Содержание
- What Is A Label In Excel?
- Where is labels in Excel?
- What are labels and values in Excel?
- What is label explain?
- What is label in spreadsheet package?
- What is a label cell?
- How do I make labels?
- How do I label a cell in Excel?
- What are data labels?
- How do I label something in Excel?
- What is label give the example?
- What is label product?
- What is an example of labeling?
- What is difference between label and value?
- What are the different types of labeling?
- What are mailing labels?
- How do you label a cell?
- How do you edit data labels in Excel?
- How do you put data labels inside a bar?
- What is draw and label?
- What is the function of a label?
- Add or remove data labels in a chart
- Add data labels to a chart
- Change the look of the data labels
- Use cell values as data labels
- Change the text displayed in the data labels
- Remove data labels from a chart
- Add or remove data labels in a chart in Office 2010
- Add data labels
- Change the look of your data labels
- Change the text displayed in the data labels
- Remove data labels
- Use cell values as data labels
- Need more help?
What Is A Label In Excel?
In a spreadsheet program, such as Microsoft Excel, a label is text in a cell, usually describing data in the rows or columns surrounding it.When referring to a chart, a label is any text over a section of a chart that gives additional information about the charts value.
Where is labels in Excel?
Select Mailings > Write & Insert Fields > Update Labels. Once you have the Excel spreadsheet and the Word document set up, you can merge the information and print your labels. Click Finish & Merge in the Finish group on the Mailings tab. Click Edit Individual Documents to preview how your printed labels will appear.
What are labels and values in Excel?
Entering data into a spreadsheet is just like typing in a word processing program, but you have to first click the cell in which you want the data to be placed before typing the data. All words describing the values (numbers) are called labels. The numbers, which can later be used in formulas, are called values.
What is label explain?
A label (as distinct from signage) is a piece of paper, plastic film, cloth, metal, or other material affixed to a container or product, on which is written or printed information or symbols about the product or item. Information printed directly on a container or article can also be considered labelling.
What is label in spreadsheet package?
Labels: Labels refer to text that is typed into the cells of a spreadsheet. Labels have no numeric value and cannot be used in a formula or function..
What is a label cell?
In a spreadsheet program, such as Microsoft Excel, a label is text in a cell, usually describing data in the rows or columns surrounding it.
How do I make labels?
Create and print labels
- Go to Mailings > Labels.
- Select Options and choose a label vendor and product to use.
- Type an address or other information in the Address box (text only).
- To change the formatting, select the text, right-click, and make changes with Font or Paragraph.
- Select OK.
How do I label a cell in Excel?
Name a cell
- Select a cell.
- In the Name Box, type a name.
- Press Enter.
What are data labels?
Data labels are text elements that describe individual data points. Displaying data labels. You may display data labels for all data points in the chart, for all data points in a particular series, or for individual data points. For information, see Displaying Data Labels. Data label text.
How do I label something in Excel?
Click the chart, and then click the Chart Design tab. Click Add Chart Element and select Data Labels, and then select a location for the data label option. Note: The options will differ depending on your chart type. If you want to show your data label inside a text bubble shape, click Data Callout.
What is label give the example?
The term ‘label’ may refer to a small piece of fabric, paper, or plastic that is attached to a product. It has information about that product. For example, clothes companies attached labels to garments. The labels have information about the garments’ materials, size, and the company that made them.
What is label product?
Product labeling is the act of writing and displaying information about a product’s packaging.Product packaging covers the brand colors, logo, material, and shape of the package, while labeling is focused on the product’s informational or written part.
What is an example of labeling?
Labelling, or labeling, is defined as the process of attaching a descriptive word or phrase to someone or something. An example of labelling is the process of putting signs on jars that say what is inside. An example of labelling is calling everyone from Oklahoma an “Oakie.”
What is difference between label and value?
All words describing the values (numbers) are called labels. The numbers, which can later be used in formulas, are called values.
What are the different types of labeling?
Types Of Labels
- Brand label. If only brand is used on package of a product, this is called brand label.
- Grade label. Some products have given grade label.
- Descriptive label. Descriptive label give information about the feature, using instruction, handling, security etc.
- Informative label.
What are mailing labels?
Mailing labels are usually pieces of paper with adhesive on the back that can be affixed to packages or envelopes to identify the name and address of an addressee. They may also indicate the name and address of the person sending the mail.Mailing labels are used on letters sent through the postal service.
How do you label a cell?
To name cells, or ranges, based on worksheet labels:
- Select the labels and the cells that are to be named.
- On the Ribbon, click the Formulas tab, then click Create from Selection.
- In the Create Names From Selection window, add a check mark for the location of the labels, then click OK.
- Click on a cell to see its name.
How do you edit data labels in Excel?
Edit the contents of a title or data label that is linked to data on the worksheet
- In the worksheet, click the cell that contains the title or data label text that you want to change.
- Edit the existing contents, or type the new text or value, and then press ENTER. The changes you made automatically appear on the chart.
How do you put data labels inside a bar?
Displaying labels inside bars
Click the plus sign button under Labels. A Data Label Settings item is added. Click this to edit its properties. In the Data Label Settings, set the Placement to Inside and enter the name of the measure in square brackets in the Text property.
What is draw and label?
This activity, where students draw and label a key scene in a text, works well as a pre-writing activity, and also as a reading comprehension activity. It helps students to develop a detailed visualization of a setting, and to attach words to the image.
What is the function of a label?
A label provides complete information regarding the product. It mainly includes ingredients of the product, its usage, and caution in use, cares to be taken while using it, date of manufacturing, batch number, etc.
Источник
Add or remove data labels in a chart
To quickly identify a data series in a chart, you can add data labels to the data points of the chart. By default, the data labels are linked to values on the worksheet, and they update automatically when changes are made to these values.
Data labels make a chart easier to understand because they show details about a data series or its individual data points. For example, in the pie chart below, without the data labels it would be difficult to tell that coffee was 38% of total sales. Depending on what you want to highlight on a chart, you can add labels to one series, all the series (the whole chart), or one data point.
Note: The following procedures apply to Office 2013 and newer versions. Looking for Office 2010 steps?
Add data labels to a chart
Click the data series or chart. To label one data point, after clicking the series, click that data point.
In the upper right corner, next to the chart, click Add Chart Element 
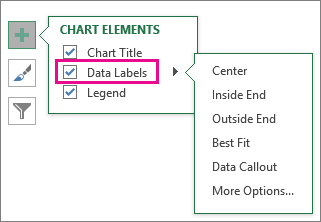
To change the location, click the arrow, and choose an option.
If you want to show your data label inside a text bubble shape, click Data Callout.
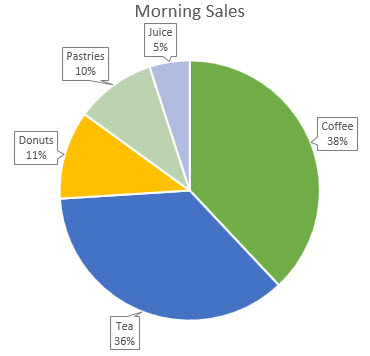
To make data labels easier to read, you can move them inside the data points or even outside of the chart. To move a data label, drag it to the location you want.
If you decide the labels make your chart look too cluttered, you can remove any or all of them by clicking the data labels and then pressing Delete.
Tip: If the text inside the data labels is too hard to read, resize the data labels by clicking them, and then dragging them to the size you want.
Change the look of the data labels
Right-click the data series or data label to display more data for, and then click Format Data Labels.
Click Label Options and under Label Contains, pick the options you want.
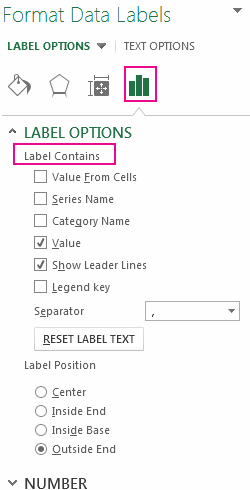
Use cell values as data labels
You can use cell values as data labels for your chart.
Right-click the data series or data label to display more data for, and then click Format Data Labels.
Click Label Options and under Label Contains, select the Values From Cells checkbox.
When the Data Label Range dialog box appears, go back to the spreadsheet and select the range for which you want the cell values to display as data labels. When you do that, the selected range will appear in the Data Label Range dialog box. Then click OK.
The cell values will now display as data labels in your chart.
Change the text displayed in the data labels
Click the data label with the text to change and then click it again, so that it’s the only data label selected.
Select the existing text and then type the replacement text.
Click anywhere outside the data label.
Tip: If you want to add a comment about your chart or have only one data label, you can use a textbox.
Remove data labels from a chart
Click the chart from which you want to remove data labels.
This displays the Chart Tools, adding the Design, and Format tabs.
Do one of the following:
On the Design tab, in the Chart Layouts group, click Add Chart Element, choose Data Labels, and then click None.
Click a data label one time to select all data labels in a data series or two times to select just one data label that you want to delete, and then press DELETE.
Right-click a data label, and then click Delete.
Note: This removes all data labels from a data series.
You can also remove data labels immediately after you add them by clicking Undo 
Add or remove data labels in a chart in Office 2010
On a chart, do one of the following:
To add a data label to all data points of all data series, click the chart area.
To add a data label to all data points of a data series, click one time to select the data series that you want to label.
To add a data label to a single data point in a data series, click the data series that contains the data point that you want to label, and then click the data point again.
This displays the Chart Tools, adding the Design, Layout, and Format tabs.
On the Layout tab, in the Labels group, click Data Labels, and then click the display option that you want.
Depending on the chart type that you used, different data label options will be available.
On a chart, do one of the following:
To display additional label entries for all data points of a series, click a data label one time to select all data labels of the data series.
To display additional label entries for a single data point, click the data label in the data point that you want to change, and then click the data label again.
This displays the Chart Tools, adding the Design, Layout, and Format tabs.
On the Format tab, in the Current Selection group, click Format Selection.
You can also right-click the selected label or labels on the chart, and then click Format Data Label or Format Data Labels.
Click Label Options if it’s not selected, and then under Label Contains, select the check box for the label entries that you want to add.
The label options that are available depend on the chart type of your chart. For example, in a pie chart, data labels can contain percentages and leader lines.
To change the separator between the data label entries, select the separator that you want to use or type a custom separator in the Separator box.
To adjust the label position to better present the additional text, select the option that you want under Label Position.
If you have entered custom label text but want to display the data label entries that are linked to worksheet values again, you can click Reset Label Text.
On a chart, click the data label in the data point that you want to change, and then click the data label again to select just that label.
Click inside the data label box to start edit mode.
Do one of the following:
To enter new text, drag to select the text that you want to change, and then type the text that you want.
To link a data label to text or values on the worksheet, drag to select the text that you want to change, and then do the following:
On the worksheet, click in the formula bar, and then type an equal sign (=).
Select the worksheet cell that contains the data or text that you want to display in your chart.
You can also type the reference to the worksheet cell in the formula bar. Include an equal sign, the sheet name, followed by an exclamation point; for example, =Sheet1!F2
Tip: You can use either method to enter percentages — manually if you know what they are, or by linking to percentages on the worksheet. Percentages are not calculated in the chart, but you can calculate percentages on the worksheet by using the equation amount / total = percentage. For example, if you calculate 10 / 100 = 0.1, and then format 0.1 as a percentage, the number will be correctly displayed as 10%. For more information about how to calculate percentages, see Calculate percentages.
The size of the data label box adjusts to the size of the text. You cannot resize the data label box, and the text may become truncated if it does not fit in the maximum size. To accommodate more text, you may want to use a text box instead. For more information, see Add a text box to a chart.
You can change the position of a single data label by dragging it. You can also place data labels in a standard position relative to their data markers. Depending on the chart type, you can choose from a variety of positioning options.
On a chart, do one of the following:
To reposition all data labels for a whole data series, click a data label one time to select the data series.
To reposition a specific data label, click that data label two times to select it.
This displays the Chart Tools, adding the Design, Layout, and Format tabs.
On the Layout tab, in the Labels group, click Data Labels, and then click the option that you want.
For additional data label options, click More Data Label Options, click Label Options if it’s not selected, and then select the options that you want.
Click the chart from which you want to remove data labels.
This displays the Chart Tools, adding the Design, Layout, and Format tabs.
Do one of the following:
On the Layout tab, in the Labels group, click Data Labels, and then click None.
Click a data label one time to select all data labels in a data series or two times to select just one data label that you want to delete, and then press DELETE.
Right-click a data label, and then click Delete.
Note: This removes all data labels from a data series.
You can also remove data labels immediately after you add them by clicking Undo 
Data labels make a chart easier to understand because they show details about a data series or its individual data points. For example, in the pie chart below, without the data labels it would be difficult to tell that coffee was 38% of total sales. Depending on what you want to highlight on a chart, you can add labels to one series, all the series (the whole chart), or one data point.
Add data labels
You can add data labels to show the data point values from the Excel sheet in the chart.
This step applies to Word for Mac only: On the View menu, click Print Layout.
Click the chart, and then click the Chart Design tab.
Click Add Chart Element and select Data Labels, and then select a location for the data label option.
Note: The options will differ depending on your chart type.
If you want to show your data label inside a text bubble shape, click Data Callout.
To make data labels easier to read, you can move them inside the data points or even outside of the chart. To move a data label, drag it to the location you want.
Note: If the text inside the data labels is too hard to read, resize the data labels by clicking them, and then dragging them to the size you want.
Click More Data Label Options to change the look of the data labels.
Change the look of your data labels
Right-click on any data label and select Format Data Labels.
Click Label Options and under Label Contains, pick the options you want.
Change the text displayed in the data labels
Click the data label with the text to change and then click it again, so that it’s the only data label selected.
Select the existing text and then type the replacement text.
Click anywhere outside the data label.
Tip: If you want to add a comment about your chart or have only one data label, you can use a textbox.
Remove data labels
If you decide the labels make your chart look too cluttered, you can remove any or all of them by clicking the data labels and then pressing Delete.
Note: This removes all data labels from a data series.
Use cell values as data labels
You can use cell values as data labels for your chart.
Right-click the data series or data label to display more data for, and then click Format Data Labels.
Click Label Options and under Label Contains, select the Values From Cells checkbox.
When the Data Label Range dialog box appears, go back to the spreadsheet and select the range for which you want the cell values to display as data labels. When you do that, the selected range will appear in the Data Label Range dialog box. Then click OK.
The cell values will now display as data labels in your chart.
Need more help?
You can always ask an expert in the Excel Tech Community or get support in the Answers community.
Источник
Excel for Microsoft 365 Excel 2021 Excel 2019 Excel 2016 Excel 2013 Excel 2010 More…Less
If someone’s entering data inaccurately, or you think a coworker may be confused about how to enter data, add a label. A simple name, such as «Phone,» lets others know what to put in a cell, and your labels can also provide more complex instructions.
You can add labels to forms and ActiveX controls.
Add a label (Form control)
-
Click Developer, click Insert, and then click Label
.
-
Click the worksheet location where you want the upper-left corner of the label to appear.
-
To specify the control properties, right-click the control, and then click Format Control.
-
Click Developer and then click Insert, and under ActiveX Controls, click Label
.
-
Click the worksheet location where you want the upper-left corner of the label to appear.
-
Click Design Mode
.
-
Click the worksheet location where you want the upper-left corner of the label to appear.
-
To specify the control properties, click Properties
.
Tip: You can also right-click the label, and then click Properties.
The Properties dialog box appears. For detailed information about each property, select the property, and then press F1 to display a Visual Basic Help topic. You can also type the property name in the Visual Basic Help Search box. This table summarizes the properties.
Summary of label properties by functional category
|
If you want to specify |
Use this property |
|
General: |
|
|
Whether the control is loaded when the workbook is opened. (Ignored for ActiveX controls.) |
AutoLoad (Excel) |
|
Whether the control can receive the focus and respond to user-generated events. |
Enabled (Form) |
|
Whether the control can be edited. |
Locked (Form) |
|
The name of the control. |
Name (Form) |
|
The way the control is attached to the cells below it (free floating, move but do not size, or move and size). |
Placement (Excel) |
|
Whether the control can be printed. |
PrintObject (Excel) |
|
Whether the control is visible or hidden. |
Visible (Form) |
|
Text: |
|
|
Font attributes (bold, italic, size, strikethrough, underline, and weight). |
Bold, Italic, Size, StrikeThrough, Underline, Weight (Form) |
|
Descriptive text on the control that identifies or describes it. |
Caption (Form) |
|
How text is aligned in the control (left, center, or right). |
TextAlign (Form) |
|
Whether the contents of the control automatically wrap at the end of a line. |
WordWrap (Form) |
|
Size and position: |
|
|
Whether the size of the control automatically adjusts to display all contents. |
AutoSize (Form) |
|
The height or width in points. |
Height, Width (Form) |
|
The distance between the control and the left or top edge of the worksheet. |
Left, Top (Form) |
|
Formatting: |
|
|
The background color. |
BackColor (Form) |
|
The background style (transparent or opaque). |
BackStyle (Form) |
|
The color of the border. |
BorderColor (Form) |
|
The type of border (none or single-line). |
BorderStyle (Form) |
|
The foreground color. |
ForeColor (Form) |
|
Whether the control has a shadow. |
Shadow (Excel) |
|
The visual appearance of the border (flat, raised, sunken, etched, or bump). |
SpecialEffect (Form) |
|
Image: |
|
|
The bitmap to display in the control. |
Picture (Form) |
|
The location of the picture relative to its caption (left, top, right, and so on). |
PicturePosition (Form) |
|
Keyboard and mouse: |
|
|
The shortcut key for the control. |
Accelerator (Form) |
|
A custom mouse icon. |
MouseIcon (Form) |
|
The type of pointer that is displayed when the user positions the mouse over a particular object (for example, standard, arrow, or I-beam). |
MousePointer (Form) |
-
Click Developer and then click Insert, and under ActiveX Controls, click Text Box
.
-
Click the worksheet location where you want the upper-left corner of the text box to appear.
-
To edit the ActiveX control, click Design Mode
.
-
To specify the control properties, click Properties
.
Tip: You can also right-click the text box, and then click Properties.
The Properties dialog box appears. For detailed information about each property, select the property, and then press F1 to display a Visual Basic Help topic. You can also type the property name in the Visual Basic Help Search box. The following section summarizes the properties that are available.
Summary of text box properties by functional category
|
If you want to specify |
Use this property |
|
General: |
|
|
Whether the control is loaded when the workbook is opened. (Ignored for ActiveX controls.) |
AutoLoad (Excel) |
|
Whether the control can receive the focus and respond to user-generated events. |
Enabled (Form) |
|
Whether the control can be edited. |
Locked (Form) |
|
The name of the control. |
Name (Form) |
|
The way the control is attached to the cells below it (free floating, move but do not size, or move and size). |
Placement (Excel) |
|
Whether the control can be printed. |
PrintObject (Excel) |
|
Whether the control is visible or hidden. |
Visible (Form) |
|
Text: |
|
|
Whether a word or a character is the basic unit used to extend a selection. |
AutoWordSelect (Form) |
|
Font attributes (bold, italic, size, strikethrough, underline, and weight). |
Bold, Italic, Size, StrikeThrough, Underline, Weight (Form) |
|
Whether selected text remains highlighted when the control does not have the focus. |
HideSelection (Form) |
|
The default run time mode of the Input Method Editor (IME). |
IMEMode (Form) |
|
Whether the size of the control adjusts to display full or partial lines of text. |
IntegralHeight (Form) |
|
The maximum number of characters a user can enter. |
MaxLength (Form) |
|
Whether the control supports multiple lines of text. |
MultiLine (Form) |
|
Placeholder characters, such as an asterisk (*), to be displayed instead of actual characters. |
PasswordChar (Form) |
|
Whether the user can select a line of text by clicking to the left of the text. |
SelectionMargin (Form) |
|
The text in the control. |
Text (Form) |
|
How text is aligned in the control (left, center, or right). |
TextAlign (Form) |
|
Whether the contents of the control automatically wrap at the end of a line. |
WordWrap (Form) |
|
Data and binding: |
|
|
The range that is linked to the control’s value. |
LinkedCell (Excel) |
|
The content or state of the control. |
Value (Form) |
|
Size and position: |
|
|
Whether the size of the control automatically adjusts to display all the contents. |
AutoSize (Form) |
|
The height or width in points. |
Height, Width (Form) |
|
The distance between the control and the left or top edge of the worksheet. |
Left, Top (Form) |
|
Formatting: |
|
|
The background color. |
BackColor (Form) |
|
The background style (transparent or opaque). |
BackStyle (Form) |
|
The color of the border. |
BorderColor (Form) |
|
The type of border (none or a single-line). |
BorderStyle (Form) |
|
The foreground color. |
ForeColor (Form) |
|
Whether the control has a shadow. |
Shadow (Excel) |
|
The visual appearance of the border (flat, raised, sunken, etched, or bump). |
SpecialEffect (Form) |
|
Whether an automatic tab occurs when a user enters the maximum allowable characters into the control. |
AutoTab (Form) |
|
Keyboard and mouse: |
|
|
Whether drag-and-drop is enabled. |
DragBehavior (Form) |
|
The selection behavior when entering the control (select all or do not select). |
EnterFieldBehavior (Form) |
|
The effect of pressing ENTER (create a new line or move focus). |
EnterKeyBehavior (Form) |
|
A custom mouse icon. |
MouseIcon (Form) |
|
The type of pointer that is displayed when the user positions the mouse over a particular object (for example, standard, arrow, or I-beam). |
MousePointer (Form) |
|
Whether tabs are allowed in the edit region. |
TabKeyBehavior (Form) |
|
Specific to Text Box: |
|
|
Whether the control has vertical scroll bars, horizontal scroll bars, or both. |
ScrollBars (Form) |
-
Click File, click Options, and then click Customize Ribbon.
-
Under Main Tabs , select the Developer check box, and then click OK.
A label identifies the purpose of a cell or text box, displays brief instructions, or provides a title or caption. A label can also display a descriptive picture. Use a label for flexible placement of instructions, to emphasize text, and when merged cells or a specific cell location is not a practical solution.
A text box is a rectangular box in which you can view, enter, or edit text or data in a cell. A text box can also be a static, and display data users can only read. Use a text box as an alternative to entering text in a cell, when you want to display an object that floats freely. You can also use a text box to display or view text that is independent of row and column boundaries, preserving the layout of a grid or table of data on the worksheet.
Label on a form control:
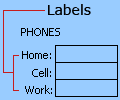
An ActiveX control label:
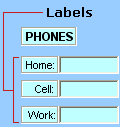
An ActiveX text box control:
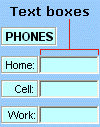
Notes:
-
To create a text box with a set of placeholder characters that accepts a password, use the PasswordChar property. Make sure that you protect the linked cell or other location in which the text is stored. Use strong passwords that combine uppercase and lowercase letters, numbers, and symbols, such as Y6dh!et5, not House27. Passwords should be 8 or more characters;14 is better.
And don’t forget your password. If you do, we can’t help you retrieve it. Office doesn’t have a master key to unlock anything. Store passwords in a secure place away from the information they help protect.
-
To create a scrolling, multiple-line text box with horizontal and vertical scroll bars, set MultiLine to True, AutoSize and WordWrap to False, ScrollBars to 3, and LinkedCell to the cell address (such as D1) that you want to contain the text. To enter a new line, the user must press either CTRL+ENTER or SHIFT+ENTER, which generates a special character that is stored in the linked cell.
Need more help?
What are labels and values in Excel?
Entering data into a spreadsheet is just like typing in a word processing program, but you have to first click the cell in which you want the data to be placed before typing the data. All words describing the values (numbers) are called labels. The numbers, which can later be used in formulas, are called values.
How do you use labels in Excel?
What is difference between label and value?
All words describing the values (numbers) are called labels. The numbers, which can later be used in formulas, are called values.
Related Question What are labels in Excel?
Why do we use labels in spreadsheets?
2. In a spreadsheet program, such as Microsoft Excel, a label is text in a cell, usually describing data in the rows or columns surrounding it. 3. When referring to a chart, a label is any text over a section of a chart that gives additional information about the charts value.
How do I write numbers in Excel?
How do you write paragraphs in Excel?
Are labels for data while?
Integer are labels for data, while Field heading tie values together into one entity.
What are the letters at the top of a spreadsheet called?
By default, Excel uses the A1 reference style, which refers to columns as letters (A through IV, for a total of 256 columns), and refers to rows as numbers (1 through 65,536). These letters and numbers are called row and column headings.
What is label in open office?
Choose File > New > Labels on the menu bar. The Labels dialog box opens. On the Labels page, fill in your own label text in the Inscription box, or use the Database and Table drop-down lists to choose the required information as described in Setting up envelope details from a database. Labels dialog box, Labels page.
What is label in mail merge?
A mail merge involves merging a main document with a data source. When you perform the mail merge, Word replaces merge fields in the main document with information from the data source. Each row (or record) in the data source produces an individual label.
Is Labelling compulsory?
Is labelling compulsory? Generally, the producer is at liberty to use label or not and to choose the kind of label. But it has been made compulsory by the Government to use label for some products. Similarly, the products which are injurious to health must carry the statutory warning regarding its use.
What is label product?
Product labeling is the act of writing and displaying information about a product’s packaging. Product packaging covers the brand colors, logo, material, and shape of the package, while labeling is focused on the product’s informational or written part.
What is draw and label?
This activity, where students draw and label a key scene in a text, works well as a pre-writing activity, and also as a reading comprehension activity. It helps students to develop a detailed visualization of a setting, and to attach words to the image.
What is Labelling Class 12?
Labelling means attaching a piece of paper, or a printed material or an unprinted one to display the contents of the product such as name of the manufacturer, price of the product, place of manufacturing and all such things that can be beneficial to the consumers.
What do record labels provide?
Record labels are companies that market recorded music and corresponding videos. They engage in a wide range of functions in the music industry, including new artist recruitment and development (known as A&R, which stands for artis and repertoire), music publishing, and copyright enforcement.
What is label in HTML?
The HTML label tag is used to define a caption for an element in an HTML form. It’s accessed with the <label> tag, and are linked to a particular web form. When clicked they allow the user to engage with a form.
What are the 4 biggest record labels?
What Are the Biggest Record Labels?
How do I select all data labels in Excel?
How do I label a bar chart in Excel?
Understanding Excel Chart Data Series, Data Points, and Data Labels
Better understand charts in Excel and Google Sheets
Updated on September 19, 2020
Charts and graphs in Excel and Google Sheets use data points, data markers, and data labels to visualize data and convey information. If you want to create powerful charts, learn how each of these elements works and how to use them properly.
Data Point: A single value located in a worksheet cell plotted in a chart or graph.
Data Marker: A column, dot, pie slice, or another symbol in the chart representing a data value. For example, in a line graph, each point on the line is a data marker representing a single data value located in a worksheet cell.
Data Label: Provides information about individual data markers, such as the value being graphed either as a number or as a percent. Commonly used data labels in spreadsheet programs include:
- Numeric Values: Taken from individual data points in the worksheet.
- Series Names: Identifies the columns or rows of chart data in the worksheet. Series names are commonly used for column charts, bar charts, and line graphs.
- Category Names: Identifies the individual data points in a single series of data. These are commonly used for pie charts.
- Percentage Labels: Calculated by dividing the individual fields in a series by the total value of the series. Percentage labels are commonly used for pie charts.
Data Series: A group of related data points or markers that are plotted in charts and graphs. Examples of a data series include individual lines in a line graph or columns in a column chart. When multiple data series are plotted in one chart, each data series is identified by a unique color or shading pattern.
Not all graphs include groups of related data or data series.
In column or bar charts, if multiple columns or bars are the same color or have the same picture (in the case of a pictograph), they comprise a single data series.
Pie charts are typically restricted to a single data series per chart. The individual slices of the pie are data markers and not a series of data.
Modify Individual Data Markers
When you want to call attention to a specific data marker, make it look different from the rest of the group. All you need to do is change the formatting of the data marker.
Change the Color of a Single Column
The color of a single column in a column chart or a single point in a line graph can be changed without affecting the other points in the series. A data marker that is a different color than the rest of the group will pop out on the chart.
-
Select a data series in a column chart. All columns of the same color are highlighted. Each column is surrounded by a border that includes small dots on the corners.
-
Select the column in the chart to be modified. Only that column is highlighted.
-
Select the Format tab.
When a chart is selected, the Chart Tools appears in the ribbon and contains two tabs. The Format tab and the Design tab.
-
Select Shape Fill to open the Fill Colors menu.
-
In the Standard Colors section, choose the color you wish to apply.
Highlight Data with an Exploding Pie Chart
Individual slices of a pie chart are usually different colors. So, emphasizing a single portion or data point needs a different approach from columns and line charts. You can highlight pie charts by exploding out a single slice of pie from the graph.
Add Emphasis With a Combo Chart
Another option for emphasizing different types of information in a chart is to display two or more chart types in a single chart, such as a column chart and a line graph. You could use this approach when the graphed values vary widely or when graphing different types of data.
A typical example is a climograph or climate graph, which combines precipitation and temperature data for a single location on one chart. Additionally, combination or combo charts are created by plotting one or more data series on a secondary vertical or Y-axis.
Thanks for letting us know!
Get the Latest Tech News Delivered Every Day
Subscribe
Asked by: Adrienne Jakubowski
Score: 4.3/5
(14 votes)
On the Layout tab, in the Labels group, click Data Labels, and then click the option that you want. For additional data label options, click More Data Label Options, click Label Options if it’s not selected, and then select the options that you want.
Where do I find labels in Excel?
Here’s how:
- Click on the highlighted data point to select it.
- Click the Chart Elements button.
- Select the Data Labels box and choose where to position the label.
- By default, Excel shows one numeric value for the label, y value in our case.
How do I do labels from Excel?
Use labels to quickly define Excel range names
- Select any cell in the range and press [Ctrl]+[Shift]+* to select the contiguous range. …
- Choose Name from the Insert menu and then choose Create. …
- Excel will display the Create Names dialog box; it does a good job of finding the label text. …
- Click OK.
What is a label cell in Excel?
In a spreadsheet program, such as Microsoft Excel, a label is text in a cell, usually describing data in the rows or columns surrounding it. … When referring to a chart, a label is any text over a section of a chart that gives additional information about the charts value.
Does Excel have labels?
To create and print the mailing labels, you must first prepare the worksheet data in Excel, and then use Word to configure, organize, review, and print the mailing labels. … Column names in your spreadsheet match the field names you want to insert in your labels.
43 related questions found
Can you print labels directly from Excel?
To print labels from Excel, you need to prepare your worksheet, set up labels in Microsoft Word, then connect the worksheet to the labels. To set up labels, open a blank Word document and go to Mailings > Start Mail Merge > Labels. Choose the brand and product number.
Can you make Avery labels from an Excel spreadsheet?
Use Excel to make Avery labels. You can use data from an existing spreadsheet to generate labels. When you create a spreadsheet in Excel the data is arranged in columns and rows. … You can use mail merge to create Avery labels and choose your specific product number before you run them.
What is difference between label and value?
The main difference between the label and the value is that the label is what you see within the system itself (or also on the web form if the field can be used in such a feature). … The value, on the other hand, is what systems read as the name of a field.
What is Cell name box?
In Excel, the Name Box refers to an input box directly to the left of the formula bar. The Name Box normally displays the address of the «active cell» on the worksheet. You can also use the name box to quickly create a named range. … If you type Z100 into the Name Box, the active cell will move to that address.
What is label explain?
A label (as distinct from signage) is a piece of paper, plastic film, cloth, metal, or other material affixed to a container or product, on which is written or printed information or symbols about the product or item. Information printed directly on a container or article can also be considered labelling.
How do I print labels from Excel without word?
How to: How to Print labels from Excel without Word
- Step 1: Download Excel spread sheet and enable Macros. …
- Step 2: Paste your single column data into 1A. …
- Step 3: Press CTRL + e to activate the macro. …
- Step 4: Choose «3» for number of columns. …
- Step 5: Set margins to «custom margin»
How do I create a mailing list from excel?
Here are some simple steps for building and printing your mailing list in Excel:
- Step 1: Open Excel.
- Step 3: Type or paste in your customer or lead list directly into Excel.
- Step 4: Save your mailing list.
- Step 5: Open a MS Word document.
- Step 6:Go to the Mailings Menu > Start Mail Merge >Step by Step Mail Merge Wizard.
How do I show percentage data labels in Excel?
Right click the pie chart again and select Format Data Labels from the right-clicking menu. 4. In the opening Format Data Labels pane, check the Percentage box and uncheck the Value box in the Label Options section. Then the percentages are shown in the pie chart as below screenshot shown.
How do you change chart labels in Excel?
Right-click the category labels you want to change, and click Select Data.
- In the Horizontal (Category) Axis Labels box, click Edit.
- In the Axis label range box, enter the labels you want to use, separated by commas.
How do you add series labels in Excel?
- Select your chart in Excel, and click Design > Select Data.
- Click on the legend name you want to change in the Select Data Source dialog box, and click Edit. …
- Type a legend name into the Series name text box, and click OK.
What is the difference between name box and formula box?
Formula bar shows the characters and the formulas that you enter in an active cell. 1. Name box displays the location of the cell pointer.
Which is not a function in MS Excel?
3 Answers. The correct answer to the question “Which one is not a function in MS Excel” is option (b). AVG. There is no function in Excel like AVG, at the time of writing, but if you mean Average, then the syntax for it is also AVERAGE and not AVG.
What is cell address?
A cell reference, or cell address, is an alphanumeric value used to identify a specific cell in a spreadsheet. Each cell address contains ‘one or more letters’ followed by a number. The letter or letters identify the column and the number represents the row.
What is label and value in Excel?
Entering data into a spreadsheet is just like typing in a word processing program, but you have to first click the cell in which you want the data to be placed before typing the data. All words describing the values (numbers) are called labels. The numbers, which can later be used in formulas, are called values.
What is a field label?
field label in British English
(fiːld ˈleɪbəl) noun. a descriptive word or phrase for a field in a record, such as ‘ surname’, ‘ postcode’, etc.
What is a field value?
The value of a field is a string of bytes, consisting of all bytes in the field after the first colon. In other words, it is the concatenation of all the lines in the field, except for the starting name and colon.
How do I merge an Excel spreadsheet into labels?
Connecting Your Excel Spreadsheet to Word
To do so, go to File > Options > Advanced > General, and select the C*onfirm File Format Conversation* on Open option. This will automatically convert any Excel formatting into the proper Word formatting when you import mail merge labels from Excel.
How do you see Excel Add Ins?
Click the File tab, click Options, and then click the Add-Ins category. In the Manage box, click Excel Add-ins, and then click Go. The Add-Ins dialog box appears. In the Add-Ins available box, select the check box next to the add-in that you want to activate, and then click OK.
How do I make labels?
- On your Android phone or tablet, open the Gmail app .
- To the left of a message, touch and hold the letter or photo.
- touch and hold any other messages you want to add labels to.
- In the top right, tap More .
- Tap Change labels.
- Add or remove labels.
- Tap OK.

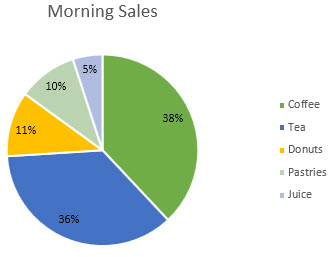
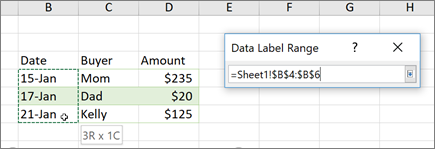

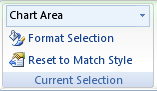
 .
.
 .
. .
. .
. .
.