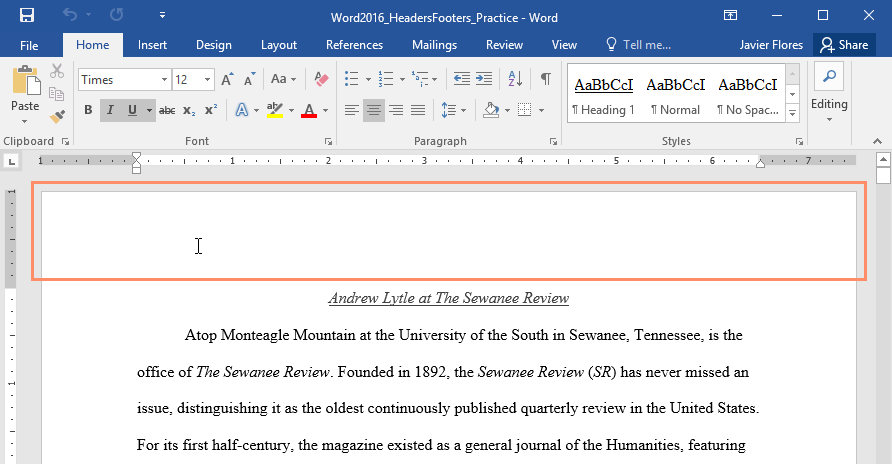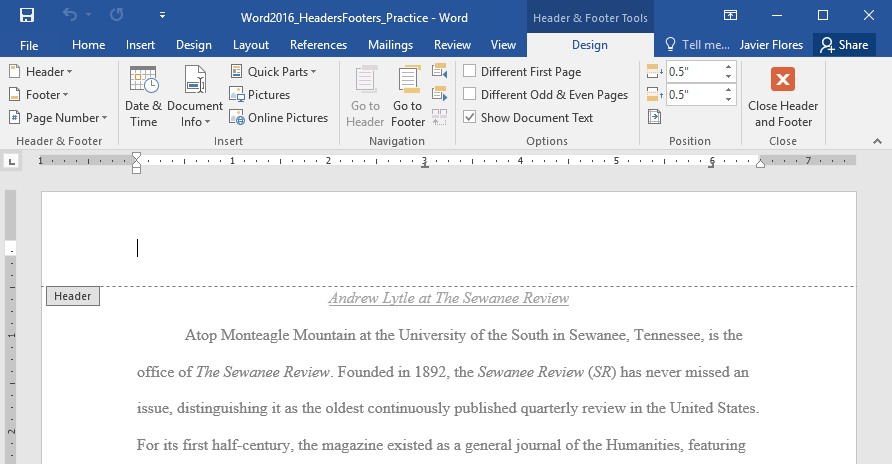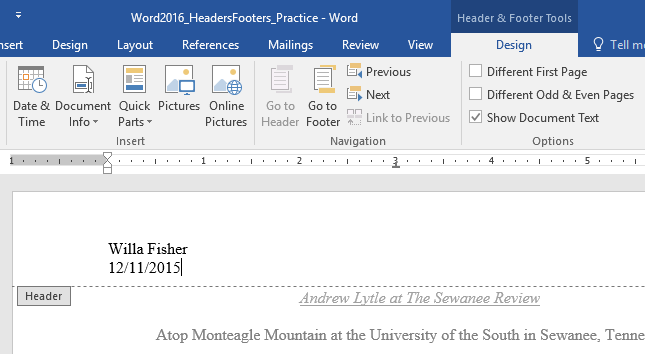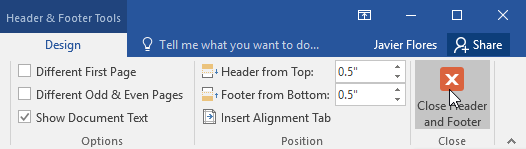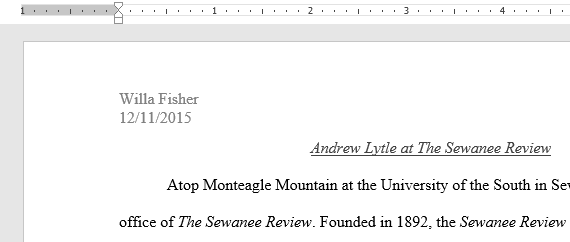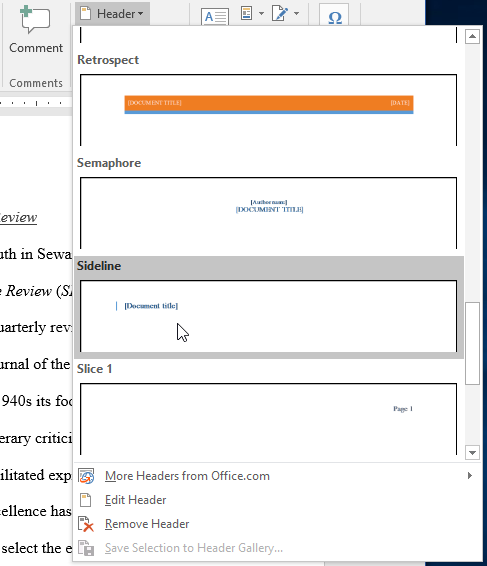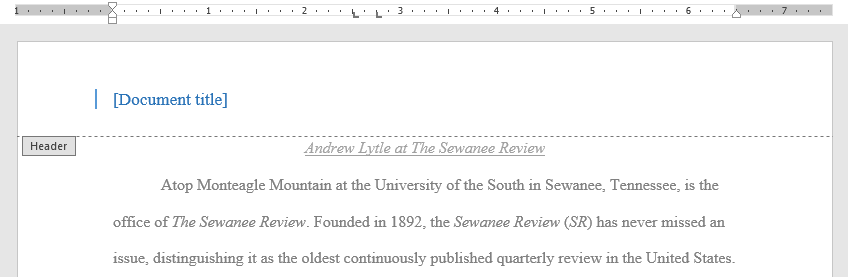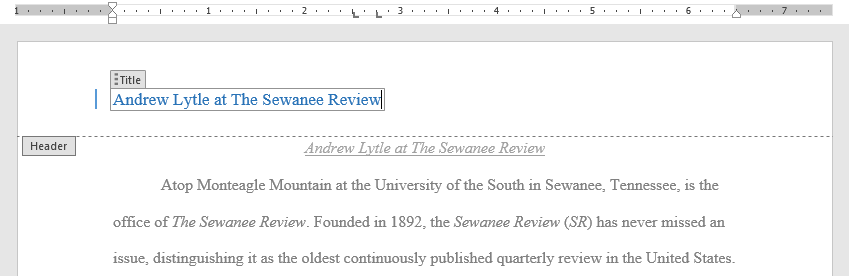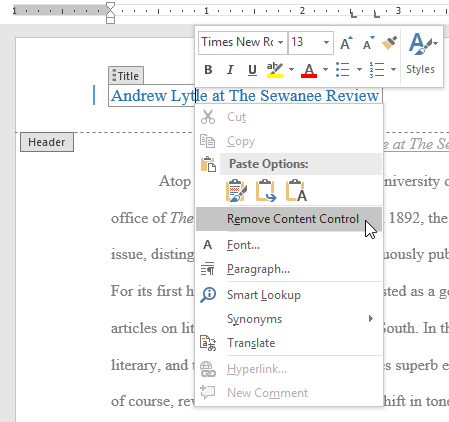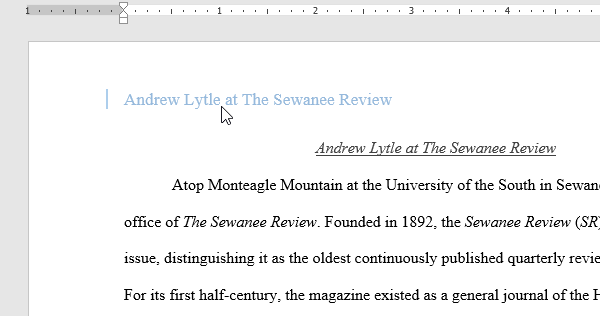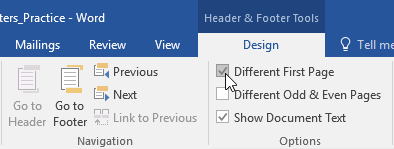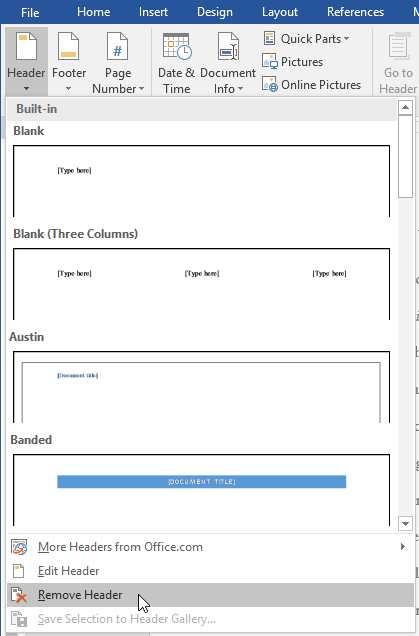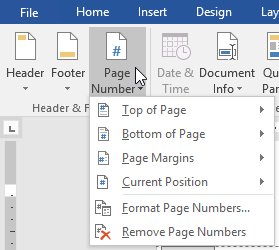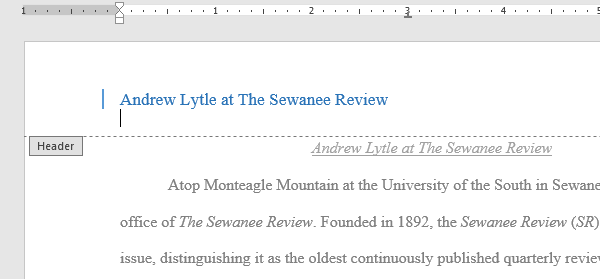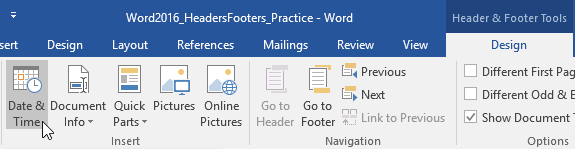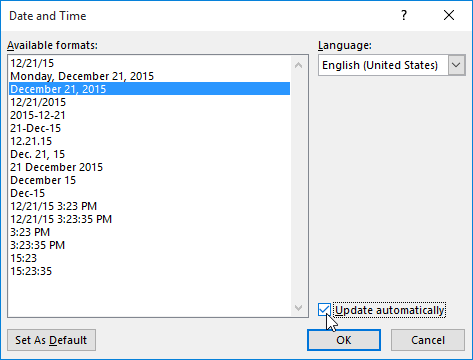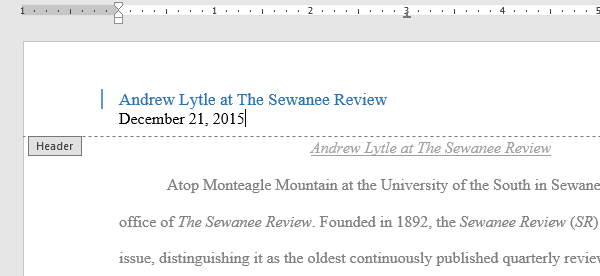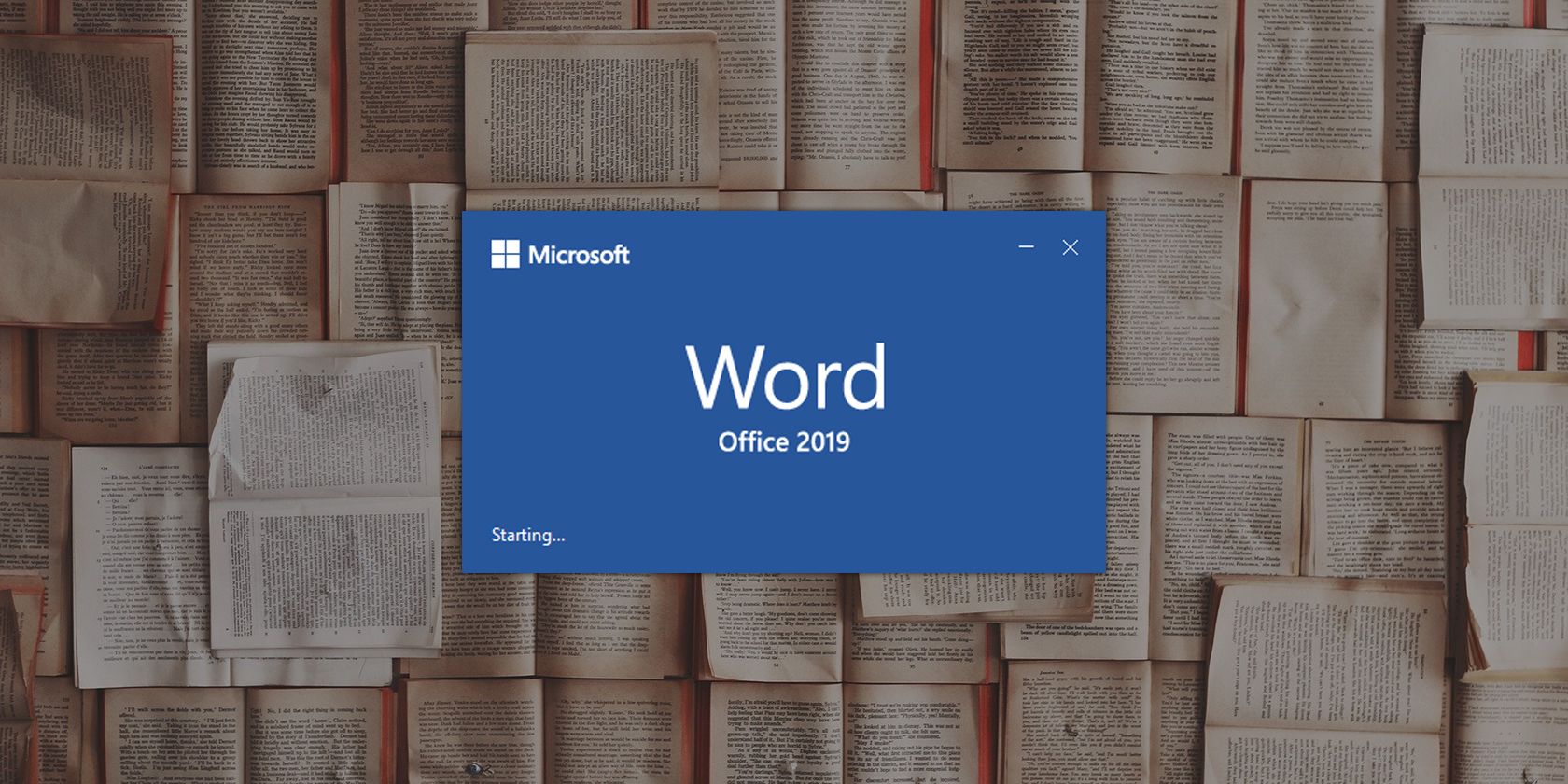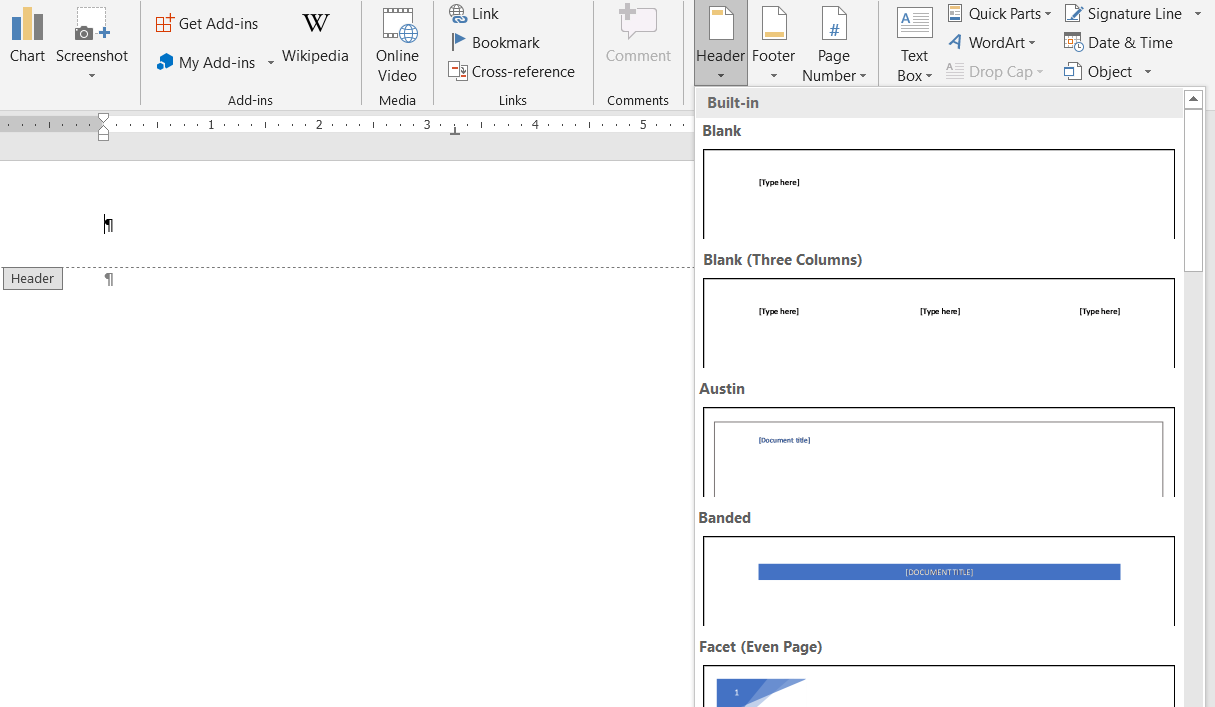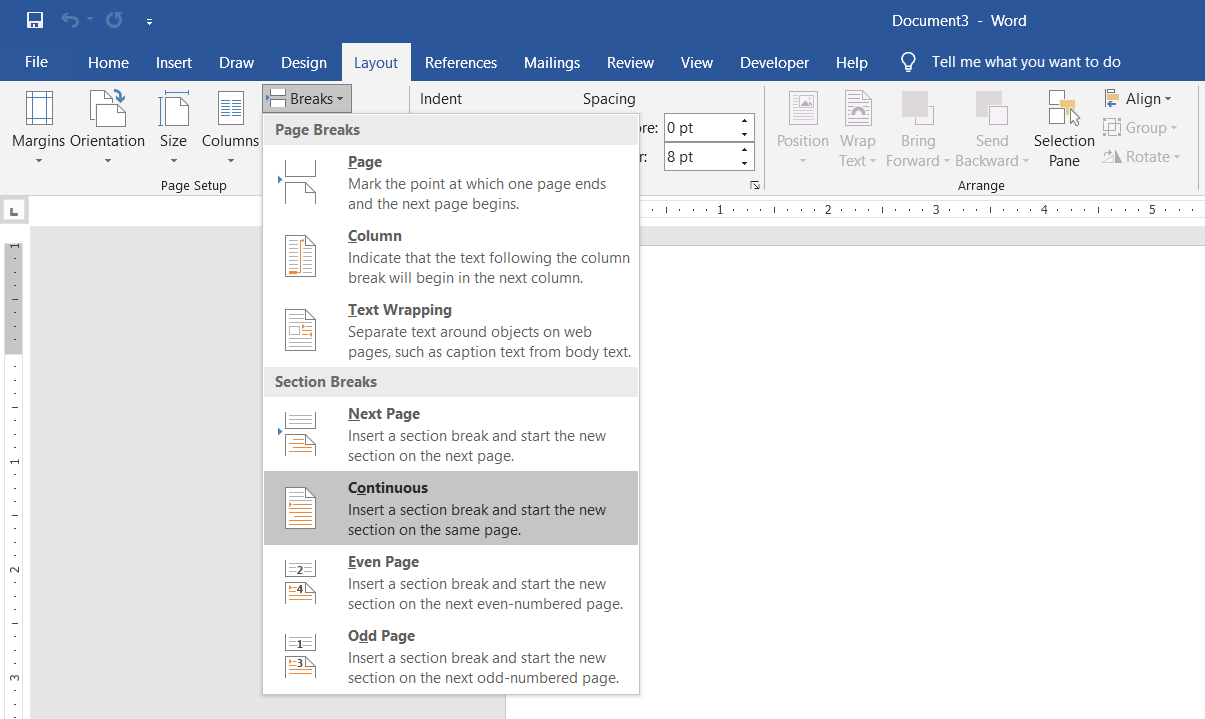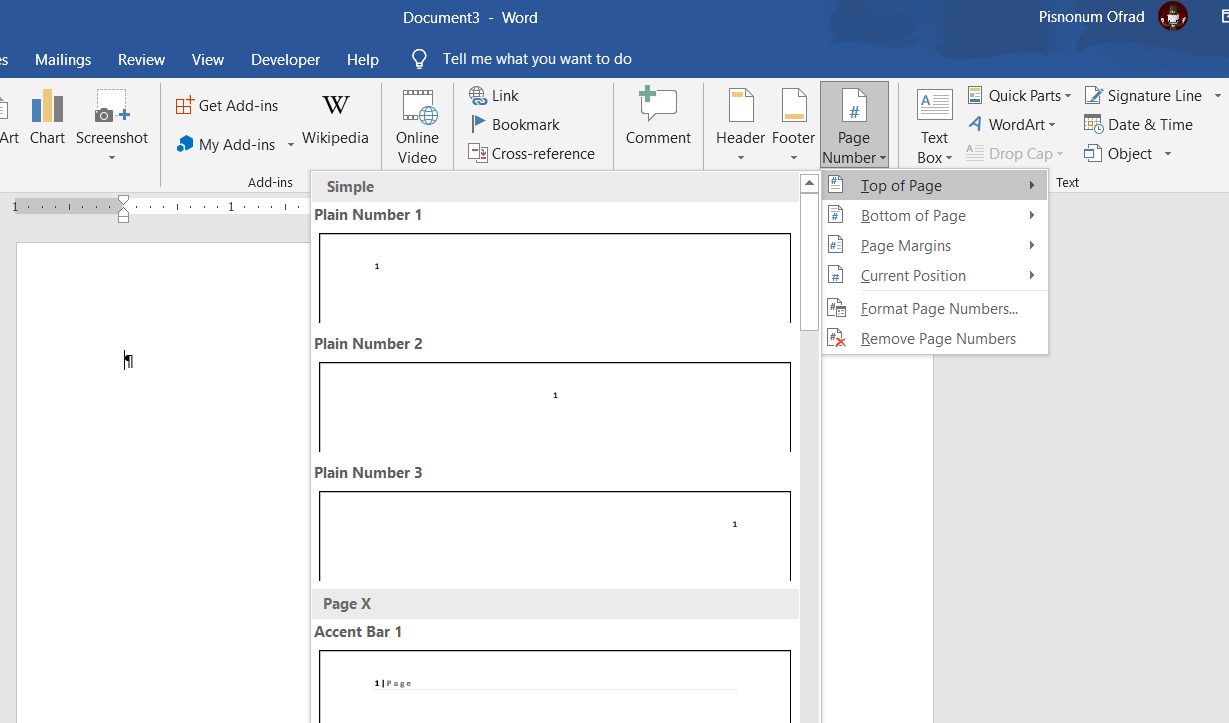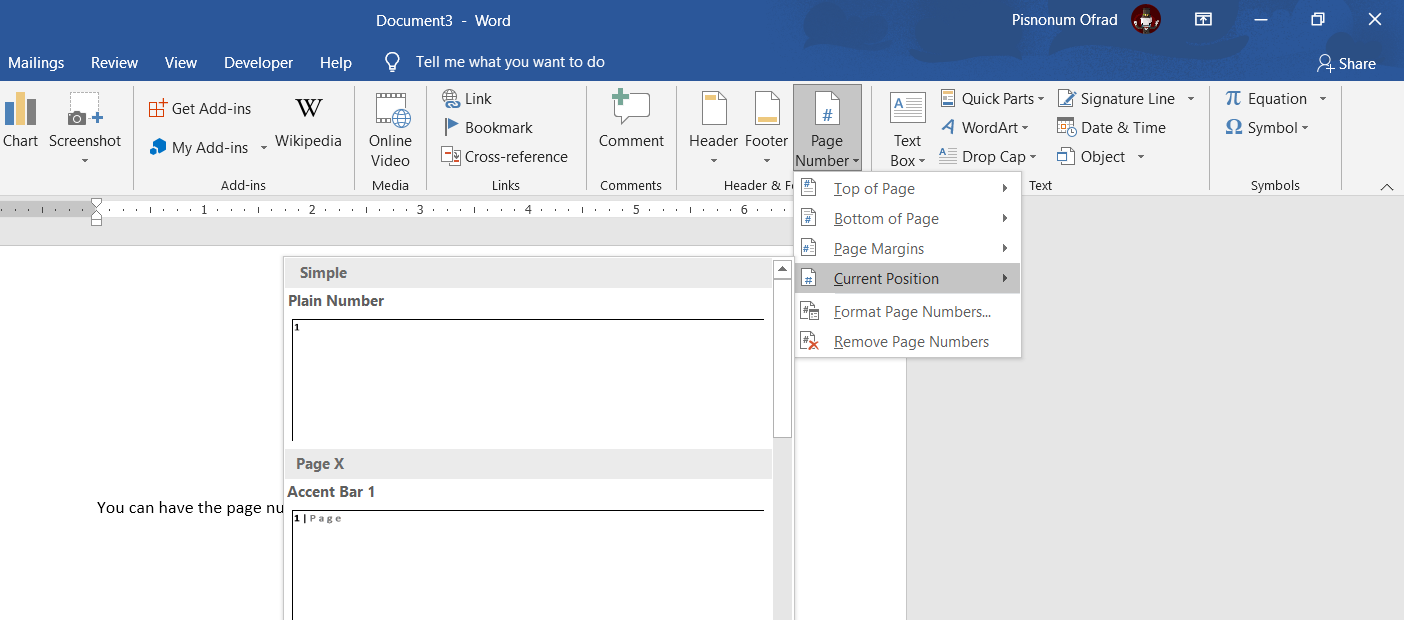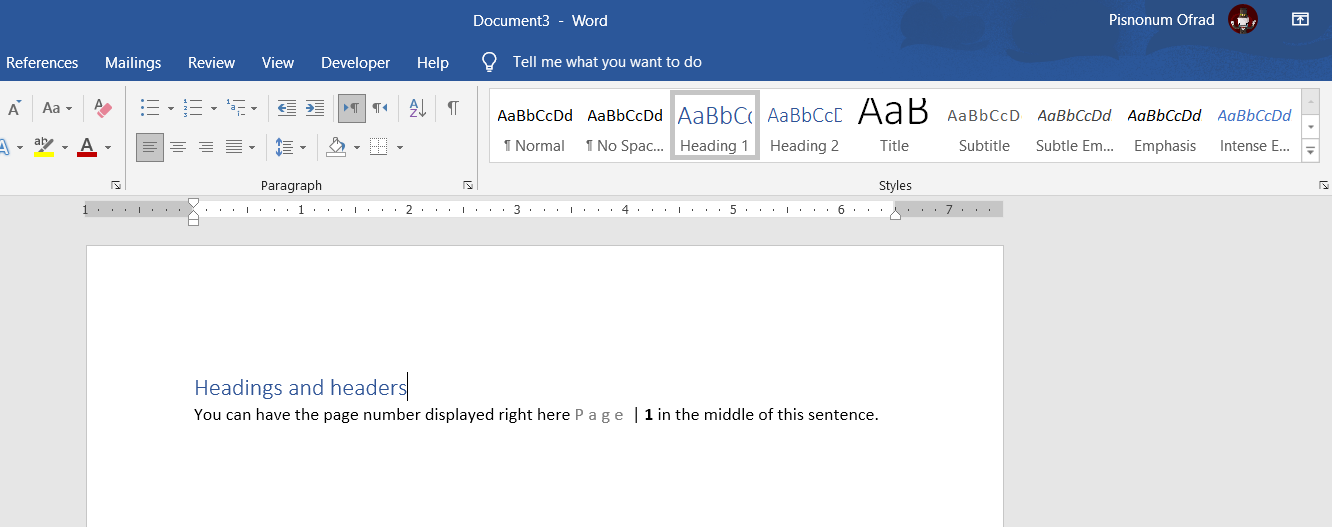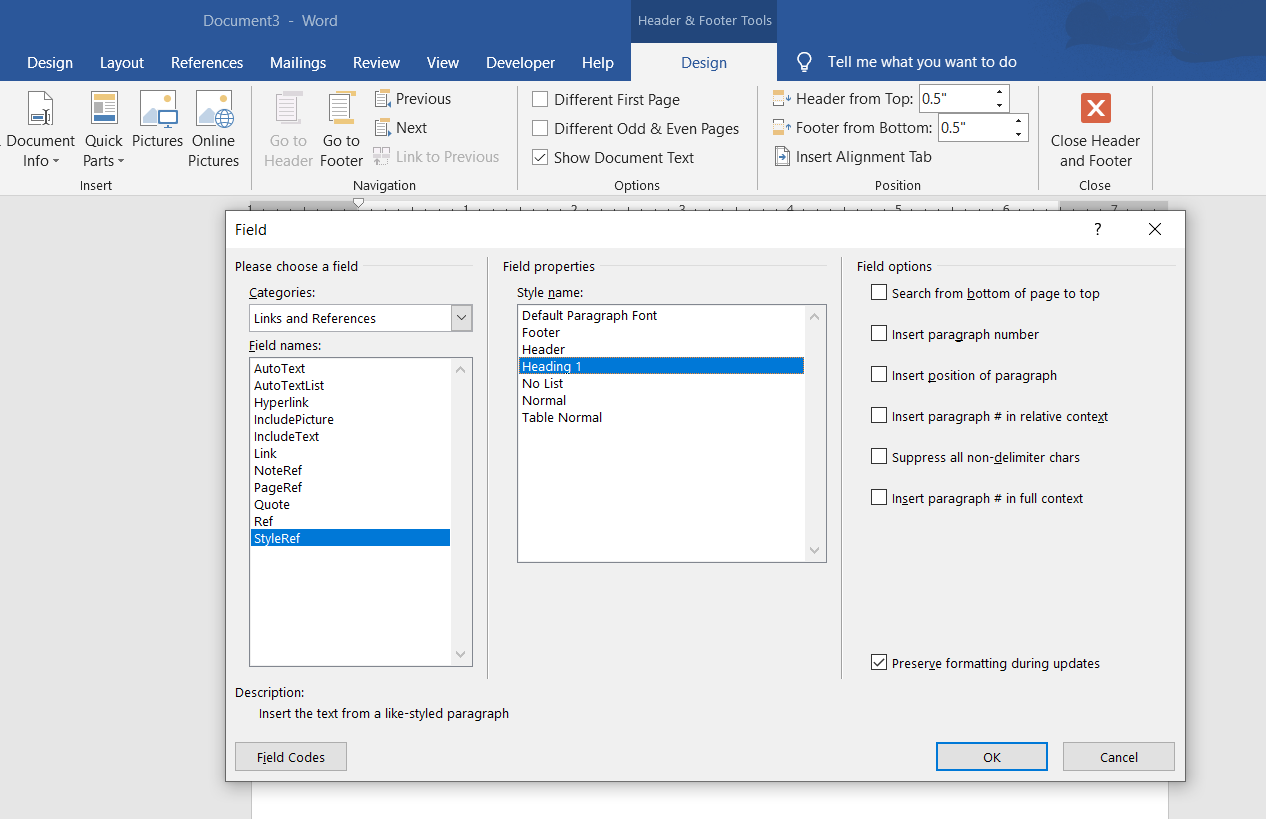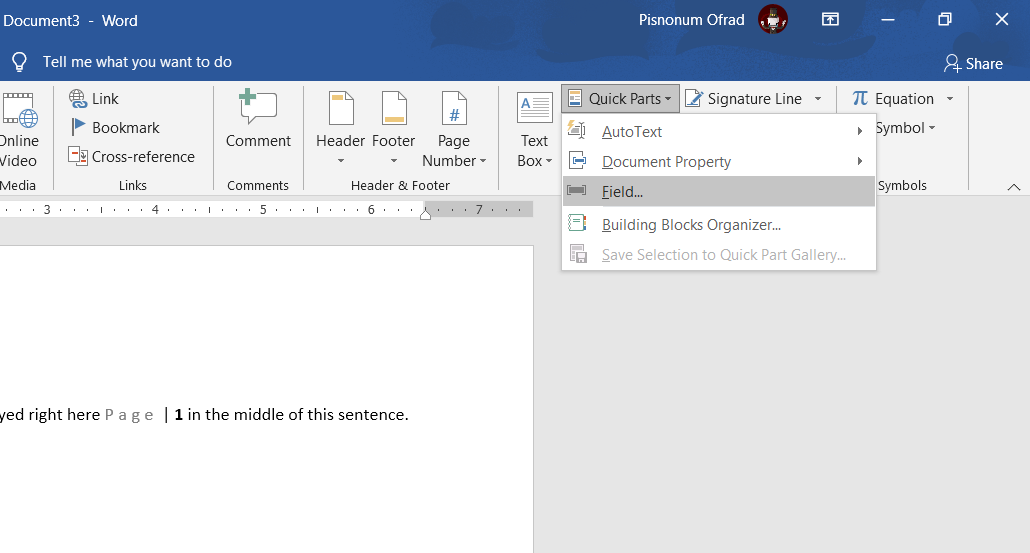Insert a header or footer
-
Go to Insert > Header or Footer.
-
Choose the header style you want to use.
Tip: Some built-in header and footer designs include page numbers.
-
Add or change text for the header or footer. For more info on things you can do with headers, see Edit your existing headers and footers. To edit a header or footer that’s been already created, double-click on it.
-
To eliminate a header—like deleting it on the title page—select it and then check the Different First Page box.
-
Select Close Header and Footer or press Esc to exit.
To delete, select Insert > Header (or Footer) > Remove Header (or Remove Footer).
Add a standard or customized header or footer
-
Go to Insert > Header or Footer.
-
Choose from a list of standard headers or footers, go to the list of Header or Footer options, and select the header or footer that you want.
Or, create your own header or footer by selecting Edit Header or Edit Footer.
-
When you’re done, select Close Header and Footer or press Esc.
Important:
Office for Mac 2011 is no longer supported. Upgrade to Microsoft 365 to work anywhere from any device and continue to receive support.
Upgrade now
-
On the Layout tab, under View, click Page Layout.
-
On the Layout tab, under Page Setup, click Header & Footer.
-
Choose from a list of standard headers or footers by going to the Header or Footer pop-up menu, and clicking the header or footer that you want.
Or, create your own header or footer by clicking Customize Header or Customize Footer and following the instructions.
Note: When you customize your header or footer, you can add images, page numbers, date, time, sheet name, file name and path, and more.
-
Go to Insert > Header & Footer.
-
Add or header or footer text.
-
Use the Options menu for additional customization.
-
To exit, select Close Header and Footer or press Esc.
-
To delete, select Insert > Header (or Footer) > Remove Header (or Remove Footer).
For more on headers and footers, see Headers and footers in Word.
Need more help?
A header is text that is placed at the top of a page, while a footer is placed at the bottom, or foot, of a page. Typically these areas are used for inserting document information, such as the name of the document, the chapter heading, page numbers, creation date and the like.
Contents
- 1 What should be included in header and footer?
- 2 What is difference between header and footer?
- 3 What is footer in Word?
- 4 Why are headers and footers used in a document?
- 5 What is header with example?
- 6 What is footer with example?
- 7 What is header and footer 8?
- 8 What is header in Word?
- 9 What is header and footer with example?
- 10 What is a header in writing?
- 11 What is a header in construction?
- 12 How do I edit headers and footers in Word?
- 13 What is the purpose of headers?
- 14 What is the advantages of header and footer?
- 15 Which two ways can you access the headers or footers?
- 16 How do I create a header in Word?
- 17 What do you put in a footer?
- 18 What is a header in carpentry?
- 19 What is a header in a website?
- 20 Why is a footer important?
What should be included in header and footer?
Headers and footers generally contain additional information such as page numbers, dates, an author’s name, and footnotes, which can help keep longer documents organized and make them easier to read. Text entered in the header or footer will appear on each page of the document.
What is difference between header and footer?
Header and footer are areas at the top and the bottom of a page. A header is at the top of the page and footer is at the bottom of the page. This is the main difference between header and footer. Both header and footer are set up to stay constant (the area) throughout a document.
In general, a footer is an area at the bottom of a document page containing data common to other pages.The information in footers may include page numbers, creation dates, copyrights, or references that appears on a single page, or on all pages.
Why are headers and footers used in a document?
Headers and footers are useful for including material that we want to appear on every page of a document such as your name, the title of the document, or page numbers.
A header or heading is text at the top of a page in an electronic document or hard copy.For example, in Microsoft Word, a header could be created in a document to display the page number of each page. By contrast, a footer is at the bottom of a page in an electronic document or hard copy.
The definition of a footer is the information that repeats throughout a document at the bottom of the page. An example of a footer is the page number listed along with your last name.In a document or report, common text that appears at the bottom of every page. It usually contains the page number.
What is header and footer 8?
A header is a top margin and a footer is the bottom margin of each page and is helpful to separate sections from the main document.
A header is the top margin of each page, and a footer is the bottom margin of each page. Headers and footers are useful for including material that you want to appear on every page of a document such as your name, the title of the document, or page numbers.
What is header and footer with example?
A header is text that is placed at the top of a page, while a footer is placed at the bottom, or foot, of a page. Typically these areas are used for inserting document information, such as the name of the document, the chapter heading, page numbers, creation date and the like.
In typography and word processing, a page header (or simply header) is text that is separated from the body text and appears at the top of a printed page.In academic writing, the running head usually contains the page number along with the author’s last name, or an abbreviated version of the title.
A header in the construction and engineering world is a beam over an opening that disperses the structural load to the outside of the opening to keep structural integrity. Otherwise, the load from the roof, floor, or whatever is above the opening can lead to stress that can cause cracks, shifting, or even worse.
How do I edit headers and footers in Word?
Edit your existing headers and footers
- Double-click the header or footer you want to edit, or select Header or Footer, and then select Edit Header or Edit Footer.
- Add or change text for the header or footer or do any of the following:
- When you’re done, select Close Header and Footer or press Esc.
The goal of headers is to make it easier for the engine to push exhaust gases out of the cylinders. When you look at the four-stroke cycle in How Car Engines Work, you can see that the engine produces all of its power during the power stroke.
What is the advantages of header and footer?
Headers and footers are useful in providing quick information about your document or data in a predictable format and also help set out different parts of a document. Simply put, they make calculations, graphs, and pivot tables much easier to read and follow.
What two ways can you access the Headers or Footers?
- Insert Ribbon, Header/Footer, or double-click the top or bottom inch of the document.
- View Ribbon, Header/Footer, or Single-click into either.
- Layout Ribbon, Header/Footer, or single-click into either.
Insert a header or footer
- Go to Insert > Header or Footer.
- Choose the header style you want to use. Tip: Some built-in header and footer designs include page numbers.
- Add or change text for the header or footer.
- Select Close Header and Footer or press Esc to exit.
27 Things That Can Go In Footers
- Copyright. If your footer had just one element, this might be it.
- Sitemap. This is the most common link found in footers which links to the HTML version of the sitemap.
- Privacy Policy.
- Contact.
- Address and Link to Map / Directions.
- Phone and Fax numbers.
- Navigation.
- Social Icons.
A header is a beam that spans the opening for a doorway, window, skylight, or stairway.Now, the word header refers to a beam-like support in wood-frame construction. The header spans an opening for a window or door, or it is a cut-out in the roof or floor for a skylight, chimney, or staircase.
A website header is the top section of the web page. Back in the day, people understood headers as narrow strips in the top parts of the websites that contained a logo, a call to action, and contact information. But in modern design, the whole space above the fold of the homepage is considered a header.
Footers are surprisingly essential to a website’s performance. More people see the footer than one might assume. People do in fact scroll, especially on mobile devices.By including navigation links in the footer, you make it easy for site visitors to keep exploring without forcing them to scroll back up.
This chapter describes what header and footer are in MS Word and how to add a header and footer in Word. Headers and footers are sections of a document that contain special information, such as page numbers and the total number of pages, the title of the document, the company logo, and any images. The header and footer appear at the top and bottom of each page, respectively.
Table of contents
- What is the header and footer in MS Word?
- Header
- Footer
- Why header and footer used in MS Word
- Advantages of header and footer in MS Word
- How to Use Header and Footer in MS Word
- Different Headers for Different Sections
- How to Remove Header and Footer in Word
- How do I change single-page header or footer of Word
- Shortcut key for header and footer in MS Word
- Summary
Headers and footers are handy for including information on each page of a document, such as your name, the document’s title, and page numbers.
Text that goes at the top of a page is called a header. Most of the time, this is where you put information about the document, like its name, the chapter heading, page numbers, the date it was made, and so on.
A footer is a section at the bottom of a document page that contains information shared with other pages. Footers may contain page numbers, creation dates, copyrights, or references that occur on a single page or all pages.
Header and footer are typically used in Word documents because they include additional information such as page numbers, dates, an author’s name, and footnotes, which can aid in the organization and readability of lengthy publications. Text supplied in the document’s header or footer will appear on each page.
By utilizing the header and footer sections, you can make your document look professional and polished. The header is a piece of the document that appears at the top margin, whereas the footer is a section that appears at the bottom margin.
One of the advantages of header and footer in Word document is that they repeat important information on every page or section. This makes it easier for people to find what they need quickly in a long document. This is shown by page numbers, which are important in any long document.
Header and footer are helpful because they give quick information about your document or data in a predictable way and set up different parts of a document. Simply, they make it much easier to read and understand calculations, graphs, and pivot tables.
The main difference between a header and a footer is their placement inside the document. Thus, what functions for the header also functions for the footer. Therefore, let’s begin by placing anything into the Word header.
Steps on How to Use Header and Footer in MS Word. In this example, we want the actual article to appear at the top of each page, so we will include it in the header.
- Step 1: Double-click anywhere on the document’s top or bottom margins. Here we will double-click the upper margin in our example.
- Step 2: The header or footer tab will be displayed. The insertion point will be displayed in either the header or footer.
- Step 3: Fill in the blanks with the required information in the header or footer. We’ll type the website name and the date in our example.
- Step 4: Close the Header and Footer when you’re finished. Alternatively, press the Esc key.
- Step 5:The text of the header or footer will load.
Additionally, here are the instructions to have Different Headers for Different Sections. To accomplish this, you must first create sections in your document. To make sectioning:
- Select the location where you wish to create a section by positioning the cursor there.
- Select the Layout tab, then click Breaks.
- In the bottom half of the menu, the Section Breaks are displayed.
- Choose “Continuous” from the list. This will make a Section Break right where the cursor was.
Once you divide your document into sections, you can give each section a different header.
To have different section headings:
- Go to the Header & Footer Tools tab by double-clicking on the header.
- Click the Link to Previous button to turn it off. If you keep this option turned on, this section will use the same header and footer as the last one.
So there you go! With these, each page in your document can have its own header.
The following are Remove Header and Footer from the first page of word document.
- Double-click the first page header or footer area.
- Check Different First Page to see if it’s selected. If not:
- Select Different First Page.
- Content of the header or footer on the first page is removed.
- Add your new content into the header or footer.
- Select Close Header and Footer or press Esc to exit.
Breaks between pages and between sections are different. If you want to change single-page header or footer of Word there is already a page break before the page where you want to change the header or footer, remove the page break and replace it with a section break, as shown below.
- Click or press where you want a new page to begin without a header or footer.
- To make a section break, go to Layout > Breaks > Next Page.
- To open the Header & Footer tab, double-click the header or footer section.
- Select Link to Previous to disable the connection between parts.
- Choose Header or Footer and do one of these:
- Choose Remove Header or Remove Footer .
- Change or add to the information in the header or footer. If you want to delete or change both the header and the footer, you’ll need to repeat steps 3 through 5.
- To get back to your document’s body, choose Close Header and Footer or press ESC.
The table shows the Shortcut key for header and footer in MS Word.
| Shortcut Key | Description |
| Alt+N, H, E. | To open the Header & Footer ribbon, You can add a header or footer picture or modify their location with the Header & Footer ribbon. |
| Alt+V, H. | Hold down the Alt key and press the V key at the same time. You can hold down the Alt key while you press H, or you can let go of it. |
| Alt+N, O | Press it to make a footer. |
Summary
In summary, we’ve learned what is header and footer in MS Word are and how to add header and footer in a document, as well as what those terms mean. In addition, we know why we need a header and footer to make our document presentable and creative.
Meanwhile, if you want to learn more about formatting text, see the previous tutorial on how to check and change lines and paragraphs as well as how to adjust page margin in Microsoft Word, which are still part of formatting your documents. You can browse those guides if you are having a hard time exploring your documents.
We hope this tutorial helps you as you format your documents in MS Word.
PREVIOUS
NEXT
Lesson 16: Headers and Footers
/en/word2016/columns/content/
Introduction
The header is a section of the document that appears in the top margin, while the footer is a section of the document that appears in the bottom margin. Headers and footers generally contain additional information such as page numbers, dates, an author’s name, and footnotes, which can help keep longer documents organized and make them easier to read. Text entered in the header or footer will appear on each page of the document.
Optional: Download our practice document.
Watch the video below to learn more about headers and footers in Word.
To create a header or footer:
In our example, we want to display the author’s name at the top of each page, so we’ll place it in the header.
- Double-click anywhere on the top or bottom margin of your document. In our example, we’ll double-click the top margin.
- The header or footer will open, and a Design tab will appear on the right side of the Ribbon. The insertion point will appear in the header or footer.
- Type the desired information into the header or footer. In our example, we’ll type the author’s name and the date.
- When you’re finished, click Close Header and Footer. Alternatively, you can press the Esc key.
- The header or footer text will appear.
To insert a preset header or footer:
Word has a variety of preset headers and footers you can use to enhance your document’s design and layout. In our example, we’ll add a preset header to our document.
- Select the Insert tab, then click the Header or Footer command. In our example, we’ll click the Header command.
- In the menu that appears, select the desired preset header or footer.
- The header or footer will appear. Many preset headers and footers contain text placeholders called Content Control fields. These fields are good for adding information like the document title, author’s name, date, and page number.
- To edit a Content Control field, click it and type the desired information.
- When you’re finished, click Close Header and Footer. Alternatively, you can press the Esc key.
If you want to delete a Content Control field, right-click it and select Remove Content Control from the menu that appears.
Editing headers and footers
After you close the header or footer, it will still be visible, but it will be locked. Simply double-click a header or footer to unlock it, which will allow you to edit it.
Design tab options
When your document’s header and footer are unlocked, the Design tab will appear on the right side of the Ribbon, giving you various editing options:
- Hide the first-page header and footer: For some documents, you may not want the first page to show the header and footer, like if you have a cover page and want to start the page numbering on the second page. If you want to hide the first-page header and footer, check the box next to Different First Page.
- Remove the header or footer: If you want to remove all information contained in the header, click the Header command and select Remove Header from the menu that appears. Similarly, you can remove a footer using the Footer command.
- Page Number: You can automatically number each page with the Page Number command. Read our Page Numbers lesson to learn more.
- Additional options: With the commands available in the Insert group, you can add the date and time, document info, pictures, and more to your header or footer.
To insert the date or time into a header or footer:
Sometimes it’s helpful to include the date or time in the header or footer. For example, you may want your document to show the date when it was created.
On the other hand, you may want to show the date when it was printed, which you can do by setting it to update automatically. This is useful if you frequently update and print a document because you’ll always be able to tell which version is the most recent.
- Double-click anywhere on the header or footer to unlock it. Place the insertion point where you want the date or time to appear. In our example, we’ll place the insertion point on the line below the author’s name.
- The Design tab will appear. Click the Date & Time command.
- The Date and Time dialog box will appear. Select the desired date or time format.
- Check the box next to Update Automatically if you want the date to change every time you open the document. If you don’t want the date to change, leave this option unchecked.
- Click OK.
- The date will appear in the header.
Challenge!
- Open our practice document. If you’ve already downloaded our practice document in order to follow along with the lesson, be sure to download a fresh copy by clicking the link in this step.
- Open the header.
- Choose Align Right on the Home tab and type your name.
- Below your name, use the Date & Time command on the Design tab and insert the date. You can use whichever format you like.
- In the footer section, insert the preset footer Grid. If your version of Word doesn’t have a Grid preset, you can choose any available preset.
- Close the header and footer.
- When you’re finished, your page should look something like this:
/en/word2016/page-numbers/content/
You can get a lot out of headers and footers in Microsoft Word. We show you how to use them in a document.
Headers and footers are simple to use in Microsoft Word, but there is much more to them than catches the eye. Learn how to get more out of headers and footers in Word.
In Microsoft Word, the top margin of a page is called its header, and the bottom margin is called the footer. Headers and footers are especially useful for including information that you want to display on every page, or specific pages. This information could be the page number, the chapter title, or anything else.
The main difference between a header and a footer is where they’re positioned in the document. So, what works for the header also works for the footer. That being said, let’s start with inserting something to the header in Word.
- Go to the Insert tab.
- Select Header. This will bring up a dropdown menu with some options in it. These are all presets for the header, provided by Microsoft. For now, select the first option which is Blank. This will take you to the header and also activate the Header & Footer Tools in the Design tab.
If you’ve more than a single page in your document, you’ll notice that once you add something in the header, it’s going to appear on top of every page in your document. This makes the header an excellent location to place document info.
A quicker way to access the header is to double-click on the top margin of the page. Double-clicking the bottom margin will bring up the footer.
The Header & Footer Tools tab activates whenever you’re editing the header or the footer of a page. This tab allows you to change options related to the header and also insert components other than plain text to it.
Different First Page
So far, anything that you add to the header will appear on every other page but what if you don’t want the header on your first page to appear on every page in the document? You might want to have other content in the header of other pages or anything else. This can effortlessly be resolved:
- Double-click on the header.
- In the Header & Footer Tools tab, in the Options section, check Different First Page.
Once you check this option, the stuff you put in the header of the first page won’t appear on other pages and conversely, if you change the header of any other page it won’t affect the first page.
Different Odd and Even Pages
You probably have seen this one in different documents and even books. As a familiar example, you could have the document title in the odd page header and the heading title on the even pages. You need to check only one option to have different headers on odd & even pages:
- Double-click on the header.
- In the Header & Footer Tools tab, check Different Odd & Even Pages.
Now, when you edit the header of an odd page it will apply to all odd pages but it won’t affect the even pages. This also works the other way around.
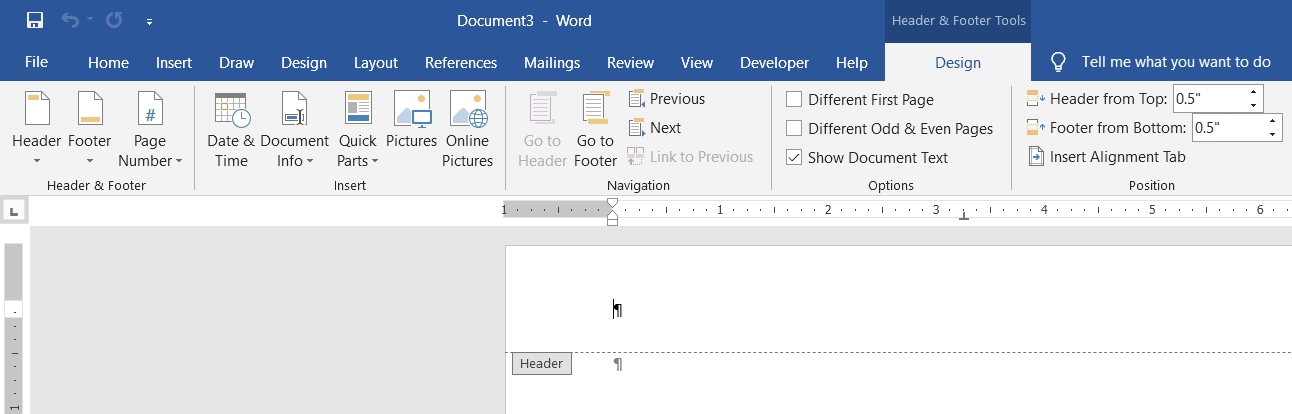
You can also have different headers for different sections. To do this, you need to create sections in your document first. To create sections:
- Select where you want to create a section by placing your cursor there.
- Go to the Layout tab and then click on Breaks.
- In the bottom half of the menu, you can see the Section Breaks.
- Select Continous from the menu. This will create a Section Break right where you had placed the cursor.
Once you create sections in your document, you can have different headers for each section. You can read our article on creating and removing page breaks to learn more about breaks.
To have different headers for a section:
- Double-click on the header and go to the Header & Footer Tools tab.
- Click on Link to Previous and disable it. Keeping this option enabled will use the same header and footer as the previous one for this section.
There you have it! With these, you can have unique headers for any page in your document.
Numbering Pages in Word
Headers and footers in Word provide a display area for page numbers in your document. Adding page numbers to longer documents makes them easier to navigate for readers. To add page numbers:
- Go to the Insert tab.
- In the Header & Footer section click Page Number.
- In the menu, you will have four choices for the location. Choose one and then select the styling you want.
Top of Page and Bottom of Page will display the page number in the header and the footer respectively, but you can show the page number in areas other than these two.
Selecting Page Margins will display the page number on the right or left side of the page. What’s more, is that you can show the page number anywhere within the page. To do this:
- Place your cursor where you want to display the page number.
- Go to Insert and then select Page Number.
- From the menu, select Current Position then select a style.
This will add the page number right where your cursor was. Keep in mind that this won’t show the page number on every page, it will appear only where the cursor was.
For an in-depth guide on numbering pages in Word documents, read our article on how to number your Word document.
You can make your document more dynamic by utilizing Fields in Microsoft Word. Fields are dynamic components that add auto-updating variables to your document. For example, you could insert a field in your header to display a heading on every page. This way you don’t have to type the heading on top of each page.
Note: Headers and headings are similar in name, but they’re different in nature. A header is the top margin of the document while a heading is a document element that allows you to define different sections and build a table of content for your document.)
Let’s work on the example we mentioned to add the heading to the top of each page. To do this, you’ve to first create some headings for your document.
- Go to the Home tab.
- In the Styles section, select a heading. For now, let’s go with Heading 1.
- Next, type something in your heading so that it’s not blank.
Once you’ve your headings set out, it’s time to display their names in the header.
- Double-click the header and then go to the Header & Footer Tools tab.
- Click on Quick Parts and then select Field… . Here you can see the various fields you can add to the header.
- From the Categories menu, select Links and References.
- In the Field names select StyleRef.
- Finally, in the Style name box, select Heading 1.
- Check the additional options that you might want in Field options and once you’re done, click OK.
Now you can see the headings displayed in the header of the page. It will show the same heading until a new heading is used on a page.
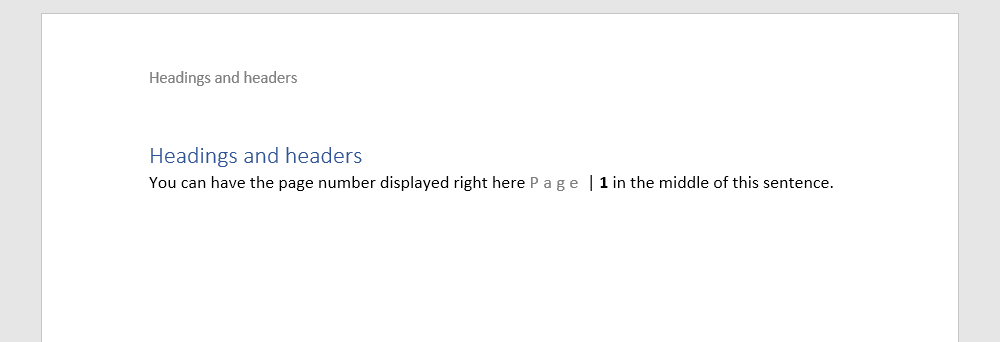
There are many fields that you can use in your document. Fields aren’t exclusive to the header or the footer and you can use them anywhere else in your document as well. You can access fields from the Insert tab:
- Go to the Insert tab.
- On the right side, click Quick Parts and then select Fields.
Now that you’ve read through all these, you can achieve a lot more from the top and bottom margins of your document. However, this is just one of the many things you can do to improve your document.