Put simply, .Doc is the older version of a Microsoft Word Document.
DocX is the newer version, form versions of Microsoft Word 2007 onwards.
Now before you jump in thinking that the added X makes the document extreme or better in some way, that X on the end just stands for ‘Office Open XML’.

If you have the option to save your document as a .DOC or .DOCX which should you choose?
In this post we will outline the difference between the two file formats, but if you want to jump forward and skip the reading in almost all circumstances .DOCX is going to be the better option.
Read on for more.
What is .DOC?
When you see .DOC at the end of your document or file, this means that the file is in a text format.
The file is editable and a working document rather than say a PDF or JPEG which, when have text present in either format the text is not editable unless converted into a .DOC.
What is .DOCX?
If you have just created a new Word Document, or the document you are looking at was created post-2007 you will notice .DOCX sitting at the end of your file name.
Any file with the DOCX extension is a Microsoft Word Open XML Formate Document. These files are used for reports, resumes, letters, documentation, note-taking, newsletters, presentations and more. Almost always containing some text, DOCX files are not limited to text only they can also contain images, objects and creative formatting. If its a Microsoft Word Open XML file, its a DOCX file.

What makes a DOCX file different to a DOC file?
In short, DOCX files are smaller, easier to store and support due to the format being an XML. Your computer can handle more DOCX files at once than it can the old DOC files and using DOCX will allow your computers processing system to run as quickly as it should.
The only reason you would be working from a DOC file these days would be if the file was pre 2007 and still sitting in the old format.
Looking for an easier solution to your collaboration frustrations?
When collaborating in Microsoft Word, your email inbox can quickly become filled with updated versions of a document being sent back and forward between colleagues.
John made an edit, sent an email ‘see updated attached’.
Then Lucy made an edit, sent an email 30minutes later ‘updated version attached’, and it goes on for days.
Sending updated versions via email is one way to know a new version is available and required your attention. But it can also clutter your inbox with internal emails, with a single line or sometimes nobody of text in the email.

The alternative is to send them via a group chat channel such as Slack or Microsoft Teams, but you should make a new channel for the document updates so that you don’t miss one, or lose it in an open channel as other conversations start happening around the document being sent.
With overflowing inboxes and your slack channel constantly telling you there are un-read messages there needs to be a solution for collaborating alone. Somewhere your updated versions can live in peace, with no other noise around them to allow you to easily review and check them at any time.
The solution is here and it comes in the form of a great new purpose-built tool called Simul Docs.
Simul was built just for Microsoft Word and for you, to help you collaborate with ease.

First and foremost, Simul will store and manage every version of your document in an easy to navigate toolbar that you can access from anywhere you have an internet connection (or offline if you do a quick download before losing your connection).
As a new version of your document is created, Simul will automatically save the file under a numerical version number that makes sense. The first version is named 0.0.1, the second 0.0.2, the third 0.0.3 and so on. Making it easy for you to keep track of how many versions have been made and which one is the most recent.

But what about any extra notes or comments the author wanted to make, ones they would usually put in the email such as ‘Tim, this is my final round of edits before we send onto client’? No worries, Simul allows you to add comments and notes to any version as well, so your team can see what is going on at all times.

Speaking of comments and notes, Simul will also track every comment, change or edit made to a version for you, without you having to remember to turn tracked changes on. That’s pretty cool, right?

So a tool that manages your version control, saves your files and stores them and tracks all of your edits and changes without you thinking about any of it, it sounds too good to be true or as though it would be difficult to use or implement. Well, don’t worry it’s not, it’s here and it is called Simul Docs and it’s so easy to use, after walking through the in-app tutorial we had it down within 3 minutes.
It’s a bit like an apple product, it just makes sense. It’s clean and simple, nothing too complicated, but with everything you need all in the one spot.
If you’re not convinced already, head over to Simul now and give their free trial a go.
Collaboration just got a whole lot easier with Simul Docs.
For most of its long history, Microsoft Word has used a proprietary format for its saved files, DOC. Starting in 2007 with the updated version of Word (and Microsoft Office), the default save format was changed to DOCX. This wasn’t simply a belated 1990s “extreme” version of the format—that extra X stands for the Office Open XML standard. What’s the difference, and which one should you use?
DOC is a document format used by Microsoft Word, while DOCX is its successor. Both are relatively open, but DOCX is more efficient and creates smaller, less corruptable files . If given the choice, use DOCX. DOC is only necessary if the file will be used by pre-2007 versions of Word.
A Brief History of the DOC Format
Microsoft Word started using the DOC format and file extension over 30 years ago in the very first release of Word for MS-DOS. As an extension explicitly for Microsoft’s proprietary document processor, the format was also proprietary: Word was the only program that officially supported DOC files until Microsoft opened the specification in 2006, after which it was reverse-engineered.
In the 90s and early 2000s, various competing products could work with DOC files, though some of Word’s more exotic formatting and options weren’t fully supported in other word processors. Since Office and Word were the de facto standards for office productivity suites and word processors, respectively, the closed nature of the file format undoubtedly helped Microsoft retain its domination over products like Corel’s WordPerfect. Since 2008, Microsoft has released and updated the DOC format specification several times for use in other programs, though not all of Word’s advanced functions are supported by the open documentation.
After 2008, the DOC format was integrated into paid and free word processing programs from many vendors. It made working with older word processor formats considerably easier, and many users still prefer to save in the older DOC standard, on the off chance that a friend or client with an older version of Microsoft Office might need to open it.
The Introduction of Office Open XML (DOCX)
Under pressure from the rising competition of the free and open-source Open Office and its competing Open Document Format (ODF), Microsoft pushed for the adoption of an even broader open standard in the early 2000s. This culminated in the development of the DOCX file format, along with its companions like XLSX for spreadsheets and PPTX for presentations.
The standards were presented under the name “Office Open XML” (no relation to the Open Office program) since the formats were based on Extensible Markup Language rather than the older and less efficient binary-based format. This language allowed for a few benefits, most notably smaller file sizes, less chance of corruption, and better looking compressed images.
The XML-based DOCX format became the default save file for Word in the 2007 version of the software. At the time, many users assumed that the new DOCX format and its Microsoft Office contemporaries were merely a means for Microsoft to phase out older versions of the software and sell new copies, since older releases of Word and Office couldn’t read the new XML files. This wasn’t entirely true; Word 2003 can read special Word XML file formats, and compatibility updates were later applied to other versions. But in any case, some users manually saved files in the older DOC standard instead of DOCX for the sake of compatibility…somewhat ironically, since it was only more compatible with older versions of Word, not with other cross-platform tools like Open Office Writer.
Ten years later, DOCX has become the new de facto standard, though it’s not quite as universal as the older DOC file format was thanks to competitors like ODF and a general decrease in traditional word processor usage.
Which One Should You Use?
DOCX is a better choice for just about every situation. The format creates smaller, lighter files that are easier to read and transfer. The open nature of the Office Open XML standard means that it can be read by just about any full-featured word processor, including online tools like Google Docs. The only reason to use the older DOC file format now would be to recover some files older than ten years, or to work with a very much out-of-date word processor. In either case, it would be best to re-save the file in DOCX, or some other modern standard like ODF, for an easy conversion.
Image Credit: WinWorld
READ NEXT
- › How to Download a Google Doc
- › How Big Is Too Big for a Microsoft Word Document?
- › What is an XLSX File (and How Do I Open One)?
- › The Beginner’s Guide to Google Docs
- › How to Change File Type on Windows 10 and 11
- › How to Upload Files and Folders to Google Drive
- › What Is an ODT File, and How Do You Open One?
- › Spotify Is Shutting Down Its Free Online Game
Word 2016 is designed to help you create professional-quality documents. Word can also help you organize and write documents more efficiently.
When you create a document in Word, you can choose to start from a blank document or let a template do much of the work for you. From then on, the basic steps in creating and sharing documents are the same. And Word’s powerful editing and reviewing tools can help you work with others to make your document great.
Start a document
It’s often easier to create a new document using a template instead of starting with a blank page. Word templates come ready-to-use with pre-set themes and styles. All you need to do is add your content.
Each time you start Word, you can choose a template from the gallery, click a category to see more templates, or search for more templates online.
For a closer look at any template, click it to open a large preview.
If you’d rather not use a template, click Blank document.

Open a document
Every time you start Word, you’ll see a list of your most recently used documents in the left column. If the document you’re looking for isn’t there, click Open Other Documents.

If you’re already in Word, click File > Open and then browse to the file’s location.
When you open a document that was created in earlier versions of Word, you see Compatibility Mode in the title bar of the document window. You can work in compatibility more or you can upgrade the document to use Word 2016.
Save a document
To save a document for the first time, do the following:
-
On the File tab, click Save As.
-
Browse to the location where you’d like to save your document.
Note: To save the document on your computer, choose a folder under This PC or click Browse. To save your document online, choose an online location under Save As or click Add a Place. When your files are online, you can share, give feedback and work together on them in real time.
-
Click Save.
Note: Word automatically saves files in the .docx file format. To save your document in a format other than .docx, click the Save as type list, and then select the file format that you want.
To save your document as you continue to work on it, click Save in the Quick Access Toolbar.

Read documents
Open your document in Read Mode to hide most of the buttons and tools so you can get absorbed in your reading without distractions.

-
Open the document you want to read.
Note: Some documents open in Read Mode automatically, such as protected documents or attachments.
-
Click View > Read Mode.
-
To move from page to page in a document, do one of the following:
-
Click the arrows on the left and right sides of the pages.
-
Press page down and page up or the spacebar and backspace on the keyboard. You can also use the arrow keys or the scroll wheel on your mouse.
-
If you’re on a touch device, swipe left or right with your finger.
Tip: Click View > Edit Document to edit the document again.
-
Track changes
When you’re working on a document with other people or editing a document yourself, turn on Track Changes to see every change. Word marks all additions, deletions, moves, and formatting changes.
-
Open the document to be reviewed.
-
Click Review and then on the Track Changes button, select Track Changes.
Read Track changes to learn more.
Print your document
All in one place, you can see how your document will look when printed, set your print options, and print the file.
-
On the File tab, click Print.
-
Do the following:
-
Under Print, in the Copies box, enter the number of copies you want.
-
Under Printer, make sure the printer you want is selected.
-
Under Settings, the default print settings for your printer are selected for you. If you want to change a setting, just click the setting you want to change and then select a new setting.
-
-
When you’re satisfied with the settings, click Print.
For details, see Print a document.
Beyond the basics
For more on the fundamentals of using Word, see What’s new in Word 2016.
Top of Page
With Word for the web, you use your web browser to create, view, and edit the personal documents that you store on OneDrive. If your organization or college has a Microsoft 365 plan or SharePoint site, start using Word for the web by creating or storing documents in libraries on your site.Save changes
Word saves your changes automatically. Look on the status bar at the bottom left corner of Word for the web. It will either show Saved or Saving.

Share documents online
Because your document is online, you can share it by sending a link instead of an email attachment. People can read it in their web browser or mobile device.
Click File > Share > Share with People.

Comment in the browser
A comment balloon shows where comments have been made in the doc.

Reply to comments, and check off items you’ve addressed.

Edit in the browser
If you try to type in the document and nothing happens, you’re probably in Reading view. Switch to Editing view: click Edit Document > Edit in Word for the web.

Type and format text, add pictures, adjust the layout of the page, and more. For more advanced editing, click Open in Word.

Work together on the same doc
To work together in Word for the web, you edit a document as you normally would. If others are also editing it, Word for the web alerts you to their presence. You can see everyone who is currently working in the document by clicking in the ribbon.

Clicking on an author’s name jumps you to where they’re working in the doc. And you’ll see the changes they make as they’re happening. They can be working in Word for the web, Word 2010 or later, or Word for Mac 2011.
Add a header or footer
Go to Insert > Header & Footer to add headers and footers to your document.

Click Options to choose how you’d like them to appear.

Add page numbers
Click Insert > Page Numbers and then choose from the gallery where you’d like the page numbers to appear.

Select Include Page Count to show the current page number along with the total number of pages (page X of Y).
Find and replace text
Quickly search for every occurrence of a specific word or phrase in your document by clicking Home > Find (or type Ctrl+F). Results appear next to your document so you can see the term in context. Clicking on a search result jumps you to that occurrence.

Click Replace (or type Ctrl+H) to find and replace text.
Print in Word for the web
Go to File > Print. Word for the web creates a PDF preview of your document that keeps all the layout and formatting of your document. Send the PDF to your printer and it will print the way you expect.

Microsoft Word 2013 is a word-processing program designed to help you create professional-quality documents. Word helps you organize and write your documents more efficiently.
Your first step in creating a document in Word 2013 is to choose whether to start from a blank document or to let a template do much of the work for you. From then on, the basic steps in creating and sharing documents are the same. Powerful editing and reviewing tools help you work with others to make your document perfect.
Choose a template
It’s often easier to create a new document using a template instead of starting with a blank page. Word templates are ready to use with themes and styles. All you need to do is add your content.
Each time you start Word 2013, you can choose a template from the gallery, click a category to see the templates it contains, or search for more templates online. (If you’d rather not use a template, just click the Blank document.)

For a closer look at any template, just click it to open a large preview.
Top of Page
Open a document
Every time you start Word, you’ll see a list of your most recently used documents in the left column. If the document you’re looking for isn’t there, click Open Other Documents.

If you’re already in Word, click File > Open and then browse to the file’s location.
When you open a document that was created in earlier versions of Word, you see Compatibility Mode in the title bar of the document window. You can work in compatibility more or you can upgrade the document to use features that are new or enhanced in Word 2013.
Top of Page
Save a document
To save a document for the first time, do the following:
-
Click the File tab.
-
Click Save As.
-
Browse to the location where you’d like to save your document.
Note: To save the document on your computer, choose a folder under Computer or click Browse. To save your document online, choose a location under Places or Add a Location. When your files are online, you can share, give feedback and work together on them in real time.
-
Click Save.
Note: Word automatically saves files in the .docx file format. To save your document in a format other than .docx, click the Save as type list, and then select the file format that you want.
To save your document as you continue to work on it, click Save in the Quick Access Toolbar.

Top of Page
Read documents
Open your document in Read Mode to hide most of the buttons and tools so you can get absorbed in your reading without distractions.

-
Open the document you want to read.
Note: Some documents open in Read Mode automatically, such as protected documents or attachments.
-
Click View > Read Mode.
-
To move from page to page in a document, do one of the following:
-
Click the arrows on the left and right sides of the pages.
-
Press page down and page up or the spacebar and backspace on the keyboard. You can also use the arrow keys or the scroll wheel on your mouse.
-
If you’re on a touch device, swipe left or right with your finger.
Tip: Click View > Edit Document to edit the document again.
-
Top of Page
Track changes
When you’re working on a document with other people or editing a document yourself, turn on Track Changes to see every change. Word marks all additions, deletions, moves, and formatting changes.
-
Open the document to be reviewed.
-
Click Review and then on the Track Changes button, select Track Changes.

Read Track changes to learn more.
Top of Page
Print your document
All in one place, you can see how your document will look when printed, set your print options, and print the file.

-
Click the File tab and then click Print.
-
Do the following:
-
Under Print, in the Copies box, enter the number of copies you want.
-
Under Printer, make sure the printer you want is selected.
-
Under Settings, the default print settings for your printer are selected for you. If you want to change a setting, just click the setting you want to change and then select a new setting.
-
-
When you’re satisfied with the settings, click Print.
For details, see Print and preview documents.
Beyond the basics
Go beyond the basics with your documents by creating a table of contents or saving a document as a template.
Top of Page
Important:
Office 2010 is no longer supported. Upgrade to Microsoft 365 to work anywhere from any device and continue to receive support.
Upgrade now
In this article
-
What is Word?
-
Find and apply a template
-
Create a new document
-
Open a document
-
Save a document
-
Read documents
-
Track changes and insert comments
-
Print your document
What is Word?
Microsoft Word 2010 is a word-processing program, designed to help you create professional-quality documents. With the finest document-formatting tools, Word helps you organize and write your documents more efficiently. Word also includes powerful editing and revising tools so that you can collaborate with others easily.
Top of Page
Find and apply a template
Word 2010 allows you to apply built-in templates, to apply your own custom templates, and to search from a variety of templates available on the web.
To find and apply a template in Word, do the following:
-
On the File tab, click New.
-
Under Available Templates, do one of the following:
-
To use one of the built-in templates, click Sample Templates, click the template that you want, and then click Create.
-
To reuse a template that you’ve recently used, click Recent Templates, click the template that you want, and then click Create.
-
To use your own template that you previously created, click My Templates, click the template that you want, and then click OK.
-
To find a template on Office.com, under Office.com Templates, click the template category that you want, click the template that you want, and click Download to download the template from Office.com to your computer.
-
Note: You can also search for templates on Office.com from within Word. In the Search Office.com for templates box, type one or more search terms, and then click the arrow button to search.
Top of Page
Create a new document
-
Click the File tab and then click New.
-
Under Available Templates, click Blank Document.
-
Click Create.
For more information about how to create a new document, see Create a document.
Top of Page
Open a document
-
Click the File tab, and then click Open.
-
In the left pane of the Open dialog box, click the drive or folder that contains the document.
-
In the right pane of the Open dialog box, open the folder that contains the drawing that you want.
-
Click the document and then click Open.
Top of Page
Save a document
To save a document in the format used by Word 2010 and Word 2007, do the following:
-
Click the File tab.
-
Click Save As.
-
In the File name box, enter a name for your document.
-
Click Save.
To save a document so that it is compatible with Word 2003 or earlier, do the following:
-
Open the document that you want to be used in Word 2003 or earlier.
-
Click the File tab.
-
Click Save As.
-
In the Save as type list, click Word 97-2003 Document. This changes the file format to .doc.
-
In the File name box, type a name for the document.
-
Click Save.
For more information about how to create a document that is compatible with Word 2003 or earlier versions, see Create a document to be used by previous versions of Word.
Top of Page
Read documents
-
Open the document that you want to read.
-
On the View tab, in the Document Views group, click Full Screen Reading
-
To move from page to page in a document, do one of the following:
-
Click the arrows in the lower corners of the pages.
-
Press PAGE DOWN and PAGE UP or SPACEBAR and BACKSPACE on the keyboard.
-
Click the navigation arrows at the top center of the screen.
Tip: Click View Options, and then click Show Two Pages
to view two pages, or screens, at a time.
-
For more information about how to view documents, see Read documents in Word.
Top of Page
Track changes and insert comments
-
To turn on change tracking, on the Review tab, in the Tracking group, click Track Changes.
-
To insert a comment, on the Review tab, in the Comments group, click New Comment.
For more information about how to track changes made while revising, see Track changes and insert comments.
Top of Page
Print your document
-
Click the File tab and then click Print.
-
Do the following:
-
Under Print, in the Copies box, enter the number of copies that you want to print.
-
Under Printer, make sure that the printer that you want is selected.
-
Under Settings, the default print settings for your printer are selected for you. If you want to change a setting, click the setting you want to change and then select the setting that you want.
-
-
When you are satisfied with the settings, click Print.
For more information about how to print a file, see Preview and print a file.
Top of Page
Updated: 11/06/2021 by
Sometimes called Winword, MS Word, or Word, Microsoft Word is a word processor published by Microsoft. It is one of the office productivity applications included in the Microsoft Office suite. Originally developed by Charles Simonyi and Richard Brodie, it was first released in 1983.
Microsoft Word is available for Microsoft Windows, Apple macOS, Android, and Apple iOS. It can also run on the Linux operating system using WINE.
What is Microsoft Word used for?
Microsoft Word lets you create professional-quality documents, reports, letters, and résumés. Unlike a plain text editor, Microsoft Word has features including spell check, grammar check, text and font formatting, HTML support, image support, advanced page layout, and more.
What does the Microsoft Word editor look like?
Below is an overview of a Microsoft Word 2010 document.
Where do you find or start Microsoft Word?
If you have Microsoft Word or the entire Microsoft Office package installed on Microsoft Windows, you can access Microsoft Word in your Start menu.
Keep in mind that new computers do not include Microsoft Word. It must be purchased and installed before running it on your computer. If you do not want (or cannot afford) to purchase Microsoft Word, you can use a limited version for free at the Microsoft Office website.
If Microsoft Word is installed on your computer, but you can’t find it in your Start menu, use the following steps to launch Microsoft Word manually.
- Open My Computer or File Explorer.
- Click or select the C: drive. If Microsoft Office is installed on a drive other than the C: drive, select that drive instead.
- Find and open the Program Files (x86) or Program Files folder.
- Open the Microsoft Office folder.
- In the Microsoft Office folder, open the root folder. Then open the OfficeXX folder, where XX is the version of Microsoft Office (e.g., Office16 for Microsoft Office 2016) installed on your computer.
Tip
If there is no root folder, look for and open the folder with Office in the folder name.
- Find and double-click the file named WINWORD.EXE to start the Microsoft Word program.
How to open Microsoft Word without using a mouse
- Press the Windows key.
- Type Word and select the Microsoft Word entry in the search results.
- If Microsoft Word does not open after selecting it in the search results, press Enter to launch it.
What are the uses of Microsoft Word?
Microsoft Word is a word processor, and, like other word processors, it’s capable of helping users create a variety of different types of documents. For example, users can create a résumé, business contract, instruction document, or a letter to another person. We’ve included a list of the top uses of a word processor on our word processor page.
How many lines are there on a page in Microsoft Word?
By default, there are 29 lines on one page in Microsoft Word.
What type of files can Microsoft Word create and use?
Early versions of Microsoft Word primarily created and used the .doc file extension, while newer versions of Word create and use the .docx file extension.
More recent versions of Microsoft Word support the creation and opening of these types of files:
- .doc, .docm, .docx
- .dot, .dotm, .dotx
- .htm, .html
- .mht, .mhtml
- .odt
- .rtf
- .txt
- .wps
- .xps
- .xml
Example of a Microsoft Word .doc file
We created a Microsoft Word document that you can download and open in most word processor programs, including Microsoft Word. Click the link below to download the example Word document and experiment more with a word processing document.
- Download example.doc
Why use Word instead of a plain-text editor?
Microsoft Word offers many features not found in a traditional text editor or a plain-text file. Some advantages include changing the formatting (e.g., center), editing the font type, size, and color, inserting pictures, and more.
Tip
The features above are also available in a rich-text editor, such as WordPad, which is included with Microsoft Windows.
Why use Word instead of a WordPad?
A rich-text editor, like WordPad, offers many of the same basic features as Microsoft Word. Where Microsoft Word differs is the ability to do more advanced features. The advanced features include mail merges, spellchecker, styles, tables, headers & footers, WordArt, columns, margins, and more.
What are the different versions of Microsoft Word?
Microsoft Word has had several versions throughout its history. The different releases with release dates are listed below.
Windows versions
- Word 2019, released in 2018
- Office 365 and Word 2016, released in 2016
- Word 2013, released in 2013
- Word 2010, released in 2010
- Word 2007, released in 2006
- Word 2003, released in 2003
- Word 2002, released in 2001
- Word 2000, released in 1999
- Word 98, released in 1998
- Word 97, released in 1997
- Word 95, released in 1995
- Word 6.0, released in 1993
- Word 2.0, released in 1991
- Word 1.1, released in 1990
- Word 1.0, originally invented for MS-DOS and Xenix in 1983 by Charles Simonyi and Richard Brodie, working for Bill Gates and Paul Allen. Word was released in the Windows OS in 1989
Mac versions
- Word 2019, released in 2018
- Word 2016, released in 2015
- Word 2011, released in 2010
- Word 2008, released in 2008
- Word 2004, released in 2004
- Word v. X, released in 2001
- Word 2001, released in 2000
- Word 98, released in 1998
- Word 6, released in 1993
- Word 5.1, released in 1992
- Word 5, released in 1991
- Word 4, released in 1989
- Word 3, released in 1987
- Word 1, released in 1985
Desktop publishing, Editor, Google Docs, Office, Office 365, Office Online, Software terms, WordPad, Word processor, Word processor terms
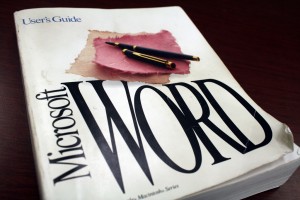
In an earlier blog entry, we have talked about the file formats Microsoft Office programs can open. Included were Microsoft PowerPoint, Excel, Notepad, WordPad and of course the word processing flagship Microsoft Word.
Knowing what files you can open with few or no struggle at all in Word is useful, no question, but what about saving documents in Microsoft Word? There is a big list of file formats you can export or save your writing in. In this article, we plan to reveal them all.
Please note that these information represent the current standard as of Microsoft Office 365. They may not be accountable for earlier or newer versions of Microsoft Word.
The first formats to have a look at are the default and standard document files provided by Microsoft Word. They can be regarded as Word’s “native” files. While some of these files differ due to the version of Microsoft Word you have, others serve different purposes.
DOC & DOCX
DOC files have been the standard document files to save your writing in Microsoft Word for a long time. It is compatible with versions of Microsoft Word from Word 97 up to Word 2003 for Windows.
DOCX is the XML-based format that is standard for versions Microsoft Word 2007 and newer.
Read more about the difference between DOC and DOCX.
DOT & DOTX
DOT and DOTX differ from the aforementioned document files in one crucial instance: they are template files. Documents saved as DOT or DOTX save content as well as layout and page settings, styles, shortcuts, and more, thus making it easier to start a new document with the exact same set-up.
DOT files are compatible with versions of Microsoft Word 97 up to Word 2003.
DOTX files, similar to DOCX, are based on XML. Those templates can be saved with Microsoft Word 2007 and newer.
DOCM & DOTM
Both DOCM and DOTM are similar to DOCX and DOTX respectively. They are both XML-based. However, saving in these formats preserves VBA macro code in either the document or document template.
These macros are only able to run in Word 2011, thus making this the version of Microsoft Word that allows you to save your writing as either DOCM or DOTM.
Other Text Formats
Other than Microsoft native document formats, you can save your writing in universally supported and common text formats as well. Those are the following:
TXT
TXT files are the “most basic” text files you can create. Text is saved in a plain format without any formatting or styles. This file type can be opened in all common text editors like NotePad.
Read more about why you may want to create a TXT file.
RTF
RTF files are similar to both DOC and TXT files. Text is saved with basic formatting however, setting it apart from the plain text version TXT. However, the formatting preserved in RTF files are not as advanced as those in DOC and DOCX.
Many other word processing programs are able to open RTF files.
PDF files are special in that they can not be further edited in common word processing software as Microsoft Word. Text saved as PDF, however, look exactly the same in every program they are opened with as they contain a fixed page layout. This format is especially useful when transferring writing from, e.g., Windows to Apple Mac computers or for printing.
Webpages
Another possibility for saving text in Microsoft Word is to save it as an executable webpage. There are two formats available for this.
HTM
HTM files save the contained text in the HTML format. Thus, the files can be executed in a web browser. Like PDF files, they look exactly the same on Windows and Apple computers.
Read more about reasons why you may want to save your documents as HTM(L).
MHT
When saving a document in the MHT format, it is optimized for display on the web as well. All page elements like images, tables and other graphics are included in one MHT file. The files use the MIME HTML Internet standard.
Markup Languages
Next to webpages, Microsoft Word is also able to save text in the markup language XML.
XML
XML files contain text translated into XML markup language. All formatting of the text is translated as well.
There are two versions of the XML file available for saving in Microsoft Word; one is compatible with Word 2003, one for Windows 2007.
Other
Next to these (more or less) document types available for saving, Microsoft Word is also capable of exporting writing in different file formats.
DIC
There are two versions of DIC files available. They are both linked to dictionary entries that are not contained or specified in the main dictionary of Microsoft Word.
One version of DIC files stores information about new words or terms that are not saved in the main dictionary.
The other version specifies the preferred spelling of words and terms. Saving them in this type of DIC will prevent Microsoft Word from marking correctly spelled words as incorrect. This is especially useful when it comes to the distinction between British and American English.
THMX
THMX files contain information about used fonts, color schemes, background settings and other formatting that belongs to a Microsoft Word page theme. In Word, you can choose between different themes under Home > Themes > Browse Themes. Thus, you can apply them to any page you are working on.





 to view two pages, or screens, at a time.
to view two pages, or screens, at a time.



