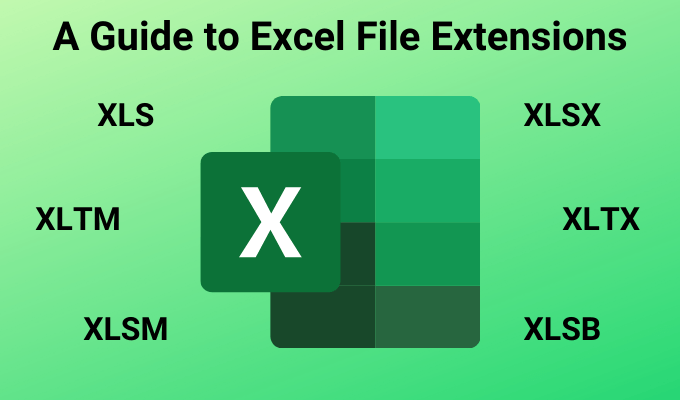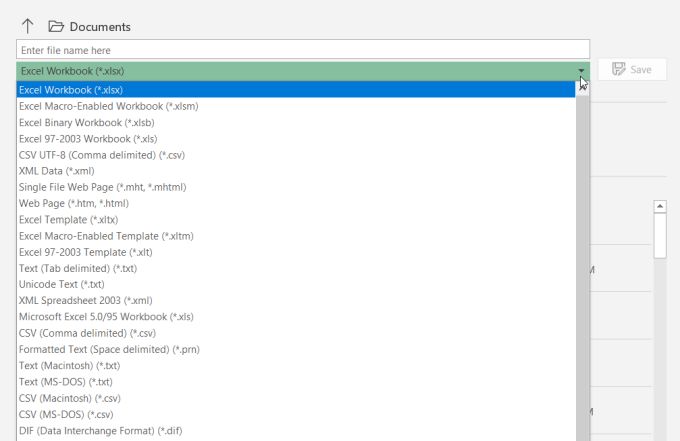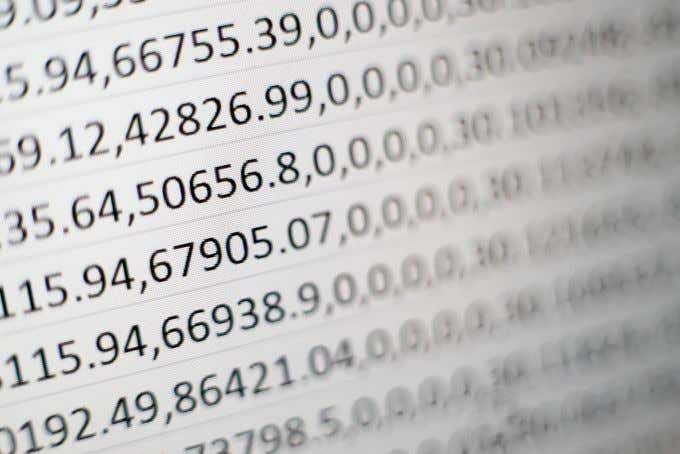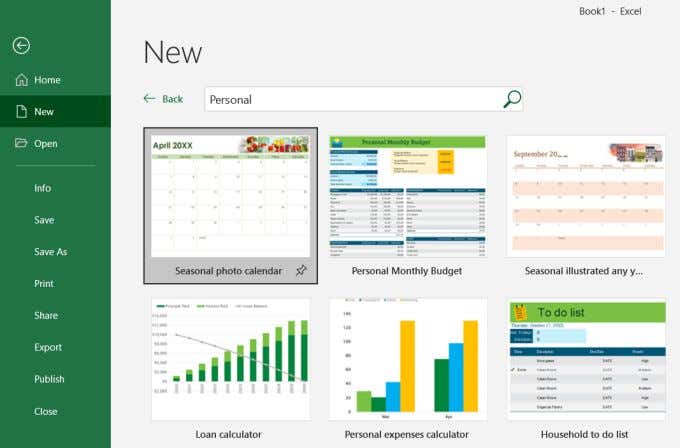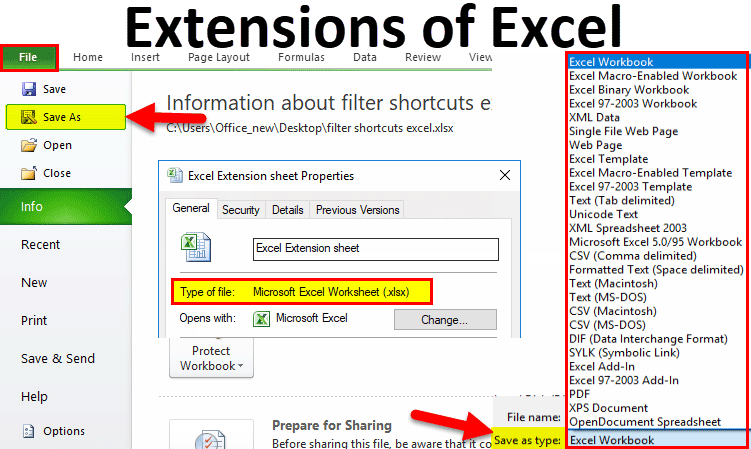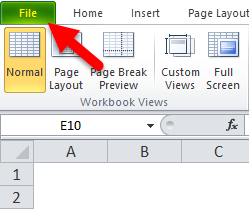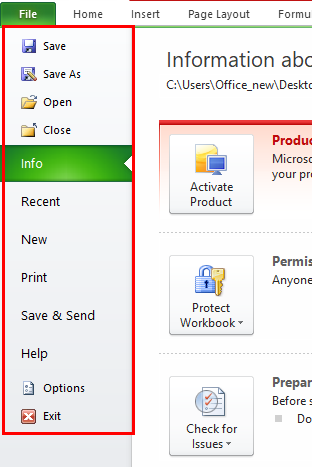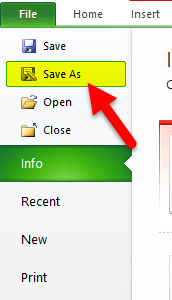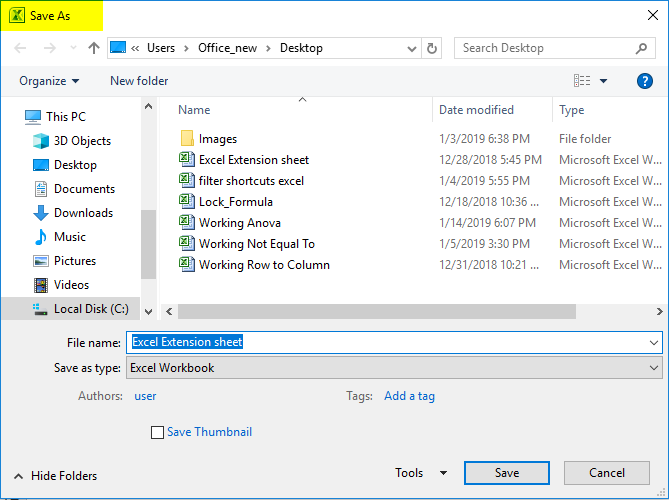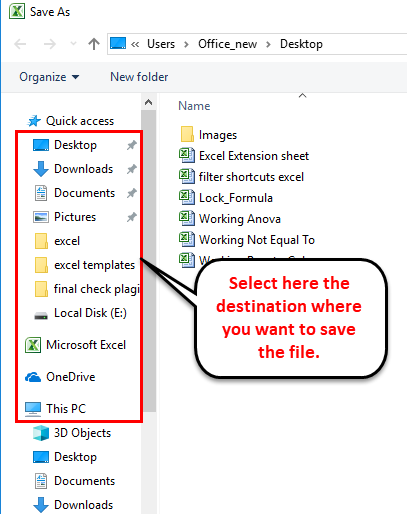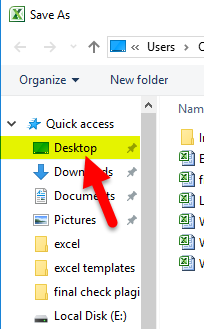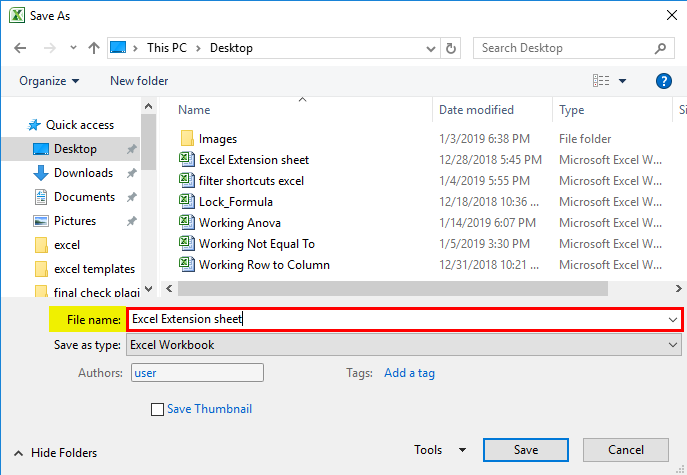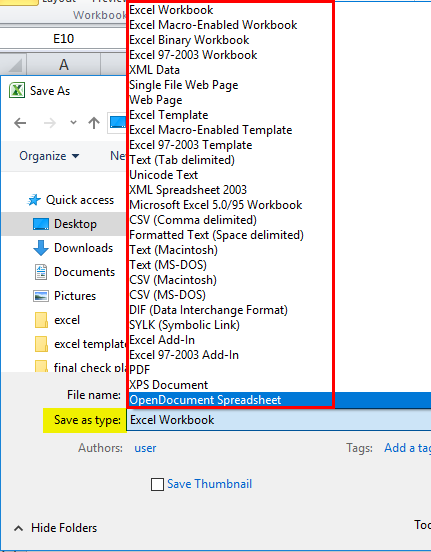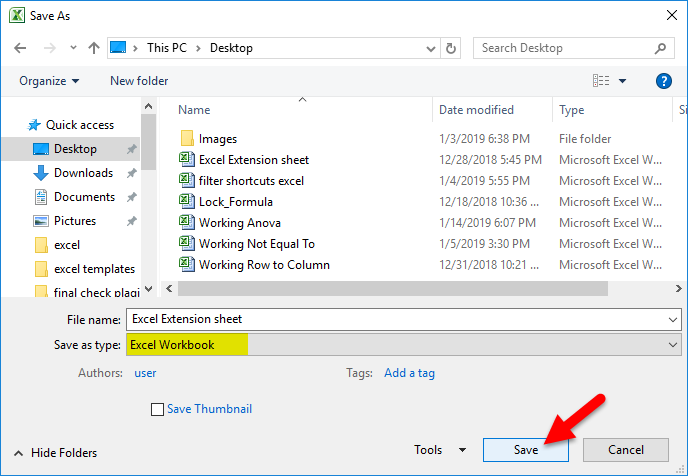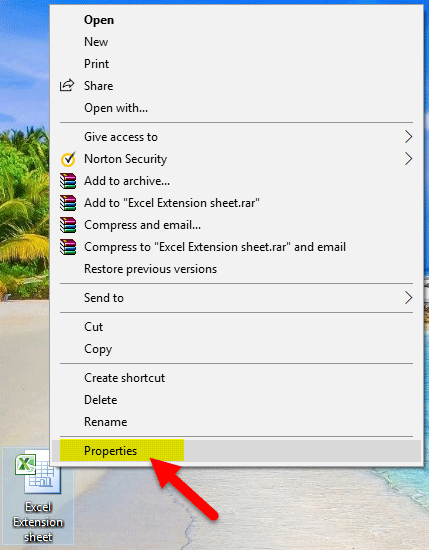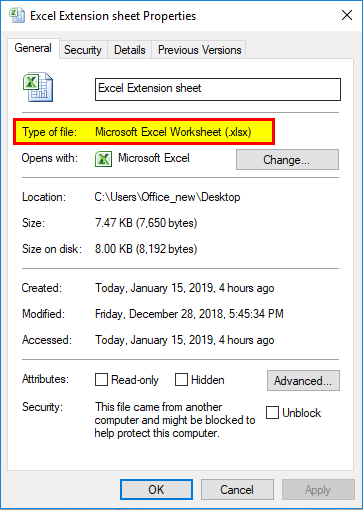Probably 99% of all Excel workbooks are saved in the XLSX file type these days. But there are various other file extensions available: For example XLSM, XLSB or “older” Excel users might still remember the XLS file type. What are the differences of these file types? And even more important: Which one should you use?
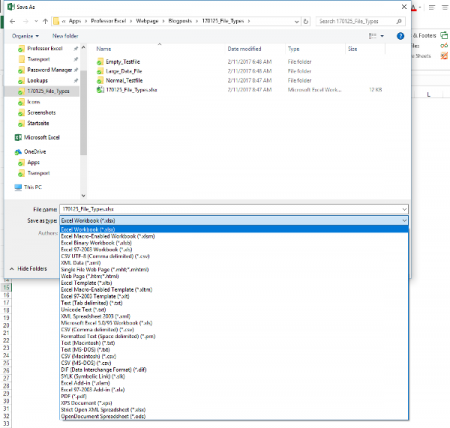
When you save an Excel workbook for the first time or use the “Save As” function, you are asked for a folder, file name as well as the file type. By default, Excel suggests the XLSX file type (unless your file has VBA macros). The window looks similar to the screenshot on the right side.
So which file type are you going to use? The answer – like so often: It depends. Before we conclude in a decision tree, we we take a look at the most important file extensions in Excel with their advantages and disadvantages first.
XLSX
The “default” file extension is XLSX. The large majority of Excel workbooks uses this format these days. Microsoft says in the Excel help text about the XLSX file format:
The default XML-based file format for Excel 2007-2013. Cannot store Microsoft Visual Basic for Applications (VBA) macro code […].
Most of the time you use the XLSX format: It’s save (can’t store malicious code), has the maximum number of rows and columns and is best known. XLSX is available since Excel 2007 and replaces the old XLS file type. It uses the open XML standard so which is documented well.
Knowing these quick facts, there are the following advantages and disadvantages for the XLSX file format:
| Advantages | Disadvantages |
|---|---|
|
|
XLS
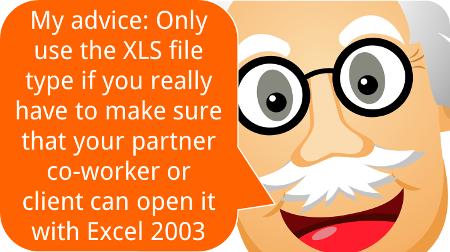
The XLS file type has been the default Excel file extension and format before Excel 2007. In Excel 2007, XLSX replaced the XLS format. Therefore, XLS is kind of outdated right now. In the daily life you won’t find it often any more. But some data base tools still export data as XLS files.
The XLS file type has some disadvantages towards the newer file types XLSX or XLSM: It’s rather unsafe as it can contain VBA macros with malicious code. Also, it needs more disk space than the other file types and at the same time has less rows and columns.
On the other side the only advantage: You can easily open XLS files with older versions of Excel.
| Advantages | Disadvantages |
|---|---|
|
|
XLSM
If you include VBA macros in your XLSX file, you will be asked to change the file extension to XLSM. Only that way you can save your macro within the Excel file (there are other file types possible, e.g. XLSB – but you can’t use XLSX for VBA macros). Therefore, it has most of the advantages and disadvantages of the XLSX file type. Positive: You can immediately identify Excel files with VBA macros.
| Advantages | Disadvantages |
|---|---|
|
|
XLSB

Many people don’t know that there is an actual alternative to the XLSX and XLSM file type: The XLSB file extension. XLSB files store the data a little bit different than the XLSX or XLSM file types: They don’t use the XLM file structure. Instead, XLSB files try to save disk space because the data is stored in the binary structure. The main difference: Binary files are computer- but not human-readable. For more information on binary files in general, please refer to this Wikipedia entry.
The main disadvantage: Binary Excel files can contain VBA macros. So unless you don’t know the origin of a file, please consider well before opening them. Besides that: All the other disadvantages seem minor.
| Advantages | Disadvantages |
|---|---|
|
|
Do you want to boost your productivity in Excel?
Get the Professor Excel ribbon!
Add more than 120 great features to Excel!
CSV
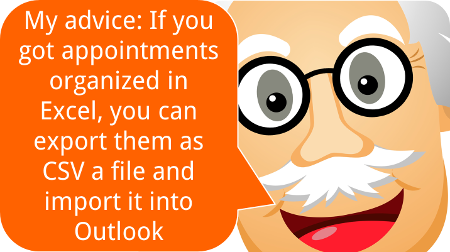
CSV stands for comma separated values. These files are basically plain text – so there are no formulas or formatting. CSV is often used for data exchange. Excel provides the functionality to import or even directly open CSV files.
The basic application for CSV files: Import or export data. Data base programs often export data as CSV files. Also if you want to transport Excel data into a database program, often the CSV file type works.
| Advantages | Disadvantages |
|---|---|
|
|
ODS
ODS stands for Open Document Spreadsheet. The file type is designed to work on both Excel and other applications, e.g. LibreOffice. From the Excel point of view, ODS doesn’t support all the features. Text and data is usually saved well though. But formatting and many other features (for example charts, tables, conditional formatting) might run into problems.
| Advantages | Disadvantages |
|---|---|
|
|
XLSX (Strict)
Besides the regular XLSX format, Excel offers to save your Excel workbook as “Strict Open XML Spreadsheet”. So what is the difference between those two? Basically, the two file types use the same structure. But:
The Strict variant has less support for backwards compatibility when converting documents from older formats.
Furthermore:
The Strict variant of XLSX disallows a variety of elements and attributes that are permitted in the more common Transitional variant […]
| Advantages | Disadvantages |
|---|---|
|
|
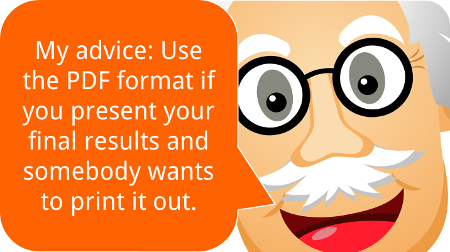
As you’ve probably heard of PDF files, we won’t go much into detail here. PDF stands for portable document format and has the reputation of not easily being manipulated. Also, it’s quite save to say that how a PDF file looks on your computer, it will most probably look like this on most other computers.
And that’s it for the advantages. I recommend using it when you present your final results in the following cases:
- The recipient of your file should not edit it any more.
- Formatting should be exactly preserved.
- There is no database included, just the summarized results.
That could be the case if somebody wants to check your results on an iPad or a similar device. But: In many cases it would be professional (and nice) to also send at least parts of your Excel file. That way, your recipient could at least take a look at the calculation process.
| Advantages | Disadvantages |
|---|---|
|
|
XLAM
XLAM is the file extension for Excel add-ins. Also our add-ins (for example the popular “Professor Excel Tools“) are XLAM files. They can contain VBA macros, worksheets as well as forms, images and individual ribbons. If you double click on such file, it will open in Excel and you can use the funcationality of the add-in. But next time you open Excel again, it won’t be available any longer. You rather have to enable the add-in within the options (File –> Options –> Add-Ins).
As the XLAM file type is not really an alternative for all the other file extensions above, we skip the advantages and disadvantages.
Comparison of file types
So if we put all the advantages, disadvantages and facts from above together, we come to the following comparison:
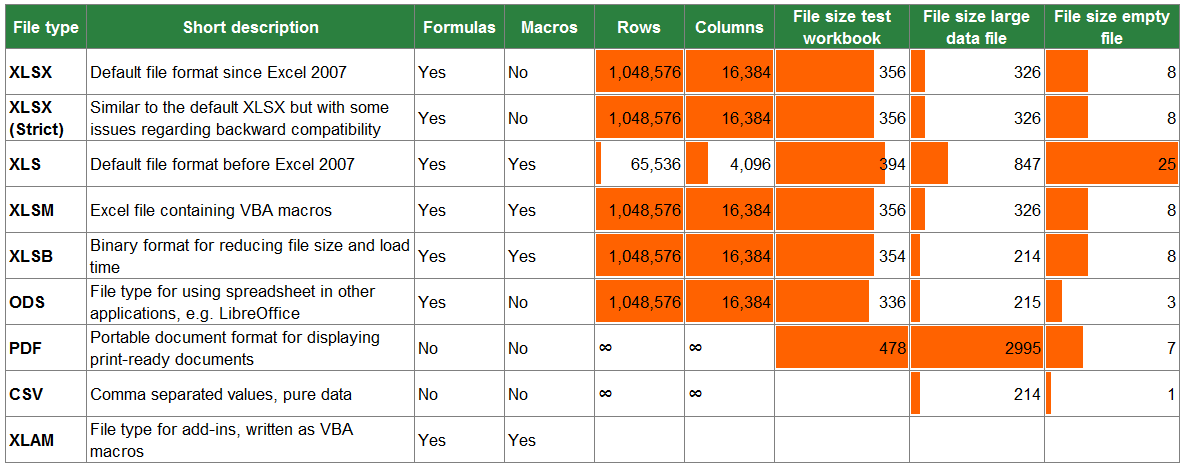
Which file type should you use?
Decision Tree
In order to define the best file type for your Excel workbook, please follow the decision tree.
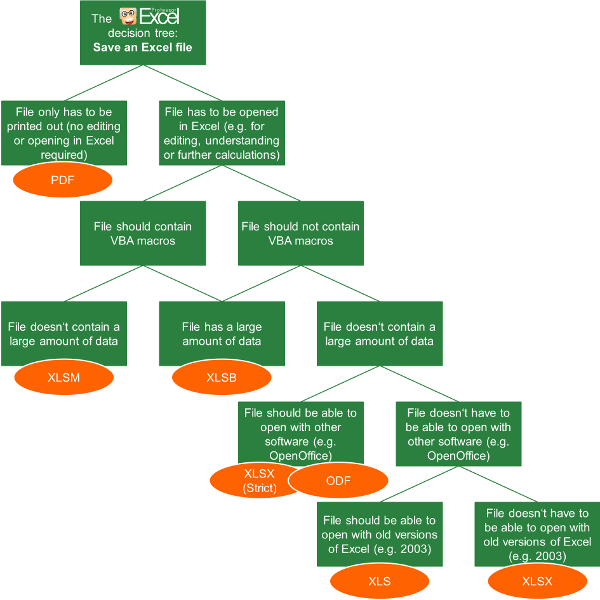
- The first question: Do you just want to display your results only? Then you could also consider the PDF format. But if the recipient of your work wants to edit or follow up your calculations, you shouldn’t use PDF.
- Does your file contain VBA macros?
- If yes, choose XLSB if you have a large file. Choose XLSM for a file size smaller than app. 10 MB.
- If no and you got a large file (larger than app. 10 MB), also choose XLSB.
- If no (you don’t have macros) and your file small, follow the tree on the right hand side.
- The lower two levels of the decision tree are just about compatibility: If you want to open and edit your workbook with another software, choose the strict XLSX or ODF format.
- If you want to make sure that you can open it with versions of Excel 2003 or earlier, go for XLS.
Summary
In conclusion, you can distill a quite short table (if you don’t need to consider old file types and other applications as LibreOffice). You just have to answer two questions: Do you need VBA macros and do you work with a large amount of data?
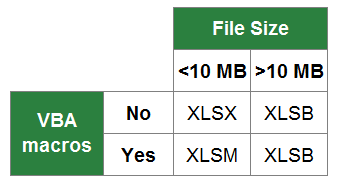
Содержание
- File formats that are supported in Excel
- Excel file formats
- Text file formats
- Other file formats
- File formats that use the Clipboard
- File formats that are not supported in Excel
- File formats that are not supported in Excel Starter
- Opening or viewing unsupported file formats
- Need more help?
- A Guide To All Excel File Extensions & What They Mean
- Why Excel File Extensions Matter
- Excel File Extensions By Version
- The Differences Between XLS Vs XLSX
- Other Excel File Extensions
- Excel Template Files
- Opening Other File Types
File formats that are supported in Excel
You can save an Excel file in another file format by clicking the File > Save As. The file formats that are available in the Save As dialog box vary, depending on what type of sheet is active (a worksheet, chart sheet, or other type of sheet).
Note: Whenever you save a file in another file format, some of its formatting, data, and features might not be transferred.
To open a file that was created in another file format, either in an earlier version of Excel or in another program, click File > Open. If you open an Excel 97-2003 workbook, it automatically opens in Compatibility Mode. To take advantage of the new features of Excel 2010, you can save the workbook to an Excel 2010 file format. However, you also have the option to continue to work in Compatibility Mode, which retains the original file format for backward compatibility.
Excel file formats
The default XML-based file format for Excel 2010 and Excel 2007. Cannot store Microsoft Visual Basic for Applications (VBA) macro code or Microsoft Office Excel 4.0 macro sheets (.xlm).
Excel Macro-Enabled Workbook (code)
The XML-based and macro-enabled file format for Excel 2016, Excel 2013, Excel 2010, and Excel 2007. Stores VBA macro code or Excel 4.0 macro sheets (.xlm).
Excel Binary Workbook
The binary file format (BIFF12) for Excel 2010 and Excel 2007.
The default file format for an Excel template for Excel 2010 and Excel 2007. Cannot store VBA macro code or Excel 4.0 macro sheets (.xlm).
The macro-enabled file format for an Excel template Excel 2010 and Excel 2007. Stores VBA macro code or Excel 4.0 macro sheets (.xlm).
Excel 97- Excel 2003 Workbook
The Excel 97 — Excel 2003 Binary file format (BIFF8).
Excel 97- Excel 2003 Template
The Excel 97 — Excel 2003 Binary file format (BIFF8) for an Excel template.
Microsoft Excel 5.0/95 Workbook
The Excel 5.0/95 Binary file format (BIFF5).
XML Spreadsheet 2003
XML Spreadsheet 2003 file format (XMLSS).
XML Data format.
The XML-based and macro-enabled Add-In format for Excel 2010 and Excel 2007. An Add-In is a supplemental program that is designed to run additional code. Supports the use of VBA projects and Excel 4.0 macro sheets (.xlm).
Excel 97-2003 Add-In
The Excel 97-2003 Add-In, a supplemental program that is designed to run additional code. Supports the use of VBA projects.
Excel 4.0 Workbook
An Excel 4.0 file format that saves only worksheets, chart sheets, and macro sheets. You can open a workbook in this file format in Excel 2010, but you cannot save an Excel file to this file format.
Works 6.0-9.0 spreadsheet
Spreadsheet saved in Microsoft Works 6.0-9.0.
Note: This format is supported in Excel Starter only.
Text file formats
Formatted Text (Space-delimited)
Lotus space-delimited format. Saves only the active sheet.
Saves a workbook as a tab-delimited text file for use on another Microsoft Windows operating system, and ensures that tab characters, line breaks, and other characters are interpreted correctly. Saves only the active sheet.
Saves a workbook as a tab-delimited text file for use on the Macintosh operating system, and ensures that tab characters, line breaks, and other characters are interpreted correctly. Saves only the active sheet.
Saves a workbook as a tab-delimited text file for use on the MS-DOS operating system, and ensures that tab characters, line breaks, and other characters are interpreted correctly. Saves only the active sheet.
Saves a workbook as Unicode text, a character encoding standard that was developed by the Unicode Consortium.
CSV (comma delimited)
Saves a workbook as a comma-delimited text file for use on another Windows operating system, and ensures that tab characters, line breaks, and other characters are interpreted correctly. Saves only the active sheet.
Saves a workbook as a comma-delimited text file for use on the Macintosh operating system, and ensures that tab characters, line breaks, and other characters are interpreted correctly. Saves only the active sheet.
Saves a workbook as a comma-delimited text file for use on the MS-DOS operating system, and ensures that tab characters, line breaks, and other characters are interpreted correctly. Saves only the active sheet.
Data Interchange Format. Saves only the active sheet.
Symbolic Link Format. Saves only the active sheet.
Note: If you save a workbook in any text format, all formatting is lost.
Other file formats
dBase III and IV. You can open these files formats in Excel, but you cannot save an Excel file to dBase format.
OpenDocument Spreadsheet. You can save Excel 2010 files so they can be opened in spreadsheet applications that use the OpenDocument Spreadsheet format, such as Google Docs and OpenOffice.org Calc. You can also open spreadsheets in the .ods format in Excel 2010. Formatting might be lost when saving and opening .ods files.
Portable Document Format (PDF). This file format preserves document formatting and enables file sharing. When the PDF format file is viewed online or printed, it retains the format that you intended. Data in the file cannot be easily changed. The PDF format is also useful for documents that will be reproduced by using commercial printing methods.
Note: This format is not supported in Excel 2007.
XML Paper Specification (XPS). This file format preserves document formatting and enables file sharing. When the XPS file is viewed online or printed, it retains exactly the format that you intended, and the data in the file cannot be easily changed.
Note: This format is not supported in Excel 2007.
File formats that use the Clipboard
You can paste data from the Microsoft Office Clipboard into Excel by using the Paste or Paste Special command ( Home tab, Clipboard group, Paste button) if the Office Clipboard data is in one of the following formats.
Clipboard type identifiers
Pictures in Windows Metafile Format (WMF) or Windows Enhanced Metafile Format (EMF).
Note If you copy a Windows metafile picture from another program, Excel pastes the picture as an enhanced metafile.
Pictures stored in Bitmap format (BMP).
Microsoft Excel file formats
Binary file formats for Excel versions 5.0/95 (BIFF5), Excel 97-2003 (BIFF8), and Excel 2010 (BIFF12).
Symbolic Link Format.
Data Interchange Format.
Tab-separated text format.
Comma-separated values format.
Formatted text (Space-delimited)
Rich Text Format (RTF). Only from Excel.
.gif, .jpg, .doc, .xls, or .bmp
Microsoft Excel objects, objects from properly registered programs that support OLE 2.0 (OwnerLink), and Picture or another presentation format.
.gif, .jpg, .doc, .xls, or .bmp
OwnerLink, ObjectLink, Link, Picture, or other format.
Office drawing object
Office drawing object format or Picture (Windows enhanced metafile format, EMF).
Display Text, OEM Text.
Single File Web Page
Single File Web Page (MHT or MHTML). This file format integrates inline graphics, applets, linked documents, and other supporting items referenced in the document.
Note: This format is not supported in Excel 2007.
Hypertext Markup Language (HTML).
Note: When you copy text from another program, Excel pastes the text in HTML format, regardless of the format of the original text.
File formats that are not supported in Excel
The following file formats are no longer supported in Excel 2016, Excel 2013, Excel 2010, Excel Starter, and Excel 2007. You cannot open or save files in these file formats.
Clipboard type identifiers
Excel 2.0, 3.0, and 2.x file formats
WK1, FMT, WK2, WK3, FM3, WK4
.wk1, .wk2, .wk3, .wk4, .wks
Lotus 1-2-3 file formats (all versions)
Microsoft Works file format (all versions)
DBASE II file format
Quattro Pro for MS-DOS file format
Quattro Pro 5.0 and 7.0 for Windows.
File formats that are not supported in Excel Starter
Additionally, the following file formats are no longer supported in Excel Starter. You cannot open or save files in these file formats.
Excel 97-2003 Add-In
Data source name
Access MDE database
Office Data Connection
Opening or viewing unsupported file formats
If a file format that you want to use is not supported in Excel, you can try the following:
Search the Internet for a company that makes file format converters for file formats that are not supported in Excel.
Save to a file format that another program supports and then export from that program into a file format that Excel supports.
Need more help?
You can always ask an expert in the Excel Tech Community or get support in the Answers community.
Источник
A Guide To All Excel File Extensions & What They Mean
Plus, why they matter when saving
Excel, as well as all of the core Microsoft Office applications, have gone through decades of version upgrades. Along with those upgrades came small tweaks to Excel file extensions to account for the differences between those Excel files.
It isn’t just version differences that spawn new file extensions. Some file extensions refer specifically to the type of file, such as whether it’s an Excel template or an Excel file that contains a macro.
If you understand all of the Excel file extensions, you’ll have a better handle on how to save your file in the file save dialogue box.
Why Excel File Extensions Matter
The extension of an Excel file provides you with important information about that file before you open it. It also lets you organize the files you save into your directories as template files, macro-enabled files, and more. With just a glance at the Excel file extension, you know more about the Excel file and what it’s used for.
Excel file extensions tell you:
- Whether macros or VBA is included
- If the file was saved with an older version of Excel
- Whether the file format is based on XML documents or binary
- The general legacy version the file was saved with
- Whether the file is a template
You can see all of the file extensions in Excel by selecting File from the menu, select Save As, and then select the file type dropdown under the file name field.
As you can see, each of the file types have a descriptive name that helps with understanding what the file extension is for.
Excel File Extensions By Version
The first group of file extensions are related primarily to which version of Excel the worksheet was saved with. The following extension types are connected to the Excel versions shown here:
- Excel 97-2003: *.xls
- Excel 97-2003 template: *.xlt
- XML Spreadsheet 2003: *.xml
- Microsoft Excel 5.0/95 Workbook: *.xls
- Excel 97-2003 Add-in: *.xlam
- Excel 4.0: *.xlw
- Microsoft Works: *.xlr
As you can see, the *.xls file extension is the default legacy Excel format for all versions of excel prior to Excel 2007.
From Excel 2007 onwards, the default file extension for any Excel file was (and remains) *.xlsx.
The Differences Between XLS Vs XLSX
While Microsoft switching to the XLSX extension after Excel 2007 seems like a superficial naming convention change, the truth is that there was more change than just the file extension.
XLS stores Excel spreadsheets in a file format known as Binary Interchange File Format. This was a proprietary file format created by Microsoft.
With the release of Excel 2007, Microsoft changed the default to XLSX, which is based on the Office Open XML format. This is a method of saving spreadsheet information in an XML file.
What were the advantages of switching to this new method of saving Excel spreadsheet information? There are many.
- Interoperable: Office Open XML formatted files can more easily be pulled into other applications that can read Office XML formats.
- Extensible: External applications or programs can manipulate the contents of the underlying XML format — this means programmers can create software to edit Excel spreadsheets without ever opening the Excel application itself.
- Safer from corruption: XML formatted files are less susceptible to corruption or damage than binary files like XLS files are.
- Smaller: You can store more data in a smaller file when you use the XLSX format. Microsoft claims XLSX files are 75 percent smaller than XLS files.
If none of those advantages matter much to you, then you might be better off staying with the older default XLS Excel format. You do get two advantages when you do this.
The first is that XLS files tend to save and open faster. Secondly, Excel files with the XLS extension can be opened on every version of Excel, no matter how old.
Other Excel File Extensions
Now that you understand the difference between XLS and XLSX, it’s a little bit easier to decipher what all of the other Excel file extensions mean.
- .xlsm: XML format Excel files that also support Excel macros
- .xlsb: Binary format Excel files (older version) that also support Excel macros
- .xltx: An Excel file saved as a template to be used as a starting point for future Excel workbooks
- .xltm: A macro-enabled Excel file that’s saved as a template
Excel Template Files
If you’re unfamiliar with Excel templates, it may be a good time to learn about and start using them. If you find yourself creating a lot of spreadsheets that share the same formatting, formulas, or layout, a template can save you a great deal of time.
All you have to do to create a template is set up your formatting, layouts, and other aspects of your worksheet that you don’t want to recreate every time. Then save the file with one of the Excel file extensions listed above for template format.
In fact, when you open a new file in Excel, you can search through thousands of premade templates across many categories.
Opening Other File Types
Excel isn’t limited to opening only files with Excel file extensions. When you open a file in Excel and select from the file type drop box, you’ll see a long list beyond what’s listed in this article.
This is because there are non-Microsoft file formats that are also supported in Excel.
- *.xml: Any spreadsheets from applications that stored the sheets in XML Spreadsheet 2003 format, or straight XML formatted data files.
- *.prn: Lotus spreadsheets
- .txt: Tab-delimited or Unicode text files
- .csv: Comma-delimited text files
- .dif: Data Interchange Format text files
- .slk: Symbolic Link Format text files
- .dbf: dBase data files
- .ods: Opendocument spreadsheets (Google Docs or OpenOffice)
- .pdf: Retains the formatting of data when you open PDF data files
- .xps: XML Paper Specification data files
Keep in mind that depending on the Excel version you’re using, not all of these file types will display as options when you’re saving or opening files.
Ryan has been writing how-to and other technology-based articles online since 2007. He has a BSc degree in Electrical Engineering and he’s worked 13 years in automation engineering, 5 years in IT, and now is an Apps Engineer. Read Ryan’s Full Bio
Источник
Microsoft created and released the spreadsheet program known as Excel. It comes from the Microsoft Office family of productivity programs. Excel groups data into columns and rows as opposed to a word processor like Microsoft Word. A cell is a location where rows and columns cross. Data, such as text, a number, or a formula, are contained in each cell. They might not be able to display every feature of a file, programs that are compatible with a file format can present an overview of a file. When we want to save our files, we will have numerous file formats including Excel workbooks, templates, etc. These file formats are divided into various types, including Excel, Word, and PowerPoint presentations.
File formats in Excel are of various types, but to determine how many formats exist in Excel, we must follow the procedure outlined below:
Step 1: Click on the file option at the top of the ribbon.
Step 2: Select the Save As option. The Workbook can be saved on local devices (like a computer) and the internet (e.g. OneDrive).
Step 3: Click on the option Browse and save as the dialog box opens.
Step 4: Choose the Save As option and you will see a list of file formats. Depending on the type of active Worksheet in your Workbook, several file types will be displayed (Data Worksheet, Chart Worksheet, or another type of Worksheet).
Step 5: Select the desired file format by clicking.
Excel File Formats
Excel Workbook
Extension: .xlsx
Spreadsheet files were created using Excel version 2007 and later have this extension. Currently, the default file extension for Excel files is XLSX. XML is the foundation of the file format XSLX. With the aid of this technology, XSLX files are significantly lighter and smaller than XLS files, which immediately results in space savings. Excel documents may be downloaded or uploaded more quickly. The only drawback of this XSLX extension is that it cannot open files created before Excel 2007.
Excel Macro-Enabled Workbook
Extension: .xlsm
With Excel 2007 and later, including Excel macros, the spreadsheet produces files with this suffix. It’s simple to deduce that a file contains a macro with the aid of an extension. This version was created for security purposes to prevent computer viruses, harmful macros, infecting machines, etc. from accessing a file. When it comes to security and macros, this file extension is quite dependable.
Excel Binary Workbook
Extension: .xlsb
When it comes to compressing, storing, opening, etc., this file extension type completely supports excel files that include a lot of data or information. It takes a lot of time to open and process an excel file with a lot of data. It occasionally hangs while opening and regularly crashes.
Template
Extension: .xltx
A template made by the spreadsheet program Microsoft Excel, part of the Microsoft Office family, is known as an XLTX file. It has predetermined layout options that may be used to produce several Excel spreadsheets (typically.XLSX files) with the same formatting and characteristics. XLTX files that give you a head start when making spreadsheets like bills, calendars, and budget plans. Additionally, you may make unique templates using your spreadsheets.
Template (code)
Extension: .xltm
A Microsoft Excel spreadsheet template with macro support is known as an XLTM file. It may also keep settings, spreadsheet data, and information about the layout in addition to one or more macros. When looking to generate several spreadsheets (primarily. XLSM) with the same data and style, Excel users save spreadsheets as XLTM files.
XLTX files and XLTM files are related. XLTM files, on the other hand, enable macros, which are collections of instructions that a user has organized so they may swiftly carry out a time-consuming or difficult operation, including formatting a document, inputting data, or conducting computations.
Excel Add-In
Extension: .xlam
The spreadsheet program Microsoft Excel, part of the Microsoft Office family, uses XLAM files, and add-ins that support macros. It is used in Excel to add new features and instructions. While some XLAM files are produced by Microsoft, others are produced by Excel users and third-party developers. Microsoft Excel users can add more features since different users use the program for various, specialized purposes. Users must install an XLAM file-based Excel add-in to add this functionality.
XML Spreadsheet 2003
Extension: .xml
A plain text document is an XML file, and to distinguish them, they are saved with the.xml file extension. The XML file format was created to convey data over the internet and can hold hundreds of entries in the computation. Either humans or machines can read it.. The majority of programming languages make use of XML libraries to do the parsing. Down-converting is the process of converting XML files to other required forms.
XML Data
Extension: .xml
Other description languages like RSS, DOCX format, XSL, and Microsoft don’t employ XML as a format. The text editor notepad++ can open this XML file natively. We need to have a few interactions with the various file organizations to manage the different file formats. The only organization that is required for data and web pages is XML. Next, you could double-click the browser—the file’s default viewer—on occasion to examine a file.
Microsoft Excel 5.0/95 Workbook
Extension: .xls
A spreadsheet file, known as an XLS file, can be produced by Microsoft Excel or exported by another spreadsheet application, like OpenOffice Calc or Apple Numbers. It includes one or more worksheets that store and present data as tables. The Microsoft Excel Spreadsheet (XLS) binary format was introduced together with the initial 1987 version of Excel. Up to the introduction of Excel 2007, XLS files became one of the most used file formats for preserving spreadsheets. Microsoft replaced XLS files with the Microsoft Excel Open XML Spreadsheet (XLSX) format with this version. Excel spreadsheets are often saved in XLSX files.
Excel 4.0 Workbook
Extension: .xlw
Workspace files, which are saved in the well-known spreadsheet program Microsoft Excel, have the .xlw file extension. Workbook file references and screen locations are stored in files with the .xlw extension. When .xlw files are opened, the program can move them back to the spot on the screen where they were stored. .xlw files are essential for restoring layouts when a user is working on many workbooks at once. .xlw files only refer to workbook layouts on the screen, therefore they should not be mistaken for files that contain workbook data. These files are primarily utilized by Microsoft Excel 2010 and 2011, and users need to have all workbook files to correctly reopen these files.
Works 6.0-9.0 spreadsheet
Extension: .xlr
The file format specifications for XLR files were not made publicly available and were instead kept as binary files. Developers are consequently unable to examine the file system and create programs that read from and write to these files programmatically. The Works Spreadsheet saves data to.xlr files using the same Excel file format.
Text File Formats
Formatted Text (Space-delimited)
Extension: .prn
A PRN file is one that was made using the Print to File checkbox that may be found in several Windows Print dialogue boxes. A printer, fax machine, or other device utilizes it to print a document because it contains a set of device-specific instructions. Depending on the device the file was produced for, PRN files may include text or binary information.
Text (Tab-delimited)
Extension: .txt
An ordinary text document with simple text is known as a TXT file. Any text-editing or word-processing application may open and edit it. The most widely used text editors for producing TXT files are Apple TextEdit and Microsoft Notepad, which come pre-installed with Windows and macOS, respectively. TXT files are plain text files with very little to no formatting. They are utilized to manage manuscripts, detailed instructions, notes, and other text-based information.
When a user of TextEdit saves a document as a TXT file, those applications remove the document’s formatting (bolding, italicization, font style, alignment, etc.). Most users don’t store more complex text documents, including flyers, reports, letters, or resumes, as TXT files. Instead, they save them as other types of files.
Text (Macintosh)
Extension: .txt
This function guarantees that tab characters, line breaks, and other characters are properly understood when a workbook is saved as a tab-delimited text file for usage on the Macintosh operating system. only saves the active sheet.
Text (MS-DOS)
Extension: .txt
Ensures that tab characters, line breaks, and other characters are properly understood when saving a workbook as a tab-delimited text file for use on the MS-DOS operating system. only saves the active sheet.
DIF
Extension: .dif
Data interchange format, or DIF for short, is a widely accepted standard for exporting spreadsheets. Users can export data from a spreadsheet in a format that can be loaded by several other programs using DIF files. The format has the drawback of not supporting numerous spreadsheets. This indicates that just one spreadsheet may be stored in a DIF file. As a result, you will need to make numerous DIF files if you wish to export many spreadsheets in the DIF format.
Unicode Text
Extension: .txt
The workbook can be saved as Unicode text, a character encoding standard created by the Unicode Consortium.
SYLK
Extension: .slk
A file stored in the Symbolic Link (SYLK) format, developed by Microsoft to transmit data between spreadsheet applications and other databases, is referred to as an SLK file. It has semicolons between lines of text that describe the cell row, column, layout, and content. An ANSI text file format is used to hold SLK files. SYLK (Symbolic Link) codes, such “E,” which stands for an expression within a cell, are used to record complex formulae.
CSV (comma delimited)
Extension: .csv
The Comma Separated Value (CSV) file extension is frequently used to identify files in this format. An easy text format for a database table is a comma-separated values file. A row in the table is represented by one line in the CSV file. Fields from different table columns are separated inside the line by commas. The CSV file format is straightforward and is accepted by a wide range of software. Moving tabular data between two separate computer applications sometimes involves the usage of csv files.
CSV (Macintosh)
Extension: .csv
Ensures that tab characters, line breaks, and other characters are properly understood when saving a workbook as a comma-delimited text file for usage on the Macintosh operating system. Only saves the active sheet.
CSV (MS-DOS)
Extension: .csv
Ensures that tab characters, line breaks, and other characters are properly understood when saving a workbook as a comma-delimited text file for use on the MS-DOS operating system. only saves the active sheet.
Other File Formats
Extension: .pdf
Format for Portable Documents (PDF). This file format allows file sharing and maintains document layout. The format that you intended is kept when the PDF file is printed or read online. The file’s data cannot be readily altered. For papers that will be printed using professional printing techniques, the PDF format is also beneficial. Note: Excel 2007 does not support this format.
Open document spreadsheet
Extension: .ods
The spreadsheet in OpenDocument. You can save Excel 2010 files so they can be opened in spreadsheet software like Google Docs and OpenOffice.org Calc which supports the OpenDocument Spreadsheet format. Additionally, Excel 2010 supports opening spreadsheets in the. ods format. When. ods, files are opened and saved, and formatting could be lost.
DBF 3, DBF 4
Extension: .dbf
The database management system program dBASE uses a standard database file called a DBF. It divides the information into several records with fields kept in an array data type. Due to the ubiquity of the file format, other “xBase” database tools are also compatible with DBF files. DBF files have been extensively embraced as a standard storage format for structured data in business applications due to their early adoption in the database community and a very simple file layout.
XPS Document
Extension: .xps
XML paper specification files are the ones with the .XPS suffix. These files have a predefined layout and are used to safeguard the accuracy of the data they contain. The sole distinction between them and the well-known PDF file format is the .XPS format’s usage of XML standards for its file structure. The data in your file may be read, shared, and modified using XPS files, which are simple to distribute online. It has become a well-liked substitute for the PDF file format as a result. Any software that runs on Windows and has printing capabilities may produce XPS files.
In this article, we’ll learn what are Excel file formats and extensions, and what distinguishes one from another. We’ll also see how to know the type of an Excel file and how to change it to another format when needed.
Excel has many different file formats or types that are distinguished by their extensions, and each file type has its purpose that makes it more useful for some tasks and situations than for others.
In the following table, I have listed the Excel file formats and extensions, along with a description of their purpose and characteristics.
| Format/Type | Extension | Description and Purpose |
|---|---|---|
| Excel workbook (versions 2007 and later) | .xlsx | – Default Excel file for Excel 2007 and newer, based on the Office Open XML format. – Cannot store VBA macro code (to do that, you’ll need to use the dedicated format .xlsm). |
| Excel 97-2003 workbook | .xls | – Default Excel file for Excel 2003 and earlier, based on the Microsoft Binary Interchange File Format (BIFF8). – Unlike the .xlsx format, this file type can store VBA macro code. |
| Excel macro-enabled workbook (versions 2007 and later) | .xlsm | Excel workbook with macros for versions 2007 and newer (stores VBA macro code). |
| Excel macro-enabled workbook (2003 and earlier) | .xlm | Excel workbook with macros for versions 2003 and earlier (stores VBA macro code). |
| Excel binary workbook (versions 2007 and later) | .xlsb | – Default Excel binary workbook that uses the Microsoft Binary Interchange File Format (BIFF12) in Excel 2007 and newer. – Faster than .xlsx format – Can contain macros. |
| Excel template (versions 2007 and later) | .xltx | – Excel template for versions 2007 and newer. – A template is used as a strating point for creating new workbooks that will have the same layout, formatting, graphics, formulas, etc, without the need to recreate these aspects each time. – Cannot contain macros. |
| Excel template (versions 2003 and earlier) | .xlt | – Excel template for versions 2003 and earlier. – A template is used as a strating point to create new workbooks without the need to recreate each time the same layout, formatting, graphics, formulas, etc. – Can contain macros. |
| Excel macro-enabled template (versions 2007 and later) | .xltm | – Excel template with macros for versions 2007 and newer. – Unlike the .xltx, this template format stores VBA macro code. |
| Excel add-in (versions 2007 and later) | .xlam | Excel add-in with macros for versions 2007 and newer (stores VBA macro code). |
| Excel add-in (versions 2003 and earlier) | .xla | Excel add-in with macros for versions 2003 and earlier. |
Now that we know the main Excel file formats and their extensions, let’s see how you could know which format is your Excel file and which extension it has, as well as how to change this format and extension (or if you want, how to convert an Excel file from one format to another).
B/ How to know the Excel file format and extension
If you don’t have the extensions displayed for your files in Windows, you still can know which format and extension they have.
To know the format of an Excel file and the extension:
- Right-click on the name of the Excel file.
- At the bottom of the list, click on “Properties”.
- “Properties” window opens in its “General” tab.
- “File Type” section shows the type and extension.
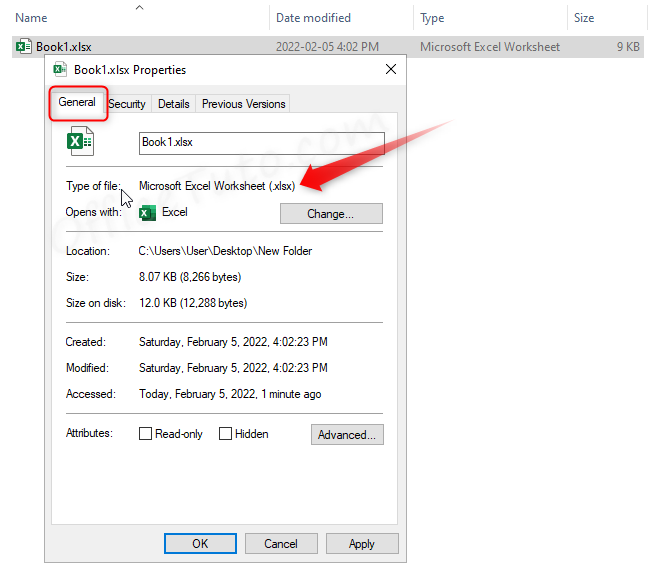
C/ How to change Excel file format and extension
You would need to change the type of an Excel file:
- If you’re using it for an app that requires a different type.
- or if you want to benefit from a characteristic that the current type doesn’t have and that is present in another type; for example, the support of macros (from xlsx to xlsm), or less weight (from xls to xlsx), or more speed (from xlsx to xlsb)…
To change your Excel file type/format (and extension):
- Click on File tab (Office button in Excel 2007).
- Click on “Save As”.
- Choose where you want to save your file.
- The “Save As” dialog box displays.
- Click on the drop-down “Save as type”.
- Choose the file format and extension you want.
- Finally, click on “Save”.
- The file has now the new format and extension.
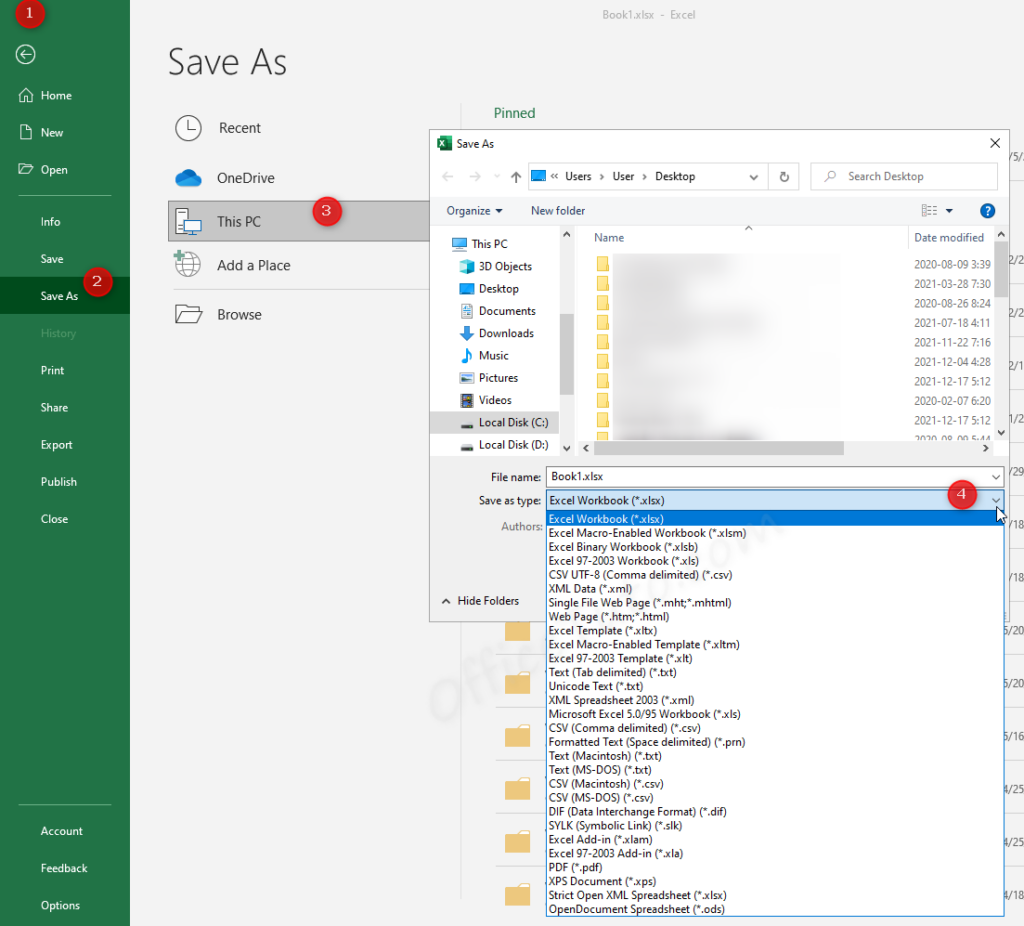
Note that you can change your Excel file format and extension in Windows directly from the name file, by changing the extension while renaming it, if you have allowed the display of the file extensions in your system.
In the following, I will show you how to display the file name extensions in Windows 7, 10, and 11.
– Display the file name extensions in Windows 7
- Open any folder.
- In the top blue bar, click on “Organize”.
- Then, click on “Folder and search options”.
- The “Folder Options” dialog box displays.
- Click on the “View” tab of this dialog box.
- Go to the “Advanced Settings” section.
- Uncheck “Hide extensions for known file types”.
- Click “OK”.
– Display the file name extensions in Windows 10
- In any folder, click on the “View” tab.
- Check “File name extensions” checkbox.
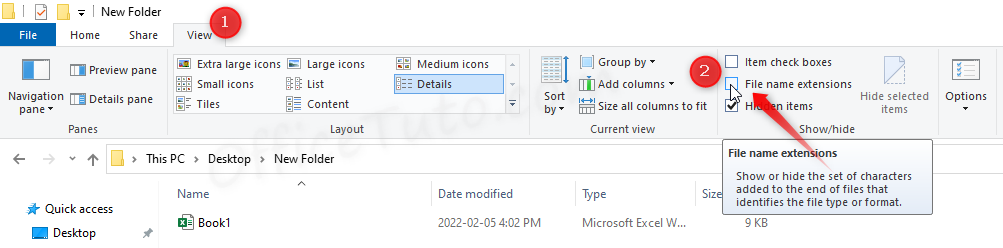
You can also use the “Folder Options” dialog box to show the file name extensions in Windows 10, but I preferred to show you the fastest and easiest method.
– Display the file name extensions in Windows 11
- Open any folder.
- Click on the three dots … of the menu bar.
- Click on “Options”.
- The “Folder Options” dialog box displays.
- Click on the “View” tab of this dialog box.
- Go to the “Advanced Settings” section.
- Uncheck “Hide extensions for known file types”.
- Click “OK”.
D/ Wrap up
So, that was the article about Excel file formats, where I gave you a list of the main Excel files, along with their extensions and a description of their purpose. I also showed you how to know which type is your Excel file and what extension it has, as well as how to change the format (and extension) of an Excel file and when you’ll need to do it.
Jeff Golden is an experienced IT specialist and web publisher that has worked in the IT industry since 2010, with a focus on Office applications.
On this website, Jeff shares his insights and expertise on the different Office applications, especially Word and Excel.
Excel File Extensions and Their Uses
XLS, XLSX, XLSM, XLTX and XLTM
A file extension is the group of letters that appear after the last period in a file name. File extensions are usually 2 to 4 characters long, although they can be of any length. Excel uses a handful of standard extensions to disambiguate certain kinds of spreadsheet files.
The information in this article applies to Excel 2019, Excel 2016, Excel 2013, Excel 2010, Excel 2007, Excel Online, and Excel for Mac.
XLS vs. XLSX
The current default file extension for an Excel file is XLSX. Prior to Excel 2007, the default file extension was XLS. The main difference between the two is that XLSX is an XML-based open file format and XLS is a proprietary Microsoft format. But, the newer versions of Excel save and open XLS files for the sake of compatibility with earlier versions of the program.
Determine if a file contains macros before you open it. Macros contain code that could damage files and compromise computer security if they come from untrusted sources. Excel files containing VBA and XLM macros use the XLSM extension.
XML and HTML
XML stands for extensible markup language. XML is related to HTML, the extension used for web pages. Advantages of this file format include:
- Smaller file sizes for storage and transfer.
- Better recovery of information from damaged files.
- Easier detection of files containing macros.
XLTX and XLTM
If an Excel file has either an XLTX or an XLTM extension, it is saved as a template file. Template files are used as starter files for new workbooks. Templates contain saved settings such as the default number of sheets per workbook, formatting, formulas, graphics, and custom toolbars. The difference between the two extensions is that the XLTM format can store VBA and XML macro code.
Macintosh computers do not rely on file extensions to determine which program to use when opening a file. However, for the sake of compatibility with the Windows version of the program, Excel for Mac uses the XLSX file extension.
Excel files created in one operating system can be opened the other. One exception to this is Excel 2008 for the Mac, which does not support VBA macros. As a result, it cannot open XLMX or XMLT files created by Windows or later Mac versions that support VBA macros.
Change File Formats With Save As
To change an Excel format (and its extension), follow these steps:
-
Open the workbook and select File > Save As. In Excel 2019, select Save a Copy instead.
-
In the dialog box, accept the suggested file name or type a new name for the workbook.
-
In the Save as type or File Format list, choose the format for the resulting file.
-
Select Save to save the file in the new format and return to the current worksheet.
If a file is saved in a format that does not support all the features of the current format, such as formatting or formulas, an alert message box appears prompting you to continue or to cancel.
Thanks for letting us know!
Get the Latest Tech News Delivered Every Day
Subscribe
Extension File (Table of Contents)
- Extensions of Excel
- How to Change the Excel file format or Extension?
- How do you know the file type of saved file?
Extensions of Excel
Excel is one the tool which has a variety of extension in which we can save the file. A commonly used extension in Excel is .xlsx, which is used for storing a simple type of data. XLS is another type of default extension which was used until MS Office 2007. For storing a VBA code, we have XLSM. This is purely made for macros. Another extension, CSV (Comma Separated Values), delimits the data, which is separated by commas. XLSB extension is used for compression, saving, opening etc.
For example, the filename “XYZ.doc” has an extension of “.doc, ” a file extension associated with the document file.
Excel file extensions can be of various types. Here we will cover the most common file type:
- XLS – Excel file extension
This extension is the most common and default type in the spreadsheet generated by Microsoft office. Prior to Excel 2007, the file extension was XLS. This extension refers to a file which contains all type of information including data, formats, graphics etc. The operating system recognizes the file type with the help of an extension and operates this file using the Excel application.
The XLS is the default file type for Excel version 2.0 to Excel 2003.
- XLSX – Excel file extension
This extension is used by the spreadsheet files generated with the Excel version 2007 onwards. For an Excel file, the current default file extension is XLSX.
XSLX is an XML based file format. With the use of this technology, the file with XSLX format is very less in weight or size, and as compared to the XLS file format, this leads directly to saving space. It requires less time to download or upload excel documents.
Only one disadvantage of this XSLX extension is that this version is incompatible to run the files prior to Excel 2007.
- XLSM – Excel file extension
This extension file type is generated by the spreadsheet with the excel version 2007 onwards, including Excel macros.
With the help of an extension, it’s easy to understand that the file contains a macro. Because of security reasons and for protecting a file with computer viruses, malicious macros, infecting computers, etc., this version comes into existence.
This file extension is very reliable in terms of macros and for security reasons.
- XLSB – Excel file extension
If excel files contain a large amount of data or information, this file extension type fully supports in the compression process, saving, opening, etc.
An excel file that contains a large amount of data takes a lot of time in the opening in processing that file. Sometimes while opening, it gets hanged and frequently crashes.
How to Change the Excel file format or Extension?
For changing the file extension, follow the below steps:
- Open the workbook for which you want to change the format.
- Go to the FILE tab.
- It will open a left pane window. There are a lot of options available in this pane. Refer to the below screenshot.
- Click on Save As option as shown below.
- It will open a dialog box, as shown below.
- Now you need to select where you want to save the file in the system. Refer to the below screenshot.
- I have selected the Desktop for saving this file as a destination.
- Under the File name field, give the file name for the workbook.
- Under Save as type field, we need to choose the file format.
- Click on Save as type filed; it will open a list of formats as shown in the below screenshot.
- Choose the file format and click on the Save button for saving the file.
- It will save the file with the extension.
How do you know the file type of saved file?
For this, follow below steps:
- Select the file for which you want to know the file format.
- Right-click on that file.
- It will open a drop-down list of options.
- Click on the Properties option from the list. Refer to the below screenshot.
- It will open a Properties window.
- Under the Type of file option, you can see the file type or extension of the file. Refer to the below screenshot.
Things to Remember about Excel File Formats
- Any file format doesn’t support all the features of excel like formulas etc.; then it will display an alert message box.
- Then you can change the file format again.
Recommended Articles
This has been a guide to Extensions of Excel. Here we discuss how to Change the Excel file format or Extension along with its practical examples. You can also go through our other suggested articles –
- Cheat Sheet of Excel Formulas
- CSV Files into Excel
- Sort Columns in Excel
- Data Table in Excel
Excel file extensions are there to identify the file format. For example, in computer operating systems, file extensions are to identify the file type for the operating system so that it runs and opens the file with the specified format.
If you observe at the end of the file name, you will see the extension of that file.
The above image, includes XLSX, XLSM, XLSB, XLS, and XLAM.
I am sure you know about Excel but not about their formats. If you have no idea about Excel file extensions, this is a tailor-made article. In a general case scenario, you must have seen the xlsx file format in Excel. When you try to save the unsaved workbook Excel automatically saves it as an “xlsx” file.
Note: When we save the existing file with a different Excel file format (extension), some of the features of the current file might not be transferred to the new file extension.
Table of contents
- Extensions in Excel
- Where to Find File Extensions in Excel?
- Top 5 Excel file Formats
- #1 – XLSX
- #2 – XLSM
- #3 – XLSB
- #4 – XLS
- #5 – XLAM
- Other Additional Excel File Formats
- Things to Remember
- Recommended Articles
Where to Find File Extensions in Excel?
You must be thinking about where these file formats are. These file formats are available when we see the save dialog box. Under the “Save as type,” we can see many of the accessible file formats in the computer system.
If you look at the above image, the first extension the operating system recognizes is Excel Workbook (*.xlsx) format, and all the other remaining forms follow after.
Top 5 Excel file Formats
Below are some of the top file formats for Excel. You may follow this article to explore some of them.
#1 – XLSX
The default Excel format is “XLSX.” However, when we press the “Save As” option, Excel, by default, recognizes this extension. It is the replacement of the earlier extension called XLS. It is the most popular Excel file extension for non-macro files.
Below is the image which shows how the file is saved under this method.
#2 – XLSM
This Excel file format is used for a VBA Macro file. If we are working with macro in Excel, we need to change the Excel extension to enable the smooth flow of macro running. It is the default extension type for a macro containing a workbook.
XLSX does not support the macro code. Therefore, we need to save the workbook as a macro-enabled workbook to run the macros.
While saving the workbook, we need to select the file type as “Excel Macro-Enabled Workbook.”
#3 – XLSB
Often in Excel, we face the issue of too much data, and the Excel file slows down. In addition, if Excel is saved in the form of “XLSX” or “XLSM” Excel, the workbook tends to slow down.
“XLSB” means “Excel Binary Workbook.” If we save the workbook as a binary workbook, it will reduce the weight of the workbook.
Look at the below image, an Excel workbook saved in the form of “XLSX,” and the total workbook weight is 63.4 KB.
Now, we will save this file as “Excel Binary Workbook.”
Now, look at the size of the workbook.
So, Excel binary workbook reduces the workbook size to 59.4 KB. In the case of a large file, it reduces the size of the workbook by 50%.
#4 – XLS
Probably, we may not see this kind of Excel file format these days. However, this file is saved for the binary workbook of Excel 97 to Excel 2003 binary format.
#5 – XLAM
It is the Excel Add-in. Excel Add-insAn add-in is an extension that adds more features and options to the existing Microsoft Excel.read more are extra features we add to the Excel workbook. Excel has many built-in features. On top of these available features, we can create some macros and make Excel talk according to our wishes.
Once the macro is created, we need to save the file as “Excel Add-ins.” Once the workbook is saved as “Add-in,” click on Developer TabEnabling the developer tab in excel can help the user perform various functions for VBA, Macros and Add-ins like importing and exporting XML, designing forms, etc. This tab is disabled by default on excel; thus, the user needs to enable it first from the options menu.read more >Excel Add-ins and select the additional feature created by a User Defined Function (UDF).
Other Additional Excel File Formats
We have seen the top five file formats. On top of these, there are many other additional extensions available.
- XLC: Excel Chart Type
- XLT: Excel Template
- XLD: Excel DataBase
- XLK: Excel Back up
Things to Remember
- For macros, we need to select the “XLSM” type extension.
- We cannot use the workbook of the Excel “Add-in” extension, but we can use that as an add-in in other workbooks.
- If the Excel is saved as “CSV,” it will not be an Excel workbook. It is to store the data, but it is not very easy to work on it. It will reduce the size of the workbook.
- “Excel Binary Workbook” can reduce the workbook size by 50%.
Recommended Articles
This article is a guide to Excel Extensions. We discussed the top file formats, including XLSX, XLSM, XLSB, XLS, and XLAM, their key features, and applications. You may also look at these useful Excel tools below: –
- Equations in Excel ExamplesIn Excel, equations are the formulas we type into cells. We begin by writing an equation with an equals to symbol (=), which Excel knows as calculate.read more
- AutoFill in ExcelAutoFill in excel can fill a range in a specific direction by using the fill handle.read more
- Excel vs. Google SheetsIn Google Sheets, we may share a link with other users to permit them to read or edit the sheet at the same time, however in Excel, only one person can edit the file at a time.read more
- How to use Array Formulas in Excel?Array formulas are extremely helpful and powerful formulas that are used in Excel to execute some of the most complex calculations. There are two types of array formulas: one that returns a single result and the other that returns multiple results.read more
- LINEST Excel FunctionThe built-in LINEST Function in Excel calculates statistics for a line by the least-squares regression method & returns an array that defines the line proving to be well-suited for the given data. read more
Excel is an application that you can download for various uses. It has variety of calculating or computing abilities, tools, pivot tables, and the VBA.
To help you get started, WPS spreadsheet includes a number of spreadsheet templates for various purpose such as calendar, finance report, graphs, charts, to-do list, etc. Numerous graphs, shapes, equations, symbols, formulas, equations and tables can be inserted. You can also add a variety of text and other useful functions using spreadsheets.
Excel supports the variety of file types that you may use for different purpose. WPS supports the following excel file type: xlsm, xltm, xlsb, ets, et, ett, xls, xlsx, xlt, xltx, csv. Excel helps you open all the file types and even convert them to other file types. Here are the details of three common excel file types.
1. ET
An excel file type with .ET extension is spreadsheet file created by WPS. Data is saved in rows and columns of cells in ET files, which also enable charts and formulas. This is the native spreadsheet type used by Spreadsheets. It can, however, be changed to other excel file types that are accepted by a variety of other spreadsheet applications.
2. ETS
While ETT files are related to ET files in that they store rows and columns of data as well as charts and graphs, their main application is the replication of spreadsheets with a comparable design and content. Several ETT templates are included with the Spreadsheets programs, and you can get more from the program itself. ETT templates can be changed into other excel file types. This excel file type is also created by WPS.
3. XLSX
XLSX files are used in spreadsheet programs that store, arrange, and analyze the data using tables. Text or numerical data, including mathematical formulas, can be entered into each cell. It is the one of the most common excel file type.
How to know the excel file type
If you don’t know what is the file type of your saved file then you can follow this simple method to know about excel file type.
-
Right click on the file.
-
Click on the properties.
-
It will show you the tool box containing information about excel file type.
How to open different excel file types
You can open different spreadsheet file types by using various spreadsheet applications. WPS supports all the above mentioned file types, you just need to download WPS. You can view, edit or create spreadsheets using WPS without being online. Different file types are supported in WPS 2016/2019 and other versions. WPS Office can work on pc, Android, Macs, and various other platforms.
Did you learn about how to open different file types in Excel Spreadsheets? You can follow WPS Academy to learn more features of Word Document, Excel Spreadsheets and PowerPoint Slides.
You can also download WPS Office to edit the word documents, excel, PowerPoint for free of cost. Download now! And get an easy and enjoyable working experience.