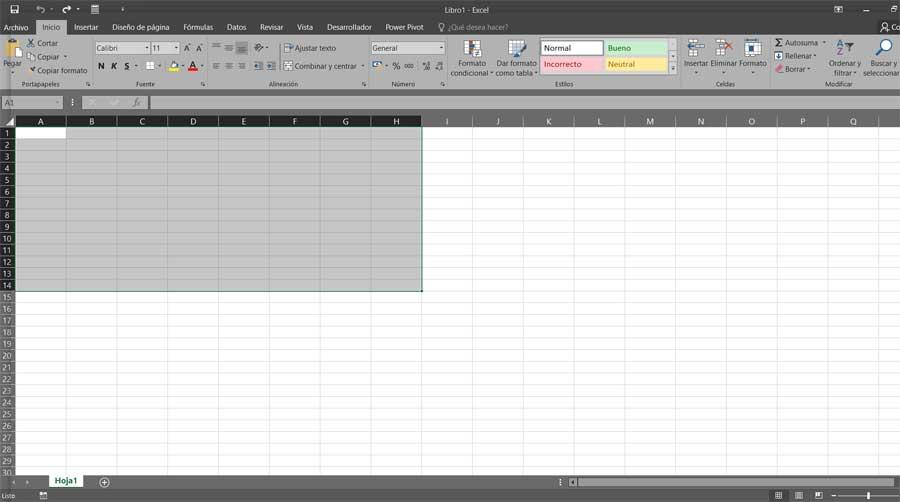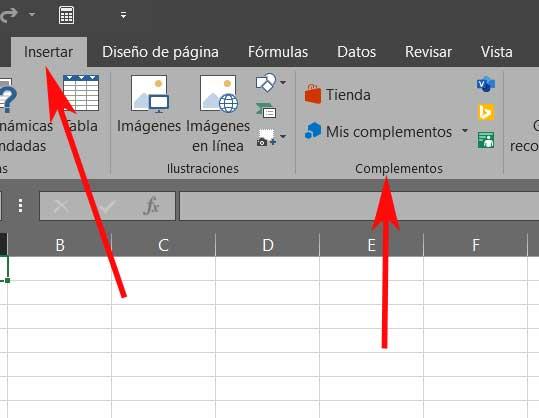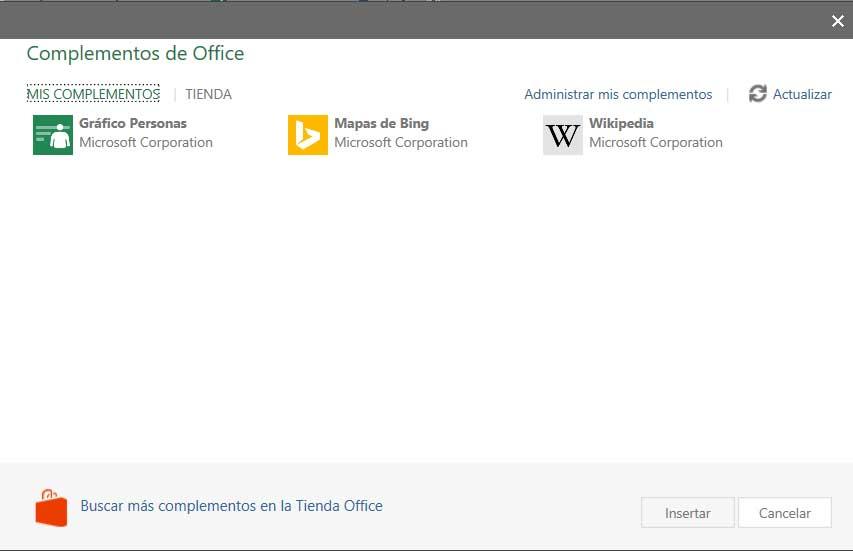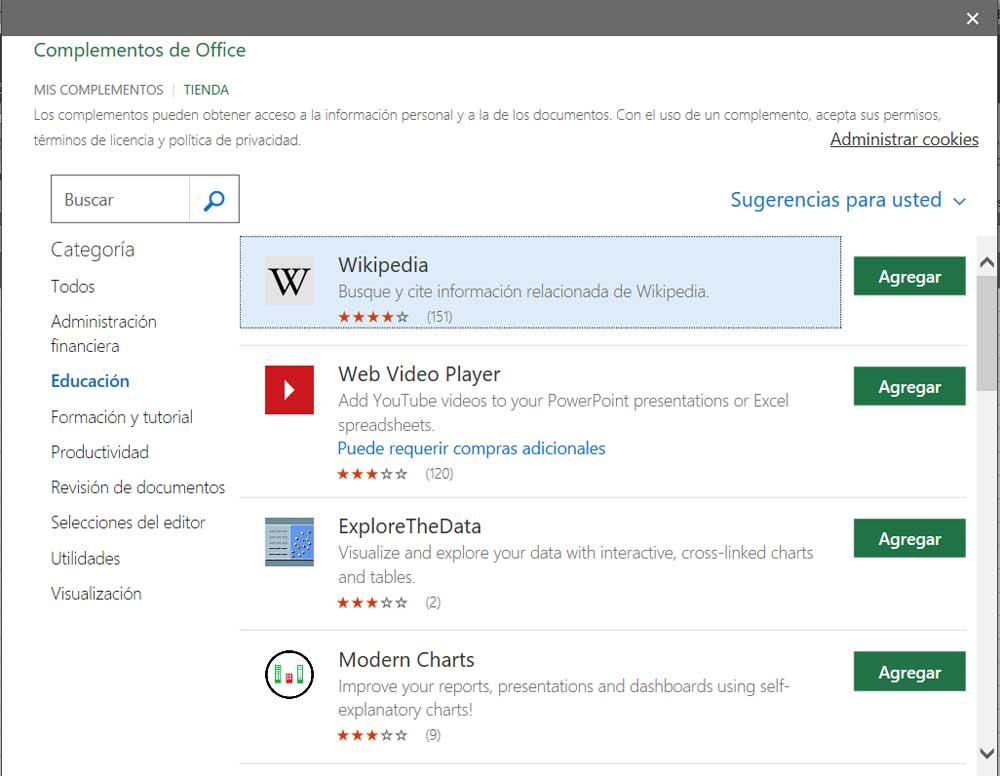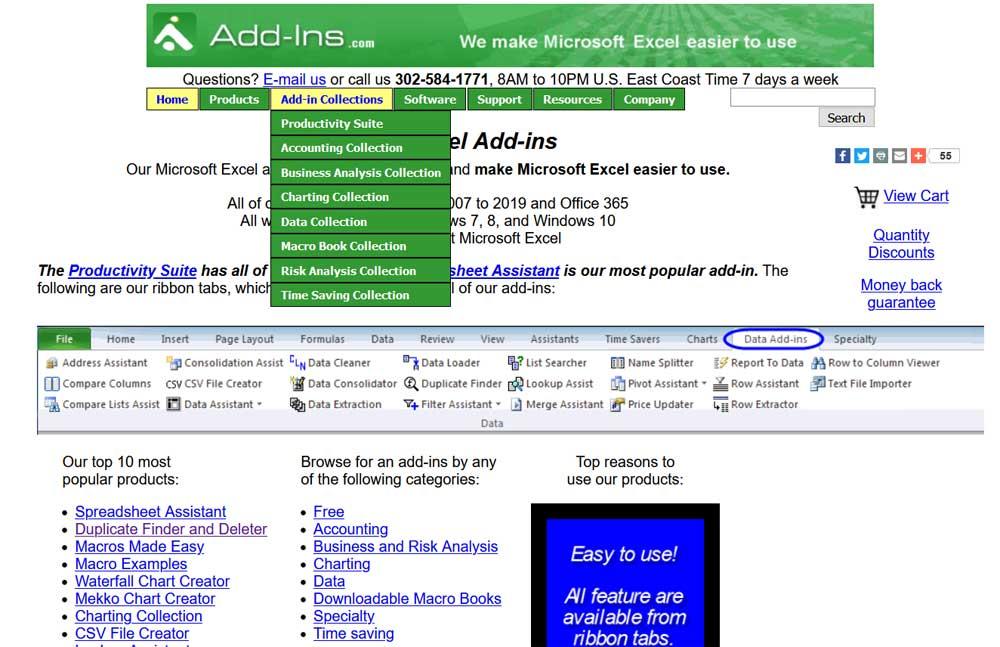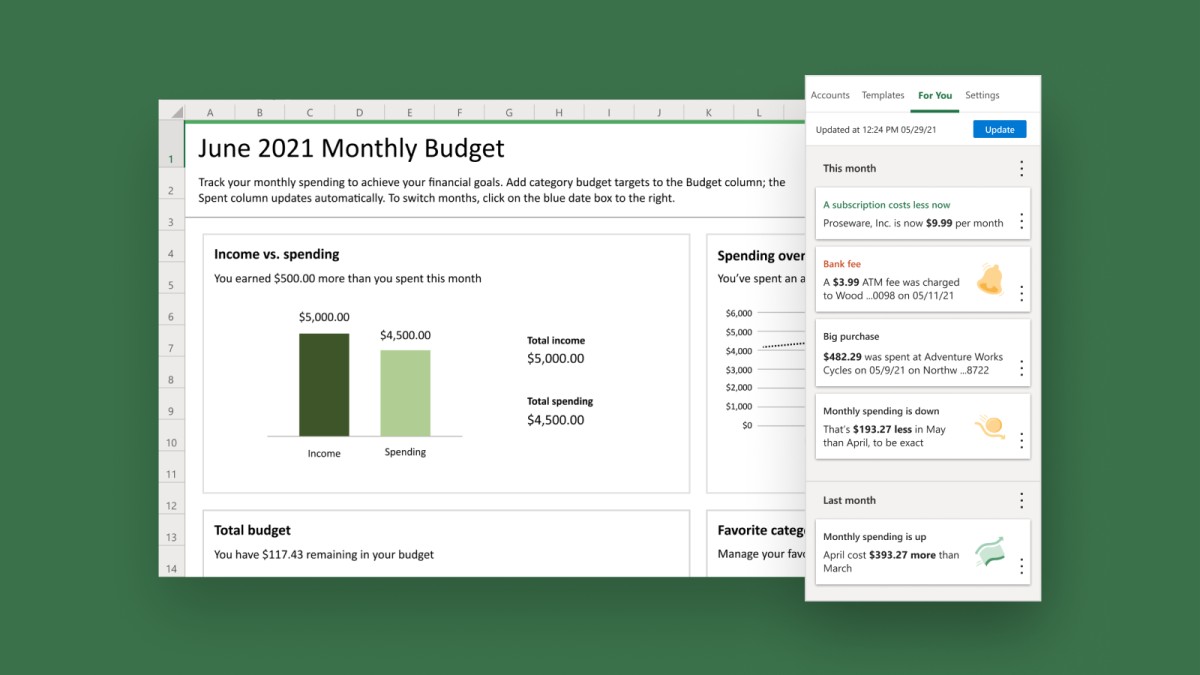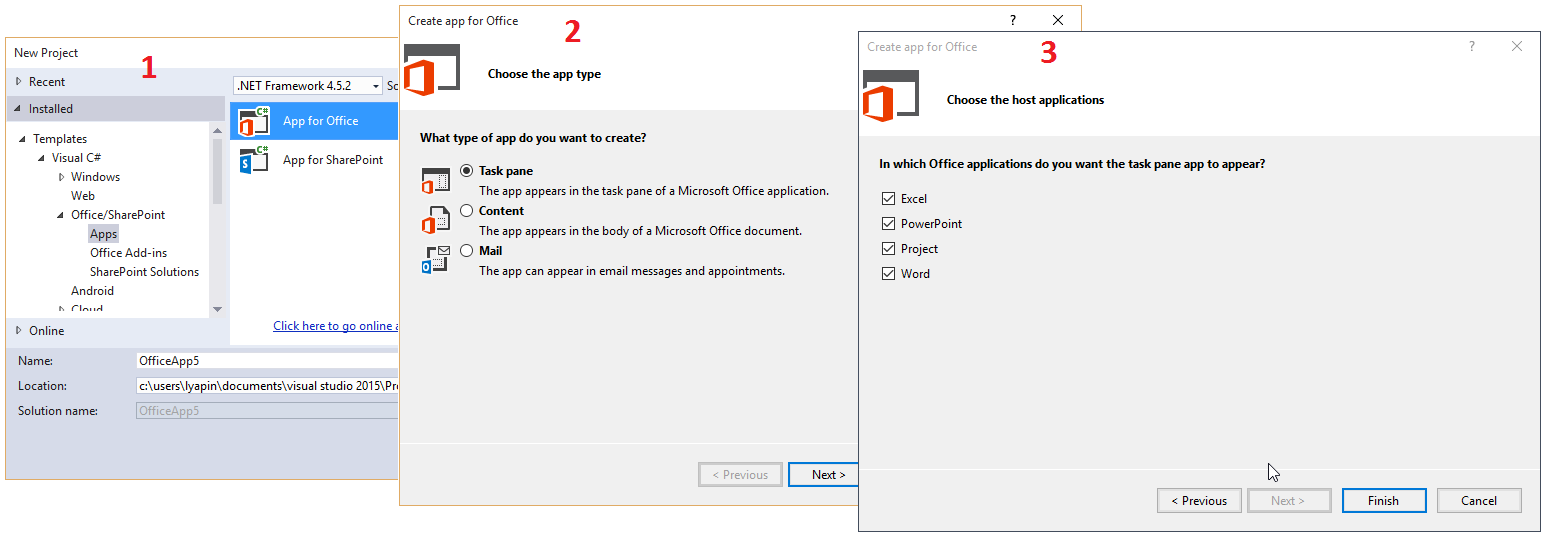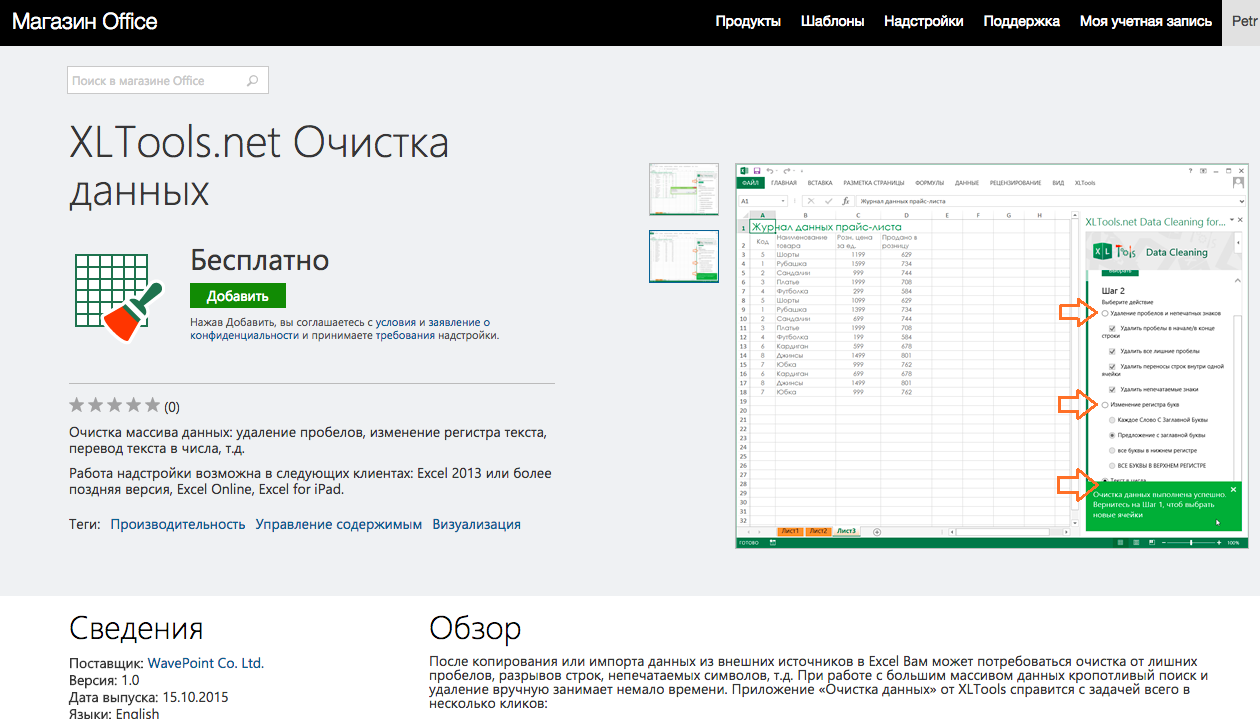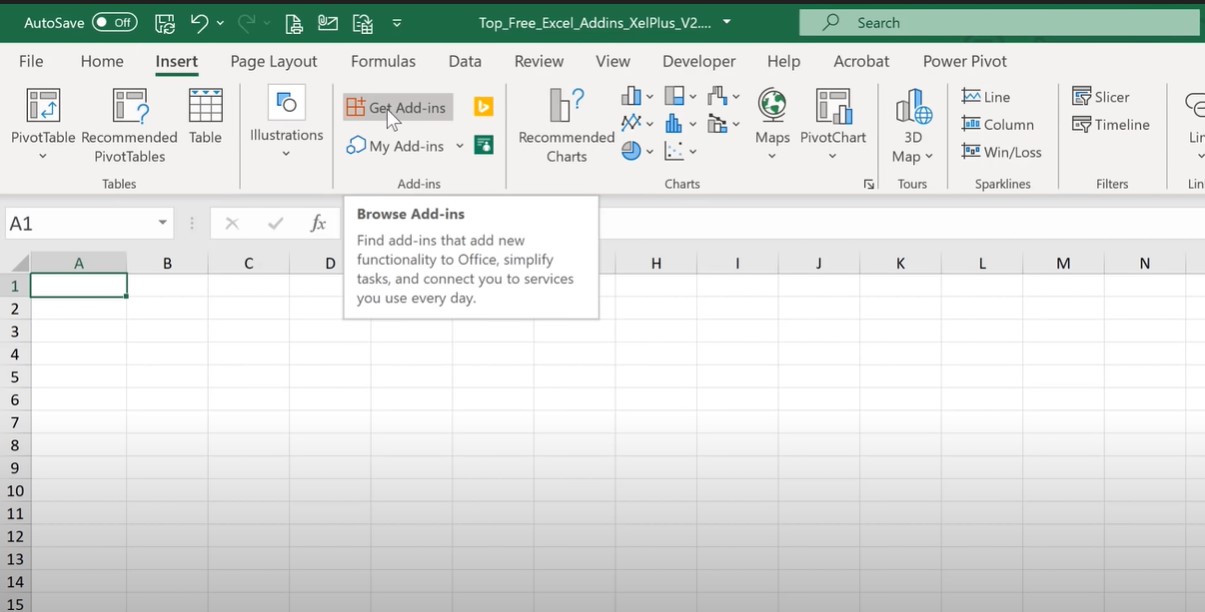What are Add-ins in Excel?
An add-ins is an extension that adds more features and options to Microsoft Excel. Providing additional functions to the user increases the power of Excel. An add-in needs to be enabled for usage. Once enabled, it activates as Excel is started.
For example, Excel add-ins can perform tasks like creating, deleting, and updating the data of a workbook. Moreover, one can add buttons to the Excel ribbon and run custom functions with add-ins.
The Solver, Data Analysis (Analysis ToolPakExcel’s data analysis toolpak can be used by users to perform data analysis and other important calculations. It can be manually enabled from the addins section of the files tab by clicking on manage addins, and then checking analysis toolpak.read more), and Analysis ToolPak-VBA are some essential add-ins.
The purposes of activating add-ins are listed as follows: –
- To interact with the objects of Excel
- To avail an extended range of functions and buttons
- To facilitate the setting up of standard add-ins throughout an organization
- To serve the varied needs of a broad audience
In Excel, one can access several Add-ins from “Add-ins” under the “Options” button of the “File” tab. In addition, one can select from the drop-down “Manage” in the “Add-ins” window for more add-ins.
By default, it might hide some add-ins. One can view the unhidden add-ins in the “Data” tab on the Excel ribbonThe ribbon is an element of the UI (User Interface) which is seen as a strip that consists of buttons or tabs; it is available at the top of the excel sheet. This option was first introduced in the Microsoft Excel 2007.read more. For example, it is shown in the following image.
Table of contents
- What are Add-ins in Excel?
- How to Install Add-ins in Excel?
- Types of Add-ins in Excel
- The Data Analysis Add-in
- Create Custom Functions and Install as an Excel Add-in
- Example #1–Extract Comments from the Cells of Excel
- Example #2–Hide Worksheets in Excel
- Example #3–Unhide the Hidden Sheets of Excel
- The Cautions While Creating Add-ins
- Frequently Asked Questions
- Recommended Articles
How to Install Add-ins in Excel?
If Excel is not displaying the add-ins, they need to be installed. The steps to install Excel add-ins are listed as follows:
- First, click on the “File” tab located at the top left corner of Excel.
- Click “Options,” as shown in the following image.
- The “Excel Options” window opens. Select “Add-ins.”
- There is a box to the right of “Manage” at the bottom. Click the arrow to view the drop-down menu. Select “Excel add-ins” and click “Go.”
- The “Add-ins” dialog box appears. Select the required checkboxes and click “OK.” We have selected all four add-ins.
- The “Data Analysis” and “Solver” options appear under the “Data tab” of the Excel ribbon.
Types of Add-ins in Excel
The types of add-ins are listed as follows:
- Inbuilt add-ins: These are built into the system. One can unhide them by performing the steps listed under the preceding heading (how to install add-ins in Excel?).
- Downloadable add-ins: These can be downloaded from the Microsoft website (www.office.com).
- Custom add-ins: These are designed to support the basic functionality of Excel. They may be free or chargeable.
The Data Analysis Add-in
The “Data Analysis Tools” pack analyzes statistics, finance, and engineering data.
The various tools available under the “Data Analysis” add-in are shown in the following image.
Create Custom Functions and Install them as an Excel Add-in
Generally, an add-in is created with the help of VBA macrosVBA Macros are the lines of code that instruct the excel to do specific tasks, i.e., once the code is written in Visual Basic Editor (VBE), the user can quickly execute the same task at any time in the workbook. It thus eliminates the repetitive, monotonous tasks and automates the process.read more. Let us learn to create an add-in (in all Excel files) for a custom functionCustom Functions, also known as UDF (User Defined Functions) in Excel, are personalized functions that the users create through VBA programming code to fulfill their particular requirements. read more. For this, first, we make a custom function.
Let us consider some examples.
You can download this Excel Add-Ins Excel Template here – Excel Add-Ins Excel Template
We want to extract comments from specific cells of Excel. Then, create an add-in for the same.
The steps for creating an add-in and extracting comments from cells are listed as follows:
Step 1: Open a new workbook.
Step 2: Press the shortcutAn Excel shortcut is a technique of performing a manual task in a quicker way.read more “ALT+F11” to access the “Visual Basic Editor.” The following image shows the main screen of Microsoft Visual Basic for Applications.
Step 3: Click “Module” under the “Insert” tab, shown in the following image.
Step 4: Enter the following code in the “module” window.
Function TakeOutComment(CommentCell As Range) As String
TakeOutComment = CommentCell.Comment.Text
End Function
Step 5: Once the code is entered, save the file with the type “Excel add-in.”
Step 6: Open the file containing comments.
Step 7: Select ” Options ” in the “File” tab and select “Options.” Choose “Add-ins.” In the box to the right of “Manage,” select “Excel Add-ins.” Click “Go.”
Click the “Browse” option in the “Add-ins” dialog box.
Step 8: Select the add-in file that had been saved. Click “Ok.”
We saved the file with the name “Excel Add-in.”
Step 9: The workbook’s name (Excel Add-in) that we had saved appears as an add-in, as shown in the following image.
This add-in can be applied as an Excel formula to extract comments.
Step 10: Go to the sheet containing comments. The names of three cities appear with comments, as shown in the following image.
Step 11: In cell B1, enter the symbol “equal to” followed by the function’s name. Type “TakeOutComment,” as shown in the following image.
Step 12: Select cell A1 as the reference. It extracts the comment from the mentioned cell.
Since there are no comments in cells A2 and A3, the formula returns “#VALUE!.”
Example #2–Hide Worksheets in Excel
We want to hide Excel worksheets except for the active sheet. Create an add-in and icon on the Excel toolbar for the same.
The steps to hide worksheets (except for the currently active sheet) and, after that, create an add-in and icon are listed as follows:
Step 1: Open a new workbook.
Step 2: In the “Visual Basic” window, insert a “Module” from the Insert tab. The same is shown in the following image.
Step 3: Copy and paste the following code into the module.
Sub Hide_All_Worksheets_()
Dim As Worksheet
For Each Ws In ActiveWorkbook.Worksheets
If Ws.Name <> ActiveSheet.Name Then
Ws.Visible = xlSheetVeryHidden
End If
Next Ws
End Sub
Step 4: Save this workbook with the type “Excel add-in.”
Step 5: Add this add-in to the new workbook. For this, click “Options” under the “File” tab. Select “Add-ins.” In the box to the right of “Manage,” select “Excel add-in” Click “Go.”
In the “Add-ins” window, choose “Browse.”
Step 6: Select the saved add-in file. Click “Ok.”
We have saved the file with the name “Hide All Worksheets.”
Step 7: The new add-in “Hide All Worksheets” appears in the “Add-ins” window.
Step 8: Right-click the Excel ribbon and select “Customize the Ribbon.”
Step 9: The “Excel Options” window appears. Click “Quick Access Toolbar.” Under the drop-down of “Choose commands from,” select “macrosA macro in excel is a series of instructions in the form of code that helps automate manual tasks, thereby saving time. Excel executes those instructions in a step-by-step manner on the given data. For example, it can be used to automate repetitive tasks such as summation, cell formatting, information copying, etc. thereby rapidly replacing repetitious operations with a few clicks.
read more.”
In the box following this drop-down, choose the name of the macro. Then, click “Add” followed by “OK.” The tasks of this step are shown with the help of black arrows in the following image.
Step 10: A small icon appears on the toolbar. Clicking this icon hides all worksheets except for the currently active sheet.
Example #3–Unhide the Hidden Sheets of Excel
If we want to unhide the sheetsThere are different methods to Unhide Sheets in Excel as per the need to unhide all, all except one, multiple, or a particular worksheet. You can use Right Click, Excel Shortcut Key, or write a VBA code in Excel. read more hidden in the preceding example (example #2). Create an add-in and toolbar icon for the same.
The steps to unhide the sheets and, after that, create an add-in and toolbar icon are listed as follows:
Step 1: Copy and paste the following code to the “Module” inserted in Microsoft Visual Basic for Applications.
Sub UnHide_All_HiddenSheets_()
Dim Ws As Worksheet
For Each Ws In ActiveWorkbook.Worksheets
Ws.Visible = xlSheetVisible
Next Ws
End Sub
Step 2: Save the file as “Excel add-in.” Add this add-in to the sheet.
Right-click the Excel ribbon and choose the option “Customize the ribbon.” Then, in the “Quick Access Toolbar,” select “Macros” under the drop-down of “Choose commands from.”
Choose the macro’s name, click “Add” and “OK.” The tasks of this step are shown with the help of black arrows in the following image.
Step 3: Another icon appears on the toolbar. Clicking this icon unhides the hidden worksheets.
The Cautions While Creating Add-ins
The points to be observed while working with add-ins are listed as follows:
- First, remember to save the file in Excel’s “Add-in” extensionExcel extensions represent the file format. It helps the user to save different types of excel files in various formats. For instance, .xlsx is used for simple data, and XLSM is used to store the VBA code.read more of Excel.
- Be careful while selecting the add-ins to be inserted by browsing in the “Add-ins” window.
Note: It is possible to uninstall the unnecessary add-ins at any time.
Frequently Asked Questions
1. What is an add-in? where is it in Excel?
An add-in extends the functions of Excel. It provides more features to the user. It is also possible to create custom functions and insert them as an add-in in Excel.
An add-in can be created, used, and shared with an audience. One can find the add-ins in the “Add-ins” window of Excel.
The steps to access the add-ins in Excel are listed as follows:
a. Click “Options” in the “File” tab of Excel. Select “Add-ins.”
b. In the box to the right of “Manage,” select “Excel add-ins.” Click “Go.”
c. The “Add-ins” window opens. Click “Browse.”
d. Select the required add-in file and click “OK.”
Note: The add-ins already present in the system can be accessed by browsing. Select the corresponding checkbox in the “Add-ins” window and click “OK” to activate an add-in.
2. How to remove an Add-in from Excel?
For removing an add-in from the Excel ribbon, it needs to be inactivated. The steps to inactivate an add-in of Excel are listed as follows:
a. In the File tab, click “Options” and choose “Add-ins”.
b. From the drop-down menu of the “Manage” box, select “Excel add-ins.” Click “Go.”c.
c. In the “Add-ins” window, deselect the checkboxes of the add-ins to be inactivated. Click “OK.”
The deselected add-ins are inactivated. Sometimes, one may need to restart Excel after inactivation. It helps remove the add-in from the ribbon.
Note: Inactivation does not remove an add-in from the computer. For removing an inactivated add-in from the computer, it needs to be uninstalled.
3. How to add an Add-in to the Excel toolbar?
The steps to add an Add-in to the Excel toolbar are listed as follows:
a. In an Excel workbook, press “Alt+F11” to open the Visual Basic Editor. Enter the code by inserting a “module.”
b. Press “Alt+F11” to return to Excel. Save the file as “Excel add-in” (.xlam).
c. In File, select “Options” followed by “Add-ins.” Select “Excel add-ins” in the “Manage” box and click “Go.”
d. Browse this file in the “Add-ins” window. Select the required checkbox and click “OK.”
e. Right-click the ribbon and choose “Customize the Ribbon.” Click “Quick Access Toolbar.”
f. Select “Macros” from the drop-down of “Choose commands from.”
g. Choose the required macro, click “Add” and” OK.”
The icon appears on the toolbar. This icon works in all Excel workbooks as the add-in has been enabled.
Recommended Articles
This article is a step-by-step guide to creating, installing, and using add-ins in Excel. Here, we also discuss the types of Excel add-ins and create a custom function. Take a look at these useful functions of Excel: –
- What is the Quick Access Toolbar in Excel?
- “Save As” Shortcut in Excel
- Remove Duplicates in Excel
- How to Show Formula in Excel?
And it is that something that we must bear in mind, is that the applications focused on spreadsheets today are very practical on the PC. With them we can carry out all kinds of calculations, both in domestic and professional environments. In this way, from these programs we can keep our house accounting, create graphics, keep an account for an inventory, create forms, etc.
Then, if we focus on the more corporate environments, this is a program that even helps us to keep the accounts of an entire company. Well, the best known program to create and use spreadsheets is Excel , one of the applications that are part of Microsoft Office. How could it be otherwise, with this program we can open and create all kinds of spreadsheets from our PC . Of course, for all this we must have an Office license or subscribe to Office 365.
Many consider this to be an extremely complex program, but it is all relative. And it is that its complexity is given to a large extent in how much we want to delve into everything it offers us. As we mentioned before, this is an application that can be very useful when performing basic calculations, or to keep accounts at home. But of course, for the accounting of an entire company, we have to go much deeper.
For all this, the program proposes a user interface full of cells in which we manually enter the data with which we work. At the same time we can use some of the many formulas available, graphs, images , tables, etc.
But along these same lines we want to focus on a specific section that perhaps many of you do not know. Specifically, we refer to the Excel add-ins that can get many users out of so much trouble. In fact, when we talk about these add-ins , we refer to an add-in or small external module that allows us to extend the functionality of Excel. These allow us to carry out certain tasks or execute functions that Excel does not natively.
As you can imagine, a good part of these elements that we are commenting on are there so that we can make the most of the program. Thus, we will have the ability to perform specific tasks that initially the Office program does not offer us.
How to install the Excel add-ins
At this point we will tell you that in the event that we decide to use any of these additional elements that we are commenting on, we have many at our disposal. These, as we told you before, we can add to our Excel projects in order to increase its functionality and perform certain specific tasks. At the same time, we must bear in mind that in addition to those already existing today, any advanced user can create other new add-ins.
Of course, for this it is necessary to have certain knowledge in programming and development, generally VBA. That way, those who need and can, will have the ability to create and add their own add- ins to Excel . However, ordinary users will have to settle for using third-party users.
Add-ins to install from Excel
Something that we must be clear about is that the Microsoft program itself, although it does not have them integrated at the outset, gives us the possibility of installing add-ons from the program. Therefore, we only have to go to the application interface as such and take a look at those offered here. For all this, the first thing we do is go to the Insert menu option, where we find a section on Complements .
In this section that we mention that focuses on Excel add-ins, we have two possibilities. On the one hand we can see those that we already installed over time in the application. We can do this by simply clicking on the My add-ons button to bring up a window with them.
But at the same time, as we told you before, we have the possibility to add new ones. These are what Microsoft itself offers us through its official store. As it is easy to imagine, for this we only have to click on the button called Shop that is presented in this same section. At that precise moment the add-ins that the Redmond firm makes available to us will appear. Of course, what we should know is that these are not installed, only available for us to select the one that interests us, and add it to the program as such.
Install third-party add-ins in Excel
At the same time, it is also interesting to know that many of these additional elements that we are talking about here, we can look for them in other sources. We already told you that many experienced users choose to create their own add-ins or add-ins for Excel. Then, on many occasions they share them with the rest of the world through the Internet, as is easy to imagine. Also, in most cases, completely free of charge.
At the same time, there are some websites or platforms that specialize in making this type of content available to us for the spreadsheet program . An example is one of the best known websites in this regard, which we can access from this link .
On this website we are going to find a good number of elements of this type so that we can choose the one that interests us the most in each case. In addition, these are cataloged in various categories to make it easier for us to find what interests us. Some are free, some are paid, or we have some in a trial version . To install them, we generally only have to access the add-in as such and download it. Many of them are executable files that are integrated into Excel as soon as we run it on our PC.
Excel is by far the most used application for data analysis, and mastering it is a must-have skill in many companies. It can also be a huge time-saver: an Excel master can be tens or hundreds of times more productive than a beginner. And add-ins can play a significant role in improving your efficiency with Excel, bring you the tools you need to perform well.
What is an Excel add-in?
Excel add-ins are small programs that can be installed to enhance the capabilities of Microsoft Excel by adding new custom features.
There are hundreds of Excel add-ins on the market, covering a wide range of functions.
In this post, we list and describe over 75 add-ins, plugins and apps that complement Microsoft Excel with additional features and options to be even more productive and impress with your abilities with Excel. Some of them are free and some are not, but each of them perform tasks that can greatly help you becoming an Excel rock star.
What are the best Excel add-ins?
Here are 75 of the best add-ins for Microsoft Excel (free or not):
-
Power-user
-
Tableau desktop
-
F9
-
Excel Stock Market Functions
-
Kutools
-
Advanced Formula Environment
-
PowerPivot
-
XLGL
-
ASAP Utilities
-
MonteCarlito
-
Intis Telecom
-
Analystix Tools
-
People Graph
-
Analysis ToolPack
-
Solver
-
Power Query
-
StatPlus:mac
-
FRED
-
Simtools
-
Formlist
-
NXPowerLite Desktop 8
-
Jensen
-
Anomaly Server
-
XLSTAT
-
Operis Analysis Toolkit (OAK)
-
Table Analysis Tools and Data Mining Client
-
Dose
-
Supply Chain add-in
-
Office Tabs
-
ParallelDots
-
vIcons
-
Random Number Generator
-
Random Sorter
-
Audit Tickmark Toolbar
-
QR4Office
-
Geographic Heat Map
-
Password Recovery
-
Ultimate Suite
-
Lucidchart
-
Supermetrics
-
GIGRAPH Network Visualization
-
Selection Diff Tool
-
XY Chart Labeler
-
Hoadley Finance
-
ModernCharts
-
Microsoft Dynamics
-
Risk Analyzer
-
Panel Chart
-
BulkQuotesXL Pro
-
Vertex42 Templates Gallery
-
Model Analyzer
-
Weather by Visual Crossing
-
Spreadsheet123
-
Capital Budgeting
-
Inventory
-
Bubbles
-
Excellent Analytics
-
SEOTools
-
SEOGadget
-
Checkbook Assistant
-
Loan Assistant
-
Flash Card Assistant
-
ActiveData
-
Mekko Chart Creator
-
Conditional Row Delete
-
Power Utility Pack
-
Exchange rates
-
Mini Calendar and Date Picker
-
Favorite Bookmarks
-
Functions Translator
-
RDBmail
-
Intrinio
-
Excel training and tips
-
Power Reconcile
-
Microsoft Flow for Excel
1. Power-user
Power-user is an add-in for Excel, PowerPoint and Word. It has dozens of impressive features designed for anyone who use the Office Suite on a frequent basis:
-
Ability to create new charts like Mekko and Sankey charts,
-
Robust Excel-PowerPoint links,
-
Powerful new functions like SumColor, CountColor, CountVisible, IsFormula, IsMerged, LastCell, LastRowNumber, LastColumnNumber, SumFromAllSheets, VlookupMax, SlicerItems, CAGR, etc.
-
Copy and paste visible cells only,
-
UnPivot a crosstab table, changing it into a database,
-
Quickly format numbers, currencies and dates in Excel,
-
Tools to clean your data from merged cells, remove empty cells or simplify formulas
-
Swap the position of cells or charts,
-
Easily format your tables with horizontal or vertical borders,
-
…and more!
But Power-user also brings amazing new features for PowerPoint and Word:
-
A rich library of 700 beautiful PowerPoint templates,
-
350 editable maps,
-
7,000 vector icons and flags,
-
1+ million high-quality pictures,
-
Dashboard tools such as Gauges, traffic lights, Harvey balls, etc.
-
Value chains, circular, relationship or pyramid diagrams,
-
An automatic Agenda builder,
-
A robust link to easily connect PowerPoint charts and tables to Excel data
-
Waterfall, Mekko, Sankey, Tornado or Gantt charts,
-
… powerful formatting tools to align titles, harmonize fonts or colors, clean a presentation, edit multiple charts, align or move shapes, change languages, etc.!
Click to watch the demo video of Power-user:
2. Tableau Desktop — $999 to $1,999
Tableau is a data visualization add-in. You have to start by connecting it to your data. It can come from an Excel spreadsheet, but also from one of the data sources provided with the add-on. Then you start creating reports or dashboards by using drag and drop on the Tableau work space. Tableau claims its software is one of the fastest on the market; a well-created Tableau report should allow to quickly filter or zoom on part of the data to answer a specific question. Tableau is available on both Windows and iOS.

3. F9 — On quotes only
F9 allows you to work on your accounting data, preparing and distributing financial reports to a group of contacts throughout your organization. Some of your data can be linked between Excel and your accounting system. F9 is available on working on PC only, for versions 2003 to 2019, but not on Mac iOS.
4. Excel Stock Market Functions — Free
This add-in provides new user-defined functions that can be used to retrieve stock markets data from the web directly into Excel. Using these functions, you can for instance download the market capitalization of a company by entering its market symbol, the dates of the period and the frequency of the quotes (ex: daily). This add-in is ideal to build a dashboard of your personal portfolio, and then just refresh it on a regular basis. Excel Stock Market Functions is available on Windows only.
5. Kutools — $39
Kutools provides a very large number of little tools and Excel functions that can turn out useful time-savers in several situations. The cons of this add-in is that is has a lot of features, but a large numbers of them you will probably never use. The pros is that several tools can be really useful, such as the possibility to paste data only to visible cells, to count cells by colors or to combine sheets. Kutools works with Excel 2007 to 2019 on PC.

6. Advanced Formula Environment — Free
This Excel add-in is provided by Microsoft itself. It offers a new, modernized environment for writing named formulas and Lambda functions. Compared to the usual formula bar, it allows syntax highlighting, inline errors, comments and formatting. It’s also perfect for importing Lambda functions. The app works with Microsoft Excel 2013 and later on PC, Mac or the web.

7. PowerPivot — Free
PowerPivot is a Microsoft add-in designed to turn Excel into a business intelligence software. Basically, PowerPivot could be described as «Microsoft Access for dummies». You can build tables with relationships that will be much faster than the time-consuming classical VLOOKUP function in Excel. However our personal experience with PowerPivot is that it still lacks stability and it often causes Excel files to be corrupt… Since Excel 2013, PowerPivot is built-in and doesn’t need to be downloaded. You can activate it like any add-in. For prior versions of Excel, you need to download it from the Microsoft website.
8. XLGL — $299
XLGL is an accounting and reporting tool that fetches data from accounting software Sage to update Excel spreadsheets. GL stands for the accounting term General Ledger. Using XLGL, you can use formulas to work with updated data on customer orders, employee hours, inventories, etc. It is also provided with report layouts. XLGL works on PC with Excel version 2007, 2010, 2013, 2016 and 2019.
9. ASAP Utilities — $49
ASAP Utilities is an Excel add-in focusing on saving time. Although many features are not rocket-science, some are interesting like the possibility to sort tabs alphabetically or by color, or the tool to insert cells before or after each cell in the selection. ASAP is one of the only add-ins available starting with Excel version 2000 and works with every version on PC up to Excel 2019.
10. MonteCarlito — Free
As the name suggests, MonteCarlito is designed to run Monte-Carlo simulations in Excel, as well as other statistical analysis to compute mean, median, standard error, variance, skewness, kurtosis, etc. It is quite an old and simple add-in, but MonteCarlito works with both Windows and Mac iOS versions of Excel.

11. Intis Telecom — FREE
The Intis Telecom plugin allows you to send SMS directly from Excel. Select a range with phone numbers in your spreadsheet and the plugin will send them the SMS of your choice. The plugin is free but requires to purchase credits to send SMS. Intis Telecom is compatible with Excel 2003 to 2019 on PC. It is not available on Mac.
12. Analystix Tools — Free
Analystix provides a free Excel add-in meant for financial analysis. It includes tools to calculate CAGR, WACC (weighted average cost of capital), Black & Scholes formula, as well as an histogram builder to visualize distribution and a date arranger. Analystix Tools works on Excel 2010 and later on PC.
13. People Graph — Free
This plugin lets your create and update people graphs, a typical tool for infographics. This add-in works on PC with Excel 2013 to 2019, on Excel 2016 for Mac, Excel Online and Excel for iPad.

14. Analysis ToolPack — Free
The Analysis ToolPack is a Microsoft add-in that allows statistical analysis such as correlation analysis, descriptive statistics or histograms. It is provided on every computer using Excel 2007 and later, Mac or PC. You just need to load the add-in.
15. Solver — Free
The Solver is a tool that is also provided by Microsoft with Excel 2007 and later. It can be used for what-if analysis, to find optimal value for a formula in a cell under constraints limiting other formula cells. Basically, the Solver will determine the maximum or minimum value that a formula can take while changing several other cells.
16. Power Query — Free
This Microsoft add-in is made to help access and explore data in Excel like with Business Intelligence tools, by allowing to import, transform or combine multiple data sources. Power Query requires Excel 2010 or 2013 on Windows.

17. StatPlus:mac — €189
StatPlus:mac is one of the very few Excel add-ins for statistics that works on Mac. It is a statistical analysis package allowing to analyze correlations, run regressions, time series or data processing analysis, to create statistical charts, etc. StatPlus is actually available on both PC (2007 to 2019) and Mac (2004 to 2016).

18. FRED — Free
Provided by the Federal Reserve Bank of St Louis, this free add-in provides access to macroeconomic data from multiple sources such as the BEA, OECD, BLS or Census. Time series can be inserted into Excel with a few clicks, and you can then automatically calculate growth rate or change the data frequency. You can even refresh your spreadsheet with the most up to date data and see your entire dashboard adapt to it. The FRED add-in works with Excel 2010 and 2013.
19. Simtools — Free
Simtools adds 32 statistical functions to perform Monte Carlo simulations and risk analysis in Excel spreadsheets. Functions cover cumulative probability, correlations among random variables, decision analysis, analyzing discrete probability distributions, regression analysis, or random generation of discrete distributions. Simtools works on PC with Excel 2003 and later.
20. Formlist — Free
Formlist is an auditing tool that provides procedure for displaying the formulas of any selected range of cells in Excel. It is a very simple add-in with limited possibilities, but it’s free, and it works on Excel 2003 and later for PC.
21. NXPowerLite Desktop 8 — $50
Not exclusively for Excel but working with PowerPoint, Excel, and Word, as well as JPEG or PDF files, NXPowerLite compresses files and optimize them for screen, print or mobile devices. It can also automatically compresses your email attachment files, a feature that you can also temporarily disable if you don’t want it. NXPowerPointLite does not work on Mac iOS.
22. Jensen — Free
Jensen has actually created multiple Excel add-ins performing various tasks, mainly for statistics analysis purposes. One is for Markov analysis, one for random variables, one for decision analysis, one for simulation, etc. These add-ins are quite old and were designed for Excel 2003 on Windows.
23. Anomaly Server — Free
This tool helps you identify anomalies and outliers in a data set. the US directly into Excel from data.gov. This Excel tool works with Excel 2016 and up for PC and Mac, as well as with Excel Online.
24. XLSTAT — $235 to $940
XLSTAT works as an add-on with about 100 features for advanced statistical analysis: linear or non-linear regressions, k-means, principal component analysis, etc. XLSTAT is highly compatible, working on PC for version 97 up to 2019 and on Mac with Excel 2011 and 2016.

25. Operis Analysis Toolkit (OAK) — £311.66
This Excel add-in aims at helping you understand complex spreadsheets and reduce the risk of errors. The main features are a workbook summary, a spreadsheet structure map, a formula walker and other solutions to compare, audit and search Excel workbooks. OAK is compatible with Excel on Windows, but not with Mac iOS.

26. Table Analysis Tools and Data Mining Client — Free
These 2 add-ins for Excel are provided by Microsoft for data mining. Table Analysis Tools for Excel leverages SQL Server 2012 data mining models from an Excel spreadsheet, while Data Mining Client lets you explore data mining models. These tools require Excel 2010 or 2013 on Windows.
27. Dose — €33.84
Dose is a great collection of tools for Excel. It contains many, many features such as a date picker, an auto back-up solution, powerful functions, tools to find duplicated, list files, manage rows, clean data, count words and more. The add-in is compatible with Excel 2007 to 2019 on PC.

28. Supply Chain add-in — Free but requires subscription
This Excel plugin helps you build powerful geographical visualizations. Not only can you create data-driven maps, but also geocoding, distance calculations, warehouse locations optimizations and more. It works with Excel 2016 and later on Windows, Mac and web.

29. Office Tabs — Free
The Office Tabs add-in creates an easy interface allowing to switch between the windows opened on any Microsoft Office application. It creates a tab bar on your standard PowerPoint, Excel or Word window, displaying a tab for each currently open document of the same application. Just like on your Internet browser, you can click on a document’s title to switch to it. You can also save all open documents in one click, instead of saving them separately. Office Tabs works on Office 365 and all Office version above 2003, but non on Mac iOS.

Nota Bene: this tool is comparable to the Tab Explorer feature included in the Power-user add-in
30. ParallelDots — Free for limited use
This powerful gives you access to an AI for text analysis. Among the great tools it provide, you can use the AI API for sentiment analysis, keywords generation, text classification (taxonomy), to find abusive content and more. The add-in requires Excel 2010, 2013, 2016 or 2019 (64 bit only) on Windows 7, 8 or 10.

31. vIcons — $99
vIcons is a library of 600 icons that can be inserted in Excel, Word or PowerPoint. Search icons using keywords or just pick them up in the library. vIcons works on Office 2007, 2010 and 2013 for Windows, but the add-in does not run on Mac.
Nota Bene: this is an equivalent to the Icons Library included in the Power-user add-in that contains over 4,000 vector icons.
32. Random Number Generator — $29.95
As the name suggest, this Excel add-in generates numbers randomly. It could be seen as an improvement of the RAND() Excel function, since you can choose the format of the data you want to generate: dates, boolean, integers, real numbers etc. It can also be used to generate strings of characters in order to create random passwords. Random Number Generator works on Windows computers with Excel version 2007, 2010, 2013, 2016 and 2019. It does not work on Mac.

33. Random Sorter — $29.95
Random Sorter can be really useful if you need sometimes to extract randomly 25% of your population, to make a poll for instance. The add-in will shuffle your data. Random Sorter works on Windows computers with Excel version 2007, 2010, 2013, 2016 or 2019. It does not work on Mac.

34. Audit Tickmark Toolbar — $25
This small toolbar can be useful for audit, accounting or finance, allowing to add tickmarks to show GL (for General Ledger account), PBC (Prepared By Client), PY (agrees to Prior Year), TB (agrees to Trial Balance), etc. The toolbar works with Excel 96 to 2019 on PC but is not available for Mac.
35. QR4Office — Free
The QR4Office plugin creates QR codes that will allow to open your document with a pre-defined url of your choice. You can use it to make your Excel file or PowerPoint presentations more interactive, so that people can check it with their smartphone or vote for a poll, for instance. QR4Office is available for versions of PowerPoint, Word and Excel later than 2013 on Windows, as well as version 2016 on Mac.

36. Geographic Heat Map — Free
The Heat Map Excel app lets you display data-based colors on the map of the USA or the World map. You can move your mouse on each state as well to display its name. This app works with Excel 2013 and later on PC, and with version 2016 on Mac.
NB: for a broader choice of 200 map of continents, regions, countries or counties, you can use instead the Power-user add-in and insert one of the many Data maps from this tool. See how it works here in video.

37. Password Recovery — $29
If you protect Excel files with passwords and you tend to forget them, this plugin can be of use to you. Success is not guaranteed though, and recovering a password can take up to 36 hours so don’t rely on this if you are in an emergency situation. Password Recovery works with Excel versions 2003 to 2010 on Windows. It is not available on Mac.

38. Ultimate Suite — $99
This suite regroups all add-ins from the office-addins website (a company that is independent from Microsoft). Those tools include Password Recovery, the Random Number Generator and Random Sorter, as well as tools to find and remove duplicates, to split columns, to clean data from multiple sources, find broken links or cells similar to your selection, etc. This package is available on Excel versions 2003 to 2010 on Windows but is not available for Mac.

39. Lucidchart — Subscription required
This app for Excel lets you create flowcharts, UML, wireframes, mockups, org charts and more in your workbook. The app works for Excel 2013 or later on Windows, and for Excel 2016 on Mac.

40. Supermetrics — $99/mo
Supermetrics is a great tool for people in digital marketing, looking for a solution to analyze data in Excel. It can connect to a great number of sources like Google Analytics, Google Ads, Social networks and more, allowing you to crunch the numbers for traffic and conversions directly in Excel. You can also use it to create dashboards, refreshing them and emailing them automatically. It is available for Excel 2016 and 365, online and offline.

41. GIGRAPH Network Visualization — Free
GIGRAPH creates network diagrams that can be used to visualize relationships between multiple persons or entities. Your data would need to be organized for one-way or two-way relationships, for instance with a ‘from’ and a ‘to’ columns. GIGRAPH is available on Windows computers with Excel 2013 Service Pack 1 or later, as well as Excel Online.

42. Selection Diff Tool — €3.99
If you need to compare two strings of text and identify the differences between them, this tool is made for you. This app works on Excel as well as on Word, where it can be of great help if you are reviewing a different version of a document that was not made using Track Change. The app does not work on Mac and is supported by Excel and Word 2013 and later.

43. XY Chart Labeler — Free
This plugin lets you take back control of the chart labels in Excel. Working with labels can be very annoying, and you have limited options. So this plugin lets you add labels to data points on your XY chart data series or move XY labels. The XY Chart Labeler actually works not only for XY charts. It is available on Windows and on Mac 2011, but not on Mac with Excel 2016.
44. Hoadley Finance — $AU176
For people working a lot on Excel in finance, this add-in can be a useful addition. It allows you to perform portfolio analysis, calculate option prices, volatility, value at risk, asset allocation, company valuation, and even more. Formulas can also be used to stream quotes values in real-time from Internet sources. The Hoadley Finance add-ins works with Excel 2003 to 2019, on Windows but not on Mac.
45. ModernCharts — $4.99/mo
This Excel app allows you to reveal what your data contains with a number of charting tools and options. It can be helpful to create infographic charts in Excel or PowerPoint, relying on a comprehensive chart library. The app is available on all versions above 2013, including on Mac.

46. Microsoft Dynamics — Free
Connect your Excel spreadsheet to your Microsoft Dynamics data, read it, analyze it or feed your dashboard, and publish data changes back into Microsoft Dynamics. On Word, you can manage templates that will be fed by data from Microsoft Dynamics. If your company is using this CRM, then you will need this app. It is available on Excel and Word 2016 versions and later.

47. Risk Analyzer — $49.95
This add-in lets your perform Monte Carlo risk analysis, histograms and tornado charts, what-if analysis, etc. It does not work on Mac iOS, but is compatible with Excel 2007 and above on Windows.

48. Panel Chart — $29.95
When you create Excel line charts with many series, it can easily become impossible to read as lines cross one another or as the size of the legend increases. with the Panel Chart add-in, you can separate lines by categories in different panels, so that you chart is much easier to read and understand. Panel Chart works on Excel 2007 and above on Windows, but is not available on Mac.

49. BulkQuotesXL Pro — $74.95
This Excel add-in allows you to download free quotes from multiple data sources directly into spreadsheets. The tool can access data from Yahoo! Finance historical prices and dividends, to Google Finance historical prices, to PiFin historical prices and to CBOE. BulkQuotesXL is available on Windows computer with Excel 2010 and later, but not on Mac.
50. Vertex42 Templates Gallery — Free
Vertex42 provides a gallery of over 150 professionally designed templates for Excel and Word. Templates include calendar, planners, budgeting, inventory, invoices or financial statements. The app works on Excel and Word 2013 and later for Windows.

51. Model Analyzer — €354
This Excel add-in brings multiple solutions for Excel modelling. You can centralize input and output variables in your spreadsheets, but also perform statistical analysis, such as what-if analysis (with tornado charts, spider charts and sensitivity tables), scenario analysis, multiple goal seek, break-even analysis or Monte-Carlo simulations. Model Analyzer is made for financial analysts, economists and researchers. It is only available on the 32 bit version of Excel 2007 and 2010. It is not compatible with Mac either.

52. Weather by Visual Crossing — $5/mo
This small add-in for Office lets you get weather and climate records and forecasts directly into Excel. The data is available down to the hour. It also includes geocoding allowing to get the weather for a specific address.
53. Spreadsheet123 — Free
Before starting to build spreadsheets from scratch, you might sometimes want to pick up a nice template and work on it. That’s exactly what you can do with Spreadsheet123, a library of templates with financial statements, budgeting, payroll, invoicing, time sheets, checklists or inventory management templates. Spreadsheet123 works with Excel and Word 2013 Service Pack 1 or later as well as Excel and Word online, but is not available on Mac.

54. Capital Budgeting — Free
This Jensen add-in is made to identify optimized portfolios. Define a potential portfolio by providing its initial investment, annual return, salvage value and life. The model will use the standard deviation to estimate risk and will identify the optimized portfolio.
55. Inventory — Free
This Jensen add-in computes inventories, with the possibility to integrate backorders, lost sales, finite or infinite replenishment rates. The model identifies the optimum lot size with cost breaks.
56. Bubbles — Free
This app lets you create nice and colorful bubble charts, to display 3 or 4 dimensions of information. Use the horizontal and vertical axes, bubble size and colors to display complex information in a simple way. Bubbles works on Excel 2013 and later on Windows, as well as Excel 2016 for Mac.

57. Excellent Analytics — Free
Excellent Analytics is the must-have add-in to dig into your Google Analytics data directly from Excel. Use it to crunch your Analytics data and identify how you can bring more traffic to your website.
58. SEOTools — €79
This add-in lets you integrate data from Google Analytics, Google Adwords, the Google Search Console, SEMrush, Youtube, Ahrefs, Moz and other platforms directly into Excel so you can work your SEO data and identify key trends on your website.
59. SEOGadget — Free
SEOGadget lets you analyze your analytics data into Excel. It can access data from Majestic SEO, Moz and Grepwords and bring it to Excel for you to work on it and identify how you can boost your website’s ranking. The tool works on Windows with Excel versions 2010 and above, but does not work on Mac iOS.
60. Checkbook Assistant — Free
This add-in can help you manage your personal finance, letting you do you checkbooks and bank statements with Excel. You can move rows up or down in a single click, so you can align your Excel records with your bank statements. The tool detects and highlights the first unprocessed row. The Checkbook Assistant works with Excel 2007 and later on Windows, but is not available for Mac.

61. Loan Assistant — $19.95
This plugin lets you easily compute loans, playing with the annual flat interest rate, load amount and balloon payment at the end of the load to calculate the actual payment per period and total interests to pay. The plugin can also create a load detail year by year with the due capital and interest payments, as well as the remaining capital. The Loan Assistant works with Excel 2007 and later on Windows, but is not available for Mac.

62. Flash Card Assistant — Free
Turn Excel into a Q&A software with this simple plugin. Define a list of questions and their answers, choose the order or make it random and run it to get questions asked like flash cards and make it a game in a private or professional situation. The plugin is free and works with Excel 2007 and later. It is not supported on Mac.

63. ActiveData — $249
ActiveData adds data analytics and time-saving worksheet and workbook management features into Excel. Features include join, merge, query, summarize, find duplicates, split data, etc. The tool works with Excel versions 2007 and later on Windows, but is not available for Mac.
64. Mekko Chart Creator — $29.95
Create Marimekko charts with this tool, so you can display 3 dimensions of data in an appealing way. This plugin works with Excel 2007 and later on Windows only.

Nota Bene: for more advanced Mekkos that are editable, you can use instead the Mekko feature of the Power-user add-in for PowerPoint, Excel and Word.
65. Conditional Row Delete — Free
This small add-in simplifies the process of deleting rows selectively, based for instance on the value in a specific column.
66. Power Utility Pack — Free
For Mac users, this add-in is one of the best available options. Created by Ron de Bruin, it contains a collection of utility tools that can be relevant time-savers in several situations.
67. Exchange rates — $35.94
This plugin helps you by converting currencies with with real-time rates from the Internet. Rates are accessed from the MSN Money Central Investor website. The tool works on Windows only, for any version of Excel above 2000.
68. Mini Calendar and Date Picker — Free
When working with dates in Excel, it can be a pain — and a possible source of errors — to type manually multiple dates. With this app you can now just pick a date in a calendar and it will be automatically formatted as date. The app works with Excel 2013 or later on Windows, on Excel 2016 on Mac and on Excel Online.

69. Favorite Bookmarks — Free
Use this add-in to bookmark your favorite workbooks, sheets or range, so you can find and open them anytime from other Excel spreadsheets. The tools is available on Windows only, for Excel versions 2007 and later.

70. Functions Translator — Free
This add-in from Microsoft helps you translate functions and formulas between languages supported by Excel. It works with Excel 2013 and later on Windows, Mac and Excel Online.

71. RDBmail — Free
This mail add-in for Excel from Ron de Bruin lets you automate the process of sending sheets, data or workbook. When you have a workbook open, you can just click on the buttons on the ribbon to send it in an Outlook email, with options to send the entire workbook, just the active worksheet, or to send is with values instead of formulas. RDBmail works with Excel 2007 to 2019 on Windows.

72. Intrinio — Free
Intrinio lets you screen all equities in the United States, using filters on 500 parameters to identify the equities that meet your requirements, such as current stock price, return on equity, dividend yield, price to earnings ratio, sector, employee count, etc. Intrinio only works on Windows with Excel 2013 or later.

73. Excel training and tips — Free
This app helps you learn some Excel with a list of formulas to learn, for beginners, intermediates or Excel experts, Q&A on formulas and other information you need to know if you are to use Excel frequently. The app works with Excel 2013 and later on Windows as well as with Excel 2016 for Mac.

74. Power Reconcile — Free but $9.99/mo subscription required
This add-on is very relevant for people in finance who need to reconcile reports between vendor and accounts payable. The report will be created automatically, highlighting perfect matches or partial matches, saving you potentially a lot of time compared to a manual reconciliation. It is compatible with Excel 2013 and later on PC or Mac as well as the web version.
75. Microsoft Flow for Excel — Free
This add-in by Microsoft helps you create workflows between different applications like Excel, Outlook, Planner, Twitter, Trello, MailChimp and others. These workflows can include approval process, mobile push notifications, email sending etc. It is compatible with Excel 2013 and later on PC, Mac or the web.

Conclusion:
Excel is among the most used software in the world, and a key tool for business in most companies. However immensely rich and complex, the standard version of Excel is still just a fraction of what can be done on it by using the variety of add-ins that have been created around it.
If you are interested in PowerPoint add-ins as well, check our list of 40+ add-ins, plugins and apps for Microsoft PowerPoint.
If you are interested in PowerPoint add-ins as well, check our list of 60+ add-ins, plugins and apps for Microsoft Word.
Excel Add ins enable users to extend the functionalities of Microsoft Excel and help them save their time and efforts.
Microsoft Excel is one of the most widely used applications worldwide for data storage and analysis. Therefore, mastering Excel is an essential skill and can help you save a tremendous amount of time working with lengthy sheets.
And if you want to make the most of Excel, there are lots of additional functionalities available that can further help you become productive and ease your life.
Excel add-ins are those additional tools designed for different purposes that we will cover in this article.
Let’s find out more about Excel add-ins and how they can help you.
What are Excel Add-ins?
Excel add-ins work like applications that you download or buy for your mobile phone or computer. These are mini software tools you can install into Microsoft Excel and add many functionalities such as shortcuts, tasks, and time-saving options that you cannot find in a standalone Excel app.
Third parties create Excel add-ins to provide Excel users wide-ranging capabilities and save their time and efforts. Developing these add-ins requires coding expertise in languages such as XML and VBA and providing a simple-to-use interface that complements Excel.
Where can you find Excel add-ins?
There are 2000+ Excel add-ins in the market, and they can work on certain versions of Windows, macOS, Android, and iOS. Finding Excel add-ins is easy with a few steps:
- Open any document or create a new one in Word, Excel, or PowerPoint
- On Windows, you will find the “insert” tab in the opened document. Just click on it and choose “My Add-ins” to see the list of all the add-ins available.
- Open the add-ins window and click on the “Store.” Now, you can find add-ins and install the one you want by clicking on “Add.”
The process for finding Excel add-ins is the same for mac but slightly different for Outlook. If you want to install an add-in in Outlook on your desktop, choose the “Store” icon that you can find in “Home.” Next, you can search for add-ins and install them, similar to what we did for Windows.
How to use or delete an Excel Add-in?
How to use: Once you install an Excel add-in of your choice, you need to locate it inside the Excel spreadsheet. You can find it on the ribbon menu in Windows or macOS, but it appears as a button that you can find at the top of emails you have received.
If you still cannot find it, revisit the Excel add-ins window and select your preferred add-in. Click “Add.” This will launch the Excel add-in in your task panel inside the Excel application.
How to delete: If you want to delete an Excel add-in you have installed, there’s no provision to do that. But you can disable or hide them. For this, open the Excel Add-ins window and look for “Manage My Add-ins,” and click on it. Next, go to “My Account” from the dropdown to click on “Hide.” This will hide the add-in you don’t want to use anymore.
Let’s now look at some of the most useful Excel add-ins for you.
Power Pivot
Try Power Pivot – an Excel add-in you can use to create data models and perform data analysis. Power Pivot helps you perform info analysis faster, share insights, and gather large volumes of data from different sources.
Excel has a simple data model in its workbook, but in Power Pivot, you will find a more sophisticated data model. Any data you import in Excel is also available in Power Pivot, and the reverse is also true. You can also build PivotCharts and PivotTables to analyze the data to make business decisions on time efficiently.
Power Pivot allows you to create calculated columns, relationships between heterogeneous data and measures data using formulae. In addition, you will find fast processing when it comes to analysis and calculations. Its dashboard is also helpful to manage and monitor shared applications to be sure about security, performance, and high availability.
The tool uses DAX (Data Analysis Expressions), a formula language that is useful in extending the data manipulation capabilities of Excel. In Power Pivot, you can rename columns, tables, and filter data during import.
Moreover, create KPIs (Key Performance Indicators) to use in Power View and PivotTables reports. Share your workbooks easily with others, just like you share files. Get more benefits by publishing the workbook to a SharePoint environment to allow others to analyze the data.
Supermetrics
Move marketing data easily into Excel using this useful add-in – Supermetrics, instead of the tedious process of copying and pasting. Using this will help you eradicate inaccuracies due to human errors in your data.
Supermetrics is a quick and straightforward way to import data into Excel by connecting it with your marketing tools. To get started, choose the dimension and metrics you want to pull from your marketing tools and let Supermetrics move it directly into the selected cells.
While moving the data, Supermetrics ensures that no changes are made to your data. All the data you move will be the same with the highest level of accuracy, so you can start using it quickly. Supermetrics integrates with popular advertising and marketing platforms such as Facebook Ads, Google Ads, Instagram Insights, Google Analytics, LinkedIn Ads, HubSpot, YouTube, Mailchimp, etc.
Supermetrics enables you to schedule refreshes to update data automatically in your Excel every month, week, day, or hour. In addition, you can receive custom alerts or full reports in your inbox. It saves you from tracking all the activities without updating reports manually.
They never store user data; they move them into Excel. They are CCPA and GDPR compliant and have 500k+ users across the globe, including brands like Dyson, BBC, and Nestle.
Power Query
Microsoft introduces an Excel add-in, Power Query, that intensifies the self-service business intelligence experience by simplifying access, collaboration, and data discovery. It provides a better experience for data transformation, data discovery, and enrichment for information BI professionals, Information Workers, and other Excel users.
Identify the data from your work sources such as Excel, XML and text files, web pages, OData feeds, Hadoop HDFS, relational databases, etc. Use the search option to discover essential data from outside and inside your organization within Excel.
Disparate data sources, shape them, and combine data from multiple sources to prepare it for next step analysis in tools like Power Pivot and Excel and visualization tools like Power Map and Power View. With the help of Power BI, you can share the queries you have or created within your organization so that users can easily search them.
Power Query supports operating systems such as Windows Server 2008 R2, Windows Server 2012, Windows 7, Windows 8, and Windows 8.1. Besides, it supports office versions like Microsoft Office 2010 Professional Plus with software assurance and Microsoft Office 2013. Power Query also requires Internet Explorer 9 or above and is available for 32-bit and 64-bit platforms.
Power Query offers capabilities like Active Directory, Azure-based data sources, Dynamics CRM, Oracle, MySQL, Sybase, Exchange, Teradata, Salesforce, BusinessObjects, SharePoint Lists, Power BI Data Catalog, and many more.
Multi-purpose Excel Modelling Tool
Free Multi-purpose Excel Modelling Tool contains many tools for formatting, excel modeling, and navigation. All the tools are ready-to-use and straightforward, while the Navigate tool allows finding a sheet in the active workbook.
Put each sheet in the upper left-hand corner to navigate it easily. The tool lets you convert every cell reference in the range to relative, absolute, row absolute, or column absolute references. You can also go for copying a single sheet multiple times simultaneously.
Create a new sheet to list the comments in the active workbook. You can insert a single checkbox and one option button in every cell in a selected range along with the value contained inside the cell.
Hide the sheets which are only visible in VBA or copy every value in sheets in a hard-coded workbook. Here, you will find options like formatting, cleaning, analyzing different errors, etc. Show creation date, last saved date, and author of the active workbook. The tool shows the path of the file containing the active workbook.
Analysis ToolPak
Develop complex engineering or statistical analyses by saving time and steps via Analysis ToolPak. It helps you provide appropriate parameters and data for every tool analysis and use engineering or statistical macro functions to display and calculate the results in the form of a table.
Some tools also generate charts along with output tables, and data analysis functions will work only for a single worksheet at a time. So, if you are performing data analysis on a group of worksheets, you will receive the result of the first worksheet, and the remaining will be blank.
Load the Analysis ToolPak add-in program from the add-ins category. It includes several tools to perform the analysis:
- ANOVA: This analysis tool provides multiple types of analysis. It has a Single Factor Analysis tool and a Two-Factor Analysis tool with replication and without replication.
- Correlation: The CORREL and PEARSON functions calculate the correlation coefficient between the two variables taken from the ‘N’ number of objects.
- Covariance: It is similar to Correlation. It is used when ‘n’ number of objects are there.
- Descriptive Statistics: It generates the report providing information regarding the variability of the data and central tendency.
The other similar tools are Exponential smoothing, F-test two samples for variances, Fourier analysis, histogram, moving average, random number generation, rank and percentile, regression, sampling, t-test, and z-test.
ASAP Utilities
ASAP Utilities is a robust Excel add-in with tools to add more functionalities to Excel. Developed in 1999, it is one of the most popular Excel add-ins globally and can help you accelerate your work and save time.
ASAP or As Soon As Possible Utilities is called so because it can reduce time-intensive work significantly with useful utilities or macro tools. Its time-savings additions and features for Excel result from years of rigorous development combined with user feedback.
They constantly update the tools to provide users with optimum experience and have maintained the interface user-friendly. At present, around 750k+ people have used ASAP Utilities in 170+ countries, including 23k+ organizations.
There’s a free version available – Home & Student – for schoolwork, home projects, and non-profit organizations.
Money in Excel
Connect financial accounts seamlessly to Excel and view and manage your finances in a single place with Money in Excel add-in. It will help you learn how you spend money and generate personalized insights such as monthly expenditure, bank fees, subscription prices, etc.
By looking at this data, you can optimize your expenses and reach your financial goals faster. This add-in is available for all Microsoft 365 users and personal subscribers from the US. It’s possible to customize this tool to make it more suitable for your usage.
Money in Excel also provides tailored charts to view data with clarity or build charts on your own with cool features. You can import your account credentials and transaction data to Money in Excel and synchronize them easily. It also gives you personalized tips on managing your finances all inside Excel.
Accounting Collection
Accounting Collection is a complete suite of accounting-related add-ins for Excel. There are 17 add-ins included to serve various purposes and make Excel easy to work with. They are:
- Cell Color Assistant: It helps you create a toolbar with buttons to format rows and cells easily.
- Checkbook Assistant: Manage your bank statement easily with this tool in Excel
- Compare Lists Assistant: Use it to compare lists and differentiate them in Excel.
- Comments Assistant: Manage comments easily and modify them with this tool.
- Conditional Format Assistant: It’s for formatting cells easily based on various tests.
- Favorite Bookmarks: It helps you to bookmark folders and files to enable quick access.
- List Searcher: Use it to search lists for matching phrases or keywords
- Password assistant: Lock or unlock worksheets easily with it.
- Quick Notes Assistant: It is useful for taking notes
- Randomizer: Create several random copies of the lists using this tool.
- Random Sampler: It is used to select random samples of your Excel data.
- Random Number Generator: It generates random numbers easily.
- Row Assistant: Hide/show rows according to search criteria.
- Report Runner: Print Excel reports automatically using this.
- Row to Column Viewer: It helps you view all data simultaneously in a row.
- Sheet Navigator: Use it to move from one sheet to another and view all the sheets with a single click.
- Workbook Print Assistant: It helps you print worksheets from different workbooks at a time.
The best thing is all these add-ins come with step-by-step instructions and exercise files to make it easy to learn how to use Accounting Collections. Using them, you can acquire hands-on practice on all the features.
Accounting Collection is available at a one-time purchase of US$89.95.
Lucidchart
Communicate complex tasks and processes visually in Excel using process maps, diagrams, and flowcharts with Lucidchart to share your unique ideas with others. The tool is effortless to install in Microsoft Excel, Word, and PowerPoint.
Just visit the Microsoft Store and insert Lucidchart by searching it in the list of add-ins available. Next, install Lucidchart and start creating diagrams. It comes with a straightforward user interface with drag-and-drop functionality, which has almost a flat learning curve. They also provide lots of examples and templates to create flowcharts.
Complete your work without hassles or stress; start importing and exporting files to eliminate repetitive tasks. Lucidchart integrates with G-Suite, YouTube, Facebook, Dropbox, and more. You can also publish your flowcharts as images or PDFs and easily include them in presentations and reports or embed them directly on a web page.
Hoadley Finance Add-in
Hoadley Trading and Investment Tools consists of a suite of modular software tools based on Excel to construct investment portfolios and their analysis. This toolset is useful for portfolio investors and asset managers.
It includes The Hoadley Finance Add-in with comprehensive portfolio analytics tools. It comprises analytics tools for:
- Investment performance
- Asset allocation with the help of Black-Litterman
- Risk management
- Portfolio optimization
- Correlation, volatility, and covariance calculation
The Finance Add-in also has functions for analyzing options and various other derivatives. You can call these functions from VBA macros/modules or spreadsheet cells.
Financial Edge NXT Budget Creator
Create budgets using Financial Edge NEXT through Excel. It aims to help users spend more time on productive tasks important for their mission instead of creating new budgets manually.
This tool can accelerate the process of adding new budgets and helps you easily enter details like accounts, grants, scenarios, and projects in Excel. After submitting them in Financial Edge NXT, you can customize the values and fields and open the new budgets.
Ablebits Ultimate Suite
Use Ablebits to speed up your work. It comes with over 70 professional tools, 300+ options, and different use cases to help you complete your task flawlessly in Excel. It is a perfect suite with time-savings tools designed as a result of 18 years of rigorous development.
The tool lets you fill blanks easily with values from upwards, downwards, or adjacent cells. You can also fill the cells with real numbers, random integers, dates, strings, and Booleans or shuffle rows and columns, resort cells, and randomize cells in columns and rows.
Maintain high data accuracy with options to identify and fix typos, broken links, similar entries, and fuzzy matches. You can search, replace items simultaneously and filter lists by values. The tools also help you manage your tables, comments, workbooks, and watermarks.
The Ultimate Suite makes it easy to join cells and consolidate several workbooks and detect duplicate entries. In addition, you can compare different sheets to find duplicates, reshape worksheets by transposing, converting, unpivoting, flipping, and swapping your ranges, and adjusting layouts.
It has a 14-day free trial version for Excel 2019, 2016, 2013, 2010, and Office 365 and is priced at $69.
Conclusion 👩🏫
Excel add-ins are developed to solve business-specific problems using a simple spreadsheet as a base. This will allow you to share your data easily and reduce the need to install multiple apps for different uses. All you need is Microsoft Office. Save your time and efforts using the Excel add-ins we have discussed above.
Try these blazing fast tools for quick Excel password recovery without corrupting your files.
Предыстория
Все началось около четырех лет назад. Работая над очередным проектом по автоматизации бизнес-процессов для крупной российской сети розничной торговли, я заинтересовался разработкой надстроек для офисных приложений, в частности, для Excel. Стоило мне несколько дней понаблюдать, как сотрудники компании-заказчика тратят уйму времени на рутинные повторяющиеся операции, как у меня появилось множество идей о том, как бы я мог упростить им жизнь.
В то время, у нас, как у разработчиков, было два способа «расширить» Excel под нетиповые задачи:
- VBA (Visual Basic for Applications);
- VSTO (Visual Studio Tools for Office).
Думаю, всем разработчикам надстроек для Excel хорошо известны преимущества и недостатки обоих подходов. Большим преимуществом и того, и другого является очень богатое API, позволяющее автоматизировать практически любые задачи. К недостаткам же стоит отнести сложности в установке подобных расширений. Особенно это касается надстроек на базе VSTO, где, зачастую, для инсталляции требуются административные права, получение которых может быть проблематичным для конечных пользователей.
По ряду причин, обсуждение которых выходит за рамки данной статьи, я выбрал для себя вариант с VSTO. Так родилась наша первая надстройка для Microsoft Excel — XLTools. В первую версию продукта вошли инструменты, позволяющие:
- производить очистку данных в ячейках Excel (удалять лишние пробелы и непечатные символы, приводить регистр к единому виду, и т.д.);
- преобразовывать таблицы из «двумерного вида» в «плоский» (unpivot);
- сравнивать данные в столбцах;
- инструмент для автоматизации всех вышеперечисленных действий.
Появление Office Store
Буквально через год после выхода в свет первой версии надстройки XLTools, мы узнали, что Microsoft запускает новую платформу для продвижения расширений под Office – Office Store. Моя первая мысль – а можем ли мы опубликовать там нашу новую надстройку XLTools? Может к сожалению, а может к счастью, но ответ на этот вопрос – НЕТ. Ни VBA, ни VSTO надстройки не могут быть опубликованы в Office Store. Но стоит ли расстраиваться? К счастью, и здесь ответ – НЕТ, не стоит. Далее я объясню – почему.
Новая концепция Add-Ins для Office
Что же такое Office Store и для чего он нам нужен? Если кратко, то это платформа, которая помогает пользователям и разработчикам искать, скачивать, продавать и покупать надстройки, расширяющие стандартный функционал Office-программ, будь то Excel, Word, Outlook, OneNote или PowerPoint. Если раньше конечным пользователям приходилось искать нужные им надстройки в поисковиках, то сейчас для этого создано единое место – Office Store, доступ к которому возможен прямо из интерфейса офисных программ. Пункт меню «Вставка» -> «Мои надстройки»:
Как мы уже выяснили, опубликовать надстройки, разработанные с использованием VBA или VSTO, в Office Store не получится. С выходом Office 365 и Office Store, Microsoft предложила нам новый способ разработки надстроек с использованием JavaScript API для Office, подразумевающий разработку приложений с использованием веб-технологий, таких как HTML5, CSS, JavaScript и Web Services.
Новый подход обладает как преимуществами, так и недостатками. К преимуществам можно отнести:
- Простоту установки надстроек из Office Store;
- Кроссплатформенность из коробки (Excel 2013/2016, Excel Online, Excel for iPad);
- Возможность использования накопленного опыта веб-разработки (нет необходимости изучать новые технологии, если в команде уже есть веб-разработчики);
- Готовая инфраструктура, позволяющая продавать надстройки по фиксированной цене или по подписке.
Из недостатков нового подхода могу выделить только один, правда, пока, довольно весомый:
- Менее богатое API по сравнению с VSTO и VBA (надеюсь, эта проблема будет становиться все менее и менее актуальной с выходом новых версий API).
Разработка надстроек для Excel «по новым правилам»
Итак, с чего же начать, если мы хотим идти в ногу со временем и не упустить новую волну приложений для Office?
Есть два варианта. На текущий момент, разрабатывать приложения на базе JavaScript API мы можем в:
- Napa – легковесная веб-версия среды разработки для быстрого старта. Будет полезна разработчикам, у которых нет Visual Studio, или тем, кто хочет разрабатывать под операционной системой, отличной от Windows;
- Visual Studio, начиная с версии 2012, с установленным пакетом Office Developer Tools – более мощная и функциональная среда разработки. Те, кто раньше разрабатывал под VSTO, могут сразу начинать с этого варианта, т.к. Visual Studio у них уже есть.
В данной статье мы рассмотрим разработку с использованием Visual Studio, т.к. сам я использую именно ее. Если Вам интересно попробовать Napa, то ознакомиться с этим инструментом и начать работу с ним можно здесь.
Перед началом разработки стоит также обратить внимание на пару существенных отличий VBA/VSTO надстроек от надстроек для Office Store:
- Первое отличие заключается в том, что, разрабатывая надстройки на VBA или VSTO, мы могли создавать так называемые «пакетные» продукты, в состав которых входил целый ряд функций. XLTools является отличным примером – надстройка включает в себя множество опций для работы с ячейками, таблицами, столбцами, и т.д. При разработке надстроек для Office Store о таком подходе придется забыть. Планируя разработку, мы должны задуматься над тем, какие именно законченные, изолированные друг от друга функции мы хотим предоставить конечным пользователям. В случае с XLTools, те функции, которые изначально были реализованы в одной надстройке, сейчас представлены пятью отдельными приложениями в Office Store. Такой подход позволяет сделать решения более узконаправленными и повысить количество скачиваний надстроек целевыми пользователями;
- Второе отличие заключается в разнице между JavaScript API и VSTO/VBA API. Здесь стоит детально изучить возможности, предоставляемые JavaScript API. Для этого советую воспользоваться приложениями API Tutorial (Task Pane) и API Tutorial (Content) от Microsoft.
Разработка надстройки для Excel c использованием Visual Studio и JavaScript API
По умолчанию в Visual Studio есть предустановленные шаблоны проектов для разработки надстроек под Office Store, поэтому создание нового проекта занимает буквально секунды.
Сам проект состоит из файла-манифеста и веб-сайта. Файл манифеста выглядит так:
<?xml version="1.0" encoding="UTF-8"?>
<OfficeApp xmlns="http://schemas.microsoft.com/office/appforoffice/1.0" xmlns:xsi="http://www.w3.org/2001/XMLSchema-instance" xsi:type="TaskPaneApp">
<Id>11111111-1111-1111-1111-111111111111</Id>
<Version>1.0.1</Version>
<ProviderName>WavePoint Co. Ltd.</ProviderName>
<DefaultLocale>en-US</DefaultLocale>
<DisplayName DefaultValue="XLTools.net Data Cleaning for Excel" />
<Description DefaultValue=" Clean bulk data fast: remove extra spaces, change text case, convert text format to numbers, etc."/>
<IconUrl DefaultValue="~remoteAppUrl/App/DataCleansing/Images/Logo32.png"></IconUrl>
<SupportUrl DefaultValue="http://xltools.net/excel-apps/data-cleaning-app/"></SupportUrl>
<Capabilities>
<Capability Name="Workbook" />
</Capabilities>
<DefaultSettings>
<SourceLocation DefaultValue="~remoteAppUrl/App/DataCleansing/Home.html" />
</DefaultSettings>
<Permissions>ReadWriteDocument</Permissions>
</OfficeApp>
Основное, что нужно отметить в этом файле:
- Id – должен быть уникальным для каждого приложения;
- Version – должна совпадать с версией, указываемой при публикации надстройки через Seller Dashboard (личный кабинет вендора/разработчика, через который осуществляется все управление надстройками, публикуемыми в Office Store);
- IconUrl и SupportUrl – ссылки должны быть работающими и указывать на расположение картинки-логотипа и страницы с описанием функционала надстройки. В случае, если ссылки будут указаны неверно, манифест не пройдет проверку при публикации через Seller Dashboard;
- Permissions – определяет уровень доступа надстройки к данным документа. Может принимать такие значения как Restricted, Read document, Read all document, Write document, Read write document;
- SourceLocation – путь к «домашней» странице приложения на веб-сайте.
Веб-сайт состоит из минимального набора HTML, JavaScript и CSS файлов, необходимых для работы приложения, и по умолчанию предоставляет базовый UI, на основе которого мы можем строить UI для нового решения. Стоит отметить, что одним из требований к сайту является работа по HTTPS. Это означает, что в случае публикации сайта на собственных серверах или на собственном домене, Вам потребуется SSL сертификат. В случае, если Вы планируете использовать, к примеру, Azure Website, этой проблемы можно избежать, т.к. все сайты, развернутые на поддомене azurewebsites.net, по умолчанию доступны как по протоколу HTTP, так и протоколу HTTPS.
Для взаимодействия с данными Excel в JavaScript API предусмотрен стандартный набор методов. Приведу примеры использования лишь некоторых, из числа тех, которые мы использовали при разработке надстройки «XLTools.net Очистка данных»:
- Добавление «привязки» к выбранному пользователем диапазону ячеек в Excel для дальнейшей работы с ними:
Office.context.document.bindings.addFromPromptAsync(Office.BindingType.Matrix, {
id: "RangeToClean"
}, function (asyncResult) {
if (asyncResult.status == "failed") {
// Some specific code here
}
else {
// Some specific code here
}
});
- Получение данных из диапазона ячеек с использованием ранее созданной «привязки»:
Office.select("bindings#RangeToClean", onBindingNotFound).getDataAsync(
{},
doDataCleaning
);
- Обновление данных в диапазоне ячеек с использованием ранее созданной «привязки»:
Office.select("bindings#RangeToClean").setDataAsync(range,function (asyncResult) {
if (asyncResult.status == "failed") {
// Some specific code here
}
else {
app.showNotification(UIText.ExecutedSuccessfully, '', 'success');
}
}).
Все методы JavaScript API хорошо документированы, их подробное описание можно посмотреть на сайте MSDN.
В зависимости от сценария, обработка данных может происходить как непосредственно на клиенте, т.е. в JavaScript-коде, так и на сервере. Для обработки данных на сервере можно добавить нужные сервисы прямо на сайт, к примеру, с использованием Web API. Общение клиента (надстройки) с веб-сервисами происходит так же, как мы привыкли это делать на любом другом сайте – при помощи AJAX-запросов. Единственное, что нужно учитывать – если Вы планируете использовать сторонние сервисы, расположенные на чужих доменах, то непременно столкнетесь с проблемой same-origin policy.
Публикация надстройки в Office Store
Для публикации надстройки в Office Store Вам необходимо зарегистрироваться на сайте Microsoft Seller Dashboard. После регистрации Вы получите доступ к личному кабинету, где сможете загрузить манифест Вашего приложения и заполнить всю необходимую информацию о нем. Исходя из личного опыта, могу сказать, что проверка приложения после отправки на утверждение занимает обычно от одного до трех рабочих дней. После проверки приложения сотрудниками Microsoft и его одобрения, оно становится доступно для скачивания миллионам пользователей по всему миру через Office Store:
Выводы
В заключение стоит сказать, что надстройки XLTools являются отличным примером того, как можно трансформировать существующие решения на базе технологий VBA/VSTO в кроссплатформенные решения для Office 365. В нашем случае, мы смогли перенести в Office Store добрую половину функций из Desktop-версии XLTools, реализовав шесть отдельных приложений.
Все они в настоящий момент доступны для скачивания через Office Store:
- XLTools.net SQL запросы — выполнение SQL запросов к данным в таблицах Excel;
- XLTools.net CSV Export for Excel — позволяет сохранить таблицу в Excel, как CSV файл с указанием нужного разделителя: запятая, точка с запятой или tab;
- XLTools.net Очистка данных — очистка массива данных: удаление пробелов, изменение регистра текста, перевод текста в числа, т.д.;
- XLTools.net Unpivot Table for Excel — помогает пользователям Excel трансформировать сложные двумерные таблицы в плоский вид;
- XLTools.net Отчёты SendGrid — выгрузка отчетов о доставке из аккаунта SendGrid в Excel;
- XLTools.net Columns Match — сравнение столбцов, поиск столбцов с одинаковыми данными, расчет процента соответствия данных в столбцах.
Так же хотелось бы отметить, что помимо привычных сценариев, с появлением Office Store и Office 365, у нас, как у разработчиков, появились новые возможности по разработке расширений с использованием Office 365 API, позволяющего получить доступ к данным таких сервисов как Mails, Calendars, SharePoint Online, OneDrive for Business и т.д. Кто знает, что мы сможем построить завтра с использованием этих возможностей. Время покажет!
Об авторе
Петр Ляпин -Технический директор ООО «ВейвПоинт»
Более 10 лет опыта внедрения проектов по автоматизации
бизнес-процессов. Работал со множеством российских и
зарубежных компаний. Основатель проекта XLTools.net.
What are Microsoft Excel add-ins? A Microsoft Excel add-ins is a software tool that is embedded into Excel. Some add-ins are part of the software, while others are available as a separate download from vendors. Add-ins are tools used to extend the power of Microsoft’s spreadsheet application. Add-ins can add additional capabilities to Excel, such as graphing capabilities; in fact, Excel has even been used as a medium for ontology learning.
The Office is the most popular office suite in the world, it’s not for nothing that millions of people use it and doesn’t stop growing. Several applications are part of this package, among which we find Excel. It is a program for making spreadsheets and working mainly with numerical data. It has a lot of built-in functions, but we can improve Excel with add-ons.
Suppose we initially found a UI of thousands of cells. These allow us to work with numerical values and formulas that we apply according to the needs of each case.
What are Microsoft Excel add-ins?
Excel add-ins: A definition
Addins are extensions for Excel that add additional functionality. They are typically packaged as a . xla file that is saved in the addins folder in your current Excel project. Add-ins to Excel can range from automatic reminders and shortcuts that you can use without remembering how to use them to complete feature add-ins that allow you to make new things happen in Excel.
Use this add-in for Microsoft Excel to access additional commands and features. It does not provide add-ins immediately by default, so you must first install and activate these add-ons (in some cases) to use them.
Excel functions that make it easy to work with numeric data
As we mentioned, this powerful program is used in professional, domestic, or related environments. education. Most of you are likely to know that this software solution focuses on working with numerical data. formulas. Thus, for all this, we find a series of sheets with many cells. We can enter the data and numbers we will use to achieve a goal in these cells.
At the same time, we have access to many formulas and functions that will greatly facilitate our work. Although the UI may initially seem a bit confusing, it is very functional. This is because its cell-based design allows us to handle numbers, formulas, and results much more effectively. In addition, these elements we mentioned are fully customizable in appearance and content. This allows us to adapt them to work with other data types and items.
Interphase Excel
In the Insert menu, we find all the additional objects and functions we can use here. In short, one of the best solutions if what we need is an account management program is Microsoft excel. And here we find a very useful application, largely thanks to its numerous functions.
How to access Excel add-ins
Also, if we wish or need it, we can use other elements responsible for increasing the functionality of the number application. This is exactly the situation we will discuss along these same lines. Specifically, we are referring to an item type that can be very useful. It is worth noting that those who use the program heavily will sometimes need some functionality that is a little more specific.
Therefore, there is nothing better for this than the plug-ins we can use at Microsoft. Excel. For those who don’t know what we mean, these are the program that provides us with additional functionality. We just have to go to the Insert menu and view the list.
Excel add-ins: Overview
Excel add-ins are a Microsoft Excel feature built into the application. They are enhancements that can be added to the software to make it easier to use, and the excel acronym stands for “Add-in”. These add-ins increase the software’s functionality and are commonly used for specific needs. With the increase in modern technology, you have many add-ins, such as automation add-ins and marketing add-ins.
What are the most popular Microsoft Excel add-ins?
Addins are add-ons available for Microsoft Excel, ranging from tools for monetary calculations or graphing capabilities to tools for transforming data and helping you take on new tasks easily. Add-ins are closed (locked) programs that give Excel a specific function. You can’t use add-ins with other formulas. Some people add Excel adding to their to-do list or use them to update a spreadsheet in a flash.
When you purchase addins, it is important to understand that you cannot copy and paste formulas. In other words, if you have an Excel formula such as A1 + B2 and copy and paste it, you will get an error. The right way to use add-ins is by entering the add-in command, which opens a program on the computer that executes the program you want to use.
Where can you find out more information about the Microsoft Excel add-ins?
Excel adds can boost your productivity and help you make your day more tedious. Some add-ins will organize your information and help you make more effective spreadsheets. Some add-ins will analyze your data and allow you to make more effective decisions. Everyone has a different way of overcoming their daily struggle, so some add-ins do something specific to you.
The benefits of Microsoft Excel add-ins
Add-ins are programs, or plugins, which can be downloaded and customized to be used within Microsoft Excel. These third-party programs can provide digital help, additional features, assistance with data analysis, and a range of other beneficial functions to the user. These add-ins can be found on the internet via Microsoft or in apps for sale in the Microsoft Store.
How to install the Microsoft Excel add-ins
Microsoft Excel add-ins are small pieces of software that run in the background of Microsoft Excel files. With add-ins, users can open files more quickly, add more functionality to their work, and even improve their writing skills. Add-ins have many benefits, but they mostly make your work much easier and provide greater efficiency.
Most add-ins, for instance, can open and display Microsoft Excel files faster than if you had to open them manually. Another benefit of Excel add-ins is they will improve your writing skills since you can choose to keep your work automatically updated as you work in the Microsoft Excel environment.
Excel Add-ins Types: Scripts and VBA
Microsoft Excel software is not only a spreadsheet but a complete business solution. One of the best ways to make your spreadsheet a one-of-a-kind business solution is to find the right Microsoft Excel add-in. They are available in various formats, including Visual Basic for Applications.
Addins in MS Word
Take a look at the Microsoft Excel add-in library and find out why you should consider an add-in to your MS Excel workbook. There are many benefits of incorporating add-ins in your workbook that help you increase efficiency and productivity. Keep your workbook fresh and add-ins worth your time by investing in one! Find out more about Excel add-ins here. Also, Microsoft Excel includes add-ins that make it easy for you to work with data of virtually any type. From creating charts, pivot tables, tables, and graphs to sorting, filtering, and grouping data, Excel add-ins can help users eliminate tedium hours.
Takeaway
Microsoft Excel add-ins are useful programs that can help with everyday tasks. Also, a Microsoft Excel add-in is a common Microsoft Office program that developers enhance to include new features or make it easier to complete a task.
I am studying at Middle East Technical University. I am interested in computer science, architecture, physics and philosophy.
Love,
Cansu
Tags: Accounting Template Artificial Intelligence digital marketing Excel Excel functions PMBOK Guide project management