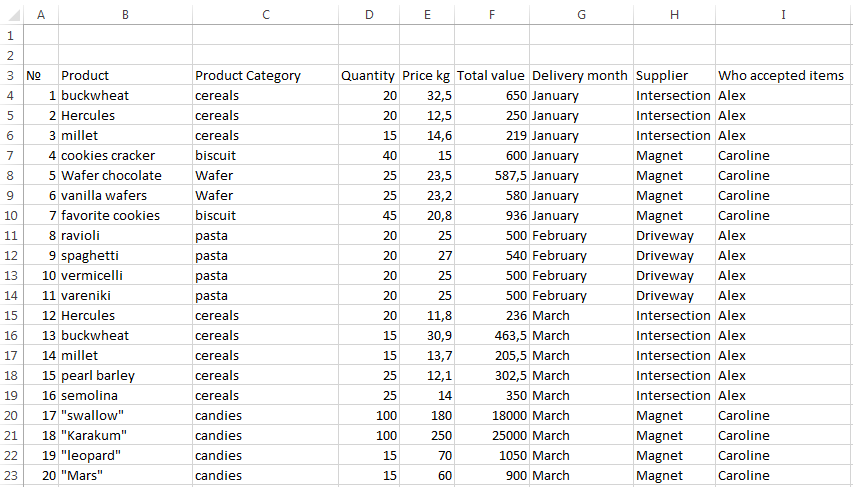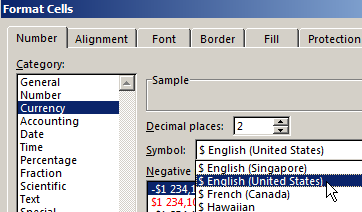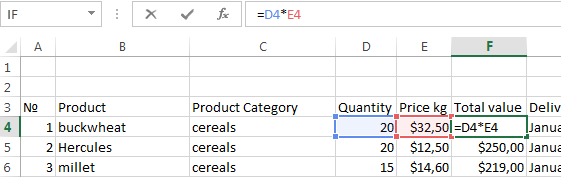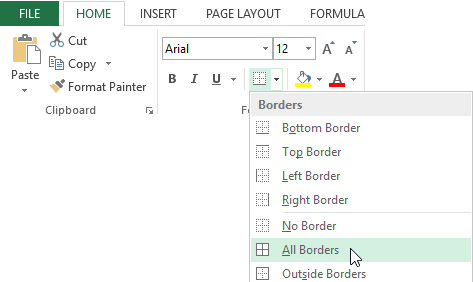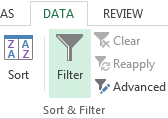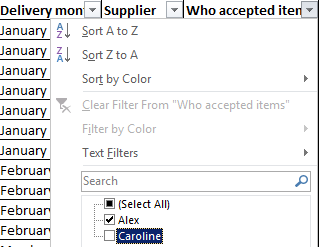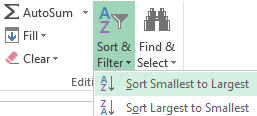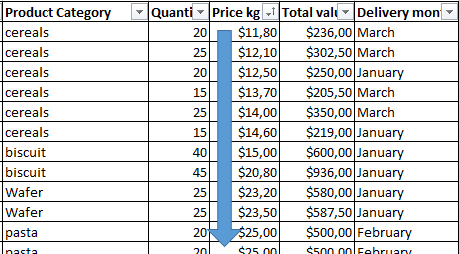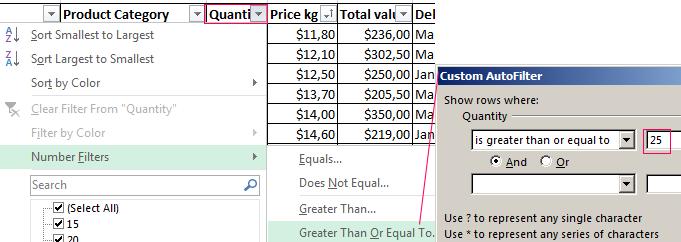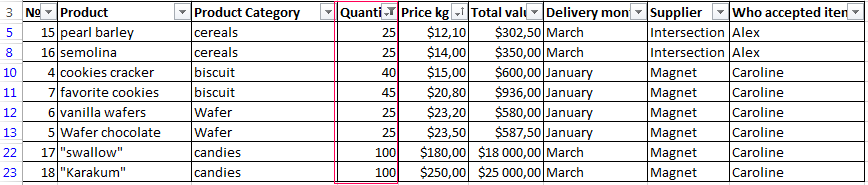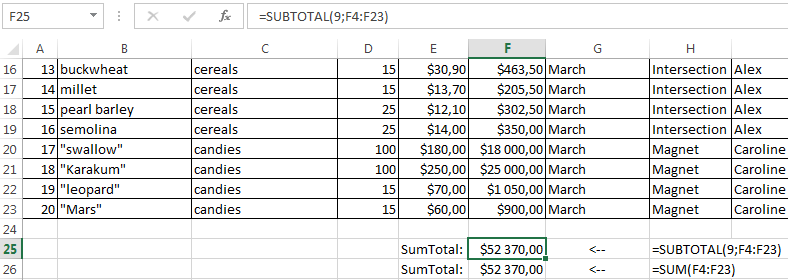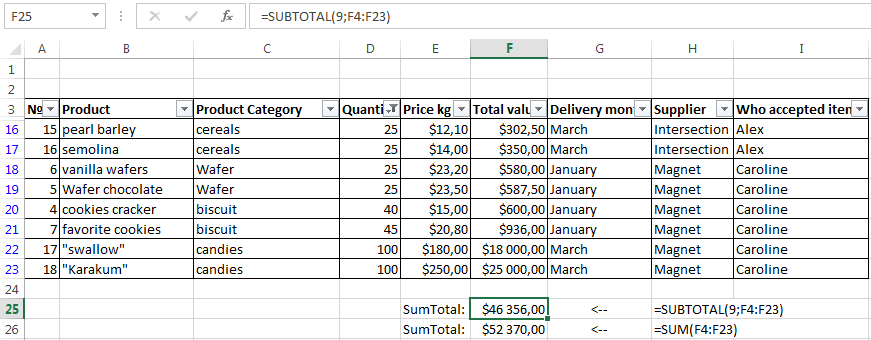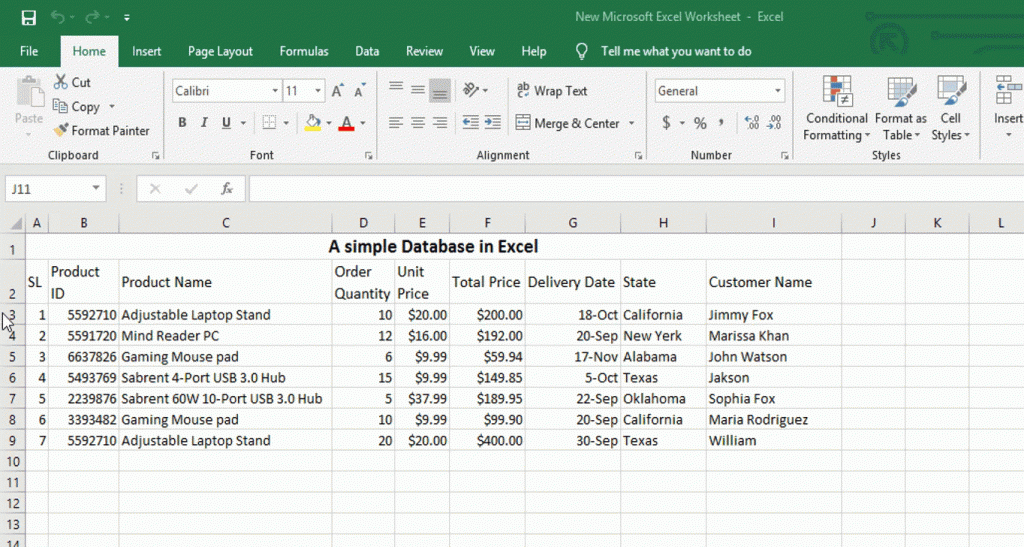Do you need to create and use a database? This post is going to show you how to make a database in Microsoft Excel.
Excel is the most common data tool used in businesses and personal productivity across the world.
Since Excel is so widely used and available, it tends to get used frequently to store and manage data as a makeshift database. This is especially true with small businesses since there is no budget or expertise available for more suitable tools.
This post will show you what a database is and the best practices you should follow if you’re going to try and use Excel as a database.
Get the example files used in this post with the above link and follow along below!
What is a Database?
A database is a structured set of data that is often in an electronic format and is used to organize, store. and retrieve data.
For example, a database might be used to store customer names, addresses, orders, and product information.
Databases often have key features that make them an ideal place to store your data.
Database vs Excel
An Excel spreadsheet is not a database, but it does have a lot of great and easy-to-use features for working with data.
Here are some of the key features of a database and how they compare to an Excel file.
| Feature | Database | Excel |
|---|---|---|
| Create, read, update, and delete records | ✔️ | ✔️ Excel allows anyone to add or edit data. This can be viewed as a negative consideration. |
| Data types | ✔️ | ⚠️ Excel allows for simple data types such as text, numbers, dates, boolean, images, and error values. But lacks more complex data types such as date and timezones, files, or JSON. |
| Data validation | ✔️ | ⚠️ Excel has some data validation features, but you can only apply one rule at a time and these can easily be overridden on purpose or by accident. |
| Access and security | ✔️ | ❌ Excel doesn’t have any access or security controls. This is usually managed through your on-premise network or through SharePoint online. But anyone can access your Excel file if it’s downloaded and sent to them. |
| Version control | ✔️ | ❌ Excel has no version control. This can be managed through SharePoint. |
| Backups | ✔️ | ❌ Excel has no automated backups. These can be manually created or automated in SharePoint. |
| Extract and query data | ✔️ | ✔️ Excel allows you to extract and query data through Power Query which is easy to learn and use. |
| Perform calculations | ✔️ | ✔️ Excel has a large library of functions that can be used in calculated columns inside tables. Excel also has the DAX formula language for calculated columns in Power Pivot. |
| Aggregate and summarize data | ✔️ | ✔️ Excel can easily aggregate and summarize data with formulas, pivot tables, or power pivots. |
| Relationships | ✔️ | ✔️ Excel has many lookup functions such as XLOOKUP, as well as table merge functionality in Power Query, and 1 to many relationships in Power Pivot. |
| Scale with large amounts of data | ✔️ | ⚠️ Excel can hold up to 1,048,576 rows of data in a single sheet. Tools like Power Query and Power Pivot can help you deal with larger amounts of data but they will be constrained based on your hardware specifications. |
| User friendly | ❌ A database might not be user-friendly and may come with a steep learning curve that your intended users won’t be able to handle. | ✔️ Most people have some experience with using Excel. |
| Cost | ❌ Can be expensive to set up, run, and maintain a proper database tool. | ✔️ Your organization might already have access to and use Excel. |
This is not a comprehensive list of features that a database will have, but they are some of the major features that will usually make a proper database a more suitable option.
The features that a database has depends on what database it is. Not all databases have the same features and functionality.
You will need to decide what features are essential for your situation in order to decide if you should use Excel or some other database tool.
💡 Tip: If you have Excel for Microsoft 365, then consider using Dataverse for Teams as your database instead of Excel. Dataverse has many of the great database features mentioned above and it is included in your Microsoft 365 license at no additional cost.
Relational Database Design
A good deal of thought should happen about the structure of your database before you begin to build it. This can save you a lot of headaches later on.
Most databases have a relational design. This means the database contains many related tables instead of one table that contains all the data.
Suppose you want to track orders in your database.
One option is to create a single flat table that contains all the information about the order, the products, and the customer that created the order.
This isn’t very efficient as you end up creating multiple entries of the same customer information such as name, email, and address. You can see in the above data, column G, H, and I contains a lot of duplicate values.
A better option is to create separate tables to store the Order, Product, and Customer data.
The Order data can then reference a unique identifier in the Product and Customer data that will relate the tables and avoid unnecessary duplicate data entry.
This same example data might look like this when reorganized into multiple related tables.
- An Orders table that contains the Item and Customer ID field.
- A Products table that relates to the Item fields in the Orders table.
- A Customers table that relates to the Customer ID in the Orders table.
This avoids duplicated data entry in a flat single table structure and you can use the Item or Customer ID unique identifier to look up the related data in the respective Products or Customers tables.
Tabular Data Structure in Excel
If you’re going to use Excel as your database, then you’re going to need your data in tabular format. This refers to the way the data is structured.
The above example shows a product order dataset in tabular format. A tabular data format is best suited for Excel due to the row and column structure of a spreadsheet.
Here are a few rules your data should follow so that it’s in tabular format.
- 1st row should contain column headings. This is just a short and descriptive name for the data contained below.
- No blank column headings. Every column of data should have a name.
- No blank columns or blank rows. Blank values within a field are ok, but columns or rows that are entirely blank should be removed.
- No subtotals or grand totals within the data.
- One row should represent exactly one record of data.
- One column should contain exactly one type of data.
In the above orders example data, you can see B2:E2 contains the column headings of an Order ID, Customer ID, Order Date, Item, and Quantity.
The dataset has no blank rows or columns, and no subtotals are included.
Each row in the dataset represents an order for one type of product.
You’ll also notice each column contains one type of data. For example, the Item column only contains information on the name of the product and does not include other product information such as the price.
⚠️ Warning: If you don’t adhere to this type of structure for your data, then summarizing and analyzing your data will be more difficult later. Tools such as pivot tables require tabular data!
Use Excel Tables to Store Data
Excel has a feature that is specifically for storing your tabular data.
An Excel Table is a container for your tabular datasets. They help keep all the same data together in one object with many other benefits.
💡 Tip: Check out this post to learn more about all the amazing features of Excel Tables.
You will definitely want to use a table to store and organize any data table that will be a part of your dataset.
How to Create an Excel Table
Follow these steps to create a table from an existing set of data.
- Select any cell inside your dataset.
- Go to the Insert tab in the ribbon.
- Select the Table command.
This will open the Create Table menu where you will be able to select the range containing your data.
When you select a cell inside your data before using the Table command, Excel will guess the full range of your dataset.
You will see a green dash line surrounding your data which indicates the range selected in the Create Table menu. You can click on the selector button to the right of the range input to adjust this range if needed.
- Check the My table has headers option.
- Press the OK button.
📝 Note: The My table has headers option needs to be checked if the first row in your dataset contains column headings. Otherwise, Excel will create a table with generic column heading titles.
Your Excel data will now be inside a table! You will immediately see that it’s inside a table as Excel will apply some default format which will make the table range very obvious.
💡 Tip: You can choose from a variety of format options for your table from the Table Design tab in the Table Styles section.
The next thing you will want to do with your table is to give it a sensible name. The table name will be used to reference the table in formulas and other tools, so giving it a short descriptive name will help you later when reading formulas.
- Go to the Table Design tab.
- Click on the Table Name input box.
- Type your new table name.
- Press the Enter key to accept the new name.
Each table in your database will need to be in a separate table, so you will need to repeat the above process for each.
How to Add New Data to Your Table
You will likely need to add new records to your database. This means you will need to add new rows to your tables.
Adding rows to an Excel table is very easy and you can do it a few different ways.
You can add new rows to your table from the right-click menu.
- Select a cell inside your table.
- Right-click on the cell.
- Select Insert from the menu.
- Select Table Rows Above from the submenu.
This will insert a new blank row directly above the selected cells in your table.
You can add a blank row to the bottom of your table with the Tab key.
- Place the active cell cursor in the lower right cell of the table.
- Press the Tab key.
A new blank row will be added to the bottom of the table.
But the easiest way to add new data to a table is to type directly below the table. Data entered directly underneath the table is automatically absorbed into the table!
Excel Workbook Layout
If you are going to create an Excel database, then you should keep it simple.
Your Excel database file should contain only the data and nothing else. This means any reports, analysis, data visualization, or other work related to the data should be done in another Excel file.
Your Excel database file should only be used for adding, editing, or deleting the data stored in the file. This will help decrease the chance of accidentally changing your data, as the only reason to open the file will be to intentionally change the data.
Each table in the database should be stored in a separate worksheet and nothing else except the table should be in that sheet. You can then name the worksheet based on the table it contains so your file is easy to navigate.
💡 Tip: Place your table starting in cell A1 and then hide the remaining columns. This way it is clear the sheet should only contain the table and nothing else.
The only other sheet you might optionally include is a table of contents to help organize the file. This is where you can list each table along with the fields it contains and a description of what these fields are.
💡 Tip: You can hyperlink the table name listed in the table of contents to its associated sheet. Select the name and press Ctrl + K to create a hyperlink. This can help you navigate the workbook when you have a lot of tables in your database.
Use Data Validation to Prevent Invalid Data
Data validation is a very important feature for any database. This allows you to ensure only specific types of data are allowed in a column.
You might create data validation rules such as.
- Only positive whole numbers are entered in a quantity column.
- Only certain product names are allowed in the product column.
- A column can’t contain any duplicate values.
- Dates are between two given dates.
Excel’s data validation tools will help you ensure the data entered in your database follow such rules.
Follow these steps to add a data validation rule to any column in your table.
- Left-click on the column heading to select the entire column.
When you hover the mouse cursor over the top of your column heading in a table, the cursor will change to a black downward pointing arrow. Left-click and the entire column will be selected.
The data validation will automatically propagate to any new rows added to the table.
- Go to the Data tab.
- Click on the Data Validation command.
This will open up the Data Validation menu where you will be able to choose from various validation settings. If there is no active validation in the cell, you should see the Any values option selected in the Allow criteria.
Only Allow Positive Whole Number Values
Follow these steps from the Data Validation menu to allow only positive whole number values to be entered.
- Go to the Settings tab in the Data Validation menu.
- Select the Whole number option from the Allow dropdown.
- Select the greater than option from the Data dropdown.
- Enter 0 in the Minimum input box.
- Press the OK button.
💡 Tip: Keep the Ignore blank option checked if you want to allow blank cells in the column.
This will apply the validation rule to the column and when a user tries to enter any number other than 1, 2, 3, etc… they will be warned the data is invalid.
Only Allow Items from a List
Selecting items from a dropdown list is a great way to avoid incorrect text input such as customer or product names.
Follow these steps from the Data Validation menu to create a dropdown list for selecting text values in a column.
- Go to the Settings tab in the Data Validation menu.
- Select the List option from the Allow dropdown.
- Check the In-cell dropdown option.
- Add the list of items to the Source input.
- Press the OK button.
📝 Note: If you place the list of possible options inside an Excel Table and select the full column for the Source reference, then the range reference will update as you add items to the table.
Now when you select a cell in the column you will see a dropdown list handle on the right of the cell. Click on this and you will be able to choose a value from a list.
Only Allow Unique Values
Suppose you want to ensure the list of products in your Products table is unique. You can use the Custom option in the validation settings to achieve this.
- Go to the Settings tab in the Data Validation menu.
- Select the Custom option from the Allow dropdown.
=(COUNTIFS(INDIRECT("Products[Item]"),A2)=1)- Enter the above formula in the Formula input.
- Press the OK button.
The formula counts the number of times the current row’s value appears in the Products[Item] column using the COUNTIFS function.
It then determines if this count is equal to 1. Only values where the formula evaluates to 1 are allowed which means the product name can’t have been in the list already.
📝 Note: You need to reference the column by name using the INDIRECT function in order for the range to grow as you add items to your table!
Show Input Message when Cell is Selected
The data validation menu allows you to show a message to your users when a cell is selected. This means you can add instructions about what types of values are allowed in the column.
Follow these steps to add an input message in the Data Validation menu.
- Go to the Input Message tab in the Data Validation menu.
- Keep the Show input message when cell is selected option checked.
- Add some text to the Title section.
- Add some text to the Input message section.
- Press the OK button.
When you select a cell in the column which contains the data validation, a small yellow pop-up will appear with your Title and Input message text.
Prevent Invalid Data with Error Message
When you have a data validation rule in place, you will usually want to prevent invalid data from being entered.
This can be achieved using the error message feature in the Data Validation menu.
- Go to the Error Alert tab in the Data Validation menu.
- Keep the Show error alert after invalid data is entered option checked.
- Select the Stop option in the Style dropdown.
- Add some text to the Title section.
- Add some text to the Error message section.
- Press the OK button.
📝 Note: The Stop option is essential if you want to prevent the invalid data from being entered rather than only warning the user the data is invalid.
When you try to enter a repeated value in the column your custom error message will pop up and prevent the value from being entered in the cell.
Data Entry Form for Your Excel Database
Excel doesn’t have any fool-proof methods to ensure data is entered correctly, even when data validation techniques previously mentioned are used.
When a user copies and pastes or cuts and pastes values, this can override data validation in a column and cause incorrect data to enter into your database.
Using a data entry form can help to avoid data entry errors and there are a couple of different options available.
- Use a table for data entry.
- Use the quick access toolbar data entry form.
- Use Microsoft Forms for data entry.
- Use Microsoft Power Automate app for data entry.
- Use Microsoft Power Apps for data entry.
💡 Tip: Check out this post for more details on the various data entry form options for Excel.
Tools such as Microsoft Forms, Power Automate, and Power Apps will give you more data validation, access, and security controls over your data entry compared with the basic Excel options.
Access and Security for Your Excel Database
Excel isn’t a secure option for your data.
Whatever measures you set up in your Excel file to prevent users from changing data by accident or on purpose will not be foolproof.
Whoever has access to the file will be able to create, read, update, and delete data from your database if they are determined. There are also no options to assign certain privileges to certain users within an Excel file.
However, you can manage access and security to the file from SharePoint.
💡 Tip: Check out this post from Microsoft about recommendations for securing SharePoint files for more details.
When you store your Excel file in SharePoint you’ll also be able to see recent changes.
- Go to the Review tab.
- Click on the Show Changes command.
This will open up the Changes pane on the right-hand side of the Excel sheet.
It will show you a chronological list of all the recent changes in the workbook, who made those changes, when they made the change, and what the previous value was.
You can also right-click on a cell and select Show Changes. This will open the Changes pane filtered to only show the changes for that particular cell.
This is a great way to track down the cause of any potential errors in your data.
Query Your Excel Database with Power Query
Your Excel database file should only be used to add, edit, or delete records in your tables.
So how do you use the data for anything else such as creating reports, analysis, or dashboards?
This is the magic of Power Query! It will allow you to connect to your Excel database and query the data in a read-only manner. You can build all your reports, analysis, and dashboards in a separate file which can easily be refreshed with the latest data from your Excel database file.
Here’s how to use power query to quickly import your data into any Excel file.
- Go to the Data tab.
- Click on the Get Data command.
- Choose the From File option.
- Choose the From Excel Workbook option in the submenu.
This will open a file picker menu where you can navigate to your Excel database file.
- Select your Excel database file.
- Click on the Import button.
⚠️ Warning: Make sure your Excel database file is closed or the import process will show a warning that it’s unable to connect to the file because it’s in use!
Clicking on the Import button will then open the Navigator menu. This is where you can select what data to load and where to load it.
The Navigator menu will list all the tables and sheets in the Excel file. Your tables might be listed with a suffix on the name if you’ve named the sheets and tables the same.
- Check the option to Select multiple items if you want to load more than one table from your database.
- Select which tables to load.
- Click on the small arrow icon next to the Load button.
- Select the Load To option in the Load submenu.
This will open the Import Data menu where you can choose to import your data into a Table, PivotTable, PivotChart, or only create a Connection to the data without loading it.
- Select the Table option.
- Click on the OK button.
Your data is then loaded into an Excel Table in the new workbook.
The best part is you can always get the latest data from the source database file. Go to the Data tab and press the Refresh All button to refresh the power query connection and import the latest data.
💡 Tip: You can do a lot more than just load data with Power Query. You can also transform your data in just about any imaginable way using the Transform Data button in the Navigator menu. Check out this post on how to use Power Query for more details about this amazing tool.
Analyze and Summarize Your Excel Database with Power Pivot
Power Query isn’t the only database tool Excel has. The data model and Power Pivot add-in will help you slice and dice relational data inside your Excel pivot tables.
When you load your data with Power Quer, there is an option to Add this data to the Data Model in the Import Data menu.
This option will allow you to build relationships between the various tables in your database. This way you’ll be able to analyze your orders by category even though this field doesn’t appear in the Orders table.
You can build your table relationships from the Data tab.
- Go to the Data tab.
- Click on either the Relationships or Manage Data Model command.
Now you’ll be able to analyze multiple tables from your database inside a single pivot table!
Conclusions
Data is an essential part of any business or organization. If you need to track customers, sales, inventory, or any other information then you need a database.
If you need to create a database on a budget with the tools you have available then Microsoft Excel might be the best option and is a natural fit for any tabular data because of its row and column structure.
There are many things to consider when using Excel as a database such as who will have access to the files, what type of data will be stored, and how you will use the data.
Features such as Tables, data validation, power query, and power pivot are all essential to properly storing, managing, and accessing your data.
Do you use Excel as a database? Do you have any other tips for using Excel to manage your dataset? Let me know in the comments below!
About the Author
John is a Microsoft MVP and qualified actuary with over 15 years of experience. He has worked in a variety of industries, including insurance, ad tech, and most recently Power Platform consulting. He is a keen problem solver and has a passion for using technology to make businesses more efficient.
Excel is a combination of rows and columns, and these rows and columns store our data, which in other terms are named records. As Excel is the most common tool, we reserve the data in Excel, making it a database. Therefore, when we put data in Excel in some form of tables in rows and columns and give the table a name, that is a database in Excel. We can also import data from other sources in Excel, given the data format is proper with the Excel format.
For example, you may create a company’s sales report of different regions on a database in Excel for easy access and complete control over data management while working with the program.
Creating an Excel Database
Having the data in Excel will make life easier for you because Excel is a powerful tool where we can play with the data. If you maintain the data in other sources, you may not correctly get all the formulas, dates, and time format. I hope you have experienced this in your daily work. Having the data in the right database platform is very important. Having the data in Excel has its pros and cons. However, if you are a regular user of Excel, it is much easier to work with Excel. This article will show you how to create a database in Excel.
Table of contents
- Creating an Excel Database
- How to Create a Database in Excel?
- Things to Remember While Creating a Database in Excel
- Recommended Articles
You are free to use this image on your website, templates, etc, Please provide us with an attribution linkArticle Link to be Hyperlinked
For eg:
Source: Database in Excel (wallstreetmojo.com)
How to Create a Database in Excel?
We do not see any of the schools are colleges teaching us to Excel as the software in our academics. Whatever business models, we learn a theory until joining the corporate company.
The biggest problem with this theoretical knowledge is it does not support real-time life examples. But, nothing to worry about; we will guide you through the process of creating a database in Excel.
We need to design the Excel worksheet carefully to have accurate data in the database format.
You can download this Create Database Excel Template here – Create Database Excel Template
Follow the below steps to create a database in Excel.
- We must first ensure all the required columns and name each heading properly.
- Once the headers of the data table are clear, we can easily start entering the data just below the respective column headings.
In database terminology, rows are called Records, and columns are called Fields.
- We cannot leave a single row empty when entering the data. For example, we have entered the headings in the first row, and if we start entering the data from the third row by leaving the 2nd row empty, we are gone.
Not only the first or second row, but we also cannot leave any row empty after entering certain data into the database field.
- As we said, each column is called Fields in the database. Similarly, we cannot have an empty field between the data.
We need to enter the fields one after the other. Having a gap of even one column or field is strictly prohibited.
I am so stressed about not having an empty record or field because when the data needs to be exported to other software or the web, as soon as the software sees the blank record or field, it assumes that it is the end of the data. Therefore, it may not consider the full data.
- We must fill in all the data carefully.
In the above image, I have data all the way from row 1 to row 5001. - The final thing we need to do is convert this data to an excel table. By selecting the data, press Ctrl + T.
- Here, we need to make sure the My table has a header checkbox is ticked and the range is selected properly.
- Then, we must click on OK to complete the table creation. As a result, we may have a table like this now.
- We must now give a proper name to the table under the table Design tab.
- Since we have created a table, automatically, it would expand whenever we enter the data after the last column.
We have the database ready now. Follow the pros and cons below to have a good hand on your database.
Things to Remember While Creating a Database in Excel
- We can upload the file to MS Access to have a secure database and back up a platform.
- Since we have all the data in Excel, it is very easy for your calculations and statistics.
- Excel is the best tool for database analysis.
- Easy to read and not complicated because of clear fields and records.
- We can filter out the records by using auto filters.
- If possible, sort the data according to date-wise.
- As the data keeps growing, Excel will slow down considerably.
- We cannot share more than 34 MB files with others in an email.
- We can Apply the Pivot tableA Pivot Table is an Excel tool that allows you to extract data in a preferred format (dashboard/reports) from large data sets contained within a worksheet. It can summarize, sort, group, and reorganize data, as well as execute other complex calculations on it.read more and give a detailed analysis of the database.
- We can download the workbook and use it for your practice purpose.
Recommended Articles
This article is a guide to Databases in Excel. Here, we discuss creating a database in Excel with examples and downloadable Excel templates. You may also look at these useful functions in Excel: –
- Excel Database Template
- Match Data using Excel Functions
- Forms for Data Entry in Excel
- Create a Data Table in Excel
- SUMIFS with Dates
Any database (DB) is a summary table with the parameters and information. Most schools programs included the creation of a database in Microsoft Access. But Excel gives all the opportunities to build simple databases and easily navigate through them.
How to make the database in Excel so it was convenient not to only store but also process the data: generate reports, build charts, graphs, etc.
Step by step to create a database in Excel
At first we will learn how to create a database using Excel tools. Let’s imagine that we are the shop. We draw up a summary table of data with various products deliveries from different suppliers.
| № | Product | Product Category | Quantity | Price kg | Total value | Delivery month | Supplier | Who accepted items |
We puzzled out with headlines. Now fill the table. We start with a serial number. We don’t have to put down the numbers manually. Enter in cells A4 and A5 one and two respectively. Then select those two cells with left mouse button and grab the corner of the segregation and extend down to any number of rows. In a small little window you will see the final number.
Note. This table can be downloaded at the end of the article.
Base show us that some of the information will be presented in text form (product, category, month, etc.), and some is in the financial. Select the cells with the headlines named Price kg and Total value E4:F23. Use right-click to see context menu where choose «Format Cells» CTRL+1.
A window will appear where we will choose the Currency format. Enter the number of decimal places equals 1. We don’t have to choose designation because in the header we already pointed out that the price and value in $ English (United States).
Similarly we proceed with the cells where the quantity column will be filled. Select numerical number.
Let’s deal with another preparatory action. You can immediately use that fact that in the corresponding cells value is calculated as the price multiplied by the quantity. To make this we enter in cell F4 formula and stretch it to the other cells in this column. Thus the cost will be calculated automatically while filling the table.
Now fill the table with data.
It’s important! It is necessary to stick to a single style of writing while filling the cells. If the original name of the employee is recorded as Alex AA, then the rest cells should be filled similarly. The work with the database will be difficult if somewhere name will be written differently, for example, Alexey Alex.
The table is ready. In reality it may be much longer. We have added a several positions for example. Let us give the database a more aesthetic appearance with making the frame. To do this select the entire table and find the parameter «All Borders» on the panel.
Similarly, frame the headlines thick outer boundary.
Excel functions for working with database
Now we turn to the functions that Excel offers to work with the database.
Working with databases in Excel
Example: we want to know all the products receipted by Alex AA Theoretically, you can run through the all rows visually where this name appears and then copy them to a separate table. But what if our database composed of several hundreds of items? FILTER comes to help us.
Select all the headlines in the table and click «FILTER» in the «DATA» tab, (CTRL + SHIFT + L).
In each cell in the header appears black arrow on a gray background which can be clicked to filter the data. Click it in the parameter WHO ACCEPTED ITEMS and remove the check mark from the CAROLINE name.
Thus there are remains data only with Alex.
Note! When you are sorting data not only all the positions in the columns stays in its places but rows of numbers also corresponding to the sheet (these are highlighted in blue). This feature is useful to us later.
You can make additional filtering. Determine which kind of grouts Alex accepted. Click the arrow on the cell PRODUCT CATEGORIY and leave only grouts.
If you need to return the full database you can make it in easiest way: set out all the checkboxes in the corresponding filters.
Data sorting
In this example the database was filled in chronological order during the supplying goods in the shop. But if we want to sort the data on a different principle excel allows you to do that too.
For example, we want to sort the products as price increase. Those the first line will be the cheapest product and in the last will be the most expensive. Select the column with the price and on the HOME tab and choose the «Sort & Filter».
As we decided that lower price would be on top choose «Sort Smallest to Largest». You will see another window where we select «Expand the selection», so the other columns can also adjust to the sorting.
We see that the data is sorted in order to increasing price.
Note! You can make sorting in order to increase or decrease parameter using AutoFilter. Such action is also proposed when you press the arrow.
Sort by condition
We need to extract from the database products that were purchased in lots of 25 kg or more. For this purpose click the filter arrow on QUANTITY cell, and select the following options.
In the window that appears in front of condition БОЛЬШЕ ИЛИ РАВНО inscribe number 25. Then you will get sample indicating the products ordered by the lots greater than 25 kg or equal to this. Those products also sorted in the manner of its price growth since we did not remove sorting by price.
Subtotals
This is another useful function which allows calculating the sum, the multiplication, minimum or average value, etc. using the existing database. It is called the subtotals. =SUBTOTAL() This function has one main advantage. It allows making calculations with certain function even if you change the size of the table. Let’s consider it with an example.
Let us give our full database suitable view. Next we create a formula for the AutoSum in column Total value. Enter formula writing it in the F26 cell. At the same time remember how database sorting in Excel: number of rows fixed in place. Therefore the formula will still be in the F26 cell even when we do filtering.
Subtotal function has 30 arguments. The first is static: the action code. By default Excel set code number 9, so let it be. The second and subsequent arguments are dynamic: this is links to ranges which are summed up. We have a range: F4: F24. It turned out 19,670 rubles.
Now try again to sort number, leaving only a party of 25 kg and >.
We see that the amount has changed, too.
download example
In Excel, you can also create a small database and easy to work with them. When large volumes of data is very convenient and efficient.
Excel does not have the data management capabilities of relational database programs such as SQL Server and Microsoft Access. What it can do, however, is serve as a simple database that fills data management requirements.
In Excel, data is organized using the rows and columns in a worksheet. The table feature makes it easy to enter, edit, and manipulate data.
These instructions apply to Excel versions 2019, 2016, 2013, 2010, and Excel for Microsoft 365.
Database Terms: Records, and Fields
A database is a collection of related information stored in one or more computer files. Often the data is organized into tables in such a way that it can easily be updated, sorted, corrected, and filtered.
A simple database, such as Excel, holds all information about one subject in a single table. Relational databases, on the other hand, consist of many tables with each one containing information about different, but related topics.
Records
In database terminology, a record holds all the information or data about one specific object in the database. In Excel, each cell in a worksheet contains one item of information or value.
Fields
Each item of information in a database record, such as a telephone number or street number, is referred to as a field. In Excel, the individual cells of a worksheet serve as fields, since each cell can contain a single piece of information about an object.
Field Names
It is vital to organize a database so that you can sort or filter the data to find specific information. Adding column headings, known as field names, makes it easier to enter data in the same order for each record.
Sample Database
In the image above, each student has a separate row in the table which contains all available information about them.
Each cell in a row is a field containing one piece of information. The field names in the header row help ensure that the data stays organized by keeping all the data on a specific topic, such as name or age, in the same column for all students.
Excel’s Data Management Tools
Additionally, Microsoft has several data tools to make it easier to work with vast amounts of data stored in Excel tables and to help keep it in good condition.
Using a Form for Records
One of those tools is the data form. You can use it to find, edit, enter, or delete records, in tables containing up to 32 fields or columns.
The default form includes a list of field names in the order they are arranged in the table, to ensure that users enter records correctly. Next to each field name is a text box for entering or editing the individual fields of data.
While it is possible to create custom forms, creating and using the default form is often all that is needed.
Remove Duplicate Data Records
A common problem with all databases is data errors. In addition to simple spelling mistakes or missing fields of data, duplicate data records can be a concern as a data table grows in size.
Another of Excel’s data tools can be used to remove these duplicate records — either exact or partial duplicates.
Sorting Data in Excel
Sorting means to reorganize data according to a specific property, such as sorting a table alphabetically by last names or chronologically from oldest to youngest.
Excel’s sort options include sorting by one or more fields, custom sorting, such as by date or time, and sorting by rows which makes it possible to reorder the fields in a table.
Thanks for letting us know!
Get the Latest Tech News Delivered Every Day
Subscribe

Creating a database in Excel for your invoices, to-do’s, project timesheets, and more is an excellent way to cut down on data entry time and gain new business insights. Data, particularly numerical data, can be used for everything from reviewing past sales to predicting future costs in your business.
Businesses from every sector use data in their day-to-day activities, and while data is an integral part of any organisation, it’s no use on its own. Without proper data management, your information will be pretty much useless.
Using Excel as a database or a similar data management tool will help categorise and segment your data, so it’s accessible and usable.
If you’re interested in learning more about using Excel in business as a database and how it compares to other Microsoft solutions like Access, this post is for you!
What Is A Database?
Before we dive into using Excel as a database, let’s define what a database is for those who haven’t created or used a database before.
A database is a broad term for a system that stores multiple records of data. Databases come in many different forms and allow users to store, search, filter data and review numerical information.
Databases can have a one-to-one relationship, one-to-many relationship or many-to-many relationship meaning that one record can have multiple other records or that other records can exist without a primary record.
These solutions can be offline or stored online using the Cloud. Databases come in a variety of styles and can be customised to suit your organisation’s unique requirements.
Relational databases, for example, allow data to be shared between several different computer systems, which gives users the ability to store, update and share data.
Databases can store a wide variety of information and can be split up into sections making searching for data and identifying patterns easier and less time-consuming. A database might also include user permissions, a drop-down menu, complex calculations and advanced filtering options.
What Programmes Can You Use To Create A Database?
Databases can be made using a wide range of offline and online programmes. As well as creating a database in Excel, you can also use a selection of other solutions to create a database for your organisation.
Many of these tools are specialist database solutions, such as Knack and IBM Informix, which you can get subscriptions to and use to build databases.
Another Microsoft tool that can be used to create databases is Access. Both Access and Excel are part of the Microsoft Office 365 suite of products, meaning that they’re easily accessible to many business users.
Access is part of the Professional suite of tools, so users do need to pay extra to upgrade their licence to use it. However, it is a valuable tool similar to other Microsoft programs, making it user-friendly and useful for small-mid size businesses.
Creating a Database in Excel Vs Access
While Excel is a helpful tool for storing and managing your data there are many spreadsheet and database programmes to explore.
For example, Microsoft Access is specifically designed for creating and managing databases and storing data. Many businesses use it as their single database, so they have a master copy of their data set.
Some of the differences between Microsoft Excel and Access when it comes to data management include:
- Access is designed to manage databases and can act as your master database
- Excel is specifically created to allow data management and visual representation of information
- Excel is easier to use than Access for Microsoft novices
- Excel is non-relational as opposed to Access, which allows relational data
- Access has a greater capacity for data storage than Excel
Do you need Excel database help?
We are Excel Experts, so contact a member of our team today.
What Are The Benefits Of Using Excel?
Excel and Access are two unique tools, and each has its own benefits. While Access was designed to manage databases, Excel has many handy features to let you make calculations, automate data functions, generate reports, build a searchable database and more.
Some of the many benefits of using Excel to manage your data and create small databases are:
- Excel is already tabular, and it’s easy to view an Excel worksheet and access data
- Most business leaders have access to and know the basics of Excel
- Excel is perfect for numerical data, and making calculations, and it’s easy to enter data
- The rows and columns are easier to understand than some more complex database layouts
- VBA allows users to automate tasks and link Excel to other software programs
When To Use Excel As A Database
Excel can be used as a database when you’re only dealing with a small amount of information, or it’s not particularly business-critical.
An Excel database might also be used as a starter database for small business leaders who want to experiment or learn more about managing their data. For example, by creating a customer database or a database that only requires a simple database record.
As your business grows, you might want to explore more specific database software specifically designed to act as a database and deal with all the data your company collects.
Such a database will often have better security and can manage and store larger amounts of data.
Excel can handle just over a million records, but if you have more data records or regularly add new records to your data, it might struggle to deal with these volumes. In this case, you should consider using a specially-designed database program.
How Excel & Other Databases Can Work Together
While Excel might not be an ideal database if you’re dealing with over a million records, using a database in Excel is a useful tool for managing data. As such, you can still use Excel to manage your data and use the formulas to create unique predictions and insights.
You can then sync your Excel sheet with a larger database on a SQL server to transfer the data into a larger collection of information without entering the data again.
This approach will reduce your chances of corrupting your Excel files and spreadsheets, which aren’t designed to hold extremely large amounts of data.
It’ll also mean that you can still use Excel for small sections of your data and easily transfer it to a larger and more secure database tool.
Excel can be used in conjunction with most tools, both Microsoft’s own suite of products and third-party solutions. It has many functions and capabilities, including the ability to calculate averages and insert complex formulas easily.
So, if you’re struggling to perform these functions in another database program, you can combine its superior storage and security functions with Excel’s innovative capabilities.
How To Create A Database in Excel
Creating a database in Excel is surprisingly straightforward and can be done by almost anyone. The tool is intuitive and easy to use, so making a simple database is quick and easy.
Excel is a tabular tool, so the best layout is a database table. All you need to do is create the columns and rows, which will act as the database field and then enter data.
Once your data is in, you can search the database, review your information and even summarise data. You can also add formulas and use VBA, the programming language for Excel, to create instructions and automate the management of your database.
With Excel, you can also create multiple tabs and link them to input data to spread the content around and ensure that everything is clearly labelled.
However, Excel doesn’t allow the creation of a relational database, but you can still cross-reference and cross-link different tables and pull the data into a master table.

Learn how to create, analyse, import and export large amounts of data with the Excel 365 Bible.
Choose the Type of Database
The first step in creating a database is to decide which type of database you need. There are four basic types of databases:
1. Relational databases
A relational database is a type of database that stores and retrieves data by using tables. Tables are a collection of related data, and each table has a unique name. Tables are similar to folders in a file system, where each folder contains a collection of related files
2. Object-oriented databases
An object-oriented database is a type of database that stores and retrieves data by using objects. Objects are a collection of related data, and each object has a unique name. Objects are similar to files in a file system, where each file contains a collection of related data
3. Hierarchical databases
A hierarchical database is a type of database that stores and retrieves data by using a hierarchy. A hierarchy is a structure of connected nodes, where each node has a unique name. Nodes are similar to folders in a file system, where each folder represents a node in the hierarchy
4. Network databases
A network database is a type of database that stores and retrieves data by using a network. A network is a collection of connected nodes, where each node has a unique name. Nodes are similar to files in a file system, where each file represents a node in the network.
What Can You Use a Database For?
As Excel databases are easy to use and completely customisable, they can be made to suit the needs of a variety of organisations. There are many ways you can use them to save your company time and effort.
Some examples of what to use a database for in your business include:
- Listing customer or student data related to times/ appointments
- Calculating total sales figures over a set timeframe
- Tracking the productivity of team members
- Reviewing work orders
- Storing and managing data on stock
- Storing digital assets and marketing material
- Keeping supply chain management records and processes
- Storing customer details and order information
- Managing product information
- Automating data entry using Excel automation
Using databases for your business, and even for personal use, can bring a wealth of benefits. You can free up your time, increase your productivity and slice through information quickly.
It’s much easier to understand data when it’s organised in an Excel database compared with an unstructured list or via another type of cloud-based program.
Summary: Creating A Database In Excel
Ultimately, Excel is not technically a database but a spreadsheet and data management tool. That being said, Excel is a useful tool for business leaders who want to use it to create their first initial database and learn how to manage their information.
Whether you’re a small business or an organisation that wants to manage a small amount of data, Excel can be the perfect tool. The best thing about using Excel as a database is that it’s an easily accessible tool that can be used by almost everyone on your team.
For larger businesses, Microsoft Access could be a useful solution to help you to expand your database and manage more information. Excel can be used in conjunction with Access and other database solutions, even for larger organisations, as it has many innovative capabilities and data management functions.
If you’re planning on using Excel as a database, you need to understand the basics of using Excel and how it can interact with other Microsoft solutions, including Access.
About The Excel Experts
At The Excel Experts, we pride ourselves on helping businesses to learn more about the Microsoft suite of software solutions.
Check out our MS Office training and Excel training courses to find a solution that works for your business. Our team can create a custom training solution for your organisation and help you and your team make the most of Excel.
We also offer a range of Excel consultancy services, including creating custom Excel workbooks that can be used as databases for reporting data and much more.
If you’d like to learn more about our services and how we can help you use Excel to its full potential, then contact us today.
NEED HELP WITH AN EXCEL PROJECT, BIG OR SMALL?
The Excel Experts can help you or your business complete an unfinished project, integrate web applications, automate tasks, and much more.

Creating DB in Excel: step by step instructions
- Enter the name of the database field (column headings).
- Enter data into the database. We are keeping order in the format of the cells.
- To use the database turn to tools «DATA».
- Assign the name of the database. Select the range of data – from the first to the last cell.
Contents
- 1 Can Excel be used as a database?
- 2 How do I use Excel as a SQL database?
- 3 How can I make a simple database?
- 4 Why Microsoft Excel is not a database?
- 5 How do I convert Excel to DB?
- 6 What is SQL in Excel?
- 7 Does Microsoft have a database program?
- 8 What are the 3 types of database?
- 9 How do I create a student database in Excel?
- 10 What are the 4 main objects of a database?
- 11 Is Excel a spreadsheet or database?
- 12 What is the difference between Excel and a database?
- 13 How do I create a SQLite database in Excel?
- 14 How do I use Excel as a database for my website?
- 15 How do I enable MySQL in Excel?
- 16 How do I create a SQL database?
- 17 Is SQL and Excel same?
- 18 Why use MySQL over Excel?
- 19 Does Office 365 have a database?
- 20 Does Office have a database?
Can Excel be used as a database?
The database capabilities of Excel are very powerful. In fact, not only can Excel be used to create a simple searchable database, it also can be used to create a proper relational database. A relational database consists of a master table that links with its slave tables, which are also known as child tables.
How do I use Excel as a SQL database?
To connect Excel to a database in SQL Database, open Excel and then create a new workbook or open an existing Excel workbook. In the menu bar at the top of the page, select the Data tab, select Get Data, select From Azure, and then select From Azure SQL Database.
How can I make a simple database?
Create a database without using a template
- On the File tab, click New, and then click Blank Database.
- Type a file name in the File Name box.
- Click Create.
- Begin typing to add data, or you can paste data from another source, as described in the section Copy data from another source into an Access table.
Why Microsoft Excel is not a database?
Using Excel as a database puts you at risk of working with inaccurate information, and wasting time. Because updates are only available after users have actively saved changes, and files can be saved to any location, there can be multiple versions with conflicting or outdated data to manage.
How do I convert Excel to DB?
Learn how to import Excel data into a MySQL database
- Open your Excel file and click Save As.
- Log into your MySQL shell and create a database.
- Next we’ll define the schema for our boat table using the CREATE TABLE command.
- Run show tables to verify that your table was created.
What is SQL in Excel?
When we say “use SQL,” this is what we mean: Your data is stored in a relational database, which is made of tables. Those tables usually look like one sheet in Excel, with rows and columns. You retrieve data and perform analysis with queries, which are a sets of instructions written in SQL.
Does Microsoft have a database program?
Microsoft Access is a database management system (DBMS) from Microsoft that combines the relational Microsoft Jet Database Engine with a graphical user interface and software-development tools.It can also import or link directly to data stored in other applications and databases.
What are the 3 types of database?
What are the types of databases?
- Relational databases. Relational databases have been around since the 1970s.
- NoSQL databases.
- Cloud databases.
- Columnar databases.
- Wide column databases.
- Object-oriented databases.
- Key-value databases.
- Hierarchical databases.
How do I create a student database in Excel?
How to create a database in Excel
- Step 1: Entering the data.
- Step 2: Entering Data Correctly.
- Step 3: Know that the Rows are called Records.
- Step 4: Know that the Columns are called Fields.
- Step 5: Creating the Table.
- Step 6: Using the Database Tools.
- Step 7: Expanding the Database.
- Step 8: Completing the Database Formatting.
What are the 4 main objects of a database?
A database is a collection of information that is related. Access allows you to manage your information in one database file. Within Access there are four major objects: Tables, Queries, Forms and Reports.
Is Excel a spreadsheet or database?
A spreadsheet is a digital ledger made up of cells organized in rows and columns used for storing information. The two most popular spreadsheet applications are Microsoft Excel and Google Sheets.
What is the difference between Excel and a database?
Databases store data in table (worksheet) and tables have records (rows) and fields (columns). But worksheet in an Excel workbook can only store one million rows where tables in database can store billion, trillion… records.
How do I create a SQLite database in Excel?
Introduction:
- In “Choose a Data Source” dialog, Choose “Microsoft Excel(*. xls;*.
- In “Choose a Destination” dialog, Choose “SQLite”; Press “…” button to select the SQLite database file.
- In “Select source Tables(s) & View(s)” dialog; Select the tables/views which will be migrated.
- In “Execution” Dialog;
- Finished!
How do I use Excel as a database for my website?
Excel is a spreadsheet application, but an Excel file can also serve as a database for your website if you can perform some basic programming. One of simplest ways to accomplish this is to create a PHP program, connect to your Excel file, pull the required data and display the HTML on your Web page.
How do I enable MySQL in Excel?
To access the MySQL for Excel add-in, launch Microsoft Excel, and then, on the Data tab (to the right), click MySQL for Excel.
How do I create a SQL database?
- Open Microsoft SQL Management Studio.
- Connect to the database engine using database administrator credentials.
- Expand the server node.
- Right click Databases and select New Database.
- Enter a database name and click on OK to create the database.
Is SQL and Excel same?
In a nutshell, what are SQL and Excel? The blunt, simple answer is that SQL and spreadsheet applications such as Microsoft Excel are different things. They all indeed work with data in tables or structured data.
Why use MySQL over Excel?
While it might be difficult to extract data out of Excel it is significantly easier to perform operations on the data using Excel and the opposite goes for MySQL. If your work needs you to only work on data extraction and manipulation only, then MySQL is a better choice to use.
Does Office 365 have a database?
Microsoft Access — a part of the Microsoft 365 office suite — offers a robust desktop-class relational database that doesn’t need a server to run. Access databases work from a fixed file on your hard drive or a network share and offers sophisticated tools for creating tables, queries, forms, and reports.
Does Office have a database?
What is Microsoft Access? Microsoft Access is an application found in Office, and is a Database Management System(DBMS). Access allows the users to create and maintain relational databases.

- Simple (or “Gray Cell”) Tables, which I’ve used since Excel 2.0.
- Excel Tables, introduced in Excel 2007.
- PivotTables with a Tabular Report Layout, introduced in Excel 2010.
Database experts likely would be offended by my calling any of these a “database.” After all, these three spreadsheet databases are easy to set up and use…not at all like a “real” database. Even so, these databases work like a real database for your Excel formulas. If your reports and analyses can get their data from one of these types of spreadsheet databases, you can improve your reporting and analyses significantly.
In this article, I’ll introduce each type of spreadsheet database. Then in future posts, I’ll go into greater detail.
Spreadsheet Database 1: Simple Tables
For more than 20 years, until Excel 2007, Excel users could use only Simple Tables as a spreadsheet database. This type of database can come in two styles: horizontal and vertical.
Simple-Table Spreadsheet Databases, Horizontal Style
Horizontal spreadsheet databases have their dates in one title row, as shown in the figure below.
Typically, the date columns use monthly “buckets,” but they could use any time period required. And the Codes column could contain General Ledger account numbers, SKUs, employee codes, whatever.
The gray rows and columns are the most obvious feature of Simple Tables. Those border cells serve a critical purpose.
Here’s why the gray rows are necessary:
When you set up a Simple Table, you define range names for all key ranges, and then your formulas use only those range names to reference the table—never cell references. And those range names all reference only the gray border cells—never cells with data.
To illustrate, this database is on a worksheet named Horiz, and it uses these four range names:
- Codes =Horiz!$A$3:$A$10
- Desc =Horiz!$B$3:$B$10
- Dates =Horiz!$C$2:$G$2
- Data =Horiz!$C$3:$G$10
Here’s the critical requirement for using this design: When you add rows or columns of data to a Simple Table, you always insert the rows and columns between the gray cells. That way, you always know that all formulas that use the table will “see” your new data.
Simple-Table Spreadsheet Databases, Vertical Style
This figure shows a vertical Simple-Table Excel database. Like most databases, each field consists of only one column of data.
As a shorthand description, I call this a vertical database because its dates are shown vertically.
Here, the names are easy to assign. Just select the range A2:D12. And then…
- In Classic Excel, choose Insert, Name, Create…
- In New Excel, choose Formulas, Defined Names, Create From Selection…
…and then, in the Create Names dialog, ensure that only Top Row is specified; then choose OK.
Spreadsheet Database 2: Excel Tables
Excel 2007 introduced a major new feature: Excel Tables.
When you set up an Excel Table (or just “Table”) Excel names each column of data automatically. Also, when you add adjacent rows or columns to a Table, Excel expands the Table to include this new data, also automatically.
This is in contrast to Simple Tables, where we must take the manual steps needed to add border cells and define range names.
To create this Table, set up data arranged as you see in this example; select the headers and data; choose Insert, Tables, Table; in the Create Table dialog, ensure that “My table has headers” is checked; then choose OK.
Excel automatically formats the table and names it, much as it names new worksheets. That is, it assigns names like Table1, Table2, etc. And like worksheets, you can rename each Table.
In formulas, when you reference a column of data that’s in either a Table or a Simple Table, you use names, not cell references. For example, if you wanted to sum the Amount column, your formulas would be:
- Simple Table: =SUM(Amount)
- Excel Table: =SUM(Table1[Amount])
Of course, if you rename Table1, the reference to Table1 in the second formula would update automatically.
Spreadsheet Database 3: A Tabular Layout for Pivot Tables
Pivot Tables offer several significant benefits, which is why they’re so popular. But they also have significant limitations, which is why I seldom have used them in the past.
The benefits are obvious. Pivot Tables offer a powerful ability for Excel users to explore relational data in Excel and to return sorted, summarized, and filtered slices of the data to spreadsheets. I don’t know of any other product that offers such power.
On the other hand, from my perspective, Pivot Tables have always seemed to be merely a report generator bolted to Excel. They offer many reporting capabilities, but only one spreadsheet function—GETPIVOTDATA—to allow worksheet functions to use PivotTable data. Therefore, Excel users—again in my opinion—have always had to work much harder than we should to use data from one or more Pivot Tables in standard Excel reports.
But finally, in Excel 2010, Microsoft added most of the features Excel users need to use Pivot Tables as a truly useful source of data for standard reporting and analysis. Because we can work around the missing features, we finally can use a collection of Pivot Tables as a powerful and massive spreadsheet database.
Take Your Next Steps
In How to Set Up a Pivot Table as a Spreadsheet Database I explain the next development step.
This post may contain paid links to my personal recommendations that help to support the site!
So, you’ve started using Microsoft Excel for a while and you’re now thinking if excel can be considered as a database. Not to worry, I’ve done my research on whether Excel is a database. Here’s the short answer:
Excel is not a database. Excel is only a spreadsheet software that cannot be considered as a database because it lacks data integrity, proper structure, table relationships, and database keys that exist in databases. However, Excel can be used as a temporary substitute for data storage in small amounts.
Excel is likely one of your most-used applications in your work or even school projects. If you’re like me, I use Excel to input and store data like a database. Do read on as I’ll be sharing more about why Excel is not a database and some related questions!
Excel VS Database: What Are Their Differences?
The difference between Excel and a database is that Excel is a spreadsheet data storage tool for small-scale data but databases are high-integrity storages that only show data when queried. Excel lacks the data integrity, proper indexing structure, database keys, table relationships found in all databases.
Now that you’re slightly clearer about how different Excel and databases are, you must be wondering what are the actual aspects that keep them apart. Let’s have a quick look at this summary table below!
Comparison Between Excel and a Database
| Differences | Excel | Database | |
| 1 | Storage Location | Stored in flat files | Stored in either database files or on cloud storage |
| 2 | Storage Size | Small data | Small and big data |
| 3 | Integrity of Data | Low integrity, can be overwritten easily | High integrity with reading and writing controls |
| 4 | How Data is Shown | Shown as a whole | Shows only data from specific queries |
| 5 | Flexibility | Highly flexible formulas and functions | Flexible only through complicated queries |
These are the first 5 differences I could think of when doing the comparison between Excel and a database. Now let’s zoom in to each of these categories to pick out what sets them apart!
1. Storage Location
When we think of Excel, we almost always imagine a bunch of cells put together in a spreadsheet. This all comes in the form of a workbook flat file.
Data in Excel is typically stored in cells and stored in a workbook file. These files are called flat files.
If you’re curious to know what flat files are, check out this short video below that I found useful:
In contrast, actual databases are quite different in terms of storage location. In fact, databases offer much more options for storage than you think! Let’s have a quick look at some of the common examples of where databases store data:
- Traditional databases
- Data warehouses
- Data lakes
Traditional databases are the most similar to Excel and their flat files. They are simple and can hold only a small amount of data.
Data warehouses are silos of data that have been taken from multiple sources, for the purpose of analytics. These can be stored either physically or in a cloud.
Data lakes are the most versatile of the three, being the ones that can store a variety of data types, such as images, audio recordings, and other unstructured data types! The data is almost always stored in the cloud because of how large the data is.
I’ve added a short but helpful video below from Datacamp, with a more comprehensive explanation of where data is stored in databases. Do check it out!
2. Storage Size
I’m pretty sure you might have come across some situations where Excel would hit its data storage limit due to its limitations in size. This is one common thing known to almost all Excel users.
Excel can only hold a low amount of storage, which may not be enough for large-scale storage.
For example, when working with Excel files, I’ve personally encountered scenarios where Excel would crash when opening up CSV or Excel files that are holding too much data.
Having a small storage size in Excel might be fine for personal use but will be a big problem for businesses.
According to Microsoft, Excel can only handle a maximum number of 1,048,576 rows. You’ll most likely not want to be storing any of your data in such an unstable state with data in such high volumes.
Databases are made purely for data storage and technologies in databases have enabled larger storage solutions.
For example, data can be stored in the cloud for MongoDB databases on the Mongo DB Cloud. With a much higher limit of storage, you can be sure that all data entered into a database can be sufficiently stored. A good example of such large storage capacities is the Azure SQL server, which can store up to 120GB of data through their Standard Series option.
3. Integrity of Data
If you’re keeping data in storage, you’d likely expect it to have high data integrity and not be modified easily. Excel handles this poorly, because of its lack of version control and its lack of strict user controls.
When storing data on Excel, you’re working with many different empty cells that can be filled independently of each other. In most cases, you’d like them to be linked to each other, to give some integrity to the data.
Moreover, Excel doesn’t have much version control over any modifications made to the tables.
In contrast to Excel, databases are very well-structured, with all modifications to data going through SQL queries or through programming. This makes databases a much more robust option to store data!
4. How Data is Shown
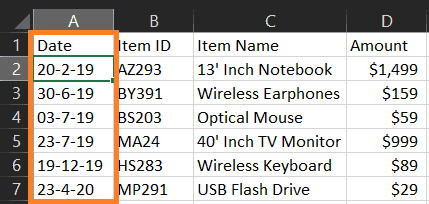
I’m sure you’re aware that Excel is great when visualizing data as you create calculations and use formulas. Excel gives us some kind of visual feedback as we work on our data, which can be quite awesome, but it comes with its drawbacks.
Excel visualizes all data in a spreadsheet at once and not only the data you need. This means that large amounts of data cannot be shown at once without slowing down the Excel program.
Databases, on the other hand, only present data that are needed according to the specific queries you write! This means that through the use of Structure Query Language (SQL) you can pick out and visualize only the data you need, and not cause long processing times when loading the visuals.
If you’re new to the idea of SQL, check out this quick summary video:
5. Flexibility
In terms of flexibility, Excel is perfect for small data quantities. Excel allows you to work on calculations using formulas within cells. This makes data manipulation very agile and flexible.
However, in databases, flexibility is only limited to how complicated the SQL queries are.
With SQL, you can also perform complex queries to transform the data, but in a more controlled and structured way. This is good for large quantities of data since queries are still very flexible even at such a large scale.
What is Considered as a Database?
The term database is commonly used loosely among many stakeholders in the workplace and this might have caused many of us to have confusion as to what a database is actually defined as.
Let’s have a short answer first below:
A database is commonly used interchangeably with database management systems (DBMS). Most databases store aggregations of data or files that contain information, stored on a computer electronically in a DBMS.
Here are some common examples of databases that most data analysts use:
- SQLite
- MongoDB
- MySQL
- Microsoft SQL Server
- Azure SQL Server
- Google BigQuery
In my career as a data analyst so far, I’ve come across most of the above but have seen MySQL as the most common out there. However, the closest database to Excel is SQLite, which is the most lightweight.
For those who are fresh to the whole concept of databases and want to know more, here’s a video I found giving a great overview of them:
And if you’re still curious to learn more about them, I’ve another video from CBT Nuggets, a YouTube channel that I trust, for you:
Why is Excel Not a Database?
You must be familiar by now that Excel shouldn’t be considered as a database. Let’s have a deeper look at some reasons why Excel is not a database:
5 Reasons Why Excel is Not a Database:
- Excel lacks data integrity
- Excel does not have proper indexing structure
- Excel does not use database keys
- Excel cannot use table relationships
- Excel does not use an RDBMS system
- Excel is limited in storage
Now let’s understand what each of these reasons mean:
1. Excel lacks data integrity
Excel handles data integrity very differently from databases. It does not have any version control over data and all data can be overwritten easily, which is not the case for databases.
2. Excel does not have proper indexing structure
Databases typically have a database index that allows data to be processed faster, making queries very efficient.
For example, when looking for a book in a library, you’d look at the proper codes and author names to find the book you want. This is very similar to the database index and is missing within Excel.
Here’s a fun video you must watch if you’re curious about database indexing. There’s so much Excel is missing out on!
3. Excel does not use database keys
Databases typically use a key system to create relationships between tables and the base Excel software doesn’t support that.
Database keys are the way to identify a record within a table in a database. Some common forms of keys include the primary key, the foreign key, and the composite key.
Here’s a quick explainer video to get you started on database keys:
And here’s another video on database keys with more details:
4. Excel cannot use table relationships
Excel doesn’t have any support for table relationships that databases do. Well, except for those of you who use add-ons in Excel or Power Query. Because of the lack of support of database keys, Excel cannot create table relationships like joins and unions among data tables.
5. Excel does not use an RDBMS system
Excel typically stores data in spreadsheets and they are found in workbooks. These workbooks are worked on using Excel, spreadsheet software, unlike an RDBMS system like in relational databases.
Here’s a short video introduction to RDBMS systems:
6. Excel is limited in storage
Excel is rather limited in its capabilities in data storage compared to databases out there. Excel doesn’t have much storage space because it’s limited to data found within spreadsheet workbooks.
Compared to databases, Excel does not have large data storage capabilities.
In this case, Excel data would only be put together in larger storage through the combination of workbooks and data into Microsoft Access databases.
Read more about Microsoft Access on their website over here!
Why is Excel Wrongly Used as a Database?
Excel is wrongly used as a database because of its similarities in data storage to databases. Excel stores data in tables similar to those in databases and is commonly incorrectly used as a database. However, Excel and databases are vastly different in terms of data integrity, storage location, and storage size.
What are Some Excel Alternatives that are Databases?
Not that we’ve confirmed that Excel should not be used as a database, you must be curious to know the alternatives. Here are some Excel alternatives that I can think of:
Common Excel Alternatives that Are Actual Databases
- Microsoft Access
- SQLite
- MySQL
Related Questions
Can Excel be Used as a Database?
Excel cannot be used as a database. Excel is a spreadsheet program that lacks data integrity, proper structure, table relationships, and database keys that exist in databases. However, Excel can be used as temporary data collection on a small scale.
What are the Disadvantages of Using Excel as a Database?
- Limited Data Types
- No Versioning System
- No Table Relationships
- Lack of Data Security
- Only Useful for Small Datasets
Is Excel a Spreadsheet or a Database?
Excel is a spreadsheet. Excel is a spreadsheet that allows data transformation, data analysis and stores data in Excel workbooks. However, Excel is not a database. Databases require data integrity, proper structure, table relationships, and database keys that Excel does not have.
Is Excel a Flat File Database?
Excel is a flat-file database. Excel stores data within Excel workbook flat files. Flat files are plain text files storing data with no indexing structure and relationships. However, Excel is not a database because it lacks data integrity, proper structure, table relationships, and database keys that are in databases.
Is Microsoft Access a Database?
Microsoft Access is a database. Microsoft Access uses a relational database management system for data storage. It has proper indexing structures, supports table relationships, has database keys, and has high data integrity compared to flat files in Excel. Access also supports database querying using SQL.
Final Thoughts
We all use Excel so often in our daily work that we tend to forget that Excel should never have been seen as a database. Hope this article helps to clear all the confusion! If you’re still confused, the answer is Excel is NOT a database. Thanks for reading!
Austin Chia
I’m a tech nerd, data analyst, and data scientist hungry to learn new skills, tools, and software. I love sharing content with my years of experience in data science, marketing, and tech startups.
Most of the time, you are probably using Microsoft Excel for works such as making reports, forecasting, and planning. It is possible to build a database in Excel.
To build a database in Excel- easy to enter, store, and find specific information in an Excel database file. Whether it’s a personal list of contact numbers, a contact list for an institution, or a finding of parts, Microsoft Excel has built-in tools to track data and search for specific information.
Excel has a lot of databases functionality. Excel can build a simple searchable database, but it can also apply to make a proper relational database. A relational database build of a master table linked to its slave tables also called child tables.
In this guide, you will learn the following
Before start building a database in Excel
Unfortunately, hardcore Excel and MS Office tools are not taught in our respective schools and colleges. Several of the complex functions and laws that you learned in your impressive degree have now become a concept that isn’t backed up by empirical data. You’d think this is just data. However, you should be conscious that we know this as a “Data dump.”
It is, therefore, essential to be able to organize this dump in a very readable format. This format at least vaguely resembles this theoretical concept, which defined the phenomenon for this data.
When you’re stuck in a situation like this, MS Office’s features come in useful. Access is the standard database you should be using, but it is a bit tricky to learn and master. On the other hand, Excel is more familiar and comfortable to use.
You can easily use your Excel workbook as a database if you plan it properly. The most important thing to remember is that you must create your workbook correctly. You can sort the data in different ways. You can filter the database to display only data that matches specific criteria.
The table is the interface to the program’s workspace—a relational database structure information in rows and columns. While Microsoft Access, a stand-alone program for building and managing databases, is included in the standard MS Office package, users also use Microsoft Excel for the same purpose. After all, you can use the program’s features to sort, format, filter, edit, organize, and structure data.
To build a database in excel, you need to work that all. One warning: the Excel program is a versatile analytical tool, more suitable for complex calculations, calculations, sorting, and even storing structured data, but in small quantities.
What is the need or benefit of building a database in Excel?
We mainly used Excel spreadsheets for data analysis and object sorting in order to store raw data for a limited period. We primarily used the spreadsheet for number crunching and storing a single list of objects. Hence, it is the best application for maintaining inventory, calculation data, and statistical data modeling.
But when it comes to storing large amounts of data, it’s best to build a database in Excel. If more than two users need to share information, the database is best suited.
Apart from that, the two most important advantages of the database in Excel are:
- Reduced data redundancy.
- Data integrity capability will increase.
- Reduced update errors and increased consistency.
- Greater integrity and independence of data from application programs
- You can easily manage reports and share data.
- Better data security.
- Reduction of the costs of data entry, storage, and retrieval.
Database structure–Excel table
Database: a set of data distributed in rows and columns to facilitate research, organization, and editing. How to build a database in Excel?
All the database information is including in the records and fields:
- Record is a database row (DB), which provides information about an object.
- The field is a database column that contained data of the same type for all objects.
- In a standard Microsoft Excel spreadsheet, database records, and fields correspond to rows and columns.
Build a database in Excel is not difficult if you know how to make a simple table.
We will, therefore, take this example and show you the steps to build a database in Excel.
Step 1: Enter data
It’s time to enter your information. Make it as many rows as you think are necessary. The arrow keys should help you navigate your worksheet while confirming your entry in a cell; you need to hit the enter key. To type your data, keep your mouse cursor under headers in the excel worksheet then enter your data. If you type data below the line, press the Enter button or press the Tab button in the right cell. If you want to manage data from different datasheets, you can copy and paste it into your spreadsheet. To paste it into your database, click on cell A3 and press Ctrl + V on your keyboard. It will pass the data under your headers:
A button in the upper left corner of your worksheet allows you to pick all of the cells in your spreadsheet. The intersection of the column and row headers is where you’ll find this button. We will select all cells in our worksheet when you click this button. Navigate to the Data tab on the ribbon. A category called “Sort and Filter” can be found there. The “Filter” button, which looks like a funnel, is on the left side of the screen. Select it by clicking on it.
Fields are the names given to the columns in a database. You can add as many as needed.
Thus, this database’s fields are SL, Product ID, Product Name, Order Quantity, Unit Price, Total Price, Delivery Date, State, Customer Name.
You can now quickly enter data into the database. Each new entry will add to the first empty row after the fields.
I made some. Let me show you how to enter another entry.
Say this is the entry that needs to insert into the database:
So you see that entering data into an Excel database is pretty basic.
Step 2: Enter the data correctly
When entering data into a database, you cannot leave a row blank. That is strictly prohibited.
Say after the last row; I put data in the second row:
That is a clear breakdown of this database.
Although some cells in a row may be empty, let’s say something like this is legal.
Along the same lines, another rule is: there won’t be an empty column in a database.
As soon as Excel encounters an empty row or column, it is impossible to include that row or column in the database. For Excel, we split this database into two parts, an entirely new and unconnected set of information.
Whatever functions you plan to do, your data will not perform on this disconnected information. For example, something as simple as filtering will fail, as you can see from experience.
Although rows in an Excel database are called records, columns are called fields. Each column needs a header to identify the data it contains. These headers are called field names.
- Use the field names to ensure the data is entered each record in the same order.
- Make sure the same format to enter data in a column. If you enter digits as numbers (such as 10 or 20), continue. Don’t change halfway through and start entering numbers as words (such as ten or twenty) you need to be consistent.
- The table must not contain any empty columns.
Note: It is essential to format the field names differently from other rows in the database. These table field names formatting with styles that are different from those of other table cells.
Step 3: Create the table
Once the data is entered, it can convert into a table. To convert data to a table:
- Highlight you’re entering data range to press Ctrl+A or manually (like A2 to G8) in the worksheet.
- Select the Insert tab.
- Click on the table which is available in the table group, and press OK.
- Before press OK, you need to make sure the My data has headers checkbox is ticked, and the range is selected properly.
- You can do the same tusk by press Ctrl+T.
- You can give a proper name to the table under the table design tab.
- To change the table design, click on the table style’s drop-down arrow under the table design tab and select anyone you want.
- For your table, expand automatically, enter the data after the last column because we have created a table.
Step 4: Use the Excel database tools
Once the database is built, you can use the tools below the drop-down arrows next to each field name to sort and filter your data.
Sort data
- Click on the drop-down arrow to that column you want to sort.
- To sort the database alphabetically, select sort A to Z.
- We have the database sorted now, Adjustable Laptop Stand is the first record in the table, and Sabrent 60W 10-Port USB 3.0 Hub is the last.
Filter data
- Click on the drop-down arrow to that column you want to field.
- Need to make sure unchecked select all checkboxes.
- Add a checkmark to the box that you want to show filtered.
- Select OK.
- To display all records, select the drop-down arrow next to the filtered column and select Clear filter from the “State”.
Step 5: Develop the Excel database.
Now that all is up and running, you can index more fields and records to your database. To enter extra records to your database:
Place your mouse arrow above the tiny dot in the below right corner of the table.
- The mouse pointer changes to a two-headed arrow.
- Drag the mouse pointer down to add one or more blank rows to the database bottom by holding down the right mouse button.
- Please enter the data after the last column because we have created a table.
- Or you enter that data in the last table row, and the table would expand automatically.
- Add the data to this new line.
Build a database in Excel: finish formatting
- Highlight cells A1 to I1 in the worksheet.
- Select Home.
- To center the database title, click Merge and Center from the alignment group.
- To change the fill color of the selected cells, click the Fill Color drop-down list and select your choosable fill color.
- To change the Font Color of the selected cells, click the Font Color drop-down list and select your choosable font color.
Excel Database: Pros and Cons
Excel database records are beneficial for building simplistic tables or worksheets based on numbers and formulas. When considering your data management options, consider these advantages and disadvantages of the Excel database. When we build a database in Excel, some pros and cons are as follows:
Excel database
- It is better to use it for calculations and statistical purposes.
- It is best for data analysis.
- It is an excellent solution for quick and occasional use, such as expense reports.
- Its format of rows and columns is easy to understand when creating your spreadsheet.
- It’s an affordable solution.
- It’s perfect for a single user.
Disadvantages of Excel database
- It is not the best option for data management.
- It isn’t easy to collaborate on the same document and to circulate an updated version within a team.
- It will report errors if cells or rows are left blank.
- It is challenging to master the formulas and use them correctly.
- Data is difficult to summarize when presented in a spreadsheet.
- It is challenging to create pivot tables.
Recommended Articles
This is a guide to building a database In Excel. Here we explain how to build a database in Excel along with practical examples. You can also go through our other submitted articles –
Excel database functions: What are the benefits
Excel offers at least three ways to set up data so your reports and analyses can use it easily as a reliable data source.
Excel offers three general ways to arrange data in your spreadsheet so you can use it as a database with your worksheet formulas:
- Simple (or “Gray Cell”) Tables, which I’ve used since Excel 2.0.
- Excel Tables, introduced in Excel 2007.
- PivotTables with a Tabular Report Layout, introduced in Excel 2010.
Database experts likely would be offended by my calling any of these a “database.” After all, these three spreadsheet databases are easy to set up and use…not at all like a “real” database. Even so, these databases work like a real database for your Excel formulas. If your reports and analyses can get their data from one of these types of spreadsheet databases, you can improve your reporting and analyses significantly.
In this article, I’ll introduce each type of spreadsheet database. Then in future posts, I’ll go into greater detail.
Read Full Article: Introducing Excel’s Three Types of Spreadsheet Databases
Source: ExcelUser