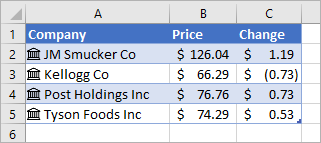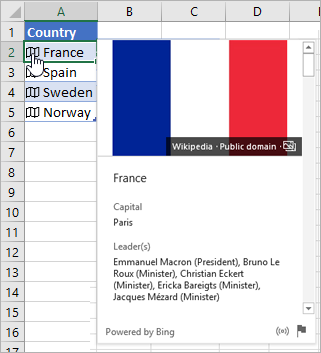Safalta Expert
Published by:
Saksham
Chauhan
Updated Sat, 05 Nov 2022 10:58 AM IST
Highlights
Data Types in MS Excel: There are 4 types of Excel data types with different values in Microsoft Excel. The four types of data are Text, Number, Logical and Error. Check here How to Use Them.
Data Types in MS Excel: There are 4 types of Excel data types with different values in Microsoft Excel.
The four types of data are Text, Number, Logical and Error. Excel is the most used spreadsheet programme despite the fact that there are several others.
For the past 30 years, it has been in use and undergone changes to add a wider variety of capabilities.
Excel’s ability to handle a wide range of business operations, including forecasting, finance, data management, business intelligence, tracking inventory, and billing, is one of its finest features.
Making an efficient spreadsheet requires an understanding of the many types of data used in Excel and how to use them.
Free Demo Classes
Register here for Free Demo Classes
Please fill the name
Please enter only 10 digit mobile number
Please select course
Please fill the email
Something went wrong!
Download App & Start Learning

Source: Safalta.com
If consumers are unfamiliar with using various forms of data in Excel, a variety of problems with understanding and computing data may occur.
There are normally four basic types of formulas in Excel.
Interesting? Join our 10-hours MS-Excel course— Here
Download these FREE Ebooks:
1 MS-Excel Complete PDF
2 Introduction to Digital Marketing
3 Website Planning and Creation
Now, Let us see the 4-different types of Data Types in MS Excel.
Table of contents
Numbers
Text Data Types
Logical Date Types
Error Data Type»>Error Data Types
Data Types in MS Excel
1.
Numbers
All versions of Excel:
-
8-byte double
-
[signed] short [int] – used for Boolean values and also integers
-
unsigned short [int]
-
[signed long] int
Numerical values are essentially just numbers, such as 10, 65.76, $75, 76%, and 15,785, to put it simply.
Excel, on the other hand, keeps track of numbers as Double-Precision Floating Point values, therefore figures there are frequently shown as decimal numbers that, if necessary, can have several decimal places.
Excel is therefore able to hold both very small and very huge quantities.
However, bear in mind that Excel only allows you to enter numbers with 15 significant digits; if you enter numbers with more, Excel will erase the additional digits on the right-hand side beginning with the 16th significant number and replace them with zeroes. The greatest and smallest positive and negative numbers that Excel can handle are shown in the following table (as of 2019).
|
Largest or Smallest |
Numeric data |
|---|---|
|
Largest positive number |
9.9e+307 |
|
Smallest positive number |
1e-307 |
|
Largest negative number |
-1e-307 |
|
Smallest negative number |
-9.9e+307 |
Excel cells with numeric data types can contain numeric characters (0 to 9).
The following special characters can also be used for various reasons in addition to the numeric characters (0 to 9).
|
Characters allowed in numeric data type |
Purpose |
|---|---|
|
+ |
Positive symbol |
|
— |
Negative symbol |
|
() |
Negative symbol |
|
% |
Percentage symbol |
|
. |
Decimal symbol |
|
, |
Decimal symbol |
|
E |
Exponential symbol |
|
e |
Exponential symbol |
When using various numerical data formats, it’s crucial to distinguish the value of the number from the manner that Excel would display it.
For instance, there are several ways to represent the number 2, such as a generic number (2), a currency symbol (2), or a percentage (20%).
2.
Text Data Type
A combination of alphabetic, numeric, and special characters make up the text data in an Excel cell.
String data is another name for text data.
Numeric data is aligned to the cell’s right side in Excel, whereas text data is aligned to the cell’s left.
Excel handles data in an Excel Cell that includes both alphabetic and numeric characters as text.
There are no mathematical formulae that may be applied with the text data in that Cell.
You could get the #VALUE! error if you attempt to execute any mathematical operation on text data contained in an Excel cell. If the right-side cells are empty and there is text in an Excel cell that is broader than the cell width, the text will spill over onto the right-side cells.
When a right-side empty cell is later filled, Excel hides any spilled text before the data in the freshly full cell is revealed.
3.
Logical Data Type
One of Excel’s most potent features is the ability to employ logical data types and expressions.
Frequently, logical values are represented as TRUE (or 1 in a Boolean value) or FALSE (or 0 in Boolean value).
A certain function or expression will frequently result in the presentation of logical data.
Logical data cannot be manually entered into Excel way numerical and text data can; instead, it appears as a result of an equation or function.
A cell location’s contents may be checked, conditions can be created and tested, and comparisons can be made using the logical data type.
4.
Error Data Type
When using Microsoft Excel to handle data and assess a cell’s contents, errors may happen.
An illustration of this would be if a user attempted to divide a number by zero, which is incorrect because it cannot be defined mathematically.
The Error Data Type enters the picture at this point.
Hash symbols with uppercase text and a symbol (often a question mark or an exclamation point) after that are frequently used to represent error data types.
Error data types frequently appear as a result of an error and cannot be explicitly entered, just as the logical data type.
Error data types are helpful in indicating a specific error in calculating or processing data, thus even if they do not reflect a specific value, you would need to correct it so that the error data type would no longer appear.
What are the various data types in excel ?
For different data types check the article above .
A combination of alphabetic, numeric, and special characters make up the text data in an Excel cell. String data is another name for text data
When using Microsoft Excel to handle data and assess a cell’s contents, errors may happen.
In Excel, data type means the type of data which can be stored in an Excel Cell. Basically, there are three data types in Excel.
- Numeric data
- Text data
- Date and Time data (internally stored as numbers)
Excel constantly monitors the data you type in Excel Cell and classifies it into above data types.
Another type which is not shown in the above list is Excel formula. Excel formulas are not constant data, but used to calculate results from constant data available in different Cells of Excel worksheets.
Numeric data
Numeric data stored in Excel Cells are used to build most of the formulas in Excel. There are two types of numeric data;
- Numeric data : Numeric data is used to store quantities. Example — 500 sacks of Cement.
- Date and Time : Date and Time data type is used to store Date and Time values. Excel stores Date and Time also as numbers internally. Click following links to learn more about different date systems in Excel and how does Excel stores time values.
Numeric data type in Excel is used to store different quantities, which can be later used for mathematical operations using Excel formulas.
In Excel (as of 2019), you can store numeric values in an Excel Cell, up to a precision of 15 digits. Let me explain what is the meaning of «15-digit precision«.
Refer below image. I am trying to enter a 20-digit numeric value inside Cell A1.
You can see from the below image that once the Cell mode is changed from Enter mode to Ready mode, Excel has changed the last five digits (digits after 15) to 0.
A 15-digit number is a very large number and the above explained limitation (15-digit precision) in Excel will not cause any serious problem in its real-time application.
Following table lists the largest and smallest of positive and negative number possible in Excel (as of 2019).
| Largest or Smallest | Numeric data |
|---|---|
| Largest positive number | 9.9e+307 |
| Smallest positive number | 1e-307 |
| Largest negative number | -1e-307 |
| Smallest negative number | -9.9e+307 |
Excel numeric data type can have numeric characters (0 to 9) in Excel Cell. Apart from numeric characters (0 to 9), following special characters can also be used for different purposes.
| Characters allowed in numeric data type | Purpose |
|---|---|
| + | Positive symbol |
| — | Negative symbol |
| () | Negative symbol |
| % | Percentage symbol |
| . | Decimal symbol |
| , | Decimal symbol |
| E | Exponential symbol |
| e | Exponential symbol |
Text data
In an Excel Cell, the text data consists of a combination of alphabet characters, numeric characters or special characters. The text data is also called as string data. In an Excel Cell, text data is aligned to the left-side of the Cell and numeric data is aligned to the right-side of the Cell.
Even if an Excel Cell contains numeric characters along with alphabet characters, Excel treats that data as text. The text data inside that Cell cannot be used for any mathematical formulas. If you try to perform any mathematical operation with text data in an Excel Cell, you may get #VALUE! error as the result.
If the text data in an Excel Cell is wider than the Cell width, the text data will spill-over the right-side Cells, if the right-side Cells are empty.
If any right-side empty Cell is filled later, Excel hide the spilled text before newly filled Cell to reveal it’s data.
From below image, you can see the text data in Cell A6 is spilled over right-side Cells, because the right-side Cells are empty.
Once you have some data at a right-side Cell (in this case Cell C6), Excel stops the text spillage before the newly filled Cell to make the data inside the newly filled Cell visible.
Date and time
Date and time data is also stored internally as numeric value. Excel stores internally the date and time value as a number known as date-time serial number. Date and time data is also aligned to the right-side similar to numeric data. Data and time data type can be used to store a date value, time value or both. The date and time value can appear of different formats, based on how you format the Cell.
Date and time data can be used to store date, time or both. Remember to store the date value separated by proper date separator characters — or /. Example, 05-12-2021 or 05/12/2021. If there is no proper separator, Excel will treat the value as text data, not as date time data.
Following image shows a date value stored in different formats
As of Excel 2019, dates ranging from January 1, 1900 (date serial number 1) through December 31, 9999 (date serial number 2958465) are supported. If you have any date value beyond this range, Excel will display an unending hash (#) error inside Excel Cell.
Below screen shot shows a date beyond December 31, 9999 (date serial number 2958466). Refer below image to see the error generated by Excel.
Note that in US English, date is written using month/day/year format. But in some other parts of the world, date is written as day/month/year format. The difference in date format at different parts of the world is often confusing. For example; December 5, 2021 is written as 12/05/2021 in US English format, but as 05/12/2021 in India. In omnisecu.com Excel tutorials, I am using day/month/year format.
The separator character used to separate hour, minute and second in time is : (colon). If you want to use AM or PM with a time value, remember to keep one space between value and AM/PM. If there is no space, Excel will consider the value as text.
Following image shows a time value stored in different formats
Note that special the date January 0, 1900 is used to represent the date, where time alone is entered. Visit following lessons to learn more about how Excel stores time values, and how Excel stores date and time values together.
Содержание
- Excel data types: Stocks and geography
- Stocks
- Geography
- More you can do
- Data types used by Excel
- ANSI C/C++ types
- Numbers
- Strings
- Excel-specific data structures
- Registration data type codes
Excel data types: Stocks and geography
You can get stock and geographic data in Excel. It’s as easy as typing text into a cell, and converting it to the Stocks data type, or the Geography data type. These two data types are considered linked data types because they have a connection to an online data source. That connection allows you to bring back rich, interesting information that you can work with and refresh.
Note: If Excel recognizes what you are typing as being a tradable financial instrument or a geographical location, it offers to set the linked data type for you (Stocks or Geography).
To discover what other data types are available, check out What linked data types are available in Excel?
Note: The Stocks and Geography data types are only available to Microsoft 365 accounts or those with a free Microsoft Account. You must also have the English, French, German, Italian, Spanish, or Portuguese editing language added to Office Language Preferences.
Stocks
In the picture above, the cells with company names in column A contain the Stocks data type. You know this because they have this icon: 
Looking for an easy way to get historical financial data? Try the STOCKHISTORY function.
Geography
In this example, column A contains cells that have the Geography data type. The 
Type some text in cells. If you want stock information, type a ticker symbol, company name, or fund name into each cell. If you want geographic data, type a country, province, territory, or city name into each cell.
Then select the cells.
Although it’s not required, we recommend creating an Excel table. Later on, this will make extracting online information easier. To create a table, go to Insert > Table.
With the cells still selected, go to the Data tab, and then click either Stocks or Geography.
If Excel finds a match between the text in the cells, and our online sources, it will convert your text to either the Stocks data type or Geography data type. You’ll know they’re converted if they have this icon for stocks: 
Select one or more cells with the data type, and the Insert Data button 
Click the Insert Data button again to add more fields. If you’re using a table, here’s a tip: Type a field name in the header row. For example, type Change in the header row for stocks, and the change in price column will appear.
Note: If you see 

Whenever you want to get current data for your data types, right-click a cell with the linked data type and select Data Type > Refresh. That will refresh the cell you selected, plus any other cells that have that same data type.
More you can do
Linked data types connect to an online data source. Once you convert text to a linked data type, an external data connection is established in the workbook. That way, if the data changes online, you can update it by refreshing it in Excel. To refresh the data, right-click a cell with the linked data type and select Data Type > Refresh. That will refresh the cell you selected, plus any other cells that have that same data type.
If you want to refresh all linked data types and all data connections that may be in the workbook (including queries, other data connections, and PivotTables), select Data > Refresh All or press Ctrl+Alt+F5.
After you convert text into the Stocks or Geography data types, an icon will appear in the cell. Click the icon to see the card. The card reveals a list of fields and corresponding values. Depending on the data, there could be numerous field/value pairs that you can see and work with.
For example, in this picture the card for France is shown. Capital is one of the fields available for France. And Paris is the value for that field. Leader(s) is another field, and the leader names are the values.
If you want to see more field/value pairs, scroll down inside the card.
If you’re curious where the fields and values are coming from, you’ll notice the «Powered by» note at the bottom of the card.
Источник
Data types used by Excel
Applies to: Excel 2013 | Office 2013 | Visual Studio
Microsoft Excel exchanges several ANSI C/C++ types and also some Excel-specific data structures. These are mentioned here to provide a context for other sections, and they are discussed in detail in the xlfRegister (Form 1) topic.
ANSI C/C++ types
Numbers
All versions of Excel:
[signed] short [int] – used for Boolean values and also integers
unsigned short [int]
[signed long] int
Strings
All versions of Excel:
[signed] char * – null-terminated byte strings of up to 255 characters
unsigned char * – length-counted byte strings of up to 255 characters
Starting in Excel 2007:
- unsigned short * – Unicode strings of up to 32,767 characters, which can be null-terminated or length-counted
All worksheet numbers in Excel are stored as doubles so that it is not necessary (and in fact introduces a small conversion overhead) to declare add-in functions as exchanging integer types with Excel.
Where you are using integer types, Excel verifies that the inputs are within the limits of the type, and they fail with #NUM! if outside these. The exception is when you are registering a function to take a Boolean argument, implemented using short int. In this case, any non-zero input is converted to 1, and zero is passed straight through.
Excel-specific data structures
All versions of Excel:
FP – a two-dimensional floating-point array structure supporting up to 65,356 rows by the maximum number columns supported in the given version of Excel.
XLOPER – a multi-type data structure that can represent all the worksheet data types (including errors), integers, range references, XLM macro sheet flow control types, and an internal binary storage data type.
Strings are represented as length-counted byte strings of up to 255 characters length.
Starting in Excel 2007:
FP12 – a two-dimensional floating-point array structure supporting all the rows and columns starting in Excel 2007.
XLOPER12 – a multi-type data structure that can represent all the worksheet data types (including errors), integers, range references, XLM macro sheet flow control types, and an internal binary storage data type.
Strings are represented as length-counted Unicode strings of up to 32,767 characters long.
Registration data type codes
XLL functions are registered using the C API function xlfRegister, which takes as its third argument a string of letters that encode the return and argument types. This string also contains the information that tells Excel whether the function is volatile, is thread-safe (starting in Excel 2007), is macro sheet equivalent, and whether it returns its result by modifying an argument in place.
The following table is reproduced and discussed in more detail in the xlfRegister (Form 1) topic. It is reproduced here in order to provide a context for the rest of this section. For example, a function that takes a length-counted Unicode string (starting in Excel 2007) could be described as taking a type C% argument.
| Data type | Pass by value | Pass by ref (pointer) | Comments |
|---|---|---|---|
| Boolean | A | L | short (0=false or 1=true) |
| double | B | E | |
| char * | C, F | Null-terminated ASCII byte string | |
| unsigned char * | D, G | Length -counted ASCII byte string | |
| unsigned short * (starting in Excel 2007) | C%, F% | Null-terminated Unicode wide character string | |
| unsigned short * (starting in Excel 2007) | D%, G% | Length-counted Unicode wide character string | |
| unsigned short [int] | H | WORD | |
| [signed] short [int] | I | M | 16-bit |
| [signed long] int | J | N | 32-bit |
| Array | O | Passed as three arguments by reference: 1. short int *rows 2. short int *columns 3. double *array |
|
| Array (starting in Excel 2007) |
O% | Passed as three arguments by reference: 1. int *rows 2. int *columns 3. double *array |
|
| FP | K | Floating-point array structure | |
| FP12 (starting in Excel 2007) |
K% | Large grid floating-point array structure | |
| XLOPER | P | Variable-type worksheet values and arrays | |
| R | Values, arrays, and range references | ||
| XLOPER12 (starting in Excel 2007) |
Q | Variable-type worksheet values and arrays | |
| U | Values, arrays, and range references |
The types C%, F%, D%, G%, K%, O%, Q, and U were all new in Microsoft Office Excel 2007 and are not supported in earlier versions. The string types F, F%, G, and G% are used for arguments that are modified-in-place. When XLOPER or XLOPER12 arguments are registered as types P or Q respectively, Excel converts single-cell references to simple values and multi-cell references to arrays when it prepares them.
P and Q types always arrive in your function as one of the following types: xltypeNum, xltypeStr, xltypeBool, xltypeErr, xltypeMulti, xltypeMissing, or xltypeNil, but not xltypeRef or xltypeSRef because these are always dereferenced.
Type O, which is really three arguments on the stack, was introduced for compatibility with Fortran DLLs where arguments are passed by reference. It cannot be used to return a value except by declaring the argument as a modify-in-place return value and placing the results in the referenced values. Type O% extends type O in Excel 2007 so that it can access arrays that cover areas larger than the Office Excel 2003 grid.
Источник
Image Source / Getty Images. Spreadsheet data is information that is stored in any spreadsheet program such as Excel or Google Sheets. Data stored in cells in a worksheet can be used in calculations, displayed in graphs, or sorted and filtered to find specific information.
Contents
- 1 Where is data on Excel?
- 2 What are the 3 types of data in Excel?
- 3 What is data tab in Excel?
- 4 How do I write data in Excel?
- 5 How do I show data in Excel?
- 6 What is a data cell?
- 7 What are the 5 types of data in Excel?
- 8 What are the 3 types of data?
- 9 How do you use data types in Excel?
- 10 What is filtering of data?
- 11 How do I add data to a chart in Excel?
- 12 How do I insert data from a text file into Excel?
- 13 How do I insert data from another sheet in Excel?
- 14 What is the data view?
- 15 What are the 5 types of views available in spreadsheet?
- 16 How do I remove data model data in Excel?
- 17 What is row and?
- 18 What is data cell in a table?
- 19 What is row and cell?
- 20 What is data type 2 Excel?
Where is data on Excel?
You can reach these options by selecting File > Options > Data. In earlier versions of Excel, the Data tab can be found by selecting File > Options > Advanced.
What are the 3 types of data in Excel?
You enter three types of data in cells: labels, values, and formulas. Labels (text) are descriptive pieces of information, such as names, months, or other identifying statistics, and they usually include alphabetic characters. Values (numbers) are generally raw numbers or dates.
Save. We use Data tab for the large amount of data.It is useful to import the data by connecting with the server, and we can import data automatically from web, MS Access etc. And sort & filter are very helpful options we have in Excel; it makes easy to read vast data.
How do I write data in Excel?
Enter text or a number in a cell
- On the worksheet, click a cell.
- Type the numbers or text that you want to enter, and then press ENTER or TAB. To enter data on a new line within a cell, enter a line break by pressing ALT+ENTER.
How do I show data in Excel?
Let’s move on to diagram view. To access diagram view, we’ll navigate to the home tab and select the diagram view button. This gives us a pictorial view of the three tables in our data model, with a list of column names for each table. We can then use our mouse to resize the tables or move them around in this view.
What is a data cell?
A. D. An early magnetic card storage device from IBM. Used from the mid-1960s until the mid-1970s, the Data Cell was designed by Alan Shugart, who later engineered the hard disk and floppy disk. More than 100 Data Cell drives were installed worldwide.
What are the 5 types of data in Excel?
Details of Excel Data Types
- The Logical Data Type.
- The Number Data Type.
- The Text Data Type.
- The Error Data Type.
What are the 3 types of data?
There are Three Types of Data
- Short-term data. This is typically transactional data.
- Long-term data. One of the best examples of this type of data is certification or accreditation data.
- Useless data. Alas, too much of our databases are filled with truly useless data.
How do you use data types in Excel?
Search for data using a keyword or two, choose the data you want, and then click Select. Whenever you want to get current data for your data types, right-click a cell with the linked data type and select Data Type > Refresh. That will refresh the cell you selected, plus any other cells that have that same data type.
What is filtering of data?
Data filtering is the process of choosing a smaller part of your data set and using that subset for viewing or analysis. Filtering is generally (but not always) temporary – the complete data set is kept, but only part of it is used for the calculation.
How do I add data to a chart in Excel?
Right-click the chart, and then choose Select Data. The Select Data Source dialog box appears on the worksheet that contains the source data for the chart. Leaving the dialog box open, click in the worksheet, and then click and drag to select all the data you want to use for the chart, including the new data series.
How do I insert data from a text file into Excel?
You can import data from a text file into an existing worksheet.
- Click the cell where you want to put the data from the text file.
- On the Data tab, in the Get External Data group, click From Text.
- In the Import Data dialog box, locate and double-click the text file that you want to import, and click Import.
How do I insert data from another sheet in Excel?
Here’s how:
- Select all the data in the worksheet. Keyboard shortcut: Press CTRL+Spacebar, on the keyboard, and then press Shift+Spacebar.
- Copy all the data on the sheet by pressing CTRL+C.
- Click the plus sign to add a new blank worksheet.
- Click the first cell in the new sheet and press CTRL+V to paste the data.
What is the data view?
A DataView enables you to create different views of the data stored in a DataTable, a capability that is often used in data-binding applications.A DataView provides you with a dynamic view of a single set of data, much like a database view, to which you can apply different sorting and filtering criteria.
What are the 5 types of views available in spreadsheet?
Normal– It is used to edit and build the worksheet. Page Layout- It is used to display the worksheet exactly before the printout. Page Break Peview- It displays the page breaks with the help of blue lines. There is another view which is called the Full Screen View.
How do I remove data model data in Excel?
Click Data > Relationships. In the Manage Relationships dialog box, select one relationship from the list. Click Delete. In the warning dialog box, verify that you want to delete the relationship, and then click OK.
What is row and?
A row is a series of data placed out horizontally in a table or spreadsheet. It is a horizontal arrangement of the objects, words, numbers, and data. In Row, data objects are arranged face-to-face with lying next to each other on the straight line.
What is data cell in a table?
A table cell is one grouping within a chart table used for storing information or data. Cells are grouped horizontally (rows of cells) and vertically (columns of cells). Each cell contains information relating to the combination of the row and column headings it is collinear with.
What is row and cell?
A cell is the intersection of a row and a column—in other words, where a row and column meet. Columns are identified by letters (A, B, C), while rows are identified by numbers (1, 2, 3). Each cell has its own name—or cell address—based on its column and row.
What is data type 2 Excel?
Summary. The Excel TYPE function returns a numeric code representing “type” in 5 categories: number = 1, text = 2, logical = 4, error = 16, and array = 64. Use TYPE when the operation of a formula depends on the type of value in a particular cell.
Содержание
- Классификация типов данных
- Текстовые значения
- Числовые данные
- Дата и время
- Логические данные
- Ошибочные значения
- Формулы
- Вопросы и ответы
Многие пользователи Excel не видят разницы между понятиями «формат ячеек» и «тип данных». На самом деле это далеко не тождественные понятия, хотя, безусловно, соприкасающиеся. Давайте выясним, в чем суть типов данных, на какие категории они разделяются, и как можно с ними работать.
Классификация типов данных
Тип данных — это характеристика информации, хранимой на листе. На основе этой характеристики программа определяет, каким образом обрабатывать то или иное значение.
Типы данных делятся на две большие группы: константы и формулы. Отличие между ними состоит в том, что формулы выводят значение в ячейку, которое может изменяться в зависимости от того, как будут изменяться аргументы в других ячейках. Константы – это постоянные значения, которые не меняются.
В свою очередь константы делятся на пять групп:
- Текст;
- Числовые данные;
- Дата и время;
- Логические данные;
- Ошибочные значения.
Выясним, что представляет каждый из этих типов данных подробнее.
Урок: Как изменить формат ячейки в Excel
Текстовые значения
Текстовый тип содержит символьные данные и не рассматривается Excel, как объект математических вычислений. Это информация в первую очередь для пользователя, а не для программы. Текстом могут являться любые символы, включая цифры, если они соответствующим образом отформатированы. В языке DAX этот вид данных относится к строчным значениям. Максимальная длина текста составляет 268435456 символов в одной ячейке.
Для ввода символьного выражения нужно выделить ячейку текстового или общего формата, в которой оно будет храниться, и набрать текст с клавиатуры. Если длина текстового выражения выходит за визуальные границы ячейки, то оно накладывается поверх соседних, хотя физически продолжает храниться в исходной ячейке.
Числовые данные
Для непосредственных вычислений используются числовые данные. Именно с ними Excel предпринимает различные математические операции (сложение, вычитание, умножение, деление, возведение в степень, извлечение корня и т.д.). Этот тип данных предназначен исключительно для записи чисел, но может содержать и вспомогательные символы (%, $ и др.). В отношении его можно использовать несколько видов форматов:
- Собственно числовой;
- Процентный;
- Денежный;
- Финансовый;
- Дробный;
- Экспоненциальный.
Кроме того, в Excel имеется возможность разбивать числа на разряды, и определять количество цифр после запятой (в дробных числах).
Ввод числовых данных производится таким же способом, как и текстовых значений, о которых мы говорили выше.
Дата и время
Ещё одним типом данных является формат времени и даты. Это как раз тот случай, когда типы данных и форматы совпадают. Он характеризуется тем, что с его помощью можно указывать на листе и проводить расчеты с датами и временем. Примечательно, что при вычислениях этот тип данных принимает сутки за единицу. Причем это касается не только дат, но и времени. Например, 12:30 рассматривается программой, как 0,52083 суток, а уже потом выводится в ячейку в привычном для пользователя виде.
Существует несколько видов форматирования для времени:
- ч:мм:сс;
- ч:мм;
- ч:мм:сс AM/PM;
- ч:мм AM/PM и др.
Аналогичная ситуация обстоит и с датами:
- ДД.ММ.ГГГГ;
- ДД.МММ
- МММ.ГГ и др.
Есть и комбинированные форматы даты и времени, например ДД:ММ:ГГГГ ч:мм.
Также нужно учесть, что программа отображает как даты только значения, начиная с 01.01.1900.
Урок: Как перевести часы в минуты в Excel
Логические данные
Довольно интересным является тип логических данных. Он оперирует всего двумя значениями: «ИСТИНА» и «ЛОЖЬ». Если утрировать, то это означает «событие настало» и «событие не настало». Функции, обрабатывая содержимое ячеек, которые содержат логические данные, производят те или иные вычисления.
Ошибочные значения
Отдельным типом данных являются ошибочные значения. В большинстве случаев они появляются, когда производится некорректная операция. Например, к таким некорректным операциям относится деление на ноль или введение функции без соблюдения её синтаксиса. Среди ошибочных значений выделяют следующие:
- #ЗНАЧ! – применение неправильного вида аргумента для функции;
- #ДЕЛ/О! – деление на 0;
- #ЧИСЛО! – некорректные числовые данные;
- #Н/Д – введено недоступное значение;
- #ИМЯ? – ошибочное имя в формуле;
- #ПУСТО! – некорректное введение адресов диапазонов;
- #ССЫЛКА! – возникает при удалении ячеек, на которые ранее ссылалась формула.
Формулы
Отдельной большой группой видов данных являются формулы. В отличие от констант, они, чаще всего, сами не видны в ячейках, а только выводят результат, который может меняться, в зависимости от изменения аргументов. В частности, формулы применяются для различных математических вычислений. Саму формулу можно увидеть в строке формул, выделив ту ячейку, в которой она содержится.
Обязательным условием, чтобы программа воспринимала выражение, как формулу, является наличие перед ним знака равно (=).
Формулы могут содержать в себе ссылки на другие ячейки, но это не обязательное условие.
Отдельным видом формул являются функции. Это своеобразные подпрограммы, которые содержат установленный набор аргументов и обрабатывают их по определенному алгоритму. Функции можно вводить вручную в ячейку, поставив в ней предварительно знак «=», а можно использовать для этих целей специальную графическую оболочку Мастер функций, который содержит весь перечень доступных в программе операторов, разбитых на категории.
С помощью Мастера функций можно совершить переход к окну аргумента конкретного оператора. В его поля вводятся данные или ссылки на ячейки, в которых эти данные содержатся. После нажатия на кнопку «OK» происходит выполнение заданной операции.
Урок: Работа с формулами в Excel
Урок: Мастер функций в Excel
Как видим, в программе Excel существует две основные группы типов данных: константы и формулы. Они, в свою очередь делятся, на множество других видов. Каждый тип данных имеет свои свойства, с учетом которых программа обрабатывает их. Овладение умением распознавать и правильно работать с различными типами данных – это первоочередная задача любого пользователя, который желает научиться эффективно использовать Эксель по назначению.
Despite having a wealth of alternative options for managing numeric data, millions of people around the world still …
Despite having a wealth of alternative options for managing numeric data, millions of people around the world still rely on Microsoft Excel. Text and numbers comprised the only two Excel data types people could work with inside this iconic Office Suite staple, but this has changed over the past four years. Microsoft has introduced additional types of data that the sheet can recognize.
What Are the Current Excel Data Types?

1. Numeric
People primarily use Excel to handle numeric data generated by studies or financial transactions. Microsoft has almost always made it possible to identify the specific type of numeric data by currency or other types.
2. Text
Users commonly rely on text to name and identify columns and rows. Texts also come in handy for labeling sections on graphs and pie charts. However, some people manage data comprised primarily of text, such as when organizing data from qualitative studies.
3. Stocks
Microsoft improved the current Excel data types in 2018 when it finally included stocks, based on how people used its software. While the name specifies stocks, it also includes index funds and other financial data.
4. Geographical
Microsoft now has geographic data that allows Excel to recognize regions, countries, states, cities and other location-based information. This makes it possible to plot data on maps.
5. Custom Power BI Data
In 2020, Microsoft took things a step further by leveraging Power BI to allow users to create custom data types. This feature is available to users subscribed to Microsoft 365, Office 365 or the Power BI Pro service plans.
6. Custom In-House Excel Data Types
Microsoft revisited the Power BI success and has now leveraged a javascript API to help people create their own custom data types in Excel. This simplifies the process of organizing and analyzing complex data.
Why Do Custom Data Types Matter?
If you are already accustomed to making do with the existing data types, you might wonder what all the fuss is about. Do you need custom Excel data types for your spreadsheets? Is this a feature worth pursuing in the future?
Enrich Your Data
The more complex your spreadsheet is, the more beneficial it is for you to differentiate data. The ability to do so could reduce instances of error and make it easier to bring your data to life in new formats that other people can understand.
For example, some manufacturers used customized data to designate product types. This made it easier to group certain products together and track their performance as opposed to manually seeking each one out.
Override Default Settings
When you create custom data, you override some of the annoying defaults that pop up when you add new rows and cells. Instead of constantly changing these cells into the format you prefer, you could teach the spreadsheet how to treat these cells and Excel data types based on the types of information.
For example, high-volume Amazon sellers and product manufacturers could use Excel spreadsheets to track product inventory. Using custom data to differentiate sale confirmation numbers from the SKU numbers can go a long way toward simplifying the process.
Create Reports Easily
When Excel knows how to treat data inside a sheet, it becomes much easier to generate reports from that data. In some cases, you could set up a real-time chart that updates as the data updates. This provides near-real-time tracking without the expensive software.
For example, consider research teams or media agencies tracking influenza infection rates across America. When Excel recognizes geographic data, it knows how to illustrate that on a map. Custom data can see this level of intuitiveness as Microsoft continues to make improvements.
How Can You Get Custom Excel Data Types for Your Business?
These changes to Microsoft Excel date types are still in beta mode and public preview. Microsoft has not yet announced which versions of Microsoft Office will receive the updates. Some users suspect it will only apply to higher versions and users with cloud subscriptions. Microsoft usually provides its best updates to customers who migrated to the cloud.
If you have not yet upgraded to cloud computing, your business has a lot to gain in speed and agility by making the switch. Cloudficient has helped dozens of companies with 5,000-plus end-users migrate to the cloud with ease, and we look forward to doing the same for you. Contact us for a quote today.
With unmatched next generation migration technology, Cloudficient is revolutionizing the way businesses retire legacy systems and transform their organization into the cloud. Our business constantly remains focused on client needs and creating product offerings that match them. We provide affordable services that are scalable, fast and seamless.
If you would like to learn more about how to bring Cloudficiency to your migration project, visit our website, or contact us.
105
105 people found this article helpful
Spreadsheet Data Definition
3 types of spreadhseet data used in Excel
Updated on February 7, 2020
Spreadsheet data is information that is stored in any spreadsheet program such as Excel or Google Sheets. Data stored in cells in a worksheet can be used in calculations, displayed in graphs, or sorted and filtered to find specific information.
The information in this article applies to Excel for Microsoft 365, Excel versions 2019, 2016, 2013, 2010, Excel for Mac, and Excel for Android. It also applies to Google Sheets and most spreadsheet programs.
Spreadsheets are composed of columns and rows that create a grid of cells. Typically, each cell holds a single item of data. Here’s an explanation of the three types of data most commonly used in spreadsheet programs:
- Text data, also called labels, is used for worksheet headings and names that identify columns of data. Text data can contain letters, numbers, and special characters such as ! or &. By default, text data is left-aligned in a cell.
- Number data, also called values, is used in calculations. By default, numbers are right-aligned in a cell. In addition to actual numbers, Excel also stores dates and times as numbers. Other spreadsheet programs treat dates and times as a separate data category. Problems arise when numbers are formatted as text data. This prevents them from being used in calculations.
- Formulas are mathematical equations that work in combination with data from other cells on the spreadsheet. Simple formulas are used to add or subtract numbers. Advanced formulas perform algebraic equations. Spreadsheet functions are formulas that are built into Excel.
If a value displays as scientific notation (such as 1.47E+10) or as hashtags (#), the value is too long to fit into the cell. To see the whole value, widen the column. Select the cell and drag its edges.
Dates in Excel
Excel automatically recognizes dates entered in a familiar format. For example, if you enter 10/31, Oct 31, or 31 Oct, Excel returns the value in the default format 31-Oct.
How to Convert Data Types in Excel
When data is imported from a database or enterprise reporting system, numerical data may be transferred as text. Such situations can create sorting problems. Look for numerical characters that are left-aligned in cells. Numeric values should align to the right by default.
There are several ways to change text data into numerical data, but using the VALUE function is usually the easiest solution.
Conversely, if you want Excel to read numerical characters or a formula as text, just add an apostrophe (‘) at the beginning of the entry. For example:
- ’10
- ‘=TEXT (A1,»0″)
Thanks for letting us know!
Get the Latest Tech News Delivered Every Day
Subscribe
Having represented this site as a technology blog with a focus on programming and software development, I find myself starting off with a tutorial on Excel basics instead. Somehow, I thought it was going to be more glamorous than this . . . This is driven by my need to prepare a training for my staff at work, and in keeping with the DRY principle (Don’t Repeat Yourself) I am killing two birds with one stone. Anyone hoping to read programming stuff is just going to have to wait . . .
This is part two of a multi-part series targeting entry-level users of Microsoft Excel. In the previous post, we discussed the basic structure of a spreadsheet, and covered the vary basics of using expressions (or formulas). There is a LOT more to that, but before we go any further, it is important to understand how Excel understands data.
I am about to be a little long-winded. Hopefully you will slog through anyway, unless you already have a solid grasp on this stuff. Let’s take a (really) broad look at some data basics, before we explore the data type definitions specific to Excel. Because this is a long post, here are some navigation aids:
The Broad View – Information Basics
- What’s in a number? (numeric information)
- Truth Be Told (logical information)
- String Theory (Text information)
Details of Excel Data Types
- The Logical Data Type
- The Number Data Type
- The Text Data Type
- The Error Data Type
What’s in a number?
We humans don’t tend to think too hard about the type of data we are working with. We have evolved to be context-aware, and as we learn, we understand how to use MOST information within a particular context. For example, when we talk about our Social Security number, or our credit card number, we generally recognize either of those things as an identifier composed of numerical characters. We do not expect to be performing addition, multiplication, or other mathematical operations on these, even though semantically we still call them “numbers.” Further, both SSN’s and Credit Card account numbers might contain one or more leading zeros, or zeros at the rightmost end of the numerical sequence:
Example SSN: 001-11-1111
Never mind the dashes which make this SSN format behave emphatically NOT like a true number.
While most credit card companies assign a string of numerals as an account identifier (account number), other business entities might use a mixture of numerals and alphabetical characters to create account identifiers, which we still tend to refer to as “account numbers.” Again, while we think of the various account identifiers which (for some) rule our lives as “numbers”, we also tend to utilize them in a context more like a string of characters.
Contrast this with Social Security payments and/or credit card charges. These numbers represent numerical values which we contextually understand will be added to or subtracted from the current balance of our account. In a similar manner, the credit company will most likely perform a calculation (which, apropos of nothing whatsoever, would be represented by a formula) to determine how much interest to charge to our account. This amount would be calculated based upon our current balance (and a number of other factors), and then added to that balance for the current billing period. We intrinsically understand this, even though the actual math part may not be a part of our conscious thought stream.
In these cases, our human contextual ability allows us to (most of the time) use the right “numbers” in the correct and meaningful manner. Mentally, we all might play a quick mental arithmetic on our credit card account balance, subtracting the approximate amounts of our recent charges, before we decide to purchase that new 52″ HD television. When we whip out the plastic to punch the card number into the space on the Amazon website, we type in the set of numbers, recognizing that there is no numerical operation to be performed, other than making sure we type correctly.
[Back to Top]
Truth be Told . . .
On the other hand, we humans are nowhere near as good at evaluating a set of conditions and arriving at a concise logical value. We have to practice at this, and even then, our ability to inject that very same context can create flaws in our evaluation. We confuse our singular perceptions with absolutes. True logic is not relative. For example, on a very cold day here in Portland (say, 37 degrees F – yes, that would be “cold” here in the Pacific Northwest) one man might observe to another that it is “freezing out here” when in fact the temperature is well above the point at which liquid water changes state into its solid form. However, his companion is very likely to agree with him, or failing that, state that “yup, it’s cold out.”
Neither of these statements can be evaluated from a logical standpoint outside that of the observer, because they are relative statements. If an Inuit fresh from the North Slope of Alaska were to join the group, he would likely find the observations of the other two men absurd. To the Inuit, the actual outdoor temperature of, say, 37 degrees might feel nearly tropical. In fact, since “freezing” is technically defined as the point at which water turns to ice (32 degrees Fahrenheit, or 0 degrees Celsius), the only valid logical statement which could be made in this situation is that it is NOT, in fact, freezing outside.
As humans, we are accustomed to applying our personal, regional, and societal metrics in evaluating information. Our computers, however, and by extension the software which runs on them, are machines which deal in absolutes. To the machine, a statement which is not 100% true is FALSE. Numbers may be manipulated in meaningful mathematical ways, while arrangements of text cannot (or at least, not in the same manner as true numbers).
Despite some illusions built into our modern software (including Microsoft Excel) to the contrary, the computer does not understand context. The computer is very, very literal and will perform whatever action or calculation you request of it (unless, of course, the programmer built in a mechanism to prevent the operation from being carried out if certain conditions aren’t met) with no comprehension of the sensibility of the result.
At the very, very most basic level, TRUE and FALSE (in a technical sense, ON and OFF) are the only two things the computer hardware understands. After one delves down through several layers of software abstraction, one eventually runs into hardware which is binary in nature. Binary code is composed of ones and zeros, representing ON (one) and OFF (zero). We are not going to go into how all THAT works here. But its important to understand the literal nature of the machine, that the machine lacks ANY “context” beyond that supplied by the programmer, and that all of the information we work with in our user-friendly, usability-tested software interface has been heavily abstracted for our benefit.
There is an entire branch of mathematics devoted to logical analysis called Boolean Algebra. While we won’t be going into that in this article, an understanding of basic logical operations can lend itself well to some advanced spreadsheet features that will make you the envy of your friends, and the champion around the office. More in a bit.
[Back to Top]
String Theory
I am NOT about to embark on a discussion of theoretical physics.
I am going to talk about text. Like, words. This overly long post is constructed of words, in the English language, which I have typed in to the computer using my keyboard. I am currently creating this post using Windows Live Writer, a nifty blogging program which has abstracted away the need for me to understand all that goes into marking up my blog post with suitable HTML, creating an ftp connection, and uploading the content into the proper directories on the server so that it displays properly for you, the reader. I just type, and when I am done, I use mu mouse cursor to push an on-screen representation of a “button” that says “publish”. In the same manner, our software tends to abstract from us the need to understand what is really going un “under the hood” when we ask our machines to work with text. It appears to us, as end users, that the machine recognizes the strings of characters we type and manipulate, and works with text just as easily as it works with numbers.
Which is emphatically not true.
We’re not going to go into the how and why of it right now, but let’s just say that creating effective ways for our machines to handle input, display, formatting, and printing of text (not to mention standardization across platforms!) has been one of the major challenges of the PC era. Just to give you an idea, here are a couple of entertaining and informative articles by Joel Spolsky on the topic of character strings. It is not required reading for our purposes here, but you may find it informative:
- Back to Basics (aka The Schlemiel the Painter Article)
- The Absolute Minimum Every Software Developer Absolutely, Positively Must Know About Unicode and Character Sets (No Excuses!)
Suffice it to say, it is important to be aware that text information lives in its own realm, even within the confines of our simple spreadsheet. Even more important, it is REALLY important for you, the reader, to be able to properly distinguish whether your spreadsheet should be treating the information in a cell as text, or something else. We’ll see why in the next post.
A final comment before we get into the nitty gritty. At a basic level, the text we take for granted on screen is regarded by our machine as a string of characters. These characters are actually ASCII or Unicode representations of what we actually see displayed. Because our words, sentences, and paragraphs (including whitespace and non-printing items such as carriage returns, tabs and other markup) are all composed of such character strings, we will often refer to text data as strings. In other words, in your travels, whether in Excel or some other application, mention is made of “String Parameter”, “String Data Type”, etc. you can generally substitute “text” for “string” and be just fine.
Ok. Now that we have the preliminaries out of the way, let’s look at how Microsoft Excel regards our data.
[Back to Top]
Data Types
Microsoft Excel recognizes four kinds of information: Logical values (TRUE or FALSE, also called Boolean values), Numerical values, Text values, and Error types. The four kinds of information are known, in technical parlance, as Data Types. What is important for you, the user, is to begin to think of your own information in this manner, and consider how the machine is going to use it.
Note that Excel will do the very best it can to figure out which of these types it THINKS you intend, once you complete typing into a cell and hit the enter key. For example, if you type a series of numerals, it assumes you intend a number type. If that series of numerals happens to begin with one or more zeros, Excel STILL thinks you intend to type a number, and eliminates those leading zeros. Likewise, if you type something the looks like a date, and contains valid numbers which can represent a valid date, Excel assumes you mean a number type again, formatted as a date.
You will learn more about this date stuff later in the post. However, be aware that Excel tries to help you in this manner. Most of the time, it works out. Sometimes, it doesn’t, and then you have to help Excel by telling it what you REALLY mean, explicitly.
The Logical Data Type
Logical values are either TRUE or FALSE.
In most cases, logical values will be present as the result of the evaluation of an expression or function. Essentially, a logical value represents the resolution of an expression indicating whether certain conditions have been met. For example:
The statement “1 is less than 2” is recognizable as a true statement. Another way to put that is:
1 < 2 = TRUE
When evaluating logical expressions, Excel recognizes the text TRUE as a logical (or boolean) value. Excel also treats the value 0 as false, and any other numerical value as true. For example, we can make a logical comparison about the values in two different cells by typing an expression:
If we add change one of the values, the expression will no longer return true:
Logical expressions are one of the more powerful tools Excel has to offer, and yet they are also some of the least utilized. We will devote an entire post to examining logical expressions in the near future.
[Back to Top]
The Number Data Type
Numerical values are, of course, numbers. This is more complex than it first appears, however. First of all, Excel stores all numbers as Double-Precision Floating Point values. I know. It’s a mouthful. For our purposes here, you can think of that as a decimal number, with room for a lot of decimal places if needed. Excel can store numbers as large as 1.79768 X 10308 and as small as 2.2250 X 10-308. These represent extremely large, and extremely small numbers, respectively.
The thing to remember here is that to Excel, all of the following are numbers: 15,000; 100; $50; $50.00; 75%; 0.5; 5.35E+04; and 12/25/2012.
What, you say? What was that last? Yes. To Excel, dates are also stored as plain old numbers. We’ll discuss THAT in a minute. For the moment, take a look at what you might type in or see displayed in a cell, vs. what excel is actually storing:
| Visible in Cell | 15,000 | 100 | $50,000 | $50.00 | 75% | .5 | 5.35E+04 | 12/25/2012 |
| Number Stored | 15000 | 100 | 50000 | 50 | 0.75 | 0.5 | 53500 | 41268 |
While you are likely familiar with most of the numbers you see in the table above, some of you may not be familiar with the second from the right, known as Scientific E notation. Don’t worry about that right now. Scientific E notation is a a sort of shorthand for expressing very large (or very small) numbers The example above is trivial for the purpose of illustration. Trust me that the expression in the top cell is numerically equivalent to the number displayed in the cell below.
The important thing to remember is that numbers in Excel can be no more than 15 significant digits in length. This excludes zeros on either side of the number:
99999999999999900000 is 20 numerals, but only contains 15 significant digits; the fifteen “9’s” to the left of the five zeros. Likewise, .00000999999999999999 is also twenty decimal places, but contains only fifteen significant digits).
Numbers which are entered that contain more than 15 significant digits will be truncated. That is, significant digits will be lopped off the right-hand side and replaced with zeros. Note in the examples below, we can type in 19 significant digits (fourteen 9’s followed by 87654). Once we hit “Enter”, the significant digits in excess of 15 are truncated, leaving 0’s):
Dates and Times
Ok. Now on to that date thing. Dates and times are also stored as number types by Excel. Dates are stored as the number of days since the date 1/1/1900. In other words, January 1, 1900 is considered by Excel to be 1. Therefore, 1/2/1900 would be stored as 2, 1/3/1900 as 3, and so on. Note that Excel does not recognize dates BEFORE 1/1/1900. We’ll see why this matters in the next post about functions and expressions.
Excel treats Times as fractions of days. Since a day is 24 hours in length, then 1/4th of a day (0.25) would be 6 hours. Since each day begins at 0 hours and 24 hours later, Excel would store the date and time for 6:00 AM on 1/1/1900 as 1.25. As I type this sentence, it is 10:39 PM on August 9th, 2011. Therefore, Excel would store the current date and time as 40764.94384. That is, forty thousand three-hundred eighty-four and (roughly) 94/100ths days since 1/1/1900.
Values vs. Formats
The key thing about numbers in Excel is that you need to separate in your mind the number VALUE from the way it is DISPLAYED. The manner in which Excel displays a given numerical value within a cell is known as formatting. We will discuss different aspects of number formatting later, but for the moment, keep in mind that underneath whatever window dressing Excel provides in terms of formatting, the following are all representations of the same value (1.05):
1.05 = 1.050000 = $1.05 = 105% = 1/1/1900
| Value in Cell | Format | Displayed in Cell |
| 1.05 | General | 1.05 |
| 1.05 | Number (6 digit decimal precision) | 1.050000 |
| 1.05 | Currency | $1.05 |
| 1.05 | Percent | 105% |
| 1.05 | Date | 1/1/1900 |
Likewise, these ALSO represent the same numerical value (.75):
.75 = $0.75 = 75% = 3/4 = 6:00:00 PM
| Value in Cell | Format | Displayed in Cell |
| 0.75 | General | 1.05 |
| 0.75 | Currency (2 digit decimal precision) | $0.75 |
| 0.75 | Percent (1 digit decimal precision) | 75.0% |
| 0.75 | Fraction | 3/4 |
| 0.75 | Time (hh:mm PM) | 6:00:00 PM |
We’ll cover the ins and outs of the various formatting choices in the next post. But be aware, that formatting can be tricky. Notice how, in the first example above, if we choose to format the value 1.05 as a Date, we get the displayed value of 1/1/1900. In a way, this is to be expected, since we learned that in Excel, the number 1 can be considered to represent 1/1/1900. But what about that .05 (five one-hundredths)? Well, this would actually represent 1/20th of 1 day (5/100ths reduces to 1/20th). But since we specified a date format which did not include the time as part of the format to display, we get only the date.
The value of a number is stored in the cell. Formatting determines how the number is displayed, and what level of precision is displayed. When using the value of the cell in calculations, the true value is used, not the displayed value!
We will see how this might matter in a later post. For now, we will move on the the Text data type.
[Back to Top]
The Text Data Type
As we discussed previously, Microsoft Excel regards test as strings of characters. The letters of the alphabet, numerical characters, symbols such as % and $, as well as spaces and tabs are all valid text. In cases where Excel cannot distinguish a value as either a number type, a logical type, or an error type, the value will be treated as text.
Excel will recognize a text string of up to 32,768 characters. However, only 1024 can be displayed in a cell.
Excel tries to be helpful, in that, as you enter information into a cell, the application attempts to determine what type of data you are entering and treat it accordingly. Most of the time this is fine, and helpful. However, sometimes it can trip us up. For example, we will return to the issue of leading zeros and account numbers. Lets say an account number begins with four zeros:00001234567891011. If we were to simply enter this string of numbers into a cell, excel will decide we are entering a number value, and will drop those leading zeros.
We can tell Excel to treat the data in a cell as text by pre-pending a single-quote character before the text we wish to enter, or by applying the text format to the cell through the cell formatting menu (which we will discuss in the next post).
Excel offers a host of text manipulation functions which we will examine in an upcoming post.
The Error Data Type
There are instances in which errors will occur when Excel evaluates the contents of a cell. For example, division by zero is mathematically undefined, and the machine cannot, by itself, resolve this error. It turns out the Excel has an Error type specifically for this instance, the #DIV/0! result.
The error type generally rears its ugly head due to problems with functions or formulas. The different error values Excel provides are listed in the following table, along with the meaning of the error:
| Error Value | Means | Common Causes |
| #DIV/0 | Division by zero | You attempted to divide by a value of zero. A blank cell is treated as zero in mathematical operations. |
| #N/A | No value Available | Manually entered (and sometimes when data is imported) to indicate information not available |
| #NAME? | Excel does not recognize the name of a list or range of cells | The #NAME? error will result if you neglect to enclose text in quotes within a formula, or if you refer incorrectly to the name (address) of a cell or range of cells. |
| #NULL! | Reference to a non-existent intersection between two cell ranges | If you neglect to separate to cell ranges with a comma in certain function arguments, the #NULL! Error will result. Also if you refer to an intersection between two cell ranges which do not intersect. |
| #NUM! | There is a problem with a number in a formula or result | Passing an invalid argument to a function or formula, or a formula returns a number which is too large or too small to be represented in the cell. |
| #REF! | Invalid Cell Reference | You have deleted or pasted over a cell or cells referred to in a formula. |
| #VALUE! | Invalid argument or operator in a function or formula | Usually results from performing a mathematical operation with cells that contain text. |
The short version of all this is that when you see that ugly hash symbol, you know you have a problem, usually in a formula. This reference will help you know where to begin looking for the problem.
OK. We’ve covered a lot of ground. In the next post we will take a closer look at formulas and some of the built-in functions Excel provides.
[Back to Top]
Summary
Understanding how Microsoft Excel interprets and handles different types of information is critical in constructing effective spreadsheets. Failure to properly anticipate how Excel will work with your data can potentially lead to calculation errors which are difficult to detect. In order to make the most effective use of expressions and formulas, and functions within Excel, an awareness of the various data types within the program will save time, frustration, and headaches.
- It is important to consider that the computer does not have a contextual understanding of our information, beyond what the programmers built in.
- Excel will attempt to determine the proper data type based on what you type into a cell. Sometimes you have to correct for this.
- Excel recognized four types of data;
- The Logical Type:
- Indicates a value of TRUE or FALSE
- A value of zero = FALSE; Any value other than zero = TRUE
- The Number Type
- All numbers are represented by a Double-Precision Floating Point value (big decimal numbers).
- Numbers may contain up to 15 significant digits (exclude zeros on either side of the number).
- Numbers may be as large as 1.79768 X 10308 or as small as 2.2250 X 10-308.
- The number value is stored in the cell. Formatting determines how the number is displayed, and what level of precision is displayed. The precision of the value stored in the cell is not affected by the display format.
- Dates and times are stored as number values.
- The date 1/1/1900 is represented by the number 1, and successive dates are numbered as days since that date.
- Times are stored as fractional parts of days. 1/4 = 1/4th of one day = 24/4 = 6 hours from the beginning of the day, or 6:00 AM.
- The Text Type
- Text is regarded by the computed as strings of characters
- All characters can be stored as Text (A-Z, a-z, 0-9, !@#$ etc.)
- Data which Excel cannot resolve to either a Number Type or a Logical Type is stored as Text.
- Excel will recognize a text string of up to 32,768 characters. However, only 1024 can be displayed in a cell.
- Inserting a single quote character as the first character in a cell will tell Excel to store the data in the cell as Text, even if it composed entirely of numerals.
- The Error Type
- The error type is returned when Excel encounters an error in evaluating the contents of a cell.
- The Error Type generally occurs because of a problem in a formula.
- The Logical Type: