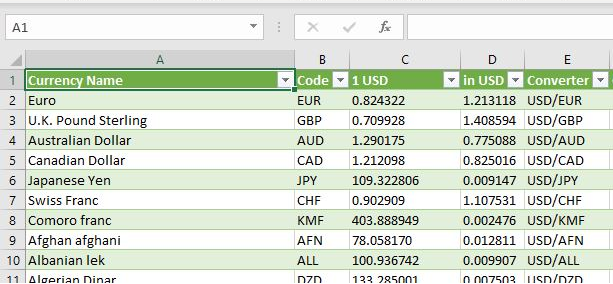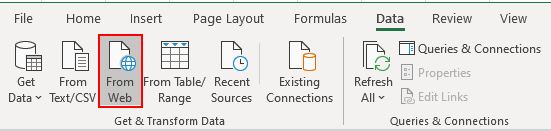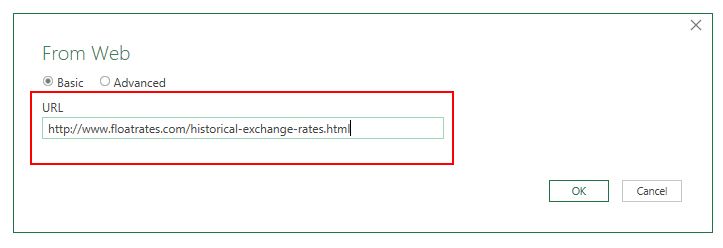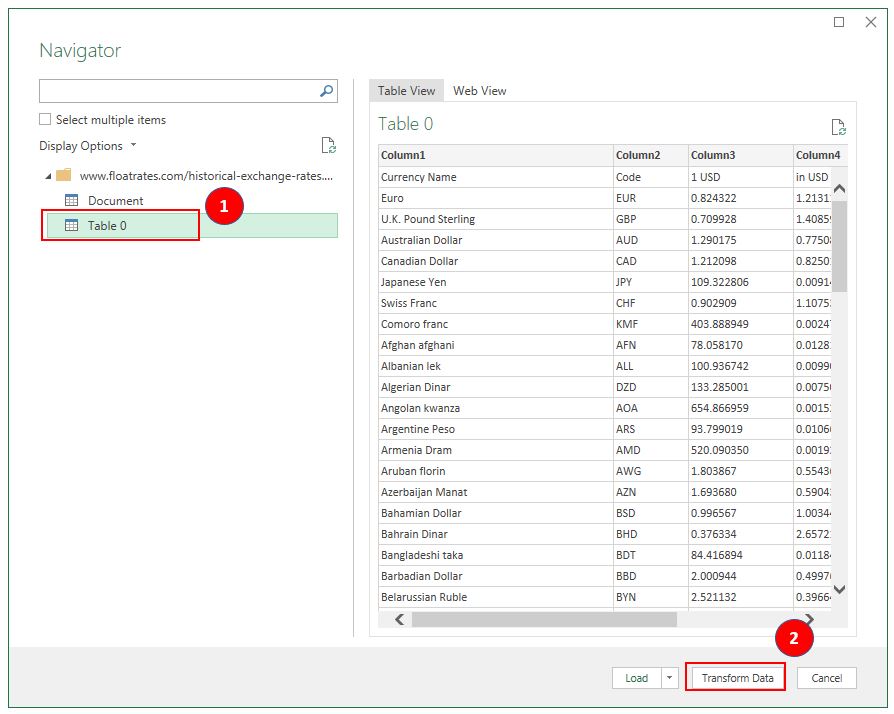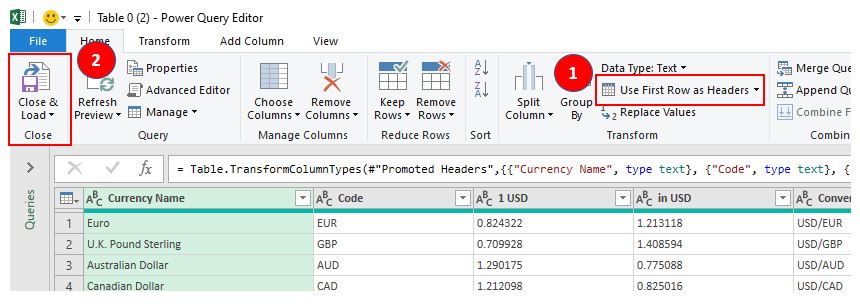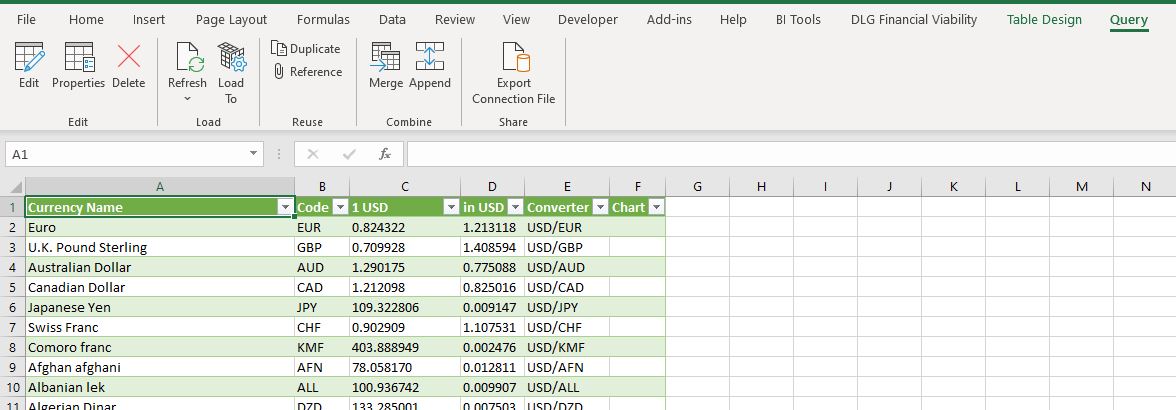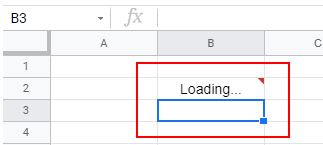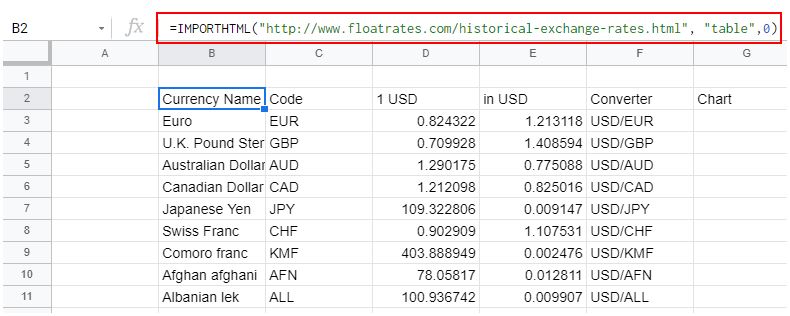Содержание
- Процедура преобразования из формата HTML в Эксель
- Способ 1: использование сторонних программ
- Способ 2: преобразование с помощью стандартных инструментов Excel
- Вопросы и ответы
Потребность преобразовать таблицу с расширением HTML в форматы Excel может наступить в различных случаях. Возможно, нужно конвертировать данные веб-страницы из интернета или файлы HTML, использовавшиеся локально для других нужд специальными программами. Довольно часто производят конвертацию транзитом. То есть, сначала переводят таблицу из HTML в XLS или XLSX, потом выполняют её обработку или редактирование, а потом снова преобразуют в файл с прежним расширением для выполнения его первоначальной функции. Это связано с тем, что с таблицами намного проще работать именно в Excel. Давайте узнаем, как можно перевести таблицу из формата HTML в Эксель.
Читайте также: Как перевести HTML в Word
Формат HTML является языком гипертекстовой разметки. Объекты с данным расширением чаще всего применяются в интернете, как статические веб-страницы. Но нередко они могут использоваться и для локальных нужд, например, как документы справки к различным программам.
Если возникает вопрос конвертации данных из HTML в форматы Excel, а именно XLS, XLSX, XLSB или XLSM, то неопытный пользователь может взяться за голову. Но на самом деле ничего страшного тут нет. Конвертация в современных версиях Excel встроенными инструментами программы выполняется довольно просто и в большинстве случаев относительно корректно. Кроме того, можно сказать, что сам процесс интуитивно понятен. Тем не менее, в сложных случаях можно воспользоваться для конвертации сторонними утилитами. Давайте рассмотрим различные варианты преобразования HTML в Excel.
Способ 1: использование сторонних программ
Сразу давайте остановимся на использовании сторонних программ для перевода файлов из формата HTML в Эксель. Преимущества данного варианта заключаются в том, что специализированные утилиты способны справляться с конвертированием даже очень сложных объектов. Недостаток заключается, в том, что подавляющее большинство из них платное. Кроме того, на данный момент практически все достойные варианты англоязычные без русификации. Давайте рассмотрим алгоритм работы в одной из самых удобных программ для выполнения вышеуказанного направления конвертации — Abex HTML to Excel Converter.
Скачать Abex HTML to Excel Converter
- После того, как был скачан инсталлятор программы Abex HTML to Excel Converter, запускаем его, выполнив по нему двойной щелчок левой кнопкой мыши. Открывается приветственное окно установщика. Щелкаем по кнопке «Next» («Далее»).
- Вслед за этим открывается окно с лицензионным соглашением. Для того, чтобы согласится с ним, следует поставить переключатель в позицию «I accept the agreement» и щелкнуть по кнопке «Next».
- После этого открывается окно, в котором указывается, куда именно будет устанавливаться программа. Конечно, при желании можно изменить директорию, но без особой нужды делать это не рекомендуется. Так что просто жмем на кнопку «Next».
- В следующем окне указывается, каковым будет название программы, отображаемое в стартовом меню. Тут тоже можно просто нажать на кнопку «Next».
- В следующем окне предлагается путем выставления галочек установить иконку утилиты на рабочий стол (по умолчанию включено) и на панель быстрого запуска. Выставляем данные настройки согласно своим предпочтениям и жмем на кнопку «Next».
- После этого запускается окно, где обобщена вся информация о всех тех настройках установки программы, которые пользователь внес ранее. Если пользователя что-то не удовлетворяет, то он может нажать на кнопку «Back» и произвести соответствующее редактирование настроек. Если же он со всем согласен, то для начала установки следует нажать на кнопку «Install».
- Происходит процедура установки утилиты.
- После её завершения запускается окно, в котором сообщается об этом. Если пользователь хочет тут же запустить программу автоматически, то он должен проследить, чтобы около параметра «Launch Abex HTML to Excel Converter» была установлена галочка. В обратном случае нужно снять её. Для выхода из окна установки следует нажать на кнопку «Finish».
- Важно знать, что перед запуском утилиты Launch Abex HTML to Excel Converter, как бы он не проводился, вручную или сразу после установки приложения, следует завершить работу и закрыть все программы пакета Microsoft Office. Если вы этого не сделаете, то при попытке открыть Abex HTML to Excel Converter откроется окошко, в котором будет сообщаться, о необходимости выполнить данную процедуру. Чтобы перейти к работе с утилитой, нужно нажать в этом окне на кнопку «Yes». Если при этом офисные документы открыты, то работа в них принудительно будет завершена, а все несохраненные данные потеряны.
- Затем будет запущено окно регистрации. Если вы приобрели регистрационный ключ, то в соответствующих полях требуется ввести его номер и ваше имя (можно псевдоним), а после этого нажать на кнопку «Register». Если вы пока ключ не приобрели и хотите испытать урезанную версию приложения, то в этом случае просто нажмите на кнопку «Remind me later».
- После выполнения вышеуказанных действий запускается непосредственно окно программы Abex HTML to Excel Converter. Для добавления файла в формате HTML для конвертации следует нажать на кнопку «Add Files».
- После этого открывается окно добавления файла. В нем нужно перейти в категорию, где находятся объекты, предназначенные для конвертации. Затем нужно их выделить Преимущество данного способа перед стандартным преобразованием HTML в Excel заключается в том, что можно выбирать и конвертировать сразу несколько объектов. После того, как файлы выделены, жмем на кнопку «Открыть».
- Выбранные объекты будут отображены в основном окне утилиты. После этого кликаем по левому нижнему полю, чтобы выбрать один из трех форматов Excel, в которые можно преобразовать файл:
- XLS (по умолчанию);
- XLSX;
- XLSM (с поддержкой макросов).
Делаем выбор.
- После этого переходим к блоку настроек «Output setting» («Настройка вывода»). Тут следует указать, где именно будут сохраняться преобразованные объекты. Если выставить переключатель в позицию «Save target file(s) in source folder», то таблица будет сохраняться в той же директории, где расположен исходник в формате HTML. Если же вы желаете сохранять файлы в отдельной папке, то для этого следует переставить переключатель в позицию «Customize». При этом по умолчанию объекты будут сохраняться в папке «Output», которая в свою очередь размещена в корневом каталоге диска C.
Если вы желаете сами указать место сохранения объекта, то следует кликнуть по кнопке, расположенной справа от поля с адресом.
- После этого открывается окошко с обзором папок. Вам необходимо переместиться в ту директорию, которую хотите назначить местом сохранения. Затем следует нажать на кнопку «OK».
- После этого можно приступить непосредственно к процедуре конвертации. Для этого на верхней панели следует нажать на кнопку «Convert».
- Затем будет выполнена процедура преобразования. После её завершения откроется небольшое окошко, в котором сообщается об этом, а также автоматически запустится Проводник Windows в той директории, где расположены конвертированные файлы в формате Excel. Теперь с ними можно проводить любые дальнейшие манипуляции.
Но нужно учесть, что если вы используете бесплатную пробную версию утилиты, то будет выполнена конвертация только части документа.
Способ 2: преобразование с помощью стандартных инструментов Excel
Также конвертировать файл HTML в любой формат Excel можно довольно легко и при помощи стандартных инструментов данного приложения.
- Запускаем Эксель и переходим во вкладку «Файл».
- В открывшемся окне клацаем по наименованию «Открыть».
- Вслед за этим запускается окно открытия файла. Нужно перейти в ту директорию, где расположен файл в формате HTML, который следует преобразовать. При этом в поле форматов файлов данного окна должен быть установлен один из следующих параметров:
- Все файлы Excel;
- Все файлы;
- Все веб-страницы.
Только в этом случае нужный нам файл отобразится в окне. Затем его нужно выделить и нажать на кнопку «Открыть».
- После этого таблица в формате HTML отобразится на листе Excel. Но это ещё не всё. Нам необходимо сохранить документ в нужном формате. Для этого кликаем по пиктограмме в виде дискеты в левом верхнем углу окна.
- Открывается окошко, в котором говорится, что существующий документ может иметь возможности, несовместимые с форматом веб-страницы. Жмем на кнопку «Нет».
- После этого открывается окно сохранения файла. Переходим в директорию, где желаем его разместить. Затем при желании изменяем наименование документа в поле «Имя файла», хотя его можно оставить и текущим. Далее кликаем по полю «Тип файла» и выбираем один из типов файлов Excel:
- XLSX;
- XLS;
- XLSB;
- XLSM.
Когда все вышеуказанные настройки произведены, жмем на кнопку «Сохранить».
- После этого файл будет сохранен с выбранным расширением.
Также существует другая возможность перейти в окно сохранения документа.
- Перемещаемся во вкладку «Файл».
- Перейдя в новое окно, щелкаем по пункту левого вертикального меню «Сохранить как».
- После этого запускается окно сохранения документа, и все дальнейшие действия проводятся точно так же, как было описано в предыдущем варианте.
Как видим, преобразовать файл из HTML в один из форматов Excel довольно просто, применив стандартные инструменты данной программы. Но тем пользователям, которые желают получить дополнительные возможности, например, производить массовую конвертацию объектов по указанному направлению, можно порекомендовать приобрести одну из специализированных платных утилит.
Еще статьи по данной теме:
Помогла ли Вам статья?
Продвинутый онлайн-сервис конвертации html файлов в XLS. Для mac & windows
Перетащите файлы сюда. 100 MB максимальный размер файла или Регистрация
Конвертировать в HTML
html
Язык гипертекстовой разметки
HTML ― это файл веб-формата. Исходный код HTML можно изменить в текстовом редакторе. HTML-файлы разрабатываются для будущего использования в веб-браузерах пользователей и позволяют форматировать сайты с текстом, изображениями и другими необходимыми материалами. В файлах этого формата используются теги для создания веб-страниц. Интерпретация HTML-кода выполняется веб-браузером, и этот код, как правило, не показывается пользователю.
Конвертер XLS
xls
Лист Microsoft Excel (97-2003)
Формат XLS используется для описания документов программы Microsoft Excel. Этот файл представляет собой электронную таблицу. Все данные в документе распределены по ячейкам и хранятся в них. Каждая ячейка имеет уникальный адрес, обозначаемый буквами и арабскими цифрами. Ячейка может содержать неизменяемые данные и данные в виде формул, которые связывают несколько ячеек.
Как сконвертировать HTML в XLS
Шаг 1
Загрузите html-файл(ы)
Выберите файлы с компьютера, Google Диска, Dropbox, по ссылке или перетащив их на страницу.
Шаг 2
Выберите «в xls»
Выберите xls или любой другой формат, который вам нужен (более 200 поддерживаемых форматов)
Шаг 3
Загрузите ваш xls-файл
Позвольте файлу сконвертироваться и вы сразу сможете скачать ваш xls-файл
Рейтинг HTML в XLS
4.0 (5,948 голосов)
Вам необходимо сконвертировать и скачать любой файл, чтобы оценить конвертацию!
Работать с таблицами удобнее в Excel, поэтому всю табличную информацию переводят в формат xls или xlsx. Это касается и веб-таблиц, которые сохраняются в html-формате. Рассмотрим 3 способа, как переформатировать таблицу html в формат Экселя.
Содержание
- Способ №1. Стандартные средства Excel
- Способ №2. Конвертация html в Excel онлайн
- Convertio
- Coolutils
- Способ №3. Утилита для компьютера
- Подводим итоги
Открываем программу и переходим в меню «Файл». Во вкладке «Открыть» кликаем на «Этот компьютер», затем «Документы» и находим в Проводнике нашу таблицу в формате html. После чего кликаем по ней два раза левой кнопкой мышки, чтобы она открылась в программе.
Недостаток такого метода в том, что таблицу придется серьезно редактировать. По сути, мы переводим в Excel только информацию. Чем лучше структура у html-таблицы, тем меньше придется редактировать ее в программе.
Чтобы сохранить таблицу в xls или xlsx формате, переходим снова в меню «Файл». Там заходим во вкладку «Сохранить как…», затем «Этот компьютер». Выбираем папку для сохранения и формат (тип файла).
Способ №2. Конвертация html в Excel онлайн
Многие пользователи предлагают десктопные программы для конвертации. Но мы считаем, что это пустая трата времени на загрузку и установку. Кроме того, многие из этих программ платные. Лучше воспользоваться бесплатными онлайн сервисами.
Convertio
Переходим по ссылке и кликаем сразу на иконку «С компьютера». Или же файл можно загрузить с другого места – Google Drive, Dropbox или по ссылке.
Далее выбираем сам файл, после чего он загрузится на сервер. И теперь просто кликаем на иконку «Преобразовать».
Длительность конвертации – в зависимости от размера файла. После окончания процесса вы сможете скачать полученный xls файл на компьютер.
Этот способ конвертации по сравнению со стандартным нам понравился больше. Сервис преобразовал в таблицу только текстовую информацию – без лишних графических элементов. Но все равно качество оставляет желать лучшего. Наверное, у нас просто изначально плохая, неотредактированная в html таблица.
Coolutils
Еще один онлайн-сервис, который предлагает конвертировать html таблицу. Здесь все просто:
- выбираем файл (Browse);
- выставляем формат (Excel);
- и далее кликаем «Скачать конвертированный файл».
Признаться, в Google Chrome у нас не получилось конвертировать файл. После последнего действия нас выбросило на пустую белую страницу.
Мы попробовали сделать конвертацию в Mozilla Firefox. И здесь столкнулись с той же проблемой, но теперь более информативной. Сервис написал об ошибке и предложил скачать компьютерную версию программы – Total HTML Converter.
Способ №3. Утилита для компьютера
Признаемся, мы не хотели писать о сторонних программах. Но не ожидали, что этот онлайн-сервис предложит такой вариант. В целом, можно попробовать – утилита весит чуть больше 50 Мб и устанавливается секунд 20.
Открываем программу после установки. Справа находим папку с файлом, который нужно конвертировать. По средине выпадает список файлов – выбираем нужный нам. Заметьте, что слева начинает отображаться содержимое файла.
После того как мы поставили маркер напротив html-файла, кликаем на верхней панели по зелено иконке XLS.
Выберете папку, куда нужно сохранить файл – и нажимайте Start.
После конвертации автоматически откроется окно Проводника с папкой, куда мы сохранили итоговый xlsx-файл. Заметьте, что программа автоматически форматирует таблицы в xlsx файлы, хотя на иконке написано xls.
Честно говоря, мы разочаровались. Программа Total HTML Converter ничем не отличается по результату от стандартного способа, который мы описывали под №1. Конвертация точно такая же – html-страница копируется сплошняком со всеми графическими элементами.
Подводим итоги
Мы рассмотрели 3 способа конвертации html-таблиц в форматы Эскеля. Самый лучший, по крайней мере для нас, способ – онлайн конвертация на сервисе Convertio. Стандартный способ сохранения файла в Excel и использование сторонней программы дали одинаковый, не очень качественный результат.
Но возможно все зависит от качества самой веб-таблицы. По всей видимости у нас она была не в лучшем состоянии, поэтому такие результаты. Но все равно нужно понимать: любую таблицу, которую вы отконвертируете, придется дополнительно редактировать.
Еще много полезного о конвертации файлов:
Конвертируем XLSX в XLS онлайн.
CDR в AI: топ онлайн конвертеров.
Конвертер CDR в PDF: топ 5 онлайн сервисов.
Конвертер презентации в видео: онлайн инструменты.
Как конвертировать файл jpg в pdf.
Как конвертировать MP4 в AVI.
About HTML table conversion to Excel file
The HTML to Excel Converter was created for online transform HTML table into Excel(Microsoft Excel Spreadsheets). It’s very simple and easy way to transform and share HTML to XLSX file.
How it Works?
Just paste or upload your HTML code to the textarea above and click to the button «Convert & Download» and you will instantly get Excel file.
Example of HTML conversion to Excel
Before:
<!DOCTYPE html>
<html>
<head>
<style>h1{color:orange;text-align:center;}</style>
</head>
<body>
<h1>HTML example!</h1>
<p>This is a paragraph.</p>
<table>
<thead>
<tr>
<td>id</td>
<td>firstName</td>
<td>lastName</td>
<td>age</td>
</tr>
</thead>
<tr>
<td>1</td>
<td>Kim</td>
<td>Kardashian</td>
<td>39</td>
</tr>
<tr>
<td>2</td>
<td>Ariana</td>
<td>Grande</td>
<td>26</td>
</tr>
<tr>
<td>3</td>
<td>Cristiano</td>
<td>Ronaldo</td>
<td>35</td>
</tr>
</table>
</body>
</html>
See all How-To Articles
This tutorial demonstrates how to import an HTML table into Excel or Google Sheets.
Import Table Data From Website
Using the Power Query feature, you can pull live data directly from a website into Excel.
- Open the Excel file that you wish to import the data into.
- In the Ribbon, select Data > Get & Transform Data > From Web.
- Type in the URL from which you wish to fetch the data and click OK.
- In the Navigator, on the left, select the table to be imported, then click Transform Data.
- The Power Query Editor will open. Manipulate the table as required – in this case, select Use First Row as Headers. Then to load the data, click Close and Load.
- The table will then be loaded into Excel with two new Ribbon tabs available: Table Design and Query.
How to Import an HTML Table into Google Sheets
- Open the Google sheet where the data needs to be imported to and select the cell where the data will be positioned.
- Then, type in an HTML import formula such as the one shown below:
=IMPORTHTML("http://www.floatrates.com/historical-exchange-rates.html", "table",0)- As soon as you press ENTER, Google Sheets will try to load the data into the sheet.
Once done, the data will be displayed.
Bookmark this app
Press Ctrl + D to add this page to your favorites or Esc to cancel the action.
Send the download link to
Send us your feedback
Oops! An error has occurred.
Invalid file, please ensure that uploading correct file
Error has been reported successfully.
You have successfully reported the error, You will get the notification email when error is fixed.
Click this link to visit the forums.
Immediately delete the uploaded & processed files.
Are you sure to delete the files?