Содержание
- Архитектура служб Excel
- Интерфейсный веб-серверы и внутренние серверы приложений
- Веб-доступ Excel
- Веб-службы Excel
- Пользовательские функции (UDF)
- ECMAScript (JavaScript, JScript)
- API-интерфейс REST
- Службы вычислений Excel
- Балансировка нагрузки
- Архитектура служб Excel
- Интерфейсный веб-серверы и внутренние серверы приложений
- Excel Web Access
- Веб-службы Excel
- Пользовательские функции (UDF)
- ECMAScript (JavaScript, JScript)
- API REST
- Службы вычислений Excel
- Балансировка нагрузки
Архитектура служб Excel
Дата последнего изменения: 8 июля 2010 г.
Применимо к: SharePoint Server 2010
В этой статье
Интерфейсный веб-серверы и внутренние серверы приложений
Веб-доступ Excel
Веб-службы Excel
Пользовательские функции (UDF)
ECMAScript (JavaScript, JScript)
API-интерфейс REST
Службы вычислений Excel
Балансировка нагрузки
Службы Excel входят в состав Microsoft SharePoint Server 2010. Excel построены на базе технологий ASP.NET и SharePoint Foundation. Ниже перечислены ключевые компоненты Excel.
Excel Web Access
Пользовательские функции (UDF)
ECMAScript (JavaScript, JScript)
Microsoft Excel Web App, компонент Microsoft Office Web Apps, также поддерживает работу с книгами Excel в браузере. Дополнительные сведения о Excel Web App см. в документации к Office Web Apps.
Excel Web Access, Excel, пользовательские функции, JavaScript, службу REST и вычислений Excel можно разбить на две основные группы: компоненты на сервере переднего плана (который также называется интерфейсным веб-сервером) и компоненты на внутреннем сервере приложений.
Компоненты интерфейсного веб-сервера и внутреннего сервера приложений
Интерфейсный веб-серверы и внутренние серверы приложений
Excel Web Access, Excel, пользовательские функции, JavaScript, службу REST и вычислений Excel можно разбить на компоненты, размещенные на интерфейсном веб-сервере, и компоненты, размещенные на внутреннем сервере приложений. На интерфейсном веб-сервере размещаются Excel Web Access, JavaScript, служба REST и Excel. Компонент вычислений Excel размещаются на внутреннем сервере приложений вместе с добавленными администратором сборками пользовательских функций.
В простейшей конфигурации SharePoint Server 2010 — один компьютер с приложением SharePoint Server 2010, установленным в режиме изолированной установки — все пять компонентов устанавливаются на один компьютер. Однако в типичной корпоративной среде с большим количеством пользователей компоненты интерфейсного веб-сервера и компоненты внутреннего сервера приложений устанавливаются на разные компьютеры в ферме. Это позволяет масштабировать интерфейсный веб-сервер независимо от внутреннего сервера приложений. Например, в зависимости от потребностей организации можно добавить дополнительные интерфейсные веб-серверы или внутренние серверы приложений.
Сведения о топологии, масштабируемости, производительности и безопасности Excel см. в документации к SharePoint Server 2010 на сайтах TechNet и Office Online.
Веб-доступ Excel
Excel Web Access — это страница средства просмотра и веб-часть Excel, которую можно добавить на любую страницу веб-частей в SharePoint Server 2010. Excel Web Access отображает (иными словами, создает HTML-код) на веб-странице интерактивные книги Excel, позволяя пользователю взаимодействовать с этими книгами и просматривать их. Excel Web Access — это визуальный компонент Excel, предназначенный для пользователей. Excel Web Access, как и любую другую веб-часть, можно использовать в SharePoint Server 2010. Excel Web Access не требует от пользователя установки на клиентском компьютере каких-либо компонентов.
Также можно настроить свойства веб-части Excel Web Access. Дополнительные сведения см. в справочной документации к пространству имен Microsoft.Office.Excel.Server.WebUI.
Веб-службы Excel
Excel — это компонент Excel, обеспечивающий программный доступ к веб-службе. Пользователь может разработать приложения, вызывающие Excel для вычисления, задания и извлечения значений из книг, а также для обновления подключений к внешним данным. С помощью Excel можно включить в приложение логику книги на стороне сервера, автоматизировать обновление книг Excel и создать специфические для приложения пользовательские интерфейсы для вычислений Excel на стороне сервера.
.gif) Примечание Примечание |
|---|
При внесении изменений в книгу — например, при задании значений диапазона с помощью Excel — эти изменения сохраняются в книге только во время текущего сеанса. Изменения не сохраняются и не вносятся в исходную книгу. По завершении текущего сеанса работы с книгой (например, при вызове метода CloseWorkbook либо по истечении времени сеанса) все внесенные изменения утрачиваются.
Если необходимо сохранить внесенные в книгу изменения, вызовите метод GetWorkbook и сохраните книгу. Дополнительные сведения см. в разделе Microsoft.Office.Excel.Server.WebServices. Также можно открыть книгу в режиме редактирования и сохранить изменения.
Дополнительные сведения о Excel см. в разделе План разработки служб Excel Services.
Пользовательские функции (UDF)
Excel Пользовательские функции позволяют использовать в ячейках формулы для вызова настраиваемых функций, написанных с помощью управляемого кода и развернутых в SharePoint Server 2010. Дополнительные сведения о пользовательских функциях в Excel см. в разделе Общее представление о пользовательских функциях служб Excel.
ECMAScript (JavaScript, JScript)
Объектная модель JavaScript в Excel позволяет разработчикам настраивать, автоматизировать и использовать на странице элемент управления веб-части Excel Web Access. С помощью объектной модели JavaScript можно создавать гибридные веб-приложения и другие интегрированные решения, взаимодействующие с одним или несколькими элементами управления веб-части Excel Web Access на странице или в iframe со сценарием на странице. Объектная модель также позволяет добавлять в книги и связанный с ними код дополнительные возможности.
Дополнительные сведения об объектной модели JavaScript в Excel см. в справочной документации по пространству имен Ewa.
API-интерфейс REST
API-интерфейс REST в Excel позволяет получать доступ к компонентам и элементам книги непосредственно через URL-адрес. URL-адрес содержит путь «метки», который является точкой входа для ASPX-страницы, расположения файла книги и запрошенного элемента книги.
Механизмы обнаружения, встроенные в API-интерфейс REST Excel, позволяют разработчикам и пользователям просматривать содержимое книги вручную или программным путем.
Дополнительные сведения об API-интерфейсе REST в Excel см. в разделе API-интерфейс REST служб Excel.
Службы вычислений Excel
Службы вычислений Excel предназначены для загрузки книг, выполнения вычислений, вызова настраиваемого кода (пользовательских функций) и обновления внешних данных. Для обеспечения интерактивности поддерживается состояние сеанса. Службы вычислений Excel поддерживают сеанс, пока пользователь или вызывающая сторона взаимодействует с книгой. Сеанс завершается, когда вызывающая сторона завершает его явным образом или истекает время сеанса на сервере. Службы Excel кэшируют открытые книги Excel, состояния вычисления и результаты запросов к внешним данным, что обеспечивает более высокую производительность при работе нескольких пользователей с одним набором книг.
Балансировка нагрузки
В конфигурациях с несколькими серверами службы Excel обеспечивают балансировку нагрузки при запросах к нескольким экземплярам вычислений Excel в ферме. Если установлено несколько серверов приложений, службы Excel обеспечивают балансировку нагрузки таким образом, чтобы ни один сервер приложений не был перегружен запросами.
Администраторы могут настроить поведение при балансировке нагрузки.
Источник
Архитектура служб Excel
Службы Службы Excel входят в состав Microsoft SharePoint Server 2010. Службы Excel построены на базе технологий ASP.NET и SharePoint Foundation. Ниже перечислены ключевые компоненты Службы Excel.
Пользовательские функции (UDF)
ECMAScript (JavaScript, JScript)
Службы вычислений Excel
Microsoft Excel Online, входящий в состав Office Online, также поддерживает книги Excel в браузере. Дополнительные сведения о Excel Online см. в документации по Office веб-приложения.
Веб-клиент Excel, Веб-службы Excel, пользовательские функции, JavaScript, службу REST и Службы вычислений Excel можно разбить на две основные группы: компоненты на сервере переднего плана (который также называется интерфейсным веб-сервером) и компоненты на внутреннем сервере приложений. Компоненты интерфейсного веб-сервера и внутреннего сервера приложений
Интерфейсный веб-серверы и внутренние серверы приложений
Веб-клиент Excel, Веб-службы Excel, пользовательские функции, JavaScript, службу REST и Службы вычислений Excel можно разбить на компоненты, размещенные на интерфейсном веб-сервере, и компоненты, размещенные на внутреннем сервере приложений. На интерфейсном веб-сервере размещаются Веб-клиент Excel, JavaScript, служба REST и Веб-службы Excel. Компонент Службы вычислений Excel размещаются на внутреннем сервере приложений вместе с добавленными администратором сборками пользовательских функций.
В простейшей конфигурации SharePoint Server 2010 один компьютер с приложением SharePoint Server 2010, установленным в режиме изолированной установки все пять компонентов устанавливаются на один компьютер. Однако в типичной корпоративной среде с большим количеством пользователей компоненты интерфейсного веб-сервера и компоненты внутреннего сервера приложений устанавливаются на разные компьютеры в ферме. Это позволяет масштабировать интерфейсный веб-сервер независимо от внутреннего сервера приложений. Например, в зависимости от потребностей организации можно добавить дополнительные интерфейсные веб-серверы или внутренние серверы приложений.
Сведения о топологии, масштабируемости, производительности и безопасности службы Excel см. в документации по SharePoint Server 2010 на сайте TechNet.
Excel Web Access
Excel Web Access — это страница просмотра и веб-часть службы Excel, которую можно добавить на любую страницу веб-частей в SharePoint Server 2010. Excel Web Access отрисовывает (другими словами, создает HTML-код для) динамических книг Excel на веб-странице и позволяет пользователю взаимодействовать с этими книгами и просматривать их. Веб-клиент Excel это визуальный компонент Службы Excel, предназначенный для пользователей. Вы можете использовать Excel Web Access, как и любую другую веб-часть в SharePoint Server 2010. Веб-клиент Excel не требует от пользователя установки на клиентском компьютере каких-либо компонентов.
Свойства веб-части Excel Web Access также можно настроить. Дополнительные сведения см. в справочной документации по пространству имен Microsoft.Office.Excel.Server.WebUI .
Веб-службы Excel
Веб-службы Excel Службы Excel компонент, который позволяет получать доступ к его веб-службы. Вы можете создавать приложения, которые могут вызывать Веб-службы Excel для вычисления, задавать и извлекать значения из книг, а также обновлять подключения к внешним данным. Веб-службы Excel можно внедрить логики книги на сервере в приложения, автоматически обновить книг Excel и создание конкретного приложения пользовательских интерфейсов вокруг служба вычислений Excel на сервере.
[!Примечание] При внесении изменений в книгу например, при задании значений диапазона с помощью Веб-службы Excel эти изменения сохраняются в книге только во время текущего сеанса. Изменения не сохраняются и не вносятся в исходную книгу. По завершении текущего сеанса книги (например, при вызове метода CloseWorkbook или при его окончании) внесенные изменения будут потеряны.> Если вы хотите сохранить изменения, внесенные в книгу, можно использовать метод GetWorkbook , а затем сохранить книгу. Для получения дополнительных сведений см Microsoft.Office.Excel.Server.WebServices . Можно также откройте книгу в режиме редактирования и сохранить изменения.
Дополнительные сведения о веб-службах Excel см. в разделе Стратегия разработки службы Excel.
Пользовательские функции (UDF)
службы Excel определяемых пользователем функций позволяют использовать формулы в ячейке для вызова пользовательских функций, написанных в управляемом коде и развернутых в SharePoint Server 2010. Дополнительные сведения об определяемых пользователем функций в службы Excel см. в статье Общие сведения об определяемых пользователем службы Excel.
ECMAScript (JavaScript, JScript)
Объектная модель JavaScript в службы Excel позволяет разработчикам настраивать, автоматизировать и управлять элементом управления веб-части Excel Web Access на странице. С помощью объектной модели JavaScript можно создавать гибридные приложения и другие интегрированные решения, которые взаимодействуют с одним или несколькими элементами управления веб-части Excel Web Access на странице или iframe со скриптом на странице. It also enables you to add more capabilities to your workbooks and code around them.
Дополнительные сведения об объектной модели JavaScript в службы Excel см. в справочной документации по пространству имен Ewa.
API REST
API-Интерфейс REST в Службы Excel позволяет получить доступ к компонентам и элементам книги непосредственно через URL-адрес. URL-адрес содержит путь «метки», который является точкой входа на страницу ASPX, к месту расположения файла книги и путь к запрошенный элемент внутри книги.
Механизмы обнаружения, встроенные в API-Интерфейс REST Службы Excel позволяет разработчикам и пользователей, для изучения содержимого книги, автоматически или вручную.
Дополнительные сведения о REST API в службы Excel см. в службы Excel REST API.
Службы вычислений Excel
Службы Службы вычислений Excel предназначены для загрузки книг, выполнения вычислений, вызова настраиваемого кода (пользовательских функций) и обновления внешних данных. Для обеспечения интерактивности поддерживается состояние сеанса. Службы Службы вычислений Excel поддерживают сеанс, пока пользователь или вызывающая сторона взаимодействует с книгой. Сеанс завершается, когда вызывающая сторона завершает его явным образом или истекает время сеанса на сервере. Службы Службы Excel кэшируют открытые книги Excel, состояния вычисления и результаты запросов к внешним данным, что обеспечивает более высокую производительность при работе нескольких пользователей с одним набором книг.
Балансировка нагрузки
В конфигурациях с несколькими серверами службы Службы Excel обеспечивают балансировку нагрузки при запросах к нескольким экземплярам Службы вычислений Excel в ферме. Если установлено несколько серверов приложений, службы Службы Excel обеспечивают балансировку нагрузки таким образом, чтобы ни один сервер приложений не был перегружен запросами.
Администраторы могут настроить поведение при балансировке нагрузки.
Источник
Adblock
detector
.gif) Примечание Примечание |
|---|
Сценариииспользования Excel Services
Просмотр электронныхтаблиц через браузер
Создание компонентов дляанализа данных
Использование вклиентских приложениях логики, встроенной в таблицы Excel
Расширениефункциональности Excel Services: пользовательские функции
Чем не является ExcelServices
Ограничения ExcelServices
Обзорархитектуры Excel Services
Microsoft Office 2007 будет включать новый продукт — Microsoft Office 2007 Excel Services. В задачу этого серверного компонента входит реализация ряда сценариев, которые мы рассмотрим в данном документе. Мы также расскажем о механизмах расширения Excel Services за счет создания пользовательских функций и об ограничениях в текущей версии Excel Services, а завершим наш обзор кратким рассмотрением его архитектуры, безопасности и масштабируемости.
Сценарии использования Excel Services
Три основных сценария применения сервисов Excel выглядят следующим образом:
• просмотр электронных таблиц через браузер;
• создание компонентов для анализа данных (Business Intelligence Dashboard);
• использование логики, встроенной в таблицы Excel, в клиентских приложениях.
Просмотр электронных таблиц через браузер
В настоящее время существует несколько способов обмена электронными таблицами для предоставления доступа к расположенным в них данным — отсылка таблиц по электронной почте, публикация в файловых каталогах общего доступа, сохранение таблицы в виде Web-страницы и т.п. Для некоторого класса электронных таблиц (таблиц, содержащих конфиденциальную бизнес-информацию, уникальную бизнес-логику, таблиц, основанных на большом количестве вычислений, а также для таблиц, которые предназначены для клиентов или партнеров) многие из перечисленных способов обмена не подходят. Например, внесенные в таблицы изменения порождают многочисленные версии приблизительно одних и тех же данных; возникают сложности с защитой информации, поставляемой в рамках электронной таблицы; помимо этого сложные таблицы, наполненные комплексными вычислениями, не всегда удобно пересылать по электронной почте.
Большинство из перечисленных проблем можно решить, используя Excel Services: при помощи Excel 2007 автор может опубликовать созданную им электронную таблицу в библиотеке документов SharePoint и затем разрешить доступ к серверной версии этой таблицы через Web-браузер. Когда пользователь обращается к такой таблице, службы Excel Services загружают таблицу, при необходимости обновляют внутренние данные, производят необходимые вычисления и генерируют HTML/DHTML-поток, отсылаемый в Web-браузер клиента. На клиентском компьютере для просмотра таблиц не требуется установки ни клиентской версии Excel 2007, ни даже каких-либо компонентов ActiveX. Пользователи всегда получают самую последнюю версию электронной таблицы, а у автора появляется возможность ограничить доступ к определенным книгам внутри таблицы, закрыть некоторые диапазоны и т.п. Более того, пользователи не видят формул, использовавшихся для вычисления значений ячеек. За счет того что Excel Services базируется на технологиях SharePoint, у авторов появляется возможность обеспечения безопасности, контроля за доступом, аудита, применения встроенных средств документооборота, версионности и т.п.
Существует два способа публикации электронных таблиц на сервере. Можно использовать команды Save или Save As для сохранения таблиц в библиотеке документов SharePoint: для этого необходимо указать имя сервера и имя файла — либо в UNC-, либо в HTTP-формате. Второй способ, появившийся в Excel 2007 впервые, представляет собой команду Publish To Office Server. Выполнение этой команды не только публикует электронную таблицу на сервере, но и позволяет задать ряд параметров, которые будут использоваться при обращении к серверной таблице.
Диалоговая панель Publish to Office Server выглядит так, как представлено на нижеследующем рисунке:
Публикация таблицы на сервере
По умолчанию опция Open the workbook in my browser включена — сразу же после публикации таблицы вы увидите ее содержимое в вашем браузере.
Как мы уже отмечали, при публикации на сервере с помощью команды Publish To Office Server можно задать несколько опций. К таким опциям, в частности, относятся область видимости и параметры, передаваемые электронной таблице при ее открытии.
В Excel 2007 можно задать три области видимости: вся таблица (значение по умолчанию), подмножество книг и набор именованных элементов (диапазоны, графики, таблицы, сводные таблицы, сводные графики).
Задание области видимости
Поскольку пользователи, просматривающие электронные таблицы в браузере, не могут изменять их содержимое, то для поддержки ряда сценариев в Excel Services реализована возможность задания параметров. Параметры электронной таблицы позволяют авторам выделять некоторые ячейки таблицы и делать их редактируемыми в браузере. Для этих целей в Excel Services предоставляется специальная панель задач.
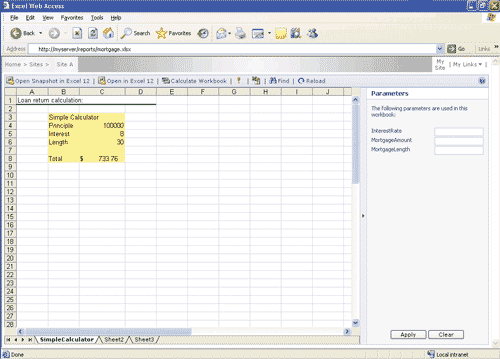
Панель задач для редактирования ячеек
После того как значения будут изменены, электронная таблица выполнит пересчет и пользователь увидит новые значения. Важно отметить, что не все ячейки могут быть доступны через параметры. В текущей версии Excel Services существуют следующие ограничения: параметр не может указывать на диапазон ячеек, ячейка не должна содержать формулу, ячейка должна относиться только к обычной таблице — не поддерживаются ячейки сводных таблиц, графиков и т.п., ячейка должна быть поименована.
Для превращения ячейки в параметр используется диалоговая панель публикации таблицы. Вкладка Parameters служит для добавления, редактирования и удаления параметров.
Вкладка Parameters
Нажатие кнопки Add приводит к появлению списка доступных ячеек, соответствующих заданному критерию. Также существует объектная модель, поддерживающая превращение ячейки в параметр.
Завершая рассмотрение данной темы, следует отметить, что существует возможность установки значений ячеек, которые не видны пользователю, — это позволяет, например, представить в браузере пустую таблицу и предоставить клиенту возможность ее заполнения.
|
Метод |
Описание |
|
GetApiVersion |
Возвращает версию программных интерфейсов Web-сервисов |
|
sessionId = OpenWorkbook |
Открывает серверную сессию — необходимо указать местоположение таблицы и ряд других параметров. Метод возвращает идентификатор сессии (sessionId) |
|
GetSessionInformation |
Возвращает ряд свойств серверной сессии |
|
SetCell |
Задает значение указанной ячейки таблицы. Существует две версии данного метода. Первая использует адрес ячейки, например “B52”, или именованный диапазон, например “Interest”; вторая версия использует числовые координаты, что бывает удобно в тех случаях, когда обращение к ячейкам происходит в цикле |
|
SetRange |
Задает значение указанного диапазона ячеек. Поддерживаются те же самые варианты адресации, что и для метода SetCell |
|
Refresh |
Считывает данные из внешних источников и обновляет значения в соответствующих ячейках электронной таблицы, например в ячейках сводной таблицы или в результирующих формулах OLAP-куба |
|
Calculate |
Пересчитывает формулы в указанном диапазоне или во всей таблице. Следует использовать в тех случаях, когда автоматический пересчет на уровне таблицы отключен |
|
CalculateWorkbook |
Пересчитывает всю таблицу, используя один из следующих методов вычислений: |
|
Recalculate — пересчитывает только формулы, зависимости которых изменились |
|
|
CalculateFull — пересчитывает все формулы, независимо от состояния зависимостей |
|
|
GetCell |
Возвращает значение указанной ячейки. Результат работы метода — отформатированные строчные значения или бинарные значения |
|
GetRange |
Возвращает набор значений, хранящихся в указанном диапазоне ячеек |
|
GetWorkbook |
Возвращает всю пересчитанную таблицу в виде байтового массива |
|
CancelRequest |
Если приложение выполняет сессию Excel Web Services в отдельном потоке и требуется завершить серверный запрос, например долготекущие вычисления, используйте данный метод |
|
CloseWorkbook |
Заставляет сервер закрыть электронную таблицу, которая была открыта в данной сессии, а сервер высвобождает все ресурсы, выделенные на поддержание контекста текущей сессии |
Создание компонентов для анализа данных
Вторым типовым сценарием использования Excel Services является предоставление данных, хранимых в электронных таблицах, для анализа. На следующем рисунке показана панель (dashboard), созданная средствами Excel 2007, Excel Services и SharePoint Portal Server без единой строки кода.
Панель анализа данных
Все интерактивные средства, ассоциируемые со сводными таблицами, доступны пользователям непосредственно из браузера. Отметим, что средства анализа, реализованные в Excel 2007/Excel Services, содержат возможность интеграции с SQL Server 2005 и доступ (через специальный набор формул) к средствам создания отчетов — SQL Server Reporting Services.
Использование в клиентских приложениях логики, встроенной в таблицы Excel
Третий типовой сценарий применения Excel Services — это повторное использование бизнес-логики, включенной в таблицы Excel из внешних приложений. Помимо интерфейса на уровне браузера, Excel Services поддерживает доступ к электронным таблицам через Web-сервисы. Это означает, что та же самая электронная таблица, опубликованная на сервере и доступная через браузер, может быть доступна и из приложения, использующего Web-сервисы, предоставляемые Excel Services. Такое приложение может изменять значения в таблице, производить вычисления, извлекать всю или часть таблицы и т.п.
Приведем несколько примеров функций, реализованных в Web-сервисах Excel Services.
Вот пример кода, использующего некоторые из перечисленных методов Web-сервиса Excel Services:
// Создать экземпляр прокси и аутентифицироваться
ExcelService ws = new ExcelService();
ws.Credentials = System.Net.CredentialCache.DefaultCredentials;
// Открыть «книгу» Excel
Status[] status = null;
string sessionId = null;
sessionId = ws.OpenWorkbook(textBoxURL.Text, “en-US”, “en-US”, out status);
// Задать значения ячеек
status = ws.SetCell(sessionId, “Mortgage Calculator”, “CustomerName”, textBoxCustomerName.Text);
status = ws.SetCell(sessionId, “Mortgage Calculator”, “MortageAmount”, textBoxAmount.Text);
status = ws.SetCell(sessionId, “Mortgage Calculator”, “InterestRate”, textBoxInterest.Text);
status = ws.SetCell(sessionId, “Mortgage Calculator”, “MortgageLength”, textBoxLength.Text);
// Выполнить вычисления и получить результат
status = ws.CalculateWorkbook(sessionId, CalculateType.Recalculate);
object result = null;
result = ws.GetCell(sessionId, “Mortgage Calculator”, “Payment”, true, out status);
// Показать результат и закрыть «книгу»
if (result != null)
MessageBox.Show(“You pay” + result.ToString());
status = ws.CloseWorkbook(SessionId);
Таким образом, инвестиции в бизнес-логику, реализованную внутри электронных таблиц, могут быть сохранены и такая логика может быть повторно использована в других приложениях без необходимости переписывания уже существующего кода.
Расширение функциональности Excel Services: пользовательские функции
В Excel Services поддерживается возможность расширения функциональности за счет создания собственных функций (User Defined Functions, UDF). Такие функции могут использоваться в формулах для вычисления значений ячеек электронной таблицы и таким образом расширять набор функций, входящих в состав Excel Services.
UDF в Excel Services — это код, написанный на управляемом коде и сохраненный в виде стандартных сборок .NET 2.0. Сборка должна содержать как минимум один класс, помеченный атрибутом [UdfClass], и как минимум один метод, помеченный атрибутом [UdfMethod]. UDF может выполнять любые действия (в реальности это зависит от настроек Code Access Security), включая вызов внешнего неуправляемого кода, Web-сервисов и т.п.
При добавлении UDF к Excel Services вы расширяете набор существующих функций Excel — эта операция схожа с функциональностью XLL и Automation Addins в Excel.
Первый шаг при создании UDF — это добавление к проекту библиотеки классов ссылки на сборку Microsoft.Office.Excel.Server.Udfs.dll, которая, в частности, определяет необходимые для реализации UDF атрибуты.
Затем мы создаем класс, который будет содержать метод(ы) нашей функции, и указываем соответствующие атрибуты. После компиляции нашего проекта мы получаем сборку, содержащую UDF, которую мы должны подключить к Excel Services. Для этого мы переходим на страницу администрирования сервисов — User Defined Functions — и нажимаем кнопку Add User-Defined Function Assembly.
Диалоговая панель
Add User-Defined Function Assembly
После этого в диалоговой панели заполняем соответствующие поля: местоположение сборки, статус сборки (локальная или относящаяся к глобальному кэшу сборок), активизация сборки и ее описание. После этих манипуляций сборка, содержащая UDF, готова к использованию.
Чем не является Excel Services
При рассмотрении Excel Services важно понимать, чем не являются серверные компоненты Excel 2007. Ниже приведен список функциональности, не реализованной в первой версии серверных компонентов:
- средство создания электронных таблиц — с помощью браузера нельзя создавать или редактировать электронные таблицы — для этих целей служит программный продукт Excel 2007, распространяемый как отдельно, так и в составе различных изданий Microsoft Office 2007;
- средство многопользовательской работы с таблицами — в данной версии Excel Services каждый пользователь работает с таблицей в своей собственной сессии. Сервер открывает таблицу в режиме «только чтение» и каждый пользователь получает экземпляр таблицы, сохраненный в памяти сессии. Таблица загружается в память сервера один раз, но все манипуляции, например установка фильтров, сохраняются в отдельной сессии и используются для перерисовки таблицы в браузере конкретного пользователя;
- распределение нагрузки по серверам при проведении вычислений — Excel Services поддерживает механизмы распределения нагрузки при вычислениях и позволяет производить вычисления в более чем одной таблице (каждый запрос выполняется в отдельном потоке), но в данной версии сервисов не поддерживается разбиение одной таблицы с комплексными вычислениями на несколько серверов. Текущий дизайн сервисов рассчитан на масштабирование при большом числе таблиц и увеличении числа запросов к серверу.
Ограничения Excel Services
В первой версии серверных компонентов — Excel Services — существует ряд ограничений, которые мы кратко здесь рассмотрим.
Говоря о возможных ограничениях в Excel Services, следует понимать, что Excel 2007 является мощным, комплексным приложением, предназначенным для табличной обработки данных и их анализа, и в первой версии серверных компонентов вряд ли может быть в полном объеме реализована функциональность продукта класса Excel 2007. В первую очередь набор функциональности, реализованной в Excel Services, был направлен на поддержку рассмотренных выше сценариев. В следующих версиях серверных компонентов планируется расширить функциональность.
Рассмотрим некоторые аспекты поддержки функциональности Excel 2007 в Excel Services:
- загрузка файлов — Excel Services не загружает все файлы Excel. В некоторых случаях, когда Excel Services не поддерживает определенную функциональность Excel 2007, не загружается тот или иной файл. Так, Excel Services не поддерживает выполнение VBA-кода;
- просмотр файлов — в ряде случаев Excel Services не может отобразить объект из электронной таблицы таким образом, как Excel 2007. К указанным объектам, в частности, могут относиться расширения деловой графики в Excel 2007: при отображении через Excel Services графики могут не иметь всех новых визуальных эффектов;
- взаимодействие с файлами — некоторые интерактивные функции не поддерживаются на уровне браузера. Например, пользователи лишены возможности добавления или перераспределения полей в сводных таблицах при работе с электронными таблицами, отображаемыми в браузере;
- создание файлов — как уже было отмечено, этот сценарий не входит в число поддерживаемых в данной версии Excel Services. Например, нельзя вставить график или изменить формулу в электронной таблице, открытой средствами Excel Services.
После перечисления основных ограничений рассмотрим их более подробно. Ниже показаны характеристики электронных таблиц, которые не могут быть загружены средствами Excel Services:
- таблицы с кодом — к таким таблицам относятся таблицы с VBA-макросами, компонентами форм, компонентами инструментальных панелей, панелями MS 5.0 Dialogs и XML-таблицы;
- таблицы, защищенные средствами IRM;
- таблицы, содержащие компоненты ActiveX;
- таблицы со встроенными SmartTags;
- сводные таблицы, основанные на диапазонах множественной консолидации (multiple consolidation);
- таблицы с внешними ссылками (ссылки на другие таблицы);
- таблицы, сохраненные в режиме Formula View;
- таблицы с расширенным использованием XML (XML Expansion Pack);
- таблицы, содержащие XML Maps;
- таблицы со средствами визуализации данных;
- таблицы, содержащие Query Tables, SharePoint Lists, Web Queries и Text Queries;
- таблицы со ссылочными компонентами (reference add-ins);
- таблицы, использующие функцию выполнения в реальном времени (RTD);
- таблицы с защитой самих таблиц и «книг»;
- таблицы со встроенной графикой, имеющие фоновые изображения на уровне ячеек или таблиц, использующие AutoShapes и WordArt;
- таблицы, содержащие рукописные аннотации (Ink Annotations);
- таблицы с диаграммами;
- таблицы с DDE-связями.
Самый простой способ определить, будет ли таблица открываться средствами Excel Services, — это использовать описанную функцию просмотра в браузере непосредственно после публикации таблицы на сервере. В том случае, если таблица содержит неподдерживаемые данной версией Excel Services функции, вы получите сообщение об ошибке, представленной на рисунке ниже.
Сообщение об ошибке при попытке открыть таблицу средствами Excel Services
Некоторые элементы таблиц не могут быть отображены средствами Excel Services. К таким элементам, в частности, относятся:
- панели — Split and Freeze Panes;
- верхние и нижние заголовки;
- просмотр в режиме Page Layout;
- шаблоны заполнения ячеек (Cell patterns);
- средства масштабирования (Zoom);
- свойства членов Analysis Services, отображаемые в подсказках (tooltips);
- некоторые варианты форматирования ячеек, а именно диагональные рамки, а также типы рамок, не поддерживаемые на уровне HTML.
К следующей группе относится функциональность Excel 2007 с ограниченными элементами интерактивности при отображении средствами Excel Services. К такой функциональности относятся:
- графики по сводным таблицам (PivotCharts) — такие графики не будут интерактивными при отображении в браузере, то есть у вас не будет возможности непосредственно задать фильтр для графика, но если обратиться к сводной таблице, служащей источником данных для графика, последний изменится соответствующим образом;
- сводные таблицы — поддерживается сортировка, фильтрация, раскрытие и закрытие регионов данных для сводных таблиц, отображаемых в браузере, но пользователям будут недоступны функции drill-through, использование служб SQL Server Analysis Services, добавление и удаление полей или их перемещение;
- функция GoTo — в браузере пользователи могут использовать либо режим Named Object View, либо предоставляемые элементы навигации для перемещения по электронной таблице. Функции GoTo не поддерживаются;
- увеличение и уменьшение изображения — функции Minimize и Maximize не поддерживаются;
- переключение в режим Page Layout View, служащий для упрощения печати таблиц в Excel 2007, не поддерживается в браузере;
- Goal Seek, Scenario Manager, аудит формул, изменение режима вычислений и окно Watch не поддерживаются.
Что касается создания и редактирования таблиц, то, как уже отмечалось, этот сценарий не являлся ключевым в первой версии Excel Services. Перечисленные здесь функции не поддерживаются в серверных компонентах Excel 2007:
- вставка новой книги;
- вставка объекта;
- создание таблицы;
- вставка сводной таблицы;
- вставка сводного графика;
- редактирование формул;
- вставка данных в ячейки (кроме рассмотренных выше параметризованных ячеек);
- задание имен;
- изменение форматирования ячеек;
- изменение правил и условий форматирования;
- группировка и отмена группировки — имеется возможность использования групп, заданных средствами Excel 2007;
- задание консолидированных диапазонов;
- преобразование текста в колонки.
В Excel Services поддерживается рендеринг графиков, созданных средствами Excel 2007, но следует ожидать некоторых визуальных различий в ряде типов графиков — например не поддерживаются отсечки, тени, отражения и некоторые другие новые расширенные графические функции, появившиеся в Excel 2007.
Выше мы упоминали, что в Excel Services не поддерживается загрузка электронных таблиц, содержащих VBA-код. В Excel Services поддерживаются таблицы, содержащие пользовательские функции на управляемом коде. Вместо дополнений, которые не поддерживаются, можно использовать функции-переходники.
Обзор архитектуры Excel Services
Завершим наше обсуждение сервисов Excel Services кратким рассмотрением архитектуры серверных компонентов. Как уже отмечалось, Excel Services построен на технологиях SharePoint Portal Server. Excel Services состоит из трех основных компонентов:
- сервис вычислений — Excel Calculation Service;
- сервис доступа через Web — Excel Web Access;
- сервис поддержки Web-сервисов — Excel Web Service.
Взаимодействие этих сервисов отражено на представленной диаграмме.
Кратко опишем назначение этих компонентов.
Excel Web Access — представляет собой компонент Web-part в SharePoint, задачей которого является отрисовка (генерация HTML) книги Excel на Web-страницу. Для конечных пользователей, обращающихся к Excel Services, это самый видимый компонент из всего набора сервисов.
Excel Web Services — обеспечивает программный доступ к Excel Services. Представляет собой Web-сервис, расположенный в SharePoint. Методы этого Web-сервиса могут использоваться для разработки приложений, применяющих вычисления, реализованные на основе Excel Services, и для автоматизации обновлений электронных таблиц.
Архитектура Excel Services
Excel Calculation Service — компонент, загружающий электронную таблицу, выполняющий вычисления, обновляющий внешние данные и отвечающий за поддержание состояния сессии.
Помимо перечисленных компонентов, в Excel Services входит прокси-уровень, обеспечивающий коммуникации между компонентами, доступными через Web, и сервером приложений в многосерверных конфигурациях. Также к задачам данного компонента относится обеспечение балансирования нагрузки в тех случаях, когда задействуется более одного сервера приложений.
Модель безопасности, используемая в Excel Services, базируется на инфраструктуре, предоставляемой SharePoint. Excel Services применяет SharePoint для аутентификации, авторизации, а также для аудита выполняемых операций.
Excel Services оптимизирован для сценариев, в которых ряд пользователей обращается к одной и той же электронной таблице. Оптимизация достигается за счет использования различных механизмов кэширования — как для электронных таблиц, так и для применяемых ими источников данных.
Масштабирование Excel Services достигается за счет добавления дополнительных процессоров или памяти на сервере, где выполняются соответствующие сервисы. Excel Services поддерживает конфигурации с несколькими процессорами, равномерно распределяя запросы между ними, а также конфигурации с 64-битными процессорами. В ряде случаев возможен различный подход к вопросам масштабирования сервера приложений и Web-компонентов. Например, если снижается производительность при отрисовке электронных таблиц средствами Excel Web Access, то необходимо увеличить мощность сервера, где выполняются Web-компоненты, а в случае потери производительности при вычислениях следует повысить мощность сервера приложений.
КомпьютерПресс 8’2006
Introduction
A chart displays data in a visually appealing way. By using charts, it is very easy to understand and compare data. We can use Office Excel 2007 for creating charts and Excel Services of MOSS to display it in SharePoint.
Excel Services is part of MOSS 2007. Excel Services has a server-side engine for loading Excel spreadsheets, calculating formulas and rendering their output as wide-reach HTML targeting the browser.
Open Central Admin -> Operations -> Services on Server, then Start the Excel Calculation Service on the server if it has been stopped.
Excel Web Access
Excel Web Access is a webpart that displays data and charts from an Excel workbook. It has a similar look to Office Excel workbook.
Creating a Document Library
Create a Document Library in your MOSS Site. Go to Site Actions -> Create -> Document Library to create a document library in your SharePoint site. This document library will be useful to publish our Excel spreadsheets.
Trusted File Location
Excel Services open Excel workbooks that are stored in trusted file locations only. Trusted File location is a SharePoint Document Library, a UNC path, or an HTTP site that is configured as a trusted repository for Excel workbooks.
Add this newly created Excel document library as a trusted file location for storing Excel workbooks. To do this, open the Shared Services Administration Site then click the “Trusted File Locations” link from Excel Services Settings. Now, click “Add Trusted File Location” and add our document library as a trusted location.
Creating Charts using Office Excel 2007
We can use Office Excel 2007 for creating different kinds of charts like Column, Pie, Bar, Area, Scatter, etc. See the following image which shows the different chart types available with Office Excel 2007.
Chart Types in Office Excel 2007.
In this sample, I’m going to create a Column Chart by using the following sample data.
To create a Column Chart, select the data and Click on Insert -> Column (Chart) and select your desired chart. See the following screen — I’ve selected Clustered Cylinder.
The following chart will be created once the chart type (Clustered Cylinder) is selected. And this chart will be named as “Chart 1”.
We are going to use Excel Web Access Webpart to display this particular chart. It is also possible to display the Entire Workbook. Once the chart has been created, publish this workbook to the document library. From the Office menu, click Publish -> Excel Services as shown in the screen below:
Click on Excel Services, this will open a “Save As” popup dialog and enter the Document Library path to save this file to the Library.
“Open in Excel Services” – Once the form is saved, Excel Services will open the Excel workbook in a new browser.
We can add some more options like showing only selected sheets, named items, or adding parameters, etc., with the use of “Excel Services Options”. See the image below which shows the Excel Services Options.
These are the different options available. Here we can select the entire workbook, only selected sheets or any named item. In our sample, we are going to display only a chart. Select the “Items in the Workbook”, this will show a list of named items, in our case we have only one item “Chart 1”. Check “Chart 1” from the list. Click “Ok” and save the Excel workbook to the Document Library.
There is one more tab “Parameters” which can be used to pass parameters to Excel services. Excel Services will create a UI by using InfoPath at run time to get input for those parameters.
Now, open your SharePoint site and add the “Excel Web Access WebPart” to your page.
If this WebPart is not in your list then activate the “Office SharePoint Server Enterprise Site Features” feature.
Once the WebPart is added to the page, open the Tool pane. This tool pane contains different properties that will be helpful to display the workbook, part of a workbook or an item in a workbook.
Browse and select the workbook from the document library, enter “Chart 1” in Named Item property and enter other properties like rows, columns etc. Now, click Ok. Excel services will render the chart. If the published workbook contains parameters, then an InfoPath form will be displayed along with the chart. InfoPath form will be used to get input and the calculation service of Excel will perform the calculation in the server and render the results back to the browser.
It is also possible to use Excel Web Services (EWS) hosted in SharePoint that provides several methods that can be used as an API to build custom applications based on the Excel workbook.
Это статья серии “Введение в SharePoint 2010”
В предыдущей главе рассматривалась настройка внешнего вида сайтов SharePoint.
В этой главе рассматриваются возможности для построения аналитических решений в SharePoint 2010.
В этой части руководства рассматриваются следующие темы:
- Что такое BI?
- Службы Excel
- Excel Web Access
- REST API для служб Excel
Что такое BI?
Business Intelligence (с англ. бизнес-аналитика) представляет из себя набор приложений и технологий, предназначенных для хранения, сбора, анализа и обработки информации. С помощью средств BI пользователи получают нужную информацию в удобном для восприятия виде – аналитические диаграммы и таблицы, списки состояний и т.д.
При правильном использовании BI позволяет облегчить процесс принятия решений и работы с большими объемами данных. В качестве анализируемых данных могут быть различные показатели эффективности, такие как количество продаж, прибыльность определенных категорий товаров, отслеживание тенденций продукта и т.д. Таким образом, спектр областей применения BI является достаточно обширным.
В SharePoint 2010 есть инструменты для работы с бизнес-аналитикой, о возможностях которых речь пойдет ниже. Удобно, что SharePoint 2010 тесно интегрирован с Microsoft SQL Server, что позволяет объединить преимущества этих продуктов.
Службы Excel
Excel очень известный инструмент для работы с таблицами данных, с которыми можно выполнять расчеты по собственным или стандартным формулам, строить графики или диаграммы.
Службы Excel состоят из следующих компонентов:
- Excel Web Access
- REST API для служб Excel
- Службы вычислений Excel
Рассмотрим возможности служб Excel на примере сайта Центр бизнес аналитики (рис. 5.1), который является стандартным шаблоном, используемым специально для BI решений (замечу, что для работы со службами Excel понадобится Enterprise редакция SharePoint Server).

Рис. 5.1. Центр бизнес аналитики
Вспомним про сайт школьной библиотеки, создание простейшей версии которого мы рассматривали в главе 3. Создадим книгу Excel, которая содержит данные о количествах книг в год, которыми пользуются ученики разных классов. На основе этих данных построена диаграмма, показывающая, ученики каких классов являются самыми активными читателями (рис. 5.2). Важно не забыть дать диаграммам и таблицам названия.

Рис. 5.2. Содержимое книги Excel
Итак, после создания файла, опубликуем его на портале, для чего в библиотеке документов портала кликнуть на Добавить документ (рис. 5.3) и в появившемся окне выбрать файл на компьютере.

Рис.5.3. Библиотека документов центра бизнес-аналитики
Также можно воспользоваться другим способом, иногда более удобным, чтобы сохранить документ сразу в библиотеку документов, минуя стадию сохранения файла на рабочей станции. Для этого нужно в Excel 2010 в меню Файл выбрать Сохранить и отправить, далее кликнуть на Сохранить в SharePoint, после чего в правой части окна появится одноименная панель (рис. 5.4). При нажатии на кнопку Параметры публикации появится окно, предлагающее выбрать элементы для публикации – вся книга, определенные листы или определенные элементы книги. По умолчанию публикуется книга целиком.

Рис. 5.4. Меню сохранения файла на портал SharePoint
Далее остается кликнуть на Сохранить как, набрать адрес портала, авторизоваться, и сохранить документ.
После публикации книги Excel на портале с настроенными службами Excel есть возможность просматривать содержимое прямо в браузере (рис. 5.5), при этом Microsoft Office 2010 может отсутствовать на рабочей станции.

Рис. 5.5. Открытая в браузере книга Excel
Excel Web Access
Представляет из себя стандартную веб-часть, которая может быть добавлена на любую страницу. Смысл ее заключается в том, что она позволяет отобразить содержимое любой книги Excel (или ее части), которая находится на портале.
Создадим новую пустую страницу веб-частей в библиотеке страниц, которую назовем Активность читателей. Для добавления веб-части нужно открыть страницу для редактирования, и в любой зоне можно кликнуть на Добавить веб-часть. После этого в верхней части страницы можно найти каталог веб-частей, доступных для вставки на страницу (рис. 5.6). интересующая нас веб-часть находится в каталоге Бизнес-данные, после выбора кликнуть на Добавить.

Рис. 5.6. Панель выбора веб-частей для вставки на страницу
После добавления веб-части на страницу нужно указать путь к файлу в свойствах веб-части (рис. 5.7). Кроме подключения книги, можно также настроить внешний вид веб-части, макет, определить панель инструментов, доступную пользователям, а также задать аудитории для просмотра веб-части. После настройки кликнуть на ОК.

Рис. 5.7. параметры веб-части Excel Web Access
В результате получится следующее (рис. 5.8). Для того, чтобы другие пользователи увидели изменения, нужно не забыть опубликовать страницу.

Рис. 5.8. Страница с добавленной веб-частью Excel Web Access
REST API для служб Excel
С помощью REST API для служб Excel есть возможность получать данные из книги Excel посредством URL.
URL, с помощью которого можно получить данные, состоит из следующих частей
- URI: страница Excel REST
- Путь до файл Excel на портале
- Путь до ресурса (в книге) для отображения
http://<портал>/_vti_bin/ExcelRest.aspx/<библиотека%20excel>/<книга%20excel>/<ресурс>
Посмотрим, как это работает на примере нашего документа, для чего нужно перейти по ссылке
http://<портал>/_vti_bin/ExcelRest.aspx/Excel%20Library/Активность%20Классов.xlsx/model.
В результате чего мы увидим следующее (рис. 5.9), что представляет собой типы ресурсов, доступных для отображения. Ресурсы можно извлекать в следующих форматах – html, atom, изображение (в формате PNG), рабочая книга.

Рис. 5.9. Элементы, которые можно получить из книги Excel
Например, с помощью ссылки
http://<портал>/_vti_bin/ExcelRest.aspx/<библиотека%20excel>/<книга%20excel>/Model/Ranges(‘<название%20диапазона>’)?$format=HTML
отображается диапазон данных в формате html.
http://<портал>/_vti_bin/ExcelRest.aspx/<библиотека%20excel>/<книга%20excel>/Model/Tables(‘название%20таблицы’)?$format=html
отображается таблица в формате html
http://<портал>/_vti_bin/ExcelRest.aspx/<библиотека%20excel>/<книга%20excel>/Model/PivotTables(‘таблица%20Pivot’)?$format=html
отображается таблица Pivot в формате html
http://<портал>/_vti_bin/ExcelRest.aspx/<библиотека%20excel>/<книга%20excel>/Model/Charts(‘название%20диаграммы’)?$format=image
отображается диаграмма в формате изображения.
Для чего это нужно? Например, на портале загружен документ, в котором содержатся большие объемы данных, а нам нужно, чтобы на одной из страниц (или в документе Word) отображался некий текст и несколько диаграмм из этого документа. Целесообразно использовать REST API, при этом можно говорить о “живых диаграммах”, так как пользователю не нужно заботиться об обновлении диаграммы при изменении данных в документе, т.к. это происходит автоматически.
Рассмотрим конкретный пример, для чего создадим новую страницу, на которую напишем, что на ней изображен график активности классов в чтении книг, после чего нужно вставить ссылку на картинку (рис. 5.10), указав в поле адреса следующее:
http://<портал>/_vti_bin/ExcelRest.aspx/Documents/Читательская%20активность.xlsx/Model/Charts(‘Активность_читателей’)
Рис. 5.10. Кнопка на ленте для вставки ссылки на изображение
После вставки изображения можно сохранить страницу. В итоге страница не нагромождена веб-частями (рис. 5.11), и при изменении данных в опубликованной книге график также претерпит изменения (это произойдет автоматически).

Рис. 5.11. Страница с добавленной диаграммой из книги Excel
Использование REST API не ограничивается описанными сценариями. Подробное описание работы с REST API можно найти здесь.
Службы вычисления отвечают за ячейки, значения которых рассчитывают по формулам.
Продолжение читать здесь.
An Excel Access Web Part is a SharePoint technology that displays an Excel workbook from a document library. You can connect an Excel Web Access Web Part to any workbook in a SharePoint document library, and then use it on a dashboard or other SharePoint page. For example, you might want to display selected elements of a quarterly report on a dashboard.
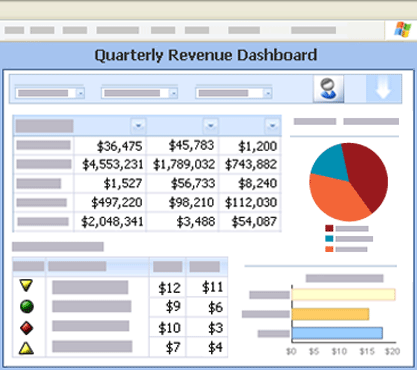
You can display all of a, multi-sheet workbook in a single Excel Web Access Web Part, or select only one element of a workbook to publish as a named item. For example, you can divide a source workbook into multiple sections (based on single worksheets, named items, or other objects), and publish those sections separately. Then, you can connect the separated sections to individual Web Parts, and can control access to workbook sections by configuring permissions to the Web Part page. In addition, you can connect published Web Parts to one another, which enables cross-filtering and dynamic data refresh. Finally, an Excel Web Access Web Part is re-usable; if you want, you can use the same Excel Web Access Web Part on many Web pages.
When you use an Excel Access Web Part, you can easily and securely share reports together with other users, and analyze and explore data.
In this article
-
What is an Excel Web Access Web Part?
-
Add an Excel Web Access Web Part to a page
-
Connect a workbook to a Web Part
What is an Excel Web Access Web Part?
A workbook in an Excel Web Access Web Part is very similar in appearance and behavior to a workbook in Microsoft Excel. For example, a workbook in an Excel Web Access Web Part can have sheet tabs, outline buttons, and drop-down arrows. There are several ways to customize the Web Part.

1. The top section contains the title and a toolbar that has several menus, commands, and a drop-down list.
2. The main window displays one or more worksheets (in Worksheet view) or a named item such as a chart or an Excel table (in Named Item view). In addition, the main window might display an outline of the workbook contents.
3. The Parameters Pane, which appears when the parameters are defined in the source workbook, has labeled text boxes for data entry of defined parameters and optional tool tips that provide more information about each parameter.
4. The bottom section displays refresh data messages.
To display a workbook in an Excel Web Access Web Part, you must add the Web Part to a page and then connect the workbook to the Web Part. As a final step, you can customize the Web Part by selecting properties in the Excel Web Access tool pane for the Web Part. By configuring properties, you can control the size and layout of the Web Part, and control the ways that users can interact with the workbook.
Top of Page
Add an Excel Web Access Web Part to a page
This procedure describes the specific steps that you have to take to add an Excel Web Access Web Part to an existing Web Part page. To add a Web Part to a page, you must belong to the default <Site Name> Members SharePoint group for the site.
If no appropriate page exists, you might have to create a site page.
To add an Excel Web Access Web Part to a Web Part page, follow these steps.
-
From the Web Part page where you want to add an Excel Web Access Web Part, locate the Web Part zone that you want to use. In the zone, click Add a Web Part. .
-
The following illustration shows an example of a newly created Web Part page. The page contains a Header zone and one Body zone. Each zone contains the Add a Web Part box.
-
In the zone where you want to add the Excel Web Access Web Part, click Add a Web Part to display the Create dialog box.
-
In the Create dialog box, select Excel Web Access. Then, click Add.
This adds the Web Part to the page and displays the Select a Workbook pane.
Top of Page
Connect a workbook to a Web Part
-
In the Excel Web Access Select a Workbook pane, click the link Click here to open the tool pane. The page changes to Edit mode, and displays the Excel Web Access tool pane.
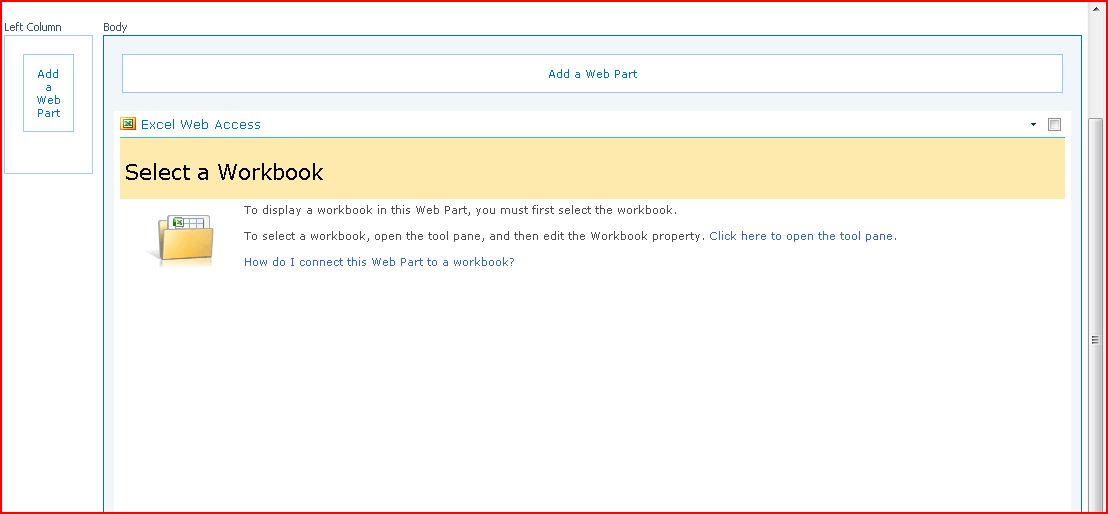
-
In the Workbook Display section in the Workbook text box, enter the URL or UNC of the workbook. If you do not know the URL, you can click the browse button, and then select the workbook that you want to use.
-
In the Toolbar and Title Bar section and in the Navigation and Interactivity section, select one or more properties that you want to enable. If you want to disable a property, clear the associated check box.
To save changes and exit Web Part Edit mode, you can click OK at the bottom of the Web Part tool pane. Or, to stop editing and view the workbook in Display mode, click Stop Editing.
This displays the Web Part that you configured to use its associated workbook on the page.
Top of Page

.gif)
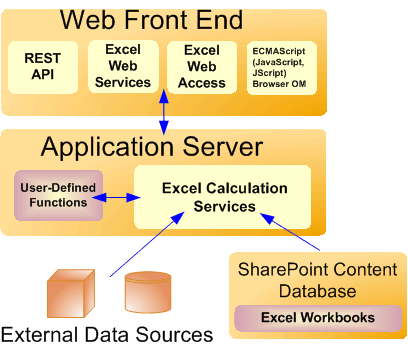
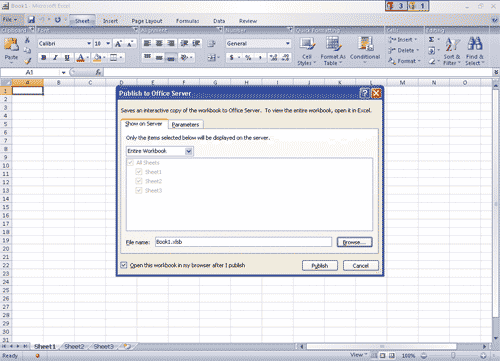

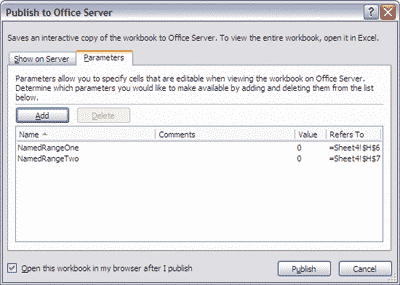
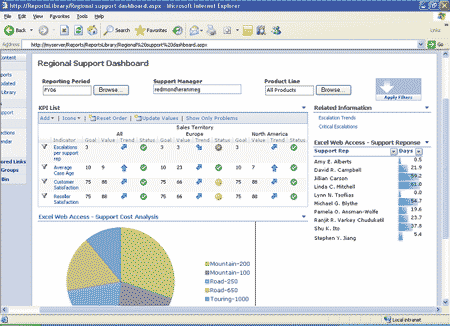
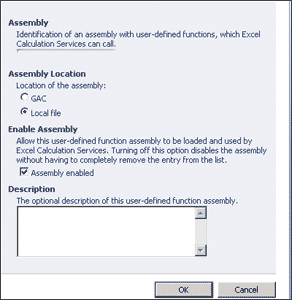
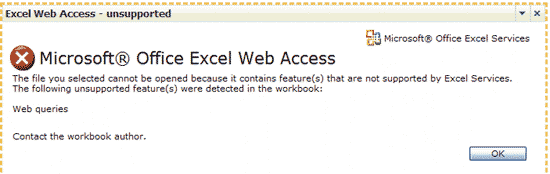
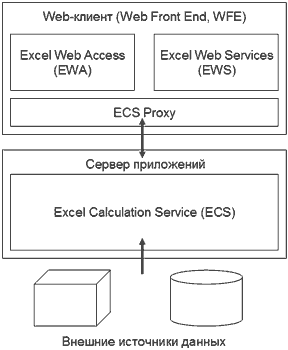
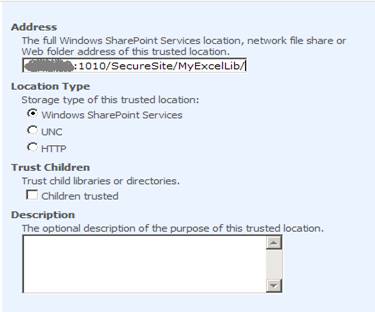
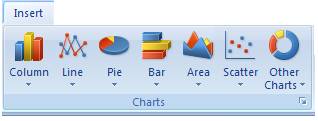
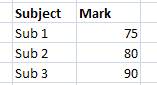
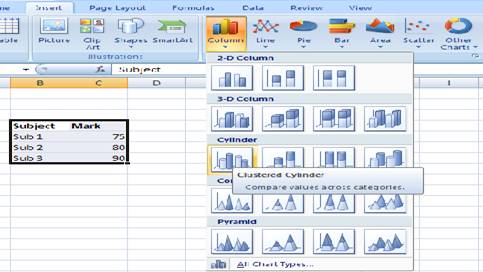
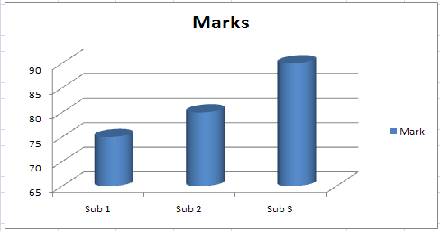

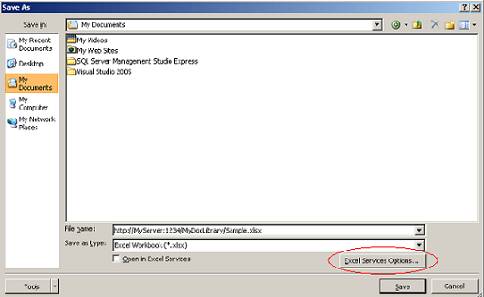
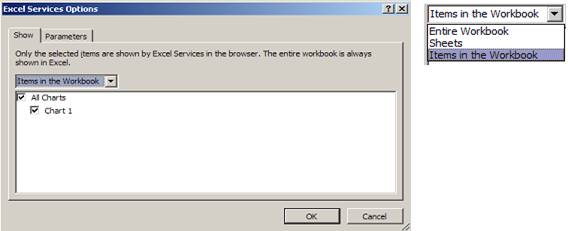
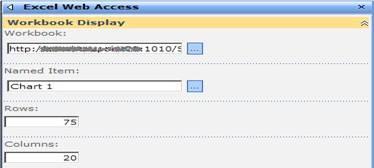
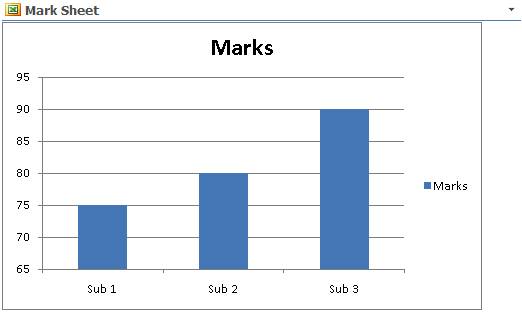

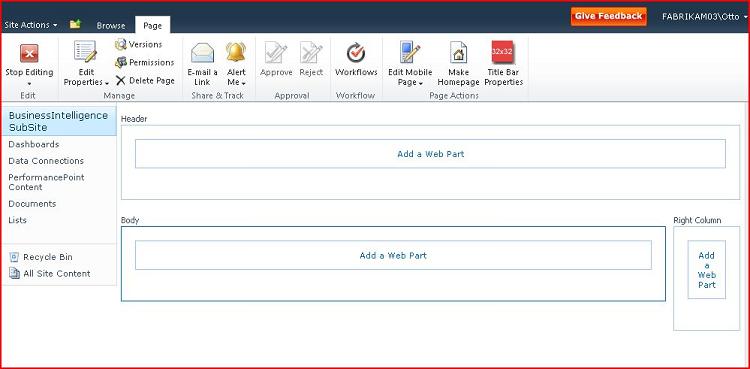 The following illustration shows an example of a newly created Web Part page. The page contains a Header zone and one Body zone. Each zone contains the Add a Web Part box.
The following illustration shows an example of a newly created Web Part page. The page contains a Header zone and one Body zone. Each zone contains the Add a Web Part box. 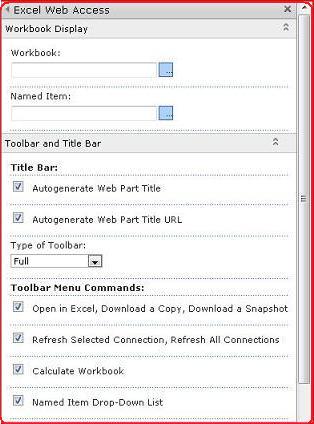 In the Workbook Display section in the Workbook text box, enter the URL or UNC of the workbook. If you do not know the URL, you can click the browse button, and then select the workbook that you want to use.
In the Workbook Display section in the Workbook text box, enter the URL or UNC of the workbook. If you do not know the URL, you can click the browse button, and then select the workbook that you want to use.