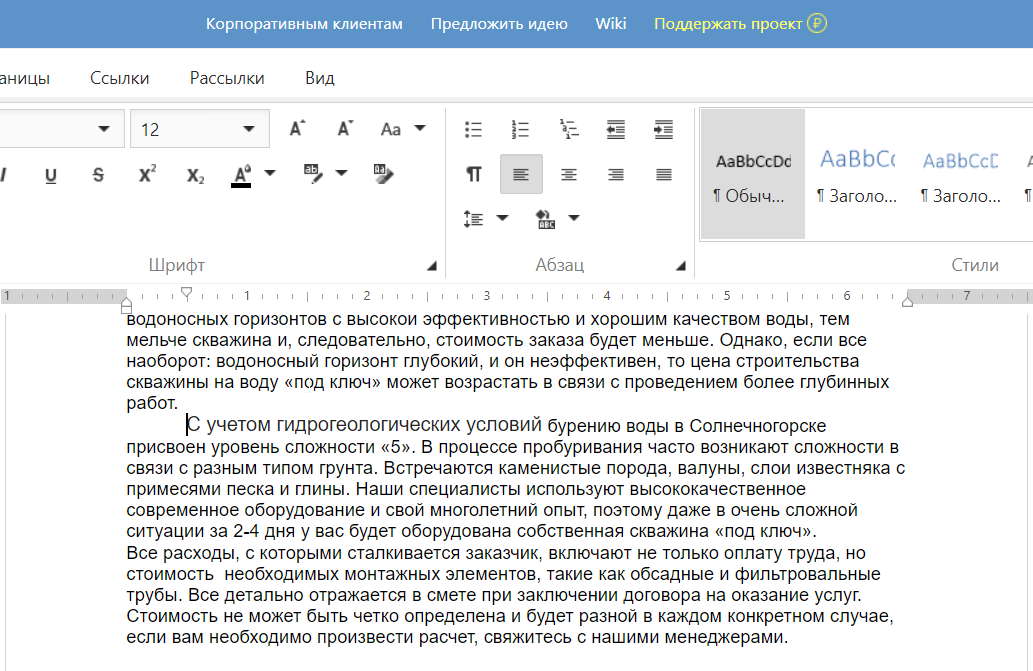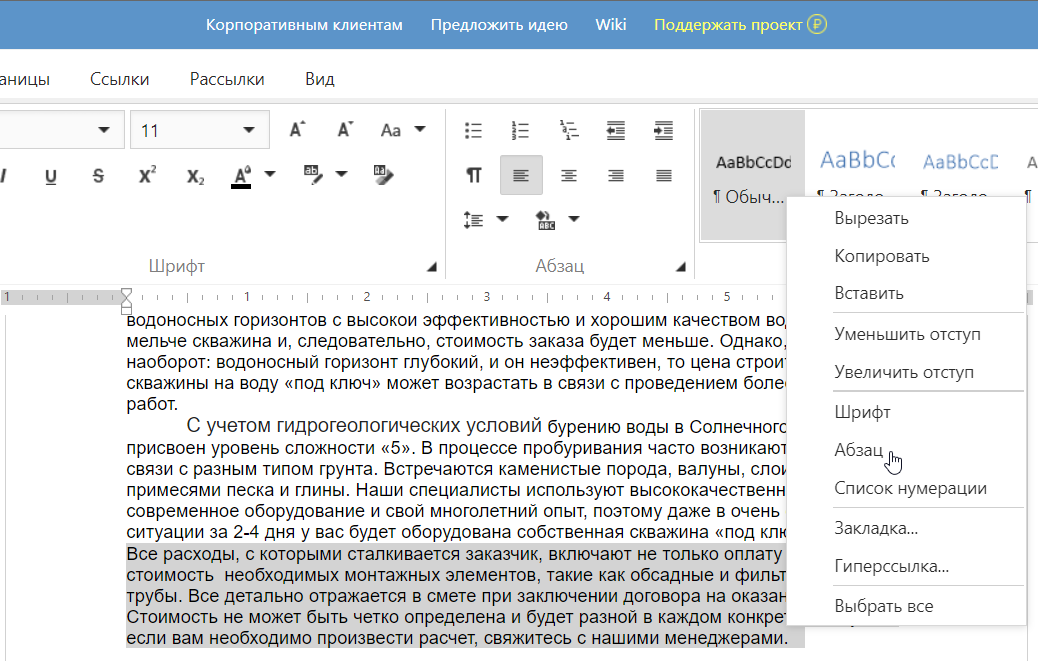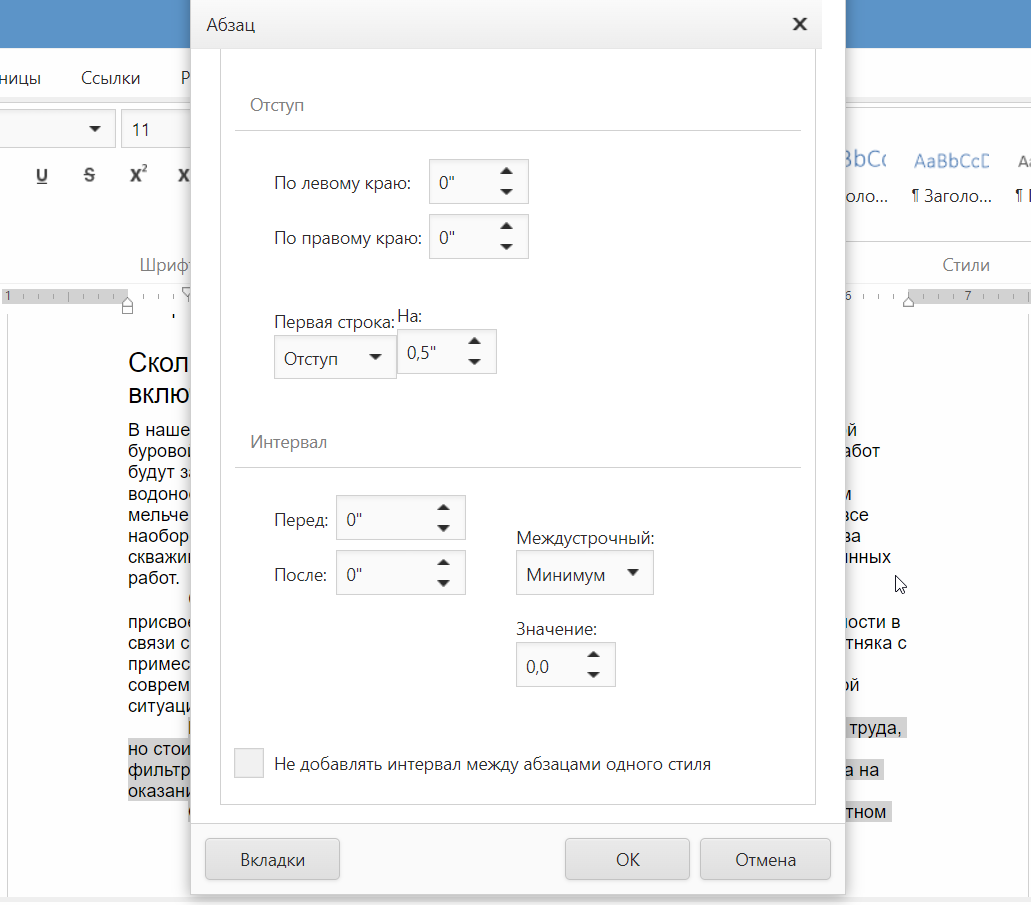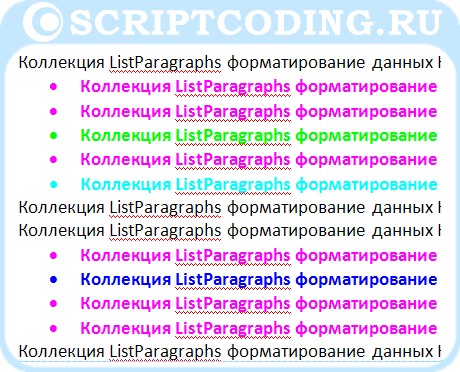При создании официального документа в Word Online важно красиво структурировать текст. Для этого текстовый редактор предоставляет много возможностей. Одна из них – оформление отступов. Они придают документу презентабельный вид. Отступы допускается сделать разными способами. Рассмотрите каждый из них и выберите наиболее подходящий.
Содержание
- 1 Делаем отступ в Ворд Онлайн с помощью клавиши и контекстного меню
- 2 Как сделать отступ в Word Online с помощью панели инструментов
- 3 Каким способом сделать отступ полей в Ворд Онлайн
Делаем отступ в Ворд Онлайн с помощью клавиши и контекстного меню
Проще всего сделать отступ с помощью специальной клавиши. Для этого в текстовом редакторе откройте нужный документ. Перед строкой, где хотите сделать отступ, нажмите клавишу «Tab» или кнопку с двумя противоположными стрелками. Текст сдвинется в правую сторону. Для дополнительного отступа еще раз нажмите клавишу.
Если хотите задать определенные параметры, то воспользуйтесь всплывающим меню. Для этого выделите текст или отдельный фрагмент и кликните правой кнопкой мышки. В появившемся меню выберите пункт «Абзац». Настройте необходимые параметры (отступ красной строки, справа, слева и т.п.). Сохраните изменения, нажав соответствующую кнопку.
Как сделать отступ в Word Online с помощью панели инструментов
Отступ настраивается также с помощью панели инструментов. Для этого следуйте инструкции:
- Зайдите на сайт https://word-online.ru/.
- Нажмите на пункт «Войти в Word Online».
- На открывшейся странице пройдите авторизацию. Для этого укажите телефон или электронную почту.
- Нажмите кнопку «Далее».
- Введите пароль в пустой строке.
- На главной странице перейдите к созданию нового документа или откройте тот, который хотите отредактировать.
- Выделите нужный текст.
- На панели инструментов, которая находится в верхней части рабочей области, найдите раздел «Абзац».
- Нажмите на стрелочку в правом нижнем углу.
- В появившемся окошке настройте необходимый размер отступа (слева, справа, первая строка).
- При необходимости задайте междустрочный интервал. Чаще всего здесь указывают значение 1,5 см.
- Для того чтобы не закрывать окно с настройками параметров, получившийся результат посмотрите в поле «Образец».
- Если хотите создать шаблон для всех последующих документов, то выберите графу «По умолчанию»
- Нажмите кнопку «ОК».
Аналогичный порядок действий доступен и в другом разделе панели инструментов. Пройдите ряд шагов:
- В текстовом редакторе откройте документ.
- Левой кнопкой мыши выделите текст.
- На панели инструментов перейдите в раздел «Разметка страницы».
- В пункте «Абзац» укажите нужные параметры (размер отступов и интервалов).
- Границы документа переместятся на заданное расстояние.
Каким способом сделать отступ полей в Ворд Онлайн
В редакторе есть возможность не только настроить отступ абзацев, но и полей документа. Совершите несколько простых шагов:
- В браузере откройте редактор Word Online.
- Укажите данные для входа.
- Выберите необходимый документ.
- Вверху рабочего поля, где находится панель инструментов, перейдите в категорию, где настраивается разметка страницы.
- Нажмите на пункт «Поля».
- Из появившегося списка выберите подходящий вариант (обычное, среднее, широкое и т.п.).
- Если хотите настроить индивидуальные параметры, то нажмите кнопку «Настраиваемые поля».
- В появившемся окошке укажите размер отступов с разных сторон (справа, слева и т.д.).
- Сохраните изменения.
Как сделать текстовый абзац в Ворд Онлайн
Оформление документов предусматривает все стандарты формирования текстовых файлов. Часть из них подлежит настройке, для которой можно задавать определенные параметры. Например, стоит знать, как сделать абзац в Онлайн Ворде, чтобы печатный текст легче воспринимался при чтении. Для этого предусмотрены как стандартные методы типа табуляции, так и встроенный функционал Word Online.
Как сделать абзац в Онлайн Ворде
Функционал Word в Интернете позволяет быстро изменить отступы и расстояния в документе. Одна из возможностей – табуляция, которая выполнит, так называемую красную строку, поочередно для каждого абзаца текста. Для этого, используйте пошаговые действия:
- Поместите курсор в самое начало нужного вам абзаца.
- Нажмите на клавиатуре «TAB».
- В последующем тексте, если он еще не написан, после нажатия клавиши «Enter», новый абзац начнется с отступа, и будет выделен.
- Если же текст уже готов, и требуется расставить абзацы, используйте сначала табулятор, после чего поместите курсор в начало следующего абзаца, и нажмите «BACKSPACE» с последующим нажатием на клавишу «Ввод».
Однако есть и встроенный функционал в программе, который так же стоит использовать для работы. Он поможет отформатировать документ по заданным вами параметрам. Для этого используйте следующую инструкцию:
- Поставьте курсор в любом месте абзаца.
- В меню верхней строки тапните на «Главная».
- Нажмите правую кнопку мыши на стиль «Обычный», и выберите строку «Изменить».
- Нажмите в меню «Формат/Абзац».
- В разделе «Отступы», выберите пункт «Первая строка».
- Установите свое значение.
- Нажмите кнопку «Ок» в окне диалога.
Обратите внимание! В приведенной инструкции приведено сразу несколько версий работы с абзацами в Ворде.
Варианты создания абзацев в Word Online
Как уже было отмечено ранее, вы сможете воспользоваться встроенным инструментарием. Правильно отображение абзаца настроить можно либо до написания текста, либо после го готовности.
Если есть готовый текст, то разделить его на абзацы можно не только табуляцией, но и встроенным инструментом. В этом случае воспользуйтесь такой инструкцией:
- Выделите текстовой фрагмент.
- В панели управления жмите на «Главная».
- Перейдите в раздел «Абзац», и проведите манипуляции описанные выше.
Есть еще сложное форматирование. Для него применяют специальный символ, помогающий установить абзац на определенной строке, а также убрать все лишние отступы, которые могут присутствовать в текстовом документе. После выделения текста, сделайте следующее:
- Перейдите на вкладку «Главная», и нажмите на символ «Отобразить все знаки».
- Откройте блок «Редактирование».
- Выберите инструмент «Заменить».
- В окне мастера замены, следует установить символ абзаца в первом поле, и пробелы в следующем для формирования абзаца.
- Для замены тапните на надпись «Заменить на».
После таких преобразований формируется один сплошной абзац. Чтобы это исправить перейдите в настройки абзаца, и нажмите вкладку «Положение на странице», после этого поставьте метку напротив «Не разрывать абзац». Для подтверждения действий нажмите «ОК». Безусловно, основные возможности настройки предусмотрены только в локальной версии. Если их выполнить, то при открытии документа в Ворд Онлайн, они отобразятся.
Как сделать красную строку в Ворд Онлайн
Абзац, так называемая «красная строка» представляет собой начало нового блока текста, который несет в себе отдельную мысль.
Визуальное выделение абзаца облегчает чтение и позволяет грамотно и органично оформить документ.
Онлайн версия Ворд — это удобный текстовый редактор с идентичным функционалом ПО от Microsoft, который можно использовать
на любом устройстве с доступом к сети Интернет.
Как оформить абзац в Ворд Онлайн
Существует несколько способов форматирования и настройки «красной строки». Далее детально будут рассмотрены возможности Ворд
Онлайн в данном вопросе, чтобы вы смогли научиться правильно использовать данные инструменты и облегчить свой труд.
Табуляция
На самой обычной клавиатуре ПК и ноутбуков слева имеется клавиша «Tab». Ее главная функция заключается именно в обозначении
абзацев в любом текстовом редакторе. Чтобы оформить «красную строку» с помощью табуляции следует выполнить несколько шагов:
- Установите курсор «мыши» в начало фрагмента.
- Нажмите «ТАВ» на клавиатуре.
- В начале первой строки абзаца появится отступ.
Это самый распространенный и быстрый способ, однако у него есть существенный недостаток. В онлайн версии ВОРД размер отступа
будет определен настройками текстового редактора Office, что не всегда подходит пользователю, особенно если это рабочий
компьютер и его использует несколько сотрудников.
Создание абзаца в Ворд Онлайн
Если вы работаете с маленьким текстом и вам нужно сделать один-два блока, то можно и не заморачиваться, а пользоваться по
привычке клавишей «TAB». Однако Ворд Онлайн имеет куда более удобный инструмент, который применяют активные пользователь
текстовых редакторов, особенно с многостраничными документами. Для этого предусмотрен отдельный раздел меню «Абзац». Чтобы
его применить следуйте инструкции:
- Выделите часть текста, которая будет одним абзацем.
- Вызовите контекстное меню с помощью правой кнопки «мыши».
- Выберите пункт «Абзац».
- В открывшемся диалоговом окне следует установить все необходимые настройки.
-
Размер отступа указывается в разделе «Первая строка», «Отступ». Общепринятым стандартом по ГОСТ является размер 1,27 см,
что составляет 0,5 дюйма. - Чтобы сохранить указанные параметры, нажмите кнопку «ОК».
- Первая строка абзаца будет выделена отступом и в последующем при написании следующего абзаца будут использоваться настройки по умолчанию.
Абзац представляет своего рода «цезуру», которая выступает промежуточной величиной деления текста между предложением и главой.
Таким образом легко обозначить границы одной части изложения по теме или сюжету. Используя «красную строку» в Ворд Онлайн вы
можете усилить смысловую нагрузку выделенной части.
Содержание
- Как создать и выделить абзац
- Алгоритм
- Как сделать отступ абзаца в HTML?
- Оформить красную строку с помощью «Линейки»
- Форматирование текста
- Как создать отступ слева
- С помощью табуляции
- Кнопками на главной панели
- Через контекстное меню
- С помощью линейки
- С помощью горячих клавиш
- Ошибочное оформление при помощи пробелов
- Оформление абзацного отступа 1.25 см – работа с панелью инструментов редактора Word
- Действия в Word 2003
- Настройка на глаз под линейку
- Меняем интервал между абзацами
- Как сделать выступ слева
- С помощью контекстного меню абзаца
- С помощью контекстного меню списка
- Нецелесообразное оформление при помощи табуляции
- Специальное форматирование
- Видео: Как сделать абзац в Word 2013/2016?
- Как быстро устранить ошибки
- Какие могут быть трудности?
- Как убрать абзацы в ворде
- Настройка абзаца автоматически
- Альтернативный способ сделать интервал 1.5
- Оформление абзацного отступа 1.25 см – использование клавиши “Tab”
- Другие способы сделать абзац в тексте
- Существует два способа сделать абзац таким способом:
- Подведем итоги
- Способ 1: Табуляция
- Способ 2: Параметры «Абзаца»
- Способ 3: Линейка
- Способ 4: Создание собственного стиля
- Клавиша «Tab»
- Как создать отступ справа
- С помощью контекстного меню
- С помощью линейки
- Как сделать полуторный межстрочный интервал?
- Сколько отступ абзаца по госту?
- Простой способ сделать отступ
- Как сделать интервал 1.5 в Word 2003, 2007, 2010, 2013 или 2016
- Как настроить абзац по умолчанию
- Необходимо знать
- Делаем красную строку 1,25 см в ворд 2007 во всем тексте
- Где находится абзацный отступ?
- Делаем красную строку 1,25 см в ворд 2007 во всем тексте
- Как сделать красную строку 2 см в документе ворд 2010?
- Точная настройка через диалоговое окно «Абзац»
- Зачем нужен абзацный отступ
- Оформление абзацного отступа 1.25 см – вызов меню формирования отступа мышью
- Как создать стиль абзаца
- Как выровнять абзацы во всем документе
- Красная строка с помощью стандартных инструментов
Как создать и выделить абзац
Microsoft Word имеет возможность создавать отступы для отдельных абзацев и применять параметры абзаца ко всему тексту или выделенному фрагменту. В разных версиях программы процедура аналогична.
Чтобы напечатать текст на новой строке, создав абзац, вам нужно нажать клавишу Enter на клавиатуре. Впоследствии курсор переместится на новую строку.
Вы можете выделить весь абзац одним из следующих способов:
- Поместите курсор в начало строки перед первым словом. Удерживая левую кнопку мыши, переместите ее в конец фрагмента. Вы увидите, как текст выделен синим цветом.
- Поместите курсор мыши в любом месте абзаца, который хотите выделить. Затем быстро прокричите 3 раза левой кнопкой мыши. После этого весь абзац будет выделен синим цветом.
Чтобы текст не выглядел как единое полотно, его нужно отформатировать: создать отступы (красные линии) или выступы в начале абзацев. Давайте узнаем, как это сделать.
Алгоритм
- Выделите весь текст, нажав сочетание клавиш CTRL + A (F) (две клавиши одновременно).
- Щелкните в любом месте выделения правой кнопкой мыши — Абзац.
- Установить отступ Первой строки — Отступ — 1,25 см — ОК.
Красная линия устанавливается для всего документа. Прочтите «Какие еще есть способы установить отступы абзацев в Word.
Как сделать отступ абзаца в HTML?
Когда вам нужно установить отступ абзаца, лучше всего использовать свойство стиля отступа текста. Его значение определяет, насколько сдвинуть текст первой строки вправо от его исходного положения. В этом случае ширина текстового блока не меняется и остается изначально установленной.
Оформить красную строку с помощью «Линейки»
Для этого метода требуется линейка в Word. Если линейка по умолчанию не отображается в открытом документе, вы можете решить проблему. Вам необходимо выполнить следующие действия:
Чтобы установить красную линию по всему документу, сначала нужно выделить весь текстовый фрагмент комбинацией клавиш «Ctrl» + «A» и отметить соответствующее значение на линейке, потянув ползунок вверх. Это добавит красную линию в начале каждого нового абзаца.
Форматирование текста
Очень простой и удобный способ. Сделать красную линию в этом случае не сложнее, чем удалить пустую страницу в Word. Вы можете отформатировать раздел следующим образом:
- Выделите участок, где нужно провести красную линию.
- Перейдите в меню «Макет страницы» и нажмите кнопку «Абзац».
- В диалоговом окне выберите пункт «Первая строка» и укажите подпункт «Отступ».
- Устанавливаем необходимый размер и подтверждаем действие.
Важно: преимущество этого метода заключается в том, что пользователь может быстро установить отступы абзацев для всего документа. Для этого вам просто нужно выделить не какие-либо фрагменты, а весь текст.
Как создать отступ слева
Отступ в текстовых редакторах — это расстояние между написанным текстом и полями страницы. Вы можете сделать это несколькими способами, самый простой из которых — использовать пробел. Однако этот метод не позволяет выравнивать текст по всему документу. Когда вы редактируете файл или открываете его на другом компьютере, пробелы могут перемещаться и появляться в неправильных местах.
Поэтому рассмотрим подробнее: как правильно создавать отступы абзацев слева.
С помощью табуляции
Самый простой способ выполнить одиночный отступ — использовать клавишу TAB. Поместите курсор перед текстом, который вы хотите переместить вправо, и нажмите TAB. Вы увидите, как текст перемещается на небольшое расстояние от левого края страницы.
Кнопками на главной панели
Еще один простой способ сделать текст отступом — использовать меню в верхней части экрана. На вкладке «Главная» найдите кнопку «Увеличить отступ».
Чтобы уменьшить отступ, используйте расположенную рядом кнопку «Уменьшить отступ».
Через контекстное меню
Чтобы указать точное расстояние между левым краем и текстом, сделайте следующее:
- Выберите текстовую область для редактирования.
- Щелкните правой кнопкой мыши и в появившемся окне выберите «Абзац».
- В разделе «Отступы и интервалы» найдите запись «Отступ» и установите значение в столбце «Слева». Подтвердите действие, нажав на кнопку «ОК».
Примечание. Если указанное значение меньше нуля, текст выйдет за поля страницы.
С помощью линейки
Это один из самых удобных и универсальных способов настройки положения абзаца, поскольку он работает в любой версии Word. В верхней части окна редактора есть линейка с тремя ползунками. С их помощью регулируется длина линии и отступы. Ползунки, расположенные внизу слева и справа, отвечают за длину строки. Верхний левый ползунок управляет отступом начала абзаца.
Чтобы изменить отступ с помощью линейки, сделайте следующее:
- На вкладке «Просмотр» в верхней части экрана установите флажок «Линейка».
- Переместите левый нижний курсор к желаемому размеру абзаца.
- Переместите верхний левый курсор вправо, чтобы выделить красную линию. Далее первая строка выделенного абзаца будет приближаться к src = «https://comp-doma.ru/wp-content/uploads/2020/07/regulirovanie-abzatsev-s-pomoschyu-polzunkov-lineyki.png» class = «aligncenter» Width = «575 ″ height =» 142 «/ img
С помощью горячих клавиш
Нажмите Ctrl + M и установите желаемый отступ. Чтобы отменить действие, используйте сочетание клавиш Ctrl + Shift + M.
Ошибочное оформление при помощи пробелов
Редакторы и корректоры книжных издательств, а также профессора университетов очень часто сталкиваются с ошибками при оформлении отступов абзацев в рукописях.
Самый распространенный из них — отступ абзаца с помощью пробелов. Почему-то многие предпочитают выравнивать текст, заголовки, стихи пробелами. Часто также есть пустые строки, и текст переносит следующую строку с помощью этого знака. Конечно, это делает работу по созданию текста трудоемкой и злобной. При форматировании и компоновке строки «уходят», отступы абзацев могут быть разными по длине и т.д. Разметка такого текста очень проблематична: сначала необходимо устранить многочисленные пробелы. Что касается оформления квалификаций, к сожалению, использование пробелов наносит серьезный удар по репутации студента, который выглядит очень «тупым» и некомпетентным.
Оформление абзацного отступа 1.25 см – работа с панелью инструментов редактора Word
Действия в Word 2003
Хотя эта версия редактора сильно устарела, она все еще находит применение среди многих пользователей продуктов Microsoft Office. Для образования «красной линии» 1,25 см необходимо:
- Выделите фрагмент текста, начало которого должно образовывать абзац.
- Перейти на панель инструментов. Остановитесь на вкладке «Формат”.
- Найдите и выберите «Абзац» среди элементов этого раздела”.
- Во вкладке отступов и интервалов укажите параметры абзаца. Для этого выберите вариант отступа в поле первой строки и укажите величину отступа в соседнем поле — 1,25 см.
- Нажмите ОК”.
Настройка на глаз под линейку
В Word 2003, 2007 и 2010 вы можете создавать абзацы на глаз. Для этого нужно использовать горизонтальную линейку вверху страницы. Если линейка отсутствует, во вкладке меню «Вид» поставьте галочку рядом с командой «Линейка».
Есть два способа настроить абзац с помощью линейки:
- Выберите редактируемые абзацы. На горизонтальной линейке переместите курсор к маленькому треугольнику в верхней части поля «Отступ первой строки», щелкните его левой кнопкой мыши и, удерживая нажатой, перетащите в нужное положение.
- На пересечении горизонтальной и вертикальной линеек найдите маркер табуляции (квадрата) и щелкайте по нему, пока внутри не появится значок «Отступ первой строки». Затем щелкните горизонтальную линейку в том месте, где должна начинаться первая строка абзаца.
Меняем интервал между абзацами
Интервал между абзацами в «Слове» делается в том же меню «Абзац», поэтому не спешите его покидать. Обратите внимание на поле «Интервал», точнее — с левой стороны. Там две фишки: «До» и «После». Задавая значения, вы определяете расстояние между абзацами.
Кстати, все вышеперечисленные методы создают в Word 2010 100% абзац. Расстояние между абзацами устанавливается одинаково.
Разделение текста на абзацы — непременный атрибут правильно подготовленного документа или сайта. Сплошной текст очень неудобно читать. Его наличие — признак неуважения к пользователю. Увидев такой текст, читатель наверняка обратится на другой аналогичный сайт.
Как создать абзац в слове? В простейшем случае они создаются автоматически каждый раз, когда вы нажимаете клавишу Enter на клавиатуре. «Красная линия» абзаца реализуется по первому нажатию клавиши Tab. Сдвиг вправо от курсора первой строки в этом случае будет зафиксирован на 1,25 см, но возможностей форматирования абзацев в Word 2010 много более. После того, как оптимальные настройки сделаны и сохранены, пользователь сэкономит время, набирая большие объемы текста или систематизируя документы, которые уже были напечатаны.
При форматировании абзацев нужно знать, как выделить их все или часть. Самый быстрый способ — трижды щелкнуть любое слово в абзаце. Чтобы выделить часть абзаца до / после курсора, используйте комбинацию клавиш Ctrl + Shift + стрелка вверх / вниз.
Форматирование абзацев в Word может выполняться визуально с помощью верхней линейки или путем присвоения и сохранения точных значений.
Как сделать выступ слева
Помимо отступов, в текстах Microsoft Word можно использовать выступы: перемещение текста влево от исходного положения без изменения первой строки абзаца. Свесы обычно используются в нумерованных и маркированных списках, а также в произведениях искусства и журнальных статьях. Есть несколько способов создать вкладку слева.
С помощью контекстного меню абзаца
Это самый простой способ создать левый свес определенной ширины. Порядок действий следующий:
- Щелкните текст правой кнопкой мыши.
- В появившемся окне нажмите «Абзац».
- На вкладке «Отступы и интервалы» найдите раздел «Отступ» и в нем запись «Особый». Установите значение «Protrusion».
- Установите параметры вручную или используйте стрелки.
С помощью контекстного меню списка
- Выделите все строки в маркированном или нумерованном списке.
- Щелкните один раз правой кнопкой мыши.
- В открывшемся окне выберите пункты «Увеличить отступ» или «Уменьшить отступ».
После этого список переместится вправо или влево.
Нецелесообразное оформление при помощи табуляции
Вторая ошибка — неправильное использование клавиши Tab.Текст не только содержит ненужные символы, мешающие окончательной обработке и подготовке текста к печати, но и сильно усложняет работу по созданию текста, вынуждая автора бесконечно нажимать клавишу. Кроме того, оформление отступов абзацев с помощью табуляции приводит к ошибкам: во-первых, по статистике, автор регулярно забывает нажать клавишу в начале нового абзаца, во-вторых, ошибки возникают, когда автор решает разбить существующий абзац на два или больше.
Табуляцию лучше использовать только при форматировании таких фрагментов текста, которые отличаются от основного блока: это могут быть стихи, формулировки правил, законов, заключения и т.д.
Специальное форматирование
Давайте посмотрим на самые сложные случаи форматирования абзацев, которые имеют практическое значение.
Иногда возникает необходимость отменить сделанный абзац. Как убрать абзацы в слове? Для этого нужно удалить ненужные знаки абзаца. Они не видны при нормальной работе Word. Чтобы просмотреть их на вкладке «Главная» в разделе «Абзац», щелкните последний инструмент «Показать все символы».
Чтобы автоматически удалить знак абзаца:
- На вкладке «Главная» откройте инструмент «Редактировать» и нажмите «Заменить»;
- Откройте список «Особые» и выберите в нем первый пункт «Знак абзаца». На кнопке «Найти;
- В строке «Заменить на» введите пробел, нажав соответствующую клавишу.
- Нажмите «Заменить все».
Как видите, появился только один абзац вместо двух предыдущих.
При форматировании многостраничных документов вам может потребоваться убедиться, что каждый абзац начинается с новой страницы. В остальных случаях наоборот необходимо растянуть страницу так, чтобы на ней полностью уместился большой абзац.
- Выделите весь текст.
- В его контекстном меню нажмите «Абзац».
- Перейдите в «Положение на странице».
Чтобы вводить разрыв страницы после каждого абзаца, установите флажок «с новой страницы». А чтобы абзац не переходил на другую страницу, нужно активировать элемент «не разрывать абзац».
Видео: Как сделать абзац в Word 2013/2016?
Как видно на скриншоте, в Word по умолчанию включена опция «запрещать сиротские строки». Заморозьте вывод последней строки абзаца на странице отдельно от других строк, что очень удобно.
Как быстро устранить ошибки
Если отступы абзацев в тексте уже сформированы неправильно, текст заполнен ненужными непечатаемыми символами, их необходимо удалить перед подготовкой текста к печати. Проверить текст на наличие таких ошибок можно с помощью инструмента «Показать все символы» (вкладка «Главная», группа «Абзац»).
Вы можете удалить ненужные символы с помощью инструмента «Заменить» (вкладка «Главная», группа «Правка»). Введите два пробела в поле «Найти» и пробел в поле «Заменить». Нажмите кнопку «Заменить все». Все двойные пробелы будут заменены одиночными. Нажимайте «Заменить все», пока в отчете после замены не появится «Количество произведенных замен — 0».
Если количество пробелов перед каждой первой строкой было нечетным, вам нужно будет удалить оставшееся пространство. В поле «Найти» введите знак абзаца (Больше, чем — Специальный — Знак абзаца) и пробел, а в поле «Заменить» — просто знак абзаца. Команда «Заменить все» удаляет пробелы после абзацев.
Точно так же можно избавиться от вкладок и множества причудливых комбинаций ненужных символов (например, иногда, особенно при длительной работе с текстом и многократном возвращении к нему, пробелы дублируются вкладками).
Очистив файл от таких ошибок, вы сможете правильно рисовать отступы абзацев.
Документ легче читается и лучше воспринимается визуально, если текст разделен на абзацы с отступом от первой строки. При наборе текста на компьютере с использованием интерфейса Word нет необходимости повторно нажимать пробел в начале каждого абзаца. Есть несколько способов сделать отступ, каждый из которых имеет свои преимущества.
Какие могут быть трудности?
Пользователь неосознанно создал красную линию с пробелами, в этом случае необходимо сначала удалить все ненужные пробелы, а затем сделать отступ, как описано выше.
Как убрать абзацы в ворде
В настройках можно убрать интерферирующие отступы, изменить параметр первой строки с «Отступ» на «Нет».
Любой из представленных способов поможет вам быстро и легко отформатировать документ Microsoft Word. Сделав один раз правильные настройки, используя предоставленные инструкции и просмотрев видео, вы можете применять их к красной линии на протяжении всей работы.
Поделиться с друзьями!
Настройка абзаца автоматически
Чтобы не ставить красную линию каждый раз при создании каждого нового документа, проще один раз создать универсальный стиль. Сделать это можно так:
- Откройте окно создания стиля;
- В новом окне с помощью кнопки «Форматировать» выберите пункт абзаца и перейдите в другое открывшееся окно;
- Отрегулируйте все необходимые отступы и сохраните стиль.
При создании текстового документа очень часто приходится вносить изменения. Это связано с тем, что во многих документах необходимо использовать интервал 1,5 (полтора), в то время как в Word 2003 по умолчанию используется 1 интервал, а в Word 2007, 2010, 2013 и 2016 используется 1,15.
Очевидно, что существует проблема, и вы должны уметь ее исправить. В этой статье мы поговорим о том, как создать интервал 1,5 в Word, а также рассмотрим некоторые другие особенности работы с интерлиньяжем.
Альтернативный способ сделать интервал 1.5
В Word также есть альтернативный способ сделать полуторный межстрочный интервал. Для этого выделите текст и нажмите маленькую кнопку справа от абзаца «Абзац» на вкладке «Главная».
Красная линия нам знакома со школы. И если мы сначала измерили его размером наших пальцев, теперь Word делает это успешно, и мы только указываем, насколько далеко нужно переместить строку абзаца.
Оформление абзацного отступа 1.25 см – использование клавиши “Tab”
- Поместите курсор в положение будущего абзаца.
- Один раз нажмите клавишу TAB”.
Особенность этого метода в том, что с помощью клавиши табуляции обеспечивается точное смещение текста 1,25 см, которое вам нужно.
Другие способы сделать абзац в тексте
Каждая версия Word имеет свои особенности при создании отступа. Как создать абзац в Word 2010 и при этом занять минимум времени? Есть способы, которыми его могут использовать даже самые неопытные люди.
Вы можете отрегулировать отступ на глаз. Для этого понадобится линейка. Он находится вверху страницы. Если этого не наблюдается, нужно зайти в меню и нажать на кнопку «Просмотр». В строке «Линейка» установите флажок.
Существует два способа сделать абзац таким способом:
1. Сначала вы должны выделить фрагмент текста левой кнопкой мыши. Далее вам нужно навести курсор на треугольник вверху. Появится окно с надписью «Отступ первой строки». Щелкните по нему левой кнопкой мыши и, не отпуская, переместите к выделенному тексту.
2. На пересечении линеек вам нужно найти квадрат, который называется табулятором и щелкайте по нему, пока не отобразится «Отступ первой строки».
Затем щелкните верхнюю линейку, на которой запланирован абзац.
Вы также можете выполнить настройку через диалоговое окно. Для начала нужно выделить желаемую часть текста. Щелкните по нему правой кнопкой мыши. Затем появится окно, в котором нужно выбрать «Абзац».
Затем перейдите на вкладку «Отступы и интервалы» и нажмите на ней «Отступ» и «Первая строка». После этого должна исчезнуть вкладка, в которой нужно нажать на «Отступ» и в строке «Активный» ввести желаемое значение абзаца.
В Word 2010 окно «Абзац» также можно отобразить, щелкнув «Главная» и «Абзац». Затем сделайте все, как описано выше.
Совет!!! Чтобы функции были доступны, при настройке параметров необходимо нажать кнопку «Сохранить».
Вы можете создать абзац в слове одним из следующих способов. Каждый из них сделает текст легким для чтения и понимания.
Красная линия в абзацах облегчает чтение печатного материала. Поэтому будет полезно узнать, как это сделать. Поскольку среди пользователей распространилось 3 редакции Word, инструкция будет состоять из трех частей, отдельно для каждого приложения.
Подведем итоги
Теперь вы знаете, как уместить Word в самые распространенные версии этого замечательного редактора. Процедура довольно проста и, благодаря различным способам реализации, удобна и эффективна. Зная, как устанавливать отступы и как устанавливать интервалы нужного размера, вы можете легко отформатировать любой текст по своему усмотрению.
Надеюсь, моя заметка помогла вам разобраться в одном из вариантов редактирования текста. Если есть вопросы или советы, пишите в комментариях. Увидимся в новых заметках.
Вопрос, как создать красную линию в Word или, проще говоря, абзац, интересует многих пользователей, особенно неопытных, этого программного продукта. Первое, что приходит в голову, это нажать несколько раз пробел, пока отступ не станет приятным глазу. Это решение в корне неверное, поэтому ниже мы поговорим о том, как сделать отступ абзаца в текстовом редакторе от Microsoft, подробно рассмотрев все возможные и приемлемые варианты.
Прежде чем приступить к рассмотрению темы, стоит отметить, что описанная ниже инструкция будет применима ко всем версиям офисного приложения. Используя наши рекомендации, вы можете создать красную линию в Word 2003, 2007, 2010, 2013, 2016, а также в последних пакетах Microsoft Office 365 и 2019. Некоторые элементы могут отличаться визуально, иметь немного разные названия, но в целом, все более-менее одинаково и всем будет понятно.
Важное примечание: в офисной работе существует стандартный отступ от красной линии — его показатель 1,27 см.
Способ 1: Табуляция
Исключив многократное нажатие на пробел, как подходящий вариант для создания абзаца, мы смело можем использовать другую клавишу на клавиатуре — «Tab». Собственно, для этого это необходимо в первую очередь, по крайней мере, когда речь идет о работе с такими программами, как Word.
Поместите курсор в начало текста, который должен быть написан красной линией, и просто нажмите клавишу «Tab». Это приведет к отступу первой строки. Правда, у этого способа есть недостаток и заключается в том, что отступ абзаца задается не по принятым стандартам, а по используемым настройкам Microsoft Office Word, которые могут быть как правильными, так и неверными, особенно если вы не используете этот продукт на конкретном компьютере Только вы.
Чтобы избежать возможных ошибок при создании красной линии по табуляции, нужно правильно определить параметры этой функции, о которых мы говорили ранее в отдельной статье.
Способ 2: Параметры «Абзаца»
Как мы уже говорили выше, то, как будет вести себя клавиша «Tab» при нажатии, можно определить в параметрах вкладки, но в контексте нашей сегодняшней темы это можно и нужно рассматривать как отдельный метод.
Способ 3: Линейка
В Word есть такой полезный инструмент, как линейка. Он используется для маркировки текстовых документов, их выравнивания и многого другого. С его помощью можно нанести красную линию. По умолчанию этот инструмент можно отключить, а для его активации перейдите на вкладку «Вид» на панели управления и установите флажок рядом с соответствующим пунктом — «Линейка».
Такая же линейка появится сверху и слева от листа. С помощью расположенных на ней курсоров (треугольников) можно изменить макет страницы, в том числе установить необходимое расстояние для красной линии. Для этого просто поместите курсор перед нужным фрагментом текста и перетащите верхний указатель горизонтальной линейки. Выше — обычная версия отступа, ниже — преувеличенная демонстрация того, как работает этот инструмент.
В результате правильного и аккуратного нанесения линейки абзац будет готов и будет выглядеть именно так, как вы этого хотели. Более подробно с характеристиками работы и сферой использования этого инструмента вы можете узнать из статьи, представленной по ссылке ниже.
Способ 4: Создание собственного стиля
Наконец, мы решили оставить наиболее эффективное решение, благодаря которому можно не только создавать абзацы, но и значительно упростить и ускорить общую работу с документами в редакторе Microsoft Word за счет автоматизации этого процесса. Чтобы решить возникшую таким образом проблему, потребуется всего лишь один раз немного усилий и пройдет много времени, но тогда вам не придется думать о том, как применить необходимое форматирование и отформатировать текст. Далее мы создадим наш собственный стиль, который будет включать, помимо прочего, желаемые параметры красной линии. В будущем появится возможность буквально одним щелчком мыши приводить любой написанный текст в нужную форму.
Пользователи во время форматирования текста в документе делают отступ в начале каждого абзаца. Это умное решение позволяет легко читать текст, не напрягая глаза. После выделения абзацев документ выглядит более презентабельным. В Word есть три способа создать красную линию, которые мы рассмотрим более подробно ниже.
Клавиша «Tab»
Вы можете поставить красную линию с помощью клавиши «Tab». Для этого вам понадобятся:
Следовательно, вы можете установить отступ даже в готовом текстовом действии. Просто поместите курсор в начало строки и нажмите клавишу «Tab».
Как создать отступ справа
Вы также можете настроить правое поле несколькими способами.
С помощью контекстного меню
Чтобы установить точное расстояние между правым краем бумаги и текстом, выполните следующие действия:
- Выберите область, которую хотите изменить.
- Щелкните правой кнопкой мыши и в появившемся окне выберите «Абзац».
- В разделе «Отступы и интервалы» найдите запись «Отступ» и установите значение в столбце «Справа».
Уставка может быть положительной или отрицательной. Если вы выберете отрицательный, текст будет выходить за поля страницы.
С помощью линейки
Чтобы использовать этот метод, выполните следующие действия:
- Щелкните вкладку «Просмотр» в меню вверху экрана.
- Поставьте галочку напротив поля с надписью «Линейка», чтобы включить отображение в рабочем пространстве.
- Выберите абзац, который нужно изменить, и переместите курсор вправо, чтобы изменить длину строки.
Как сделать полуторный межстрочный интервал?
Если вам нужно убедиться, что полторы интерлиньяжа находятся только между определенными строками, вам нужно выбрать эти конкретные строки и применить к ним следующий параметр: В MS WORD 2007 и 2010 в разделе Абзац (вкладка Главная на ленте) нажмите на значок стрелки в правом нижнем углу Октябрь 2018 г
Сколько отступ абзаца по госту?
Отступ абзаца — 1,25 см. Заголовки разделов — с таким же отступом слева или по центру. Вот требования к интервалу: для текста — 1–1,5 строчный интервал.
Простой способ сделать отступ
Вы можете быстро создать абзац с помощью кнопки «Tab». Для этого необходимо поставить курсор в начало строки и нажать «Tab».
Последовательность клавиш создает отклонение ровно на 1,25 см. Если вам нужен больший размер, нужно нажимать несколько раз подряд.
На первый взгляд, сделанные таким образом отступы правильные, но если вам нужно изменить размер абзаца, вам нужно будет изменить его вручную.
Эта кнопка находится на каждой клавиатуре, поэтому любой пользователь может использовать этот метод.
Как сделать интервал 1.5 в Word 2003, 2007, 2010, 2013 или 2016
Итак, чтобы создать интервал 1,5 в Word 2007, 2010, 2013 или 2016, вы должны сначала выделить весь текст, для которого вы хотите изменить интерлиньяж. Если вы хотите изменить межстрочный интервал для всего документа, вы можете просто нажать комбинацию клавиш CTRL + A и выделить весь текст без использования мыши.
Выделив текст, вы можете изменить межстрочный интервал. Для этого, не снимая выделения с текста, нажмите кнопку «Интервал» на вкладке «Главная».
После нажатия на эту кнопку появится всплывающее меню, в котором нужно выбрать вариант «1.5». Тогда интерлиньяж выделенного текста будет изменен на полуторный.
Если вы используете старую версию Word, например Word 2003, изменение интерлиньяжа на 1.5 происходит примерно так же, как описано выше. Сначала выделите весь текст, затем нажмите кнопку «Диапазон» и выберите диапазон в полтора года.
Как настроить абзац по умолчанию
Чтобы создать определенный стиль абзаца по умолчанию, сделайте следующее:
- Выделите весь текст, нажав клавиши Ctrl + A.
- Щелкните правой кнопкой мыши и в появившемся окне выберите «Абзац».
- На вкладке «Отступы и интервалы» нажмите кнопку «По умолчанию».
- Установите текущую позицию абзаца для всего документа, установив флажок рядом с соответствующим элементом.
Необходимо знать
Важно помнить, что отступы абзацев никогда не должны делаться с помощью клавиши пробела. В этом случае дальнейшее форматирование вызовет проблемы, так как строки могут «сдвинуться». Правильное форматирование абзаца сэкономит ваше время при восстановлении документа.
Чтобы создать документ, нужно уметь сделать красную линию в Word. В тестовом процессоре Word есть множество функций, облегчающих работу с текстом.
Чтобы текст был удобочитаемым и лучше воспринимался пользователем, его необходимо отформатировать с помощью встроенных функций программы Word».
Делаем красную строку 1,25 см в ворд 2007 во всем тексте
Описанные выше случаи — это автоматическая установка интервала отступа, задаваемая самой программой. Но нам часто нужен интервал. Это можно сделать очень просто, используя меню «Абзац» на верхней панели Word.
При нажатии на вкладку абзаца перед нами откроется окно форматирования абзаца.
Здесь нам понадобится поле «первая строка». Давайте откроем раскрывающееся меню и выберем первый из двух вариантов «отступ» и «выступ.
Рядом по умолчанию сразу появляется значение 1,25, т.е то, что нам нужно. Так что здесь больше не нужно ничего менять. Нажимаем кнопку «ОК» и видим результат.
Где находится абзацный отступ?
Выделите текст для форматирования, правой кнопкой мыши выберите «Абзац» из списка, в разделе «Отступы» установите необходимый интервал в поле «Первая строка». Или сделайте соответствующие настройки, перейдя в «Формат» на панели инструментов — подраздел «Абзац».
Делаем красную строку 1,25 см в ворд 2007 во всем тексте
Описанные выше случаи — это автоматическая установка интервала отступа, задаваемая самой программой. Но нам часто нужен интервал. Это можно сделать очень просто, используя меню «Абзац» на верхней панели Word.
При нажатии на вкладку абзаца перед нами откроется окно форматирования абзаца.
Здесь нам понадобится поле «первая строка». Давайте откроем раскрывающееся меню и выберем первый из двух вариантов «отступ» и «выступ.
Рядом по умолчанию сразу появляется значение 1,25, т.е то, что нам нужно. Так что здесь больше не нужно ничего менять. Нажимаем кнопку «ОК» и видим результат.
Как сделать красную строку 2 см в документе ворд 2010?
И это тот случай, когда вам нужно установить собственный отступ. Здесь мы действуем так же, как описано выше. То есть вызываем окно форматирования абзаца, выбираем «отступ» в поле «первая строка». Но в поле рядом с ним, где стоит «on:», вводим требуемый диапазон. В нашем случае это 2 см.
Все, жмем «ОК».
Точная настройка через диалоговое окно «Абзац»
Для точной настройки отступа используйте окно «Абзац». В первую очередь необходимо выделить абзацы, для которых установлен параметр отступа, и щелкнуть правой кнопкой мыши по выделенному фрагменту. В появившемся контекстном меню выберите «Абзац».
На вкладке «Отступы и интервалы» найдите группу «Отступ» и в ней столбец «Первая строка». В раскрывающемся меню выберите «Смещение» и в поле «Вкл.» Укажите значение в сантиметрах. По умолчанию отступ составляет 1,25 см.
В Word 2010 диалоговое окно «Абзац» также можно вызвать, щелкнув меню на вкладке «Главная», а затем в группе «Абзац» квадрат со стрелкой в правом нижнем углу. Затем действуйте, как описано выше.
Любой текст легче читать, если он разбит на абзацы. Создавать отступы абзацев в слове очень просто. Есть несколько способов придать форму тексту, никаких специальных навыков для этого не требуется.
Зачем нужен абзацный отступ
Красная линия или отступ абзаца значительно облегчает восприятие текста, поскольку визуально отделяет один абзац от другого, структурируя печатную полосу и подчеркивая логическую композицию текста.
В бумажных изданиях абзацы отличаются тем, что начало каждого из них смещено на несколько символов вправо (в обычных текстах) или влево (в текстах презентаций, брошюр или, если этого требует проектная идея).
На страницах браузера (в текстах Интернета) абзацы не имеют отступа, а отделяются друг от друга дополнительной строкой (или увеличенным интервалом).
Не путайте эти два варианта дизайна. При наличии печатного издания вам необходимо использовать отступы абзацев, а не отдельные фрагменты текста с большим интервалом, а при подготовке текста для публикации лучше всего использовать пустую строку или больший интервал: именно в этой форме и печатная копия и онлайн-текст будет легко читать.
- Поместите курсор мыши в то место, где будет нарисован абзац.
- Щелкните правой кнопкой мыши. В появившемся списке выберите строку «Абзац”.
- В новом окне вас интересует блок «Возврат». В поле редактирования первой строки выберите тип сдвига текста. Для формирования абзаца следует выбрать параметр отступа.
- В соседнем поле укажите размер абзаца — 1,25.
- Подтвердите действие, нажав кнопку «Ок”.
Как создать стиль абзаца
Вы можете настроить стили текста и абзацев по своему вкусу следующим образом:
- На вкладке «Главная» щелкните значок панели «Стили».
- В появившемся боковом меню выберите «Новый стиль».
- Укажите нужные параметры и настройте форматирование текста.
Как выровнять абзацы во всем документе
При создании нового документа текст на странице выравнивается по левому краю. Чтобы изменить этот параметр, сделайте следующее:
- Выделите весь текст, нажав клавиши Ctrl + A.
- Используйте значки в верхней строке меню, чтобы выбрать «Выровнять по центру», «Выровнять по правому краю» или «Выровнять по ширине.
При оформлении официальных документов часто используется обоснование. Это делает текст однородным с обеих сторон, изменяя интервал между словами.
Красная строка с помощью стандартных инструментов
Для настройки стандартными средствами следуйте инструкциям:
- Щелкните кнопку «Интервал». Он находится на главной вкладке панели инструментов;
- Выберите окно для других вариантов интервалов, как показано на рисунке;
- В открывшемся окне в поле «Отступ» укажите размер левого отступа, сделайте правый отступ равным нулю и нажмите ОК.
Совет! Желательно, чтобы все отступы были одинаковыми, поэтому необходимо выделить весь текст и задать интервал во вкладке «Абзац». Вы также можете проверить и отрегулировать идентичность отступов с помощью встроенной виртуальной линейки.
Кстати, вам также могут быть интересны статьи:
- Создание и вставка формулы в Word — Пошаговое руководство
- Как сделать страницу книги одним словом: несколько оригинальных способов
На чтение 8 мин Просмотров 47 Опубликовано 18.12.2014
Всем привет, с вами автор блога scriptcoding.ru. В данной статье мы рассмотрим коллекцию ListParagraphs и объект ListParagraph, которые позволяют обрабатывать форматированные абзацы в Word, те абзацы, к которым было применено форматирование списка.
Коллекция ListParagraphs предоставляет набор объектов Paragraph, которые являются отформатированными абзацами в ворде, то есть, параграфы, к которым применялось форматирование в виде списка. Это довольно удобно, так как мы можем в индивидуальном порядке обработать только те абзацы в ворде, которые представляют список (маркированный, нумерованный и так далее).
Доступ к коллекции осуществляется через одноименное свойство ListParagraphs, которое есть у объекта Document. Помним, что для формирования списков используется объект ListFormat, в состав которого входят такие методы как ApplyListTemplate, ApplyBulletDefault, ApplyNumberDefaultили ApplyOutlineNumberDefault.
Коллекция ListParagraphs – абзац в ворде
Свойства – как в ворде сделать абзац
Application— Возвращает объект Application, представляющий приложение Microsoft Word.
Count– Содержит количество классов Paragraph (абзац в Word).
Item(index) – Свойство позволяет получить доступ к заданному номеру (index) в коллекции ListParagraphs. Можно не использовать данное свойство, а прописать нужный номер в скобках.
Теперь давайте рассмотрим такой пример кода на языке VBScript и JScript.
Пример на VBSCRIPT:
' ---------------------------------------------------------------------------- ' Коллекция ListParagraphs и объект ListParagraph ' как в ворде сделать абзац ' ListParagraphs.vbs ' ---------------------------------------------------------------------------- Option Explicit dim oWord, oDoc, oSel, i, oPars, MyText, oRange, REnd, LPars Set oWord = CreateObject("Word.Application") ' Класс Word.Application Set oDoc = oWord.Documents ' Коллекция Documents oDoc.Add() ' Создаем новый документ Set oSel = oWord.Selection ' Класс Selection oWord.Visible = True ' Делаем документ видимым Set oRange = oDoc(1).Range() ' Класс Range MyText = "Коллекция ListParagraphs - абзац в Word" ' Вставляем в документ заданный текст For i=0 to 30 oSel.TypeText MyText & " форматирование данных " & MyText oSel.TypeParagraph ' Вставляем абзац в ворде Next Set oPars = oRange.Paragraphs ' Коллекция Paragraphs REnd = oPars(oPars.Count).Range.End ' Определяем конечную позицию в тексте '---------------------------------------------------------------------------------------- ' Применяем форматирование к выбранным абзацам в Word '---------------------------------------------------------------------------------------- With oRange.ListFormat call LRange(5,10) .ApplyBulletDefault 2 ' форматирование абзацев в word call LRange(15,22) .ApplyBulletDefault 2 End With '---------------------------------------------------------------------------------------- ' Начинаем перебор всех абзацев в ворде ' Форматируем шрифт For Each LPars in oDoc(1).ListParagraphs With LPars.Range.Font .Bold = true .ColorIndex = 5 End With Next ' Форматируем выбранные абзацы-списки With oDoc(1) .ListParagraphs(3).Range.Font.ColorIndex = 4 .ListParagraphs(6).Range.Font.ColorIndex = 3 .ListParagraphs(8).Range.Font.ColorIndex = 2 End With ' форматирование абзацев в ворде ' Процедура определения выбора параграфов Sub LRange(a, b) oRange.SetRange 0, REnd oRange.SetRange oPars(a).Range.Start, oPars(b).Range.End End Sub
Пример на JSCRIPT:
// ---------------------------------------------------------------------------- // Коллекция ListParagraphs и объект ListParagraph // как в ворде сделать абзац // ListParagraphs.js // ---------------------------------------------------------------------------- var oWord1, oDoc1, oSel1, i, oPars1, MyText1, oRange1, REnd oWord1 = WScript.CreateObject("Word.Application"); // Класс Word.Application oDoc1 = oWord1.Documents; // Коллекция Documents oDoc1.Add(); // Создаем новый документ oSel1 = oWord1.Selection; // Класс Selection oWord1.Visible = true; // Делаем документ видимым oRange1 = oDoc1(1).Range(); // Класс Range MyText1 = "Коллекция ListParagraphs - абзац в Word"; // Вставляем в документ заданный текст for (i=0; i<=30; i++){ oSel1.TypeText(MyText1 + " форматирование данных " + MyText1); oSel1.TypeParagraph(); // Вставляем абзац в ворде } oPars1 = oRange1.Paragraphs; // Коллекция Paragraphs REnd = oPars1(oPars1.Count).Range.End; // Определяем конечную позицию в тексте //---------------------------------------------------------------------------------------- // Применяем форматирование к выбранным абзацам в Word //---------------------------------------------------------------------------------------- with(oRange1.ListFormat){ LRange(5,10); ApplyBulletDefault(2); // форматирование абзацев в word LRange(15,22); ApplyBulletDefault(2); } //---------------------------------------------------------------------------------------- // Начинаем перебор всех абзацев в ворде // Форматируем шрифт for (i=1; i<=oDoc1(1).ListParagraphs.Count; i++){ with(oDoc1(1).ListParagraphs(i).Range.Font){ Bold = true; ColorIndex = 5; } } // Форматируем выбранные абзацы-списки with(oDoc1(1)){ ListParagraphs(3).Range.Font.ColorIndex = 4; ListParagraphs(6).Range.Font.ColorIndex = 3; ListParagraphs(8).Range.Font.ColorIndex = 2; // форматирование абзацев в ворде } // Процедура определения выбора параграфов function LRange(a, b){ oRange1.SetRange(0, REnd); oRange1.SetRange(oPars1(a).Range.Start, oPars1(b).Range.End); }
В самом начале мы создаем ссылки на нужные объекты и коллекции:
- Set oWord – Тут мы получаем доступ к объекту Word Application, который предоставляет само приложение Word.
- Set oDoc – Данная переменная хранит коллекцию Documents, предоставляющую набор всех документов в приложении Word.
- oDoc.Add() – С помощью метода Add мы добавляем в коллекцию новый документ, с которым и будем работать.
- Set oSel – Формируем ссылку на объект Selection, который позволит вставить в документ нужный текст или форматированный абзац в ворд.
- Set oRange – Класс Range позволит нам выбирать нужный диапазон текста для его обработки.
- Цикл For i=0 to 30 …. Next отвечает за вставку нужно текста в документ, тут же происходит вставка абзаца Word. Весь процесс происходит 30 раз.
- Set oPars – Данная переменная будет хранить доступ к коллекции Paragraphs, предоставляющей все абзацы в текущем документе. Важно отметить, что если создать ссылку до вставки текста, то коллекция будет пустой. Поэтому, мы, сначала вставляем текст, а уже потом получаем доступ к коллекции Paragraphs.
- Переменная REnd нужна для того, что бы определить, максимальное количество знаков во всем документе.
Процедура (функция) LRange принимает два параметра, которые показывают начальный и конечный абзац в ворд, которые надо выбрать. Так, мы сначала выбираем форматированные абзацы в Word с 5 по 10 и делаем их как список. Далее происходит выбор параграфов с 15 по 22 и их форматирование. В итоге, у нас получаются два блока, являющихся абзацами, отформатированными как список.
Далее происходит использование цикла for для перебора все элементов в коллекции ListParagraphs – смотрите «Урок 9 по JScript — оператор цикла for» и «Урок 6 по VBScript: Циклы for…next и for each…next«. В самом цикле мы меняем стиль текста и его цвет. Обратите внимание, что цикл будет обрабатывать только те абзацы в ворде, которые отформатированы как список.
Далее происходит выбор заданного форматированного абзаца в Word, и изменение цвета текста только для него. Результат работы сценария вы можете наблюдать на рисунке выше.
Эта статья предназначена для людей с нарушениями зрения или с когнитивными нарушениями, использующих программы чтения с экрана, например Экранный диктор корпорации Microsoft, JAWS или NVDA с продуктами Microsoft 365. Эта статья входит в набор содержимого поддержки средства чтения с экрана Microsoft 365, где содержатся дополнительные сведения о специальных возможностях в наших приложениях. Общие справочные сведения доступны на главной странице службы поддержки Майкрософт или в статье Исправления и обходные пути для недавних проблем в Office.
Используйте Word с клавиатурой и средством чтения с экрана, чтобы изменить выравнивание текста в документах. Мы проверили эту функцию с использованием экранного диктора, JAWS и NVDA, но она может работать и с другими средствами чтения с экрана, если они соответствуют общепринятым стандартам и методам для специальных возможностей. Вы узнаете, как быстро выравнивать текст по центру, выравнивать его по правому или левому краю, а также обосновать его, чтобы настроить интервал между словами в абзаце, чтобы левый и правый края были ровными. Вы также узнаете, как выровнять страницу по вертикали.
Порядок выравнивания описан в Word документах может отличаться в зависимости от средства чтения с экрана. Может потребоваться настроить параметры детализации средства чтения с экрана. Например, чтобы прослушать описание выравнивания текста в JAWS, нажмите клавиши INSERT+F. В экранном дикторе нажмите клавишу экранного диктора+0. Дополнительные сведения см. в документации по средству чтения с экрана.

Примечания:
-
Новые возможности Microsoft 365 становятся доступны подписчикам Microsoft 365 по мере выхода, поэтому в вашем приложении эти возможности пока могут отсутствовать. Чтобы узнать о том, как можно быстрее получать новые возможности, станьте участником программы предварительной оценки Office.
-
Дополнительные сведения о средствах чтения с экрана см. в статье О работе средств чтения с экрана в Microsoft 365.
В этом разделе
-
Выравнивание текста по левому краю
-
Выравнивание текста по правому краю
-
Выравнивание текста по центру
-
Выравнивание текста по ширине
-
Выравнивание страницы по вертикали
-
Настройка выравнивания абзаца
-
Выравнивание текста с помощью поиска
Выравнивание текста по левому краю
-
Поместите точку вставки в любое место абзаца, документа или таблицы, которые нужно выровнять.
-
Нажмите клавиши CTRL+L.
Выравнивание текста по правому краю
-
Поместите точку вставки в любое место абзаца, документа или таблицы, которые нужно выровнять.
-
Нажмите клавиши CTRL+R.
Выровнять текст по центру
-
Поместите точку вставки в любое место абзаца, документа или таблицы, которые нужно выровнять.
-
Нажмите клавиши CTRL+E.
Выровнять по ширине
Примечание: Оправданный текст может быть трудно прочитать людям с ограниченными возможностями чтения, такими как дислексия. Чтобы документ могли читать все пользователи, выберите другой стиль.
-
Поместите точку вставки в любое место абзаца, документа или таблицы, которые нужно выровнять.
-
Нажмите клавиши CTRL+J.
Выравнивание страницы по вертикали
Например, можно выровнять страницу по вертикали, чтобы создать титульную страницу. Вертикальное выравнивание располагает выделенный текст относительно верхнего и нижнего полей.
-
Поместите точку вставки в любое место текста, которое нужно выровнять по вертикали.
-
Чтобы открыть диалоговое окно Настройка страницы , нажмите клавиши ALT+P, S, P.
-
Нажимайте клавиши SHIFT+TAB, пока не услышите выбранную в данный момент вкладку, например «Вкладка «Поля».
-
Нажимайте клавишу СТРЕЛКА ВПРАВО, пока не услышите сообщение «Вкладка макета».
-
Нажмите клавиши ALT+V. Фокус переместится в список параметров вертикального выравнивания , и вы услышите выбранный в данный момент параметр, например «Сверху».
-
Используйте клавиши СТРЕЛКА ВНИЗ и СТРЕЛКА ВВЕРХ, чтобы найти нужный параметр и нажмите клавишу ВВОД.
-
Чтобы применить вертикальное выравнивание к документу, нажмите клавишу ВВОД.
Настройка выравнивания абзаца
Для выравнивания текста по определенному месту вы можете добавить отступы абзаца от левого или правого поля страницы. Дополнительные сведения см . в статье Использование средства чтения с экрана для установки междустрочного интервала и отступа в Word.
Выравнивание текста с помощью поиска
Чтобы быстро найти нужный параметр или выполнить определенное действие, воспользуйтесь текстовым полем Поиск. Чтобы узнать больше о функции поиска, ознакомьтесь со статьей о том, как искать нужную информацию с помощью Поиска (Майкрософт).
Примечание: В зависимости от используемой версии Microsoft 365 текстовое поле Поиск в верхней части окна приложения может называться Помощник. Оба варианта в основном похожи, но некоторые параметры и результаты поиска могут отличаться.
-
Откройте презентацию, документ или электронную таблицу, для которой необходимо выполнить определенное действие, или выделите нужный элемент.
-
Нажмите клавиши ALT+Q, чтобы перейти в поле Поиск.
-
Введите ключевые слова для действия, которое вы хотите выполнить. Например, если нужно добавить маркированный список, введите маркеры.
-
С помощью клавиши СТРЕЛКА ВНИЗ выберите нужный пункт в результатах поиска.
-
Затем нажмите клавишу ВВОД, чтобы выбрать элемент или выполнить действие.
Дополнительные сведения
Вставка и изменение текста в Word с помощью средства чтения с экрана
Настройка междустрочных интервалов и отступов в Word с помощью средства чтения с экрана
Сочетания клавиш в Word
Выполнение основных задач в Word с помощью средства чтения с экрана
Настройка устройства для поддержки специальных возможностей в Microsoft 365
Знакомство с Word и навигация с помощью средства чтения с экрана
Новые возможности Майкрософт 365: заметки о выпуске для текущего канала
Чтобы изменить выравнивание текста, используйте Word для Mac с помощью клавиатуры и VoiceOver, встроенного в macOS средства чтения с экрана. Вы узнаете, как быстро выравнивать текст по центру, выравнивать его по правому или левому краю, а также обосновать его, чтобы настроить интервал между словами в абзаце, чтобы левый и правый края были ровными. Вы также узнаете, как выровнять страницу по вертикали.

Примечания:
-
Новые возможности Microsoft 365 становятся доступны подписчикам Microsoft 365 по мере выхода, поэтому в вашем приложении эти возможности пока могут отсутствовать. Чтобы узнать о том, как можно быстрее получать новые возможности, станьте участником программы предварительной оценки Office.
-
В этой статье предполагается, что вы используете VoiceOver — средство чтения с экрана, встроенное в macOS. Дополнительные сведения об использовании VoiceOver см. в кратком руководстве по началу работы с VoiceOver.
В этом разделе
-
Выравнивание текста по правому или левому краю, по центру, либо по ширине.
-
Выравнивание страницы по вертикали
-
Настройка отступа в абзаце
Выравнивание текста по правому или левому краю, по центру либо по ширине.
Внешний вид и ориентация краев абзаца зависит от выравнивания текста: по левому краю, по правому краю, по центру или по ширине. Абзацы в вашем документе можно легко выровнять так, как вам нужно.
-
Выберите абзацы, которые нужно выровнять.
Совет: Выделить фрагмент текста можно, удерживая нажатой клавишу SHIFT и перемещая курсор с помощью клавиш со стрелками.
-
Для форматирования абзаца нажмите клавиши OPTION+COMMAND+M. Откроется диалоговое окно Абзац с фокусом на вкладке Отступы и интервалы .
-
Чтобы перейти в меню Выравнивание , нажимайте клавиши CONTROL+OPTION+СТРЕЛКА ВПРАВО, пока не услышите текущее выравнивание, а затем «Выравнивание». Чтобы раскрыть меню, нажмите клавиши CONTROL+OPTION+SHIFT+M. Чтобы перейти к параметру в меню Выравнивание , нажмите клавиши CONTROL+OPTION+ВВЕРХ или СТРЕЛКА ВНИЗ. При перемещении между пунктам вы будете слышать их названия.
Чтобы выбрать вариант, нажмите клавиши CONTROL+OPTION+ПРОБЕЛ.
Примечание: Оправданный текст может быть трудно прочитать людям с ограниченными возможностями чтения, такими как дислексия. Чтобы документ могли читать все пользователи, выберите другой стиль.
-
Чтобы вернуться к документу, нажмите клавишу RETURN.
Выравнивание страницы по вертикали
Например, можно выровнять страницу по вертикали, чтобы создать титульную страницу. Вертикальное выравнивание располагает выделенный текст относительно верхнего и нижнего полей.
-
Поместите точку вставки в любое место текста, которое нужно выровнять по вертикали.
-
Нажмите клавиши CONTROL+OPTION+M. Фокус переместится в строку меню Apple. Нажимайте клавишу TAB, пока не услышите фразу «Формат», и нажмите клавишу ПРОБЕЛ.
-
Нажимайте клавиши CONTROL+OPTION+СТРЕЛКА ВНИЗ, пока не услышите сообщение «Документ», а затем нажмите клавишу ПРОБЕЛ. Прозвучит фраза «Поля, вкладка».
-
Один раз нажмите клавиши CONTROL+OPTION+СТРЕЛКА ВПРАВО. Вы услышите сообщение «Вкладка макета». Чтобы сделать выбор, нажмите клавишу ПРОБЕЛ.
-
Нажимайте клавишу TAB, пока не услышите текущее выравнивание, а затем «Вертикальное выравнивание». Фокус теперь находится в меню вертикального выравнивания.
-
Нажмите клавиши CONTROL+OPTION+ПРОБЕЛ, чтобы открыть меню, и используйте клавиши СТРЕЛКА ВНИЗ и СТРЕЛКА ВВЕРХ, чтобы найти нужный параметр. Чтобы сделать выбор, нажмите клавишу ПРОБЕЛ.
-
Чтобы применить вертикальное выравнивание к документу, нажмите клавишу RETURN.
Настройка отступа в абзаце
Для выравнивания текста по определенному месту вы можете добавить отступы абзаца от левого или правого поля страницы. Дополнительные сведения см . в статье Использование средства чтения с экрана для установки междустрочного интервала и отступа в Word.
Дополнительные сведения
Вставка и изменение текста в Word с помощью средства чтения с экрана
Настройка междустрочных интервалов и отступов в Word с помощью средства чтения с экрана
Сочетания клавиш в Word
Выполнение основных задач в Word с помощью средства чтения с экрана
Настройка устройства для поддержки специальных возможностей в Microsoft 365
Знакомство с Word и навигация с помощью средства чтения с экрана
Новые возможности Майкрософт 365: заметки о выпуске для текущего канала
Используйте Word для iOS с VoiceOver, встроенным средством чтения с экрана iOS, чтобы изменить выравнивание текста. Вы узнаете, как быстро выравнивать текст по центру, выравнивать его по правому или левому краю или как обосновать его, чтобы настроить интервал между словами в абзаце так, чтобы левый и правый края были ровными. Чтобы выровнять страницу по вертикали( например, создать титульную страницу), переключитесь на полную классическую версию Word.
Примечания:
-
Новые возможности Microsoft 365 становятся доступны подписчикам Microsoft 365 по мере выхода, поэтому в вашем приложении эти возможности пока могут отсутствовать. Чтобы узнать о том, как можно быстрее получать новые возможности, станьте участником программы предварительной оценки Office.
-
В этой статье предполагается, что вы используете VoiceOver — средство чтения с экрана, встроенное в iOS. Дополнительные сведения об использовании VoiceOver см. на странице Универсальный доступ в продуктах Apple.
-
Рекомендуем просматривать и редактировать документы в режиме разметки. VoiceOver может не работать надежно в других режимах просмотра.
В этом разделе
-
Выравнивание текста по правому или левому краю, по центру, либо по ширине.
-
Настройка отступа в абзаце
Выравнивание текста по правому или левому краю, по центру либо по ширине.
Внешний вид и ориентация краев абзаца зависит от выравнивания текста: по левому краю, по правому краю, по центру или по ширине. Вы можете быстро отформатировать абзацы в документе, чтобы использовать нужное выравнивание.
-
При редактировании документа перетаскивайте пальцем вокруг области записи, пока VoiceOver не зачитает строку абзаца, в котором нужно изменить выравнивание. Дважды коснитесь экрана, чтобы переместить курсор туда.
-
Проводите пальцем вправо, пока не услышите фразу «Показать ленту, кнопка», и дважды коснитесь экрана. Откроется вкладка Главная.
-
На вкладке Главная выполните одно из следующих действий.
-
Чтобы выровнять текст влево, проводите пальцем вправо, пока не услышите фразу «Выровнять влево, кнопка», и дважды коснитесь экрана.
-
Чтобы выровнять текст вправо, проводите пальцем вправо, пока не услышите фразу «Выровнять вправо, кнопка», и дважды коснитесь экрана.
-
Чтобы отцентрировать текст, проводите пальцем вправо, пока не услышите фразу «По центру текста, кнопка», а затем дважды коснитесь экрана.
-
Чтобы оправдать текст, проводите пальцем вправо, пока не услышите фразу «Оправдать текст, кнопка», а затем дважды коснитесь экрана.
Примечание: При переходе к нему VoiceOver объявляет выбранное выравнивание как «Выбрано».
Примечание: Оправданный текст может быть трудно прочитать людям с ограниченными возможностями чтения, такими как дислексия. Чтобы документ могли читать все пользователи, выберите другой стиль.
-
-
Чтобы закрыть ленту и переключиться на клавиатуру, проводите пальцем влево, пока не услышите сообщение «Скрыть ленту, кнопка», а затем дважды коснитесь экрана.
Настройка отступа в абзаце
Для выравнивания текста по определенному месту вы можете добавить отступы абзаца от левого или правого поля страницы. Дополнительные сведения см . в статье Использование средства чтения с экрана для установки междустрочного интервала и отступа в Word.
Дополнительные сведения
Вставка и изменение текста в Word с помощью средства чтения с экрана
Настройка междустрочных интервалов и отступов в Word с помощью средства чтения с экрана
Выполнение основных задач в Word с помощью средства чтения с экрана
Настройка устройства для поддержки специальных возможностей в Microsoft 365
Знакомство с Word и навигация с помощью средства чтения с экрана
Новые возможности Майкрософт 365: заметки о выпуске для текущего канала
Используйте Word для Android с TalkBack, встроенным средством чтения с экрана Android, для изменения выравнивания текста. Вы узнаете, как быстро выравнивать текст по центру, выравнивать его по правому или левому краю или как обосновать его, чтобы настроить интервал между словами в абзаце так, чтобы левый и правый края были ровными. Чтобы выровнять страницу по вертикали( например, создать титульную страницу), переключитесь на полную классическую версию Word.
Примечания:
-
Новые возможности Microsoft 365 становятся доступны подписчикам Microsoft 365 по мере выхода, поэтому в вашем приложении эти возможности пока могут отсутствовать. Чтобы узнать о том, как можно быстрее получать новые возможности, станьте участником программы предварительной оценки Office.
-
В этой статье предполагается, что вы используете TalkBack — средство чтения с экрана, встроенное в Android. Дополнительные сведения об использовании TalkBack см. на странице Специальные возможности в Android.
В этом разделе
-
Выравнивание текста по правому или левому краю, по центру, либо по ширине.
-
Настройка отступа в абзаце
Выравнивание текста по правому или левому краю, по центру либо по ширине.
Внешний вид и ориентация краев абзаца зависит от выравнивания текста: по левому краю, по правому краю, по центру или по ширине. Вы можете быстро отформатировать абзацы в документе, чтобы использовать нужное выравнивание.
-
При редактировании документа перетаскивайте пальцем вокруг области записи, пока TalkBack не зачитает строку абзаца, в котором нужно изменить выравнивание. Дважды коснитесь экрана, чтобы переместить курсор туда.
-
Проводите пальцем вправо, пока не услышите фразу «Нет галочки, дополнительные параметры, переключитесь», и дважды коснитесь экрана. Откроется вкладка Главная.
-
На вкладке Главная выполните одно из следующих действий.
-
Чтобы выровнять текст влево, проводите пальцем вправо, пока не услышите фразу «Выровнять влево, переключиться» и дважды коснитесь экрана.
-
Чтобы выровнять текст вправо, проводите пальцем вправо, пока не услышите фразу «Выравнивание вправо, переключитесь», а затем дважды коснитесь экрана.
-
Чтобы отцентрировать текст, проводите пальцем вправо, пока не услышите фразу «По центру, переключитесь», а затем дважды коснитесь экрана.
-
Чтобы оправдать текст, проводите пальцем вправо, пока не услышите фразу «Оправдать, переключитесь», а затем дважды коснитесь экрана.
Примечание: TalkBack объявляет текущее выбранное выравнивание как «Пометка» при переходе к нему.
Примечание: Оправданный текст может быть трудно прочитать людям с ограниченными возможностями чтения, такими как дислексия. Чтобы документ могли читать все пользователи, выберите другой стиль.
-
-
Чтобы закрыть ленту и переключиться на клавиатуру, проводите пальцем влево, пока не услышите сообщение «Галочка, дополнительные параметры, переключитесь», а затем дважды коснитесь экрана.
Настройка отступа в абзаце
Для выравнивания текста по определенному месту вы можете добавить отступы абзаца от левого или правого поля страницы. Дополнительные сведения см . в статье Использование средства чтения с экрана для установки междустрочного интервала и отступа в Word.
Дополнительные сведения
Вставка и изменение текста в Word с помощью средства чтения с экрана
Настройка междустрочных интервалов и отступов в Word с помощью средства чтения с экрана
Выполнение основных задач в Word с помощью средства чтения с экрана
Настройка устройства для поддержки специальных возможностей в Microsoft 365
Знакомство с Word и навигация с помощью средства чтения с экрана
Новые возможности Майкрософт 365: заметки о выпуске для текущего канала
Используйте Word в Интернете с клавиатурой и средством чтения с экрана, чтобы изменить горизонтальное выравнивание текста в документах. Мы протестировали его с помощью экранного диктора в Microsoft Edge и JAWS и NVDA в Chrome, но он может работать с другими средствами чтения с экрана и веб-браузерами, если они соответствуют общим стандартам и методам специальных возможностей. Вы узнаете, как быстро выравнивать текст по центру, выравнивать его по правому или левому краю, а также обосновать его, чтобы настроить интервал между словами в абзаце, чтобы левый и правый края были ровными. Чтобы выровнять страницу по вертикали( например, создать титульную страницу), переключитесь на полную классическую версию Word.

Примечания:
-
Если вы используете Экранный диктор в Windows 10 Fall Creators Update, для изменения документов, электронных таблиц или презентаций в Microsoft 365 для Интернета вам понадобится отключить режим сканирования. Дополнительные сведения см. в статье Отключение виртуального режима или режима просмотра в средствах чтения с экрана в Windows 10 Fall Creators Update.
-
Новые возможности Microsoft 365 становятся доступны подписчикам Microsoft 365 по мере выхода, поэтому в вашем приложении эти возможности пока могут отсутствовать. Чтобы узнать о том, как можно быстрее получать новые возможности, станьте участником программы предварительной оценки Office.
-
Дополнительные сведения о средствах чтения с экрана см. в статье О работе средств чтения с экрана в Microsoft 365.
-
Рекомендуется использовать Word в Интернете в веб-браузере Microsoft Edge. Word в Интернете работает в веб-браузере, поэтому сочетания клавиш немного отличаются от тех, которые используются в классической программе. Например, для перехода в область команд и выхода из нее вместо клавиши F6 используются клавиши CTRL+F6. Кроме того, такие распространенные сочетания клавиш, как F1 (справка) и CTRL+O (открыть), относятся к командам веб-браузера, а не Word в Интернете.
В этом разделе
-
Изменение выравнивания текста
-
Выравнивание текста по ширине
-
Настройка выравнивания абзаца
-
Выравнивание текста с помощью поиска
Изменение выравнивания текста
-
Поместите точку вставки в любое место абзаца, документа или таблицы, которые нужно выровнять.
-
Выполните одно из указанных ниже действий.
-
Чтобы выровнять текст влево, нажмите клавиши CTRL+L.
-
Чтобы выровнять текст вправо, нажмите клавиши CTRL+R.
-
Чтобы отцентрировать текст, нажмите клавиши CTRL+E.
-
Выровнять по ширине
Примечание: Текст, выровненный по ширине, может быть сложно читать людям с нарушениями чтения, например дислексией. Чтобы документ могли читать все пользователи, выберите другой стиль.
-
Поместите точку вставки в любое место абзаца, который требуется оправдать.
-
Нажмите клавиши CTRL+J, чтобы оправдать текст, чтобы левый и правый края были ровными.
Настройка выравнивания абзаца
Для выравнивания текста по определенному месту вы можете добавить отступы абзаца от левого или правого поля страницы. Дополнительные сведения см . в статье Использование средства чтения с экрана для установки междустрочного интервала и отступа в Word.
Выравнивание текста с помощью поиска
Чтобы быстро найти нужный параметр или выполнить определенное действие, воспользуйтесь текстовым полем Поиск. Чтобы узнать больше о функции поиска, ознакомьтесь со статьей о том, как искать нужную информацию с помощью Поиска (Майкрософт).
Примечание: В зависимости от используемой версии Microsoft 365 текстовое поле Поиск в верхней части окна приложения может называться Помощник. Оба варианта в основном похожи, но некоторые параметры и результаты поиска могут отличаться.
-
Откройте презентацию, документ или электронную таблицу, для которой необходимо выполнить определенное действие, или выделите нужный элемент.
-
Нажмите клавиши ALT+Q, чтобы перейти в поле Поиск.
-
Введите ключевые слова для действия, которое вы хотите выполнить. Например, если нужно добавить маркированный список, введите маркеры.
-
С помощью клавиши СТРЕЛКА ВНИЗ выберите нужный пункт в результатах поиска.
-
Затем нажмите клавишу ВВОД, чтобы выбрать элемент или выполнить действие.
Дополнительные сведения
Вставка и изменение текста в Word с помощью средства чтения с экрана
Настройка междустрочных интервалов и отступов в Word с помощью средства чтения с экрана
Сочетания клавиш в Word
Выполнение основных задач в Word с помощью средства чтения с экрана
Знакомство с Word и навигация с помощью средства чтения с экрана
Новые возможности Майкрософт 365: заметки о выпуске для текущего канала
Техническая поддержка пользователей с ограниченными возможностями
Корпорация Майкрософт стремится к тому, чтобы все наши клиенты получали наилучшие продукты и обслуживание. Если у вас ограниченные возможности или вас интересуют вопросы, связанные со специальными возможностями, обратитесь в службу Microsoft Disability Answer Desk для получения технической поддержки. Специалисты Microsoft Disability Answer Desk знакомы со многими популярными специальными возможностями и могут оказывать поддержку на английском, испанском, французском языках, а также на американском жестовом языке. Перейдите на сайт Microsoft Disability Answer Desk, чтобы узнать контактные сведения для вашего региона.
Если вы представитель государственного учреждения или коммерческой организации, обратитесь в службу Disability Answer Desk для предприятий.
Содержание
- Параметры отступов
- Общие настройки
- Отступы
- Интервалы
- Настройка абзацного отступа
- Вариант 1: Панель инструментов
- Вариант 2: Горячие клавиши
- Вариант 3: Контекстное меню
- Вариант 4: Линейка
- Вариант 5: Диалоговое окно
- Вопросы и ответы
Параметры отступов
Чтобы применить настройки к конкретному отрезку текста в документе Microsoft Word, нужно его выделить мышкой. Если редактированию подлежит все содержимое, нажмите CTRL+A.
Общие настройки
В эту группу входят выравнивание и уровень текста. Текст выравнивается по 4 положениям: по центру, ширине, левому и правому краям. В выпадающем списке «Уровень» работа касается основного текста и абзацев в режиме структуры по нескольким уровням.
Отступы
В этой категории находятся опции отступа слева/справа и первая строка. При заданном значении весь абзац «съезжает» на указанную величину от полей вправо/влево или с обеих сторон.
Поле «Первая строка» раскрывает список «Выступ» и «Отступ». Выступ – это положение первой строки, остается неизменным, а оставшийся абзац сдвигается на указанную величину.
Отступ – положение, при котором формируется так называемая красная строка, т.е. первая строка сдвигается на величину, заданную пользователем. По умолчанию она равняется 1,25 см.
Интервалы
Это величины, которые формируют расстояние между абзацами и строками. Так интервалы «Перед/после» указываются в пунктах или строках. По умолчанию величина задается 14,4пт или 2 строки.
Междустрочный интервал – расстояние между строками. По умолчанию этот параметр равняется 1,5. Также в выпадающем списке есть категории: одинарный, полуторный, двойной, минимум, точно и множитель. Если вы хотите задать произвольное число, тогда при вводе в поле «Значение» любого дробного или целочисленного выражения Word автоматически подставит параметр «Множитель».
Настройка абзацного отступа
Чтобы задать настройки для всего текста или конкретного отрывка, сначала выделите их, а затем воспользуйтесь одним из предложенных вариантов в зависимости от объема работы.
Вариант 1: Панель инструментов
Основные настройки по заданию интервалов и отступов находятся на панели инструментов во вкладке «Главная».
- Выравнивание текста (1) ;
- Увеличить/уменьшить отступ слева (2);
- Междустрочный интервал (3).
Вариант 2: Горячие клавиши
Если необходимо выполнить настройку абзаца со стандартными значениями, вам пригодятся основные клавиатурные сочетания. Чтобы применить горячие клавиши к конкретному отрывку текста, выделите его и нажмите предложенное сочетание.
Читайте также: Горячие клавиши для удобной работы в Microsoft Word
Вариант 3: Контекстное меню
Получить быстрый доступ к диалоговому окну, показанному в части «Параметры отступов» настоящей статьи, можно через клик правой кнопкой мыши. Для этого выделите необходимый отрывок, щелкните по нему ПКМ и выберите пункт «Абзац».
Вариант 4: Линейка
Чтобы создать отступы справа и слева от полей, воспользуйтесь бегунками на линейке. Для этого передвиньте их на желаемое расстояние и задайте таким образом ограничение. Чаще всего таким образом выделяют примечание или блок текста, обязательный к прочтению (чтобы его хорошо было заметно в полотне строк без применения форматирования шрифта).
Подробнее: Настройка и использование линейки в Microsoft Word
Вариант 5: Диалоговое окно
Кликните на стрелку в блоке «Абзац» на Ленте.
Читайте также: Убираем интервал между абзацами в Microsoft Word
Еще статьи по данной теме:
Помогла ли Вам статья?
Здравствуйте, друзья! Трудно представить себе написанный текст в текстовом редакторе Word без абзацев. Без них он представляет собой сплошную «простыню текста», которую не захочется читать.
Ведь абзацы в Ворде – это отступ или разделение текста на логические структуры. Именно для этого они нужны, чтобы текст разделялся и имел смысл во время его чтения.
Поэтому важно, чтобы любой текст – будь то книга, статья, школьные работы и другие документы были разделены на абзацы. Если этого не сделать, ваш текст потеряет свою актуальность не только в глазах людей, но поисковых систем в Интернете (Скрин 1).
Далее мы поговорим о том, как настроить абзацы в Ворде правильно. Рассмотрим весь процесс этой настройки в текстовом редакторе Word 2007. Если у вас на компьютере установлена другая версия данной программы – ничего страшного. Эта инструкция работает по аналогии со всеми ее версиями.
Сделать красную строку в Word 2007
Аналогичные действия можно произвести в 2007 версии.
Следуйте указаниям, описанным выше для Ворд 2010.
Линейка включается на вкладке Вид.
Как настроить абзацы в Ворде
Итак, как настроить абзацы в Ворде? Обычно люди используют стандартную настройку абзацев с помощью одной клавиши «Enter» во время написания или редактирования текстов.
Разберем этот процесс подробнее. Например, в документе Word у нас есть произвольный текст взятый с Интернета, который нужно отредактировать – а именно разделить его на абзацы. Как это сделать?
Наводите курсор компьютерной мыши перед словом, где надо разделить текст (Скрин 2).
После чего нажимаете кнопку «Enter» и получается абзац (Скрин 3).
Но это еще не все настройки данного абзаца. Далее мы воспользуемся другими его параметрами:
- будем форматировать абзац;
- устанавливать между ним различные интервалы;
- научимся удалять абзацы.
Форматирование абзаца тоже необходимо, когда требуется написать читаемую статью для сайта или на фрилансе.
Выпадающие окна
Предельно точно возможно настраивать абзацы в выпадающем окошке раздела под названием «Абзац». Альтернативным способом вызова данного окна является выделение абзаца и вызов его контекстного меню.
Списком под названием «Выравнивание» дублируются выше рассмотренные варианты выравнивания слов в абзаце. В поле «Отступ» можно задавать точные значения отступов, как слева, так справа. Поле «Интервал» предназначается с целью точного задавания интервала абзаца, как перед, так и после него в пунктах (1 пункт равняется 0,35 мм). Пользователь обладает возможностью запретить добавление интервала между абзацами, если они относятся к единому стилю.
За счет списка «Первая строчка», можно оптимально выполнять настройку «красной строчки». По умолчанию её не существует. Выбирая «Отступ», первоначальное значение в 1,25 см может измениться на любое иное.
Окончив настройку абзаца, юзер может сохранять подобранные значения, кликнув «По умолчанию». В дальнейшем, по мере набора текста они будут реализовываться автоматически. В частности, выбирая стандартный отступ «красная строчка», пользователю не придется кликать по клавише Tab перед тем, как набрать первую строку каждого из абзацев. При этом левому треугольнику вверху будет принадлежать постоянная позиция, о которой свидетельствует красная стрелка на следующем скриншоте.
Как открыть окно абзац в Ворде
Чтобы открыть окно абзац в Ворде, выделяете отдельный текст в абзаце документа левой кнопкой мыши (или горячими клавишами «CTRL+A»). (Скрин 4).
Далее в выпадающем меню нажмите на раздел «Абзац» (Скрин 5).
После чего будет открыто окно абзаца, в котором вы можете его настроить. Например, изменить такие значения:
- Общие настройки. Выравнивание абзаца по ширине, по центру, по правому или левому краю.
- Раздел отступ. В этом разделе вы сможете устанавливать отступы абзаца справа или слева.
- Настройка интервала. С помощью этой настройки можно уменьшить или увеличить отступы абзаца сверху или снизу.
- Положение на странице. Здесь вы сможете настроить исключения для абзаца. Например, разбить его на страницы и исключить его форматирование.
В этом окне не совсем удобно форматировать абзац в Ворде. Поэтому мы используем более простой вариант.
Форматирование абзаца в Word
В каждой версии программы Word есть верхняя панель управления, в которой доступны инструменты для форматирования абзацев. Она так и называется «Абзац» (Скрин 6).
Чтобы его использовать, снова выделяем абзац в тексте и нажимаем вверху этой панели управления например, на междустрочный интервал (Скрин 7).
Если вы выберите интервал 1,5 то увидите, что абзац заметно изменился и стал больше. Так как предложения в нем отступились друг от друга.
Следующая панель форматирования – это выравнивание абзаца (Скрин 8).
Например, нам нужно выровнять абзац по центру. Выделяем текст левой кнопкой мыши и нажимаем вверху кнопку «По центру». После чего абзац выровняется в центре документа Word. Также работают и остальные функции выравнивания абзаца.
В этих параметрах абзаца вы можете установить:
- нумерованный, маркированный и многоуровневый список;
- уменьшить и увеличить его отступ;
- сортировать абзац;
- отобразить все скрытые знаки абзаца, например пробелы;
- добавить или удалить интервал между абзацами.
После всех изменений с текстом, нажмите вверху слева панели управления кнопку «Сохранить».
Линейка
Чтобы включить отображение верхней линейки, следует перейти на вкладку «Вид», и в разделе «Показать» поставить галочку рядом с инструментом «Линейка».
После этого наверху появляется линейка с четырьмя ползунками – тремя слева и одним справа. При наведении на них мышки можно прочитать назначение каждого:
- левый нижний прямоугольник – отступ слева;
- левый треугольник остриём вверх – выступ;
- правый треугольник остриём вверх – отступ справа;
- левый треугольник остриём вниз – отступ первой строки.
Перемещение первого и третьего ползунков изменит отступ абзаца от левого и правого края листа, т. е. его поля. Выступ текста вместо отступа используется редко. Последний треугольный ползунок определяет отступ «красной строки».
Как удалить абзацы в Ворде
Иногда в тексте встречаются лишние абзацы, которые вовсе не нужны. Как их удалить в Ворде? Сделать это просто. Жмите три раза левой кнопкой мыши по выбранному вами абзацу (Скрин 9).
Далее нажимаете правую кнопку мыши, из меню выбираете функцию «Вырезать», после чего абзац удалиться из документа. Также вы можете нажать на клавиатуре компьютера горячую клавишу – Delete, либо стандартную кнопку удаления, которая расположена внизу Delete. После нажатия которой, абзац должен удалиться из Ворда.
Строение абзаца
1.1. Интервал
Базовая линия – воображаемая прямая линия, проходящая по нижнему краю прямых знаков без учёта выносных элементов. В строке символы текста стоят на базовой линии, а нижние выносные элементы текста «свисают» с неё.
Выносной элемент – строчной буквы, выдвинутая выше линии строчных знаков (верхний выносной элемент) или опущенная ниже базовой линии шрифта (нижний выносной элемент).
Пример нижнего выносного элемента – буква ф. В кириллице намного меньше букв с выносными элементами, чем в латинице, за счёт чего русские шрифты выглядят более ровными и монотонными:
Пример верхнего выносного элемента – та же буква ф и прописная буква С.
Межстрочный интервал – расстояние между двумя строками текста. Автоматически одиночный интервал определяется по размерам самого высокого элемента строки. И это не обязательно буква, может быть рисунок, надпись. Нам совершенно не обязательно знать точный размер межстрочного интервала. В конце концов, размер межстрочного интервала мы всегда можем выставим исходя из наших соображений.
Межабзационный интервал – интервал между двумя абзацами. Опять-таки этот интервал целиком и полностью зависит от нас. Но маленькое замечание, которое приводит к замечательным результатам:
| Совет | Межабзационный интервал должен быть всегда (!) больше межстрочного |
1.2. Выравнивание
Поговорим о выравнивании абзаца. Абзац можно выровнять 4 способами:
- Выравнивание по левому краюВ этом случае мы рискуем получить «рваный» правый край. Это совершенно неприемлемо для официальных документов, да и в обычном тексте производит не очень хорошее впечатление. Но для презентаций следует использовать именно этот способ выравнивания. Дело в том, что восприятие текста с листа и восприятие текста с экрана очень отличается. Но об этом я буду говорить в теме «Дизайн».
- Выравнивание по центруПри выравнивание по центру мы получаем два «рваных» края. Такой текст очень тяжело читается и применять этот вид выравнивания следует крайне осторожно в следующих случаях:
- Заголовки главных разделов
- Абзацы, у которых не более 3 строчек.
- Выравнивание по правому краюМы получаем «рваный» левый край, что для людей, которые читают текст слева-направо, очень тяжело воспринимается. Выравнивание по правому краю допустимо только при использовании цитат и при определенных совместных композициях графики и текста.
| Запомните! | Выравнивать утверждающие подписи по правому краю – Утверждаю Директор_______________Н.Е.Правильнов признак дурного тона! |
- Выравнивание по ширине текстаТекст выравнивается по ширине за счет увеличения расстояния между словами. Это хорошо видно на примере второй строчки. Поэтому будьте готовы к тому, что у вас могут появится большие белые промежутки между словами. Представляете, у вас в тексте будет слово, состоящее из 33 букв «рентгеноэлектрокардиографического»! В этом случае большое белое пятно на строчке вам практически обеспечено. Но в документах требуется выравнивание текста по ширине, и нам остаётся только молится, чтобы нам не попались слова типа «автоэлектростеклоподъемники» (всего 27 букв!). Положение может спасти автоматический перенос слов (хорошо, что эта опция в Word’е присутствует), но переносы в официальных документах недопустимы.
Что касается оформления слайдов презентаций, то я категорически против выравнивания текста по ширине. А почему, скажу в теме «Дизайн» и «Секреты PowerPoint».
К сожалению, идеального выравнивание нет, так что будем обходится тем, что есть.
1.3. Отступ и выступ
Самый известный отступ – это красная строка.
В данном случае это отступ первой строки абзаца, служит хорошим определителем начала нового абзаца. Досталась нам в наследство от летописных времён, когда первую букву абзаца рисовали красной краской (киноварью). Наиболее оптимальный размер отступа – 1 см.
Отступ всего абзаца нужен для создания утверждающей подписи. Согласно ГОСТу этот важный реквизит официальной документации должен располагаться в правом верхнем углу страницы. Многие пользователи выходят из положения тем, что выравнивают текст утверждения по правому краю. Я уже говорила и повторюсь – это грубейшая ошибка оформления. Должно быть так:
Что касается выступа, то в Word’е можно задать выступ только первой строки. Это очень интересная возможность для оформления правил:
А теперь переходим к практическим занятиям.
Отступ и выступ
. Откройте документ.
Чтобы установить положение абзаца на странице воспользуемся интересными объектами, которые находятся на горизонтальной линейке. В левой части горизонтальной линейки есть два маленьких треугольника, смотрящих друг на друга в акробатической поддержке, и маленький прямоугольник, а в левой части – один маленький треугольник.
- Верхний треугольник отвечает за положение первой строки абзаца – позволяет сделать красную строку:
- Нижний треугольник отвечает за выступ первой строки (очень интересная возможность оформления какого-нибудь правила):
- Прямоугольник отвечает за сдвиг вправо всего абзаца (возможность оформления утверждающей подписи, ведь в официальных документах нельзя делать выравнивание в право, хотя делают сплошь и рядом):
- Правый треугольник отвечает за сдвиг всего абзаца влево:
Теперь вы сможете:
- Рассказать о строении абзаца.
- Задать межстрочный и межабзационный интервалы.
- Задать выравнивание абзаца.
- Задать различные виды отступов и выступов.
Заключение. Я нечасто пользуюсь этими опциями, так как через диалоговые окна дают больше возможностей для установки точных значений интервалов, отступов и выступов. Но знать возможности работы непосредственно с ленты полезно. Подробнее о возможностях оформления документов я расскажу в следующих статьях.
Оформление документов предусматривает все стандарты оформления текстовых файлов. Некоторые из них можно настроить. Целесообразно определить, как сделать абзац в Word, чтобы печатный текст можно было легко читать.
Способ первый: использование встроенного инструмента
В текстовом редакторе можно настроить правильное отображение абзаца, как перед набором текста, так и после.
- У нас имеется готовый текст, его нужно разделить на абзацы. Выделяем нужный смысловой фрагмент, переходим во вкладку «Главная», находим раздел «Абзац» и открываем его.
Заголовки
- В появившемся окне во вкладке «Отступы и интервалы» выберите поле «Первая строка» и установите в ней отступ с параметрами 1,25 см от края. Затем нажмите кнопку «ОК», если никаких действий больше выполнять не нужно.
- Мы видим, что выделение абзаца выполнено, но между каждым образуется ненужное расстояние. Чтобы убрать его, заходим в настройки блока «Абзац», где поставим галочку «Не добавлять интервал к абзацу». Затем нажимаем кнопку «ОК».
В результате получаем одинаковый текст с оформленными абзацами идентичной величины. Если потребуются индивидуальные настройки необходимо их сбросить и в том же окне нажать на кнопку «По умолчанию» в окне настроек.
Если необходимо выделить весь абзац целиком, можно в качестве инструмента использовать «Отступ», который находится на панели управления. Для использования инструмента предварительно выделите фрагмент текста.
Способ второй: сложное форматирование абзаца
Для данного метода вставки используется специальный символ. Он помогает установить абзац на конкретной строчке и удалить лишние отступы в тексте.
- Выделите текст, который необходимо отформатировать, отметьте мышью, затем во вкладке «Главная» кликните по символу «Отобразить все знаки».
- Далее перейдите в блок «Редактирование», где найдите инструмент «Заменить».
- В появившемся окне мастера замены поставьте символ абзаца в первом поле и несколько пробелов во втором поле, чтобы сформировать абзац. Если поставить один пробел, то красная строка будет удалена. Чтобы произвести замену, нажмите кнопку «Заменить на».
- Обратите внимание, что в результате наших преобразований получился сплошной текст с одним абзацем.
Есть требование, что разрыв абзаца должен быть исключен, поэтому необходимо выставить ограничение. Зайдите в настройки абзаца, перейдите во вкладку «Положение на странице», а затем установите галочку напротив записи «Не разрывать абзац». После нажмите кнопку «ОК».
Настраивать величину абзаца более точно можно при помощи выпадающего списка. Здесь же можно сразу уточнить все отступы, длину строк и другие параметры.
Способ третий: настройка абзаца по линейке
Чтобы правильно обозначить красную строку в документе Word, необходимо знать все обозначения каждого бегунка по линейке:
• левый треугольник (острие вниз) — предназначен для обозначения отступа первой строчки;
• левый треугольник (острие вверх) — выполняет функцию отступа;
• правый треугольник (острие вверх) — необходим для указания отступа справа.
Давайте на практике выполним абзац из сплошного текста при помощи линейки.
- Отметим курсором мыши первую строчку или ту, которая должна символизировать красную строку.
- Перетяните бегунок до необходимой длины, здесь нужно на глаз определить, где должна расположиться красная строка.
Одновременно с настройкой абзаца необходимо сразу задать его размер и отступы между строчек. Это самые важные части форматирования для визуального отображения текста на листе и удобства его чтения.
Как сделать абзацный отступ и другие нужные операции нажатием нескольких горячих клавиш, читайте здесь.
Тест по теме «Как сделать абзац в Word: самые простые способы»
Форматирование документа в Microsoft Word – это один из важных этапов его оформления. В данном вопросе особую роль играют абзацы, ведь иногда их требуется оформить каким-то конкретным образом, например, для последующей печати и сдачи. Именно этому и посвящена данная статья. Давайте разбираться, как сделать абзац в Ворде.
Содержание
- Руководство по форматированию документа
- Интервалы между абзацами
- Полезные горячие клавиши
- Убрать пробелы
- Подведение итогов
Руководство по форматированию документа
Абзацем называется участок текста, который может состоять из одного или нескольких предложений. Зачастую при написании текста стоит руководствоваться правилом «Одна законченная мысль – один абзац». В Ворде такие фрагменты разделяются между собой клавишей «Enter», которая делает перенос на новую строку.
У абзаца есть несколько параметров, которые можно настроить:
- Размер и тип шрифта
- Выравнивание
- Отступы и поля
- И другие
Попробуем разобраться, как до них добраться и изменить по своему усмотрению.
Если вы три раза подряд быстро кликните левой кнопкой мыши по текстовому фрагменту, то он выделится от начала до самого конца. Затем правой кнопкой по выделению, чтобы вызвать контекстное меню. И нажмите на соответствующий пункт в открывшемся списке.
Здесь можно изменить основные параметры.
Пройдемся по самым важным:
- Выравнивание текста.
- Уровень вложения.
- Отступы слева и справа. Если включить «Зеркальные отступы», то они будут одинаковыми.
- Первая строка – отступ или выступ конкретно для первой строки.
- Интервалы до и после фрагмента, межстрочный
Сохраните изменения с помощью кнопки «ОК». Ну а если вы хотите, чтобы они использовались для всего документа по умолчанию, то нажмите на соответствующую кнопку.
Также настройки можно задать для всех документов Word в будущем. Для этого:
- Во вкладке «Главная» отыщите блок «Стили».
- Щелкните правой кнопкой мыши по стилю «Обычный».
- Выберите «Изменить…» в контекстном меню.
- Настройте все по своему усмотрению.
- Отрегулируйте отступы и межстрочные интервалы с помощью отмеченных иконок.
- Поставьте галочку напротив пункта «В новых документах» и нажмите «ОК» для сохранения изменений.
Теперь давайте на конкретном примере разберемся, как сделать абзацы в Ворде по госту. Существует два основных нормативных документа: ГОСТ 2.105-95 и 7.32-2001. Но вам стоит ориентироваться на конкретные требования, ведь они могут быть несколько измененными, например, другой шрифт или его размер.
Поменять шрифт можно в настройках стиля или просто на вкладке «Главная», используя параметры из соответствующей секции. Зачастую требуется Times New Roman с кеглем 14.
Следующий пункт – поля и отступы. Настроить поля можно из вкладки «Макет».
Верхнее и нижнее – 2 см, левое – 3 см, правое – 1 см.
Нажмите «ОК», чтобы применить изменения.
Дальше, нужно поставить красную строку или отступ первой строки абзаца. Для этого выделите соответствующий фрагмент текста, вызовите контекстное меню и нажмите на отмеченный пункт.
Выравнивание требуется по ширине. Для первой строки – отступ на 1.25 см. Межстрочный множитель – 1.
Если это необходимо, то выставьте отступы и интервалы, нажмите на кнопку «ОК».
Для максимально правильного результата все предложенные действия следует выполнять с пустым документом Microsoft Word.
Интервалы между абзацами
Мы уже объяснили, как выставить интервал между абзацами в Ворде. Чтобы выделить весь текст, нажмите комбинацию клавиш Ctrl + A. А затем щелкните правой кнопкой мыши и выберите нужный пункт.
Здесь нам интересен раздел «Интервалы». Выставьте в графах «Перед» и «После» подходящие значения, ориентируясь на требования по оформлению или на предварительный просмотр в разделе «Образец», а затем нажмите кнопку «ОК».
А если вы хотите убрать интервал между абзацами, то для обоих граф выставьте значение «0». Тогда расстояние между разными абзацами будет таким же, как между строками внутри него.
Полезные горячие клавиши
Напоследок пройдемся по нескольким горячим клавишам, которые могут упростить работу с Microsoft Word:
- Ctrl + J / L / R / E – разные варианты выравнивания (по ширине, левому и правому краю, по центру)
- Ctrl + 1 – межстрочный интервал с множителем 1
- Ctrl + 5 – с множителем 2
- Ctrl + 0 – включить или отключить интервал размером с 1 строку.
- Ctrl + M – увеличить отступ слева
- Ctrl + Shift + M – уменьшить его
- Ctrl + T – выступ для выделенного фрагмента текста
- Ctrl + Shift + T – удалить выступ
Чтобы вернуть форматирование по умолчанию, нажмите комбинацию Ctrl + Q или кликните по иконке со стирательной резинкой на вкладке «Главная».
Убрать пробелы
Иногда между абзацами в Word вставляются пробелы. Есть простой способ, как убрать эти пробелы. Выполните предложенные шаги:
- Выделите нужный текстовый фрагмент.
- На вкладке «Главная» кликните по отмеченной иконке.
- Для междустрочных интервалов выставьте значение «0».
- Поставьте галочку для параметра «Не добавлять …».
- Нажмите на кнопку «ОК».
Если все сделано правильно, то пробелы пропадут.
Подведение итогов
Мы постарались раскрыть основные моменты, которые относятся к оформлению текстовых документов в Microsoft Word. Вам в любом случае следует ориентироваться на определенные требования и настраивать форматирование именно по ним. А если в требованиях отсылаются к ГОСТы, то можно воспользоваться теми параметрами, которые указаны в статье (Times New Roman, 14 кегль и т. д.). Ну и заодно можно посмотреть на сами ГОСТы, как они выглядят и какое у них содержимое.