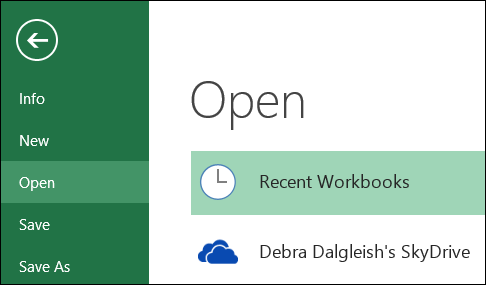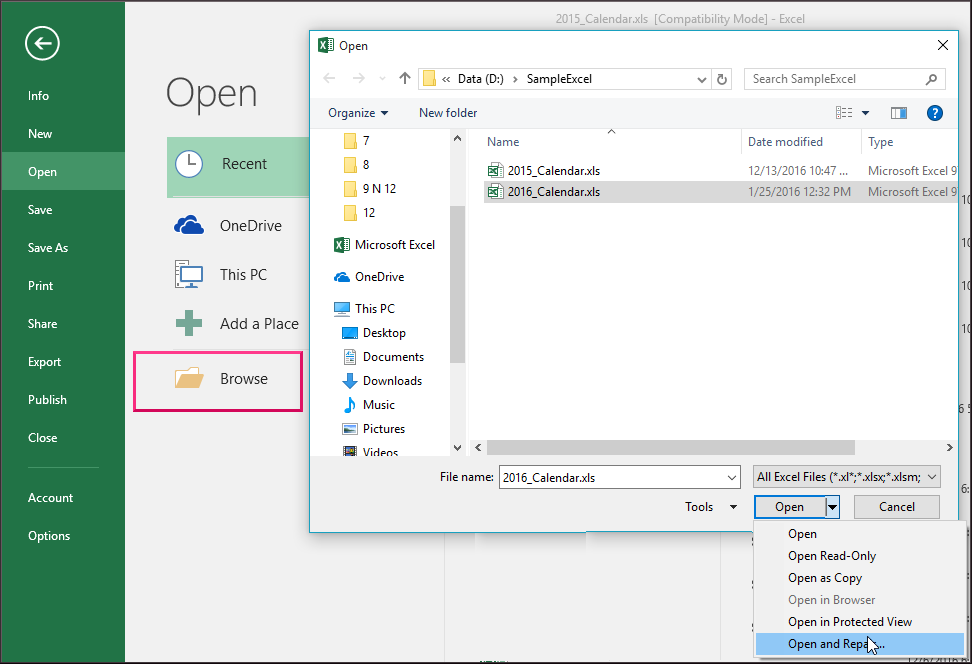Overview:
Are you the one facing content error in MS Excel 2013 “We found a problem with some content in <filename>”. Then this article is for you here check out the possible working solutions to fix Excel We found a problem with some content error. Also know the best way to recover entire data from corrupted Excel workbook.
After the occurrence of ‘Excel Found Problem with Some Content’ error you won’t be able to edit the document. Suppose, your Excel spreadsheet will receive the error message just before the document opens completely.
Like this:
“We found a problem with some content in ‘.xlsx’. Do you want us to try to recover as much as we can? If you trust the source of this workbook, click Yes.”
When you tap the Yes button, the following notification will appear:
When you hit the Close button which is present at the sheet’s top just below the Excel ribbon. You will get the following error message
“AUTOSAVE TURNED OFF This workbook contains features that prevent it from using AutoSave. Please save your workbook manually.”
To recover lost Excel data, we recommend this tool:
This software will prevent Excel workbook data such as BI data, financial reports & other analytical information from corruption and data loss. With this software you can rebuild corrupt Excel files and restore every single visual representation & dataset to its original, intact state in 3 easy steps:
- Download Excel File Repair Tool rated Excellent by Softpedia, Softonic & CNET.
- Select the corrupt Excel file (XLS, XLSX) & click Repair to initiate the repair process.
- Preview the repaired files and click Save File to save the files at desired location.
What Type Of Content Error Occur In Excel?
The content error is faced by the users in different situations while opening Excel 2013 file like some are getting the error in OpenXML and some in opening XLSX error:
- We Found A Problem With Some Content In Excel 2013 OpenXML
- We Found A Problem With Some Content In Excel 2013 XLSX
Well, it doesn’t matter whether you are getting the content error in Excel 2013 while opening in OpenXML or XLXS, this can be fixed by following certain fixes.
Try the solution given below to resolve the problem with some content in Excel 2013 error.
What Causes ‘Excel Found Problem With Some Content’ Error?
The exact reason for Excel Found Problem With Some Content’ Error is still not clear yet. However, as per the user experience, I can tell you some most obvious reasons to encounter this error.
- There is something in the spreadsheet or a feature enabled that is stopping the AutoSave.
- Usually, it is seen that the error occurs due to the corruption of your Excel workbook and behind this corruption several reasons impart.
- You are trying to open your Excel file that is saved over the network shared drive.
- The string gets added in the Excel cell in place of numeric value.
- Formula’s Text values are exceeded to 255 characters.
How To Fix We Found A Problem With Some Content In Excel Error?
Take a quick glance over the fixes to resolve Excel found problem with some content error:
1: Open File Recovery Mode
2: Set Calculation To Manual
3: Copy XLS To Remove Unreadable Content Error
4: Use External References To Link To The Damaged Workbook
5: Make Use Of the Automatic Repair Utility
#1: Open File Recovery Mode
Excel File Recovery Mode is the recovery utility designed to automatically open the Excel workbook if any inconsistency is found in the worksheet.
However, if Excel fails to open the File Recovery Mode automatically then try opening it manually.
Follow the steps to do so:
- Click File menu > choose Open.
- Now in the Open dialog box > move to the folder location where the corrupt Excel file is saved.
- And choose the corrupt file > click on arrow sign presented next to Open button > select Open and Repair option.
- If you want to fix the maximum possible workbook > click Repair.
- Or if want to recover data from the workbook > choose Extract Data (this will extract the entire possible formulae and values from the workbook.)
Hope doing this will help you fix the error but if in case the workbook gets corrupted then this shows it has become inaccessible and was not opened.
#2: Set Calculation To Manual
Try setting the calculation option to manual from automatic in Excel for making the file accessible.
Doing this will stop the workbook from recalculating the values and might help you to open the Excel 2013 file.
Follow the steps to do so:
- Click on File and then click on New.
- Under New, click on the Blank workbook option.
- Then click on the File menu and click on Options.
- Under the Formulas category, pick Manual in Calculation options and click on OK.
- Click on the File menu and then click Open.
- Navigate to the corrupt workbook and then double-click to open.
#3: Copy XLS To Remove Unreadable Content Error
If you are facing the error “We found a problem with some content in <filename>. Do you want us to try to recover as much as we can? If you trust the source of this workbook, click Yes” while trying to open Excel 2013 workbook, then try to make it read-only to recover its entire content.
Follow the steps to do so:
- Open Excel 2013 workbook in ‘read-only’ mode > try copying its entire contents.
- Now create a new workbook > paste the entire contents from the corrupted file to the new file.
Also Read: FIX: Excel Found Unreadable Content In Filename .xls Error
#4: Use External References To Link To The Damaged Workbook
Well, if none of the above-given solutions will help you to fix Excel we found a problem with some content error then here try the last manual solution.
Make use of external references to link to the damaged workbook, to fix Excel unreadable content error.
Please Note: Implementing this will help you to recover data content only, the formulas or the calculated values are not
Follow the steps to do so:
- Click on File > Open > locate the corrupt file saved folder.
- Now right-click file > click on Copy from context menu > Cancel.
- Again, click File > New > under New option > click Blank workbook.
- Now in the cell A1 of the new workbook > type =File Name!A1 (the File Name indicates the name of the corrupted workbook copied in step 2).
- If Update Values box appears > click the corrupt workbook > OK.
- If Select Sheet box appears > click the appropriate sheet > OK.
- Next choose cell A1 > click Home > click on Copy (or, Ctrl +C).
- Starting in cell A1 > choose the same size area as that of the cell range in the damaged workbook.
- Click on Home > choose Paste (or Ctrl + V).
- Keep the range of cells selected > click on Home > Copy.
- Lastly, click on Home > click the arrow linked with Paste > under Paste Values click on Values.
Doing this will remove the corrupt workbook link, only content data is left
Hope after following the manual fixes the Excel 2013 content error is resolved but if not then make use of the automatic repair utility to fix the error.
#5: Make Use Of the Automatic Repair Utility
Make use of the professional recommended MS Excel Repair Tool to repair corrupt, damaged as well as errors in Excel files. This tool allows to easily restore all corrupt Excel files including the charts, worksheet properties cell comments, and other important data. With the help of this, you can fix all sorts of issues, corruption, errors in Excel workbooks.
This is a unique tool to repair multiple excel files at one repair cycle and recovers the entire data in a preferred location. It is easy to use and compatible with both Windows as well as Mac operating systems. This supports the entire Excel version and the demo version is free.
* Free version of the product only previews recoverable data.
Steps To Utilize MS Excel Repair Tool:
Conclusion:
Hope after following the given fixes the Excel 2013 content error is resolved.
Make use of the given solutions one by one and check if this helped you to fix Excel we found a problem with some content error and recovers the data stored in it.
However, if none of the manual solutions worked for you then try to automatic repair utility to fix the error and recover the entire data stored in it.
Additionally, Excel is an essential application and used in daily life, so it is recommended to handle the Excel file properly and follow the best preventive steps to protect your Excel files from getting corrupted.
Despite it, always create a valid backup of active workbook in Excel and as well scan your system with a good antivirus program for virus and malware infection.
Good Luck….
Priyanka is an entrepreneur & content marketing expert. She writes tech blogs and has expertise in MS Office, Excel, and other tech subjects. Her distinctive art of presenting tech information in the easy-to-understand language is very impressive. When not writing, she loves unplanned travels.
|
sabotazh Пользователь Сообщений: 40 |
Добрый день. До обновы на 2016 версию такой ошибки не было. Изменено: sabotazh — 23.02.2018 23:36:21 |
|
sokol92 Пользователь Сообщений: 4445 |
|
|
sokol92 Пользователь Сообщений: 4445 |
Главное: при открытии файла должно выдаваться сообщение, указанное в #1. Если не получится, то можно выложить на файлообменник и дать ссылку. |
|
sabotazh Пользователь Сообщений: 40 |
google drive
возможно есть способ макросом открывать файл ( нажимать кнопку YES после Save и Close) Изменено: sabotazh — 23.02.2018 23:34:56 |
|
sokol92 Пользователь Сообщений: 4445 |
#5 23.02.2018 16:52:59
Приложенный файл одинаково (плохо) ведет себя при открытии во всех версиях Excel (проверил версии 2007 ru, 2013 ru, 2016 en). Владимир |
||
|
sabotazh Пользователь Сообщений: 40 |
#6 23.02.2018 17:01:46
Думаю дело в том что он создавался когда то в *старшей* версии, а теперь в новой. но могу ошибаться. |
||
|
sokol92 Пользователь Сообщений: 4445 |
Книга содержит «грязный» лист «Comparison», из-за которого и весит 10MB. После его «очистки» объем файла сокращается до 51 К. Поищите на форуме сообщения от ZVI с контекстом «mrexceldiet». |
|
ZVI Пользователь Сообщений: 4328 |
#8 23.02.2018 17:09:00 Чтобы коду не мешали ошибки, открывайте книги так:
|
||
|
sabotazh Пользователь Сообщений: 40 |
#9 23.02.2018 17:09:52
спасибо за совет. . . но пока это меньшее зло . . . ( |
||
|
sabotazh Пользователь Сообщений: 40 |
#10 23.02.2018 17:16:31
Попробовал. Изменено: sabotazh — 23.02.2018 17:20:42 |
||
|
ZVI Пользователь Сообщений: 4328 |
#11 23.02.2018 17:29:40
Похоже, что редактировался в версии, которая поддерживает одновременное редактирование в OneDrive, то есть Office 365 канал Insider Fast. В структуре файла 7 пользовательских представлений, несколько разных Selections в структуре sheetViews и т.п. Изменено: ZVI — 23.02.2018 17:30:07 |
||
|
ZVI Пользователь Сообщений: 4328 |
Сообщение информационное и немодальное, коду мешать не будет. В журнале ошибок нет указаний о каких-либо изменениях данных, значит, исправлено что-то лишь в структуре. О факте подобной проблемы информирован и от других MVP. Изменено: ZVI — 23.02.2018 19:29:51 |
|
sabotazh Пользователь Сообщений: 40 |
#13 23.02.2018 17:40:04
Я попробовал :
Думал после открытия Вашим способом — сохранить и закрыть. снова ошибка — тоже самое что было с методом Open. ( скорее всего изза своей тупости в этом деле ) Изменено: sabotazh — 23.02.2018 17:55:17 |
||||
|
ZVI Пользователь Сообщений: 4328 |
#14 23.02.2018 18:06:50 При восстановлении возникает проблема записи восстановленного файла поверх существующего. Выход может быть таким:
Изменено: ZVI — 23.02.2018 18:07:27 |
||
|
sabotazh Пользователь Сообщений: 40 |
#15 23.02.2018 18:16:09
Большое спасибо! |
||
|
ZVI Пользователь Сообщений: 4328 |
#16 23.02.2018 18:23:49
Правильно Вы всё учили, но просто проблема новая и кроме как опытным путем её не решишь. |
||
|
ZVI Пользователь Сообщений: 4328 |
#17 23.02.2018 18:47:50 Так даже надежнее:
|
||
|
sabotazh Пользователь Сообщений: 40 |
#18 23.02.2018 18:57:25
пробую прикрутить к этому коду:
когда прикручу — покажу , думаю Вы поправите грамотнее ))))
Вроди ЗАРАБОТАЛО! Изменено: sabotazh — 23.02.2018 19:06:49 |
||||||
|
ZVI Пользователь Сообщений: 4328 |
#19 23.02.2018 19:06:10 Конечно, если что — публикуйте код.
Изменено: ZVI — 23.02.2018 20:46:20 |
||
Summary: The blog outlines some quick tips to fix ‘We found a problem with some content’ error in Microsoft Excel 2013/2016. It explains manual procedure to resolve the error and also suggests an automated tool to perform the repair process to retrieve all possible data from a corrupt workbook.

Contents
- What Causes ‘Excel Found Problem with Some Content’ Error?
- How to Resolve ‘Excel Found Problem with Some Content’ Error?
- Alternative Solution – Stellar Repair for Excel
- Conclusion
Sometimes, when opening MS Excel file, you may receive an error message that reads:
“We found a problem with some content in ‘filename.xlsx’. Do you want us to try to recover as much as we can? If you trust the source of this workbook, click Yes.“

Figure 1 – Excel ‘found a problem with some content’ Error Message
What Causes ‘Excel Found Problem with Some Content’ Error?
There is no clear answer as to what results in Excel error – ‘We found problem with some content in <filename.xlsx>’. However, based on some user experiences, it appears that the error occurs due to corruption in an Excel workbook. It may turn corrupt when:
- You try opening the Excel file saved on a network shared drive.
- A string is added in a cell in Excel, instead of a numeric value.
- Text values in formulas exceed 255 characters.
How to Resolve ‘Excel Found Problem with Some Content’ Error?
Follow these tips to fix the Excel error:
IMPORTANT! Before you follow the tips to resolve the Excel error, keep these points in mind: Make sure you have closed all of the opened Excel workbooks. Try restoring Excel file data from the most recent backup copy. If you don’t have a backup copy, make a copy of the corrupt Excel file and perform repair and recovery procedures on that backup copy.
Tip #1: Repair Corrupt Excel File
File Recovery mode is a native Excel recovery utility that automatically opens whenever any inconsistencies are found in the worksheet. If Microsoft doesn’t detect any issue or fails to open the File Recovery mode, you can start it manually to recover the corrupt Excel file. To do so, follow the steps below:
- Click on the File menu, and then select Open.
- In the Open dialog box, navigate to the folder location where the corrupt Excel file is saved.
- Select the corrupt file, and then click on arrow sign available next to Open button to select Open and Repair option.

Figure 2 – Open and Repair Feature in Excel
- Next, click Repair to recover maximum possible data.
- If the repair is not able to recover the data from the workbook, select Extract Data to extract all possible formulas and values from the workbook.
If repairing the corrupt Excel file doesn’t work, you can try an Excel file repair tool to fix corruption errors. You can also try to recover data from the corrupt file manually by following the next tips.
Read this: What to do when Open and Repair doesn’t work?
Tip #2: Set Calculation Option to Manual
To make the file accessible, try setting the calculation option in Excel from automatic to manual. As a result, the workbook will not be recalculated and may open in Excel. For this, perform the following:
- Click File, and then click New.
- Under New, click the Blank workbook option.
- When a blank workbook opens, click File > Options.
- Under Formulas category, pick Manual in Calculation options section, and then click OK.

Figure 3 – Select Manual in Calculation options
- Now, again click on the File menu and then click Open.
- Navigate to the corrupt workbook, and double-click it.
When the workbook opens, check if it contains all the data. If not, proceed to the next tip.
Tip #3: Copy Excel Workbook Contents to a New Workbook
Several users have reported that they were able to fix ‘We found a problem with some content in <filename>’ error message by copying contents from the corrupt workbook to a separate workbook. Detailed steps are as follows:
- Open the Excel workbook in ‘read-only’ mode, and copy all its contents.
- Create a blank new workbook and paste the copied contents from the corrupt file to the new file.
Tip #4: Use External References to Link to the Damaged Workbook
Use external references to link to the corrupted workbook. By implementing this fix, data contents can be retrieved. However, it is not feasible to recover formulas or calculated values using this solution.
Follow the steps below:
- In Excel 2013/2016, click File > Open.
- Navigate to the folder where the corrupt file is saved.
- Right click the file, select Copy, and then click on Cancel.
- Again, click on File and then New.
- Under New option, click on Blank workbook.
- In the cell A1 of new workbook, type =File Name!A1 (where File Name indicates the name of the damaged workbook being copied in Step 3).
- If Update Values dialog box appears, click the corrupt workbook, and choose OK.
- If Select Sheet dialog box appears, click the appropriate sheet, and then click OK.
- Select cell A1.
- Next, click Home, and then click Copy (or, press Ctrl +C).
- Starting in cell A1, select area approximately the same size as that of the cell range that contains data in the damaged workbook.
- Next, click Home and select Paste (or click Ctrl + V).
- Keep the range of cells selected, click Home and then Copy.
- Finally, click on Home, click on the arrow associated with Paste and under Paste Values click on Values.
This will remove the link to the corrupt workbook and will retrieve data. But, keep in mind, the recovered data will no longer contain formulas or calculated values.
Alternative Solution – Stellar Repair for Excel
If the above manual methods fail to fix the ‘we found problem with some content in excel error’, try using the Stellar Repair for Excel software to resolve this error. The software helps repair and recover corrupt Excel files in just a few clicks. It can be used on a Windows 10/ 8/ 7/ Vista/ XP/NT machine to repair corrupted workbook, and recover every single bit of data from all the versions of Excel workbook.

Read this: How to repair corrupt Excel file using Stellar Repair for Excel?
Conclusion
In this blog, we discussed some possible reasons behind Microsoft Excel 2013/2016 ‘We found a problem with some content’ error. The error may occur when an Excel file becomes corrupt.
You may try repairing the corrupted Excel file manually by using the built-in ‘Open and Repair’ feature. Or, try the manual workarounds to extract data from the corrupt file discussed in this post.
If the manual solutions don’t work for you, using the Excel repair tool can come in handy in repairing the corrupt Excel (.xls/.xlsx) file and recover the complete file data. You can download the free trial version of the software to preview the recoverable Excel data before deciding to activate the licensed version of the software.
About The Author
Charanjeet
Charanjeet is a Technical Content Writer at Stellar®who specializes in writing about databases, e-mail recovery, and e-mail migration solutions. She loves researching and developing content that helps database administrators, organizations and novices to fix multiple problems related to MS SQL and MySQL databases and Microsoft Exchange.
Best Selling Products

Stellar Repair for Excel
Stellar Repair for Excel software provid
Read More

Stellar Toolkit for File Repair
Microsoft office file repair toolkit to
Read More

Stellar Repair for QuickBooks ® Software
The most advanced tool to repair severel
Read More

Stellar Repair for Access
Powerful tool, widely trusted by users &
Read More
Microsoft Excel is a widely used application for opening and saving spreadsheets that comes as a part of MS Office. Excel has gained an almost irreplaceable position in various organizations as a worksheet. However, Excel file become corrupt anytime and the application may fail to open it. Instead, it will display an error message: “we found a problem with some content in Excel <Excel_filename>”.
If you are one of the people who are getting this error message while trying to open any Excel XLSX file, continue reading. Here, we will share some of the popular and trusted solutions to get rid of “We Found A Problem With Some Content In Excel 2013 OpenXML.” Let us go straight to the main discussion.
5 Proven Methods to Fix MS Excel 2013 Error “We Have Found a Problem with Some Content in Excel”
In this section, we will learn about 5 solutions to “We Found A Problem With Some Content In Excel.”
Solution 1: MS Office Repair Option
For all the MS Office applications including MS Excel, file Repair feature is available. This feature can resolve minor inconsistencies found in an MS Office file. In order to avail this feature, you need to go through the following steps:
- Open MS Excel application. Click on its File tab and then choose Open option.
- Open dialog box will appear on screen. On the left panel, navigate to the folder where the damaged XLSX file is located.
- Click on that Excel file to select it. Then click on the down arrow located just beside Open button in the dialog box. From the list of options, choose Open and Repair.
- This option will force MS Excel to repair the file and open it. If this option fails, you can also choose the Extract Data option. However, this option will extract the formulas and values from that file and display those.
Quick Fix For ‘We Found A Problem With Some Content In Excel’ Issue
There are high chances of data loss in case, you did not perform the above stated free manual solution properly. So, in this situation, it is better to choose an automated solution fix ‘we found a problem with some content in excel macro‘ issue. This utility is specially programmed in such manner that it can instantly resolve the MS Excel error without losing a bit of data. Simply, download the free version of the application to recognize the authenticity.
Download For XLSX Download for XLS Purchase Now
Solution 2: Apply Manual Calculation Option
If this repair options do not work, you can also change the automatic calculation option into manual. This step will prohibit Excel from value recalculation and may become successful opening the Excel 2013 file. To change calculation from automatic to manual, try these steps:
- Open Excel and click on File>> New.
- From the options under New, choose Blank workbook.
- A blank worksheet will open where you have to click on its File menu>> Options.
- Select Manual for Calculation options under Formulas category and click OK.
- Click on File>> Open and go to the location of broken Excel workbook.
- Select that file and click on Open. The file should open in Excel application.
Solution 3: Copy XLSX File Content
Often Excel files show “We found a problem with some content in <Excel_filename>. Do you want us to try recovering the file as much as we can? If you trust the source of this workbook, then click Yes” error. In this case, you can open the file in read-only mode and move its contents in a separate spreadsheet. It can be done using these simple steps:
- Start Excel 2013 and open the corrupt file in ‘read-only’ mode.
- Press CTRL + A and then CTRL + C to copy its complete content.
- Open a blank worksheet and press CTRL + V to paste the data of damaged Excel 2013 file.
- Save the new file by adding any suitable name. This file should not produce any error message while opening.
Solution 4: Link to the Corrupt XLSX File
This method uses the external references to link to the corrupt Excel file and retrieve data from it. This technique can only recover the data but no formula or calculated value, so we recommend this to be used as the last manual resort only.
- Go to the corrupt file location, right click on the file and choose Copy.
- Now launch Excel and click on File>> New>> Blank workbook.
- When the workbook opens, type =Filename!A1 in the cell A!. (Here, Filename means the name of the corrupt Excel file)
- “Update Values” dialog box will appear where you have to select the damaged XLSX file and click OK.
- Click on the appropriate sheet in Select Sheet box. Click OK.
- Now is the time to select cell A1 and the click Home > Copy.
- Select the same cell range in the new worksheet as it is in the corrupt file. Start selection from cell A1.
- Click on File>> Paste.
- Now, while keeping the same selection, click on Home>> Copy.
- As the final step, users have to click on the Home> arrow beside Paste option>> Values. It will keep the content data but remove the link of the damaged workbook.
Solution 5: Excel Recovery Software
If all the manual solutions fail to resolve “We Found A Problem With Some Content In Excel 2013 XLSX” error, the option to use Excel Recovery tool is always there. This application is capable of fixing this error occurring in both XLSX and Open XML files. Developed with the latest technology and packed with amazing features, this software is the trusted solution to recover corrupt Excel file, compared to the manual methods mentioned here. It also supports bulk Excel file repairing by adding multiple files at the same time. This application can also be used easily.
- Start the tool and add as many files as you need.
- The software will repair the files and make them error free.
- Preview Excel files with their complete data.
- Save the healthy XLSX files at any location.
Final Words
In this article, we have discussed how to fix ‘we found a problem with some content in Excel 2016′ error. Users can learn about top five methods to fix Excel error “we have found a problem with some content in Excel 2013 OpenXML” guidelineshere. By following the guide provided here, anyone can easily perform the techniques to make their XLSX files completely error-free. If the manual methods do not work, Excel Recovery Software can be used as the sure-shot solution.
Frequently Asked Questions By MS Excel Users
1. How do I repair Excel Error?
The free manual solution to fix MS Excel errors having some restrictions. In this situation, using a third-party solution proves beneficial. So, you can use above-suggested automated approach to repair Excel errors within a few clicks.
2. How can I fix corrupted MS Excel file?
In this article, we have mentioned the different free manual solutions to fix corrupt Excel file. So, using any of them you can get rid of this issue.
3. Can I repair We Found A Problem With Some Content In Excel error without data loss?
Yes, you can fix ” We Found A Problem With Some Content In Excel error ” without losing a bit of data. To do so, you have to use Excel File Recovery tool. Becuase, it does not possible manually.
4. Is there any compatibility issue to repair a corrupted Excel file 2016?
No, using the above recommended software, you can repair Excel file of all versions. It does not have any compatibility issue.
Download PC Repair Tool to quickly find & fix Windows errors automatically
As you know, a file with .xlsx extension is an open XML Format Spreadsheet file. It is commonly used to store financial data and to create mathematical models. Sometimes, it throws an unusual error. When you try to open it, it shows We found a problem with some content in filename.xlsx message. By following few steps, you can override this problem. See how!

The content error is faced when the Excel file gets corrupted. So, to fix it, you’ll need to-
- Configure Calculation option to Manual
- Copy XLS to Remove Unreadable Content Error
- Switching to File Recovery mode
1] Configure the Calculation option to Manual
If the calculation option has been set to automatic, change it to manual. Doing so will also prevent the workbook from recalculating the values and this can make file accessible. For this,
Click on ‘File’ menu of Excel ribbon bar and choose ‘New’ option from the left-side bar menu.
Select ‘Blank’ workbook. When the new Excel Workbook opens, again choose the ‘File’ menu and this time, select ‘Options’.
Here, under ‘Formulas’ category, select ‘Manual’ in Calculation options and click on OK.
Close the ‘Options’ screen, go back to the Excel file, click on File menu again and choose ‘Open’.
Thereafter, navigate to the corrupt workbook and then double-click to open.
2] Copy XLS to Remove Unreadable Content Error
When you get “We found a problem with some content in <filename>” error message, you also see another prompt seeking your permission to try and recover as much as possible? If you trust the source of the workbook, you can proceed further by clicking ‘Yes’ button.
Then, while trying to open an Excel workbook, try to make it ‘read only’ to recover its entire content.
Follow the steps-
- Open Excel workbook in ‘read-only’ mode > try copying its entire contents.
- Once done, create a new workbook and paste the entire contents from the corrupted file you just copied to the new file.
In most cases, this trick works!
If the above methods fail to yield the desired results, you can switch to File Recovery Mode as your last resort.
3] Switching to File Recovery Mode
Click File menu > Open.
Browse to the location where the corrupted or damaged file is saved. Click it.
When the dialog box appears, hit the drop-down arrow adjacent to ‘Open’ option.
Here, select ‘Open and Repair’ option.
Also, if you would like to recover data from the workbook > choose Extract Data. This will extract the entire possible formula and values from workbook.
Once done, you’ll get a confirmation message.
Did this work for you?
A post-graduate in Biotechnology, Hemant switched gears to writing about Microsoft technologies and has been a contributor to TheWindowsClub since then. When he is not working, you can usually find him out traveling to different places or indulging himself in binge-watching.
Hi Guys
I have been experiencing some issues with Excel 365 in my organisation. The problem happens when a user creates or edit an Excel document on our DFS shared folder then they try to access the file another time, they get the error below.
If they hit yes they get the below error.
Basically Microsoft can’t recover the file, however if the end user copy the file to their local computer and run it. They get the message in the first picture and it can recover.
The other thing I got a workaround to fix the issue on spot without having the end user to copy the document to their local computer and try to run it. I simply press the shift key and open in protected view then it start recovering the files, 90% of the
time I can overwrite the corrupted file without saving another copy of the document, but the other 10% I have to make a new copy of the documents with the recovered data.
Questions:
1- Why this corruption happens?
2- Why it doesn’t recover on the DFS share but it does on local computer? or using the work around?
— The issue happens intermittently and with different files.
— I can’t replicate the scenario, but very often we get files in this corrupted state.
— Users have the appropriate permissions to the DFS, the same thing happens even if an administrator tries to recover the document.
— Excel version: