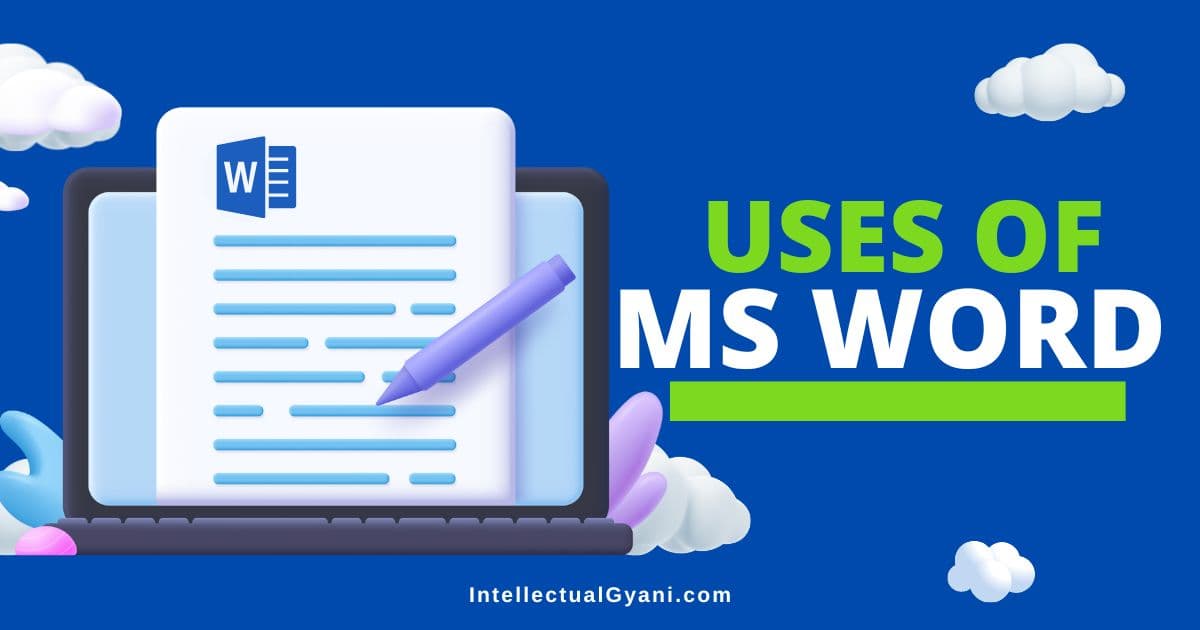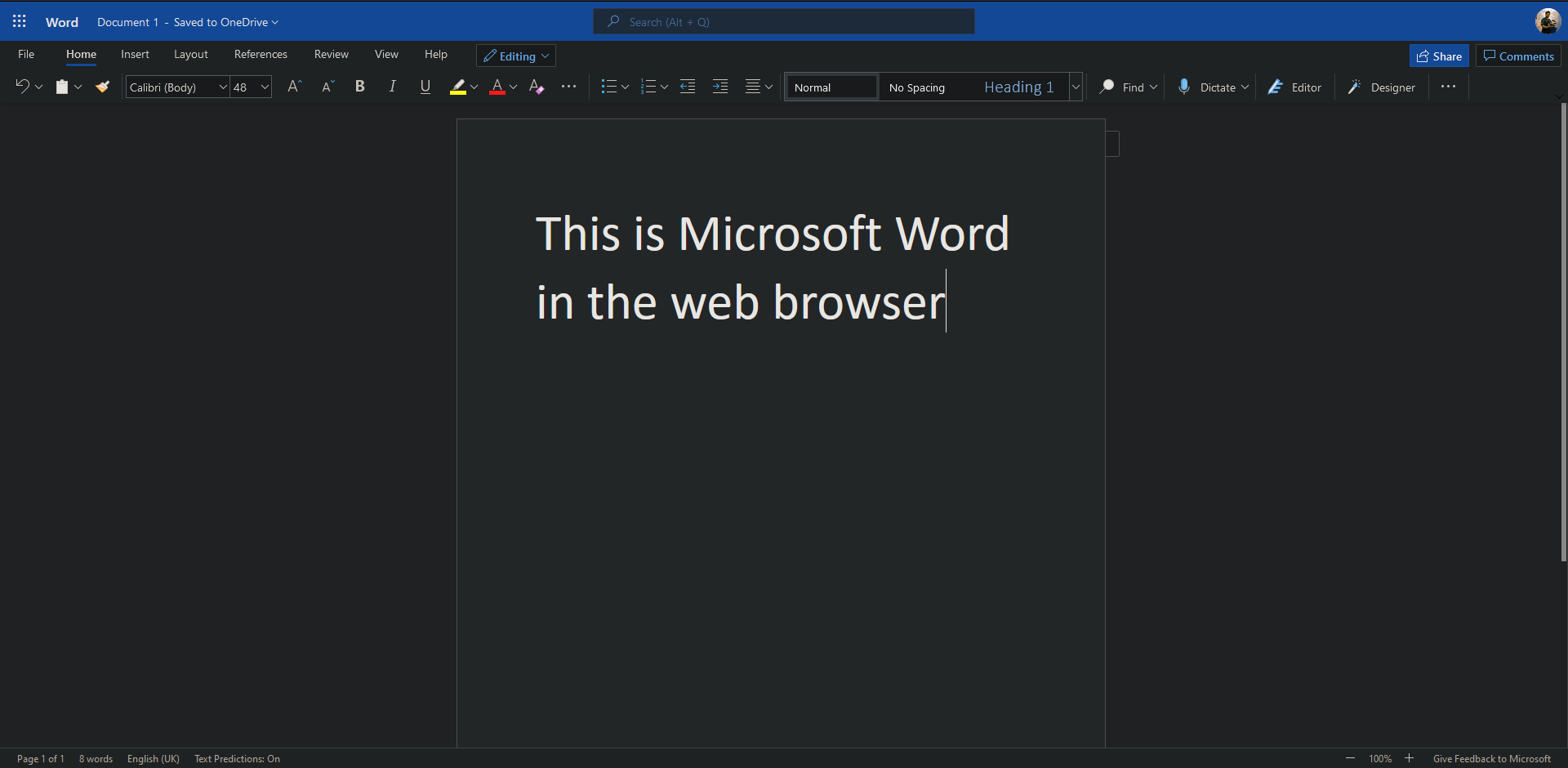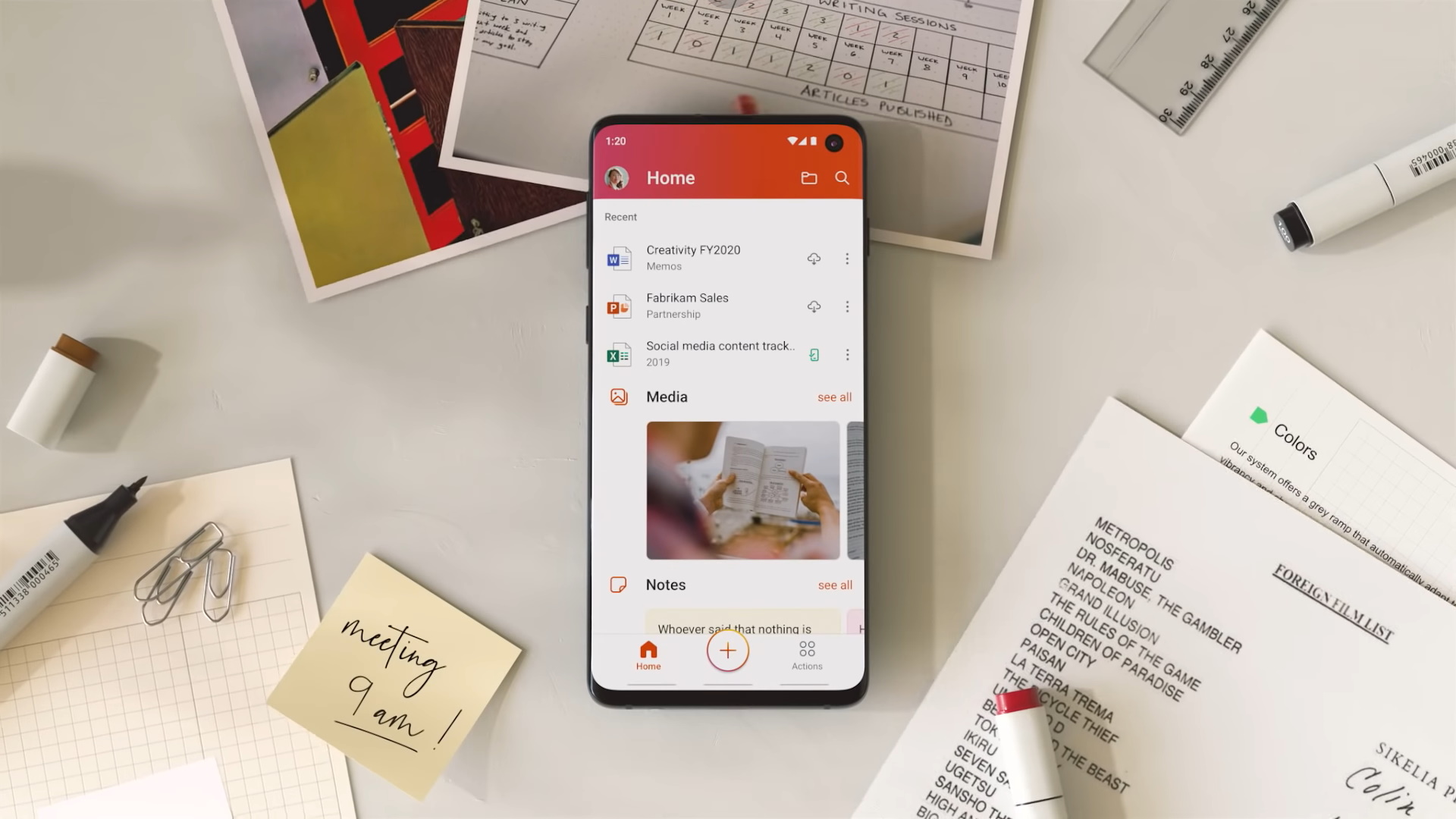MS Word holds a solid position in the Teaching and Learning process, Microsoft word has now become the most commonly used software in education. as It offers many general relative advantages to teachers and students for the teaching and learning process.
With the use of Microsoft Word, teachers can make the learning process very effective.
You as a student will need MS word for lots of reasons but don’t worry. I won’t spoil anything for you. You can read the importance and uses of MS Word in detail down below.
What is MS Word?
Microsoft Word is a top-rated word processing application designed for the use of businesses, workers, educators, students, and personal use. It helps the users to View, Crate, edit, and share documents.
MS Word is used primarily to create documents such as letters, brochures, learning activities, tests, quizzes, and students’ homework assignments. And more.
This Application is available on the major operating system, be it Windows, Mac OS, Android, or IOS.
Microsoft Word is often called MS Word and Word.
Microsoft first developed it in 1983. MS Word is one of the office productivity applications included in the Microsoft Office suite. But it can also be purchased as a stand-alone product.
Read all about the Features and Uses of Microsoft Office in Education and Business
Importance of MS Word in Education
MS WORD is an essential application for educational purposes. In this digital age, it is easier to take notes without using notebooks. We can create notes that include diagrams, graphs, tables, and smart art, among other things. We can organize our work in a more efficient method, and the best thing is that we can freely share the word file.
MS Word can assist teachers and students in developing new and innovative learning and teaching methods. Students can use MS Word and MS Office to transmit educational materials and practice in school and university more quickly and with higher quality.
It is also helpful to higher education students to prepare their research notes on it more efficiently and professionally. It has the exact sources and materials that are required for researching any topic.
MS Word has a grammar and spell check feature that can make your files error-free documents. The research in the typed form will also be more effective than handwritten work. MS Word files are very simple to publish or print; thus, after completing a thesis or research, one can quickly and easily publish their work.
MS Word is designed to be “Instantly Usable” by anyone regardless of whether they have very little or no computer knowledge. In addition to this, it also has so many cool features that are easy to apply – you can open it and start writing!
MS Word is one of the most popular word processing applications. Like other word processing applications, it’s capable of helping teachers to prepare lectures, papers, and notes for their students.
And allow students to write their assignments, thesis, and projects. So, it has affected Education in a good way.
Here are some of the many ways students and teachers can use Microsoft Word to make learning more accessible and more efficient.
1. Time-Saving Tool
MS Word can be used as a teaching tool in schools, colleges by teachers and students. It helps the teachers to modify their teaching materials instead of creating new ones. You can correct your mistakes quickly on MS Word and can adjust the file whenever you want.
2. An Aide for Teachers
A teacher can use MS Word to create orders, notices, updates, and reminders to share information with students.
3. An Aide for Students
MS Word is also a helper for students. They can study through MS Word files. They can also use it to make their presentations, assignments, notes, and many other study-related things.
4. E-Content Generation
A new trend is emerging in which pupils are given customized notes in graphic-text style. MS Word can be used to insert notes, book references, the institution’s name, the course and subject titles, graphics, and charts, and these are all examples of educational E-content. Educator-created e-content is frequently uploaded to websites where anybody can read it.
5. Tool for Preparing Question Papers for Exams
One of the uses of MS Word also includes that it can be used to prepare question papers for exams in schools and colleges.
6. Lesson Plan
Teachers can plan their lessons using MS Word. For example, lesson plans might be weekly, monthly, or annually, depending on the curriculum used in the classroom.
7. Creation of a Good Resume
If you’re seeking work and have an interview, the first question the interviewer will ask is about your resume. Thus it’s a crucial tool in your job hunt. Creating an attractive CV was not an easy task back then, but with the help of MS Word, teachers and students can now quickly make a very attractive and appealing resume on their own.
8. Environmental-Friendly Tool 🙂
One of the essential advantages of MS Word in Education is that it is environmentally friendly because it uses less paper.
MS Word is a paperless content production application that aids in the reduction of paper consumption for rough work. Said, teachers, and students can now utilize as many documents as they want without worrying about the environment or paper consumption. They don’t have to waste paper; they may delete the incorrect material with a single click.
9. Working as a Notebook
Students can use Microsoft Word as a notebook; they can write anything on it and use it as their diary.
10. Documents Can Be Saved for Future Use
Because you never know when or where a particular document will come in handy, storing critical files is a must in one’s life. MS Word can help you with this problem. You can preserve a document for as long as you desire.
As a result, students and teachers can keep documents, notes, and other educational materials. They can obtain those files and data by visiting MS Word files if they require specific files or class notes.
11. Write essay
When it comes to writing essays, many students choose MS Word overwriting on paper. Because rewriting and restructuring are so easy and stress-free.
12. An Effective Tool in Universities
In schools, colleges, and universities, Microsoft Word is a valuable tool. Students are regularly given MS Word assignments, and they must write the assignment on it. It has a positive impact on Education in every aspect.
13. Helps in Making class notes.
Class notes are a perfect vehicle to let your classmates know about the study. With the use of MS word, students can create and edit class notes and help their classmates.
14. Sharing Notes/Notebooks made easy
Traditionally, students took physical notebooks of other students to complete the homework, but with MS Word, students can access others’ notebooks anytime on any device without carrying a physical hard copy.
Conclusion
To put it in a nutshell, MS Word is an essential tool for our day-to-day work if we are doing any professional job or need to take notes, for example. It is similar to what we do when we write in our notebooks.
Microsoft Word has a lot of advantages in Education. Now, teachers can make their lessons more understandable, and students can study more efficiently with the help of MS Word. Technology has affected the lives of teachers and students in a good way and made Education easy.
FAQs about MS Word?
What is the importance of using MS Word in education?
MS WORD can benefits teachers and students to create new innovative methods of learning and teaching. MS WORD is an important application for education purpose. In this digital world, it helps to make notes in spite of notebooks. We can prepares notes with diagrams, graphs, tables and smart art etc.
Why is MS Word so popular?
According to a report, 80% of users use MS word to write paper alone(not in a group- for group paper writing some prefer to use Google Doc),
One of the obvious reasons behind its popularity is its simplicity and availability.
MS Word is designed to be ‘instantly usable’ by anyone. regardless of whether they have very little or no computer knowledge. Plus it has so many cool features and options that are easy to apply.
Almost all Windows users install Microsoft office in their computer system. If not preloaded, It works fine with the Windows system.
What are the main feature of MS Word?
Given below are the basic functions of Microsoft Word:
- Creating text documents.
- Editing and Formatting the existing documents.
- Making a text document interactive with different features and tools.
- Graphical documents, comprising images.
- Used by Authors and Researchers.
- Detect grammatical errors in a text document.
Please Support Us by Reading Just One More [Related Articles]
Importance of MS Office and its Features?
Updated: 11/06/2021 by
Sometimes called Winword, MS Word, or Word, Microsoft Word is a word processor published by Microsoft. It is one of the office productivity applications included in the Microsoft Office suite. Originally developed by Charles Simonyi and Richard Brodie, it was first released in 1983.
Microsoft Word is available for Microsoft Windows, Apple macOS, Android, and Apple iOS. It can also run on the Linux operating system using WINE.
What is Microsoft Word used for?
Microsoft Word lets you create professional-quality documents, reports, letters, and résumés. Unlike a plain text editor, Microsoft Word has features including spell check, grammar check, text and font formatting, HTML support, image support, advanced page layout, and more.
What does the Microsoft Word editor look like?
Below is an overview of a Microsoft Word 2010 document.
Where do you find or start Microsoft Word?
If you have Microsoft Word or the entire Microsoft Office package installed on Microsoft Windows, you can access Microsoft Word in your Start menu.
Keep in mind that new computers do not include Microsoft Word. It must be purchased and installed before running it on your computer. If you do not want (or cannot afford) to purchase Microsoft Word, you can use a limited version for free at the Microsoft Office website.
If Microsoft Word is installed on your computer, but you can’t find it in your Start menu, use the following steps to launch Microsoft Word manually.
- Open My Computer or File Explorer.
- Click or select the C: drive. If Microsoft Office is installed on a drive other than the C: drive, select that drive instead.
- Find and open the Program Files (x86) or Program Files folder.
- Open the Microsoft Office folder.
- In the Microsoft Office folder, open the root folder. Then open the OfficeXX folder, where XX is the version of Microsoft Office (e.g., Office16 for Microsoft Office 2016) installed on your computer.
Tip
If there is no root folder, look for and open the folder with Office in the folder name.
- Find and double-click the file named WINWORD.EXE to start the Microsoft Word program.
How to open Microsoft Word without using a mouse
- Press the Windows key.
- Type Word and select the Microsoft Word entry in the search results.
- If Microsoft Word does not open after selecting it in the search results, press Enter to launch it.
What are the uses of Microsoft Word?
Microsoft Word is a word processor, and, like other word processors, it’s capable of helping users create a variety of different types of documents. For example, users can create a résumé, business contract, instruction document, or a letter to another person. We’ve included a list of the top uses of a word processor on our word processor page.
How many lines are there on a page in Microsoft Word?
By default, there are 29 lines on one page in Microsoft Word.
What type of files can Microsoft Word create and use?
Early versions of Microsoft Word primarily created and used the .doc file extension, while newer versions of Word create and use the .docx file extension.
More recent versions of Microsoft Word support the creation and opening of these types of files:
- .doc, .docm, .docx
- .dot, .dotm, .dotx
- .htm, .html
- .mht, .mhtml
- .odt
- .rtf
- .txt
- .wps
- .xps
- .xml
Example of a Microsoft Word .doc file
We created a Microsoft Word document that you can download and open in most word processor programs, including Microsoft Word. Click the link below to download the example Word document and experiment more with a word processing document.
- Download example.doc
Why use Word instead of a plain-text editor?
Microsoft Word offers many features not found in a traditional text editor or a plain-text file. Some advantages include changing the formatting (e.g., center), editing the font type, size, and color, inserting pictures, and more.
Tip
The features above are also available in a rich-text editor, such as WordPad, which is included with Microsoft Windows.
Why use Word instead of a WordPad?
A rich-text editor, like WordPad, offers many of the same basic features as Microsoft Word. Where Microsoft Word differs is the ability to do more advanced features. The advanced features include mail merges, spellchecker, styles, tables, headers & footers, WordArt, columns, margins, and more.
What are the different versions of Microsoft Word?
Microsoft Word has had several versions throughout its history. The different releases with release dates are listed below.
Windows versions
- Word 2019, released in 2018
- Office 365 and Word 2016, released in 2016
- Word 2013, released in 2013
- Word 2010, released in 2010
- Word 2007, released in 2006
- Word 2003, released in 2003
- Word 2002, released in 2001
- Word 2000, released in 1999
- Word 98, released in 1998
- Word 97, released in 1997
- Word 95, released in 1995
- Word 6.0, released in 1993
- Word 2.0, released in 1991
- Word 1.1, released in 1990
- Word 1.0, originally invented for MS-DOS and Xenix in 1983 by Charles Simonyi and Richard Brodie, working for Bill Gates and Paul Allen. Word was released in the Windows OS in 1989
Mac versions
- Word 2019, released in 2018
- Word 2016, released in 2015
- Word 2011, released in 2010
- Word 2008, released in 2008
- Word 2004, released in 2004
- Word v. X, released in 2001
- Word 2001, released in 2000
- Word 98, released in 1998
- Word 6, released in 1993
- Word 5.1, released in 1992
- Word 5, released in 1991
- Word 4, released in 1989
- Word 3, released in 1987
- Word 1, released in 1985
Desktop publishing, Editor, Google Docs, Office, Office 365, Office Online, Software terms, WordPad, Word processor, Word processor terms
Things You Should Know
- To create a basic document, choose a template from the list provided or start with a blank document.
- Use the File tab to open, save, and start documents, and the Insert tab to add any images, symbols, or other media to your document.
- Highlight your text and play around with formatting options in the «Home» tab. You can change the font, italicize/bold/underline your words, and play around with font size.
-
1
Open the Microsoft Word application. Do this by double-clicking the Microsoft Word icon.
-
2
Review the available templates. On the right side of the screen, you’ll see several templates of interest:
- Blank document — A blank document with default formatting.
- Creative Resume/Cover Letter — A clean, pre-formatted resume (and accompanying cover letter) document.
- Student Report with Cover Photo — A document format geared toward an academic demographic.
- Fax Cover Sheet — A document to preface fax reports.
- You can also search for specific templates online from within Word by using the search bar at the top of this screen.
Advertisement
-
3
Choose a template. Doing so will open the template in Word with whatever pre-determined formatting applies to it. Now that your document is open, you’re ready to review your Toolbar options.
- When in doubt, open a blank document.
Advertisement
-
1
Click the File tab. It’s in the top left side of the screen (or in the menu bar for Mac users). From here, you have several useful options on the far left side of your screen:
- Info (PC only) — Click this to review the documents statistics, such as when it was last modified, as well as any potential issues with the document.
- New — Click this to bring up the «New Document» page that lists all of the pre-formatted templates. Opening a new document will prompt you to save your old one.
- Open — Click this to review a list of recently-opened documents. You can also select a directory (e.g., «This PC») in which to search.
- Save — Click this to save your document. If this is your first time saving this particular document, you’ll be prompted to enter a name, save location, and preferred file format as well.
- Save As — Click this to save your document «as» something (e.g., a different name or file format).
- Print — Click this to bring up your printer settings.
- Share — Click this to view sharing options for this document, including email and cloud options.
- Export — Click this to quickly create a PDF or change the file type.
-
2
Click ← in the top left corner of your screen. If you’re using a Mac, you won’t have this option—simply click your document to exit the «File» menu.
-
3
Review the Home tab to see your formatting options. At the top of your screen—from left to right—are five sub-sections of this tab:
- Clipboard — Whenever you copy text, it is saved on your clipboard. You can view copied text by clicking the Clipboard option here.
- Font — From this section, you can change your font style, size, color, formatting (e.g., bold or italic), and highlighting.
- Paragraph — You can change aspects of your paragraph formatting—such as line spacing, indentation, and bullet formatting—from this section.
- Styles — This section covers different types of text for various situations (e.g., headings, titles, and subtitles). You’ll also see the popular «No Spacing» option here, which removes excess spaces between lines of text.
- Editing — A couple of commonly-used tools—such as «Find and Replace», which allows you to quickly replace all appearances of one word with another—live here.
-
4
Click the Insert tab to review the types of media you can place in your document. Insert is to the right of the Home tab. The Insert tab allows you to add things like graphics and page numbers to your document. From left to right, a couple of notable options include the following:
- Table — Clicking this option will allow you to create an Excel-style table right in your document.
- Pictures — Use this feature to insert a picture into your document.
- Header, Footer, and Page Number — These options are all essential for writing in MLA- or APA-style formatting. The Header places a space at the top of the document for comment, while the Footer goes at the bottom—page numbers are customizable.
- Equation/Symbol — These options use special formatting to accurately display simple equations. You can select these equations or symbols from the pertinent drop-down menu.
-
5
Click the Design tab to create your own template. It’s to the right of the Insert tab.
- The Design tab contains pre-designed themes and formats listed across the top of the page.
-
6
Click the Layout tab to customize your page’s formatting. This tab contains options for changing the following aspects of your document:
- Margins
- Page orientation (vertical or horizontal)
- Page size
- Number of columns (defaults to one)
- Location of page breaks
- Indentation
-
7
Click the References to manage your citations. If you have a bibliography page, you can also manage it from here.
- For quick bibliography formatting, click the Bibliography drop-down menu and select a template.
- In the «Citations & Bibliography» group of options, you can change your bibliography formatting from APA to MLA (or other citation styles).
- The «Captions» group has an option to insert a table of figures. This is useful for scientific review papers or similar documents in which statistical data is prioritized over quotations.
-
8
Click the Mailings tab to review your document sharing options. You can review your email settings and share your documents from within this section.
- You can also print an envelope or label template by clicking the pertinent option in the top left corner of your screen.
- The Select Recipients drop-down menu allows you to choose Outlook contacts as well as an existing contact list within Word.
-
9
Click the Review tab. The Review section is geared towards editing, so it includes options for marking up documents and proofreading. A couple of important options include:
- Spelling & Grammar — Click this option (far left corner) to underline any spelling or grammatical errors.
- The «Changes» section — This is to the far right of the toolbar. From here, you can enable the «Track Changes» feature which automatically formats any additions or deletions you make in a document to appear in red print.
-
10
Decide on the set of options that best apply to your work. If you’re a student, for example, you’ll likely use the Insert and References tab often. Now that you’re familiar with the toolbar options, you can format your first Word document.
Advertisement
-
1
Open a new Blank Document in Word. If you have an existing document, you can open that instead.
-
2
Enter text. Do this by clicking on the blank section of the document and typing away.
- If you opened an existing document, be sure to save your work before re-formatting.
-
3
Highlight a section of text. To do this, click and drag your cursor across your writing, then let go when you’ve highlighted the section you wish to edit.
-
4
Consider what you want to do to the writing. Some potential options include:
- Quickly format your writing. Do this by right-clicking (or two-finger clicking) your highlighted text and then selecting an option from the right-click menu.
- Change the font of your selection. You can do this by clicking the drop-down bar at the top of the «Font» section (Home tab) and then selecting a new font.
- Bold, italicize, or underline your highlighted section. To do this, click the B, I, or U in the «Font» section of the Home tab.
- Change your document’s spacing. This is easiest to accomplish by right-clicking your selected text, clicking Paragraph, and modifying the «Line Spacing» value in the bottom right corner of this window.
-
5
Continue working with Word. Your preferred options for your documents will differ based on the intention behind creating them, so the more you work within your own particular format, the more proficient you’ll become.
Advertisement
Add New Question
-
Question
How do I copy and paste?
To copy a certain piece of text, highlight it and press Ctrl + C. Then click the spot you want to place the copied text and press Ctrl + V to paste.
-
Question
How do I place a logo in MS Word?
Press the Insert tab and then press the Pictures button. You will then be allowed to select the image.
-
Question
How can I save a document to a specific location?
Click File —> Save As… and you’ll be allowed to select the destination location (and filename and format) of the file.
Ask a Question
200 characters left
Include your email address to get a message when this question is answered.
Submit
Advertisement
-
A red line under a word means the word is misspelled, a green underline suggests a grammatical error, and a blue underline pertains to formatting.
-
If you right-click (or two-finger click) an underlined word, you’ll see a replacement suggestion at the top of the right-click menu.
-
You can quick-save your document by holding down Control (or Command on Mac) and tapping S.
Thanks for submitting a tip for review!
Advertisement
-
Don’t forget to save your work before closing Word.
Advertisement
About This Article
Article SummaryX
1. Create blank documents or from templates.
2. Format text colors, fonts, and sizes.
3. Insert media like photos and animations.
4. Insert data like tables, page numbers, headers, and equations.
5. Customize the on-screen and print layouts.
6. Add references and citations.
Did this summary help you?
Thanks to all authors for creating a page that has been read 213,472 times.
Is this article up to date?
Forget pesky paywalls, download and use Microsoft Word for free and get access to the familiar experience you know and love anytime, anywhere

(Image: © Shutterstock / monticello)
When it comes to word processing, Microsoft Word continues to reign supreme over alternatives like Google Docs and Adobe Acrobat. Although these alternatives are getting better and better, making the market more competitive for Microsoft, Word still shines above the rest because it is user-friendly, feature-packed, and allows you to work with documents quickly and effectively.
In our review of Microsoft Word (opens in new tab), we’re clear that this application is completely indispensable because of its features, support, and intuitive interface. As mentioned in that article, Word’s current capabilities extend far beyond text formatting, to encompass features like web page formatting, instant translation, and 3D model insertion.
When it comes to Microsoft, Word (along with the whole Microsoft 365 (opens in new tab) suite) offers everything you could possibly want when it comes to productivity, communication, and collaboration. The Microsoft 365 suite, which includes Word, Excel, PowerPoint, Outlook, OneDrive, and Teams, provides you with a comprehensive set of tools to help you stay productive, connected, and organized.
With the suite of apps, you can create documents, spreadsheets, presentations, manage contacts and emails, store and share files, and collaborate with colleagues in real time. Microsoft 365 also includes a variety of security features to help keep your data safe and secure. With Microsoft Word and the Microsoft 365 suite, you have everything you need to stay on track.
However, the cost is a major deterrent for most people to take advantage of what it has to offer. Even without the entire Microsoft 365 suite, Word on its own is fantastic, having very little to leave you frustrated.
The most upsetting thing about Word is that it’s been hidden behind a paywall for most of the past 30 years. This has left the door open for Google Docs and other word processors and document editors to offer their subpar services for free, which is an extremely compelling offer considering Word and Docs are somewhat similar on the surface.
As previously mentioned, Microsoft Word has more competition than ever, especially beyond the paywall. Alternative applications, like Google Docs (opens in new tab), are on the scene, forcing Microsoft to offer Word for free just to compete.
While it’s true that you’re more limited in scope and some features aren’t available, on the whole, the free version of Microsoft Word will get the job done sufficiently for most people. You can still create professional documents, edit and format text, and insert images and tables.
Additionally, there’s no longer any requirement to buy a copy or sign up for Microsoft 365 to use Microsoft Word, which is a huge relief if you’re on a budget. However, if you decide you’d like to make the purchase, the best Microsoft Office and Microsoft 365 deals (opens in new tab) will ensure you get the lowest price possible, especially if you are trying to avoid a hefty price tag.
If you’re currently shopping for the best MacBook and Macs (opens in new tab) and feel like that’s going to be enough of a financial outlay for now, or you already have a laptop and just can’t justify any extra expenses at the moment, the straightforward step-by-step instructions below will help you download and use Microsoft Word for free.
Best Microsoft 365 and Office deals
How to use Microsoft Word for free on Windows 10, Mac, Chrome OS, and Linux
The easiest way to download and use Microsoft Word for free is right in your web browser. Whether you’re on Windows 10 (opens in new tab), Mac, Chrome OS, or Linux, using Google Chrome, Microsoft Edge, Safari, or any other major browser, you can access a free-to-use version of Microsoft Word.
All you need is a Microsoft account and a data connection to access the free version of Word. Open t (opens in new tab)he official Microsoft Office website in your browser (opens in new tab) of choice to gain access to Word, Excel, Powerpoint, and other Microsoft products.
Using Microsoft Word online is a lot like Google Docs in that you have automatic cloud backups of your work with OneDrive. You also have the ability to collaborate with other people in real time. This isn’t the full version of Microsoft Word, but it has the same interface, is just as safe, and has all the basic suite of features that the majority of people will need access to.
How to use Microsoft Word for free on iOS and Android
More advanced features are available to users with a Microsoft 365 subscription, but if all you’re looking for is basic access to Microsoft Word on your smartphone or tablet, this will do the job very well. You can download and use Microsoft Word for free from either the Apple App Store (opens in new tab) or Google Play Store (opens in new tab).
Using Microsoft Word on a smartphone or a tablet might not be your first choice because of how small and difficult phones can be to deal with and type on, but it is free. Previously, Microsoft had a standalone Word app for both iOS and Android, but it has now merged Word with Excel and Powerpoint on mobile in a single Microsoft Office application.
This allows for better access to any Excel spreadsheets or Powerpoint presentations that you might need while using Word, as all three are integrated into this one application.
To use it, you only need to log in with a Microsoft account for free access to basic features, as well as online collaboration, backup to OneDrive, and the ability to create PDF files from your documents.
Summary
Not only is there no requirement to pay to use Microsoft Word anymore, but there’s also no requirement to even install it if you’re using it on a PC. The development of the browser-based application for Windows 10, Mac, Linux, and Chrome OS users makes it easy and convenient to work solo or in collaboration.
The mobile application also provides free on-the-go access to basic editing features from your pocket, and all of this only requires a Microsoft account to keep everything in sync.
Microsoft Word is great because it is an easy-to-use word-processing program that allows users to create and edit documents quickly and effectively. It has a wide range of features, such as a spell-checker, grammar checker, table creation, and text formatting. Additionally, Word is compatible with a variety of other Microsoft Office programs, making it a great tool for collaboration, allowing you to stay on target with all of your projects and tasks.
We’ve listed the best Microsoft Office alternatives.
Ray is a Staff Writer for TechRadar, having previously contributed numerous pieces to other technology websites such as Makeuseof and Thesweetbits. He has been writing about a multitude of topics within the tech industry for years, and now lends his experience to variable content on TechRadar. In his free time, you’ll likely find Ray riding trails in the Sierra Nevada Mountains on his mountain bike.
Most Popular
As far as word processors go, Microsoft Word is still the king. But you don’t have to pay for the expensive Microsoft Office suite to use it. Here are all the ways to get Microsoft Word free.
Of course, MS Word is more than a simple word processor. It has a wide selection of tools and applications. Whether it’s on a computer or on a phone, it’s the best software for creating, editing, and managing documents. And you can download Microsoft Word for free.
Word Mobile for Windows
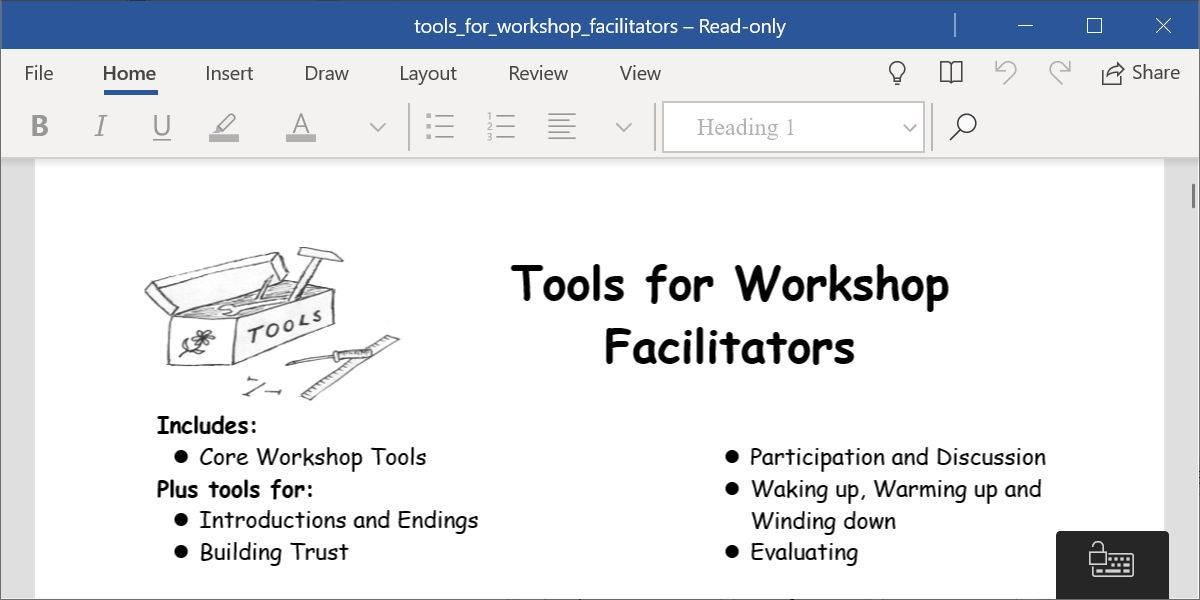
For a long time, Microsoft offered a free program called Word Viewer to open any DOCX file without paying for the full version of Office. But Word Viewer was retired a few years back. What you have instead is the new Word Mobile.
You can install Word Mobile on any Windows laptop, desktop, tablet, or phone. If your screen is larger than 10.1 inches, however, you can’t create nor edit files with the free Microsoft Word Mobile. Unless you have a Microsoft 365 subscription, you can only open documents and read them on larger screens.
To grab the app, head to the Microsoft Store and search for Word Mobile. Otherwise, follow the link below and click the Get in Store app button to open it in the Microsoft Store on your Windows computer. Proceed to download it like any app.
Download: Word Mobile for Windows (Free)
Microsoft Office for Android and iOS
Microsoft’s all-in-one Office suite for Android and iOS combines Word, Excel, PowerPoint, Forms, and a host of PDF options in a single app, and it’s completely free.
Perhaps the best part about the free Microsoft Office mobile app is how well it represents documents filled with charts and graphics. This has historically been a problem on most mobile office suites, but such files show up perfectly on this app, scroll through smoothly without lagging, and are smartly optimized for mobile screens.
The app also features a strong dictation mode. Apart from turning your voice into text, you can make lists, add punctuation, change lines, and much more. Not bad considering you’re getting Microsoft Word for free.
Download: Microsoft Office: Edit & Share for Android | iOS (Free)
Use the Android App on Chromebooks
Microsoft Office: Edit & Share is also the best method to get Microsoft Word free on Chrome OS. All Chromebooks now run Android apps, so go to the Play Store and download the same app for the Android linked above.
It will work as if you were using a tablet. The app works fine with a keyboard, and you can keep using the regular keyboard shortcuts you are accustomed to. But in the end, that’s a mobile version of Word, not the proper desktop one. For something closer to the desktop Word experience on a Chromebook, you’re better off using our next option; Office Online.
Office Online
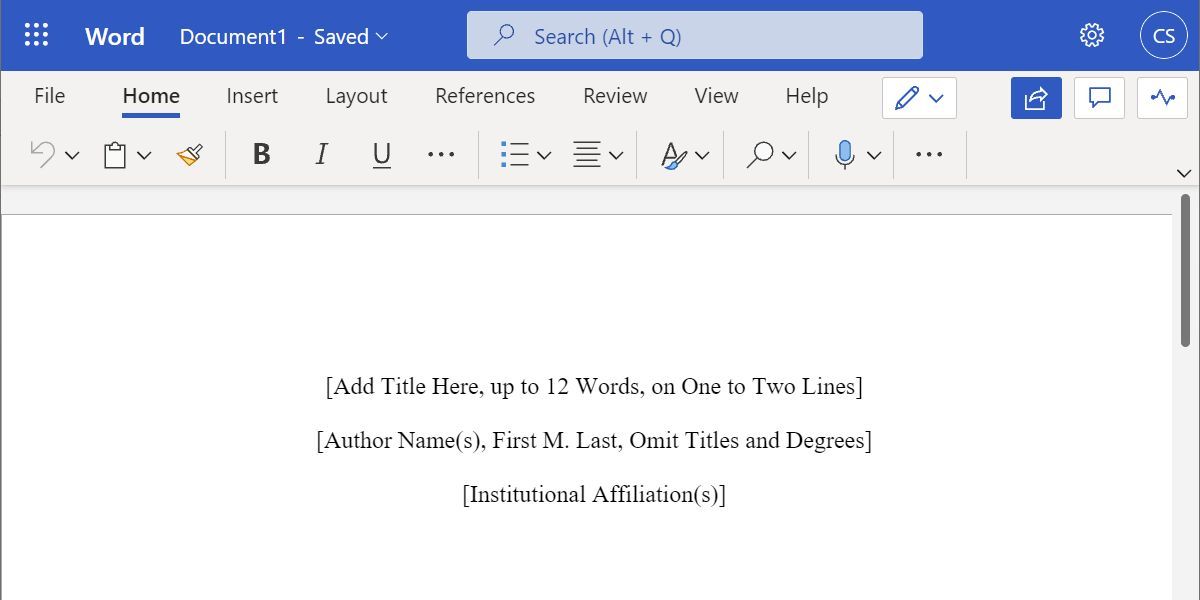
If you have an active internet connection, you can use the free Office Online instead in your browser. All you need is a Microsoft account, which you can register for free, and then choose the Word app.
We can think of a few reasons why you should use Office Online instead of paying Microsoft to use Word. For starters, you can access documents anywhere through the 5GB of free OneDrive storage you get with a Microsoft account. It also accurately retains Microsoft Word formatting, unlike other apps. And it automatically saves your work, so you don’t lose it.
Office Online also makes it easier to share documents and work with others. Like with Google Docs, you and your friends can collaborate on the same document in this free Microsoft Word online app. It’s an easy step to cloud computing for anyone who is already hooked into the Microsoft Office ecosystem.
However, you can’t use Office Online without an internet connection. When you need an offline office suite, fully installed on your own PC, then the good old Office is still your best bet.
Microsoft 365
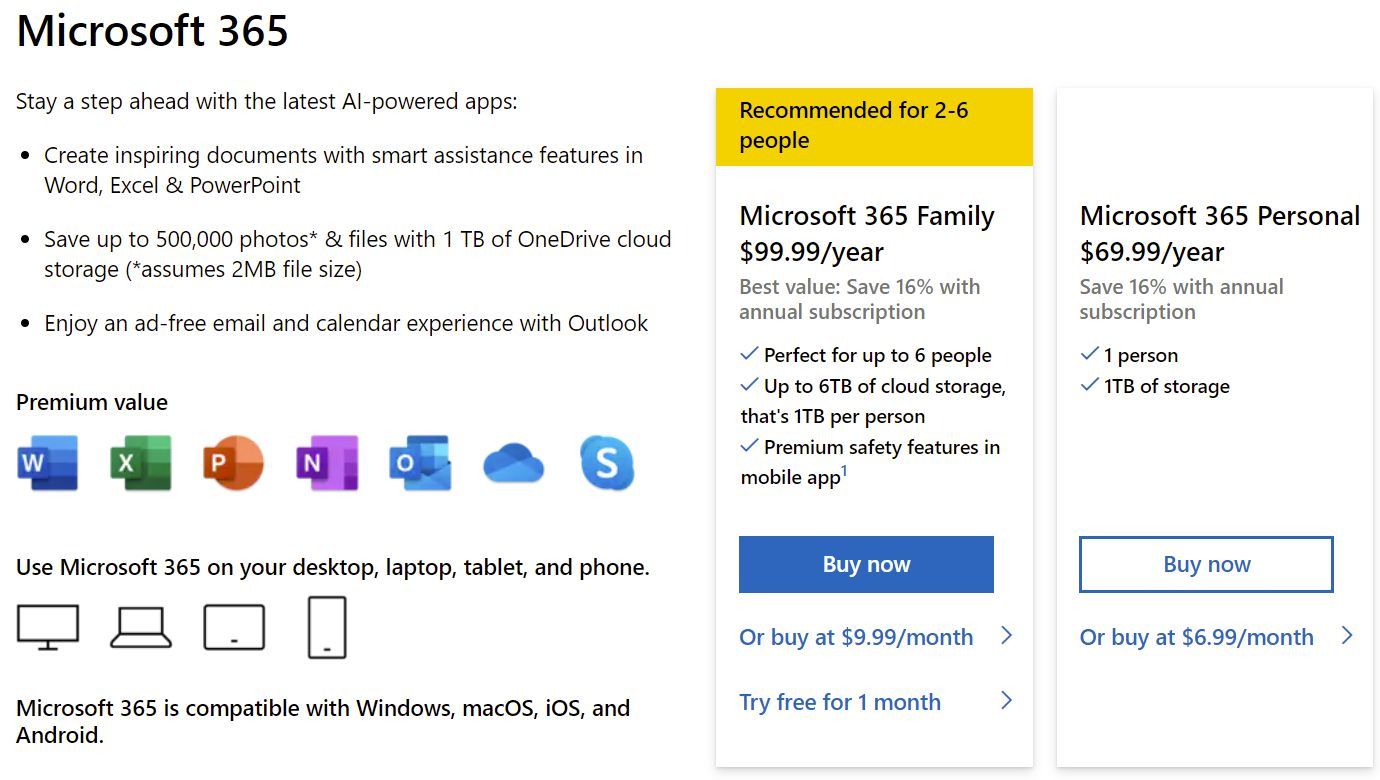
If you temporarily need the full version of Microsoft Word for free on your PC or Mac, get a trial subscription to Microsoft 365. Until a few years ago, buying Microsoft Office was a one-time cost, but a hefty one.
Now, Microsoft has embraced the subscription model, which actually increases the price but makes a lot of sense if you are using Office on multiple computers for your whole family. Plus, there are some cool freebies packaged with it.
Once you have finished your trial period, you need to make a decision whether to stick with one of the aforementioned Microsoft Word free versions or pay for the full version. The new Microsoft 365 subscription model not only gets you Word, PowerPoint, Excel, OneNote, and Outlook, but if you opt for the Family package, it also adds 1TB of OneDrive storage per person, which is a total of up to 6TB.
The Microsoft 365 Family package is available for $9.99 per month or $99.99 per year. If you plan on sharing your Office with members of your family, this is the best value-for-money deal you can get.
It basically applies to six users; so you can install Office offline on six computers (PC or Mac), six tablets, or six phones, and get the aforementioned 1TB storage for six users each. And you also get some additional safety features for Word Mobile on your smartphone:
The cheaper Microsoft 365 Personal package costs $6.99 per month or $69.99 per year but supports only one user for 1TB of storage, offline installation on one computer, one tablet, and one phone.
BUY NOW
MICROSOFT 365If you don’t like the new subscription model, you can purchase Office at a one-time cost varying from $149.99 to $399.99.
Before you make a decision, check out these methods to get cheap Microsoft Office and Word licenses.
For Students and Non-Profits
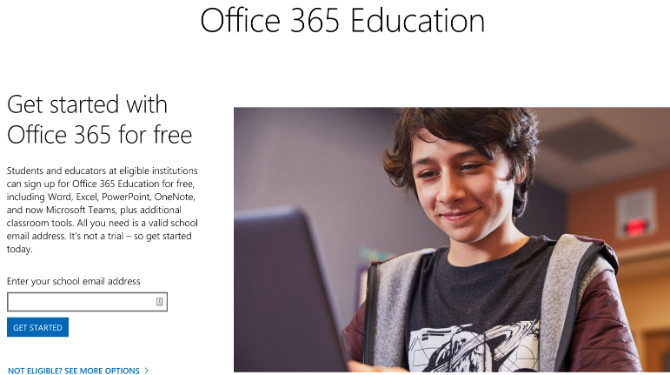
Students can get Office 365 Education for free if your school supports it. You can check out eligibility on the official site. However, be warned that the 1TB of OneDrive storage is associated with your school’s account, which means a school administrator can change permissions and access.
Like students, non-profit organizations can get Microsoft 365 Business Premium for free.
Still Nothing? Try Microsoft Word Alternatives
Microsoft Word has always been a fantastic word processor. Maybe you have moved away from it because of its price. Though these alternatives aren’t the full-fledged Office suite that you expect to grab for free, you can still rely on these methods and use them for your productivity.
Otherwise, you might want to consider these fresh alternatives to Microsoft Office. You never know which of those free or cheap alternatives will work out for you.