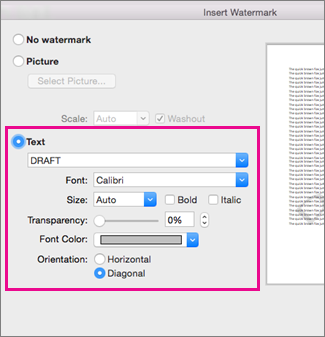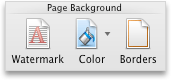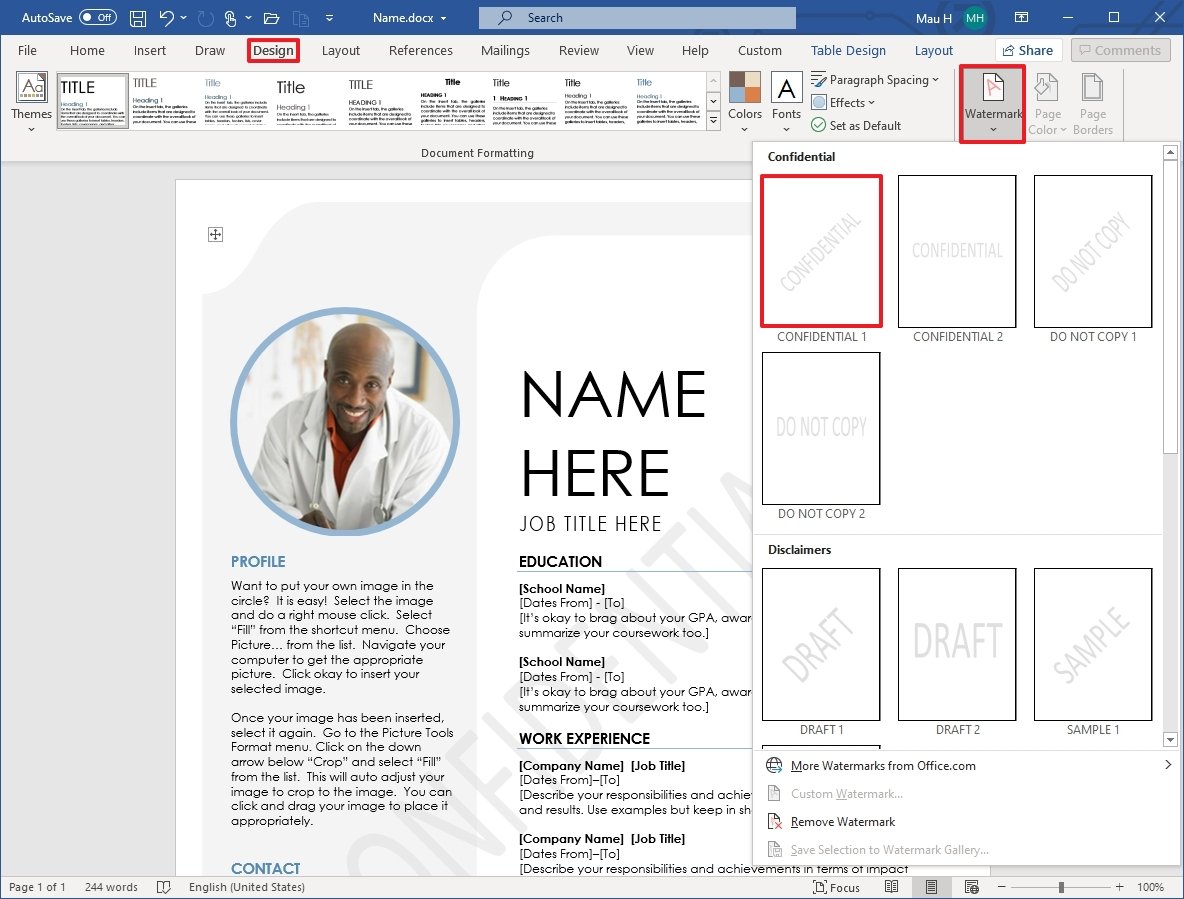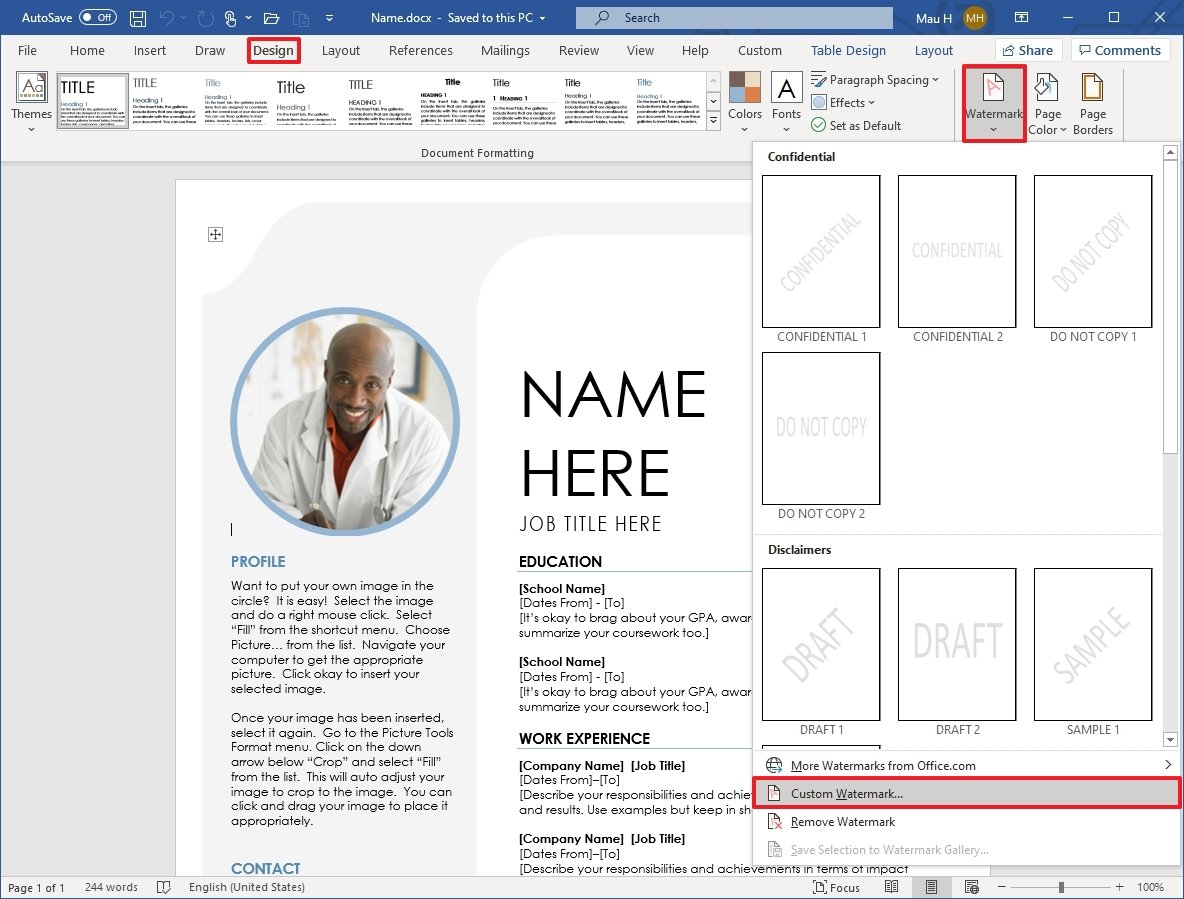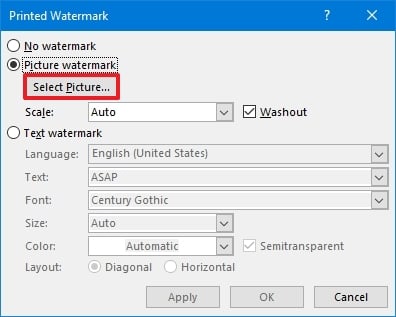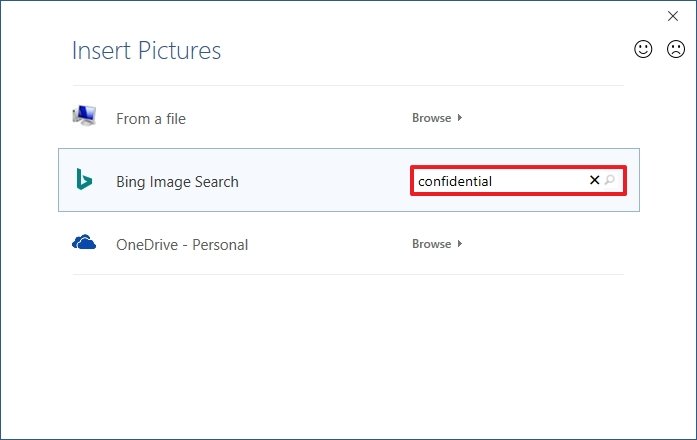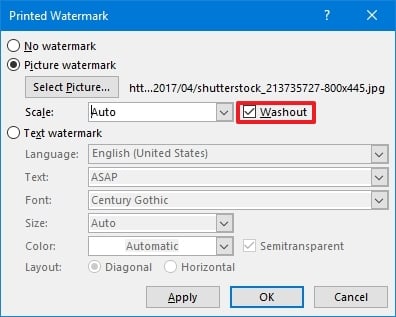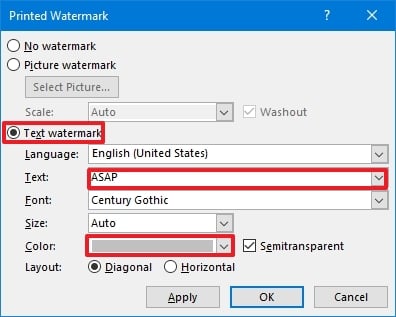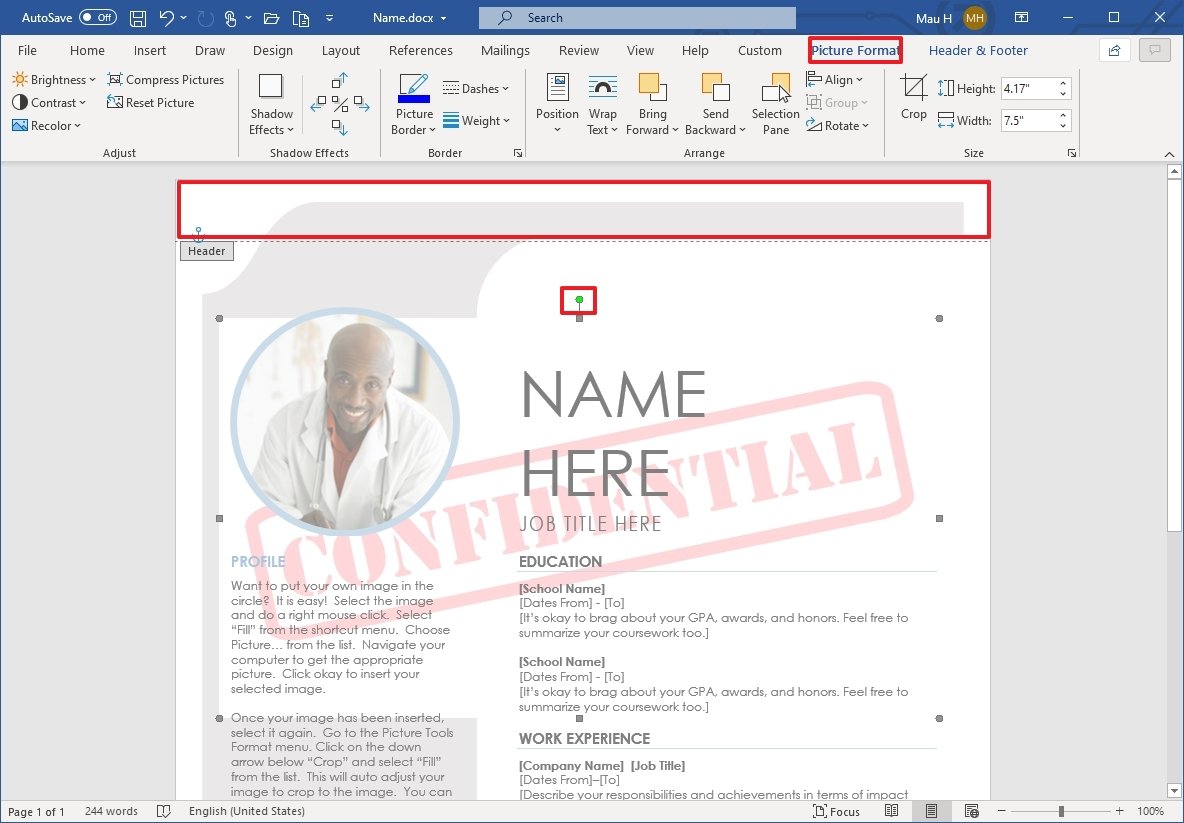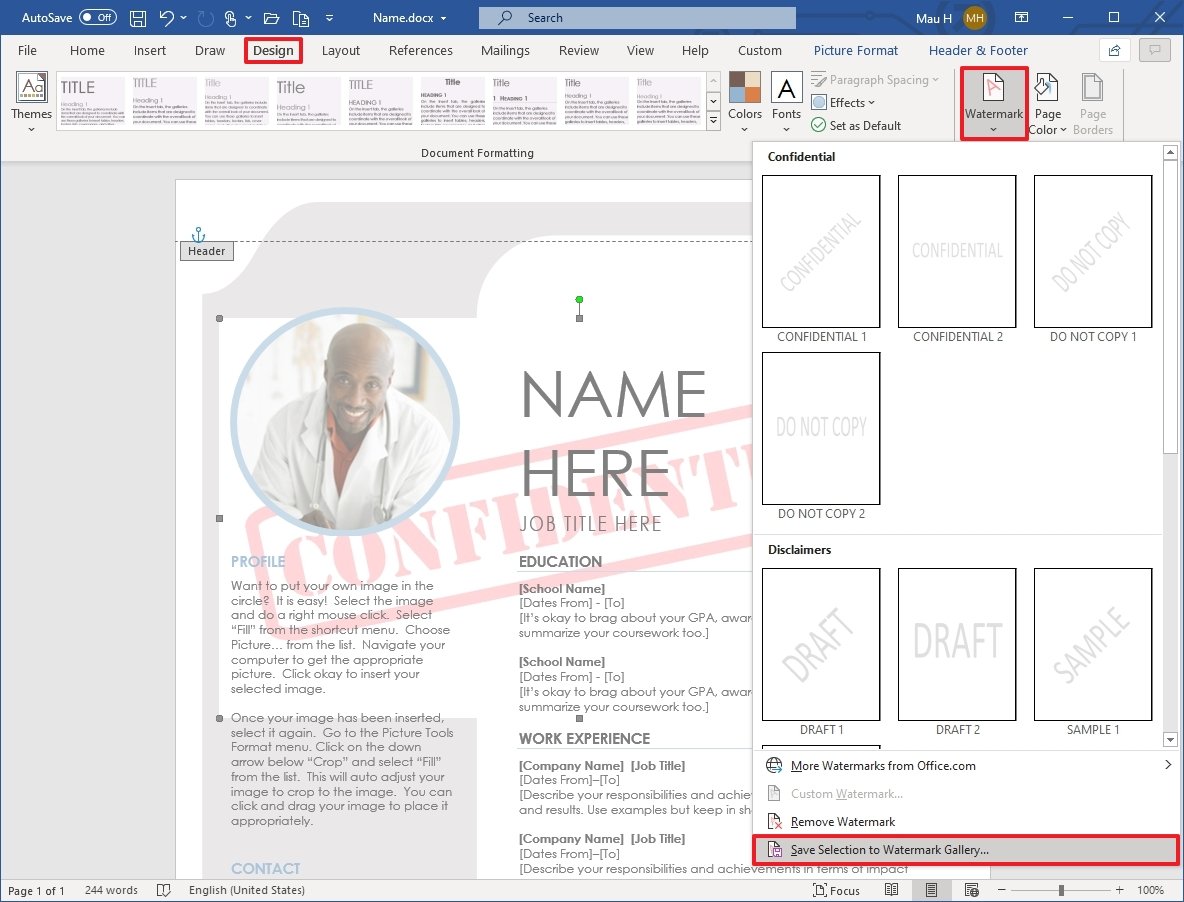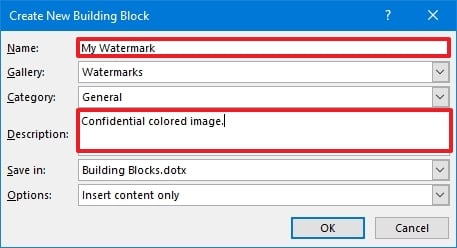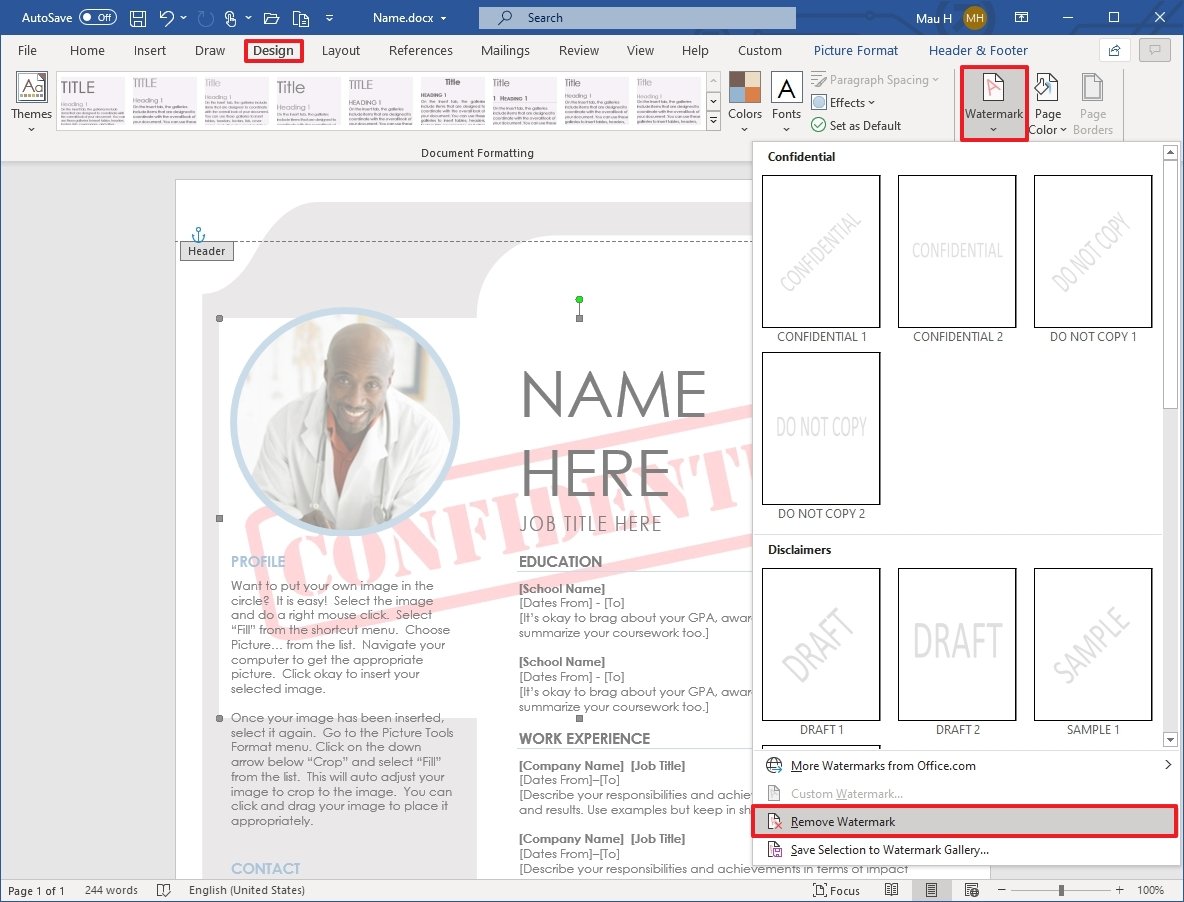Insert a watermark
-
On the Design tab, select Watermark.
-
Choose a pre-configured watermark, like DRAFT, CONFIDENTIAL, or DO NOT COPY.
-
For placing a logo or image, Select Watermark > Custom Watermark > Picture watermark > Select Picture. On the same menu you can create a custom text watermark.
Want more?
Insert a picture watermark
Use a custom text watermark
See all our content about watermarks
On the Design tab, select Watermark.

-
In the Insert Watermark dialog, select Text and either type your own watermark text or select one, like DRAFT, from the list. Then, customize the watermark by setting the font, layout, size, colors, and orientation.
If you don’t see the watermark, click View > Print Layout. This also shows how the printed watermark will look.
-
Select OK.
Important:
Office 2010 is no longer supported. Upgrade to Microsoft 365 to work anywhere from any device and continue to receive support.
Upgrade now
-
On the Page Layout tab, select Watermark.
-
Choose a pre-configured watermark, like DRAFT or CONFIDENTIAL.
Important:
Office for Mac 2011 is no longer supported. Upgrade to Microsoft 365 to work anywhere from any device and continue to receive support.
Upgrade now
-
On the Layout tab, under Page Background, select Watermark.
-
Choose Text.
-
Type or edit your text for the watermark, or select a text watermark from the drop down menu, and then select the text formatting that you want.
Tips:
-
If the text watermark makes it difficult to read the text on the page, increase the transparency of the watermark text, or select a lighter color for the watermark text.
-
You can use the Size drop down menu to change the size of the watermark text.
-
In Word for the web, you can see watermarks that are already in a document, but you can’t change them or insert new ones.
If you have the Word desktop application, use the Open in Word command to open the document and insert or change a watermark there. When you’re done and you save the document, it will continue to be stored where you opened it in Word for the web. When you reopen it, you’ll see the watermarks in the doc.
Need more help?
При использовании текстового процессора Microsoft Word, в некоторых ситуациях, пользователям требуется вставить водяной знак на страницу документа в Ворде. Это могут быть образцы бланков или инструкций, другие документы, которые защищаются подобным образом от копирования или предупреждают об ограничении ответственности.
Водяной знак или подложка вставляются в виде текста или графического изображения. В большинстве случаев, в качестве подложки используется надпись в виде текста, логотип, эмблема и т. п.
Содержание:
- Как в Ворде поставить водяной знак на всех страницах документа
- Как вставить водяной знак в Word пользовательского типа
- Как сделать водяные знаки в Word из изображений
- Как переместить или уменьшить размер водяного знака в Word
- Как добавить настраиваемый водяной знак в коллекцию подложек
- Как вставить водяной знак в Word на одну страницу документа
- Выводы статьи
Водяной знак в Word помогает привлечь внимание, например, текст со словом «образец», рекомендует пользователю правильно заполнить некий документ или бланк. В других случаях, подложка защищает документ от использования другими лицами, потому что на нем имеется водяной знак, свидетельствующий о принадлежности документа определенному лицу или организации.
Пользователю нужно в Word сделать подложку. Поэтому, возникает вопрос, как сделать водяной знак в Ворде, поставить подложку сразу на все страницы документа Word, или только на одну страницу.
В программе MS Word уже имеется стандартный набор подложек, которые можно использовать в разных ситуациях. Кроме того, пользователь может самостоятельно создать собственную подложку, которую вставит на страницу документа.
В этом руководстве вы получите инструкции, при помощи которых можно создать водяной знак в программах Word 2019, Word 2016, Word 2013, Word 2010, Word 2007.
Как в Ворде поставить водяной знак на всех страницах документа
Сейчас мы разберемся, как сделать подложку в Ворде, которая будет отображаться на всех страницах документа в едином стиле. Водяной знак можно нанести на текст в документе или на пустой лист.
В версиях Word 2007 и Word 2010 выполните следующее:
- В открытом документе Word откройте меню «Разметка страницы».
- Нажмите на кнопку «Подложка», которая находится в группе «Фон страницы».
В версиях Word 2013 и Word 2016 выполните действия:
- В документе Microsoft Word войдите в меню «Дизайн».
- В группе «Фон страницы» нажмите на кнопку «Подложка».
В текстовом редакторе Word 2019 пройдите следующие шаги:
- Откройте документ Ворд, войдите в меню «Конструктор».
- Нажмите на кнопку «Подложка», расположенную в группе «Фон страницы».
Откроется стандартные шаблоны, состоящие из нескольких групп:
- Заявления об отказе от ответственности (Заявления об ограничении ответственности).
- Конфиденциально.
- Срочно.
В каждой группе находится несколько готовых образцов, с определенным текстом и различным расположением водяного знака на странице.
- Если вас устраивает стандартный шаблон с полупрозрачным текстом, выберите подходящий вариант подложки.
- Данный водяной знак будет добавлен на все страницы в документе Word.
Как вставить водяной знак в Word пользовательского типа
Мы рассмотрели вставку стандартной подложки, но в большинстве случаев, пользователям требуется своя собственная текстовая надпись. Поэтому необходимо создать свою пользовательскую подложку, которую нужно вставить на страницы документа.
Для этого, потребуется предпринять следующие действия:
- Нажмите на кнопку «Подложка».
- В открывшемся меню выберите «Настраиваемая подложка…».
В окне «Печатная подложка», в разделе «Текст» необходимо выбрать нужные варианты:
- язык — язык, на котором будет написан текст;
- текст — текст подложки написанный заглавными или прописными буквами;
- шрифт — шрифт текста водяных знаков;
- размер — размер подложки относительно страницы документа;
- цвет — цвет текста подложки, по умолчанию используется серый полупрозрачный цвет;
- макет — расположение подложки: по диагонали или горизонтально.
- Выберите подходящие параметры, нажмите на кнопку «ОК».
- В итоге, на страницах документа появится подложка, созданная пользователем.
Как сделать водяные знаки в Word из изображений
В некоторых случаях, в качестве подложки нужно использовать изображение. В этом случае, вместо водяного знака из текста будет использоваться рисунок.
Пройдите шаги:
- Нажмите на кнопку «Подложка».
- В выпадающем меню нажмите на пункт «Настраиваемая подложка…».
- В окне «Печатная подложка» выберите опцию «Рисунок».
Здесь можно изменить масштаб изображения в процентах, по умолчанию выбран параметр «обесцветить».
- Нажмите на кнопку «Выбрать».
- Вставьте изображение с компьютера в документ Word.
- В окне «Печатная подложка» нажмите на кнопку «ОК».
Как переместить или уменьшить размер водяного знака в Word
Случаются ситуации, когда необходимо изменить размер подложки: уменьшить или увеличить водяной знак, или переместить его в определенное место на странице документа.
Нам потребуется использовать функцию работы с колонтитулами:
- Щелкните дважды левой кнопкой мыши на месте верхнего или нижнего колонтитула. После этого, подложку можно отредактировать.
- С помощью маркеров по краям водяного знака перетащите подложку (текст или рисунок) в нужное место на странице, увеличьте или уменьшите размер, по своему желанию.
Как добавить настраиваемый водяной знак в коллекцию подложек
Для того, чтобы постоянно не создавать настраиваемые подложки, используемые регулярно, которых нет в коллекции встроенных стандартных подложек, необходимо добавить пользовательские подложки в коллекцию программы.
Пройдите следующие шаги:
- Сначала создайте собственную подложку и добавьте ее в документ Word.
- Дважды кликните в верхней части страницы документа для открытия верхнего колонтитула.
- Наведите курсор мыши по водяной знак для его выделения.
- Откройте вкладку «Конструктор» («Дизайн», «Разметка страницы»), нажмите на кнопку «Подложка».
- В открытом меню нажмите на пункт «Сохранить выделенный фрагмент в коллекцию подложек…».
- В окне «Создание нового стандартного блока» дайте имя новой подложке, а затем нажмите на кнопку «ОК».
В коллекции подложек появится новая группа «Общие», в которой будут находиться пользовательские шаблоны водяных знаков.
Как вставить водяной знак в Word на одну страницу документа
Иногда, может потребоваться сделать подложку только на одну страницу в документе Word, оставив другие страницы документа без водяных знаков.
Вставка водяного знака в Word на одну страницу документа делается следующим образом:
- Войдите в меню «Макет» («Макет страницы»).
- В группе «Параметры страницы» нажмите на кнопку «Разрывы».
- В открывшемся меню «Разрывы разделов» нажмите на пункт «Следующая страница».
- Дважды щелкните по верхней части следующей страницы для того, чтобы в окне программы отобразились нижний и верхний колонтитулы.
- В группе «Переходы» нажмите на кнопку «Как в предыдущем разделе».
- Закройте окно колонтитулов, войдите в меню «Конструктор» («Дизайн», «Разметка страницы»).
- Нажмите на кнопку «Подложка», вставьте водяной знак на страницу документа.
В этой статье я рассказал о добавлении подложки для первой страницы документа. Если нужная страница для вставки водяного знака находится в середине документа, потребуется удалить колонтитулы с обоих сторон этой страницы.
Выводы статьи
Если возникает вопрос, как поставить водяные знаки в Word, пользователь может использовать в программе вставку подложки из текста или рисунка (изображения). По умолчанию, подложка вставляется во все страницы документа Word, имеется способ добавить водяной знак только на одну страницу документа.
Похожие публикации:
- Word онлайн бесплатно — 5 способов
- Как сделать скриншот в Word
- Как перевернуть текст в Word — 5 способов
- Как поставить длинное тире в Ворде — 6 способов
- Как убрать режим ограниченной функциональности Word 2019, 2016, 2013, 2010, 2007
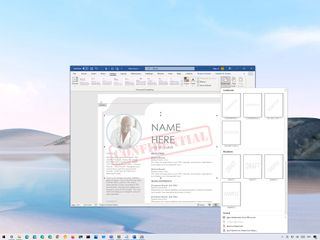
(Image credit: Windows Central )
In Microsoft Office (like in many other suites of apps), a watermark is a semitransparent text or image you can place in the background. Usually, you use them to highlight something important about the document. For example, you can use it to remind the user that the content is confidential or draft. You may insert a watermark to make sure the user knows that the content should not be copied. Or other times, you may want to add a washout mark to include the company’s logo in the file.
Regardless of the reason, whether you have the version of Office from Microsoft 365, Office 2019, or an older version, the desktop version of Microsoft Word includes the ability to insert a watermark on any document. The feature allows you to insert predefined styles or create custom watermarks using text and images.
In this Windows 10 guide, we will walk you through the steps to add or remove (and create custom) a watermark to a Microsoft Word document in Office.
- How to add simple watermark to a Word document
- How to add custom watermark to a Word document
- How to edit watermark on a Word document
- How to create and save custom watermark in Word
- How to remove watermark to a Word document
How to add simple watermark to a Word document
To add a watermark to a Word document using a predefined template, use these steps:
- Open Word.
- Click the Blank document option in the Home section. (Or open the document you want to customize.)
- Click the Design tab.
- In the «Page Background» section, click the Watermark option.
- Select one of the Confidential watermark choices:
- Confidential.
- Do not copy.
- Select one of the Disclaimers watermark choices:
- Draft.
- Sample.
- Click the File menu.
- Select the Save button.
Once you complete the steps, the watermark will be applied to the document.
How to add custom watermark to a Word document
In Microsoft Office, you can also insert custom watermarks using images and text.
Using image
To set a custom image as a watermark in Word, use these steps:
- Open Word.
- Click the Blank document option in the Home section. (Or open the document you want to customize.)
- Click the Design tab.
- In the «Page Background» section, click the Watermark option.
- Click the Custom Watermark option.
- Select the Picture watermark option.
- Click the Select Picture button.
- Select the source to import the watermark picture, including:
- From a file.
- Bing Image Search.
- OneDrive.
Quick note: If you want to use an image from Bing, use the text box to search for a picture.
- (Optional) Select the scale option for the image.
- Check the Washout option if you want the image to be semitransparent.
- Click the Apply button to preview the watermark.
- Click the OK button.
- Click the Close button.
- Click the File menu.
- Select the Save button.
After you complete the steps, the custom image you selected will appear as the document’s watermark.
Using text
To set custom text as a watermark in Word, use these steps:
- Open Word.
- Click the Blank document option in the Home section. (Or open the document you want to customize.)
- Click the Design tab.
- In the «Page Background» section, click the Watermark option.
- Click the Custom Watermark option.
- Select the Text watermark option.
- In the Text box, type the text as you want it to appear in the document.
- Use the Font drop-down menu to select the font style for the watermark.
- Use the Size drop-down menu to specify the size for the font.Quick tip: Usually, the default size is enough for most cases.
- Use the Color drop-down menu to change the color of the watermark.
- Check the Semitransparent option.
- Select the layout of the watermark:
- Diagonal.
- Horizontal.
- Click the Apply button to preview the watermark.
- Click the OK button.
- Click the Close button.
- Click the File menu.
- Select the Save button.
Once you complete the steps, the text you entered will be displayed as the watermark for the Microsoft Word document.
While the ability to add watermarks is available in previous versions of Microsoft Office, you should consider switching to Microsoft 365. The subscription-based service provides a free upgrade of the most popular office app. You also get many other benefits, such as sharing the apps with other family members and friends, and services like Microsoft Teams, Family Safety, Microsoft Editor, and 1TB of OneDrive storage.

Microsoft 365 (formerly Office 365) gives you full access to all the apps and perks. You can also install Word, Excel, PowerPoint, Outlook, and other apps on up to five devices, and depending on the subscription, you can share the account with up to six people.
How to edit watermark on a Word document
After adding a watermark to the document, you can also adjust the look and feel of the element. Here’s how:
- Open Word.
- Open the document with the watermark.
- Double-click the header of the document.
- Select the watermark element.
- In the Picture Format tab, you will find all the available tools to adjust the element, including brightness, contrast, shadow effect, and more.Quick note: If you are adjusting the text style, you will see the WordArt tab with relevant options, such as to edit the text, change the spacing, 3D effects, alignment, and more.
- (Optional) Use the dots to resize the shape.
- (Optional) Use the green dot to rotate the shape.
- (Optional) Click and drag the element to move around.
- Click the File menu.
- Select the Save button.
After you complete the steps, the changes will be reflected in the document.
How to create and save custom watermark in Word
You can also create custom watermarks that you can save and use in other documents.
To create and save a custom watermark in Word, use these steps:
- Open Word.
- Click the Blank document option in the Home section.
- Click the Design tab.
- In the «Page Background» section, click the Watermark option.
- Click the Custom Watermark option.
- Select the Picture watermark or Text watermark option.
- If you selected the Picture watermark option, click the Select Picture button to choose an image. (See above instructions.)
- If you selected the Text watermark option, use the available settings to create a text-based watermark. (See above instructions.)
- Click the OK button. 10 Double-click the header of the document.
- Select the watermark element.
- Use the available options in the Picture Format or WordArt tab, depending on the watermark type you are using.
- (Optional) Use the dots to resize the shape.
- (Optional) Use the green dot to rotate the shape.
- (Optional) Click and drag the element to move around.
- Click the Design tab.
- In the «Page Background» section, click the Watermark option.
- Click the Save Selection to Watermark Gallery option.
- Confirm a name for the watermark.
- (Optional) Confirm a description for the element.
- Click the OK button.
Once you complete the steps, the watermark will save, and you will be able to reuse it in future documents.
How to remove watermark to a Word document
To remove a watermark from a Word document, use these steps:
- Open Word.
- Click the Blank document option in the Home section. Or open the document you want to customize.
- Click the Design tab.
- In the «Page Background» section, click the Watermark option.
- Click the Remove Watermark option.
- Click the File menu.
- Select the Save button.
After you complete the steps, the image or text will no longer appear as the watermark.
More Windows 10 resources
For more helpful articles, coverage, and answers to common questions about Windows 10, visit the following resources:
- Windows 10 on Windows Central — All you need to know
- Windows 10 help, tips, and tricks
- Windows 10 forums on Windows Central
All the latest news, reviews, and guides for Windows and Xbox diehards.
Mauro Huculak is technical writer for WindowsCentral.com. His primary focus is to write comprehensive how-tos to help users get the most out of Windows 10 and its many related technologies. He has an IT background with professional certifications from Microsoft, Cisco, and CompTIA, and he’s a recognized member of the Microsoft MVP community.
Watermarks are semitransparent words, phrases, or images that identify ownership (e.g., Copyright Generic Brand, LLC), indicate confidentiality (e.g., Confidential, Do Not Copy), or show status (e.g., Urgent, Draft). Last week, we added watermarks to PDFs with Adobe Acrobat. Inserting watermarks in Microsoft Word is more complex than in Acrobat, so we are going to divide the topic into three separate tutorials.
In this first tutorial, we are going to insert, modify, and delete text watermarks in Word. In the second tutorial, we will insert and modify image watermarks in Word. In the third tutorial, we will insert text and image watermarks on specific pages in Word.
Quick Links:
- How to Insert Text Watermarks
- How to Modify Text Watermarks
- How to Delete Text Watermarks
This tutorial is available as a YouTube video showing all the steps in real time.
Watch more than 150 other writing-related software tutorials on my YouTube channel.
The images below are from Word for Microsoft 365. These steps will also work in Word 2021, Word 2019, Word 2016, and Word 2013. However, your interface may look slightly different in those older versions of the software.
The following steps show how to insert built-in and custom text watermarks on every page of your document.
- Select the Design tab in the ribbon.
- Select Watermark in the Page Background group.
- Select a built-in watermark (i.e., Confidential, Do not copy, Sample, ASAP, or Urgent) or Custom Watermark from the drop-down menu.
- If you chose Custom Watermark, select the Text watermark button in the Printed Watermark dialog box.
- Enter your custom text into the text box.
- (Optional) Adjust the font, size, color, and diagonal or horizontal layout, as necessary.
- Ensure the Semitransparent is checked if you want your text and images to be visible through the watermark. (The transparency can be customized, as shown in steps 7 and 8 in the modification section below.)
- Select the OK button.
The Printed Watermark dialog box should close, and your text watermark should appear in your document.
How to Modify Text Watermarks in Microsoft Word
The following steps show how to modify the size, position, text, color, font style, and transparency of an existing text watermark.
Important Note: If you want to replace your watermark, repeat all the steps in the section above. Every time you add a watermark, it replaces the existing watermark.
- Double-click the top of any page to open the Header & Footer tab. (In Word, watermarks are part of the header even though they typically appear in the middle of the page.)
- Hover your cursor over the watermark until your cursor becomes two crossed arrows. Then, select the watermark.
Small, gray adjustment handles (squares and circles) will appear when the watermark is selected.
Resizing and Repositioning
- Select, hold, and drag the adjustment handles to change the size of your watermark. (The top, center handle tilts the watermark to the left and right.)
- To reposition your watermark, hover your cursor over the watermark until the cursor becomes two crossed arrows (see figure 10). Then, click, hold, and drag your watermark to a new position.
Text, Color, and Font Style
- Right-click the watermark with the crossed-arrow cursor, and then select Edit Text from the shortcut menu.
- Edit the text, font style, font size, boldness, and italics in the Edit WordArt Text dialog box. Then, select the OK button.
Transparency
- Right-click the watermark with the crossed-arrow cursor, and then select Format Autoshape/Picture from the shortcut menu.
- Adjust the transparency in the Format WordArt dialog box. (The higher the number, the greater the transparency.)
Pro Tip: Explore the rest of the Format WordArt dialog box, particularly the Fill Effect button, for additional customization options.
- Select the OK button to close the Format WordArt dialog box.
Additional WordArt Options
- (Optional) Explore the WordArt tab for additional options such as Shadow Effects and 3-D Effects. (Note that this tab only appears when a watermark or piece of WordArt is selected.)
Finalize Your Modifications
- Select the Header & Footer tab (see figure 9).
- Select the Close Header and Footer button.
Your watermark modifications should take effect immediately.
How to Delete Watermarks in Microsoft Word
These steps will delete text and image watermarks.
- Select the Design tab in the ribbon (see figure 1).
- Select Watermark in the Page Background group (see figure 2).
- Select Remove Watermark from the drop-down menu.
Your watermark should be removed immediately.
Related Resources
How to Restrict Editing in Adobe Acrobat
How to Redact PDFs in Adobe Acrobat Pro
How to Insert and Modify Images in PDFs with Adobe Acrobat
Updated March 06, 2022
-
You can open the document by double-clicking the file on your computer. Alternatively, open Word first, and then create a new document or choose an existing one to work on.
Advertisement
-
Click the Design tab at the top of the window. This opens your Design tools.
-
Click Watermark on the toolbar. You’ll see it in the «Page Background» area toolbar in the upper-right part of the window.
Advertisement
-
Use the settings in the dialog box to design your watermark. You can choose one of the sample watermarks, such as Confidential, Do Not Copy, or Sample for a fast, easy watermarking option, or click Custom watermark… at the bottom of the menu to choose any of these custom options:
- Click Picture watermark to use an image. Select a photo and customize the size by selecting an option from the Scale menu. Leave «Washout» checked to make the image more transparent.
- Click Text watermark to add a text watermark to the background of your document. You can choose a preset word/phrase or type your own text.
- Click the Font: drop-down to choose a font face.
- Click the Size: drop-down to adjust the size of the font or allow Word to adjust the size automatically.
- Check the box next to «Semitransparent» for a more transparent text effect.
- Click on either Horizontal or Diagonal to set the orientation of the watermark.
-
Click OK to apply the watermark to the document. The watermark now appears behind the text and images in your Word document.
Advertisement
Add New Question
-
Question
Why is it under the text?
Because that’s just how Word’s watermarks default on the page.
-
Question
How can I add a watermark on each page of my report?
If you go to the «Design» tab, you will find a «Watermark» option all the way to the right. Choose from featured watermarks, get some from Office.com, add your own custom watermark, or remove a watermark.
-
Question
How do I move a watermark picture to place it where I want on the page?
Click «Picture». Click the button that says «Add watermark». Move your watermark with your clicker.
See more answers
Ask a Question
200 characters left
Include your email address to get a message when this question is answered.
Submit
Advertisement
Video
Thanks for submitting a tip for review!
About This Article
Article SummaryX
1. Create or open a Word document.
2. Click on Design.
3. Click on Watermark.
4. Customize the watermark.
5. Click on OK
Did this summary help you?
Thanks to all authors for creating a page that has been read 414,952 times.