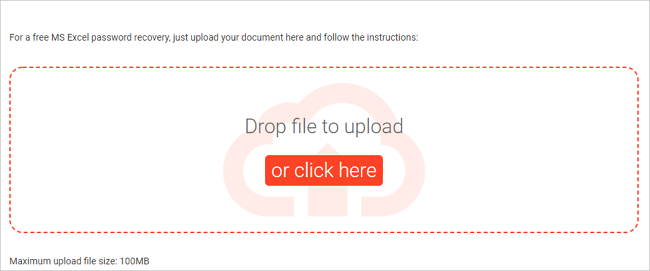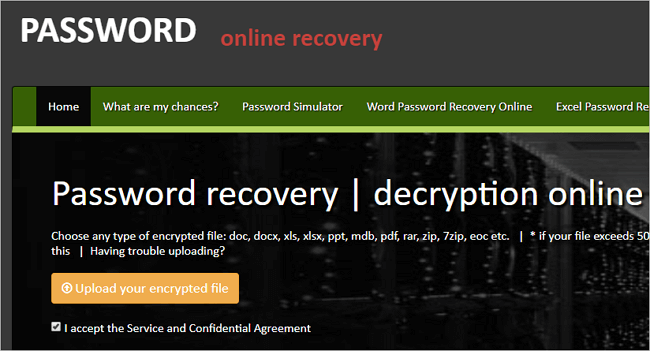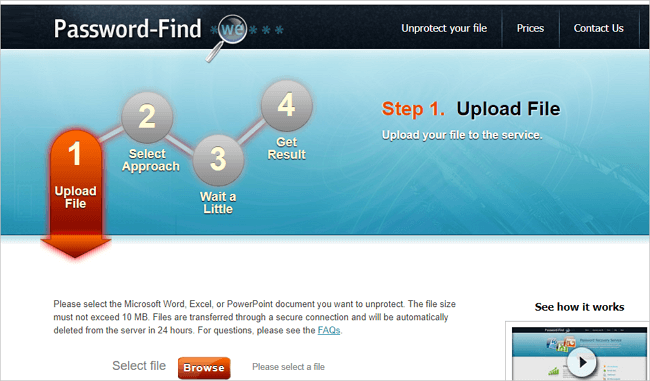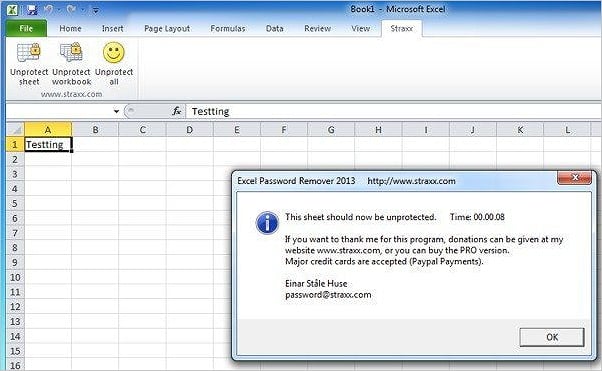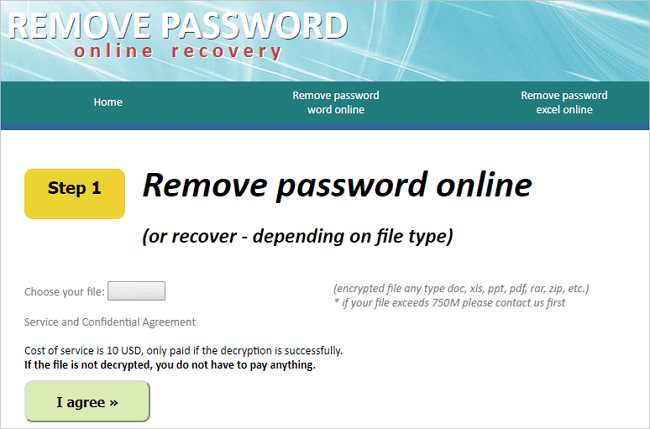We can recover a document open password to all versions of encrypted MS Office Excel files (*.xls and *.xlsx). We don’t recover a password for making changes (the so-called Permissions Password), but we can remove it from your document for free. Upload your file here and follow the instructions.
Maximum upload file size: 100MB
If your file size exceeds the limit, please contact the Support Team for other options.
What are the Chances of Recovering a Lost Password?
We offer you a free MS Excel password recovery try with a search through a database of 3 million of the most popular passwords. This work is done very quickly (from a few seconds to a couple of minutes), and is successful in 22% of cases.
If no password is found, then we can start searching for the lost password through the 20+ billion passwords database. It is a paid service, see the prices below. According to our internal statistics, the probability of a successful password recovery in this case is about 61%. MS Office 2003 Excel documents and its earlier versions are processed fast: within a few minutes. A later version of Excel documents may be processed longer, up to 24 hours.
For more information see the page “Recovery Chances.”
How to Remove the Password From the Excel Document?
This can easily be done if you already know the password. Just follow the instructions.
If you do not know the password, upload the document to the LostMyPass and start the password recovery process. After it is successful, you will receive the document password, and then you can open it and remove the password protection yourself.
See Also
- How to Remove Password from an Excel File
- How to Unprotect an Excel Sheet
Добавить это приложение в закладки
Нажмите Ctrl + D, чтобы добавить эту страницу в избранное, или Esc, чтобы отменить действие.
Отправьте ссылку для скачивания на
Отправьте нам свой отзыв
Ой! Произошла ошибка.
Недопустимый файл. Убедитесь, что загружается правильный файл.
Ошибка успешно зарегистрирована.
Вы успешно сообщили об ошибке. Вы получите уведомление по электронной почте, когда ошибка будет исправлена.
Нажмите эту ссылку, чтобы посетить форумы.
Немедленно удалите загруженные и обработанные файлы.
Вы уверены, что хотите удалить файлы?
Введите адрес
Часто пользователи устанавливают пароли на важные листы Excel, чтобы другие люди не могли без разрешения изменить или удалить содержимое. Однако вполне вероятно, что Вы можете забыть пароль к файлу Excel и потерять доступ к важной информации. Тем не менее, проблема забытого пароля Excel может быть легко решена; ниже мы представим несколько способов, которые Вы можете использовать для снятия забытого пароля к документу Excel, включая как пароль для открытия, так и пароль для редактирования документа.
- Способ 1: Использование Формата ZIP Для Того Чтобы Снять Пароль Excel
- Способ 2: Использование Кода VBA Для Сброса Пароль На Excel
- Способ 3: Использование PassFab для Excel Чтобы Снять Пароль Excel
Способ 1: Использование Формата ZIP Для Того Чтобы Снять Пароль Excel
Данный способ поможет Вам убрать пароль ограничений с любого существующего файла Excel, например Excel 2007 или 2019. Если перед открытием документа появится запрос на ввод пароля, перейдите к Способу 3. Далее представлена инструкция, как снять защиту с книги или листа Excel с помощью формата ZIP:
Шаг 1: Загрузите и установите на Ваш ПК программу 7-Zip. Файлы Excel можно представить в виде архива, поэтому мы можем использовать 7-Zip для редактирования части архива, в качестве альтернативы Вы также можете использовать WinRAR или другие средства сжатия документов, поддерживающие формат ZIP.
Шаг 2: Переименуйте расширение файла с «.xlsx» на «.zip» и нажмите «Да» в появившемся запросе.
Шаг 3: Откройте файл Excel с помощью программы 7-Zip. Для этого щелкните по нужному файлу правой кнопкой мыши и в перечне опций выберите «Открыть с помощью» > 7-Zip. После открытия файла Вы увидите несколько файлов и папок.
Вариант 1. Снять Пароль Excel С Помощью 7-ZIP
Шаг 1: Перейдите к папке «xl» и правой кнопкой мыши щелкните по Вашей зашифрованной книге Excel (предположим, она называется «workbook.xml»).
Шаг 2: Найдите и удалите тег <workbookProtection.../>, а затем закройте редактор:
Вариант 2. Как Снять Пароль С Excel С Помощью 7-ZIP
Шаг 1: Если на Вашем листе Excel установлен пароль защиты, перейдите по пути «xlworksheetssheet1.xml»(предположим, Ваш зашифрованный лист называется sheet1).
Шаг 2: Выберите «Изменить», после чего файл откроется в приложении «Блокнот» либо ином установленном на Вашем ПК редакторе.
Шаг 3: Удалите тег <sheetProtection … >, чтобы удалить пароль с листа.
Наконец, не забудьте снова изменить .zip на .xlsx. Теперь откройте файл Excel, и Вы убедитесь, что Ваш пароль успешно удален.
Способ 2: Использование Кода VBA Для Сброса Пароль На Excel
Вы также можете решить проблему забытого пароля Excel, используя код VBA. Данный способ работает с Excel 2010, 2007 и более ранними версиями, для разблокировки файлов более поздних версий потребуется использовать метод полного перебора. Итак, чтобы снять защиту с книги или листа Excel, используя код VBA, выполните следующие действия:
Шаг 1: Откройте зашифрованную книгу в Microsoft Excel как обычный файл. Если перед открытием документа появится запрос на ввод пароля, перейдите к Способу 3.
Шаг 2: Зажмите клавиши «ALT» + «F11», после чего появится интерфейс «Microsoft Visual Basic for Application».
Шаг 3: Нажмите на «Вставка» > «Модуль» и затем скопируйте нижеприведенный код в окно «Модуль», данный код будет использоваться для разблокировки пароль на эксель.
Sub PasswordRecovery()
Dim i As Integer, j As Integer, k As Integer
Dim l As Integer, m As Integer, n As Integer
Dim i1 As Integer, i2 As Integer, i3 As Integer
Dim i4 As Integer, i5 As Integer, i6 As Integer
On Error Resume Next
For i = 65 To 66: For j = 65 To 66: For k = 65 To 66
For l = 65 To 66: For m = 65 To 66: For i1 = 65 To 66
For i2 = 65 To 66: For i3 = 65 To 66: For i4 = 65 To 66
For i5 = 65 To 66: For i6 = 65 To 66: For n = 32 To 126
ActiveSheet.Unprotect Chr(i) & Chr(j) & Chr(k) & _
Chr(l) & Chr(m) & Chr(i1) & Chr(i2) & Chr(i3) & _
Chr(i4) & Chr(i5) & Chr(i6) & Chr(n)
If ActiveSheet.ProtectContents = False Then
MsgBox "One usable password is " & Chr(i) & Chr(j) & _
Chr(k) & Chr(l) & Chr(m) & Chr(i1) & Chr(i2) & _
Chr(i3) & Chr(i4) & Chr(i5) & Chr(i6) & Chr(n)
Exit Sub
End If
Next: Next: Next: Next: Next: Next
Next: Next: Next: Next: Next: Next
End Sub
Шаг 4: После вставки кода нажмите «F5» для выхода, появится зпрос, в котором Вам нужно выбрать «ОК», после чего Ваш пароль будет сброшен.
Способ 3: Использование PassFab для Excel Чтобы Снять Пароль Excel
Программу PassFab for Excel можно использовать для решения проблем, связанных с забытыми паролями для открытия и редактирования файла Excel. Способ работает практически для всех версий Microsoft Excel. Программа может легко сбросить пароли к файлам Excel благодаря использованию различных режимов атаки на пароль. Сбросу подлежат как пароли книги, так и пароли отдельных ее листов, при этом скорость дешифровки очень высока. Далее Вы можете ознакомиться с руководством по работе с данной программой снять пароль с файла excel.
К слову, ниже Вы можете посмотреть видеоруководство, как восстановить забытый пароль Excel:
Шаг 1: Загрузите, установите и запустите данную программу для восстановления пароля к документам Excel. Затем выберите опцию «Восстановить Excel открытый пароль».
Шаг 2: Вы увидите представленный ниже интерфейс, нажмите на «+», чтобы импортировать лист Excel, пароль для открытия которого Вы хотите восстановить.
Шаг 3: На Ваш выбор будет предложено 3 варианта атаки: Атака по словарю, Атака по маске и Атака грубой силой. Выберите подходящий тип атаки и задайте для него все необходимые настройки, чтобы снять пароль с файла excel.
Примечание: «Атака по словарю» может быть использован, если у Вас уже имеется файл словаря; «Атака по маске» позволяет определить пароль в соответствии с теми элементами пароля, которые Вы помните; «Атака грубой силой» представляет собой подбор всех возможных комбинаций пароля.
Шаг 4: Нажмите на кнопку «восстановить», после чего будет запущен режим восстановления пароля к файлу Excel, процесс может занять определенное время в зависимости от длины и сложности пароля.
Шаг 5: После завершения атаки Ваш пароль будет определен и отображен для Вас во всплывающем окне.
Как восстановить пароль к документу Excel, если Вы его забыли? Для решения данной проблемы может быть использован вышеописанный способ; воспользуйтесь данной программой, и Вы сможете понять, как снять пароль с excel 2013.
Microsoft Excel — отличный инструмент для хранения данных и не только, многие используют его без установки пароля, а кто-то защищает свои файлы настройками шифрования. Защита с использованием пароля позволяет предотвратить внесение нежелательных изменений и случайное удаление содержимого. Если Вы забудете Ваш пароль к файлу Excel, то не сможете получить к нему доступ. Однако, используя метод, представленный в этой статье: PassFab for Excel, вы можете быстро и легко удалить пароль из Excel.
Бывает неприятно, когда вы открываете защищенный ресурс и вдруг понимаете, что пароль к нему забыт или потерялся. Такая история раздражает даже на сайтах с онлайн-сбросом пароля. Но если это защищенный документ Excel, для которого вы забыли или потеряли пароль – это может стать настоящей катастрофой.
К счастью, существует то, что вы можете сделать, чтобы удалить пароль из Excel. Позже, после того, как взломаете свой Excel файл, можно снова его защитить, если это необходимо.
Но сейчас давайте всё-таки посмотрим, как взламывать пароли Excel.
Взломать, сломать или удалить пароль. Существует ли разница?
Да, разница действительно есть!
Удаление пароля – это создание клона оригинального Excel файла, но уже без парольной защиты. Был пароль, но его удалили, как будто и не было. Удаление Excel пароля происходит мгновенно.
Обычно «сломать Excel пароль» – это вычисление любого подходящего пароля, способного разблокировать защиту. Чаще всего, такие пароли полностью отличаются от оригинальных, зато подбираются мгновенно.
Взлом пароля (ещё его называют восстановлением) – это поиск единственно верной парольной фразы перебором вариантов. Речь здесь о стойкой защите с шифрованием данных. И порой, на взлом уходит по настоящему много времени.
Выбор решения для проблемы забытого пароля
В Интернете вы найдёте множество программ и несколько бесплатных способов снять Excel пароль, но большинство из них имеют те или иные ограничения: какие-то из них будут работать только для старых форматов Excel (для xls-файлов), какие-то только для защиты страниц, но не для «Пароля на открытие», какие-то будут немыслимо медленно искать стойкие пароли…
Напротив, программы, которые на современном уровне (например, с GPU ускорением) поддерживают актуальные форматы Excel, отлично справляются и с классическими форматами предыдущих версий.
Да, это платные решения. Но согласитесь, поддержка разработчиков универсальной программы, способной взломать забытый пароль к нужному Excel файлу – это разумная благодарность за возвращение доступа к своим важным данным, закрытым в файле.
Но давайте обо всём по порядку.
Далее рассмотрим бесплатные способы удаления Excel паролей и пару коммерческих решений: онлайн сервис и программу для Windows.
Бесплатные способы снять Excel пароль
Вы можете попробовать сэкономить, воспользовавшись одним из бесплатных способов для удаления забытого пароля.
Но прежде чем перейти к их описанию отмечу несколько моментов:
- Всегда делайте резервную копию. Не забудьте про неё. Если что-то пойдёт не так, вы не потеряете свои данные и сможете «откатить ситуацию» в начало
- Оба способа применимы только для паролей на страницы и не подходят для более стойкой защиты (шифрование с паролем)
- Если вы не сильны в компьютерах или хотите сэкономить своё время и нервы больше, чем деньги, то можете сразу перейти к разделу с платными решениями 😉
VBA скрипт слома Excel паролей в xls-файлах
Идея этого способа в том, чтобы обойти механизм проверки пароля в Microsoft Excel. Сам взлом происходит через обман программы ещё до момента проверки пароля, используя язык сценариев Visial Basic.
Неискушённому пользователю способ может показаться сложным, но это один рабочих методов и к тому же бесплатный. Поэтому, вероятно, для начала разумно будет попробовать его.
Да, работает он только для xls/xlsx-файлов Excel вплоть до Microsoft Office 2013.
1. Откройте свой Excel файл и вызовите редактор макросов – просто нажмите Alt+F11.
2. Скопируйте в редактор этот VBA-код:
Sub BreakPassword()
Dim i As Integer, j As Integer, k As Integer
Dim l As Integer, m As Integer, n As Integer
Dim i1 As Integer, i2 As Integer, i3 As Integer
Dim i4 As Integer, i5 As Integer, i6 As Integer
On Error Resume Next
For i = 65 To 66: For j = 65 To 66: For k = 65 To 66
For l = 65 To 66: For m = 65 To 66: For i1 = 65 To 66
For i2 = 65 To 66: For i3 = 65 To 66: For i4 = 65 To 66
For i5 = 65 To 66: For i6 = 65 To 66: For n = 32 To 126
ActiveSheet.Unprotect Chr(i) & Chr(j) & Chr(k) & _
Chr(l) & Chr(m) & Chr(i1) & Chr(i2) & Chr(i3) & _
Chr(i4) & Chr(i5) & Chr(i6) & Chr(n)
If ActiveSheet.ProtectContents = False Then
Exit Sub
End If
Next: Next: Next: Next: Next: Next
Next: Next: Next: Next: Next: Next
End Sub
3. Запустите макрос, нажав F5. Дайте ему пару секунд для удаления пароля и получите разблокированную страницу.
Смотрите, как всё это работает:
Пароль вы таким способом не узнаете, но редактировать страницу сможете.
Если у вас несколько заблокированных страниц, то как показано в видеоролике, вы сможете удалить пароль и из них. Просто сделайте нужную страницу активной и вызовите макрос через меню.
Кстати, вы можете заново установить более понятный и запоминающийся для вас пароль. Инструкции, как это сделать, вы найдёте
в этой заметке.
Удаление Excel паролей в xlsx-файлах через переименование в Zip
Обратите внимание, что данный способ сработает только для паролей защиты страниц в xlsx-файлах Excel 2013. Для Excel 2016 и выше алгоритм защиты страниц снова поменялся.
1. Создайте резервную копию Excel файла. Ну, мало ли что…
2. Измените расширение xlsx-файла в zip. Так операционная система решит, что это Zip архив и сможет распаковать его содержимое.
3. Распакуйте полученный Zip архив и найдите в нём файл с расширением .XML. Он содержит структурные данные об исходном файле, в том числе и информацию о защите от случайного изменения.
4. Откройте XML файл в любом текстовом редакторе и по пути xlworksheetssheetsN.xml найдите метатег
<SheetProtection…>. В нём содержится информация о парольной защите каждой страницы.
5. Удалите полностью этот метатег, закройте текстовый редактор и сохраните изменённый XML-файл.
6. Верните Zip-файлу оригинальное расширение XLSX и откройте ваш обновлённый Excel файл. Парольная защита будет удалена, файл откроется без ограничений.
Платные способы взлома и удаления Excel паролей
И снова напомню: сделайте резервную копию своего защищённого документа. Программы, о которых пойдёт речь дальше не повреждают файлы, но тем не менее всё же лучше подстраховаться. Просто скопируйте свой оригинальный файл в какую-то другую папку или в облачное хранилище.
Accent EXCEL Password Recovery
Пасковери предлагает программный продукт для взлома любых паролей для всех версий Microsoft Excel. Компания специализируется на решениях по восстановлению паролей и предлагает ряд Windows-программ к разным популярным форматам.
Все программы Пасковери доступны бесплатно в виде пробных версий, имеющих ряд ограничений, но позволяющих оценить их возможности до оплаты лицензии. Я рекомендую воспользоваться этой возможностью, скачать демоверсию и составить
собственное представление об Accent EXCEL Password Recovery и её возможностях.
Процесс установки стандартный для Windows программ, никаких особых инструкций здесь нет. Отмечу только, что дистрибутив имеет цифровую подпись компании Пасковери, удостоверенную в сертификационном центре Sectigo и свободен от каких-либо вирусов, малвари и любых других зловредов.
После установки, вам предложат подписаться на новости и получить скидку на приобретение лицензии. А главное – можно вызвать AccentEPR и начать восстановление пароля.
Запустите Accent EXCEL Password Recovery и откройте в ней свой файл, заблокированный паролем (всё, как обычно в Windows – кнопка на панели инструментов, меню или Ctrl+O).
Дальнейшее будет зависеть от формата выбранного файла и типа защиты, которую необходимо взломать.
Мгновенное удаление паролей Excel
Если это старые форматы Excel или защита от случайных изменений, то AccentEPR отобразит подходящие пароли мгновенно (скорее всего они будут отличаться от оригинальных. Вы же помните это, да?.. 😊). Ну, или сообщит о том, что может мгновенно удалить найденные пароли.
Accent EXCEL Password Recovery мгновенно ломает и удаляет:
- Пароль открытия для xls-файлов Excel 6-95
- Пароль защиты от редактирования
- Пароль защиты страниц и рабочей книги
- Пароль защиты VBA макросов
Удаление паролей стойкой защиты в Excel
Если же в вашем файле установлен «Пароль на открытие», то всё содержимое документа зашифровано с помощью этого пароля и придётся искать (aka восстанавливать) оригинальную парольную фразу.
Accent EXCEL Password Recovery запустит «Мастер Восстановления Пароля» и прежде всего сообщит о формате файла и типе защиты:
На следующем шаге программа предложит выбрать одну из трёх атак на пароль или уже готовый сценарий атак для автоматического поиска вашего потеряшки:
Атака грубой силы. Перебор всех возможных вариантов из заданного диапазона значений.
Это самая долгая, но и самая надёжная атака. С ней вы не пропустите случайно нужный пароль, запутавшись в маске или забыв учесть какую-то мутацию словаря. Но и перебирать с ней придётся миллионы и миллионы заведомо ложных вариантов
Атака грубой силы с расширенной (позиционной) маской. Перебор вариантов пойдёт по правилам, заданным индивидуально для каждой позиции генерируемой парольной фразы.
Потрясающая штука, эта позиционная маска, если её освоить (признаться, синтаксис для её создания не самая простая вещь, которую вы сделаете сегодня 😨). Она позволяет здорово
сократить количество вариантов для проверки и увеличивает шансы на успешный взлом Excel пароля.
Посмотрите на примерах, что можно сделать с помощью этой атаки.
Атака по словарям. Перебор вариантов ведётся по заранее подготовленным (скачанным из Интернета или созданным самостоятельно) спискам паролей-слов.
Зачастую, в качестве парольных фраз, мы используем распространённые слова, имена, клички и даже наборы символов (QWERTY, привет 😜). Такие слова и словоформы, собранные в словарь можно по быстрому
проверить и найти потерянный пароль. На случай усложнения пароля-слова, в Accent EXCEL Password Recovery (как и во всех программах Пасковери) есть мутация словарей по заданным правилам.
Смотрите, как это работает на примере.
Когда настройки выбранной атаки сделаны и вы нажмёте «Finish», AccentEPR приступит к перебору вариантов. Программа будет делиться информацией о том, как идёт процесс: какая скорость перебора и сколько осталось до конца перебора всех заданных вариантов.
Найдя пароль, Accent EXCEL Password Recovery отобразит его:
Ну, или сообщит об успешном обнаружении забытого вами Excel пароля и напомнит, что вы используете демо-версию. И, пожалуй, это лучшая причина для приобретения лицензии, не так ли?..
Безопасно приобрести Accent EXCEL Password Recovery можно на официальном сайте Пасковери, где весь обмен данными проводится по зашифрованному каналу, а транзакции обрабатываются процессинговым центром компании PayProGlobal.
GPU ускорение во взломе Excel паролей
Если ваш компьютер оснащён современной видеокартой AMD или NVIDIA и вам требуется восстановить «Пароль для открытия» XLSX-файла Excel 2007-2019, то вы просто обязаны попробовать GPU ускорение.
Вам интересно, что означает GPU ускорение при взломе стойких паролей?
Взлом паролей с GPU ускорением – это способность программы для восстановления паролей распараллеливать и распределять необходимые вычисления на видеокартах компьютера. Ведь современные видеокарты с
их многопоточными GPU могут быть умопомрачительно производительными. И программы Пасковери используют эту особенность видеокарт на все 100%, когда это возможно.
GPU ускорение существует для XLSX-файлов в формате Microsoft Excel 2007-2019.
Программы Пасковери с поддержкой видеокарт AMD/NVIDIA:
- Accent OFFICE Password Recovery для Microsoft Office, OpenOffice/LibreOffice
- Accent RAR Password Recovery для RAR/WinRAR архивов
- Accent ZIP Password Recovery для Zip/WinZip архивов
- Passcovery Suite для Microsoft Office, OpenOffice/LibreOffice, Adobe PDF, RAR, Zip, Apple iOS backups, TrueCrypt, WPA/WPA2
ВерниДоступ.ру – удаление Excel пароля онлайн
Существуют и онлайн сервисы для решения проблемы с забытыми паролями. Суть в том, чтобы отправить свой защищённый файл на сервер сервиса для взлома пароля и получения доказательств успеха.
Один из таких онлайн сервисов – ВерниДоступ.ру для XLS-файлов Excel 97-2003.
ВерниДоступ.ру основан на возможностях программы Passcovery Suite от компании Пасковери, которая среди прочего поддерживает
радужные таблицы для быстрого поиска ключа шифрования. В этом и плюс, и минус сервиса.
Плюсы ВериДоступ.ру:
- 100% гарантия успешного удаления «Пароля для Открытия», вне зависимости от его сложности и длины. Сервис просто находит нужный ключ в своей радужной таблице и расшифровывает документ Excel, а пароль так и остаётся неизвестен
- Невысокая стоимость за удаление пароля и оплата по факту
Минусы Вернидоступ.ру:
- Это работает только для Microsoft Excel и Microsoft Word 97-2003 с коротким ключом шифрования 40-бит
- Необходимо загружать свои документы на сервера компании Пасковери для расшифровки, что может быть неприемлемо по каким-либо причинам
Сайт сервиса содержит YouTube-видеоролик с инструкцией по использованию. Из него становится ясно, что взаимодействие с сервисом сводится к четырём шагам:
- загрузка запароленного Excel файла
- получение скриншота из расшифрованного документа, в качестве доказательства успеха
- оплата услуг сервиса (если расшифрованный документ необходим, разумеется)
- получение расшифрованного файла на свой email
Брифинг
Хорошо, давайте подведём итоги того, что вы можете сделать, чтобы удалить пароль из Excel и избежать катастрофы.
1. Если это пароль защиты от случайных изменений, можно использовать бесплатный VBA сценарий или переименование в Zip и редактирование XML файла
2. Если это шифрование с паролем («Пароль на открытие»), но коротким ключом, то можно со 100% гарантией удалить пароль онлайн на ВерниДоступ.ру
3. Если это действительно стойкое шифрование с паролем, то нужно использовать GPU ускорение на видеокартах
4. Забытые пароли для всех версий Microsoft Excel можно удалить, сломать или взломать в программах Пасковери
Удалите пароль из Excel с помощью онлайн-средства для удаления паролей Excel
Loading…
Обработка Пожалуйста, подождите…
Введите пароль, чтобы разблокировать документ
Разблокировать
Копировать ссылку
Обработка Пожалуйста, подождите…
Файл отправлен на
Ваше мнение важно для нас, пожалуйста, оцените это приложение.
★
★
★
★
★
Спасибо за оценку нашего приложения!
Excel unlocker
Сделайте свой документ Excel доступным без пароля за несколько кликов, сняв защиту паролем. Мы поддерживаем все основные форматы документов.
Скоро будет
Как Разблокировать Excel
- Щелкните внутри области перетаскивания или перетащите на нее файл.
- Подождите, пока файл Excel будет загружен.
- Введите пароль, чтобы снять его защиту с файла Excel.
- Нажмите кнопку Разблокировать.
- Скачайте или поделитесь полученным файлом Excel.
часто задаваемые вопросы
Q: Как разблокировать файл Excel защищенный паролем?
A: Во-первых, вам нужно загрузить файл: перетащите файл или щелкните внутри области загрузки, чтобы выбрать файл и начать разблокировку документа. После загрузки файла введите пароль, которым защищен ваш файл, и нажмите кнопку Разблокировать. После разблокировки документа вы сможете скачать или отправить на почту незащищенную версию документа
Q: Какой браузер следует использовать для удаления паролей с Excel файлов?
A: Вы можете использовать любой современный браузер, чтобы разблокировать документ защищенный паролем. Мы поддерживаем все новейшие браузеры, такие как Chrome, Safari, Opera, Firefox, Edge и Tor.
Q: Можно ли разблокировать файлы защищенные паролем в ОС Linux, Mac или Android?
A: Конечно, Conholdate.Unlocker — это полностью облачный сервис, который не требует установки какого-либо программного обеспечения и может использоваться в любой операционной системе с веб-браузером.
Q: Безопасно ли удалять пароль с файлов Excel с помощью бесплатного Conholdate.App?
A: Да, это абсолютно безопасно. Ваши файлы хранятся на нашем защищенном сервере и защищены от любого несанкционированного доступа. Через 24 часа все файлы удаляются безвозвратно.
Q: Могу ли я разблокировать документ Excel без пароля?
A: Нет, чтобы разблокировать документ Excel, вам нужно знать пароль.
Еще приложений
Еще unlocker приложений
Выбрать язык
Содержание
- Видео инструкция
- Способ 1: Разблокировка книги
- Способ 2: Разблокировка листа
- Способ 3: Снятие защиты через изменение кода файла
- Способ 4: Использование сторонних приложений
- Вопросы и ответы
Установка защиты на файлы Excel – отличный способ обезопасить себя, как от злоумышленников, так и от собственных ошибочных действий. Существует два вида блокировки файла Excel: защита на книгу и защита на лист. Соответственно и алгоритм разблокирования зависит от того, какой способ защиты был выбран.
Урок: Как снять защиту с документа Microsoft Word
Видео инструкция
Способ 1: Разблокировка книги
Прежде всего, выясним, как снять защиту с книги.
- При попытке запустить защищенный файл Excel открывается небольшое окно для ввода кодового слова. Мы не сможем открыть книгу, пока не укажем его. Итак, вводим пароль в соответствующее поле. Жмем на кнопку «OK».
- После этого книга открывается. Если же вы хотите вообще снять защиту, то переходите во вкладку «Файл».
- Перемещаемся в раздел «Сведения». В центральной части окна жмем на кнопку «Защитить книгу». В раскрывающемся меню выбираем пункт «Зашифровать паролем».
- Опять открывается окно с кодовым словом. Просто удаляем пароль из поля ввода и жмем на кнопку «OK»
- Сохраняем изменения файла, перейдя во вкладку «Главная» нажав на кнопку «Сохранить» в виде дискеты в левом верхнем углу окна.
Теперь при открытии книги не нужно будет вводить пароль и она перестанет быть защищенной.
Урок: Как поставить пароль на файл Excel
Способ 2: Разблокировка листа
Кроме того, можно установить пароль на отдельный лист. При этом вы сможете открывать книгу и даже просматривать информацию на заблокированном листе, но изменять в нём ячейки уже не получится. При попытке редактирования появится сообщение в диалоговом окне, информирующее о том, что ячейка защищена от изменений.
Для того, чтобы получить возможность редактирования и полностью снять защиту с листа, придется выполнить ряд действий.
- Переходим во вкладку «Рецензирование». На ленте в блоке инструментов «Изменения» жмем на кнопку «Снять защиту листа».
- Открывается окно, в поле которого нужно ввести установленный пароль. Затем жмем на кнопку «OK».
После этого защита будет снята и пользователь сможет редактировать файл. Чтобы снова защитить лист, придется устанавливать его защиту заново.
Урок: Как защитить ячейку от изменений в Excel
Способ 3: Снятие защиты через изменение кода файла
Но, иногда бывают случаи, когда пользователь зашифровал лист паролем, чтобы случайно не внести в него изменения, а вспомнить шифр не может. Вдвойне огорчает то, что, как правило, кодируются файлы с ценной информацией и утеря пароля к ним может дорого обойтись пользователю. Но, существует выход даже из этого положения. Правда, придется повозиться с кодом документа.
- Если ваш файл имеет расширение xlsx (Книга Excel), то сразу переходите к третьему пункту инструкции. Если же его расширение xls (Книга Excel 97-2003), то его следует перекодировать. К счастью, если зашифрован только лист, а не вся книга, можно открывать документ и сохранять в любом доступном формате. Для этого, переходим во вкладку «Файл» и кликаем по пункту «Сохранить как…».
- Открывается окно сохранения. Обязательно в параметре «Тип файла» устанавливаем значение «Книга Excel» вместо «Книга Excel 97-2003». Жмем на кнопку «OK».
- Книга xlsx по сути является zip-архивом. Нам нужно будет отредактировать один из файлов этого архива. Но для этого сразу нужно будет поменять расширение с xlsx на zip. Переходим с помощью проводника в ту директорию жесткого диска, в которой находится документ. Если расширения файлов не видно, то кликаем по кнопке «Упорядочить» в верхней части окна, в раскрывшемся меню выбираем пункт «Параметры папок и поиска».
- Открывается окно параметров папок. Переходим во вкладку «Вид». Ищем пункт «Скрывать расширения для зарегистрированных типов файлов». Снимаем с него галочку и жмем на кнопку «OK».
- Как видим, после этих действий, если расширения не отображалось, то оно появилось. Кликаем по файлу правой кнопкой мыши и в появившемся контекстном меню выбираем пункт «Переименовать».
- Меняем расширение с xlsx на zip.
- После того, как переименование произведено, Windows воспринимает данный документ, как архив и его можно просто открыть с помощью того же проводника. Делаем двойной щелчок мыши по данному файлу.
- Переходим по адресу:
имя_файла/xl/worksheets/Файлы с расширением xml в данной директории содержат информацию о листах. Открываем первый из них с помощью любого текстового редактора. Можно воспользоваться для этих целей встроенным Блокнотом Windows, а можно применить и более продвинутую программу, например, Notepad++.
- После того, как программа открылась, набираем на клавиатуре сочетание клавиш Ctrl+F, чем вызываем внутренний поиск приложения. Вбиваем в поисковое окно выражение:
sheetProtectionИщем его по тексту. Если не находим, то открываем второй файл и т.д. Делаем так до тех пор, пока элемент не будет найден. Если защищено несколько листов Excel, то элемент будет находиться в нескольких файлах.
- После того, как данный элемент обнаружен, удаляем его вместе со всей информацией от открывающего тега до закрывающего. Сохраняем файл и закрываем программу.
- Возвращаемся в директорию расположения архива и опять меняем его расширение с zip на xlsx.
Теперь для редактирования листа Excel не понадобится знание забытого пользователем пароля.
Кроме того, если вы забыли кодовое слово, то блокировку можно снять с помощью специализированных сторонних приложений. При этом можно удалить пароль как с защищенного листа, так и со всего файла. Одним из самых популярных приложений данного направления является Accent OFFICE Password Recovery. Рассмотрим процедуру сброса защиты на примере данной утилиты.
Скачать Accent OFFICE Password Recovery с официального сайта
- Запускаем приложение. Кликаем по пункту меню «Файл». В выпадающем списке выбираем позицию «Открыть». Вместо этих действий также можно просто набрать на клавиатуре сочетание клавиш Ctrl+O.
- Открывается окно поиска файла. С помощью него переходим в ту директорию, где расположена нужная нам книга Excel, к которой утрачен пароль. Выделяем её и жмем на кнопку «Открыть».
- Открывается Мастер восстановления паролей, который сообщает, что файл защищён паролем. Жмем кнопку «Далее».
- Затем открывается меню, в котором предстоит выбрать, по какому сценарию будет производиться снятие защиты. В большинстве случаев наиболее оптимальным вариантом является оставить настройки по умолчанию и только в случае неудачи попробовать их изменить на второй попытке. Жмем на кнопку «Готово».
- Начинается процедура подбора паролей. Она может занять довольно продолжительное время, в зависимости от сложности кодового слова. Динамику процесса можно наблюдать в нижней части окна.
- После того, как перебор данных закончится, высветится окно, в котором будет записан действительный пароль. Вам только останется запустить файл Эксель в обычном режиме и вписать код в соответствующее поле. Сразу вслед за этим таблица Excel будет разблокирована.
Как видим, существует несколько способов снять защиту с документа Эксель. Каким из них воспользоваться пользователь должен выбрать в зависимости от типа блокировки, а также от уровня своих способностей и того, насколько быстро он хочет получить удовлетворительный результат. Способ снятия защиты с помощью текстового редактора быстрее, но требует определенных знаний и усилий. Использование специализированных программ может потребовать значительного количества времени, но зато приложение делает практически все само.
Еще статьи по данной теме:
Помогла ли Вам статья?
У многих из нас есть важные данные в Excel, которые должны быть защищены от враждебного взломщика паролей или несанкционированного изменения. Вот почему мы используем различную
парольную защиту. Особенно в корпоративной среде, где конфиденциальность и целостность данных исключительно важны. Всё это здорово и отлично работает, пока не возникает проблема:
“Как мне взломать забытый пароль Excel?!”
В этой заметке вы найдёте готовое учебное пособие и пошаговые инструкции о том, как взломать пароль в зависимости от типа защиты и версии Excel, которые вы использовали.
Способ 1: Мгновенное удаление паролей Excel
Этот способ подходит для всех версий Excel, но только для защиты от несанкционированного изменения данных. Защиту доступа («Пароль открытия документа») так удалить невозможно.
Мгновенно удалить (или подобрать) можно:
- пароль записи изменений
- пароль рабочей книги
- пароль защиты страниц
- пароль защиты VBA-макросов
Вот как это работает:
Шаг 1. Скачайте и установите программу Accent EXCEL Password Recovery. Эта программа создана для поиска и удаления паролей к документам Microsoft Excel.
Шаг 2. Запустите программу и откройте в ней документ Excel с забытым паролем. AccentEPR мгновенно подберёт подходящие пароли или предложит удалить их [1]:
Шаг 3. Просто кликните по паролю [1], чтобы скопировать его в буфер обмена [2] или создайте копию документа без парольной защиты:
Способ 2: Расшифровка Excel без пароля
Этот способ годится для «взлома» пароля открытия, но только к файлам с коротким (40 бит) ключом шифрования — для документов Excel 97-2003 (условно говоря для xls-файлов).
На самом это совсем не взлом пароля. Это поиск ключа шифрования и расшифровка документа без пароля. Вы получите точную копию своих исходных данных, а пароль так и останется неизвестен.
Зато быстро и гарантия успеха — 100%!
Вот как это работает:
Шаг 1. Загрузите файл на сервис ВерниДоступ.ру и оставьте свой email:
Шаг 2. Получите на указанный email скриншот из вашего файла, закрытого паролем. Так вы убедитесь, что расшифровка Excel прошла успешно:
Способ 3: Восстановление паролей Excel
Пожалуй, самый универсальный и популярный способ, который подходит для взлома паролей открытия Excel всех версий. Он представляет собой перебор вариантов паролей в поисках подходящего.
Чем выше скорость перебора и искуснее настройки диапазона для проверки, тем быстрее может быть достигнут успех.
Вот как это работает:
Шаг 1. Скачайте и установите Accent OFFICE Password Recovery. Эта программа создана для взлома паролей к документам Microsoft Office/OpenOffice
всех версий и может (это важно!) работать на видеокартах AMD/NVIDIA.
Шаг 2. Запустите AccentOPR, откройте в ней свой запароленный Excel файл и узнайте подробности о формате и защите документа:
Шаг 3. Переходите к выбору атаки на пароль:
В AccentOPR можно выбрать сценарий (последовательность) атак [1] или одну из конкретных атак [2]:
- атаку грубой силы (с простой маской) — простой перебор всех вариантов, когда проверяются все подряд пароли
- атаку по позиционной маске — перебор паролей со строго определённой структурой, когда пароли не подходящие под заданное описание пропускаются
(пример) - атаку по словарю (с мутациями) — перебор паролей по готовым спискам, когда проверяются только пароли (и возможно их производные) из скачанных
или созданных словарей (пример)
Шаг 4. Задайте необходимые настройки поиска для выбранной атаки и запускайте взлом пароля Excel:
Типовые настройки атаки грубой силы
Типовые настройки атаки позиционной маски
Типовые настройки атаки по словарю с мутациями
Шаг 5. Когда AccentOPR найдёт пароль [1], просто кликните по нему и программа поместит его в буфер обмена [2]. Откройте запароленный файл в Excel и
используйте найденный пароль:
GPU ускорение поиска паролей Excel 2007-2013
Время взлома пароля открытия Excel напрямую зависит от скорости перебора вариантов. Чем выше скорость, тем быстрее будет найден пароль. Поэтому так важно, что AccentOPR умеет
ускоряться на видеокартах AMD/NVIDIA при переборе паролей открытия к документам Excel 2007-2013 (xlsx-файлов).
С GPU ускорением скорость перебора вариантов может быть в десятки раз выше!
Бонус: Мгновенное восстановление пароля Excel 6-95
Мгновенно удалить защиту доступа (Пароль открытия документа) невозможно, — написано выше.
Это не совсем так.
И AccentEPR, и AccentOPR мгновенно находят такой пароль для стареньких файлов Excel 6-95. В этом особенность защиты в этих документах и дополнительная прелесть этих программ:
ИТОГИ
Вы ознакомились с тремя (+бонус) результативными способами взлома паролей Excel, каждый из которых подходит для определенных случаев: паролей защиты от несанкционированных изменений
или паролей открытия для разных версий Excel.
Удаляйте, расшифровывайте или взламывайте свои забытые пароли Excel максимально эффективно. Теперь вы знаете как!
Here we recommend you try the top five Excel password recovery tools to unlock excel password online free
| Workable Solutions | Step-by-step Troubleshooting |
|---|---|
| Top 1. LostMyPass | LostMyPass is one of the top online tools that you can use for MS Excel password recovery. It offers free…Full steps |
| Top 2. Password-Online | Password-online has developed its own technology for recovering Microsoft Office Excel 40-bit keys…Full steps |
| Top 3. Password-Find | Password-Find provides the service to remove protection from Microsoft Excel, Word, PPT, VBA…Full steps |
| Top 4. Straxx Password Remover | Straxx Excel Password Remover not only can unlock password-protected excel but also can edit…Full steps |
| Top 5. Remove Password Online | Remove Password Online Recovery help you remove the password from an Excel document…Full steps |
Excel encryption can efficiently prevent essential data from arbitrary access and modify. But the downside is that you might forget or lose your password and then you can’t read the Excel. Facing this problem, you can use a reliable Excel password remover tool to unlock password-protected Excel file online for free.
Here, we will introduce you to the top five online free Excel password removers to unlock and restore your password-protected Excel files with ease. You can start by understanding their strengths and weaknesses, and then choose the most appropriate one to use.
The following is a popular data recovery tool that helps you restore lost or permanently deleted Excel files easily. Try it for free.
How to Restore Lost Excel Files with File Recovery Software
When Excel files disappear, go missing, or show as RAW, 0 bytes, or even as inaccessible on your PC, you have another alternative method to restore your Excel files. It is to restore your lost or inaccessible Excel files with powerful file recovery software.
Your Best Excel Recover Software — EaseUS
- Recover lost or deleted files, documents, photos, audio, music, emails effectively
- Recover files from formatted hard drive, emptied recycle bin, memory card, flash drive, digital camera, and camcorders
- Support data recovery for sudden deletion, formatting, hard drive corruption, virus attack, system crash under different situations
Here we’d like to encourage you to try this simple-to-use MS Office recovery software — EaseUS Data Recovery Wizard. As one of the best data recovery software, it can help you to restore lost Excel files within three steps. And its free data recovery software allows you to restore up to 2GB of files for free.
Step 1. Select location and click «Scan»
Choose the drive or a specific folder on Desktop or somewhere else where you lost the excel files, and click the «Scan» button.
Step 2. Locate your excel files
To quickly find the Excel files from the scan results, click the «Documents» option in the left panel. Choose «Excel», and click «Preview» to check if the Excel files are the wanted ones.
Step 3. Recover Excel files
Finally, select the desired Excel files and click the «Recover» button. Then, select a folder to save the Excel files to another location.
Other than Excel password recovery software that needs to be downloaded locally, the following Excel password remover online allows you to unlock Excel online directly. There is no need for you to look for free online Excel password remover crack anymore.
1. LostMyPass
LostMyPass MS Excel Password Recovery is one of the top online Excel password remover tools that you can use for MS Excel password recovery. It offers you a free MS Excel password recovery try with a search through a database of 3 million of the most popular passwords.
Pros: The weak password recovery is totally free and can be done in just a few minutes.
Cons: You need to pay for the strong password recovery. And it’s not cheap. Besides, your uploaded file size can’t exceed 100MB.
2. Password-Online
Password-online is another online Excel password remover. It has developed its own technology for recovering Microsoft Office Excel 97, 2000, or 2003 passwords with 40-bit keys, which enables you to recover the encrypted file in a few seconds.
Pros: It can unlock password-protected Excel instantly regardless of the password length and complexity. Free to try.
Cons: It only works for Excel 97, 2000, and 2003, not including Excel 2010/2013/2016/2019.
3. Password-Find
Password-Find provides the service to unprotect Excel sheet online. Still, it has great abilities to remove passwords from Word documents, PowerPoint presentations, and VBA projects. It can remove the password in a very short time, which won’t take you much time.
Pros: It’s free to try. It’s capable of unlocking 100% of protected Microsoft Office 97-2003 documents and about 80% of protected Microsoft Office 2007-2019 documents.
Cons: $39.95 for finding the password for 1 document. It’s a little expensive.
4. Straxx Excel Password Remover
Straxx Excel Password Remover is a strong free Excel password remover tool that not only can unlock password protected excel but also enable you to edit the workbook. It will remove passwords of any length, even passwords containing special characters. Instead of using the high-risk Excel password cracker, try this one to remove passwords from Excel 2007, 2010, 2013, or 2016.
Pros: It offers a free version for personal use only. During the process, the original data will be intact.
Cons: You have to pay for removing the password from Excel 2013/2016/2019 Windows or 2016/2019 Mac.
5. Remove Password Online Recovery
Remove Password Online Recovery is another excellent Excel Password Recovery online tool to help you remove the password from an Excel document. To unlock the Excel document, you can upload the file to the online server and let the tool begin decrypting the file. If the decryption is successful and the document has been unlocked, you will need to pay 10 USD to see and download the document.
Pros: Free to try. If the file is not decrypted, you do not have to pay anything.
Cons: The newest version of Excel 2013/2016/2019 is not supported.
Online Excel Password Remover Conclusions
Using an easy-to-use online Excel password recovery tool is a timely and effective way to unlock and access the password-protected Excel file. But while addressing the problem, data security cannot be ignored. You may encounter data loss and theft problems if you are unlucky. Thus, choose the online excel password remover tool very carefully.
In addition to how to remove password from Excel or unprotect Excel, another common matter is how to restore lost Excel files. If you lose any critical Excel file, or they become RAW and even inaccessible, your best shot is to apply EaseUS Data Recovery Wizard for help.
Excel Password Remover FAQs
Here are a few questions related to Excel password remover. You can find the methods here if you also have any of these problems.
How can I remove Excel password without password?
Remove Excel password without password with the steps below:
Step 1. Open Excel, right-click the sheet tab and select Unprotect Sheet.
Step 2. Click Review > Changes group > Unprotect Sheet.
Step 3. Click the Home tab and choose Format in the Cells group.
Step 4. Choose Unprotect Sheet.
How do I unlock Excel Online?
Choose a reliable online password remover to unlock Excel. Go to the webpage, click to upload your Excel file you need to unlock. Type password and click Unlock.
Can Excel passwords be cracked?
Even if your Excel files are password protected, they can be unlocked and accessed with a specific password breaker. Older versions of Excel are not as password protected as newer versions. So, we recommend you use the latest version of Excel because it is more secure and stable.


![Несколько способов [бес]платно удалить Excel пароль](https://passcovery.ru/img/helpdesk/112-00.png)