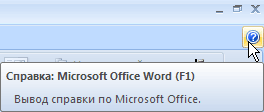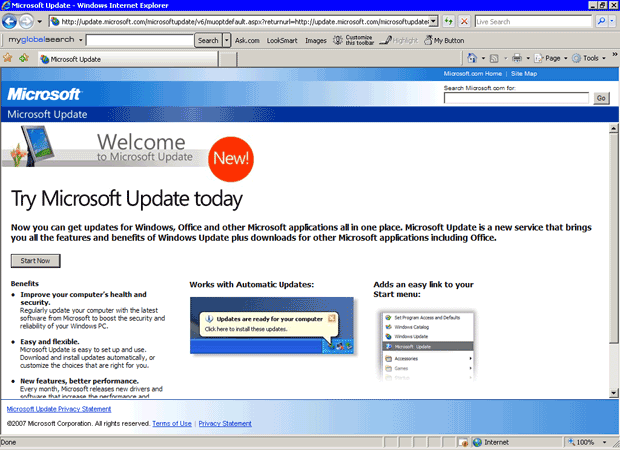Эта статья продолжает серию статей о встроенных справочниках, которые всегда находятся под рукой у пользователя. Справочная система в текстовом редакторе Word предназначена для предоставления пользователям возможности получения необходимой им учебной информации о работе данной программы.
Справка используется с целью разрешения проблемных вопросов, которые нередко могут возникнуть во время рабочего процесса.
Где находится справка

Для Word 2007 справка открывается, если кликнуть по знаку вопроса в правом верхнем углу окна Word.
Самый простой способ вызвать справку в Word 2003, Word 2007, Word 2010 и других версиях Word – при помощи отдельной «горячей» клавиши <F1>. Это не только простой, но и универсальный способ, который вполне подходит для вызова справки во многих других прикладных программах.
В результате на экране монитора появится справочное окно «Справка: Word». На рисунке приведена справка для Word 2007:
В появившемся окне в поле ввода «Искать» пользователю необходимо ввести текст запроса для поиска, отображающий возникшую проблему, и нажать «Enter». В справочном окне обязательно появятся все возможные результаты поиска, найденные программой по этой фразе. Как можно увидеть, работа со справочной системой не представляется сложной и запутанной.
В остальных программах, входящих в пакет Microsoft (MS) Office, таких как презентации MS PowerPoint, базы данных MS Access, электронные таблицы MS Excel вызов справки проводится так же, как в текстовом редакторе MS Word. Объясняется это тем, что разработчики этих программ из корпорации Microsoft придерживаются одних и тех же стандартов.
Упражнение по компьютерной грамотности:
1) Откройте справку Word.
2) Зайдите в раздел Форматирование и найдите справку «Создание гиперссылок».
3) Создайте в документе Word гиперссылку, например, на этот блог www.compgramotnost.ru
P.S. Статья закончилась, но можно еще прочитать:
1. Встроенные справочники
2. Встроенная справка о гиперссылке в Ворде
3. Всплывающие подсказки в Word: показывать обычные или улучшенные, либо совсем не показывать
4. Windows 7 справка
Получайте новые статьи по компьютерной грамотности на ваш почтовый ящик:
Необходимо подтвердить подписку в своей почте. Спасибо!
Из этой лекции вы узнаете следующее:
- как пользоваться справочной системой Microsoft Word;
- как получить доступ к справочным материалам Office Online;
- как Интернет может помочь в решении проблем;
- ответы на вопросы о Word, которые возникают чаще всего.
11.1. Справочная система Microsoft Word
Microsoft Word имеет очень мощную справочную систему. Ответы на
многие вопросы можно найти, обратившись к ней. В программе
предусмотрено несколько способов получения доступа к справочной
информации.
Вызов справки с помощью кнопки Справка: Microsoft Office Word,
которая расположена над лентой (рис. 11.1).
Рис.
11.1.
Кнопка Справка: Microsoft Office Word
При этом появится окно Справка Word (рис. 11.2). С ее помощью можно
осуществлять поиск по ключевому слову, просматривать тематически
сгруппированные вопросы и пользоваться предметным указателем.
Вызов справки клавишей F1. При этом также появится окно Справка Word.
Всплывающие подсказки, которые поясняют значение кнопок на панелях
инструментов (рис. 11.3).
Рис.
11.3.
Всплывающая подсказка при подведении указателя мыши к кнопке Правописание
Нужно отметить, что всплывающие подсказки в Word 2007, в отличие от
предыдущих версий, содержат подробные текстовые описания. Например,
если в Word 2003 при подведении курсора к кнопке
ней появлялось единственное слово – Полужирный, теперь кроме него
выводится пояснение: Применение полужирного начертания к выделенному
тексту, да еще и указывается сочетание клавиш для выполнения этой
команды с клавиатуры – CTRL+B.
11.2. Получение справки в Интернете
В каждой новой версии интеграция Microsoft Office с Интернет—
ресурсами становится более тесной. Каждый день увеличивается
количество пользователей Интернета, и многие просто не могут
представить работу без него. Компьютер, подключенный к Интернету,
сегодня уже не роскошь, а необходимость. Именно поэтому Microsoft
Office 2007 содержит встроенную систему предоставления справочных
материалов в подключенном к Интернету режиме. Более того, это является
предпочтительнее, чем обращение к встроенным в программы пакетам
справочных файлов, потому что на Интернет-ресурсе Microsoft постоянно
появляются новые сведения. Информация, отсутствующая в файлах справки,
которые входят в дистрибутив Microsoft Office, может быть доступна в
подключенном режиме.
Тесная интеграция с Интернетом заметна уже при вводе поискового
запроса в окне Справка Word. Прежде чем начать просмотр файлов
справки, сохраненных на жестком диске, программа подключится к узлу
Microsoft (рис. 11.4). Только лишь если справочные материалы в
подключенном режиме по каким-то причинам будут недоступны, откроется
справка с локального диска.
В Microsoft Word есть и другие замечательные возможности,
позволяющие быстро получить доступ к новой информации о программе. К
ним относятся следующие команды раздела Ресурсы окна Параметры Word,
вызвать которое можно при помощи одноименной кнопки в меню Office
(рис. 11.5).
Перейти на веб-узел Microsoft Office Online — программа связывается
с главной страницей сайта Office Online. На ней вы можете узнать
последние новости о программах пакета, бесплатно скачать полезные
дополнения (например, шаблоны, надстройки, утилиты, коллекции
картинок).
Свяжитесь с нами — открывается страница сайта Microsoft, на которой
осуществляется поддержка пользователей русскоязычной версии пакета. Вы
можете обратиться к этой странице, если не удалось найти ответ на
вопрос по работе с программой в других источниках. С этой страницы вы
также можете отправить в службу поддержки свои комментарии и советы по
улучшению работы Microsoft Office.
Получить обновления — программа связывается со страницей сайта
Microsoft, на которой доступны для загрузки последние обновления
программ Microsoft Office (рис. 11.6). Обновления — это регулярно
выпускаемые компанией добавления для пакета, позволяющие сделать его
работу более стабильной и безопасной. Обновления рекомендуется
устанавливать всем пользователям.
увеличить изображение
Рис.
11.6.
Страница сайта Microsoft, с которой можно загрузить последние обновления Office
Оглавление:
- 1 Как сделать справку в word? — Разбираем подробно
- 2 Создание бланка в Word
- 2.1 Понравилась статья — нажмите на кнопки:
- 2.2 Что такое шаблоны в Ворде
- 2.3 Создание собственного шаблона
- 2.4 Создание шаблона на основе существующего документа или стандартного шаблона
- 2.5 Добавление стандартных блоков к шаблону
- 3 Добавление элементов управления содержимым к шаблону
- 3.1 Добавление элементов управления содержанием
- 3.2 Добавление пояснительного текста к шаблону
- 3.3 Помогла ли вам эта статья?
Эта статья продолжает серию статей о встроенных справочниках, которые всегда находятся под рукой у пользователя. Справочная система в текстовом редакторе Word предназначена для предоставления пользователям, работающих с данным программным обеспечением, возможности получения необходимой им учебной информации о работе данной программы. Справочная система используется с целью разрешения проблемных вопросов, которые нередко могут возникнуть во время рабочего процесса.
Доступ к справочному окну программы Word 2003 осуществляется через предназначенный для этого пункт меню «Справка», в котором есть подпункт «Справка: Microsoft Word».
Для Word 2007 справка открывается, если кликнуть по знаку вопроса в правом верхнем углу окна Word.
Самый простой способ вызвать справку в Word 2003, Word 2007, Word 2010 и других версиях Word – при помощи отдельной «горячей» клавиши . Это не только простой, но и универсальный способ, который вполне подходит для вызова справки во многих других прикладных программах.
В результате на экране монитора появится справочное окно «Справка: Word». На рисунке приведена справка для Word 2007:
В появившемся окне в поле ввода «Искать» пользователю необходимо ввести текст запроса для поиска, отображающий возникшую проблему, и нажать «Enter». В справочном окне обязательно появятся все возможные результаты поиска, найденные программой по этой фразе. Как можно увидеть, работа со справочной системой не представляется сложной и запутанной.
В остальных программах, входящих в пакет Microsoft (MS) Office, таких как презентации MS PowerPoint, базы данных MS Access, электронные таблицы MS Excel вызов справки проводится так же, как в текстовом редакторе MS Word. Объясняется это тем, что разработчики этих программ из корпорации Microsoft придерживаются одних и тех же стандартов.
Упражнение по компьютерной грамотности:
1) Откройте справку Word.
2) Зайдите в раздел Форматирование и найдите справку “Создание гиперссылок”.
3) Создайте в документе Word гиперссылку, например, на этот блог www.compgramotnost.ru
P.S. Статья закончилась, но можно еще прочитать:
Встроенные справочники
Встроенный справочник Windows XP: часть 1
Встроенный справочник Windows XP: часть 2
Встроенная справка о гиперссылке в Ворде
Windows 7 справка
Получайте актуальные статьи по компьютерной грамотности прямо на ваш почтовый ящик.
Уже более 3.000 подписчиков
.
Важно: необходимо подтвердить свою подписку! В своей почте откройте письмо для активации и кликните по указанной там ссылке. Если письма нет, проверьте папку Спам.
Автор: Надежда
19 декабря 2010
Примечание. Двойным щелчком мыши выделяется слово, указанное курсором. Для выделения абзаца необходим тройной щелчок.
Выделенный фрагмент можно мышкой перетащить на новое место. В подменю «Правка» есть команды «Вырезать», «Копировать» и «Вставить» для работы с буфером. Или можно использовать соответствующие кнопки на панели инструментов.
Для выделенного фрагмента можно изменить шрифт, характеристики абзаца, задать обрамление и заливку, проверить орфографию и многое другое.
Как получить нужную справку в редакторе Word?
Для вызова справочной системы Word применяют подменю «?» и команду «Вызов справки». Дальнейшая работа для получения нужной справки аналогична работе со справочной системой Windows 95.
Как можно вставить рисунок в документ Word?
Существует несколько способов вставки готового рисунка в текстовый документ. Во-первых, через подменю «Вставка» и команду «Рисунок». Далее выбирается файл с рисунком. Подобный рисунок можно будет хранить отдельно от файла с текстом или вместе. Во-вторых, через буфер. В редакторе Paint нужный фрагмент рисунка копируется в буфер, а в редакторе Word он вставляется в текст. В-третьих, через подменю «Вставка» и команду «Объект». Выбирается объект «Картинка Microsoft ClipArt». В этом объекте хранятся десятки готовых рисунков на разные темы. В-четвертых, опять через подменю «Вставка» и команду «Объект». Только выбирается объект «Точечный рисунок Bmp». На экране появляется область для рисования. Можно создать рисунок непосредственно в редакторе Word.
Если требуется, чтобы текст обтекал рисунок, необходимо использовать подменю «Вставка» и команду «Кадр». Далее выбирается место и размер кадра. В этот кадр затем вставляется рисунок.
Или можно вставить рисунок. Затем во всплывающем меню для рисунка выбрать команду «Вставить рисунок в кадр». После этого можно передвинуть рисунок на нужное место.
Примечание. В редакторе Word 97 вставка рисунка в текст осуществляется немного иначе. Например, понятие «вставить рисунок в кадр» там отсутствует, т.к. любой рисунок автоматически имеет все свойства кадра.
Как вставить номера страниц в документ?
Для вставки номеров страниц в документ применяют подменю «Вставка» и команду «Номера страниц». На экране появляется диалоговое окно. В нем можно выбрать положение номера — внизу или вверху страницы, и тип выравнивания — справа, слева или в центре. В диалоговом окне приводится пример страницы с размещенным номером. Можно разрешить или запретить появление номера на первой странице, используя соответствующий флажок. Другие характеристики номера страницы можно изменить, нажав на кнопку «Формат».
В редакторе Word существует несколько режимов работы. Номера страниц будут видны на экране только в режимах разметки и предварительного просмотра.
Как работают с колонтитулами страниц?
Номера страниц размещаются в верхних или нижних колонтитулах. Кроме номеров, в них может размещаться и другая информация, например, названия глав. Для изменения шрифта номера или для его удаления следует открыть соответствующий колонтитул. Для этого используется подменю «Вид» и команду «Колонтитул». Далее следует выбрать нужный верхний или нижний колонтитул, выделить нужный номер и выполнить требуемую операцию. Для работы с колонтитулами на экране появляется меню пиктограмм.
Как создать нумерованный и маркированный списки?
В текстовом редакторе Word можно создавать нумерованные и маркированные списки. Под данными списками понимается набор абзацев, перед каждым из которых стоит его номер или маркер (например, жирная точка).
Для создания подобных списков можно использовать различные способы. Например, набрать первый абзац, далее нажать мышкой на кнопку «Нумерованный список» или «Маркированный список» на панели инструментов. При наборе следующих абзацев появление их номеров или маркеров происходит автоматически.
Или можно выделить нужные абзацы. Далее применяют подменю «Формат» и команду «Список». Пользователю потребуется выбрать вкладку с подходящим типом списка в предложенном диалоговом окне.
Для изменения формата номеров и маркеров также используется подменю «Формат» и команда «Список». Для получения доступа к дополнительным параметрам команды, следует нажать на кнопку «Изменить».
Как вставить таблицу в текстовый документ?
Редактор Word предоставляет пользователю улучшенные средства обработки таблиц. Изменять состав, размеры и внешний вид таблицы можно уже после ее создания.
Для создания таблицы следует поместить текстовый курсор в место будущего расположения таблицы и выбрать подменю «Таблица» и команду «Вставить таблицу». После этого следует выбрать количество строк и столбцов таблицы. При необходимости в дальнейшем можно легко изменить данную информацию.
Примечание. Существуют и другие способы создания таблицы. Например, можно любой набранный текст «преобразовать в таблицу».
Как работают с ячейками таблицы?
Все ячейки созданной таблицы пусты и имеют одинаковый размер. Согласно стандарту столбцы и строки таблицы на экране разделены пунктирными линиями, которые позволяют получить представление об ее размере, и на печать не выводятся.
Перемещение по таблице осуществляется с помощью мыши или клавиш управления курсором. Для перехода от ячейки к ячейке можно использовать клавишу Tab. Следует выбрать нужную ячейку и ввести в нее текст. Вертикальный размер ячейки изменяется автоматически, при необходимости он увеличивается при вводе текста. Для изменения горизонтального размера ячейки можно передвинуть соответствующую рамку с помощью мыши.
Как дать команду на редактирование и форматирование таблицы?
В редакторе Word предусмотрены два альтернативных способа редактирования и форматирования таблиц: с помощью мыши и с помощью команд меню. В некоторых ситуациях использование мыши ускоряет работу (например, при изменении размеров ячейки). В других случаях, лучше использовать команды меню, например, для выделения столбца таблицы. Выбор способа зависит от пользователя.
Примечание. При работе с меню следует помнить, что не все его команды можно использовать в конкретный момент времени. Запретные команды в меню отключаются.
С помощью меню удобно выполнять команды «Удалить ячейки», «Вставить ячейки», «Объединить ячейки» и «Разбить ячейки». Перед выполнением данных команд рекомендуется вначале выделить соответствующие ячейки. Для их выделения можно использовать мышку или команды меню «Выделить строку», «Выделить столбец» или «Выделить всю таблицу».
Для удаления таблицы следует ее выделить и дать команду на удаление ячеек.
Назовите основные способы форматирования таблицы?
Для изменения общего вида таблицы можно выбрать команду «Àâòîôîðìàò». На экране появится диалоговое окно. В нем можно выбрать нужный формат из списка 37 предложенных форматов.
Под способами форматирования таблицы понимаются способы изменения внешнего вида таблицы. Вкратце представим их список: 1) самое простое — Àâòîôîðìàò; 2) изменить шрифт для ячеек; 3) изменить характеристики абзаца для ячеек; 4) изменить размеры ячеек; 5) определить вид разделительных линий ячеек — обрамление; 6) определить тип фона содержимого ячейки — заливку; 7) изменить количество ячеек или их местоположение.
16:02
Людмила
Просмотров: 10410
Создание бланка в word. В любой организации всегда нужны формы бланков — заявлений, анкет, карточек учета, и тому подобны документов. Только многие делопроизводители и кадровики даже не подозревают, что они могут сами легко создать и практически любую форму, анкету или карточку учета. И ничего кроме текстового редактора Ворд и принтера им не нужно. Многие организации заказывают эти бланки в типографиях и платят за это не малые деньги. А необходимо просто загрузить бланк или форму, и создать шаблон многоразового использования, который всегда можно подкорректировать под нужды организации. Как это сделать , мы сейчас рассмотрим на примере.
Создание бланка в Word
Прежде, чем создавать шаблон бланка, необходимо научиться создавать разделительные линии, уметь выравнивать текст, изменять межстрочный интервал, настроить программу на авто проверку орфографии, устанавливать необходимые шрифты, и создавать колонтитулы.
Для того чтобы создать бланк нам необходимо сначала выбрать его из списка готовых шаблонов. Это намного ускорит и облегчит нашу задачу.
Создаем форму
В формах программы Word возможны три вида полей:
- Текстовые поля для ввода строк текста,
- Флажки указывают на положительный или отрицательный ответ на вопрос. Для этого надо просто щелкнуть по флажку мышкой и в параметрах флажка выбрать Состояние по умолчанию – Установлен.
3. Раскрывающиеся списки позволяют выбрать один или несколько вариантов.
Можно просто создать бланки для заполнения их вручную, а можно заполнять их прямо на компьютере со слов и документов посетителей. Это уже , как вам удобнее.
Формы Анкет и Тестов очень хороши для преподавателей школ.
Примечание
При загрузке бланков и форм, необходимо подключиться к Интернету.
Надеюсь, что создание бланка в word вам очень пригодиться в работе.
С уважением, Людмила
Понравилась статья — нажмите на кнопки:
Если вы часто работаете в MS Word, сохранение документа в качестве шаблона наверняка вас заинтересует. Так, наличие шаблонного файла, с установленным вами форматированием, полями и прочими параметрами, может во многом упростить и ускорить рабочий процесс.
Шаблон, создаваемый в ворде, сохраняется в форматах DOT, DOTX или DOTM. Последний разрешает работу с макросами.
Урок: Создание макросов в MS Word
Что такое шаблоны в Ворде
Шаблон — это особый тип документа, при его открытии и последующем изменении создается копия файла. Исходный (шаблонный) документ при этом остается неизменным, как и его местоположение на диске.
В качестве примера того, каким может быть шаблон документа и зачем вообще он нужен, можно привести бизнес-план. Документы этого типа довольно часто создаются в Word, следовательно, используют их тоже довольно часто.
Так, вместо того, чтобы каждый раз заново создавать структуру документа, выбирать подходящие шрифты, стили оформления, устанавливать размеры полей, можно просто использовать шаблон со стандартным макетом. Согласитесь, такой подход к работе куда более рационален.
Урок: Как добавить новый шрифт в Ворд
Документ, сохраненный в качестве шаблона, можно открыть и заполнить необходимыми данными, текстом. При этом, сохраняя его в стандартных для Word форматах DOC и DOCX, исходный документ (созданный шаблон), будет оставаться неизменным, как уже было сказано выше.
Большинство шаблонов, которые могут вам понадобиться для работы с документами в Ворде, можно найти на официальном сайте (office.com). Кроме того, в программе можно создавать собственные шаблоны, а также изменять уже существующие.
Примечание: Часть шаблонов уже встроена в программу, но часть из них, хоть и отображается в списке, на самом деле находится на сайте Office.com. После того, как вы нажмете на такой шаблон, он будет мгновенно скачан с сайта и доступен для работы.
Создание собственного шаблона
Проще всего будет начать создание шаблона с пустого документа, для открытия которого достаточно просто запустить Word.
Урок: Как в Ворде сделать титульный лист
Если вы используете одну из последних версий MS Word, при открытии программы вас будет встречать стартовая страница, на которой уже можно будет выбрать один из доступных шаблонов. Особенно радует то, что все они удобно рассортированы по тематическим категориям.
И все же, если вы сами хотите создать шаблон, выберите “Новый документ”. Будет открыт стандартный документ с установленными в нем параметрами по умолчанию. Эти параметры могут быть, как программными (заданными разработчиками), так и созданными вами (если ранее вы сохраняли те или иные значения в качестве используемых по умолчанию).
Используя наши уроки, внесите необходимые изменения в документ, который в дальнейшем будет использоваться в качестве шаблона.
Уроки по работе с Word:
Как сделать форматированиеКак изменить поляКак изменить интервалыКак изменить шрифтКак сделать заголовокКак сделать автоматическое содержаниеКак сделать сноски
Помимо выполнения вышеперечисленных действий в качестве параметров по умолчанию для документа, который будет использоваться как шаблон, можно также добавить подложку, водяные знаки или любые графические объекты. Все, что вы измените, добавите и сохраните в дальнейшем будет присутствовать в каждом документе, созданном на основе вашего шаблона.
Уроки по работе с Ворд:
Вставка рисункаДобавление подложкиИзменение фона в документеСоздание блок-схемВставка знаков и специальных символов
После того, как вы внесете необходимые изменения, зададите параметры по умолчанию в будущий шаблон, его необходимо сохранить.
1. Нажмите кнопку “Файл” (или “MS Office”, если используете старую версию Word).
2. Выберите пункт “Сохранить как”.
3. В выпадающем меню “Тип файла” выберите подходящий тип шаблона:
4. Задайте имя файла, укажите путь для его сохранения и нажмите “Сохранить”.
5. Созданный и настроенный вами файл будет сохранен в качестве шаблона в заданном вами формате. Теперь его можно закрыть.
Создание шаблона на основе существующего документа или стандартного шаблона
1. Откройте пустой документ MS Word, перейдите во вкладку “Файл” и выберите пункт “Создать”.
Примечание: В последних версиях Ворда при открытии пустого документа пользователю сразу предлагается перечень шаблонных макетов, на основе которых можно создать будущий документ. Если вы хотите получить доступ ко всем шаблонам, при открытии выберите “Новый документ”, а затем уже выполните действия, описанные в пункте 1.
2. Выберите подходящий шаблон в разделе “Доступные шаблоны”.
Примечание: В последних версиях Word ничего выбирать не нужно, список доступных шаблонов появляется сразу после нажатия на кнопку “Создать”, непосредственно над шаблонами находится перечень доступных категорий.
3. Внесите в документ необходимые изменения, воспользовавшись нашими советами и инструкциями, представленными в предыдущем разделе статьи (Создание собственного шаблона).
Примечание: Для разных шаблонов стили оформления текста, которые доступны по умолчанию и представлены во вкладке “Главная” в группе “Стили”, могут быть разными и заметно отличаться от тех, что вы привыкли видеть в стандартном документе.
4. После того, как вы внесете необходимые изменения в документ, выполните все те настройки, которые посчитаете нужными, сохраните файл. Для этого нажмите на вкладку “Файл” и выберите “Сохранить как”.
5. В разделе “Тип файла” выберите подходящий тип шаблона.
6. Задайте имя для шаблона, укажите через “Проводник” (“Обзор”) путь для его сохранения, нажмите кнопку “Сохранить”.
7. Шаблон, созданный вами на основе существующего, будет сохранен вместе со всеми внесенными вами изменениями. Теперь этот файл можно закрыть.
Добавление стандартных блоков к шаблону
Стандартными блоками называют многократно используемые элементы, содержащиеся в документе, а также те компоненты документа, которые хранятся в коллекции и доступны для использования в любое время. Хранить стандартные блоки и распространять их можно с помощью шаблонов.
Так, используя стандартные блоки, вы можете создать шаблон отчета, в котором будут содержаться сопроводительные письма двух и более типов. При этом, создавая новый отчет на основе данного шаблона, другие пользователи смогут выбрать любой из доступных типов.
1. Создайте, сохраните и закройте шаблон, созданный вами с учетом всех требований. Именно в этот файл будут добавляться стандартные блоки, которые в дальнейшем будут доступны другим пользователям созданного вами шаблона.
2. Откройте шаблонный документ, к которому необходимо добавить стандартные блоки.
3. Создайте необходимые стандартные блоки, которые в дальнейшем будут доступны для других пользователей.
Примечание: При введении сведений в диалоговое окно “Создание нового стандартного блока” введите в строке “Сохранить в” имя шаблона, к которому их необходимо добавить (это тот файл, который вы создали, сохранили и закрыли согласно первому пункту данного раздела статьи).
Теперь созданный вами шаблон, содержащий стандартные блоки, может быть предоставлен другим пользователям. Сами же блоки, сохраненные вместе с ним, будут доступны в заданных коллекциях.
Добавление элементов управления содержимым к шаблону
В некоторых ситуациях требуется придать шаблону вместе со всем его содержимым некоторую гибкость. Например, шаблон может содержать раскрывающийся список, созданный автором. По тем или иным причинам этот список может не устроить другого пользователя, которому доведется с ним работать.
Если в таком шаблоне будут присутствовать элементы управления содержимым, второй пользователь сможет подкорректировать список под себя, оставив его неизменным в самом шаблоне. Чтобы добавить в шаблон элементы управления содержимым, необходимо включить вкладку “Разработчик” в MS Word.
1. Откройте меню “Файл” (или “MS Office” в более ранних версиях программы).
2. Откройте раздел “Параметры” и выберите там пункт “Настройка ленты”.
3. В разделе “Основные вкладки” установите галочку напротив пункта “Разработчик”. Для закрытия окна нажмите “ОК”.
4. Вкладка “Разработчик” появится на панели управления Ворд.
Добавление элементов управления содержанием
1. Во вкладке “Разработчик” нажмите на кнопку “Режим конструктора”, расположенную в группе “Элементы управления”.
Вставьте в документ необходимые элементы управления, выбрав их из представленных в одноименной группе:
Добавление пояснительного текста к шаблону
Сделать шаблон более удобным в использовании можно с помощью пояснительного текста, добавленного в документ. Если это необходимо, стандартный пояснительный текст всегда можно изменить в элементе управления содержимым. Для настройки пояснительного текста по умолчанию для пользователей, которые будут использовать шаблон, необходимо выполнить следующие действия.
1. Включите “Режим конструктора” (вкладка “Разработчик”, группа “Элементы управления”).
2. Кликните по тому элементу управления содержимым, в котором необходимо добавить или изменить пояснительный текст.
Примечание: Пояснительный текст по умолчанию находится в небольших блоках. Если “Режим конструктора” отключен, эти блоки не отображаются.
3. Измените, отформатируйте замещающий текст.
4. Отключите “Режим конструктора” повторным нажатием на эту кнопку на панели управления.
5. Пояснительный текст будет сохранен для текущего шаблона.
На этом мы закончим, из этой статьи вы узнали о том, что представляют собой шаблоны в Microsoft Word, как их создавать и изменять, а также обо всем том, что с ними можно делать. Это действительно полезная функция программы, во многом упрощающая работу с ней, особенно, если над документами работает не один, а сразу несколько пользователей, не говоря уже о крупных компаниях.
Мы рады, что смогли помочь Вам в решении проблемы.
Задайте свой вопрос в комментариях, подробно расписав суть проблемы. Наши специалисты постараются ответить максимально быстро.
Помогла ли вам эта статья?
Да Нет
Did you find apk for android? You can find new Free Android Games and apps.
Обновлено: 14.04.2023
Подобно большинству наиболее популярных программ, MS Word имеет контестно-зависимую справочную систему. Это означает, что можно получить справку по использованию средства, с которым идет работа в настоящий момент. Основным средством получения справочной информации является меню Справка:
| Команда меню | Описание |
| Справка по Microsoft Word | Запускает справочную систему MS Word – в зависимости от установленных параметров |
| Показать помощника | Выводит на экран помощника |
| Что это такое? | Позволяет получить справочную информацию о конкретном объекте |
| Office на Web | Запускает Internet Explorer и открывает Web-страницы с наиболее полезными сведениями Microsoft |
| Найти и устранить | Осуществляет поиск и автоматическое устранение ошибок в приложении |
| О программе | Показывает экран с авторскими правами на программу MS Word, имя владельца лицензии на нее, номер версии программы и ее идентификатор, имя файла ресурсов и каталог по умолчанию. |
Для получения справочной информации можно воспользоваться ним из следующих способов:
Microsoft Word имеет очень мощную справочную систему. Ответы на многие вопросы можно найти, обратившись к ней. В программе предусмотрено несколько способов получения доступа к справочной информации.
Вызов справки с помощью кнопки Справка: Microsoft Office Word, которая расположена над лентой (рис. 11.1).
При этом появится окно Справка Word (рис. 11.2). С ее помощью можно осуществлять поиск по ключевому слову, просматривать тематически сгруппированные вопросы и пользоваться предметным указателем.
Вызов справки клавишей F1. При этом также появится окно Справка Word.
Всплывающие подсказки, которые поясняют значение кнопок на панелях инструментов (рис. 11.3).
Нужно отметить, что всплывающие подсказки в Word 2007, в отличие от предыдущих версий, содержат подробные текстовые описания. Например, если в Word 2003 при подведении курсора к кнопке, рядом с ней появлялось единственное слово – Полужирный, теперь кроме него выводится пояснение: Применение полужирного начертания к выделенному тексту, да еще и указывается сочетание клавиш для выполнения этой команды с клавиатуры – CTRL+B.
11.2. Получение справки в Интернете
В каждой новой версии интеграция Microsoft Office с Интернет — ресурсами становится более тесной. Каждый день увеличивается количество пользователей Интернета, и многие просто не могут представить работу без него. Компьютер , подключенный к Интернету, сегодня уже не роскошь, а необходимость. Именно поэтому Microsoft Office 2007 содержит встроенную систему предоставления справочных материалов в подключенном к Интернету режиме. Более того, это является предпочтительнее, чем обращение к встроенным в программы пакетам справочных файлов, потому что на Интернет -ресурсе Microsoft постоянно появляются новые сведения. Информация , отсутствующая в файлах справки, которые входят в дистрибутив Microsoft Office, может быть доступна в подключенном режиме.
Тесная интеграция с Интернетом заметна уже при вводе поискового запроса в окне Справка Word. Прежде чем начать просмотр файлов справки, сохраненных на жестком диске, программа подключится к узлу Microsoft (рис. 11.4). Только лишь если справочные материалы в подключенном режиме по каким-то причинам будут недоступны, откроется справка с локального диска.
В Microsoft Word есть и другие замечательные возможности, позволяющие быстро получить доступ к новой информации о программе. К ним относятся следующие команды раздела Ресурсы окна Параметры Word, вызвать которое можно при помощи одноименной кнопки в меню Office (рис. 11.5).
Получить обновления — программа связывается со страницей сайта Microsoft, на которой доступны для загрузки последние обновления программ Microsoft Office (рис. 11.6). Обновления — это регулярно выпускаемые компанией добавления для пакета, позволяющие сделать его работу более стабильной и безопасной. Обновления рекомендуется устанавливать всем пользователям.

В данном текстовом документе рассматриваются основные сведения про текстовый процессор Microsoft Word: структура окна программы, ввод, редактирование, фоматирование текста, проверка правописания и другое. Материал может быть использован на уроках информатики при изучении темы «Системы обработки текстов»
Системы обработки текстов – это программы для создания, редактирования и печати текстовых документов.
Текстовый редактор Текстовый процессор Издательские системы
(программа для ввода и (программа, обладающая
редактирования текста) расширенными возмож-
ностями по обработке
удобная работа с таблицами;
использование графики (рисунков, диаграмм, формул);
импорт данных из других программ.
по количеству алфавитов: одноалфавитные, многоалфавитные.
по форме текста: линейные, нелинейные.
по способу использования: автономные, сетевые.
по назначению: общего назначения, специального назначения.
Microsoft Word – текстовый процессор, предназначенный для создания и редактирования различных текстовых документов: писем, отчетов, блокнотов, брошюр, отчетной документации и т. д.
Запуск: Пуск – Программы – Microsoft Office – Microsoft Office Word.
панели инструментов: стандартная, форматирование;
Структура текстового документа
Тело документа – основная часть документа, которая отображает содержание и цель создания документа.
текст (отображает основное содержание документа);
рисунок (используют для иллюстрирования основного содержания документа с целью увеличения его наглядности: графики, диаграммы);
таблица (структурирование и группировка для иллюстрирования или анализа поданных данных в документе);
заголовок (структурная единица документа для логического структурирования поданной в документе информации);
колонтитул (часть документа, расположенная вверху или внизу страницы, содержащая информацию про автора, название раздела, номер страницы);
сноска (дополнительные пояснения специально обозначенных слов, словосочетаний, предложений, которые размещаются внизу страницы);
содержание (перечень заголовков документа с указанием страниц, на которых они размещаются).
для смены регистра клавиатуры использовать клавиши Caps Lock или Shift;
для разделения слов использовать клавишу пробел;
устанавливать лишь один пробел между словами;
между словом и знаком препинания пробел не ставят;
после каждого знака препинания ставить пробел;
после открывающих скобок и кавычек пробел не ставят;
закрывающие скобки и кавычки ставить сразу после текста без пробела;
до и после тире ставить пробел;
до и после дефиса не ставить пробел;
специально не переходить на новую строку (это происходит автоматически);
переносы самостоятельно не устанавливать;
для перехода на новый абзац нажать клавишу Enter.
Текстовый курсор – это вертикальная черта ( | ) в рабочей области, которая показывает место ввода текста.
Редактирование документа – это изменение последовательности символов в тексте:
исправление ошибок в тексте;
работа с фрагментами текста;
Перемещение по тексту
Клавиши со стрелками
в начало строки
на одну страницу вперед
на одну страницу назад
на одно слово влево
на одно слово вправо
в начало документа
в конец документа
Выполнить команду Файл – Предварительный просмотр или в панели инструментов щёлкнуть по соответствующей кнопке в панели инструментов
Выделить в папке Мои документы нужный документ и открыть его.
Запустить Word, выполнить Файл – Открыть (или нажать в панели инструментов кнопку Открыть) и загрузить документ.
Выполнить команду Файл – Сохранить как
ввести имя файла
Выполнить команду Файл – Сохранить
С помощью клавиатуры
С помощью стандартной
Щелкнуть мышью по кнопке Сохранить
Форматирование текста – это процесс установки параметров текста и задание свойств элементов текста.
выполнить команду Формат – Шрифт;
в диалоговом окне задать:
гарнитуру шрифта (список Шрифт);
начертание шрифта (список Начертание);
размер шрифта в пт (список Размер);
цвет текста (список Цвет текста);
нажать кнопку Оk.
Каждый абзац обозначается отступами от левого края страницы и правого края страницы, междустрочным интервалом, способами выравнивания и др.
выполнить команду Формат – Абзац;
в диалоговом окне установить:
тип выравнивания (по левому краю, по правому краю, по центру, по ширине);
абзацные отступы (слева, справа, на первой строке);
интервал (перед абзацем и после него);
междустрочный интервал (одинарный, полуторный, двойной, точно).
нажать кнопку Оk.
выполнить команду Файл – Параметры страницы;
во вкладке Поля установить:
размер поля (верхнее, нижнее, слева, справа);
положение переплета (сверху слева).
ориентацию (книжная, альбомная).
во вкладке Размер бумаги установить:
размер листа (А5, А4, А3);
нажать кнопку Оk.
помощью строки
Выделить фрагмент текста, выполнить ко-манду Правка – Выре-зать, установить курсор в место вставки и выполнить Правка – Вставить
Выделить фрагмент текста, выполнить команду Правка – Ко-пировать, установить курсор в место вставки и выполнить Правка – Вставить
Выделить фраг-мент, выполнить команду Правка – Очистить – Содержимое
контекст-ного
Выделить фрагмент, вызвать его контекстное меню, выбрать команду Вырезать, щелкнуть в место вставки правой кнопкой и выбрать Вставить
Выделить фрагмент, вызвать его контек-стное меню, выбрать команду Копировать,
щелкнуть в место вста-вки правой кнопкой и выбрать Вставить
Выделить фраг-мент, вызвать его контекстное меню, выбрать команду Вырезать
панели инструмен-тов
Выделить фрагмент текста, выбрать инструмент Вырезать, установить курсор в место вставки и выбрать инструмент Вставить
Выделить фрагмент текста, выбрать инстру-мент Копировать, ус-тановить курсор в место вставки и выбрать инструмент Вставить
Выделить фрагмент текста, выбрать инструмент Вырезать
Выделить фрагмент, нажать Shift + Del,
установить курсор в место вставки и нажать Shift + Ins
Выделить фрагмент, нажать Ctrl + Ins,
установить курсор в место вставки и нажать Shift + Ins
выделить фрагмент, нажать Delete
Поиск текста
выполнить команду Правка– Найти;
ввести текст для поиска;
установить параметры поиска, нажав на кнопку Больше;
нажать кнопку Найти далее или Найти всё.
установить курсор в место расположения таблицы;
выполнить команду Таблица – Вставить – Таблица;
в окне установить:
ширину столбцов (постоянная, по содержимому, по ширине окна)
установить курсор в место расположения таблицы;
выполнить команду Таблица – Нарисовать таблицу;
курсор приобретет вид карандаша, с помощью которого можно изобразить таблицу сложной структуры.
для удаления ненужных линий выбрать Ластик в панели Таблицы и границы и щёлкнуть мышью по удаляемой линии.
поместить курсор в одну из строк выше или ниже места вставки (либо в столбец слева или справа от места вставки);
выполнить команду Таблица – Вставить;
выбрать Строки выше или Строки ниже (либо Столбцы справа или Столбцы слева).
щелкнуть мышью внутри столбца (строки);
выполнить команду Таблица – Удалить;
выбрать Таблица или Столбцы (Строки).
навести указатель на маркер изменения размера в нижнем правом углу таблицы (в виде маленького квадрата);
удерживая нажатой кнопку мыши, потянуть маркер в нужную строку;
отпустить кнопку мыши.
выполнить команду Формат – Колонки;
выбрать тип колонки;
выбрать количество колонок;
установить параметры колонок;
нажать кнопку Оk.
выделить необходимый фрагмент текста;
открыть в панели Форматирование раскрывающийся список и выбрать название нужного стиля.
выполнить команду Формат – Стиль;
щелкнуть по кнопке Создать;
в диалоговом окне установить:
тип стиля (Абзац или Символ);
название базового стиля.
нажать кнопку Формат;
установить параметры шрифта и абзаца для создаваемого стиля;
нажать кнопку Оk.
Создание содержания
Выполнить команду Вставка – Ссылка – Оглавление и указатели,
выбрать вкладку Оглавление,
установить необходимые параметры,
выполнить команду Вставка – Номера страниц;
выбрать положение для номера страницы (Внизу страницы или Вверху страницы);
выбрать выравнивание для номера (слева, справа, от центра, внутри, снаружи);
нажать кнопку Формат
выбрать формат номера страницы – арабские цифры или латинские буквы;
установить номер для первой страницы;
нажать кнопку Оk.
выполнить команду Вставка – Рисунок – Из файла
в появившемся окне выбрать путь к необходимому файлу (выбрать диск и открыть нужную папку)
выбрать рисунок и нажать кнопку Вставить
Использование изображений из коллекции
выполнить команду Вставка – Рисунок – Картинки
в области задач Коллекция клипов нажать кнопку Начать
выбрать рисунок, щёлкнуть на стрелке, размещенной справа от него и в меню выбрать команду Вставить.
Выделенный объект будет окружён маркерами. Чтобы изменить размер объекта, необходимо курсор установить на один из маркеров до появления двунаправленной стрелки, нажать кнопку мыши и методом перетаскивания изменить размер объекта.
Стиль – это набор параметров форматирования, который сохраняется под определенным именем и упрощает процесс форматирования.
выделить сначала фрагмент текста
щелкнуть в панели Форматирование по названию нужного стиля.
Виды стилей
Стиль знака (определяет параметры символов)
Стиль абзаца (определяет параметры абзаца и параметры шрифта для всего абзаца)
Стиль таблицы (сохраняет информацию про оформление границ таблицы, цвета, заливку ячеек и т.д. )
Стиль списка (содержит сведения про форматирование списка)
Создание стиля
1. выполнить команду Формат – Стили и форматирование;
2. щелкнуть по кнопке Создать стиль;
3. в диалоговом окне установить:
тип стиля (Абзац или Символ);
название базового стиля.
4. нажать кнопку Формат;
5. установить параметры шрифта и абзаца для создаваемого стиля;
6. нажать кнопку Оk.
Правила стилевого оформления документов различных типов
Стиль оформления документа определяется его типом (листовка, выступление, реферат и т.д.)
Внешний вид документа зависит от соотношения между размерами основного текста, заголовков и иллюстраций
Для заголовков выбирают текст в полтора раза больше, чем для основного текста, и более насыщенный
Фрагменты текста, на которые нужно обратить внимание, необходимо выделять
Термины, правила, цитаты выделяют курсивом
Полужирный шрифт выбирают для заголовков
Полужирный шрифт не рекомендуется использовать для выделения ключевых слов и фрагментов текста
Текст, выделенный подчеркиванием, читать трудно и неудобно
Режимы просмотра документа
Обычный режим (для ввода текста, для просмотра стилей абзаца)
Режим разметки страницы (для просмотра документа в печатном виде, используют для форматирования текста, работы с графикой, установки страниц документа)
Режим структуры (для работы с документами, имеющими заголовки разных уровней)
Режим веб-документа (для просмотра документа в окне браузера)
Режим чтения (отображение текста подобно книге)
Разрывы разделов и страниц
1. выполнить команду Вставка – Разрыв
2. выбрать в поле Начать нужный переключатель (Новую страницу, Новую колонку, Новую строку)
3. выбрать в поле Новый раздел нужный переключатель (Со следующей страницы, на текущей странице, с четной страницы, с нечётной страницы)
Вставка формул
Укажите место для вставки формулы.
В меню Вставка выберите команду Объект, а затем откройте вкладку Создание.
В списке Тип объекта выберите Microsoft Equation 3.0.
Если редактор формул недоступен, его необходимо установить.
Создайте формулу, выбирая символы на панели инструментов (Панель инструментов. Строка с кнопками и другими элементами управления, служащими для выполнения команд. Чтобы вызвать панель инструментов, нажмите клавишу ALT, а затем клавиши SHIFT+F10.) Формула и вводя переменные и числа с клавиатуры.
Верхняя строка панели инструментов Формула содержит более 150 математических символов. Нижняя строка используется для выбора разнообразных шаблонов, предназначенных для построения дробей, интегралов, сумм и других сложных выражений.
Редактирование формул
Дважды щелкните формулу, которую следует изменить.
Для изменения формул используйте команды панели инструментов (Панель инструментов. Строка с кнопками и другими элементами управления, служащими для выполнения команд. Чтобы вызвать панель инструментов, нажмите клавишу ALT, а затем клавиши SHIFT+F10.) Формула.
Получите помощь в написании текста, когда вы больше всего в ней нуждаетесь
Редактор Microsoft — это интеллектуальный помощник в написании текста, который помогает вам писать с большей уверенностью на более чем 20 языках.
Обзор Word
Стильное оформление с помощью значков
Добавьте значки в рекламные буклеты, информационные бюллетени и другие документы с помощью функции «Поиск значков для вставки».
У вас нет дизайнерских навыков?
У нас есть тысячи шаблонов, которые помогут вам сразу приступить к следующему проекту.
Создание и совместная работа
Узнайте, как предоставить общий доступ к документу другим пользователям и работать над ним совместно, совершенствуя его.
Поддержка Word 2010 прекращена
Узнайте, что означает окончание поддержки, а также как выполнить обновление до Microsoft 365.
Читайте также:
- Административно правовые методы конспект
- Химический состав организма органические вещества нуклеиновые кислоты и атф 9 класс конспект
- Конспект занятия для младших школьников культура поведения
- Регуляция работы органов кровеносной системы 8 класс конспект урока
- Капитанская дочка смысл названия конспект урока
Содержание
- 1 Создание бланка в Word
- 1.1 Понравилась статья — нажмите на кнопки:
- 1.2 Что такое шаблоны в Ворде
- 1.3 Создание собственного шаблона
- 1.4 Создание шаблона на основе существующего документа или стандартного шаблона
- 1.5 Добавление стандартных блоков к шаблону
- 2 Добавление элементов управления содержимым к шаблону
- 2.1 Добавление элементов управления содержанием
- 2.2 Добавление пояснительного текста к шаблону
- 2.3 Помогла ли вам эта статья?
Эта статья продолжает серию статей о встроенных справочниках, которые всегда находятся под рукой у пользователя. Справочная система в текстовом редакторе Word предназначена для предоставления пользователям, работающих с данным программным обеспечением, возможности получения необходимой им учебной информации о работе данной программы. Справочная система используется с целью разрешения проблемных вопросов, которые нередко могут возникнуть во время рабочего процесса.
Доступ к справочному окну программы Word 2003 осуществляется через предназначенный для этого пункт меню «Справка», в котором есть подпункт «Справка: Microsoft Word».
Для Word 2007 справка открывается, если кликнуть по знаку вопроса в правом верхнем углу окна Word.
Самый простой способ вызвать справку в Word 2003, Word 2007, Word 2010 и других версиях Word – при помощи отдельной «горячей» клавиши . Это не только простой, но и универсальный способ, который вполне подходит для вызова справки во многих других прикладных программах.
В результате на экране монитора появится справочное окно «Справка: Word». На рисунке приведена справка для Word 2007:
В появившемся окне в поле ввода «Искать» пользователю необходимо ввести текст запроса для поиска, отображающий возникшую проблему, и нажать «Enter». В справочном окне обязательно появятся все возможные результаты поиска, найденные программой по этой фразе. Как можно увидеть, работа со справочной системой не представляется сложной и запутанной.
В остальных программах, входящих в пакет Microsoft (MS) Office, таких как презентации MS PowerPoint, базы данных MS Access, электронные таблицы MS Excel вызов справки проводится так же, как в текстовом редакторе MS Word. Объясняется это тем, что разработчики этих программ из корпорации Microsoft придерживаются одних и тех же стандартов.
Упражнение по компьютерной грамотности:
1) Откройте справку Word.
2) Зайдите в раздел Форматирование и найдите справку “Создание гиперссылок”.
3) Создайте в документе Word гиперссылку, например, на этот блог www.compgramotnost.ru
P.S. Статья закончилась, но можно еще прочитать:
Встроенные справочники
Встроенный справочник Windows XP: часть 1
Встроенный справочник Windows XP: часть 2
Встроенная справка о гиперссылке в Ворде
Windows 7 справка
Получайте актуальные статьи по компьютерной грамотности прямо на ваш почтовый ящик.
Уже более 3.000 подписчиков
.
Важно: необходимо подтвердить свою подписку! В своей почте откройте письмо для активации и кликните по указанной там ссылке. Если письма нет, проверьте папку Спам.
Автор: Надежда
19 декабря 2010
Примечание. Двойным щелчком мыши выделяется слово, указанное курсором. Для выделения абзаца необходим тройной щелчок.
Выделенный фрагмент можно мышкой перетащить на новое место. В подменю «Правка» есть команды «Вырезать», «Копировать» и «Вставить» для работы с буфером. Или можно использовать соответствующие кнопки на панели инструментов.
Для выделенного фрагмента можно изменить шрифт, характеристики абзаца, задать обрамление и заливку, проверить орфографию и многое другое.
Как получить нужную справку в редакторе Word?
Для вызова справочной системы Word применяют подменю «?» и команду «Вызов справки». Дальнейшая работа для получения нужной справки аналогична работе со справочной системой Windows 95.
Как можно вставить рисунок в документ Word?
Существует несколько способов вставки готового рисунка в текстовый документ. Во-первых, через подменю «Вставка» и команду «Рисунок». Далее выбирается файл с рисунком. Подобный рисунок можно будет хранить отдельно от файла с текстом или вместе. Во-вторых, через буфер. В редакторе Paint нужный фрагмент рисунка копируется в буфер, а в редакторе Word он вставляется в текст. В-третьих, через подменю «Вставка» и команду «Объект». Выбирается объект «Картинка Microsoft ClipArt». В этом объекте хранятся десятки готовых рисунков на разные темы. В-четвертых, опять через подменю «Вставка» и команду «Объект». Только выбирается объект «Точечный рисунок Bmp». На экране появляется область для рисования. Можно создать рисунок непосредственно в редакторе Word.
Если требуется, чтобы текст обтекал рисунок, необходимо использовать подменю «Вставка» и команду «Кадр». Далее выбирается место и размер кадра. В этот кадр затем вставляется рисунок.
Или можно вставить рисунок. Затем во всплывающем меню для рисунка выбрать команду «Вставить рисунок в кадр». После этого можно передвинуть рисунок на нужное место.
Примечание. В редакторе Word 97 вставка рисунка в текст осуществляется немного иначе. Например, понятие «вставить рисунок в кадр» там отсутствует, т.к. любой рисунок автоматически имеет все свойства кадра.
Как вставить номера страниц в документ?
Для вставки номеров страниц в документ применяют подменю «Вставка» и команду «Номера страниц». На экране появляется диалоговое окно. В нем можно выбрать положение номера — внизу или вверху страницы, и тип выравнивания — справа, слева или в центре. В диалоговом окне приводится пример страницы с размещенным номером. Можно разрешить или запретить появление номера на первой странице, используя соответствующий флажок. Другие характеристики номера страницы можно изменить, нажав на кнопку «Формат».
В редакторе Word существует несколько режимов работы. Номера страниц будут видны на экране только в режимах разметки и предварительного просмотра.
Как работают с колонтитулами страниц?
Номера страниц размещаются в верхних или нижних колонтитулах. Кроме номеров, в них может размещаться и другая информация, например, названия глав. Для изменения шрифта номера или для его удаления следует открыть соответствующий колонтитул. Для этого используется подменю «Вид» и команду «Колонтитул». Далее следует выбрать нужный верхний или нижний колонтитул, выделить нужный номер и выполнить требуемую операцию. Для работы с колонтитулами на экране появляется меню пиктограмм.
Как создать нумерованный и маркированный списки?
В текстовом редакторе Word можно создавать нумерованные и маркированные списки. Под данными списками понимается набор абзацев, перед каждым из которых стоит его номер или маркер (например, жирная точка).
Для создания подобных списков можно использовать различные способы. Например, набрать первый абзац, далее нажать мышкой на кнопку «Нумерованный список» или «Маркированный список» на панели инструментов. При наборе следующих абзацев появление их номеров или маркеров происходит автоматически.
Или можно выделить нужные абзацы. Далее применяют подменю «Формат» и команду «Список». Пользователю потребуется выбрать вкладку с подходящим типом списка в предложенном диалоговом окне.
Для изменения формата номеров и маркеров также используется подменю «Формат» и команда «Список». Для получения доступа к дополнительным параметрам команды, следует нажать на кнопку «Изменить».
Как вставить таблицу в текстовый документ?
Редактор Word предоставляет пользователю улучшенные средства обработки таблиц. Изменять состав, размеры и внешний вид таблицы можно уже после ее создания.
Для создания таблицы следует поместить текстовый курсор в место будущего расположения таблицы и выбрать подменю «Таблица» и команду «Вставить таблицу». После этого следует выбрать количество строк и столбцов таблицы. При необходимости в дальнейшем можно легко изменить данную информацию.
Примечание. Существуют и другие способы создания таблицы. Например, можно любой набранный текст «преобразовать в таблицу».
Как работают с ячейками таблицы?
Все ячейки созданной таблицы пусты и имеют одинаковый размер. Согласно стандарту столбцы и строки таблицы на экране разделены пунктирными линиями, которые позволяют получить представление об ее размере, и на печать не выводятся.
Перемещение по таблице осуществляется с помощью мыши или клавиш управления курсором. Для перехода от ячейки к ячейке можно использовать клавишу Tab. Следует выбрать нужную ячейку и ввести в нее текст. Вертикальный размер ячейки изменяется автоматически, при необходимости он увеличивается при вводе текста. Для изменения горизонтального размера ячейки можно передвинуть соответствующую рамку с помощью мыши.
Как дать команду на редактирование и форматирование таблицы?
В редакторе Word предусмотрены два альтернативных способа редактирования и форматирования таблиц: с помощью мыши и с помощью команд меню. В некоторых ситуациях использование мыши ускоряет работу (например, при изменении размеров ячейки). В других случаях, лучше использовать команды меню, например, для выделения столбца таблицы. Выбор способа зависит от пользователя.
Примечание. При работе с меню следует помнить, что не все его команды можно использовать в конкретный момент времени. Запретные команды в меню отключаются.
С помощью меню удобно выполнять команды «Удалить ячейки», «Вставить ячейки», «Объединить ячейки» и «Разбить ячейки». Перед выполнением данных команд рекомендуется вначале выделить соответствующие ячейки. Для их выделения можно использовать мышку или команды меню «Выделить строку», «Выделить столбец» или «Выделить всю таблицу».
Для удаления таблицы следует ее выделить и дать команду на удаление ячеек.
Назовите основные способы форматирования таблицы?
Для изменения общего вида таблицы можно выбрать команду «Àâòîôîðìàò». На экране появится диалоговое окно. В нем можно выбрать нужный формат из списка 37 предложенных форматов.
Под способами форматирования таблицы понимаются способы изменения внешнего вида таблицы. Вкратце представим их список: 1) самое простое — Àâòîôîðìàò; 2) изменить шрифт для ячеек; 3) изменить характеристики абзаца для ячеек; 4) изменить размеры ячеек; 5) определить вид разделительных линий ячеек — обрамление; 6) определить тип фона содержимого ячейки — заливку; 7) изменить количество ячеек или их местоположение.
16:02
Людмила
Просмотров: 10410
Создание бланка в word. В любой организации всегда нужны формы бланков — заявлений, анкет, карточек учета, и тому подобны документов. Только многие делопроизводители и кадровики даже не подозревают, что они могут сами легко создать и практически любую форму, анкету или карточку учета. И ничего кроме текстового редактора Ворд и принтера им не нужно. Многие организации заказывают эти бланки в типографиях и платят за это не малые деньги. А необходимо просто загрузить бланк или форму, и создать шаблон многоразового использования, который всегда можно подкорректировать под нужды организации. Как это сделать , мы сейчас рассмотрим на примере.
Прежде, чем создавать шаблон бланка, необходимо научиться создавать разделительные линии, уметь выравнивать текст, изменять межстрочный интервал, настроить программу на авто проверку орфографии, устанавливать необходимые шрифты, и создавать колонтитулы.
Для того чтобы создать бланк нам необходимо сначала выбрать его из списка готовых шаблонов. Это намного ускорит и облегчит нашу задачу.
- Щелкните по кнопке «Office».
Создаем форму
- Опять жмем на кнопке «Office».
- В открывшемся меню выберите запись Создать.
- В следующем окне выберете форму.
- Для примера выберем форму Заявления.
В формах программы Word возможны три вида полей:
- Текстовые поля для ввода строк текста,
- Флажки указывают на положительный или отрицательный ответ на вопрос. Для этого надо просто щелкнуть по флажку мышкой и в параметрах флажка выбрать Состояние по умолчанию – Установлен.

Можно просто создать бланки для заполнения их вручную, а можно заполнять их прямо на компьютере со слов и документов посетителей. Это уже , как вам удобнее.
Формы Анкет и Тестов очень хороши для преподавателей школ.
Примечание
При загрузке бланков и форм, необходимо подключиться к Интернету.
Надеюсь, что создание бланка в word вам очень пригодиться в работе.
С уважением, Людмила
Понравилась статья — нажмите на кнопки:
Если вы часто работаете в MS Word, сохранение документа в качестве шаблона наверняка вас заинтересует. Так, наличие шаблонного файла, с установленным вами форматированием, полями и прочими параметрами, может во многом упростить и ускорить рабочий процесс.
Шаблон, создаваемый в ворде, сохраняется в форматах DOT, DOTX или DOTM. Последний разрешает работу с макросами.
Урок: Создание макросов в MS Word
Что такое шаблоны в Ворде
Шаблон — это особый тип документа, при его открытии и последующем изменении создается копия файла. Исходный (шаблонный) документ при этом остается неизменным, как и его местоположение на диске.
В качестве примера того, каким может быть шаблон документа и зачем вообще он нужен, можно привести бизнес-план. Документы этого типа довольно часто создаются в Word, следовательно, используют их тоже довольно часто.
Так, вместо того, чтобы каждый раз заново создавать структуру документа, выбирать подходящие шрифты, стили оформления, устанавливать размеры полей, можно просто использовать шаблон со стандартным макетом. Согласитесь, такой подход к работе куда более рационален.
Урок: Как добавить новый шрифт в Ворд
Документ, сохраненный в качестве шаблона, можно открыть и заполнить необходимыми данными, текстом. При этом, сохраняя его в стандартных для Word форматах DOC и DOCX, исходный документ (созданный шаблон), будет оставаться неизменным, как уже было сказано выше.
Большинство шаблонов, которые могут вам понадобиться для работы с документами в Ворде, можно найти на официальном сайте (office.com). Кроме того, в программе можно создавать собственные шаблоны, а также изменять уже существующие.
Примечание: Часть шаблонов уже встроена в программу, но часть из них, хоть и отображается в списке, на самом деле находится на сайте Office.com. После того, как вы нажмете на такой шаблон, он будет мгновенно скачан с сайта и доступен для работы.
Создание собственного шаблона
Проще всего будет начать создание шаблона с пустого документа, для открытия которого достаточно просто запустить Word.
Урок: Как в Ворде сделать титульный лист
Если вы используете одну из последних версий MS Word, при открытии программы вас будет встречать стартовая страница, на которой уже можно будет выбрать один из доступных шаблонов. Особенно радует то, что все они удобно рассортированы по тематическим категориям.
И все же, если вы сами хотите создать шаблон, выберите “Новый документ”. Будет открыт стандартный документ с установленными в нем параметрами по умолчанию. Эти параметры могут быть, как программными (заданными разработчиками), так и созданными вами (если ранее вы сохраняли те или иные значения в качестве используемых по умолчанию).
Используя наши уроки, внесите необходимые изменения в документ, который в дальнейшем будет использоваться в качестве шаблона.
Уроки по работе с Word:
Как сделать форматированиеКак изменить поляКак изменить интервалыКак изменить шрифтКак сделать заголовокКак сделать автоматическое содержаниеКак сделать сноски
Помимо выполнения вышеперечисленных действий в качестве параметров по умолчанию для документа, который будет использоваться как шаблон, можно также добавить подложку, водяные знаки или любые графические объекты. Все, что вы измените, добавите и сохраните в дальнейшем будет присутствовать в каждом документе, созданном на основе вашего шаблона.
Уроки по работе с Ворд:
Вставка рисункаДобавление подложкиИзменение фона в документеСоздание блок-схемВставка знаков и специальных символов
После того, как вы внесете необходимые изменения, зададите параметры по умолчанию в будущий шаблон, его необходимо сохранить.
1. Нажмите кнопку “Файл” (или “MS Office”, если используете старую версию Word).
2. Выберите пункт “Сохранить как”.
3. В выпадающем меню “Тип файла” выберите подходящий тип шаблона:
- Шаблон Word (*.dotx): обычный шаблон, совместимый со всеми версиями Ворда старше 2003 года;
- Шаблон Word с поддержкой макросов (*.dotm): как понятно из названия, данный тип шаблонов поддерживает работу с макросами;
- Шаблон Word 97 — 2003 (*.dot): совместим со старыми версиями Ворд 1997 — 2003.
4. Задайте имя файла, укажите путь для его сохранения и нажмите “Сохранить”.
5. Созданный и настроенный вами файл будет сохранен в качестве шаблона в заданном вами формате. Теперь его можно закрыть.
Создание шаблона на основе существующего документа или стандартного шаблона
1. Откройте пустой документ MS Word, перейдите во вкладку “Файл” и выберите пункт “Создать”.
Примечание: В последних версиях Ворда при открытии пустого документа пользователю сразу предлагается перечень шаблонных макетов, на основе которых можно создать будущий документ. Если вы хотите получить доступ ко всем шаблонам, при открытии выберите “Новый документ”, а затем уже выполните действия, описанные в пункте 1.
2. Выберите подходящий шаблон в разделе “Доступные шаблоны”.
Примечание: В последних версиях Word ничего выбирать не нужно, список доступных шаблонов появляется сразу после нажатия на кнопку “Создать”, непосредственно над шаблонами находится перечень доступных категорий.
3. Внесите в документ необходимые изменения, воспользовавшись нашими советами и инструкциями, представленными в предыдущем разделе статьи (Создание собственного шаблона).
Примечание: Для разных шаблонов стили оформления текста, которые доступны по умолчанию и представлены во вкладке “Главная” в группе “Стили”, могут быть разными и заметно отличаться от тех, что вы привыкли видеть в стандартном документе.
4. После того, как вы внесете необходимые изменения в документ, выполните все те настройки, которые посчитаете нужными, сохраните файл. Для этого нажмите на вкладку “Файл” и выберите “Сохранить как”.
5. В разделе “Тип файла” выберите подходящий тип шаблона.
6. Задайте имя для шаблона, укажите через “Проводник” (“Обзор”) путь для его сохранения, нажмите кнопку “Сохранить”.
7. Шаблон, созданный вами на основе существующего, будет сохранен вместе со всеми внесенными вами изменениями. Теперь этот файл можно закрыть.
Добавление стандартных блоков к шаблону
Стандартными блоками называют многократно используемые элементы, содержащиеся в документе, а также те компоненты документа, которые хранятся в коллекции и доступны для использования в любое время. Хранить стандартные блоки и распространять их можно с помощью шаблонов.
Так, используя стандартные блоки, вы можете создать шаблон отчета, в котором будут содержаться сопроводительные письма двух и более типов. При этом, создавая новый отчет на основе данного шаблона, другие пользователи смогут выбрать любой из доступных типов.
1. Создайте, сохраните и закройте шаблон, созданный вами с учетом всех требований. Именно в этот файл будут добавляться стандартные блоки, которые в дальнейшем будут доступны другим пользователям созданного вами шаблона.
2. Откройте шаблонный документ, к которому необходимо добавить стандартные блоки.
3. Создайте необходимые стандартные блоки, которые в дальнейшем будут доступны для других пользователей.
Примечание: При введении сведений в диалоговое окно “Создание нового стандартного блока” введите в строке “Сохранить в” имя шаблона, к которому их необходимо добавить (это тот файл, который вы создали, сохранили и закрыли согласно первому пункту данного раздела статьи).
Теперь созданный вами шаблон, содержащий стандартные блоки, может быть предоставлен другим пользователям. Сами же блоки, сохраненные вместе с ним, будут доступны в заданных коллекциях.
Добавление элементов управления содержимым к шаблону
В некоторых ситуациях требуется придать шаблону вместе со всем его содержимым некоторую гибкость. Например, шаблон может содержать раскрывающийся список, созданный автором. По тем или иным причинам этот список может не устроить другого пользователя, которому доведется с ним работать.
Если в таком шаблоне будут присутствовать элементы управления содержимым, второй пользователь сможет подкорректировать список под себя, оставив его неизменным в самом шаблоне. Чтобы добавить в шаблон элементы управления содержимым, необходимо включить вкладку “Разработчик” в MS Word.
1. Откройте меню “Файл” (или “MS Office” в более ранних версиях программы).
2. Откройте раздел “Параметры” и выберите там пункт “Настройка ленты”.
3. В разделе “Основные вкладки” установите галочку напротив пункта “Разработчик”. Для закрытия окна нажмите “ОК”.
4. Вкладка “Разработчик” появится на панели управления Ворд.
Добавление элементов управления содержанием
1. Во вкладке “Разработчик” нажмите на кнопку “Режим конструктора”, расположенную в группе “Элементы управления”.
Вставьте в документ необходимые элементы управления, выбрав их из представленных в одноименной группе:
- Форматированный текст;
- Обычный текст;
- Рисунок;
- Коллекция стандартных блоков;
- Поле со списком;
- Раскрывающийся список;
- Выбор даты;
- Флажок;
- Повторяющийся раздел.
Добавление пояснительного текста к шаблону
Сделать шаблон более удобным в использовании можно с помощью пояснительного текста, добавленного в документ. Если это необходимо, стандартный пояснительный текст всегда можно изменить в элементе управления содержимым. Для настройки пояснительного текста по умолчанию для пользователей, которые будут использовать шаблон, необходимо выполнить следующие действия.
1. Включите “Режим конструктора” (вкладка “Разработчик”, группа “Элементы управления”).
2. Кликните по тому элементу управления содержимым, в котором необходимо добавить или изменить пояснительный текст.
Примечание: Пояснительный текст по умолчанию находится в небольших блоках. Если “Режим конструктора” отключен, эти блоки не отображаются.
3. Измените, отформатируйте замещающий текст.
4. Отключите “Режим конструктора” повторным нажатием на эту кнопку на панели управления.
5. Пояснительный текст будет сохранен для текущего шаблона.
На этом мы закончим, из этой статьи вы узнали о том, что представляют собой шаблоны в Microsoft Word, как их создавать и изменять, а также обо всем том, что с ними можно делать. Это действительно полезная функция программы, во многом упрощающая работу с ней, особенно, если над документами работает не один, а сразу несколько пользователей, не говоря уже о крупных компаниях.
Мы рады, что смогли помочь Вам в решении проблемы.
Задайте свой вопрос в комментариях, подробно расписав суть проблемы. Наши специалисты постараются ответить максимально быстро.
Помогла ли вам эта статья?
Да Нет