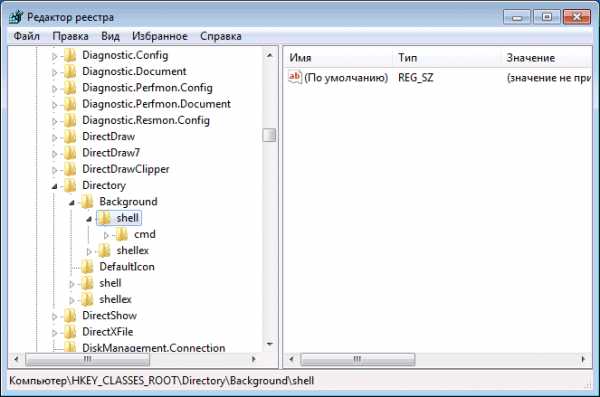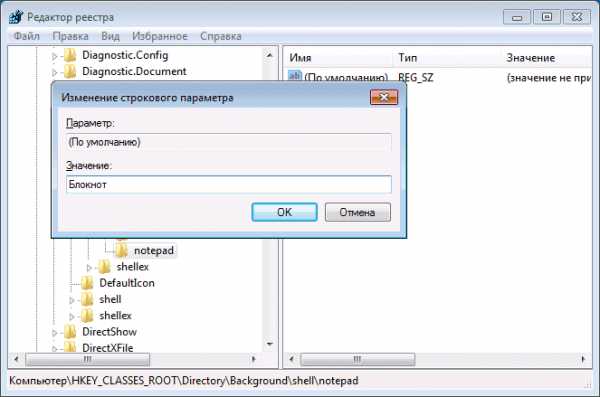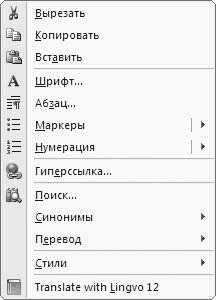Государственное профессиональное образовательное учреждение
«Усинский политехнический техникум»
|
РАССМОТРЕН |
УТВЕРЖДЕН |
|
на |
Заместителем |
|
Протокол |
____________ |
|
Председатель_________/С. |
«___»___________20______ |
ЗАЧЕТНАЯ КОНТРОЛЬНАЯ РАБОТА
Дисциплина: ОП-06 Информационные технологии в
профессиональной деятельности
Специальность /Профессия: 12.02.11
«Техническая эксплуатация и обслуживание электрического и электромеханического
оборудования (по отраслям)»
Курс обучения: II, IV
Специальность /Профессия: 21.02.01 «Разработка и эксплуатация
нефтяных и газовых месторождений»
Курс обучения: IV
Преподаватель:
Е.А. Мельникова
Усинск, 2016г.
Государственное
автономное образовательное учреждение среднего профессионального образования
республики коми «Усинский политехнический техникум»
|
УТВЕРЖДАЮ Зам. Директора по УР ____ О.Е.Воронина «____»______ 2016 г. |
УЧЕБНАЯ ДИСЦИПЛИНА: «ИНФОРМАЦИОННЫЕ
ТЕХНОЛОГИИ В ПРОФЕССИОНАЛЬНОЙ ДЕЯТЕЛЬНОСТИ»
ВАРИАНТ I
Задание 1
Вопрос:
Что не относится к базовой конфигурации персонального компьютера:
Выберите один из 4 вариантов ответа:
1) системный блок
2) манипулятор
3) монитор
4) нет правильного ответа
Задание 2
Вопрос:
Что относится к периферийным устройствам ПК:
Выберите один из 4 вариантов ответа:
1) манипулятор
2) монитор
3) принтер
4) жесткий диск
Задание 3
Вопрос:
Количество выполняемых процессором операций в 1 секунду, измеряемая в
Гц, называется:
Выберите один из 4 вариантов ответа:
1) квантовая частота
2) работоспособность
3) тактовая частота
4) уникальность
Задание 4
Вопрос:
Что не относится к основным видам преступлений в информационной среде:
Выберите один из 4 вариантов ответа:
1) распространение противоправной информации
2) взлом паролей
3) создание паролей
4) распространение вредоносных вирусов
Задание 5
Вопрос:
Что не является уровнем настольных издательских систем:
Выберите один из 4 вариантов ответа:
1) аппаратный уровень
2) интеллектуальный уровень
3) программный уровень
4) пользовательский уровень
Задание 6
Вопрос:
С какого знака начинается запись формулы в Excel:
Выберите один из 4 вариантов ответа:
1) Цифра
2) +
3) =
4) —
Задание 7
Вопрос:
Пересечение столбца и строки образуют
Выберите один из 4 вариантов ответа:
1) столбец
2) колонку
3) ячейку
4) лунку
Задание 8
Вопрос:
Адрес ячейки в Excel — это:
Выберите один из 4 вариантов ответа:
1) поле
2) значение
3) уникальное имя
4) индекс
Задание 9
Вопрос:
Совокупность рабочих листов MS—Excel:
Выберите один из 4 вариантов ответа:
1) рабочее поле
2) рабочая книга
3) блокнот
4) записная книга
Задание 10
Вопрос:
Назовите состояние ячейки электронной таблицы:
Выберите один из 4 вариантов ответа:
1) массивная
2) активная
3) пассивная
4) агрессивная
Задание 11
Вопрос:
Некоторое количество ячеек, представляющих прямоугольную область:
Выберите один из 4 вариантов ответа:
1) выборка
2) диапазон
3) отбор
4) отчет
Задание 12
Вопрос:
Формулы Excel вводятся на языке:
Выберите один из 4 вариантов ответа:
1) латинском
2) русском
3) оба верны
4) оба не верны
Задание 13
Вопрос:
Файл Excel имеет расширение:
Выберите один из 4 вариантов ответа:
1) .txt
2) .doc
3) .xls
4) .prn
Задание 14
Вопрос:
После ввода формулы нужно нажать:
Выберите один из 4 вариантов ответа:
1)
enter
2)
Ctrl
3)
Shift
4)
Shift+enter
Задание 15
Вопрос:
Столбцы в таблице обозначены буквами, а строки:
Выберите один из 4 вариантов ответа:
1) буквами
2) иероглифами
3) цифрами
4) знаками
Задание 16
Вопрос:
Назначение кнопки Пуск:
Выберите один из 4 вариантов ответа:
1) распечатка текста
2) вызов главного меню
3) поиск данных
4) все верно
Задание 17
Вопрос:
Контекстное меню вызывается :
Выберите один из 4 вариантов ответа:
1) левой кнопкой мыши
2) правой кнопкой мыши
3) средней кнопкой мыши
4) все верно
Задание 18
Вопрос:
Ячейка -это элемент программы:
Выберите один из 4 вариантов ответа:
1)
Word
2)
Excel
3)
Paint
4)
Power Point
Задание 19
Вопрос:
Предназначен для вывода информации на бумагу:
Выберите один из 4 вариантов ответа:
1) сканер
2) монитор
3) принтер
4) проектор
Задание 20
Вопрос:
Система Windows -[…..] система.
Выберите один из 4 вариантов ответа:
1) оперативная
2) операционная
3) логарифмическая
4) арифметическая
Задание 21
Вопрос:
Для обмена информацией между приложениями служит:
Выберите один из 4 вариантов ответа:
1) буфер выбора
2) буфер замены
3) буфер обмена
4) стоп-буфер
Задание 22
Вопрос:
Для занесения информации в буфер обмена служит команда:
Выберите один из 4 вариантов ответа:
1) копировать
2) вставить
3) заменить
4) удалить
Задание 23
Вопрос:
Совокупность байтов на диске, имеющих собственное имя:
Выберите один из 4 вариантов ответа:
1) сектор
2) кластер
3) файл
4) ячейка
Задание 24
Вопрос:
MS — Word — […]:
Выберите один из 4 вариантов ответа:
1) текстовый редактор
2) текстовый процессор
3) текстовый регрессор
4) текстовая настольная издательская система
Задание 25
Вопрос:
Hажимать клавишу Enter надо только в конце…….
Выберите один из 4 вариантов ответа:
1) строки
2) предложения
3) абзаца
4) страницы
Задание 26
Вопрос:
WORD по умолчанию записывает файлы с расширением:
Выберите один из 4 вариантов ответа:
1) .dol
2) .doc
3) .txt
4) .xls
Задание 27
Вопрос:
Изменение внешнего вида текста — [ ]:
Выберите один из 4 вариантов ответа:
1) моделирование
2) форматирование
3) конфигурирование
4) архивирование
Задание 28
Вопрос:
Перед форматированием текста, текст нужно [ ]:
Выберите один из 4 вариантов ответа:
1) обрамить
2) выделить
3) прочитать
4) промерить
Задание 29
Вопрос:
Удаление символа справа от курсора:
Выберите один из 3 вариантов ответа:
1)
Backspace
2)
Delete
3)
Insert
Задание 30
Вопрос:
Тип шрифта не присутствующий в WORD:
Выберите один из 4 вариантов ответа:
1) полужирный
2) сложный
3) подчеркнутый
4) курсив
Задание 31
Вопрос:
Изменение содержания текста:
Выберите один из 4 вариантов ответа:
1) форматирование
2) редактирование
3) классифицирование
4) моделирование
Задание 32
Вопрос:
Для создания и редактирования текстового файла в Windows используется
программа:
Выберите один из 4 вариантов ответа:
1)
Microsoft Access
2)
Microsoft Exel
3)
Microsoft Word
4) Microsoft Power Point
Задание 33
Вопрос:
Основными функциями текстовых редакторов являются:
Выберите один из 4 вариантов ответа:
1) создание таблиц и выполнение расчетов по ним
2) редактирование текста, форматирование текста, вывод текста на печать
3) разработка графических приложений
4) разработка презентаций
Задание 34
Вопрос:
Вырезанный фрагмент текста помещается в:
Выберите один из 3 вариантов ответа:
1) буфер обмена данными
2) корзину
3) специальный файл данных
Задание 35
Вопрос:
При работе с несколькими документами:
Выберите один из 4 вариантов ответа:
1) активными могут быть два окна
2) активным может быть одно окно
3) активными могут быть несколько окон
4) активны все окна
Задание 36
Вопрос:
Основными функциями табличного процессора являются:
Выберите один из 4 вариантов ответа:
1) создание таблиц и выполнение расчетов по ним
2) редактирование текста, форматирование текста, вывод текста на печать
3) разработка графических приложений
4) все ответы правильные
Задание 37
Вопрос:
Адрес ячейки в электронной таблице определяется:
Выберите один из 3 вариантов ответа:
1) номером листа и номером строки
2) номером листа и именем столбца
3) названием столбца и номером строки
Задание 38
Вопрос:
Назначение программы Microsoft Internet Explorer:
Выберите один из 3 вариантов ответа:
1) Создание и редактирование страничек в сети Internet
2) Перемещение по страничкам (сайтам) сети Internet
3) работа с электронной почтой
Задание 39
Вопрос:
Сеть «Интернет» относится к …
Выберите один из 4 вариантов ответа:
1) локальной
2) глобальной
3) региональной
4) корпоративной
Задание 40
Вопрос:
Выберите несуществующую топологию локальной сети:
Выберите один из 4 вариантов ответа:
1) шина
2) звезда
3) магистраль
4) ромб
Государственное
автономное образовательное учреждение среднего профессионального образования
республики коми «Усинский политехнический техникум»
|
УТВЕРЖДАЮ Зам. Директора по УР ____ О.Е.Воронина «____»______ 2016 г. |
УЧЕБНАЯ ДИСЦИПЛИНА: «ИНФОРМАЦИОННЫЕ
ТЕХНОЛОГИИ В ПРОФЕССИОНАЛЬНОЙ ДЕЯТЕЛЬНОСТИ»
ВАРИАНТ II
Задание 1
Вопрос:
Сетевой кабель с самой высокой скоростью передачи данных:
Выберите один из 3 вариантов ответа:
1) коаксиальный
2) витая пара
3) опто-волоконный
Задание 2
Вопрос:
Устройство преобразующее изображения в памяти компьютера для монитора:
Выберите один из 4 вариантов ответа:
1) видеодрайвер
2) видеокарта
3) видеосканер
4) видеонумератор
Задание 3
Вопрос:
Память встроенная в жесткий диск, предназначенная для хранения наиболее
часто используемых данных:
Выберите один из 4 вариантов ответа:
1) буфер обмена
2) кэш
3) хэш
4) оперативная
Задание 4
Вопрос:
Составная часть презентации, содержащая различные объекты, называется…
Выберите один из 4 вариантов ответа:
1) кадр
2) слайд
3) рисунок
4) лист
Задание 5
Вопрос:
Совокупность слайдов, собранных в одном файле, образуют…
Выберите один из 4 вариантов ответа:
1) показ
2) презентацию
3) кадры
4) фильм
Задание 6
Вопрос:
Какое расширение у файлов PowerPoint 2003 по умолчанию?
Выберите один из 4 вариантов ответа:
1) .ppt
2) .ppsx
3) .doc
4) .pop
Задание 7
Вопрос:
Power Point нужен для создания ….
Выберите один из 4 вариантов ответа:
1) таблиц с целью повышения эффективности вычисления формульных
выражений
2) текстовых документов, содержащих графические объекты
3) презентаций с целью повышения эффективности восприятия и запоминания
информации
4) редактирования фотографий
Задание 8
Вопрос:
Какое максимальное количество рабочих листов Excel может содержать
рабочая книга?
Выберите один из 4 вариантов ответа:
1) 3
2) 10
3) 256
4) не ограничено
Задание 9
Вопрос:
Как отменить сделанное выделение ячеек в Excel?
Выберите один из 4 вариантов ответа:
1) Щелкнуть на клавише Esc
2) Выполнить команду Вид / Отменить выделение
3) Щелкнуть правой кнопкой мыши на выделении
4) Щелкнуть левой кнопкой мыши в любом месте рабочего листа
Задание 10
Вопрос:
Вы построили диаграмму в Excel по некоторым данным из таблицы, а через
некоторое время изменили эти данные. Как перестроить диаграмму для новых данных
таблицы?
Выберите один из 4 вариантов ответа:
1) Пересчет диаграммы в стандартном режиме произойдет автоматически
2) Достаточно дважды щелкнуть мышью по диаграмме
3) Достаточно один раз щелкнуть мышью по диаграмме
4) Необходимо построить новую диаграмму
Задание 11
Вопрос:
Какое из изображений соответствует логотипу программы Microsoft
PowerPoint?
Выберите один из 4 вариантов ответа:
1)
2)
3)
4)
Задание 12
Вопрос:
Какой кнопкой или их сочетанием прекратить показ слайдов и вернуться в
режим редактирования в программе Microsoft PowerPoint?
Выберите один из 4 вариантов ответа:
1)
Tab
2)
Alt + Shift
3)
Enter
4)
Esc
Задание 13
Вопрос:
Что означает — систематизированное (структурированное) хранилище
информации?
Выберите один из 4 вариантов ответа:
1) База данных
2) Хранилище
3) Склад информации
4) База
Задание 14
Вопрос:
С чего всегда начинается создание базы данных?
Выберите один из 4 вариантов ответа:
1) с разработки структуры ее таблиц
2) с запуска компьютера и запуска программы просмотрщика баз данных
3) с создания макета документа
4) с собеседования и обсуждения проблемы построения базы данных
Задание 15
Вопрос:
Что означает — уникальное поле?
Выберите один из 4 вариантов ответа:
1) поле, значения в котором не могут повторяться
2) поле, которому присваиваются числовые значения
3) поле, которое состоит только из цифр
4) поле, которое имеет как числовые, так и дробные значения
Задание 16
Вопрос:
Для добавления управляющих кнопок нужно выполнить…
Выберите один из 4 вариантов ответа:
1) «Файл» — кнопки
2) «Вид» — управляющие кнопки
3) «Правка» — вставить кнопки
4) «Показ слайдов» — упрваляющие кнопки
Задание 17
Вопрос:
Вызов контекстного меню в MS—Word осуществляется нажатием…
Выберите один из 4 вариантов ответа:
1) правой кнопки мыши
2) левой кнопки мыши
3) через главное меню
4) CTRL
Задание 18
Вопрос:
Для установки междустрочного интервала необходимо выполнить…
Выберите один из 4 вариантов ответа:
1) «Формат» — «Шрифт»
2) «Формат» — «Абзац»
3) «Файл» — «Разметка страницы»
4) «Вид» — «Масштаб»
Задание 19
Вопрос:
Выберите правильный вариант записи ip — адреса:
Выберите один из 4 вариантов ответа:
1) 198.165.2,5.3
2) 198.02.03
3) 198.256.02.02
4) 198.021.1-3
Задание 20
Вопрос:
Внутреннее устройство компьютера, предназначенное для долговременного
хранения больших объемов информации:
Выберите один из 4 вариантов ответа:
1) флеш-накопитель
2) жесткий диск (винчестер)
3) CD/DVD ROM
4) карта памяти
Задание 21
Вопрос:
Какой тип шрифта выбирается нажатием кнопки :
Выберите один из 4 вариантов ответа:
1) жирный
2) полужирный
3) желтый
4) железестый
Задание 22
Вопрос:
Какое действие в MS—Excel выполняет кнопка :
Выберите один из 4 вариантов ответа:
1) колонтитулы
2) сохранить
3) мастер диаграмм
4) мастер функций
Задание 23
Вопрос:
Какое действие в MS-Excel выполняет кнопка :
Выберите один из 4 вариантов ответа:
1) увеличить интервал и поместить в центре
2) растянуть ячейку и поместить в центре
3) объединить ячейки и поместить в центре
4) объединить столбцы и поместить в центре
Задание 24
Вопрос:
Выберите правильную формулу для расчета суммы трех чисел
Выберите один из 4 вариантов ответа:
1)
=A8+B8+C7
2)
A8+B9+C7
3)
=A8+B9+C
4)
=A8+B9+C7
Задание 25
Вопрос:
Что происходит после нажатия в рабочеи окне кнопки :
Выберите один из 4 вариантов ответа:
1) окно закрывается
2) окно сворачивается
3) окно разворачивается
4) окно уменьшается вдвое
Задание 26
Вопрос:
Что происходит с окном приложения после нажатия кнопки :
Выберите один из 4 вариантов ответа:
1) окно сворачивается
2) окно разворачивается
3) окно закрывается
4) окно меняет цвет
Задание 27
Вопрос:
Что происходит при нажатии клавиши Print Screen:
Выберите один из 4 вариантов ответа:
1) меняется фон экрана
2) приближается изображение
3) удаляется изображение
4) изображение с экрана помещается в буфер обмена
Задание 28
Вопрос:
Для чего предназначены ярлыки на рабочем столе:
Выберите один из 4 вариантов ответа:
1) для запуска приложений
2) для красоты
3) для информировании о имеющихся приложения
4) все ответы верны
Задание 29
Вопрос:
Как будет выглядеть содержимое ячейки Excel при следующих
параметрах формата ячейки:
Выберите один из 4 вариантов ответа:
1) 0,00
2) 0,,000
3) 0,000
4) 000,0
Задание 30
Вопрос:
Что произойдет с текстом в MS—WORD при установке следующих параметров
Выберите один из 4 вариантов ответа:
1) сдвинутся все строки страницы
2) сдвинется первая строка страницы
3) сдвинется первая строка предложения
4) сдвинется первая строка абзаца
Задание 31
Вопрос:
Программа — это:
Выберите один из 4 вариантов ответа:
1) упорядоченная последовательность команд
2) набор фрагментов
3) набор объектов
4) упорядоченная последовательность объектов
Задание 32
Вопрос:
Какое из изображений соответствует логотипу программы Microsoft Excel?
Выберите один из 4 вариантов ответа:
1)
2)
3)
4)
Задание 33
Вопрос:
Какое из изображений соответствует логотипу программы Microsoft Word?
Выберите один из 4 вариантов ответа:
1)
2)
3)
4)
Задание 34
Вопрос:
Компьютер, подключенный к сети Интернет, обязательно имеет:
Выберите один из 5 вариантов ответа:
1) доменное имя
2) WEB-страницу
3) IP-адрес
4) URL-адрес
5) домашнюю WEB-страницу
Задание 35
Вопрос:
Какой домен верхнего уровня в Internet имеет Россия:
Выберите один из 5 вариантов ответа:
1)
ru
2)
su
3)
us
4)
ra
5)
ss
Задание 36
Вопрос:
Гиперссылки на web-странице могут обеспечить переход …
Выберите один из 5 вариантов ответа:
1) на любую web-страницу любого сервера Internet
2) на любую web-страницу в пределах данного домена
3) на любую web-страницу данного сервера
4) в пределах данной web-страницы
5) на web-сервер верхнего уровня
Задание 37
Вопрос:
Установите
соответствие
Укажите соответствие для всех 5 вариантов ответа:
1) специализированные средства, позволяющие в реальном времени
организовать общение пользователей по каналам компьютерной связи
2) информационная система, основными компонентами которой являются
гипертекстовые документы
3) система пересылки корреспонденции между пользователями в сети
4) система передачи электронной информации, позволяющая каждому пользователю
сети получить доступ к программам и документам, хранящимся на удаленном
компьютере
5) система обмена информацией между множеством пользователей
__ Всемирная паутина WWW
__ Электронная почта e-mail
__ Передача файлов FTP
__ Телеконференция UseNet
__ Системы общения «on line» chat, ICQ
Задание 38
Вопрос:
Установите соответствие:
информационные системы делятся
Укажите соответствие для всех 5 вариантов ответа:
1) стратегические, тактические и оперативные информационные системы
2) документальные, фактографические и документально-фактографические
3) государственные, юридические, деловые, финансовые,
научно-технические, учебные, социальные, развлекательные
4) автоматизированные и неавтоматизированные
5) деловые, профессиональные, потребительская информация и электронная
коммерция
__ По назначению функционирующей информации
__ По отраслям применения
__ По уровню управления
__ По уровню применения технических средств
__ По типам информации
Задание 39
Вопрос:
Продолжите фразу:
Для работы с АИС создают специальные рабочие места пользователей (в том
числе работников), получившие название…
Запишите ответ:
__________________________________________
Задание 40
Вопрос:
Какая из перечисленных ниже программ предназначена для создания
буклетов, визиток?
Выберите один из 4 вариантов ответа:
1)
Microsoft Office Publisher
2)
Microsoft Office Word
3)
Microsoft Office Access
4)
Microsoft Office Excel
Ответы:
Вариант №1
Контекстные меню Word
Контекстные меню Wordоблегчают работу с некоторыми часто употребляемыми командами. В контекстных меню собраны для удобства команды, которые вам, скорее всего, могут понадобиться для той работы, которой вы в данный момент заняты. Например, вызвав контекстное меню во время работы с таблицей, вы увидите в нем группу команд, предназначенных для работы с таблицами. Пользоваться контекстными меню следует так:
1. Поместите указатель мыши на тот фрагмент содержимого документа, с которым вы собираетесь работать.
2. Щелкните правой кнопкой мыши.
3. Из появившегося контекстного меню выберите нужную команду.
Чтобы закрыть контекстное меню без выбора команды, щелкните любой кнопкой мыши за пределами меню или нажмите клавишу Esc.
Автотекст
Команда Автотекстпозволяет автоматизировать вставку в документы часто используемых слов, фраз или графических элементов. В качестве элемента автотекста используются почтовые адреса, стандартные пункты договора, наименования учреждений, товаров и др.
Для создания элемента автотекста выделите текстовый или графический фрагмент документа и выберите в меню ВставкакомандуАвтотекст,Создать. В диалоговое окноСоздание элемента автотекставведите имя элемента или используйте имя, предлагаемое по умолчанию, и нажмите кнопкуОК.Wordпредлагает в качестве имени элемента первые слова выделененного фрагмента.
Для вставки автотекста выберите в меню ВставкакомандуАвтотекст, Автотекст. Выделите его имя в спискеИмя Элементана вкладкеАвтотекстаи нажмите кнопкуВставить.
Автозамена
Автозамена используется для исправления некоторых типовых ошибок при вводе текста, для замены определенной группы символов на другие, подстановки заглавной буквы вместо строчной вначале предложения.
Для настройки параметров автозамены выберите в меню СервискомандуПараметры автозаменыи откройте вкладкуАвтозамена. Автозамена запускается после ввода заданных символов и нажатия клавиши Пробел илиEnter.
Проверка орфографии и грамматики
В MicrosoftWordреализована проверка правильности написания слов и пунктуации в процессе ввода текста на английском, русском и других языках. Проверка осуществляется путем сравнения написания слов в документе и словарях, использования стилистических и грамматических правил.
Слова, записанные с ошибкой или отсутствующие в основном и дополнительном словарях, в документе подчеркиваются красной волнистой линией. Красной волнистой линией подчеркиваются также два одинаковых слова, введенные подряд. Текст, в котором неправильно расставлены знаки препинания, будет подчеркнут волнистой зеленой линией.
Начать проверку правописания можно одним из следующих способов:
Выбрать в меню СервискомандуПравописание.
Нажать клавишу F7.
Нажать кнопку Правописание на панели инструментов Стандартная.
Проверка текста на наличие ошибок выполняется только в том случае, если в диалоговом окне, отображаемом после нажатия кнопки Параметры, в разделахОрфография, Грамматика, установлены флажкиавтоматически проверять орфографию, автоматически проверять грамматику. Если в разделеГрамматикаустановлен флажокстатистика удобочитаемости, то после завершения проверки текста на наличие ошибок на экране появляются сведения об удобочитаемости документа.
Контекстное меню Word 2007 — понятие и виды. Классификация и особенности категории «Контекстное меню Word 2007» 2017, 2018.
Читайте также
Меч часто упоминается как «король оружия». Наиболее доступный меч, широкий меч Империи — шедевр по стандартам любой кузни: полных четыре фута сверкающей стали, двусторонний и острый как бритва. Мечи — более эффективное оружие, чем грубые дубины и топоры, хотя обучение. [читать подробнее].
Plan 1 England and Wales 2 Northern Ireland 3 Scotland 4. New Year’s Day a) Hogmanay (New Year) celebrations in Edinburgh, Scotland 5. Good Friday 6. Easter Monday 7. May Day a) Traditional May Day celebrations b) Origins 8. The May Day Bank Holiday 9. Christmas 10. St. Andrew’s Day1.annual ежегодно 2.crucifixion распрятие на креста 3.infant младенец 4.raucous хриплый 5.solstice солнцестояние 6.patron. [читать подробнее].
ТЕСТ 1. R+N+RN=2*RN правильно? В ответе запишите количество недопустимых символов. Ответ: 1 2. Определить количество файлов, которое можно выделить, указав их полный идентификатор H:R1R2*.TXT Ответ: 2 3. Файл W3.TXT переместили в архивный файл arh.arj. Определить количество. [читать подробнее].
Меню Главная (1) Подменю Буфер обмена (1) Подменю Шрифт (1) Подменю Абзац (1) Подменю Стили (1) Меню Вставка (2) Меню Разметка страницы (3) Подменю Параметры страницы (3) Меню Ссылки (4) Меню Рассылки (5) Меню Рецензирование. [читать подробнее].
Створення, відкриття і збереження документів у Word. При створенні нового документу слід подати команду Файл&. [читать подробнее].
При введенні і друкуванні тексту Word використувує встановлені за замовчуванням розміри поля сторінки. Змінити ці параметри можна за допомогою команди Файл/Параметры страницы. При цьому відкривається діалогове вікно Параметры страницы, яке має ряд вкладок. Вкладка Поля. [читать подробнее].
Microsoft Word має наступні пункти меню: ¾ Файл- містить команди для роботи з файлами, налаштування параметрів сторінки, налаштування параметрів друку і друк документа. ¾ Правка- містить команди для відміни дій, для копіювання і пошуку інформації. ¾ Вид – містить. [читать подробнее].
Введення в Microsoft Word. ЗАПУСК І ОЗНАЙОМЛЕННЯ З ПАКЕТОМ MICROSOFT WORD. Запуск Microsoft Word. Меню і панелі інструментів Word. Клавіші управління текстом.Microsoft Word є поширеним і багатовіконним текстовим редактором з достатньо великими. [читать подробнее].
Текстовий редактор Word. Запуск програми Word. Вікно редактора. Текстовий редактор Microsoft Word План. 1. Завантаження програми Word. Структура вікна. 2. Відкриття і збереження документу. 3. Форматування документу 4. Створення таблиць та графічних об’єктів.Текстовий. [читать подробнее].
ЗАПУСК І ОЗНАЙОМЛЕННЯ З ПАКЕТОМ MICROSOFT WORD. Запуск Microsoft Word. Меню і панелі інструментів Word. Клавіші управління текстом.Microsoft Word є поширеним і багатовіконним текстовим редактором з достатньо великими можливостями. Далі розглядатиметься Microsoft Word 2000. . [читать подробнее].
Как в Word быстро форматировать текст при помощи контекстного меню
Диалоговое окно Шрифт (Font) используется для форматирования текста. В частности – для изменения типа шрифта или его размера, выделения жирным или курсивом. Окно можно вызвать разными способами. Один из быстрых и простых путей – контекстное меню.
Примечание: Для иллюстрации работы этого инструмента мы использовали Word 2013.
Выделите текст, который нужно отформатировать, и кликните по нему правой кнопкой мыши. Появится мини-панель инструментов и контекстное меню. В контекстном меню нажмите Шрифт (Font).
Примечание: Ещё можно использовать мини-панель инструментов для настройки некоторых часто используемых параметров форматирования. Диалоговое окно Шрифт (Font) даёт доступ к нескольким дополнительным возможностям, которых нет на мини-панели инструментов.
Откроется одноимённое диалоговое окно. Настройте нужное форматирование для выделенного текста и нажмите ОК. На вкладке Дополнительно (Advanced) можно настроить расширенные параметры, в том числе промежуток между символами.
Диалоговое окно Шрифт (Font) можно открыть и при помощи ленты, нажав на вкладке Главная (Home) маленькую иконку со стрелкой, которая находится в правом нижнем углу группы команд Шрифт (Font).
Однако, если Вы привыкли работать со свёрнутой лентой, этой кнопки под рукой не окажется. Контекстное меню удобно для настройки форматирования текста при работе с мышью. Если Вы любите использовать сочетания клавиш, нажмите Ctrl+D, чтобы открыть диалоговое окно Font (Шрифт).
Microsoft Word– один
из самых популярных текстовых редакторов.
Редактор обладает большими и постоянно
растущими возможностями по обработке
и оформлению текстов, со средним набором
типов шрифтов, их размеров, возможностью
расширения и с использованием графической
информации. С помощью этого редактора
можно быстро и с высоким качеством
подготовить любой документ – от простой
записки до оригинал – макета сложного
издания.
Редактор разработан
фирмой Microsoft и полностью использует
преимущества пользовательского
интерфейса ОС Windows. Существует множество
версий данного редактора (MS Word 2000, MS Word
2002, MS Word 2003). Каждая новая версия является
дальнейшим развитием предыдущей и
сохраняет преемственность. Поэтому
использование при работе новых версий
MS Word обычно не вызывает у пользователей
особых затруднений.
Любой текст,
набранный в MS Word, называется документом.
Каждый документ получает свое имя.
Большие возможности MS Word имеет при
работе со шрифтами. Возможно изменение
начертания, размера, цвета и стиля
шрифтов. Разнообразие шрифтов позволяет
создавать документы разного типа:
визитки, письма, брошюры, документацию,
приглашения, объявления, вывески, книги
и т.д. Доступна настройка всех параметров
абзаца (отступ, межстрочный шаг,
выравнивание).
MS Word позволяет
создавать таблицы в тексте, которые
можно видоизменять, а также проводить
различные операции с ячейками таблицы.
MS Word поддерживает работу с графикой.
Под графикой подразумеваются рисованные
картинки, фотографии, а также фигуры,
создаваемые вручную. Имеется возможность
разработки высокохудожественных
надписей. Любой графический объект
настраивается (яркость, контрастность,
размер, цвет, положение и др.).
Использование MS
Word позволяет выполнять многие операции
верстки, свойственные профессиональным
издательским системам, и готовить
полноценные оригинал – макеты для
последующего тиражирования в типографии.
Имеется система готовых шаблонов и
стилей оформления, функции автотекста
и автокоррекции, форматная кисть,
пользовательские панели инструментов,
макроязык и др.
MS Word позволяет
реализовать возможности новейших
технологий связывания и встраивания
объектов, которые дают возможность
включать в документы текстовые фрагменты,
таблицы, иллюстрации, подготовленные
в других приложениях ОС Windows. Встроенные
объекты можно редактировать средствами
этих приложений.
Встроенный редактор
формулпозволяет осуществлять запись
математических формул. Кроме всего
перечисленного в MS Word имеется множество
дополнительных функций, ускоряющих и
облегчающих работу с текстами:
-
изменение масштаба
просмотра документа; -
создание колонтитулов
и автоматическая нумерация страниц; -
создание границ
вокруг текста и страниц; -
разработка своего
стиля и использование его в дальнейшем
для быстрого форматирования текста; -
работа с макросами;
-
поддержка нескольких
окон; -
удобная справочная
система; -
проверка орфографии,
грамматики и синтаксиса, поддержка
нескольких словарей для проверки
правильности написания; -
проверка
правописания, подбор синонимов и
автоматический перенос слов; -
настройка панелей
инструментов (добавление и удаление
кнопок и команд); -
возможность
предварительного просмотра документа
перед печатью; -
настройка параметров
страницы и поддержка нестандартных
форматов бумаги; -
вставка в текст
специальных символов.
Редактор MS Word
обладает отдельными недостатками.
Имеются некоторые сложности с
преобразованием файлов при переводе
текстов, подготовленных с помощью более
ранней версии в более позднюю и наоборот.
При подготовке
крупных блоков сравнительно однородной
текстовой информации (статьи, брошюры
гуманитарной тематики) пользователю
вполне достаточно применять основной
набор операций (ввод, модификация текста,
работа с фрагментами, поиск и замена).
Эти операции быстрее выполняют более
простые текстовые редакторы. Подготовленный
в этих редакторах текстовый файл легко
преобразуется в файл формата MS Word, а
затем средствами этого редактора
доводится до нужного вида, что может
существенно экономить время.
Другим недостатком
редактора является трудоемкость при
вводе сложных математических выражений
и формул.
Кроме того, он не
предназначен для изготовления
полиграфической продукции особо сложной
структуры (атласы, альбомы, обложки), а
также для редактирования высококачественных
иллюстраций.
В зависимости от
потребностей пользователя можно выбрать
различные варианты этого редактора:
минимальный, выборочный, стандартный,
полный.
Р
Рис. 4.3.
ассмотрим возможности
данного редактора на примере MS Word 2000,ярлык которого представлен
на рисунке 4.3.
При работе в MS Word
используется левая кнопка мыши, правая
– в основном для вызова контекстного
меню с дополнительными функциями.
Большинство функций можно вызвать также
с помощью специальных комбинаций
«горячих» клавиш. Это позволяет экономить
время, а работа с программой становится
более эффективной. Все перемещения по
столу мыши на экране повторяет курсор
(указатель). Основная его форма – стрелка.
В тексте курсор имеет форму вертикальной
черты. Любая команда задается нажатием
на кнопку. Кнопка имеет два состояния:
включенное и выключенное. Под «нажатием»
подразумевается наведение указателя
на кнопку и одинарный щелчок левой
кнопкой мыши.
Главное окно MS
Word можно разделить на пять областей
(рис. 4.4):
-
строка
заголовка; -
строка
меню; -
панели
инструментов; -
рабочая
область; -
строка
состояния.
Строка заголовкапомимо собственно заголовка содержит
пиктограмму системного меню и кнопки
управления окном.
Строка менюсодержит команды основного меню. Все
команды являются иерархическими. При
выборе одной из таких команд на экране
появляется ее ниспадающее меню (рис.
4.5).
Панели инструментов
–удобное средство для быстрого
выполнения команд и процедур. Для работы
с панелями инструментов необходима
мышь или аналогичное устройство
позиционирования. Для того, чтобы
выполнить команду или процедуру,
представленную на панели инструментов
соответствующей кнопкой, достаточно
нажать мышью эту кнопку. Панели
инструментов доступны в любой момент,
поскольку они располагаются поверх
окон документа.
П
строкой меню располагаются панели
инструментов:СтандартнаяиФорматирование(рис. 4.6). Помимо этих
двух панелей имеется большое число
других панелей, показанных в таблице
4.1.
|
Таблица |
||
|
Панель |
Состав, |
Примечание |
|
Стандартная |
Элементы управления файловыми |
Устанавливается по умолчанию |
|
Форматирование |
Элементы управления форматированием |
Устанавливается по умолчанию |
|
Visual Basic |
Доступ к средствам создания и |
Макросы служат для автоматизации |
|
Web |
Элементы управления для навигации |
В качестве Web – структур могут |
|
Web – компоненты |
Комплект компонентов для создания |
Применяются для создания обратной |
|
Word – Art |
Элементы управления для создания |
Устанавливается по умолчанию |
|
Автотекст |
Средство быстрого доступа к настройке |
Одновременно предоставляет быстрый |
|
База данных |
Элементы управления, характерные |
В качестве базы данных могут |
|
Буфер обмена |
Средство управления буфером обмена |
Буфер обмена в отличие от стандартного |
|
Настройка изображения |
Элементы управления для основных |
Позволяют настраивать яркость, |
|
Рамки |
Элементы управления для создания |
MS Word 2000 поддерживает |
|
Рецензирование |
Элементы управления для редактирования |
Измененные данные сохраняются в |
|
Рисование |
Элементы управления и инструменты |
Графические объекты, создаваемые |
|
Таблицы и границы |
Элементы управления для создания |
Предоставляет средства для сортировки |
|
Формы |
Элементы управления для разработки |
Позволяют создавать три типа форм: |
|
Элементы управления |
Компоненты ActiveX для создания |
Средства панели инструментов |
Строка состояния
расположена в нижней части главного
окна. В левой части строки состояния
отображается информация о текущем
документе (в соответствии с таблицей
4.2) и индикаторы режима работы.
Включение/выключение
режимов работы осуществляется
соответствующими командами (табл. 4.2).
|
Таблица 4.2. |
|
|
Индикатор |
Значение |
|
Стр. 5 |
Порядковый номер видимой |
|
Разд 1 |
Номер раздела, в котором |
|
6/32 |
Номер видимой страницы/ |
|
На 19,1см |
Расстояние от курсора |
|
Ст 27 |
Номер строки, в которой находится |
|
Кол 1 |
Номер позиции курсора в строке |
|
ЗАП |
Индикатор режима записи макрокоманды |
|
ИСПР |
Индикатор режима редакторской |
|
ВДЛ |
Индикатор режима расширения |
|
ЗАМ |
Индикатор режима замены |
|
УКРАИНСКИЙ |
Индикатор языка |
Рабочая область является
основной для работы с документом, в
которой могут быть одновременно открыты
окна для нескольких документов.
Линейкипозволяют визуально оценить текущее
положения курсора в тексте. Однако в MS
Word линейки выполняют дополнительные
функции. Горизонтальная линейка позволяет
визуально изменять:
-
отступы
абзацев; -
поля
на странице; -
ширину
колонок и столбцов таблиц; -
позиции
табуляции.
При перемещении
курсора маркеры отступов и позиции
табуляции на горизонтальной линейке
отражают установки для того абзаца, в
котором находится курсор. Вертикальная
линейка отображается вдоль левого поля
страницы. С ее помощью можно быстро
регулировать верхние и нижние поля
страницы, а также высоту строк в таблице.
Можно по своему усмотрению отображать
линейки на экране или удалить их,
освободив тем самым больше места для
документа.
Режимы просмотра
документов
В левой части
горизонтальной полосы прокрутки
располагаются кнопки режима просмотра
(рис. 4.7). MS Word поддерживает несколько
режимов представления документов.
Вобычном режимепредставляется
только содержательная часть документа
без реквизитных элементов оформления,
относящихся не к тексту, а
к печатным страницам
(колонтитулы, колонцифры, подстраничные
сноски и т. п.). Этот режим удобен на
ранних этапах разработки документа
(ввод текста, редактирование,
рецензирование), а также во всех случаях,
когда содержательная часть документа
имеет более важное значение, чем внешнее
представление. В этом режиме операции
с объемными документами проходят
быстрее, что важно при работе на
малопроизводительных компьютерах.
В режиме Web –
документаэкранное представление не
совпадает с печатным. Это отображение
характерно для электронных публикаций
в World Wide Web. Понятие печатной страницы
для электронных документов не имеет
смысла, поэтому назначенные параметры
страницы не учитываются, а форматирование
документа на экране является относительным.
В режиме разметкиэкранное представление документа
полностью соответствует печатному,
вплоть до назначенных параметров
печатной страницы. Этот режим удобен
для большинства работ, связанных с
форматированием текста, предназначенным
для печати.
В режиме структурыдокумент отображается с утрированным
выделением его структуры. Режим полезен
в тех случаях, когда разработку документа
начинают с создания плана содержания.
При его включении на панели инструментов
автоматически открывается вспомогательная
панельСтруктура, элементы управления
которой позволяют править структуру
документа.
Выбор одного из
четырех вышеуказанных режимов
представления документа выполняют с
помощью командных кнопок, расположенных
в левом нижнем углу окна приложения,
или командами меню Вид.
Через меню Виддоступно также специальное представление
(пятый режим)Схема документа, при
котором окно приложения имеет две
рабочие панели. На левой панели
представляется структура документа, а
на правой – сам документ. Этот режим,
сочетающий достоинства режимов разметки
и структуры, полезен при навигации по
объемному документу.
Через меню Файл
доступны еще два режима представления
документа, используемые для предварительного
просмотра. Для электронных документов
используют команду Файл–Предварительный просмотрWeb –
страницы, а для печатных документов
–Файл–Предварительныйпросмотр. В первом случае созданный
документ отображается как Web – страница
в окне браузера, зарегистрированного
ОС в качестве принятого по умолчанию.
В
изображения: увеличить изображение
до 200% – для детальной работы или уменьшить
– для просмотра общего вида страницы.
Кроме этого любой из перечисленных выше
режимов можно отобразитьВо весь экран(команда из менюВид), что позволяет
опытному пользователю максимально
использовать экранную область.
Контекстное менюпозволяет выполнять многие из команд,
не обращаясь к строке меню, что ускоряет
выполнение типовых операций.
Вызов контекстного
меню осуществляется нажатием правой
кнопкой мыши в окне документа или
клавишами Shift+F10на клавиатуре.
Содержание меню определяется характером
работы в MS Word. Например, если нажать
правую кнопку мыши в тот момент, когда
указатель расположен в пределах текста
на экране появится контекстное меню
(рис. 4.8).
Создание документа
Основные этапы
создания документа показаны на рисунке
4.9.
В текстовом
процессоре Word 2000 принято использовать
два метода создания нового документа:
на основе готового шаблона или на основе
существующего документа. Второй метод
проще, но первый методически более
корректен.
При создании
документа на основе существующего
документа открывают готовый документ
Файл–Открыть, сохраняют его
под новым именемФайл–Сохранитькак, затем выделяют в нем все
содержимоеПравка–Выделитьвсеи удаляют его нажатием клавишиDELETE, после чего получают пустой
документ, имеющий собственное имя и
сохраняющий все настройки, ранее принятые
для исходного документа.
Создание документа
на основе готового шаблона выполняется
следующим образом. Командой Файл–Создатьоткрывают диалоговое окноСозданиефайла, включают
переключательСоздать документи
выбирают шаблон (рис. 4.10). Если никаких
предпочтений нет, следует выбрать шаблонНовый документна вкладкеОбщие.
С
документ приобретает имяДокумент1,
принятое по умолчанию. Его целесообразно
сразу же сохранить под «правильным»
именем, выбрав для него соответствующую
папку и дав командуФайл–Сохранитькак. Диалоговое окноСохранениедокумента(рис. 4.11) в текстовом
процессоре MS Word 2000 предполагает сохранение
не только в папкуМои документы, но
и в другие папки.
В левой части окна
Сохранениеимеется пять кнопок,
позволяющих быстро выбрать локацию
сохраняемого файла.
Журнал–
логическая папка. Если нужно сохранить
документ в одну из папок, которой
пользовались в последнее время, это
удобное средство доступа.
М
документы– традиционная папка для
хранения авторских документов в ОС
Windows.
Р
стол– не слишком удобное место для
хранения документов. Однако, если
документ будет использоваться очень
часто и всегда должен быть «на виду»,
его можно сохранить здесь.
Избранное–
особая логическая папка пользователя,
предназначенная для хранения ярлыков
Web – страниц. Ее нецелесообразно
использовать для сохранения текстовых
документов.
Web – папки–
особые папки, хранящиеся в Web – структурах,
например, в World Wide Web или в корпоративной
сети Intranet. В общем случае при использовании
Web – папок сохранение документа происходит
не на локальном компьютере, а на удаленном
Web – сервере.
При необходимости
сохранить документ в произвольную
папку, не представленную в данном списке,
следует выполнить навигацию по файловой
структуре с использованием раскрывающей
кнопки на правом краю поля Папка.
Специальные
средства ввода текста
Остановимся на
особенностях текстового процессора MS
Word 2000, позволяющих автоматизировать
ввод текста.
Все операции ввода,
редактирования и форматирования текста
протоколируются текстовым процессором,
и потому необходимое количество последних
действий можно отменить. Последнее
действие отменяют комбинацией клавиш
CTRL+Z. Эта команда имеет кумулятивный
эффект: серия команд отменяет серию
последних действий. Другие аналогичные
средства – команда:Правка–Отменитьдействиеи кнопкаОтменить действиена панели инструментовСтандартная.
Длинные последовательности действий
можно отменять также с помощью списка
действий (кнопка, раскрывающая список,
присоединена к кнопкеОтменить
действие).
После отмены ряда
действий существует возможность
вернуться к состоянию, предшествовавшему
отмене. Для этого служит команда Правка–Вернуть действиеили кнопкаВернуть действиена панели инструментовСтандартная.
Буфер обмена.При компиляции документа путем
использования фрагментов текста, взятых
из разных первоисточников, удобно
пользоваться буфером обмена. Необходимые
элементы управления находятся на панели
инструментов Буфер обмена (Вид–Панелиинструментов–Буферобмена).
П
инструментовБуфер обмена(рис.
4.12) имеет три ряда по четыре ячейки для
хранения данных (очередной ряд открывается
только при заполнении предыдущего). О
содержании конкретной ячейки можно
судить по всплывающей подсказке,
отображаемой при наведении указателя
мыши на ячейку. При переполнении буфера
обмена ячейки сдвигаются вниз, очередной
элемент поступает в последнюю ячейку,
содержимое первой ячейки теряется.
Копилка представляет
собой средство множественной вырезки
и вставки. Фрагмент документа может
быть помещен в копилку не иначе, как
вырезанием. В копилку можно поместить
отдельные фрагменты текста, графики,
таблицы и другие объекты из различных
мест документа. Объекты, помещенные в
копилку, хранятся там в порядке
поступления. Элементы отделены друг от
друга символами абзаца. Чтобы поместить
текст или рисунок в копилку их выделяют,
а затем нажимают клавишиCTRL+F3.
Содержимое копилки
можно вставить в требуемое место
документа как единое целое. В дальнейшем
можно изменить в документе порядок
следования элементов копилки.
Вставка содержимого
копилки в документ может осуществляться
с сохранением содержимого копилки или
с её очисткой, если необходимость в ее
содержимом отсутствует.
Для вставки
содержимого копилки с ее одновременной
очисткой используют клавиши CTRL+SHIFT+F3.
Для вставки
содержимого копилки без ее очистки, в
меню Вставкавыбирают командуАвтотекст, а затем — командуАвтотекст, затем в полеИмя элементавыбераютКопилкаи нажимают кнопкуВставить.
Для просмотра
содержимого копилки выберают команду
Автотекств менюВставка, а затем
— командуАвтотекст, после чего из
списка элементов автотекста выбераютКопилка. Содержимое копилки появится
в полеОбразец.
Автотекст–
это режим автоматического ввода
фрагментов текста. Он представлен двумя
функциями: автозавершением и собственно
автотекстом. Их принцип действия состоит
в следующем.
Т
редактор хранит словарь автотекста,
состоящий из слов и фраз, встречающихся
в документах достаточно часто. При вводе
первых четырех символов словарного
элемента на экране появляется всплывающая
подсказка с полным текстом слова или
фразы (рис. 4.13). Если этот вариант подходит
пользователю, он завершает ввод всего
фрагмента нажатием клавишиENTER.Однако пользователь может самостоятельно
выбрать необходимый элемент текста из
списка с иерархической структурой.
Список элементов автотекста открывается
с помощью панели инструментовАвтотекст(Вид–Панели инструментов –
Автотекст, рис. 4.14).
Н
словаря автотекста выполняют в диалоговом
окнеАвтозамена(Сервис – Автозамена
– Автотекст). Простейший способ
наполнения словаря новым содержанием
– выделить текст на экране, щелкнуть
на кнопкеАвтотекстна панели
инструментовАвтотекст,и в открывшемся
диалоговом окне использовать кнопкуДобавить.
Использование
средства автозамены при вводе.
Последние версии
текстового процессора MS Word позволяют
эффективно сократить объем вводимого
текста за счет использования средства
Автозамена. Оно позволяет заменить
ввод длинных последовательностей
символов произвольным сочетанием других
символов. Например, если в тексте часто
встречается словосочетание «диалоговое
окно», его можно заменить коротким
сочетанием «.до». Точка перед
символами позволяет отличать их от
двухбуквенных предлогов или союзов.
Настройку средства
Автозаменавыполняют в диалоговом
окнеСервис–Автозамена. Для
этого надо установить флажокЗаменять
при вводе, ввести заменяемую комбинацию
в полеЗаменить, а замещающую
комбинацию – в полеНа, после чего
пополнить список автозамены щелчком
на кнопкеДобавить (рис. 4.15).
Ввод специальных
и произвольных символов. При вводе
текста часто существует необходимость
ввода специальных символов, не имеющих
соответствующей клавиши в стандартной
раскладке клавиатуры, а также символов,
раскладка для которых неизвестна.
Средством для ввода специальных и
произвольных символов, а также для
закрепления их за избранными клавишами
является диалоговое окноСимвол(Вставка–Символ). Данное окно
имеет две вкладки:СимволыиСпециальные символы.
На вкладке
Специальные символыприсутствует
список специальных символов, таких как
«длинное» («полиграфическое») тире,
«копирайт», «торговая марка» и других.
Для вставки такого символа достаточно
щелкнуть на кнопкеВставить.
В
с тем, для большинства специальных
символов существуют клавиатурные
комбинации, приведенные в списке. В том
же окне имеются кнопкиАвтозаменаиКлавиша, позволяющие либо выполнять
ввод специальных символов обычными
символами и автоматически производить
замену, либо закрепить специальный
символ за избранной комбинацией клавиш.
На вкладке Символыпредставлены элементы управления для
ввода произвольных символов (рис. 4.16).
Центральное положение в окне занимает
таблица символов текущего набора.
Выбор шрифта
выполняют в раскрывающемся списке
Шрифт. Если шрифт относится к
категории универсальных шрифтовUNICODE,
то для него имеется и возможность выбора
символьного набора в соответствующем
раскрывающемся спискеНабор.
Если символ надо
вставить только один раз, достаточно
щелкнуть на командной кнопке Вставить.
Если предполагается многократное
использование данного символа, за ним
можно закрепить постоянную комбинацию
клавиш (кнопкаКлавиша) или создать
элемент для спискаАвтозаменас
помощью одноименной кнопки.
С
средства редактирования текста
Режимы вставки
и замены символов.Текстовый процессор
предоставляет возможность выбора между
двумя режимами редактирования текста:
вставки и замены. В режиме вставки
вводимый текст «раздвигает» существующий
текст. В режиме замены новые символы
замещают символы предшествующего
текста, находившиеся в точке ввода.
Режим вставки применяют при разработке
основных содержательных блоков текстовых
документов, а режим замены – при
редактировании стандартных форм и
элементов (колонтитулов, реквизитных
элементов в письмах, служебных записках,
бланках).
Текущий режим
правки текста индицируется на экране
индикатором Замена. В режиме замены
включен индикаторЗАМв строке
состояния окна программы. Двойной щелчок
на этом индикаторе позволяет переключать
режимы. Настройка режима правки
выполняется на вкладкеПравкадиалогового окнаПараметры(Сервис
– Параметры – Правка).
Использование
Тезауруса.Тезаурус представляет
собой словарь смысловых синонимов. При
подготовке технической документации
особую роль играют смысловые синонимы
к используемым глаголам. Для выделенного
слова тезаурус удобно вызывать через
пунктСинонимыконтекстного меню.
Однако этот прием используют не для
всех слов (преимущественно, для глаголов
в неопределенной форме). Общий прием
вызова тезауруса состоит в использовании
команды строки менюСервис – Язык –
Тезаурус.
Окно Тезаурусимеет две панели (рис. 4.17). Его особенность
состоит в том, что поиск синонима является
двухуровневым. Заменяющий синоним можно
выбирать как на левой панели, так и на
правой. Замена производится щелчком на
командной кнопкеЗаменить. Кроме
синонимов в некоторых случаях тезаурус
позволяет находить антонимы слов и
связанные (как правило, однокоренные)
слова.
С
автоматизации проверки правописания.Средства автоматизации проверки
правописания включают средства проверки
орфографии и грамматики. Текстовый
процессор позволяет реализовать два
режима проверки правописания –
автоматический и командный.
Для работы в
автоматическом режиме надо установить
флажки Автоматически проверять
орфографию и Автоматически проверять
грамматику на вкладкеПравописаниедиалогового окнаПараметры(Сервис
– Параметры – Правописание). В
автоматическом режиме слова, содержащие
орфографические ошибки, подчеркиваются
красным цветом, а выражения, содержащие
грамматические ошибки, – зеленым. Для
того, чтобы узнать характер ошибки, надо
щелкнуть правой кнопкой мыши на помеченном
фрагменте. В зависимости от характера
ошибки контекстное меню содержит пунктОрфографияилиГрамматика. С их
помощью открывается диалоговое окно,
в котором имеются элементы управления
для получения более точной справки о
характере ошибки, а так же предложенные
варианты исправления предполагаемой
ошибки.
Встроенное
автоматическое средство проверки
правописания является, по существу,
экспертной системой и допускает
настройку. Так, например, если рекомендации
экспертной системы неточны или
неприемлемы, от них можно отказаться
командой Пропустить.
Встроенный словарь
системы проверки правописания не
подлежит правке. Все дополнения и
изменения вносятся в специальный
подключаемый пользовательский словарь.
Каждый пользователь может создать
несколько специализированных
пользовательских словарей, ориентированных
на различные области знаний (право,
экономика, финансы, вычислительная
техника и др.). Подключение нужного
словаря для работы с конкретным документом
выполняется выбором словарного файла
в раскрывающемся списке Вспомогательные
словарина вкладкеСервис – Параметры
– Правописание. Постепенно наполняясь
конкретным содержанием, вспомогательные
словари пользователя становятся мощным
средством повышения производительности
его труда.
Средства
рецензирования текста
Под рецензированием
можно понимать два процесса: редактирование
текста с регистрацией изменений и
комментирование текста. В отличие от
обычного редактирования при рецензировании
текст документа изменяется не окончательно.
Новый вариант и старый «сосуществуют»
в рамках одного документа на правах
различных версий.
Основным средством
рецензирования является панель
Рецензирование(Вид – Панелиуправления – Рецензирование). На
ней представлены четыре группы элементов
управления (рис. 4.18), предназначенных
для:
-
создания, просмотра
и удаления примечаний; -
регистрации,
просмотра, принятия и отмены изменений; -
в
ыбора
цвета выделения примечаний; -
сохранения версий
документа.
Для создания
примечания служит кнопка Добавить
примечание. При ее использовании
последнее слово текста выделяется
заданным цветом. Открывается дополнительная
панель для ввода текста примечания.
Когда примечание создано, его можно
просмотреть в форме всплывающей
подсказки, если навести указатель мыши
на выделенное слово. Вместе с текстом
примечания отображаются сведения о
том, кто его внес.
Для регистрации
изменений в тексте служит кнопка
Исправления. Все редактирование
текста в режиме регистрации исправлений
считается неавторским и выделяется
особым методом (метод выделения можно
задать на вкладкеИсправлениядиалогового окнаСервис – Параметры).
Прочие элементы управления данной
панели позволяют выполнять переходы
между исправлениями, принимать или
отвергать их.
Если документ
проходит многоступенчатое редактирование,
часто возникает необходимость хранить
его промежуточные версии. MS Word 2000
позволяет хранить несколько версий
документа в одном файле. Это удобное
средство отличается тем, что при
сохранении нескольких версий (в отличие
от нескольких копий) эффективно
используется рабочее место на диске.
При сохранении очередной версии не
происходит повторного сохранения всего
документа – сохраняются только отличия
текущей версии от предшествующей. Для
сохранения текущей версии используют
соответствующую кнопку панели
Рецензирование, а для загрузки одной
из промежуточных версий – командуФайл–Версии.
Форматирование
текста
Форматирование
текста осуществляется средствами меню
Форматили панели Форматирование.
Основные приемы форматирования включают:
-
выбор и изменение
гарнитуры шрифта; -
управление размером
шрифта; -
управление
начертанием и цветом шрифта; -
управление методом
выравнивания; -
создание
маркированных и нумерованных списков
(в том числе многоуровневых); -
управление
параметрами абзаца.
Настройка шрифта.Выбор гарнитуры шрифта действует на
выделенный текстовый фрагмент. Если ни
один фрагмент не выделен, он действует
на весь вводимый текст до очередной
смены гарнитуры.
Особенность
текстовых процессоров MS Word состоит в
том, что они ориентированы на работу с
многоязычными шрифтовыми наборами.
Выбор других шрифтовых наборов действует
только до ближайшего переключения
раскладки клавиатуры с основной
(английской) на дополнительную (русскую,
украинскую), после чего происходит
неконтролируемый автоматический возврат
к использованию одного из шрифтов
UNICODE.
Н
шрифта выполняют в диалоговом окне
Шрифт (Формат – Шрифт), которое имеет
три вкладки:Шрифт, Интервал и Анимация(рис. 4.19).
На вкладке Шрифтвыбирают:
-
гарнитуру
шрифта; -
его
размер (измеряется в пунктах); -
вариант
начертания; -
цвет
символов; -
наличие
подчеркивания; -
характер
видоизменения.
При
выборе гарнитуры шрифта следует иметь
в виду, что существует две категории
шрифтов: с засечками и без засечек
(рубленые). Характерными представителями
первой категории являются шрифты
семейства Times,
а второй – шрифты семейства Arial.
Шрифты, имеющие засечки, легче читаются
в больших текстовых блоках – их
рекомендуется применять для оформления
основного текста.
Шрифты, не имеющие
засечек, рекомендуется использовать
для заголовков в технических текстах,
а также для оформления дополнительных
материалов (врезок, примечаний и прочего).
Большинство
гарнитур шрифтов являются пропорциональными.
Это означает, что ширина отдельных
символов и расстояние между соседними
символами не являются постоянными
величинами и динамически меняются так,
чтобы сопряжение символов было наиболее
благоприятным для чтения.
Особую группу
представляют так называемые моноширинные
шрифты. В них каждый символ вместе с
окаймляющими его интервалами имеет
строго определенную ширину.
Такие шрифты
применяют в тех случаях, когда надо
имитировать шрифт пишущей машинки, а
также при вводе текстов, представляющих
листинги программ. Характерными
представителями таких шрифтов являются
шрифты семейства Courier.
При выборе размера
шрифта руководствуются назначением
документа, а также вертикальным размером
печатного листа. Для документов, имеющих
формат типовой книжной страницы, обычно
применяют шрифт размером 10 пунктов
(один пункт равен 1/72 дюйма). Для документов,
готовящихся для печати на стандартных
листах формата А4 (210х297 мм), выбирают
размер 12 пунктов. При подготовке
документов, предназначенных для передачи
средствами факсимильной связи, применяют
увеличенный размер – 14 пунктов и т.д.
Интервал задается
путем выбора одного из трех значений
(Обычный, Разреженный, Уплотненный) на
вкладке Формат – Шрифт – Интервал.
Эффекты анимации
используют очень редко и только при
подготовке электронных документов,
распространяемых в формате текстового
процессора. Настройка метода
выравнивания.MS Word поддерживают четыре
вида выравнивания:
-
по
левому краю; -
по
центру; -
по
правому краю; -
по
ширине.
Выбор вида
выравнивания выполняют соответствующими
кнопками панели инструментов Форматирование
или из раскрывающегося списка Формат
– Абзац – Отступы и интервалы –
Выравнивание(рис. 4.20).
Н
параметров абзаца.Кроме режима
выравнивания настраиваются следующие
параметры абзаца:
-
величина отступа
слева (от левого поля); -
величина отступа
справа (от правого поля); -
величина отступа
первой строки абзаца («красная строка»); -
величина интервала
перед абзацем и после него.
Для печатных
документов величину отступа для основного
текста, как правило, не задают (необходимое
положение текста определяется шириной
полей). Для Web – страниц величина абзацного
отступа имеет большое значение. Это
один из весьма немногих параметров
форматирования, допускаемых для Web –
документов, поэтому его используют
очень широко.
Обычная практика
назначения формата состоит в том, что
для документов простой структуры
(художественных) используют отступ
первой строки (это особенно важно для
текстов на русском и немецком языках),
а для документов сложной структуры
(технических) и документов на английском
языке используют интервалы между
абзацами. Промежуточное положение
занимают документы, относящиеся к
естественнонаучным и гуманитарным
дисциплинам.
Средства создания
маркированных и нумерованных списков.Специальное оформление маркированных
и нумерованных списков редко применяют
в художественных документах и персональной
переписке, но в служебных документах
и, особенно, в Web – документах оно
используется достаточно широко. В Web –
документах оформление маркированных
списков особо усиливают за счет применения
специальных графических маркеров, стиль
которых должен тематически сочетаться
с содержанием и оформлением документов.
Д
создания нумерованных и маркированных
списков нужно сначала выполнить
настройку, затем вход в список и, наконец,
выход из него. Настройку выполняют в
диалоговом окнеСписок, открываемом
командойФормат – Список. Данное
окно имеет три вкладки:Маркированный
список, Нумерованный список и Многоуровневый
список(рис. 4.21) В качестве элементов
управления здесь представлены образцы
оформления списков. Для выбора нужного
достаточно щелкнуть на избранном
образце.
Для создания списка
по команде служат кнопки НумерацияиМаркеры, представленные на панелиФорматирование. Как маркированный,
так и нумерованный список легко превратить
в многоуровневый. Для перехода на новые
(или возврата на предшествующие уровни)
служат кнопкиУвеличить отступ и
Уменьшить отступна панелиФорматирование.
Для списков с очень
глубоким вложением уровней (более трех)
можно настроить стиль оформления каждого
из уровней. Для этого служит командная
кнопка Изменитьна вкладкеМногоуровневыйдиалогового окнаСписок.
Характерной
особенностью процессора MS Word 2000, связанной
с его ориентацией на создание Web –
документов, является возможность
использования графических маркеров.
Для выбора графических маркеров служит
командная кнопка Рисунокна вкладкеМаркированныйдиалогового окнаСписок. Она открывает диалоговое
окноРисованный маркер, в котором
можно выбрать желаемый маркер, в том
числе и анимированный (на вкладкеФильмы).
Работа со стилями
Абзац – прстейший
элемент оформления любого документа.
Каждый заголовок документа тоже
рассматривается как отдельный абзац.
В меню Формат – Абзацимеется немало
различных элементов управления для
настройки каждого абзаца отдельно путем
использования стилей.
Стиль
оформления
– это именованная совокупность настроек
параметров шрифта, абзаца, языка и
некоторых элементов оформления абзацев
(линий и рамок). Благодаря использованию
стилей обеспечивается простота
форматирования абзацев и заголовков
текста, а также единство их оформления
в рамках всего документа.
Особенностью
текстовых процессоров MS Word является
то, что они поддерживают два типа стилей:
стили абзаца и знаковые стили (стили
символов). С помощью стилей абзаца
выполняют форматирование абзацев, а с
помощью знаковых стилей можно изменять
оформление выделенных фрагментов текста
внутри абзаца. Наличие двух типов стилей
позволяет реализовать довольно сложные
приемы форматирования.
Настройка стиля.Настройку стиля (рис. 4.22) выполняют в
диалоговом окнеСтиль (Формат – Стиль).Настраиваемый стиль выбирают в спискеСтили(при этом на панеляхАбзациЗнакиотображаются образцы
применения данного стиля).
Д
изменения стиля служит командная кнопкаИзменить, открывающая диалоговое
окноИзменение стиля. Каждый из
компонентов стиля настраивается в
отдельном диалоговом окне. Выбор
компонента выполняют в меню, открываемом
с помощью кнопкиФормат.
При проведении
настройки стиля важно правильно выбрать
исходный стиль. Он должен быть как можно
ближе к желаемому, чтобы минимизировать
количество необходимых настроек.
Создание стиля.
Для создания стиля служит командная
кнопкаСоздатьв диалоговом окнеСтили и форматирование(Формат–Стили и форматирование).
В окне Создание
стиляследует:
-
ввести
название нового стиля в поле Имя; -
выбрать
тип стиля (стиль абзаца или знаковый
стиль); -
выбрать
стиль, на котором основан новый стиль; -
указать
стиль следующего абзаца; -
приступить
к настройке элементов стиля щелчком
на кнопке Формат.
Важной чертой
программы является принцип наследования
стилей. Он состоит в том, что любой стиль
может быть основан на каком – то из
существующих. Это позволяет, во – первых,
сократить до минимума настройку стиля,
сосредоточившись только на его отличиях
от базового, а во – вторых, обеспечить
принцип единства оформления всего
документа в целом.
Шаблоны
Совокупность
стилевых настроек сохраняется вместе
с готовым документом. Эти настройки
можно использовать для подготовки новых
документов, используя технологию работы
с шаблонами. По своей сути, шаблоны –
это заготовки будущих документов. Пример
шаблона для письма показан на рисунке
4.23.
Ш
поставляются вместе с текстовым
процессором и устанавливаются на
компьютере вместе с ним. От обычных
документов шаблоны отличаются тем, что
в них приняты специальные меры, исключающие
возможность их повреждения. Открывая
шаблон, создают новый документ путем
внесения изменения в содержание шаблона.
При сохранении записывается созданный
документ, а шаблон, использованный в
качестве его основы, остается в неизменном
виде и пригоден для дальнейшего
использования.
Использование
шаблона для создания документа. По
командеФайл–Создатьоткрывается
диалоговое окноСоздание документа,
в котором можно выбрать шаблон, на базе
которого документ будет разрабатываться.
В этом случае документ сразу получает
несколько готовых стилей оформления,
содержавшихся в шаблоне.
В этой статье описаны сочетания клавиш и функциональные клавиши в Word для Windows.
Примечания:
-
Чтобы быстро найти ярлык в этой статье, можно использовать поиск. Нажмите CTRL+F, а затем введите слова поиска.
-
Если для часто используемого действия не предусмотрено сочетание клавиш, вы можете создать его, записав макрос. Инструкции см. в разделах Создание или запуск макросаили Использование средства чтения с экрана для создания макроса в Word.
-
Если вы используетеMicrosoft #x1 Starter, имейте в виду, что не все функции, перечисленные для Word, поддерживаются в Word Starter. Дополнительные сведения о функциях, доступных в Word Starter, см. в статье Функции Word, которые не полностью поддерживаются в Word Starter.
-
Получите эти сочетания клавиш в документе Word по следующей ссылке: Word 2016 для сочетаний клавиш Windows.
В этом разделе
-
Часто используемые сочетания клавиш
-
Сочетания клавиш для ленты
-
Навигация по документу
-
Предварительный просмотр и печать документов
-
Выделение текста и рисунков
-
Редактирование текста и рисунков
-
Работа с веб-содержимым
-
Работа с таблицами
-
Рецензирование документа
-
Работа со ссылками, ссылками и индексированием
-
Работа с слиянием и полями
-
Работа с текстом на других языках
-
Работа с представлениями документов
-
Использование сочетаний клавиш с функциональными клавишами
Часто используемые сочетания клавиш
В этой таблице показаны наиболее часто используемые сочетания клавиш вMicrosoft #x1 .
|
Действие |
Клавиши |
|---|---|
|
Открытие документа. |
CTRL+O |
|
Создание документа. |
CTRL+N |
|
Сохраните документ. |
CTRL+S |
|
Закройте документ. |
CTRL+W |
|
Вырезайте выбранное содержимое в буфер обмена. |
CTRL+X |
|
Скопируйте выбранное содержимое в буфер обмена. |
CTRL+C |
|
Вставить содержимое буфера обмена. |
CTRL+V |
|
Выберите все содержимое документа. |
CTRL+A |
|
Применение полужирного шрифта к тексту. |
CTRL+B |
|
Примените к тексту курсивное форматирование. |
CTRL+I |
|
Применение форматирования подчеркивания к тексту. |
CTRL+U |
|
Уменьшение размера шрифта на один пункт. |
CTRL+Левая скобка ([) |
|
Увеличение размера шрифта на один пункт. |
CTRL+Правая скобка (]) |
|
По центру текста. |
CTRL+E |
|
Выравнивание текста по левому краю. |
CTRL+L |
|
Выравнивание текста по правому краю. |
CTRL+R |
|
Отмена команды. |
ESC |
|
Отмените предыдущее действие. |
CTRL+Z |
|
По возможности повторите предыдущее действие. |
CTRL+Y |
|
Настройте увеличение масштаба. |
Alt+W, Q, а затем используйте клавишу TAB в диалоговом окне Масштаб , чтобы перейти к нужному значению. |
|
Разделение окна документа. |
CTRL+ALT+S |
|
Снятие разделения окна документа. |
ALT+SHIFT+C или CTRL+ALT+S |
К началу страницы
Закрытие области задач
Чтобы закрыть область задач с помощью клавиатуры, выполните следующие действия:
-
Нажимайте клавишу F6, пока не будет выбрана область задач.
-
Нажмите клавиши CTRL+ПРОБЕЛ.
-
С помощью клавиш со стрелками выберите команду Закрыть, затем нажмите клавишу ВВОД.
Сочетания клавиш для ленты
Лента группирует связанные параметры на вкладках. Например, на вкладке Главная группа Шрифт включает параметр Цвет шрифта . Нажмите клавишу ALT, чтобы отобразить сочетания клавиш на ленте, называемые подсказками клавиш, в виде букв на небольших изображениях рядом с вкладками и параметрами, как показано на изображении ниже.

Примечание: Надстройки и другие программы могут добавлять новые вкладки на ленту и предоставлять ключи доступа для этих вкладок.
Вы можете объединить буквы подсказок клавиш с клавишей ALT, чтобы использовать сочетания клавиш, называемые клавишами доступа, для параметров ленты. Например, нажмите клавиши ALT+H, чтобы открыть вкладку Главная , и ALT+Q, чтобы перейти в поле Подскажите илиПоиск . Нажмите клавишу ALT еще раз, чтобы просмотреть подсказки клавиш для параметров выбранной вкладки.
В зависимости от используемой версии Microsoft 365 текстовое поле Поиск в верхней части окна приложения может называться Помощник. Оба варианта в основном похожи, но некоторые параметры и результаты поиска могут отличаться.
В Office 2013 и Office 2010 по-прежнему работает большая часть сочетаний с клавишей ALT из предыдущих версий программы. Однако необходимо знать полную последовательность клавиш. Например, нажмите клавишу ALT и одну из старых клавиш меню: E (Рецензирование), V (Вид), I (Вставка) и т. д. Появится уведомление о том, что вы используете клавишу доступа из предыдущей версии Microsoft 365. Если вы знаете полную последовательность клавиш, используйте ее. Если вы не помните последовательность, вместо этого нажмите клавишу ESC и руководствуйтесь подсказками клавиш.
Использование ключей доступа для вкладок на ленте
Чтобы перейти к вкладке на ленте, нажмите одну из указанных ниже клавиш доступа. В зависимости от выбранного значения в документе могут появиться дополнительные вкладки.
|
Действие |
Клавиши |
|---|---|
|
Перейдите в поле «Подскажите мне » или «Поиск » на ленте, чтобы найти справку или содержимое справки. |
ALT+Q, затем ввести поисковый запрос. |
|
Откройте страницу Файл , чтобы использовать представление Backstage. |
ALT+F |
|
Откройте вкладку Главная , чтобы использовать стандартные команды форматирования, стили абзацев и средство поиска. |
ALT+H |
|
Откройте вкладку Вставка , чтобы вставить таблицы, рисунки и фигуры, заголовки или текстовые поля. |
ALT+N |
|
Откройте вкладку Конструктор , чтобы использовать темы, цвета и эффекты, например границы страниц. |
ALT+G |
|
Откройте вкладку Макет для работы с полями страницы, ориентацией страницы, отступами и интервалами. |
ALT+P |
|
Откройте вкладку Ссылки , чтобы добавить оглавление, сноски или таблицу ссылок. |
ALT+S |
|
Откройте вкладку Рассылки для управления задачами слияния и работы с конвертами и наклейками. |
ALT+M |
|
Откройте вкладку Рецензирование , чтобы использовать проверку орфографии, задать языки проверки правописания, а также отслеживать и проверять изменения в документе. |
ALT+R |
|
Откройте вкладку Вид , чтобы выбрать представление или режим документа, например режим чтения или представление структуры. Вы также можете настроить увеличение масштаба и управлять несколькими окнами документов. |
ALT+W |
К началу страницы
Работа с вкладками ленты с помощью клавиатуры
|
Действие |
Клавиши |
|---|---|
|
Выберите активную вкладку на ленте и активируйте ключи доступа. |
ALT или F10. Для перехода на другую вкладку используйте клавиши доступа или клавиши со стрелками. |
|
Перемещение фокуса к командам на ленте. |
TAB или SHIFT+TAB |
|
Перемещение между группами команд на ленте. |
КЛАВИША CTRL+СТРЕЛКА ВЛЕВО или СТРЕЛКА ВПРАВО |
|
Перемещение между элементами на ленте. |
Клавиши со стрелками |
|
Отображение подсказки для элемента ленты, который сейчас находится в фокусе. |
CTRL+SHIFT+F10 |
|
Активируйте выбранную кнопку. |
ПРОБЕЛ или ВВОД |
|
Откройте список для выбранной команды. |
Клавиша СТРЕЛКА ВНИЗ |
|
Откройте меню для выбранной кнопки. |
ALT+СТРЕЛКА ВНИЗ |
|
Переход к следующей команде в открытом меню или подменю. |
Клавиша СТРЕЛКА ВНИЗ |
|
Развертывание или свертывание ленты. |
CTRL+F1 |
|
Открыть контекстное меню. |
SHIFT+F10 Или на Windows клавиатуре клавиша Меню Windows (между правой клавишами ALT и правой клавишами CTRL). |
|
Переход к подменю в открытом или выбранном меню. |
Клавиша СТРЕЛКА ВЛЕВО |
К началу страницы
Навигация по документу
|
Действие |
Клавиши |
|---|---|
|
Переместите курсор на одно слово влево. |
CTRL+СТРЕЛКА ВЛЕВО |
|
Переместите курсор на одно слово вправо. |
CTRL+СТРЕЛКА ВПРАВО |
|
Перемещение курсора вверх на один абзац. |
CTRL+СТРЕЛКА ВВЕРХ |
|
Перемещение курсора вниз на один абзац. |
CTRL+СТРЕЛКА ВНИЗ |
|
Переместите курсор в конец текущей строки. |
END |
|
Переместите курсор в начало текущей строки. |
Домашняя страница |
|
Переместите курсор в верхнюю часть экрана. |
CTRL+ALT+PAGE UP |
|
Переместите курсор в нижнюю часть экрана. |
CTRL+ALT+PAGE DOWN |
|
Переместите курсор, прокрутив представление документа вверх на один экран. |
PAGE UP |
|
Переместите курсор, прокрутив представление документа вниз на один экран. |
PAGE DOWN |
|
Переместите курсор в начало следующей страницы. |
CTRL+Page down |
|
Переместите курсор в начало предыдущей страницы. |
CTRL+Page up |
|
Переместите курсор в конец документа. |
CTRL+END |
|
Переместите курсор в начало документа. |
CTRL+HOME |
|
Переместите курсор в расположение предыдущей редакции. |
SHIFT+F5 |
|
Переместите курсор в расположение последней редакции, выполненной до последнего закрытия документа. |
SHIFT+F5 сразу после открытия документа. |
|
Переключение между перемещаемыми фигурами, такими как текстовые поля или рисунки. |
CTRL+ALT+5, а затем многократное нажатие клавиши TAB |
|
Выход из режима навигации по перемещаемым фигурам и возврат к обычной навигации. |
ESC |
|
Отображение области задач Навигация для поиска в содержимом документа. |
CTRL+F |
|
Отображает диалоговое окно Перейти к, чтобы перейти к определенной странице, закладке, сноске, таблице, примечания, рисунку или другому расположению. |
CTRL+G |
|
Циклически просматривает расположение четырех предыдущих изменений, внесенных в документ. |
CTRL+ALT+Z |
К началу страницы
Навигация по документу с помощью параметров просмотра в Word 2007 и 2010
В Word 2007 и 2010 годах документ можно просматривать с помощью объектов различных типов, таких как поля, сноски, заголовки и графика.
|
Действие |
Клавиши |
|---|---|
|
Откройте список параметров обзора, чтобы определить тип объекта для просмотра. |
CTRL+ALT+HOME |
|
Переход к предыдущему объекту определенного типа. |
CTRL+Page up |
|
Переход к следующему объекту определенного типа. |
CTRL+Page down |
К началу страницы
Предварительный просмотр и печать документов
|
Действие |
Клавиши |
|---|---|
|
Печать документа. |
CTRL+P |
|
Открытие окна предварительного просмотра. |
CTRL+ALT+I |
|
Перемещение по странице при увеличенном масштабе. |
Клавиши со стрелками |
|
Переход к предыдущей или следующей странице при уменьшенном масштабе. |
Страница вверх или вниз |
|
Переход к первой странице при уменьшенном масштабе. |
CTRL+HOME |
|
Переход к последней странице при уменьшенном масштабе. |
CTRL+END |
К началу страницы
Выделение текста и рисунков
|
Действие |
Клавиши |
|---|---|
|
Выделите текст. |
SHIFT+клавиши со стрелками |
|
Выделите слово слева. |
CTRL+SHIFT+СТРЕЛКА ВЛЕВО |
|
Выберите слово справа. |
CTRL+SHIFT+СТРЕЛКА ВПРАВО |
|
Выберите из текущей позиции в начало текущей строки. |
SHIFT+HOME |
|
Выберите из текущей позиции до конца текущей строки. |
SHIFT+END |
|
Выберите от текущего положения до начала текущего абзаца. |
CTRL+SHIFT+СТРЕЛКА ВВЕРХ |
|
Выберите от текущего положения до конца текущего абзаца. |
CTRL+SHIFT+СТРЕЛКА ВНИЗ |
|
Выберите из текущего положения в верхней части экрана. |
SHIFT+Page up |
|
Выберите из текущего положения в нижней части экрана. |
SHIFT+Page down |
|
Выберите от текущей позиции до начала документа. |
CTRL+SHIFT+HOME |
|
Выберите от текущей позиции до конца документа. |
CTRL+SHIFT+END |
|
Выберите из текущего положения в нижней части окна. |
CTRL+ALT+SHIFT+PAGE ВНИЗ |
|
Выберите все содержимое документа. |
CTRL+A |
К началу страницы
Расширение выделения
|
Действие |
Клавиши |
|---|---|
|
Начните расширение выделенного фрагмента. |
F8 В режиме расширения выделения щелчок расположения в документе расширяет текущее выделение до этого расположения. |
|
Выберите ближайший символ слева или справа. |
Клавиша F8, стрелка влево или стрелка вправо |
|
Разверните выделенный фрагмент. |
F8 несколько раз, чтобы развернуть выделенный фрагмент на все слово, предложение, абзац, раздел и документ. |
|
Уменьшение выделенного фрагмента. |
SHIFT+F8 |
|
Выделение вертикального блока текста. |
CTRL+SHIFT+F8, а затем нажмите клавиши со стрелками |
|
Прекратите расширение выделенного фрагмента. |
ESC |
К началу страницы
Редактирование текста и рисунков
|
Действие |
Клавиши |
|---|---|
|
Удаление одного слова слева от курсора |
CTRL+BACKSPACE |
|
Удаление одного слова справа от курсора |
CTRL+DELETE |
|
Откройте область задач Буфер обмена и включите буфер обмена Office, который позволяет копировать и вставлять содержимое между Microsoft 365 приложениями. |
Alt+H, F, O |
|
Вырезайте выбранное содержимое в буфер обмена. |
CTRL+X |
|
Скопируйте выбранное содержимое в буфер обмена. |
CTRL+C |
|
Вставить содержимое буфера обмена. |
CTRL+V |
|
Перемещение выбранного содержимого в определенное расположение. |
F2, переместите курсор в место назначения и нажмите клавишу ВВОД. |
|
Скопируйте выбранное содержимое в определенное расположение. |
SHIFT+F2, переместите курсор в место назначения и нажмите клавишу ВВОД. |
|
Определите блок автотекста с выбранным содержимым. |
ALT+F3 |
|
Вставка блока автотекста. |
Первые несколько символов блока Автотекст, а затем нажмите клавишу ВВОД, когда появится подсказка. |
|
Вырезайте выбранное содержимое до пикового значения. |
CTRL+F3 |
|
Вставьте содержимое элемента Spike. |
CTRL+SHIFT+F3 |
|
Скопируйте выбранное форматирование. |
CTRL+SHIFT+C |
|
Вставьте выбранное форматирование. |
CTRL+SHIFT+V |
|
Копирование верхнего или нижнего колонтитула из предыдущего раздела документа. |
ALT+SHIFT+R |
|
Отображение диалогового окна Замена для поиска и замены текста, определенного форматирования или специальных элементов. |
CTRL+H |
|
Откройте диалоговое окно Объект , чтобы вставить объект файла в документ. |
Alt+N, J, J |
|
Вставка рисунка SmartArt. |
Alt+N, M |
|
Вставка графического элемента WordArt. |
Alt+N, W |
К началу страницы
Выравнивание и форматирование абзацев
|
Действие |
Клавиши |
|---|---|
|
По центру абзаца. |
CTRL+E |
|
Обоснуйте абзац. |
CTRL+J |
|
Выравнивание абзаца по левому краю. |
CTRL+L |
|
Выравнивание абзаца по правому краю. |
CTRL+R |
|
Отступ абзаца. |
CTRL+M |
|
Удаление отступа абзаца. |
CTRL+SHIFT+M |
|
Создание выступа. |
CTRL+T |
|
Удалите висячий отступ. |
CTRL+SHIFT+T |
|
Удалить форматирование абзаца. |
CTRL+Q |
|
Примените к абзацу один интервал. |
CTRL+1 |
|
Примените к абзацу двойной интервал. |
CTRL + 2 |
|
Примените к абзацу интервал в 1,5 строки. |
CTRL+5 |
|
Добавление или удаление пробела перед абзацем. |
CTRL+0 (ноль) |
|
Включите автоформат. |
CTRL+ALT+K |
|
Примените обычный стиль. |
CTRL+SHIFT+N |
|
Примените стиль Заголовок 1 . |
CTRL+ALT+1 |
|
Примените стиль Заголовок 2 . |
CTRL+ALT+2 |
|
Примените стиль Заголовок 3 . |
CTRL+ALT+3 |
|
Отображение области задач Применение стилей . |
CTRL+SHIFT+S |
|
Отображение области задач Стили . |
CTRL+ALT+SHIFT+S |
К началу страницы
Форматирование знаков
|
Действие |
Клавиши |
|---|---|
|
Отобразить диалоговое окно Шрифт. |
CTRL+D или CTRL+SHIFT+F |
|
Увеличение размера шрифта. |
CTRL+SHIFT+ПРАВАЯ УГЛОВАЯ СКОБКА (>) |
|
Уменьшение размера шрифта. |
CTRL+SHIFT+ЛЕВАЯ УГЛОВАЯ СКОБКА (<) |
|
Увеличение размера шрифта на один пункт. |
CTRL+Правая скобка (]) |
|
Уменьшение размера шрифта на один пункт. |
CTRL+Левая скобка ([) |
|
Переключение текста между верхним, строчным и заголовком. |
SHIFT+F3 |
|
Измените текст на все верхние буквы. |
CTRL+SHIFT+A |
|
Скрыть выделенный текст. |
CTRL+SHIFT+H |
|
Применение полужирного начертания. |
CTRL+B |
|
Добавьте маркированный список. |
CTRL+SHIFT+L |
|
Применение подчеркивания. |
CTRL+U |
|
Примените форматирование подчеркивания к словам, но не к пробелам. |
CTRL+SHIFT+W |
|
Примените форматирование двойного подчеркивания. |
CTRL+SHIFT+D |
|
Применение курсивного начертания. |
CTRL+I |
|
Примените форматирование с небольшими ограничениями. |
CTRL+SHIFT+K |
|
Применение форматирования подстрока. |
CTRL+знак равенства ( = ) |
|
Применение надстрочного форматирования. |
CTRL+SHIFT+ПЛЮС (+) |
|
Снятие примененного вручную форматирования с выделенных знаков. |
CTRL+ПРОБЕЛ |
|
Измените выделенный текст на шрифт Symbol. |
CTRL+SHIFT+Q |
К началу страницы
Управление форматированием текста
|
Действие |
Клавиши |
|---|---|
|
Отображение всех непечатных символов. |
CTRL+SHIFT+8 (не используйте цифровую клавиатуру) |
|
Отображение области задач Отображение форматирования . |
SHIFT+F1 |
К началу страницы
Вставка специальных знаков
|
Действие |
Клавиши |
|---|---|
|
Вставить разрыв строки. |
SHIFT+ВВОД |
|
Вставка разрыва страницы. |
CTRL + ВВОД |
|
Вставка разрыва столбца. |
CTRL+SHIFT+ВВОД |
|
Вставка тире em (—). |
CTRL+ALT+знак минус (на цифровой клавиатуре) |
|
Вставьте тире (–). |
CTRL+знак минус (на цифровой клавиатуре) |
|
Вставьте дополнительный дефис. |
CTRL+ДЕФИС (-) |
|
Вставка неразрывного дефиса. |
CTRL+SHIFT+ДЕФИС (-) |
|
Вставка неразрывного пространства. |
CTRL+SHIFT+ПРОБЕЛ |
|
Вставка символа авторского права (©). |
CTRL+ALT+C |
|
Вставка символа зарегистрированного товарного знака (®). |
CTRL+ALT+R |
|
Вставка символа товарного знака (™). |
CTRL+ALT+T |
|
Вставка многоточия (…) |
CTRL+ALT+Точка (.) |
|
Вставка знака Юникода, который соответствует указанному шестнадцатеричному коду. Например, чтобы вставить символ валюты евро ( Совет: Чтобы узнать код символа Юникода для выбранного символа, нажмите клавиши ALT+X. |
Код символа, а затем нажмите клавиши ALT+X. |
|
Вставка знака ANSI для указанного кода (десятичное число) знака ANSI. Например, чтобы вставить знак «евро», наберите на цифровой клавиатуре 0128, удерживая нажатой клавишу ALT. |
ALT+код знака (на цифровой клавиатуре) |
К началу страницы
Работа с веб-содержимым
|
Действие |
Сочетание клавиш |
|---|---|
|
Вставка гиперссылки. |
CTRL+K |
|
Переход назад на одну страницу. |
ALT+СТРЕЛКА ВЛЕВО |
|
Переход вперед на одну страницу. |
ALT+СТРЕЛКА ВПРАВО |
|
Обновите страницу. |
F9 |
К началу страницы
Работа с таблицами
Перемещение по таблице
|
Действие |
Клавиши |
|---|---|
|
Перейдите к следующей ячейке в строке и выделите ее содержимое. |
Клавиша TAB |
|
Перейдите к предыдущей ячейке в строке и выделите ее содержимое. |
SHIFT+TAB |
|
Перейдите к первой ячейке в строке. |
ALT+HOME |
|
Переход к последней ячейке в строке. |
ALT+END |
|
Переход к первой ячейке столбца. |
ALT+Page up |
|
Переход к последней ячейке в столбце. |
ALT+Page down |
|
Переход к предыдущей строке. |
Клавиша СТРЕЛКА ВВЕРХ |
|
Переход к следующей строке |
Клавиша СТРЕЛКА ВНИЗ |
|
Перемещение на одну строку вверх. |
ALT + SHIFT + СТРЕЛКА ВВЕРХ |
|
Перемещение на одну строку вниз. |
ALT+SHIFT+СТРЕЛКА ВНИЗ |
К началу страницы
Выбор содержимого таблицы
|
Действие |
Клавиши |
|---|---|
|
Выделите содержимое в следующей ячейке. |
Клавиша TAB |
|
Выделите содержимое в предыдущей ячейке. |
SHIFT+TAB |
|
Выделение нескольких соседних ячеек. |
SHIFT+клавиши со стрелками |
|
Выделение столбца. |
Выберите верхнюю или нижнюю ячейку столбца, а затем нажмите клавиши SHIFT+СТРЕЛКА ВВЕРХ или СТРЕЛКА ВНИЗ. |
|
Выделение строки |
Выделите первую или последнюю ячейку в строке, а затем нажмите клавиши SHIFT+ALT+END или Главная. |
|
Выделите всю таблицу. |
ALT+5 на цифровой клавиатуре с выключенной цифровой блокировкой |
К началу страницы
Вставка знаков абзаца и табуляции в таблицу
|
Действие |
Клавиши |
|---|---|
|
Вставка нового абзаца в ячейку. |
ВВОД |
|
Вставка символа табуляции в ячейку. |
CTRL+TAB |
К началу страницы
Рецензирование документа
|
Действие |
Сочетание клавиш |
|---|---|
|
Вставка примечания. |
Ctrl+Alt+M |
|
Включение и отключение режима записи исправлений. |
CTRL+SHIFT+E |
|
Закройте область рецензирования. |
ALT+SHIFT+C |
К началу страницы
Работа со ссылками, ссылками и индексированием
Используйте следующие сочетания клавиш для добавления ссылок на документ, таких как оглавление, сноски и ссылки.
|
Действие |
Сочетание клавиш |
|---|---|
|
Пометка элемента оглавления. |
ALT+SHIFT+O |
|
Пометка элемента таблицы ссылок. |
ALT+SHIFT+I |
|
Выберите параметры цитирования. |
Сочетание клавиш Alt + Shift + F12, пробел |
|
Пометка элемента предметного указателя. |
ALT+SHIFT+X |
|
Вставка обычной сноски. |
CTRL+ALT+F |
|
Вставка концевой сноски. |
CTRL+ALT+D |
|
Перейдите к следующей сноске. |
ALT+SHIFT+Правая угловая скобка (>) |
|
Перейдите к предыдущей сноске. |
ALT+SHIFT+Левая угловая скобка (<) |
К началу страницы
Работа с слиянием и полями
Чтобы использовать следующие сочетания клавиш, необходимо выбрать вкладку ленты Рассылки . Чтобы открыть вкладку Рассылки , нажмите клавиши ALT+M.
Выполнение слияния
|
Действие |
Клавиши |
|---|---|
|
Предварительный просмотр слияния. |
ALT+SHIFT+K |
|
Слияние документов. |
ALT+SHIFT+N |
|
Печать объединенного документа. |
ALT+SHIFT+M |
|
Изменение источника данных слияния. |
ALT+SHIFT+E |
|
Вставка поля слияния. |
ALT+SHIFT+F |
К началу страницы
Работа с полями
|
Действие |
Сочетание клавиш |
|---|---|
|
Вставка поля DATE. |
ALT+SHIFT+D |
|
Вставка поля LISTNUM. |
CTRL+ALT+L |
|
Вставка поля PAGE. |
ALT+SHIFT+P |
|
Вставка поля TIME. |
ALT+SHIFT+T |
|
Вставка пустого поля. |
CTRL+F9 |
|
Обновите связанные сведения в исходном документеWord. |
CTRL+SHIFT+F7 |
|
Обновление выделенных полей. |
F9 |
|
Разрыв связи с полем. |
CTRL+SHIFT+F9 |
|
Переключение между кодом выделенного поля и его значением. |
SHIFT+F9 |
|
Переключение между кодами всех полей и их значениями. |
ALT+F9 |
|
Запустите GOTOBUTTON или MACROBUTTON из поля, отображающего результаты поля. |
ALT+SHIFT+F9 |
|
Переход к следующему полю. |
F11 |
|
Переход к предыдущему полю. |
SHIFT+F11 |
|
Блокировка поля. |
CTRL+F11 |
|
Снятие блокировки поля. |
CTRL+SHIFT+F11 |
К началу страницы
Работа с текстом на других языках
Настройка языка проверки правописания
У каждого документа есть язык по умолчанию (как правило, он совпадает с языком по умолчанию операционной системы). Если документ также содержит слова или фразы на другом языке, рекомендуется задать язык правописания для этих слов. Это не только позволяет проверять орфографию и грамматику для этих фраз, но и позволяет специальным технологиям, таким как средства чтения с экрана, обрабатывать их соответствующим образом.
|
Действие |
Клавиши |
|---|---|
|
Отобразите диалоговое окно Язык , чтобы задать язык проверки правописания. |
ALT, И, 5, Я |
|
Задайте языки по умолчанию. |
ALT, И, ПЕ |
К началу страницы
Вставка международных символов
Чтобы ввести символ в нижнем регистре, используя сочетание клавиш, включающее клавишу SHIFT, одновременно удерживайте клавиши CTRL+SHIFT+СИМВОЛы, а затем отпустите их перед вводом буквы.
Примечание: Если вы много вводите текст на другом языке, вы можете переключиться на другую клавиатуру.
|
Знак |
Сочетание клавиш |
|---|---|
|
à, è, м, ò, ù, |
CTRL+Гройв (‘), буква |
|
á, é, í, ó, ú, ý |
CTRL+Одна кавычка (‘), буква |
|
â, ê, î, ô, ū |
CTRL+SHIFT+Курсор (^), буква |
|
ã, ñ, õ |
CTRL+SHIFT+Тильда (~), буква |
|
ä, ë, ï, ö, ü, ä, |
CTRL+SHIFT+ДВОЕТОЧИЕ (:), буква |
|
å, Å |
CTRL+SHIFT+At sign (@), a или A |
|
æ, Æ |
CTRL+SHIFT+Ampersand (&), a или A |
|
1, 1 |
CTRL+SHIFT+Ampersand (&), o или O |
|
ç, Ç |
CTRL+Запятая (,), c или C |
|
м, Щ |
CTRL+Одна кавычка (‘), d или D |
|
ø, Ø |
CTRL+Косая черта (/), o или O |
|
¿ |
CTRL+ALT+SHIFT+Вопросительный знак (?) |
|
¡ |
CTRL+ALT+SHIFT+Восклицательный знак (!) |
|
ß |
CTRL+SHIFT+Ampersand (&), s |
К началу страницы
Использование редакторов методов ввода для языков Восточной Азии
|
Действие |
Клавиши |
|---|---|
|
Переключитесь в редактор метода ввода на японском языке (IME) для клавиатуры с 101 клавишами, если она доступна. |
ALT+Тильда (~) |
|
Переключитесь в редактор метода ввода (IME) корейского языка для 101-клавишной клавиатуры, если она доступна. |
Правая клавиша ALT |
|
Переключитесь в редактор метода ввода на китайском языке (IME) для 101-клавишной клавиатуры, если она доступна. |
CTRL+ПРОБЕЛ |
К началу страницы
Работа с представлениями документов
Word предлагает несколько различных представлений документа. Каждый из них предназначен для выполнения определенных задач. Например, режим чтения позволяет просматривать документ в виде горизонтальной последовательности страниц, которую можно быстро просмотреть с помощью клавиш со стрелками влево и вправо.
Переключение представления документа
|
Действие |
Клавиши |
|---|---|
|
Переключитесь в режим чтения . В Word 2007 и 2010 годах это называется режимом полноэкранного чтения . |
ALT, О, Е |
|
Переключитесь в режим разметки . |
CTRL+ALT+P |
|
Переключитесь в представление Структура . |
CTRL+ALT+O |
|
Переключитесь в представление Черновик . |
CTRL+ALT+N |
К началу страницы
Изменение структуры документа
Эти сочетания клавиш применяются только в том случае, если документ находится в представлении Структура .
|
Действие |
Клавиши |
|---|---|
|
Повышение уровня абзаца. |
ALT+SHIFT+СТРЕЛКА ВЛЕВО |
|
Понижение уровня абзаца. |
ALT+SHIFT+СТРЕЛКА ВПРАВО |
|
Понижение абзаца до основного текста. |
CTRL+SHIFT+N |
|
Перемещение выделенных абзацев вверх. |
ALT + SHIFT + СТРЕЛКА ВВЕРХ |
|
Перемещение выделенных абзацев вниз. |
ALT+SHIFT+СТРЕЛКА ВНИЗ |
|
Разверните текст под заголовком. |
ALT+SHIFT+ПЛЮС (+) |
|
Свернуть текст под заголовком. |
ALT+SHIFT+Знак минус (-) |
|
Развертывание или свертывание всего текста либо всех заголовков. |
ALT+SHIFT+A |
|
Скрытие или отображение форматирования символов. |
Косая черта (/) (на цифровой клавиатуре) |
|
Переключение между отображением первой строки основного текста и отображением всего основного текста. |
ALT+SHIFT+L |
|
Показать все заголовки в стиле Заголовок 1 . |
ALT+SHIFT+1 |
|
Показать все заголовки с указанным уровнем заголовка. |
ALT+SHIFT+Номер уровня заголовка |
|
Вставка знака табуляции. |
CTRL+TAB |
К началу страницы
Перемещение по документу в режиме чтения
|
Действие |
Клавиши |
|---|---|
|
Переход к началу документа. |
Домашняя страница |
|
Перемещение в конец документа. |
END |
|
Перейдите на определенную страницу. |
Введите номер страницы, а затем нажмите клавишу ВВОД. |
|
Выйдите из режима чтения. |
ESC |
К началу страницы
Использование сочетаний клавиш с функциональными клавишами
|
Клавиша |
Описание |
|---|---|
|
F1 |
|
|
F2 |
|
|
F3 |
|
|
F4 |
|
|
F5 |
|
|
F6 |
|
|
F7 |
|
|
F8 |
|
|
F9 |
|
|
F10 |
|
|
F11 |
|
|
F12 |
|
К началу страницы
См. также
Центр справки Word
Выполнение основных задач в Word с помощью средства чтения с экрана
Знакомство с Word и навигация с помощью средства чтения с экрана
Поддержка средства чтения с экрана для Word
В этой статье описаны сочетания клавиш и функциональные клавиши в Word для Mac.
Примечания:
-
Параметры в некоторых версиях операционной системы Mac (OS) и некоторых программах могут конфликтовать с сочетаниями клавиш и операциями функциональных клавиш в Microsoft 365 для Mac. Сведения об изменении назначения клавиш для сочетания клавиш см. в статье Справка Mac для вашей версии macOS, служебное приложение или см. в статье Конфликты сочетаний клавиш.
-
Если вы не нашли сочетание клавиш, которое вам необходимо, вы можете создать собственное сочетание клавиш. Инструкции можно найти в статье Создание настраиваемых сочетаний лавиш для Office для Mac.
-
Многие сочетания клавиш ctrl на клавиатуре Windows также работают с клавишей Control в Word для Mac. Однако существуют исключения.
-
Чтобы быстро найти ярлык в этой статье, можно использовать поиск. Нажмите клавиши COMMAND+F и введите слова поиска.
Для оптимального использования клавиатуры с лентой включите на клавиатуре доступ ко всем элементам управления.
-
Чтобы открыть системные параметры, нажмите
+ПРОБЕЛ, введите системные параметры и нажмите клавишу RETURN.
-
Чтобы перейти в раздел Параметры клавиатуры, введите клавиатуру и нажмите клавишу RETURN.
-
На вкладке Сочетания клавиш нажмите клавиши CONTROL+F7, чтобы изменить параметр Полный доступ с клавиатуры с текстовых полей и списков только на Все элементы управления.
В этом разделе
-
Часто используемые сочетания клавиш
-
Конфликты сочетаний клавиш
-
Навигация по документу
-
Выделение текста и рисунков
-
Редактирование текста и рисунков
-
Работа с таблицами
-
Рисование
-
Работа с полями
-
Изменение структуры документа
-
Рецензирование документа
-
Использование обычных и концевых сносок
-
Работа с языками справа налево
-
Использование сочетаний клавиш с функциональными клавишами
Часто используемые сочетания клавиш
В этой таблице перечислены часто используемые сочетания клавиш в Word для Mac.
|
Действие |
Клавиши |
|---|---|
|
Отмените предыдущее действие. |
|
|
По возможности повторите предыдущее действие. |
|
|
Вырезайте выбранное содержимое в буфер обмена. |
|
|
Скопируйте выбранное содержимое в буфер обмена. |
|
|
Вставить содержимое буфера обмена. |
|
|
Вывод контекстного меню для выбранного элемента. * |
SHIFT+F10 |
|
Отображение диалогового окна Перейти к . |
|
|
Отображение диалогового окна Правописание и грамматика . |
|
|
Включите режим расширенного выбора. |
F8 |
|
Переход к следующему окну |
|
|
Переход к предыдущему окну |
|
|
Вывод диалогового окна Сохранение документа. |
|
|
Поиск текста (перемещение фокуса в поле Поиск в документе ). |
|
|
Отображение области «Поиск и замена «. |
Control+H |
|
Отображение диалогового окна Печать . |
|
|
Закройте текущий документ. |
|
|
Разверните или сверните ленту. |
|
|
Найдите следующую орфографическую или грамматическую ошибку. Должна быть включена функция Проверять орфографию по мере ввода . |
Option+F7 |
|
Откройте словарь. |
В Word 2011, OPTION+SHIFT+F7 |
К началу страницы
Конфликты сочетаний клавиш
Некоторые Word для Mac сочетания клавиш конфликтуют с сочетаниями клавиш macOS по умолчанию. Такие сочетания клавиш в этой статье отмечены звездочкой ( * ). Чтобы использовать эти сочетания клавиш, может потребоваться изменить параметры клавиатуры Mac, чтобы изменить сочетание клавиш.
Изменение параметров системы для сочетаний клавиш
-
В меню Apple выберите Системные настройки.
-
Выберите пункт Клавиатура.
-
Откройте вкладку Сочетание клавиш.
-
Выберите Управление миссией.
-
Снимите флажок для сочетания клавиш, конфликтующего с Word для Mac, которое вы хотите использовать.
Навигация по документу
|
Действие |
Клавиши |
|---|---|
|
Переместите курсор на одно слово влево. |
OPTION+СТРЕЛКА ВЛЕВО |
|
Переместите курсор на одно слово вправо. |
OPTION+СТРЕЛКА ВПРАВО |
|
Перемещение курсора вверх на один абзац. |
|
|
Перемещение курсора вниз на один абзац. |
|
|
Переместите курсор в начало текущей строки. |
Домашняя страница |
|
Переместите курсор в конец текущей строки. |
END |
|
Переместите курсор в начало предыдущей страницы. |
В MacBook нажмите клавиши |
|
Переместите курсор в начало следующей страницы. |
В MacBook нажмите клавишу |
|
Переместите курсор в начало документа. |
В MacBook нажмите клавишу |
|
Переместите курсор в конец документа. |
В MacBook нажмите клавиши |
|
Переместите курсор в предыдущую точку вставки. |
SHIFT+F5 |
|
Переместите курсор, прокрутив представление документа вверх на один экран. |
PAGE UP |
|
Переместите курсор, прокрутив представление документа вниз на один экран. |
PAGE DOWN |
К началу страницы
Выделение текста и рисунков
Совет: Для выделения текста в основном используются те же сочетания клавиш, что и для перемещения курсора, но при этом необходимо удерживать нажатой клавишу SHIFT. Например, 

|
Действие |
Клавиши |
|---|---|
|
Выберите несколько элементов, которые не находятся рядом друг с другом. |
Выберите первый нужный элемент, удерживая нажатой клавишу |
|
Выделите текст. |
SHIFT+клавиши со стрелками |
|
Выделите слово слева. |
SHIFT+OPTION+СТРЕЛКА ВЛЕВО |
|
Выберите слово справа. |
SHIFT+OPTION+СТРЕЛКА ВПРАВО |
|
Выберите из текущей позиции в начало текущей строки. |
SHIFT+HOME |
|
Выберите из текущей позиции до конца текущей строки. |
SHIFT+END |
|
Выберите от текущего положения до начала текущего абзаца. |
|
|
Выберите от текущего положения до конца текущего абзаца. |
|
|
Выберите из текущего положения в верхней части экрана. |
SHIFT+Page up |
|
Выберите из текущего положения в нижней части экрана. |
SHIFT+Page down |
|
Выберите от текущей позиции до начала документа. |
|
|
Выберите от текущей позиции до конца документа. |
|
|
Выберите из текущего положения в нижней части окна. |
|
|
Выберите все содержимое документа. |
|
К началу страницы
Расширение выделения
|
Действие |
Клавиши |
|---|---|
|
Начните расширение выделенного фрагмента. * |
F8 В режиме расширения выделения щелчок расположения в документе расширяет текущее выделение до этого расположения. |
|
Выберите ближайший символ слева. |
F8, клавиша со стрелкой влево |
|
Выберите ближайший символ справа. |
F8, клавиша стрелка вправо |
|
Разверните выделенный фрагмент. |
F8 несколько раз, чтобы развернуть выделенный фрагмент на все слово, предложение, абзац, раздел и документ. |
|
Уменьшение выделенного фрагмента. * |
SHIFT+F8 |
|
Выделение вертикального блока текста. |
|
|
Прекратите расширение выделенного фрагмента. |
ESC |
К началу страницы
Редактирование текста и рисунков
|
Действие |
Клавиши |
|---|---|
|
Вырезайте выбранное содержимое в буфер обмена. |
F2 |
|
Скопируйте выбранное содержимое в буфер обмена. |
F3 |
|
Вставить содержимое буфера обмена. |
F4 |
|
Отображение диалогового окна Специальная вставка . |
|
|
Вырезайте выбранное содержимое до пикового значения. |
|
|
Вставьте содержимое элемента Spike. |
|
|
Скопируйте выбранное форматирование. |
|
|
Вставьте скопированное форматирование. |
|
|
Создайте запись автотекста. |
Option+F3 |
К началу страницы
Выравнивание и форматирование абзацев
|
Действие |
Клавиши |
|---|---|
|
По центру абзаца. |
|
|
Обоснуйте абзац. |
|
|
Выравнивание абзаца по левому краю. |
|
|
Выравнивание абзаца по правому краю. |
|
|
Отступ абзаца. |
CONTROL+SHIFT+M |
|
Удаление отступа абзаца. |
|
|
Создание выступа. |
|
|
Удалите висячий отступ. |
|
|
Примените к абзацу один интервал. |
|
|
Примените к абзацу двойной интервал. |
|
|
Примените к абзацу интервал в 1,5 строки. |
|
|
Включите автоформат. |
|
|
Примените обычный стиль. |
|
|
Примените стиль Заголовок 1 . |
|
|
Примените стиль Заголовок 2 . |
|
|
Примените стиль Заголовок 3 . |
|
|
Примените стиль списка . |
|
|
Вставка неразрывного пространства. |
Option+ПРОБЕЛ |
К началу страницы
Форматирование знаков
|
Действие |
Клавиши |
|---|---|
|
Увеличение размера шрифта. |
|
|
Уменьшение размера шрифта. |
|
|
Увеличение размера шрифта на один пункт. |
|
|
Уменьшение размера шрифта на один пункт. |
|
|
Отобразить диалоговое окно Шрифт. |
|
|
Переключение текста между верхним, строчным и заголовком. |
SHIFT+F3 |
|
Измените текст на все верхние буквы. |
|
|
Применение полужирного начертания. |
|
|
Добавьте маркированный список. |
|
|
Применение подчеркивания. |
|
|
Примените форматирование подчеркивания к словам, но не к пробелам. |
|
|
Примените форматирование двойного подчеркивания. |
|
|
Применение форматирования курсивом. |
|
|
Примените форматирование с небольшими ограничениями. |
|
|
Применение зачеркивного форматирования. |
|
К началу страницы
Вставка специальных знаков
|
Действие |
Клавиши |
|---|---|
|
Вставка пустого поля. |
|
|
Вставка разрыва строки. |
SHIFT+RETURN |
|
Вставка разрыва страницы. |
|
|
Вставка разрыва столбца. |
|
|
Вставка неразрывного дефиса. |
|
|
Вставка символа зарегистрированного товарного знака (®). |
Option+R |
|
Вставка символа товарного знака (™). |
OPTION+2 |
К началу страницы
Работа с таблицами
Перемещение по таблице
|
Действие |
Клавиши |
|---|---|
|
Перейдите к следующей ячейке и выделите ее содержимое. |
Клавиша TAB |
|
Перейдите к предыдущей ячейке и выделите ее содержимое. |
SHIFT+TAB |
|
Переход к следующей строке |
Клавиша СТРЕЛКА ВНИЗ |
|
Переход к предыдущей строке. |
Клавиша СТРЕЛКА ВВЕРХ |
|
Перейдите к первой ячейке в строке. |
Control+Home |
|
Переход к последней ячейке в строке. |
Control+End |
|
Переход к первой ячейке столбца. |
Control+Page up |
|
Переход к последней ячейке в столбце. |
Control+Page down |
|
Добавьте новую строку в нижнюю часть таблицы. |
Клавиша TAB в конце последней строки |
|
Вставка строки. |
|
К началу страницы
Выбор содержимого таблицы
|
Действие |
Клавиши |
|---|---|
|
Выделите содержимое в следующей ячейке. |
Клавиша TAB |
|
Выделите содержимое в предыдущей ячейке. |
SHIFT+TAB |
|
Выделение нескольких соседних ячеек. |
SHIFT+клавиши со стрелками |
|
Выделение строки |
Выделите первую или последнюю ячейку в строке, а затем нажмите клавиши SHIFT+ALT+END или Главная. |
К началу страницы
Изменение размера столбцов таблицы с помощью линейки
|
Действие |
Клавиши |
|---|---|
|
Сохраните размеры столбцов справа и измените ширину таблицы. |
Перетащите границу столбца в линейку |
|
Перемещение одной строки столбца и сохранение ширины таблицы. |
SHIFT+Перетаскивание границы столбца в линейке |
|
Равномерно измените размер всех столбцов вправо и сохраните ширину таблицы. |
|
|
Пропорционально измените размер всех столбцов вправо и сохраните ширину таблицы. |
|
К началу страницы
Изменение ширины столбцов непосредственно в таблице
Совет: Чтобы точно отрегулировать ширину столбца и отобразить измерения столбца в линейке при изменении размера столбца, отключите функцию привязки, нажав клавишу OPTION с помощью сочетания клавиш.
|
Действие |
Клавиши |
|---|---|
|
Перемещение одной строки столбца и сохранение ширины таблицы. |
Перетащите границу столбца |
|
Сохраните размеры столбцов справа и измените ширину таблицы. |
SHIFT+Перетаскивание границы столбца |
|
Равномерно измените размер всех столбцов вправо и сохраните ширину таблицы. |
|
|
Пропорционально измените размер всех столбцов вправо и сохраните ширину таблицы. |
|
К началу страницы
Вставка знаков абзаца и табуляции в таблицу
|
Действие |
Клавиши |
|---|---|
|
Вставка нового абзаца в ячейку. |
RETURN |
|
Вставка символа TAB в ячейку. |
Option+TAB |
К началу страницы
Рисование
|
Действие |
Клавиши |
|---|---|
|
Переключение режима рисования. |
|
К началу страницы
Работа с полями
|
Действие |
Сочетание клавиш |
|---|---|
|
Вставка поля DATE. |
CONTROL+SHIFT+D |
|
Вставка поля LISTNUM. |
|
|
Вставка поля PAGE. |
CONTROL+SHIFT+P |
|
Вставка поля TIME. |
CONTROL+SHIFT+T |
|
Вставка пустого поля. |
|
|
Обновление выделенных полей. * |
F9 |
|
Переключение между кодами полей и их значениями. * |
SHIFT+F9 |
|
Переключение между кодами всех полей и их значениями. |
Option+F9 |
|
Запустите GOTOBUTTON или MACROBUTTON из поля, отображающего результаты поля. |
OPTION+SHIFT+F9 |
|
Блокировка поля. |
|
|
Снятие блокировки поля. |
|
К началу страницы
Изменение структуры документа
Эти сочетания клавиш применяются только в том случае, если документ находится в представлении Структура .
|
Действие |
Клавиши |
|---|---|
|
Повышение уровня абзаца. |
КЛАВИША CONTROL+SHIFT+СТРЕЛКА ВЛЕВО |
|
Понижение уровня абзаца. |
КЛАВИША CONTROL+SHIFT+СТРЕЛКА ВПРАВО |
|
Понижение абзаца до основного текста. |
|
|
Перемещение выделенных абзацев вверх. * |
КЛАВИША CONTROL+SHIFT+СТРЕЛКА ВВЕРХ |
|
Перемещение выделенных абзацев вниз. * |
Клавиша CONTROL+SHIFT+СТРЕЛКА ВНИЗ |
|
Разверните текст под заголовком. |
Control+SHIFT+Знак плюса (+) |
|
Свертывание текста под заголовком. * |
Control+SHIFT+Минус (-) |
|
Развернуть весь основной текст и заголовки или свернуть весь основной текст. |
CONTROL+SHIFT+A |
|
Переключение между отображением первой строки основного текста и отображением всего основного текста. |
CONTROL+SHIFT+L |
|
Показать все заголовки с указанным уровнем заголовка. |
Control+SHIFT+Номер уровня заголовка |
К началу страницы
Рецензирование документа
|
Действие |
Сочетание клавиш |
|---|---|
|
Вставка примечания. |
|
|
Включение и отключение режима записи исправлений. |
|
|
Переход к началу комментария. |
Домашняя страница |
|
Перемещение в конец комментария. |
END (Клавиша End доступна не на всех клавиатурах.) |
|
Перейдите в начало списка комментариев. |
|
|
Перейдите в конец списка комментариев. |
|
К началу страницы
Использование обычных и концевых сносок
|
Действие |
Клавиши |
|---|---|
|
Вставка обычной сноски. |
|
|
Вставка концевой сноски. |
|
К началу страницы
Работа с языками справа налево
Word поддерживает функции справа налево для языков, которые работают в среде справа налево или в комбинированной среде справа налево, слева направо для написания, редактирования и отображения текста. В этом контексте язык с написанием справа налево обозначает любую систему письма, в которой текст записывается справа налево, включая языки, требующие контекстного написания, например арабский, и языки, не требующие такового.
Прежде чем использовать указанные здесь сочетания клавиш, убедитесь, что они включены для нужно языка.
-
Перейдите в меню Apple и последовательно выберите пункты Системные настройки > Клавиатура.
-
На вкладке Источники ввода выберите язык, для которого хотите включить сочетания клавиш.
-
В правой части вкладки установите флажок для включения сочетаний клавиш.
|
Действие |
Клавиши |
|---|---|
|
Переключите направление записи справа налево. |
Control+ |
|
Переключите направление записи влево направо. |
Control+ |
К началу страницы
Использование сочетаний клавиш с функциональными клавишами
Word для Mac использует функциональные ключи для общих команд, включая копирование и вставку. Для быстрого доступа к этим командам вы можете изменить системные настройки Apple, чтобы вам каждый раз не приходилось нажимать клавишу FN при использовании сочетаний клавиш с функциональными клавишами.
Примечание: Изменение настроек системных функциональных клавиш влияет на работу функциональных ключей на компьютере Mac, а не только в Word. После этого вы также сможете использовать специальные возможности, обозначенные на функциональных клавишах. Просто нажмите клавишу Fn. Например, чтобы изменить громкость с помощью клавиши F12, нажмите клавиши Fn+F12.
Если функциональная клавиша не работает надлежащим образом, одновременно с ней нужно нажать клавишу FN. Если вы не хотите нажимать клавишу Fn каждый раз, вы можете изменить параметры системы Apple. Инструкции см. в разделе Изменение настроек ключа функции.
В следующей таблице приведены сочетания клавиш функций для Word для Mac.
|
Клавиша |
Описание |
|---|---|
|
F1 |
|
|
F2 |
|
|
F3 |
|
|
F4 |
|
|
F5 |
|
|
F6 |
|
|
F7 |
|
|
F8 |
|
|
F9 |
|
|
F10 |
|
|
F11 |
|
К началу страницы
Изменение параметров ключа функции
-
В меню Apple выберите Системные настройки.
-
Выберите пункт Клавиатура.
-
На вкладке Клавиатура установите флажок Использовать клавиши F1, F2 и т. д. как стандартные функциональные клавиши.
См. также
Центр справки Word
Выполнение основных задач в Word с помощью средства чтения с экрана
Знакомство с Word и навигация с помощью средства чтения с экрана
Поддержка средства чтения с экрана для Word
В этой статье описаны сочетания клавиш в Word в Интернете.
Примечания:
-
Если вы используете Экранный диктор в Windows 10 Fall Creators Update, для изменения документов, электронных таблиц или презентаций в Microsoft 365 для Интернета вам понадобится отключить режим сканирования. Дополнительные сведения см. в статье Отключение виртуального режима или режима просмотра в средствах чтения с экрана в Windows 10 Fall Creators Update.
-
Чтобы быстро найти ярлык в этой статье, можно использовать поиск. Нажмите CTRL+F, а затем введите слова поиска.
-
Рекомендуется использовать Word в Интернете в веб-браузере Microsoft Edge. Word в Интернете работает в веб-браузере, поэтому сочетания клавиш немного отличаются от тех, которые используются в классической программе. Например, для перехода в область команд и выхода из нее вместо клавиши F6 используются клавиши CTRL+F6. Кроме того, такие распространенные сочетания клавиш, как F1 (справка) и CTRL+O (открыть), относятся к командам веб-браузера, а не Word в Интернете.
В этом разделе
-
Часто используемые сочетания клавиш
-
Сочетания клавиш для ленты
-
Навигация по документу
-
Изменение и форматирование документа
-
Работа с примечаниями
Часто используемые сочетания клавиш
В этой таблице перечислены наиболее часто используемые сочетания клавиш в Word в Интернете.
Совет: Чтобы быстро создать документ в Word в Интернете, откройте браузер, введите Word.new в адресной строке и нажмите клавишу ВВОД.
|
Действие |
Клавиши |
|---|---|
|
В режиме чтения откройте представление на основе PDF с тегами для работы с средствами чтения с экрана. |
Нажимайте клавишу TAB, пока не дойдете до кнопки Режим специальных возможностей , а затем нажмите клавишу ВВОД. |
|
Поиск текста в режиме чтения. |
CTRL+F или F3 |
|
Поиск текста в режиме редактирования. |
CTRL+F или CTRL+G |
|
Поиск и замена текста в режиме редактирования. |
CTRL+H |
|
Скрытие области задач, если она открыта. |
ESC |
|
Переключитесь на элемент управления Масштаб . |
ALT+ПЕРИОД, W, затем Q или ALT+клавиша с логотипом Windows, W, затем Q |
|
Печать документа. |
CTRL+P |
|
Перейдите к следующему региону ориентира. |
CTRL+F6 |
|
Перейдите в текстовое поле «Подскажите мне » или «Поиск «. |
ALT+Q |
К началу страницы
Сочетания клавиш для ленты
Word в Интернете предлагает сочетания клавиш, называемые ключами доступа для навигации по ленте. Если вы использовали ключи доступа для экономии времени на Word для настольных компьютеров, ключи доступа будут очень похожи в Word в Интернете.
На Windows компьютере все ключи доступа начинаются с alt+period (.) или ALT+клавиша с логотипом Windows, а затем добавьте букву для вкладки ленты. Например, чтобы перейти на вкладку Рецензирование , нажмите клавиши ALT+ПЕРИОД, R или ALT+Windows, R.
Если вы используете Word в Интернете на компьютере Mac, нажмите клавиши CONTROL+PERIOD (.) для запуска.
-
Чтобы открыть ленту, нажмите клавиши ALT+Период или ALT+Windows. Кроме того, можно нажать клавиши CTRL+F6, пока не перейдете на вкладку Главная .
-
Для перехода между вкладками ленты нажимайте клавишу TAB.
-
Чтобы скрыть ленту, чтобы у вас было больше места для работы, нажмите клавиши CTRL+F3. Чтобы снова отобразить ленту, повторите это действие.
Использование клавиш доступа для ленты
Чтобы перейти к вкладке на ленте, нажмите одну из указанных ниже клавиш доступа.
|
Действие |
Клавиши |
|---|---|
|
Откройте текстовое поле «Сообщите мне» или «Поиск » на ленте, чтобы ввести условие поиска. |
ALT+ПЕРИОД, Q или ALT+клавиша с логотипом Windows, Q |
|
Откройте вкладку Файл , чтобы использовать представление Backstage. |
ALT+PERIOD, F или ALT+клавиша с логотипом Windows, F |
|
Откройте вкладку Главная , чтобы отформатировать текст и используйте инструмент Найти . |
ALT+ПЕРИОД, H или ALT+клавиша с логотипом Windows, H |
|
Откройте вкладку Вставка , чтобы вставить рисунок, ссылку, комментарий, верхний или нижний колонтитул или номер страницы. На этой же вкладке можно открыть коллекцию Символ. |
ALT+PERIOD, N или ALT+клавиша с логотипом Windows, N |
|
Откройте вкладку Макет страницы , чтобы задать поля страницы, ориентацию и размер, а также интервал между абзацами. |
ALT+ПЕРИОД, A или ALT+клавиша с логотипом Windows, A |
|
Откройте вкладку Ссылки , чтобы вставить оглавление, сноски или концевые сноски. |
ALT+PERIOD, S или ALT+клавиша с логотипом Windows, S |
|
Откройте вкладку Рецензирование , чтобы проверить орфографию, добавить комментарии или отслеживать и проверять изменения в документе. |
ALT+ПЕРИОД, R или ALT+клавиша с логотипом Windows, R |
|
Откройте вкладку Вид , чтобы выбрать представление, откройте область навигации , измените верхний & нижний колонтитул и измените масштаб представления документа. |
ALT+ПЕРИОД, W или ALT+клавиша с логотипом Windows, W |
К началу страницы
Использование поиска
Чтобы быстро найти нужный параметр или выполнить определенное действие, воспользуйтесь текстовым полем Поиск. Чтобы узнать больше о функции поиска, ознакомьтесь со статьей о том, как искать нужную информацию с помощью Поиска (Майкрософт).
Примечание: В зависимости от используемой версии Microsoft 365 текстовое поле Поиск в верхней части окна приложения может называться Помощник. Оба варианта в основном похожи, но некоторые параметры и результаты поиска могут отличаться.
-
Откройте презентацию, документ или электронную таблицу, для которой необходимо выполнить определенное действие, или выделите нужный элемент.
-
Нажмите клавиши ALT+Q, чтобы перейти в поле Поиск.
-
Введите ключевые слова для действия, которое вы хотите выполнить. Например, если нужно добавить маркированный список, введите маркеры.
-
С помощью клавиши СТРЕЛКА ВНИЗ выберите нужный пункт в результатах поиска.
-
Затем нажмите клавишу ВВОД, чтобы выбрать элемент или выполнить действие.
Работа с вкладками и меню ленты
Следующие сочетания клавиш позволяют сэкономить время при работе с вкладками ленты и меню ленты.
|
Действие |
Клавиши |
|---|---|
|
Выбор активной вкладки на ленте и активация клавиш доступа. |
Alt+Period или ALT+клавиша с логотипом Windows. Для перехода на другую вкладку используйте клавишу доступа или клавишу TAB. |
|
Если выбрана вкладка ленты, переместите фокус на команды вкладки. |
Введите, а затем — клавишу TAB или SHIFT+TAB. |
|
Активация выбранной кнопки. |
ПРОБЕЛ или ВВОД |
|
Открытие списка для выбранной команды. |
ПРОБЕЛ или ВВОД |
|
Открытие меню для выбранной кнопки. |
ALT+СТРЕЛКА ВНИЗ |
|
Переход к следующей команде в открытом меню или подменю. |
Клавиша СТРЕЛКА ВНИЗ |
|
Свернуть или развернуть ленту. |
CTRL+F3 |
К началу страницы
Навигация по документу
|
Действие |
Клавиши |
|---|---|
|
Перемещение курсора вправо на одно слово. |
CTRL+СТРЕЛКА ВПРАВО |
|
Переместите курсор влево на одно слово. |
CTRL+СТРЕЛКА ВЛЕВО |
|
Перемещение курсора вверх на один абзац. |
CTRL+СТРЕЛКА ВВЕРХ |
|
Перемещение курсора вниз на один абзац. |
CTRL+СТРЕЛКА ВНИЗ |
|
Переместите курсор в начало текущей строки. |
Домашняя страница |
|
Переместите курсор в конец текущей строки. |
END |
|
Переместите курсор в начало документа. |
CTRL+HOME |
|
Переместите курсор в конец документа. |
CTRL+END |
|
Выделите текст. |
SHIFT+клавиши со стрелками |
|
Выберите слово справа. |
SHIFT+CTRL+СТРЕЛКА ВПРАВО |
|
Выделите слово слева. |
SHIFT+CTRL+СТРЕЛКА ВЛЕВО |
|
Выберите абзац выше. |
SHIFT+CTRL+СТРЕЛКА ВВЕРХ |
|
Выберите абзац ниже. |
SHIFT+CTRL+СТРЕЛКА ВНИЗ |
|
Выберите из текущей позиции в начало строки. |
SHIFT+HOME |
|
Выберите из текущей позиции в конец строки. |
SHIFT+END |
|
Выберите от текущей позиции до начала документа. |
SHIFT+CTRL+HOME |
|
Выберите от текущей позиции до конца документа. |
SHIFT+CTRL+END |
|
Выберите все содержимое документа. |
CTRL+A |
К началу страницы
Изменение и форматирование документа
|
Действие |
Клавиши |
|---|---|
|
Вырезайте выбранное содержимое в буфер обмена. |
CTRL+X |
|
Скопируйте выбранное содержимое в буфер обмена. |
CTRL+C |
|
Вставьте содержимое из буфера обмена. |
CTRL+V |
|
Отмените предыдущее действие. |
CTRL+Z |
|
Повторите предыдущее действие. |
CTRL+Y |
|
Сожмите размер шрифта. |
CTRL+Левая скобка ([) |
|
Увеличение размера шрифта. |
CTRL+Правая скобка (]) |
|
Применение полужирного начертания к выделенному тексту |
CTRL+B |
|
Применение курсивного начертания к выделенному тексту |
CTRL+I |
|
Подчеркнуть выделенный текст. |
CTRL+U |
|
Выравнивание абзаца по левому краю. |
CTRL+L |
|
Выравнивание абзаца по правому краю. |
CTRL+R |
|
По центру абзаца. |
CTRL+E |
|
Обоснуйте абзац. |
CTRL+J |
|
Создайте маркированный список. |
CTRL+ТОЧКА (.) |
|
Создание нумерованного списка. |
CTRL+КОСАЯ ЧЕРТА (/) |
К началу страницы
См. также
Центр справки Word
Выполнение основных задач в Word с помощью средства чтения с экрана
Знакомство с Word и навигация с помощью средства чтения с экрана
Поддержка средства чтения с экрана для Word
Контекстное меню в Word. — EXCEL-OFFICE.RU
Настройка Microsoft Word. Контекстное меню в Word.
Контекстное меню в Word — это список функций, для работы с выбранным объектом, текстом, т.д., который вызывается одним нажатием клавиши. Это удобно, п.ч. не нужно переходить на закладку, искать на какой закладке находится эта функция.
Итак, нажимаем правой мышкой, и выходит диалоговое окно контекстного меню в Word.
Если курсор стоит на тексте, то выйдет контекстное меню с доступными функциями для текста.
Если курсор стоит на пустом месте страницы, то выйдет контекстное меню с другими активными функциями.
Если курсор стоит на картинке, то выйдет контекстное меню с функциями для картинок.
Если курсор стоит на таблице, то выйдет контекстное меню с функциями таблицы.
Например, здесь курсор стоял на выделенном тексте. Контекстное меню такое.

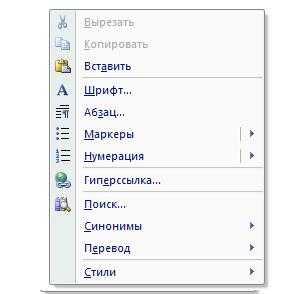

Рассмотрим функции контекстного меню Word для выделенного текста.
Функция «Вырезать» — эта функция, чтобы убрать выделенный фрагмент текста или картинку с этого места и вставить в другое место. Выделяем текст, нажимаем на него правой мышкой, нажимаем на функцию «Вырезать» — весь выделенный текс удалится из этого места. Сохранится в буфере обмена и, потом, этот текст, картинку можно вставить в другое место.
Функция «Копировать» — эта функция, чтобы скопировать выделенный фрагмент и вставить его в другое место. Выделяем текст, в контекстном меню нажимаем функцию «Копировать» — текст останется здесь и сохранится в буфере обмена, его можно будет вставить в другое место.
Функция «Вставить» — эта функция для того, чтобы вставить скопированный или вырезанный фрагмент текста, картинку в другое место.
Функция «Шрифт» — выходит такое диалоговое окно по настройке шрифта: цвет, размер, подчеркивание, положение на странице, т.д. Подробнее об этом, смотрите в статье «Закладка Word «Главная»».
Функция «Абзац»
— меняет расстояние между строками Word, настраивает отступ, настраивает интервал между абзацами, строками. Например, в разделе «Междустрочный» диалогового окна «Абзац» устанавливаем — «одинарный», чтобы расстояние между строк было меньше.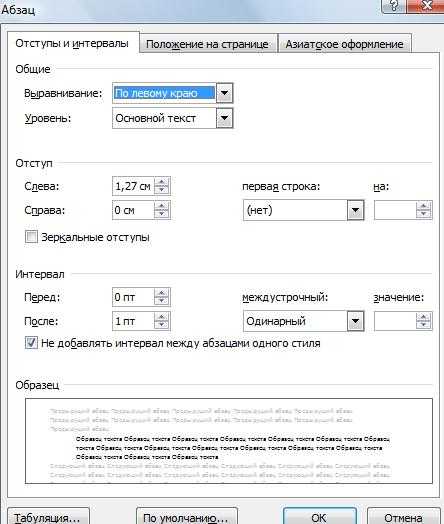
Функции «Маркеры» и «Нумерация» — автоматически ставят цифры или другие маркеры (точки, ромбики) в тексте перед списком, перечнем. Эти же функции на закладке «Главная».
Функция «Гиперссылка» — чтобы вставить гиперссылку. Подробнее об этой функции читайте в статье «Гиперссылки в Word».
Функция «Поиск» — это перевод текста, слова на другой язык, поиск перевода в справочных материалах. Выходит такое окно.Подробнее об этой функции смотрите в статье «Закладка Word «Рецензирование»».
Функция «Синонимы» — выделяем слово, нажимаем правой мышкой на него и наводим мышку на функцию «Синонимы». Выйдет список похожих по смыслу слов, нажимаем на нужное слово. Например, мы выделили слово «смотрите» и вышел список таких синонимов.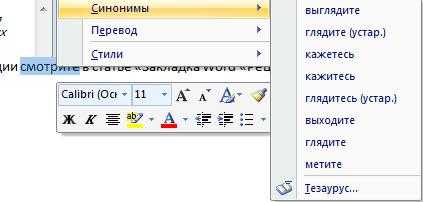
Функция «Стили» — можно найти, или найти и заменить стиль текста в документе.
Контекстное меню удобно использовать в работе Word.
Отступ в Word можно настроить и быстро устанавливать при печати текста. Смотрите об этом статью «Табуляция в Word».
www.excel-office.ru
Контекстные меню Word
Контекстные меню Wordоблегчают работу с некоторыми часто
употребляемыми командами. В контекстных
меню собраны для удобства команды,
которые вам, скорее всего, могут
понадобиться для той работы, которой
вы в данный момент заняты. Например,
вызвав контекстное меню во время работы
с таблицей, вы увидите в нем группу
команд, предназначенных для работы с
таблицами. Пользоваться контекстными
меню следует так:
1. Поместите указатель мыши на тот
фрагмент содержимого документа, с
которым вы собираетесь работать.
2. Щелкните правой кнопкой мыши.
3. Из появившегося контекстного меню
выберите нужную команду.
Чтобы закрыть контекстное меню без
выбора команды, щелкните любой кнопкой
мыши за пределами меню или нажмите
клавишу Esc.
Автотекст
Команда Автотекстпозволяет
автоматизировать вставку в документы
часто используемых слов, фраз или
графических элементов. В качестве
элемента автотекста используются
почтовые адреса, стандартные пункты
договора, наименования учреждений,
товаров и др.
Для создания элемента автотекста
выделите текстовый или графический
фрагмент документа и выберите в меню
ВставкакомандуАвтотекст,Создать. В диалоговое окноСоздание
элемента автотекставведите имя
элемента или используйте имя, предлагаемое
по умолчанию, и нажмите кнопкуОК.Wordпредлагает в качестве
имени элемента первые слова выделененного
фрагмента.
Для вставки автотекста выберите в меню
ВставкакомандуАвтотекст,
Автотекст. Выделите его имя в спискеИмя Элементана вкладкеАвтотекстаи нажмите кнопкуВставить.
Автозамена
Автозамена используется для исправления
некоторых типовых ошибок при вводе
текста, для замены определенной группы
символов на другие, подстановки заглавной
буквы вместо строчной вначале предложения.
Для настройки параметров автозамены
выберите в меню СервискомандуПараметры автозаменыи откройте
вкладкуАвтозамена. Автозамена
запускается после ввода заданных
символов и нажатия клавиши Пробел илиEnter.
Проверка орфографии и грамматики
В MicrosoftWordреализована проверка правильности
написания слов и пунктуации в процессе
ввода текста на английском, русском и
других языках. Проверка осуществляется
путем сравнения написания слов в
документе и словарях, использования
стилистических и грамматических правил.
Слова, записанные с ошибкой или
отсутствующие в основном и дополнительном
словарях, в документе подчеркиваются
красной волнистой линией. Красной
волнистой линией подчеркиваются также
два одинаковых слова, введенные подряд.
Текст, в котором неправильно расставлены
знаки препинания, будет подчеркнут
волнистой зеленой линией.
Начать проверку правописания можно
одним из следующих способов:
-
Выбрать в меню СервискомандуПравописание.
-
Нажать клавишу F7.
-
Нажать кнопку Правописание на панели
инструментов Стандартная.
Проверка текста на наличие ошибок
выполняется только в том случае, если
в диалоговом окне, отображаемом после
нажатия кнопки Параметры, в разделахОрфография, Грамматика, установлены
флажкиавтоматически проверять
орфографию, автоматически проверять
грамматику. Если в разделеГрамматикаустановлен флажокстатистика
удобочитаемости, то после завершения
проверки текста на наличие ошибок на
экране появляются сведения об
удобочитаемости документа.
studfiles.net
Как Редактировать, добавлять, удалять элементы из контекстного меню «Создать» в Windows 10/8/7.
Рекомендуем: Убрать задержку при вызове контекстного меню «Создать» в Windows 10.
Кликом правой кнопкой мыши на пустом пространстве рабочего стола или открытой папки откроется контекстное меню, Пункт меню «Создать» предоставляет дополнительные функциональные возможности, предлагая вам различные действия. Контекстное меню Создать позволяет создавать новые документы, папки, ярлыки.
Но с течением времени, вы можете понять, что на самом деле вы не используете большинство пунктов контекстном меню Создать, и решите удалить некоторые пункты или добавить несколько записей которые необходимы для вашей работы. В этой статье мы рассмотрим, как редактировать, добавлять или удалять элементы из контекстного меню «Создать» В Windows 10/8/7, с помощью редактора реестра, это легко.
Удалить элементы из контекстного меню «Создать»
Откройте редактор реестра и перейдите к следующему разделу и откройте его:
HKEY_CLASSES_ROOT
Найдите нужное расширение файла, который вы хотели бы удалить из контекстного меню «Создать». Если вы хотите удалить Документ Microsoft Word, вам придется найти раздел .docx и открыть его. После того как вы открыли его, вы увидите раздел ShellNew — который и нужно удалить. Это позволит удалить запись — Документ Microsoft Word, из контекстного меню «Создать».
Как добавить файл в контекстное меню «Создать» с помощью реестра.
Чтобы добавить новый элемент или тип файла, найдите в HKEY_CLASSES_ROOT Нужное вам расширение. Мы будем добавлять файл .psd для программы Photoshop.
Кликните правой кнопкой мыши на нем и выберите Создать> Раздел и назовите его ShellNew.
Теперь в правой панели выберите Создать → Строковой параметр, назовите его NullFile и установите значение равным 1 .
Все теперь если вы перейдете в контекстном меню в пункт «Создать». Вы сможете быстро создавать файлы с расширением .psd.
g-ek.com
Как добавить программу в контекстное меню Windows
01.09.2014  windows
В этой инструкции о том, как добавить запуск любой программы в контекстное меню. Не знаю, будет ли вам это полезно, но в теории может быть, если не хочется загромождать рабочий стол ярлыками и часто приходится запускать одну и ту же программу.
Например, чтобы открыть блокнот, я, бывает, пользуюсь следующими шагами: кликаю правой кнопкой мыши, выбираю «Создать» — «Текстовый документ», после чего открываю его. Хотя, можно просто добавить запуск блокнота на первый уровень этого меню и ускорить процесс. См. также: Как вернуть Панель управления в контекстное меню кнопки Пуск Windows 10, Как добавить пункты в меню «Открыть с помощью».
Добавление программ в контекстное меню рабочего стола
Для добавления программ в меню, появляющееся по правому клику на рабочем столе, нам понадобится редактор реестра, запустить его можно, нажав клавиши Windows + R, после чего требуется ввести regedit в окно «Выполнить» и нажать «Ок».
В редакторе реестра откройте следующую ветку: HKEY_CLASSES_ROOTDirectoryBackgroundshell
Кликните правой кнопкой по папке Shell и выберите пункт «Создать» — «Раздел» и дайте ему какое-либо имя, в моем случае — «notepad».
После этого, в правой части редакторе реестра дважды кликните по параметру «По умолчанию» и впишите в поле «Значение» желаемое название данной программы, как оно будет отображаться в контекстном меню.
Следующим шагом, кликните правой кнопкой мыши по созданному разделу (notepad) и, опять же, выберите «Создать» — «Раздел». Назовите раздел «command» (маленькими буквами).
И последний шаг: дважды кликните по параметру «По умолчанию» и введите путь к программе, которую нужно запустить, в кавычках.
Вот и все, сразу после этого (а иногда только после перезагрузки компьютера) в контекстном меню на рабочем столе появится новый пункт, позволяющий быстро запустить нужное приложение.
Вы можете добавить сколько угодно программ в контекстное меню, запускать их с необходимыми параметрами и тому подобное. Все это работает в операционных системах Windows 7, 8 и Windows 8.1.
А вдруг и это будет интересно:
remontka.pro
Настройка контекстных меню в Office 2010
До выхода Microsoft Office 2010 настраивать контекстные меню (доступные при щелчке правой кнопки мыши) в интерфейсе пользователя ленты Microsoft Office Fluent можно было только с помощью решений, использующих панели команд. В Office 2010 встроенные контекстные меню можно настраивать так же, как и другие компоненты ленты. Такая модель расширения контекстных меню на основе XML базируется на знакомой модели расширения ленты. Это значит, что можно использовать ту же разметку XML и процедуры обратного вызова, которые применяются для настройки ленты. Кроме того, возможность настраивать контекстное меню с помощью расширения ленты не влияет на написанные ранее решения, использующие панели команд. Как и в случаях расширения ленты, которые уже знакомы разработчикам, можно настраивать контекстные меню, обновляя файлы форматов Office Open XML или используя надстройки, созданные в Microsoft Visual Studio.
При настройке контекстных меню с помощью расширения ленты разработчику предоставляется множество возможностей, в том числе следующие.
-
Можно добавлять встроенные и пользовательские элементы управления (эти типы поддерживаются в элементе управления меню ленты) во встроенные контекстные меню следующим образом.
-
Добавлять элементы управления в любое место меню.
-
Добавлять элементы управления в любые подменю.
-
Добавлять пользовательские подменю во встроенные контекстные меню.
-
-
Скрывать элементы управления во встроенных меню.
-
Добавлять линии разделения меню перед любым элементом меню или после него.
-
Можно динамически заполнять (при расширении подменю) пользовательские подменю с помощью элемента управления dynamicMenu.
-
Можно динамически заполнять настраиваемые коллекции, которые отображаются в пользовательских меню.
Следующие параметры недоступны при настройке контекстного меню.
-
Добавление типов элементов управления, которые не поддерживаются для контекстных меню (такие как поля со списками и поля ввода). Это описывается далее в статье.
-
Повторное назначение меток элементов управления и значков элементов управления встроенных контекстных меню.
-
Изменение порядка элементов управления во встроенных контекстных меню и подменю.
-
Динамическое заполнение встроенных контекстных меню.
Для настройки контекстных меню можно использовать такие же команды и элементы управления, которые используются для настройки ленты. Далее перечисляются элементы управления, разрешенные в контекстных меню:
Чтобы увидеть, как работает расширение контекстного меню, просмотрите следующий пример. В примере изменяется контекстное меню «Текст», используемое в Microsoft Word 2010, и выполняются следующие действия.
-
Скрывается встроенная кнопка Шрифт.
-
Добавляется выключатель.
-
Перед кнопкой Гиперссылка вставляется новая кнопка.
-
Вставляется строка разделителя.
-
Добавляется меню с кнопкой.
-
Добавляется элемент управления коллекцией.
-
Добавляется динамическое меню (создаваемое во время выполнения) с одной кнопкой и подменю.
В следующей процедуре добавляется разметка XML, которая настраивает контекстное меню «Текст» в Word 2010. Разметку XML можно легко добавить в документ с помощью редактора настраиваемого пользовательского интерфейса Office 14, но следует помнить, что эта разметка также работает и для надстроек COM. Редактор настраиваемого пользовательского интерфейса — это бесплатное средство, созданное Трангом Лю (Trang Luu) из группы Microsoft Office и доступное на сайте
Office 2010 Custom UI Editor (Возможно, на английском языке). Используйте это средство следующим образом.
Добавьте разметку XML в документ Word 2010.
-
Запустите Word 2010.
-
Добавьте текст в документ. В теле документа введите =rand(5, 5). Этот параметр добавляет пять абзацев, каждый их которых содержит пять предложений со случайным текстом.
-
Сохраните документ как файл с использованием макросов TestDocument.docm и закройте файл.
-
Запустите редактор настраиваемого пользовательского интерфейса Office 2010 и в меню Файл выберите команду Открыть.
-
Перейдите к созданному документу и нажмите кнопку Открыть.
-
Щелкните правой кнопкой имя файла в левой области и выберите команду Вставить часть настраиваемого пользовательского интерфейса Office 2010, как показано на рисунке 1. При этом часть customUI14.xml будет добавлена в документ.
Рисунок 1. Использование редактора настраиваемого пользовательского интерфейса для вставки части Office 2010 в документ
-
В правой области вставьте следующую разметку XML:
<customUI xmlns="http://schemas.microsoft.com/office/2009/07/customui"> <contextMenus> <contextMenu idMso="ContextMenuText"> <button idMso="FontDialog" visible="false" /> <toggleButton label="My Toggle Button" /> <button label="My Button" insertBeforeMso="HyperlinkInsert" onAction="GetButtonID" /> <menuSeparator /> <menu label="My Submenu" > <button label="Button on submenu" /> </menu> <gallery label="My Gallery"> <item imageMso="HappyFace" /> <item imageMso="HappyFace" /> <item imageMso="HappyFace" /> <item imageMso="HappyFace" /> </gallery> <dynamicMenu label= "My Dynamic Menu" getContent="GetMyContent" /> </contextMenu> </contextMenus> </customUI> -
Эта разметка XML добавляет элементы управления во встроенное контекстное меню Текст, как указано в атрибуте idMso=»ContextMenuText» тега <contextMenu>. Первая кнопка задает атрибут видимости встроенной кнопки Шрифт как false, скрывая команду. После toggleButton вторая кнопка вставляется после кнопки Гиперссылка в контекстном меню на основе параметра insertBeforeMso=»HyperlinkInsert». После строки menuSeparator добавляется элемент управления меню с одной кнопкой. Затем добавляется элемент управления коллекцией с четырьмя элементами. И, наконец, после отображения контекстного меню элемент управления dynamicMenu вызывает метод, заданный в атрибуте getContent. Как будет видно, этот метод возвращает дополнительные элементы управления в раскрывающееся меню во время выполнения.
-
Нажми кнопку Проверить в редакторе настраиваемого пользовательского интерфейса, чтобы убедиться, что в разметке нет ошибок. Исправьте любые ошибки при необходимости. Если ошибок нет, отобразится сообщение, подтверждающее правильность кода.
-
Сохраните этот файл и закройте редактор.
-
Вставьте следующий код VBA в область кода.
Sub GetButtonID(control As IRibbonControl) MsgBox ("You click the " & control.ID & " button.") End Sub Sub btnAction(control As IRibbonControl) MsgBox ("You clicked me!") End SubЭти методы вызываются при нажатии двух кнопок в контекстном меню. Обратите внимание, что в каждый метод передается объект IRibbonControl, представляющий элемент управления, который вызвал эту процедуру. Объект IRibbonControl содержит свойство Id, которое используется в методе GetButtonID для определения того, какая кнопка вызвала процедуру. Свойство Id полезно, так как оно позволяет нескольким элементам управления вызывать один и тот же метод и затем выполнять различные задачи в зависимости от идентификатора элемента управления.
Затем добавляется код VBA, который задает функциональность добавленных элементов управления.
Добавление кода VBA в документ
-
Откройте файл TestDocument.docm, созданный ранее.
-
Щелкните вкладку Разработчик и затем щелкните Visual Basic. Откроется редактор Visual Basic.
-
В левой области дважды щелкните узел ThisDocument. Появится область кода.
-
Добавьте следующий метод в область кода.
Sub GetMyContent(control As IRibbonControl, ByRef content) Dim xmlString As String xmlString = "<menu xmlns=""" & _ "http://schemas.microsoft.com/office/2009/07/customui"">" xmlString = xmlString & "<buttonbtn1"" imageMso=""HappyFace"" " & _ " label=""Click Me"" onAction=""btnAction"" />" xmlString = xmlString & "<menumnu"" label=""My Dynamic Menu"" > " & _ "<buttonbtn2"" imageMso=""RecurrenceEdit"" /> " & _ "<buttonbtn3"" imageMso=""CreateReportFromWizard"" /> " & _ "</menu>" content = xmlString & "</menu>" End SubЭтот метод вызывается элементом управления dynamicMenu из атрибута getContent при отображении контекстного меню. Метод должен вернуть разметку XML, которая создает меню. Эта разметка реализуется так, будто она жестко запрограммирована в исходной разметке XML.
Если посмотреть на код VBA, можно заметить, что передается объект IRibbonControl, как было сказано ранее. Также методу передается аргумент content. Он не определяет тип, поэтому по умолчанию используется тип Variant. Эта переменная содержит XML, который возвращается в Microsoft Office после выполнения метода. Строка XML содержит элемент управления меню и должна начинаться с определенного пространства имен. Эта строка должна присутствовать в каждом динамическом меню. В оставшейся части кода формируется строка, которая содержит элементы управления меню, в данном случае это три кнопки. И, наконец, сформированная строка записывается в переменную content, которая передает ее в Office 2010 для отображения.
-
Закройте редактор Visual Basic.
-
Выделите раздел текста и щелкните его правой кнопкой, чтобы открыть настроенное контекстное меню.
На рисунке 2 показано, как выглядит стандартное меню «Текст» перед настройкой.
Рисунок 2. Стандартное контекстное меню «Текст»
На рисунке 3 показано настроенное контекстное меню «Текст».
Рисунок 3. Настроенное контекстное меню «Текст»
По традиции разработчики настраивали контекстное меню для создания контекстуальных и эффективных решений. Настройка меню с использованием модели расширения ленты упрощает эту задачу по сравнению с использованием панелей команд. Изучайте различные комбинации элементов управления для создания специализированных интерфейсов пользователя в своих решениях Office 2010.
technet.microsoft.com
Как добавить свои команды в контекстное меню в Word 2007
Ранее я уже писал аналогичную заметку для редактора Word 2003. Но недавно ко мне обратились с вопросом о возможности добавления/изменения команд в контекстное меню редактора Word 2007. Я озадачился этим вопросом и стал искать информацию.
В результате выяснилось, что добавить свои команды в контекстное меню редактора Word 2007 без программирования невозможно. Те способы, которые работали в прежних версиях, в новой не работают, что, впрочем, очевидно.
Я обнаружил информацию на англоязычных сайтах, посвященных программированию на VBA в Word. Для интересующихся предоставляю ссылки на источники:
Те макросы, которые приведены в источниках, я разобрал «по косточкам» для собственного понимания и теперь могу предложить свои варианты добавления нужных команд в контекстное меню, вызываемое щелчком правой кнопки мыши.
Добавляем в меню существующую в Word-е команду, например, Специальная вставка.
Эта команда, позволяющая выбрать способ вставки в документ элементов с особым форматированием, в Ворд 2003 была доступна из меню Правка, а в Ворд 2007 команда находится в раскрывающемся меню при щелчке на кнопку Вставить на вкладке Главная в группе команд Буфер обмена.
Далее код (с комментариями). Если я в чем-то ошибся, прошу меня поправить.
Sub newItemToContextMenu()
'Добавляем новую команду (пункт меню) в контекстное меню, вызываемое по щелчку правой кнопкой мыши
Dim cb As CommandBar 'Объявляем переменные
Dim cbb As CommandBarButton
Dim cbc As CommandBarControl
CustomizationContext = NormalTemplate 'Сохраняем изменения настроек в глобальном шаблоне Normal.dotm
On Error GoTo Ex 'В случае ошибки переходим к метке
Set cb = CommandBars("text") 'Определяем конкретную панель (меню), куда будем вставлять нашу команду
Set cbb = cb.FindControl(ID:=755) 'Определяем ссылку на конкретный пункт (кнопку) меню для возможностей дальнейшего поиска этого элемента
If Not cbb Is Nothing Then Exit Sub 'Если пункт меню уже существует, то происходит выход из макроса без действий
Set cbb = cb.Controls.Add(Type:=msoControlButton, ID:=755, Parameter:="new", Before:=1, Temporary:=False) 'Создаем пункт меню "Специальная вставка"
Set cbb = Nothing 'Освобождаем переменную и память
Ex: 'метка для ошибки
End Sub
В коде вы можете видеть идентификационный номер для команды Специальная вставка — 755. Вы можете заменить этот ID на другой номер нужной вам команды. Полный список команд с идентификаторами можно получить из файла CommandControlsID.zip (русские наименования команд) или CommandBarID.zip (английские наименования команд).
Вставленная нами команда будет находиться в самом верху контекстного меню. Об этом свидетельствует параметр Before:=1. Чтобы изменить расположение пункта меню, измените этот параметр на другое число.
Чтобы удалить этот пункт меню, выполните следующий макрос:
Sub RemoveItem()
'Удаление конкретного пункта (команды) из контекстного меню
Dim cb As CommandBar
Dim cbc As CommandBarControl
CustomizationContext = NormalTemplate
Set cb = CommandBars("Text")
For Each cbc In cb.Controls
If cbc.Parameter = "new" Then 'Ищем параметр, который мы указывали в предыдущем макросе
cbc.Delete
End If
Next cbc
End Sub
Может так случиться, что вы захотите вернуть оригинальный вид ваших меню, без добавленных вами команд. Для этой цели служит следующий макрос:
Sub ResetCommandBar()
'Сброс пользовательских настроек для меню. Меню возвращается к оригинальному виду со стандартными командами.
Dim cb As CommandBar
CustomizationContext = NormalTemplate
Set cb = CommandBars("Text")
cb.Reset
End Sub
В следующий раз я расскажу о 2-ом варианте — макросе, который создает в контекстном меню ваши собственные раскрывающиеся пункты с вашими же командами.
Если вы не знаете, как подключить к документу и применить эти макросы, изучите следующие заметки с сайта:
Автоматическая запись макроса
Создание макроса из готового кода
Еще записи по вопросам использования Microsoft Word:
wordexpert.ru
Состав контекстного меню. Office 2007. Мультимедийный курс
Состав контекстного меню
Содержимое контекстного меню Word 2007, которое вызывается щелчком правой кнопкой мыши, определяется текущим режимом работы. В частности, при работе с текстом оно содержит одни команды, с графическими объектами – совсем другие, с диаграммами – третьи и т. д. Мы рассмотрим только те команды, которые предназначены для работы с текстом (рис. 2.4), поскольку они наиболее востребованны.
Рис. 2.4. Контекстное меню Word 2007
МУЛЬТИМЕДИЙНЫЙ КУРС
Порядок работы с буфером обмена подробно проиллюстрирован в видеолекции «Буфер обмена».
Первые три команды – Вырезать, Копировать и Вставить – необходимы для работы с текстовыми фрагментами (блоками). Они дублируют соответ ствующие инструменты вкладки Главная, которая расположена на ленте. Команда Вырезать предназначена для удаления выделенного текстового фрагмента из документа и запоминания его в буфере обмена. Команда Копировать отличается тем, что она не удаляет выделенный фрагмент из текста, а только копирует его в буфер обмена. Команда Вставить предназначена для вставки из буфера обмена предварительно помещенного туда текстового блока в то место, где в данный момент находится курсор. Команды Вырезать и Копировать доступны только при наличии выделенного текстового фрагмента; команда Вставить до ступна только тогда, когда в буфере обмена содержатся какие-то данные.
С помощью команд Шрифт и Абзац переходят в режим настройки соответственно шрифта и текущего абзаца (выделенного фрагмента текста), а команд подменю Маркеры и Нумерация – создают соответственно маркированные и нумерованные списки (данные инструменты имеются также на вкладке Главная ленты).
МУЛЬТИМЕДИЙНЫЙ КУРС
Создание маркированных и нумерованных списков детально рассматривается в видеолекциях «Использование маркеров» и «Использование нумерации».
Команду Стили используют для просмотра и изменения стилей, применяемых для оформления текста.
Команда Поиск включает режим поиска информации. После выполнения команды появляется окно, в котором задают условия поиска и запускают его процесс.
Команду Синонимы удобно применять для автоматической замены слов текста соответствующими синонимами; эта возможность особенно полезна, в частности, во избежание повторения в тексте одних и тех же слов. Чтобы найти синоним, установите курсор на слово, подлежащее замене, нажмите правую кнопку мыши и в открывшемся контекстном меню установите курсор на пункте Синонимы, при этом появится список синонимов данного слова (если таковые имеются). Для замены слова щелкните кнопкой мыши на выбранном синониме.
Команды подменю Перевод используют, для того чтобы перевести выделенный текстовый фрагмент на другой язык.
Поделитесь на страничке
Следующая глава >
it.wikireading.ru
В статье описаны горячие клавиши Word для версии Microsoft Word 2013, но большинство комбинаций клавиш применимы и к предыдущим версиям Microsoft Word: Word 2010, Word 2007, Word 2003 (кроме комбинаций клавиш для ленты функций).
Горячие клавиши Word представляют собой комбинации или сочетания клавиш, с помощью которых можно быстро вызывать различные необходимые действия и осуществлять навигацию в программе. При частом осуществлении однотипных рабочих операций использование горячих клавиш может существенно сэкономить ваше рабочее время.
В локализованных версиях Microsoft Word ряд комбинаций клавиш может не работать.
Для комбинаций клавиш, в которых требуется нажать две или более клавиш одновременно, клавиши разделены знаком (+). Для комбинаций клавиш, которые требуется нажимать последовательно, клавиши разделены запятой.
Клавиши курсора именуются в тексте стрелками (стрелка влево, стрелка вправо, стрелка вверх, стрелка вниз).
Основы Microsoft Office
Отображение и работа с окнами
| Комбинация | Описание |
|---|---|
| Alt+Tab | Переключение на следующее окно. |
| Alt+Shift+Tab | Переключение на предыдущее окно. |
| Ctrl+W или Ctrl+F4 | Закрытие активного окна. |
| Alt+F5 | Восстановление размера активного окна после его максимизации. |
| Shift+F6 | Переход к панели задач из другой панели в окне программы. |
| Ctrl+F6 | Переключение на следующее окно, когда открыто более одного окна. |
| Ctrl+Shift+F6 | Переключение на предыдущее окно, когда открыто более одного окна. |
| Ctrl+F10 | Максимизация или восстановление активного окна. |
| Prt Scr | Копирование картинки экрана в буфер обмена. |
| Alt+Prt Scr | Копирование картинки текущего окна в буфер обмена. |
Работа с диалоговыми окнами
| Комбинация | Описание |
|---|---|
| Tab | Переключение на следующую опцию или группу опций. |
| Shift+Tab | Переключение на предыдущую опцию или группу опций. |
| Ctrl+Tab | Переключение на следующую вкладку диалогового окна. |
| Ctrl+Shift+Tab | Переключение на предыдущую вкладку диалогового окна. |
| Клавиши курсора | Перемещение между опциями открытого выпадающего списка или между опциями в группе. |
| Пробел (Spacebar) | Выполнение действия назначенного выбранной кнопке; отметка или очистка поля флажка. |
| Alt + буква с подчеркиванием в названии опции | Выбор опции, отметка или очистка поля флажка. |
| Alt + стрелка вниз | Открытие выбранного выпадающего списка. |
| Первая буква опции в выпадающем списке | Выделение опции выпадающего списка. |
| Esc | Закрытие активного выпадающего списка; завершение команды и закрытие диалогового окна. |
| Enter | Запуск выбранной команды. |
Работа с полями ввода в диалоговых окнах
Поле ввода – это поле, в котором можно печатать или вставлять текст из буфера обмена, например, поле с путём к папке.
| Комбинация | Описание |
|---|---|
| Home | Переход в начало поля ввода. |
| End | Переход в конец поля ввода. |
| Стрелки влево и вправо | Перемещение курсора на один символ влево или вправо. |
| Ctrl + стрелка влево | Перемещение курсора на одно слово влево. |
| Ctrl + стрелка вправо | Перемещение курсора на одно слово вправо. |
| Shift + стрелка влево | Выделение или снятие выделения с одного символа слева от курсора. |
| Shift + стрелка вправо | Выделение или снятие выделения с одного символа справа от курсора. |
| Ctrl + Shift + стрелка влево | Выделение или снятие выделения с одного слова слева от курсора. |
| Ctrl + Shift + стрелка вправо | Выделение или снятие выделения с одного слова справа от курсора. |
| Shift+Home | Выделение от позиции курсора и до начала поля ввода. |
| Shift+End | Выделение от позиции курсора и до конца поля ввода. |
Работа с диалоговыми окнами Открыть и Сохранить как
| Комбинация | Описание |
|---|---|
| Ctrl+F12 или Ctrl+O | Отображение диалогового окна Открыть (открытие файла). |
| F12 | Отображение диалогового окна Сохранить как (сохранение файла в выбираемом формате). |
| Enter | Открытие выбранной папки или файла. |
| Backspace | Переход в папку на один уровень выше текущей папки. |
| Del | Удаление выбранной папки или файла. |
| Shift+F10 | Отображение контекстного меню для выбранного элемента (папки или файла). |
| Tab | Переключение на следующую опцию. |
| Shift+Tab | Переключение на предыдущую опцию. |
| F4 или Alt+I | Открытие списка папок. |
Действия отмены и повтора
| Комбинация | Описание |
|---|---|
| Esc | Прервать текущее действие. |
| Ctrl+Z | Отмена последнего действия. |
| Ctrl+Y | Повтор последнего действия (в том числе отмененного). |
Использование панелей задач и галерей
| Комбинация | Описание |
|---|---|
| F6 | Переход к панели задач из другой панели окна программы (может потребоваться нажать F6 несколько раз). |
| Ctrl+Tab | Переход к панели задач при активном меню (может потребоваться нажать Ctrl+Tab несколько раз). |
| Tab или Shift+Tab | Выбор следующей или предыдущей опции в панели задач, когда она активна. |
| Ctrl+Пробел | Отображение полного набора команд в меню панели задач. |
| Пробел или Enter | Выполнение действия, назначенного на выбранную кнопку. |
| Shift+F10 | Отображение выпадающего меню для выделенного элемента галереи. |
| Home или End | Выбор первого или последнего элемента в галерее. |
| Page Up или Page Down | Прокрутка вверх или вниз в выделенном списке галереи. |
Закрытие панели задач
Нажмите F6, чтобы перейти в панель задач (если необходимо).
Нажмите Ctrl+Пробел.
Используйте клавиши курсора для выбора команды Закрыть, нажмите клавишу Enter.
Перемещение панели задач
Нажмите F6, чтобы перейти в панель задач (если необходимо).
Нажмите Ctrl+Пробел.
Используйте клавиши курсора для выбора команды Переместить, нажмите клавишу Enter.
Используйте клавиши курсора для перемещения панели задач, нажмите клавишу Enter.
Изменение размера панели задач
Нажмите F6, чтобы перейти в панель задач (если необходимо).
Нажмите Ctrl+Пробел.
Используйте клавиши курсора для выбора команды Размер, нажмите клавишу Enter.
Используйте клавиши курсора для изменения размера панели задач, нажмите клавишу Enter.
Использование доступных действий
| Комбинация | Описание |
|---|---|
| Shift+F10 | Отображение контекстного меню для выделенного элемента. |
| Alt+Shift+F10 | Отображение меню или сообщения для доступного действия или для кнопки Автокоррекции или для кнопки Вставки. Если доступно более одного действия, переключение к следующему действию и отображение меню или сообщения. |
| Клавиши курсора | Перемещение между опциями меню доступных действий. |
| Enter | Выполнение выбранного действия в меню доступных действий. |
| Esc | Закрытие меню или сообщения с доступными действиями. |
Советы
Можно включить воспроизведение звукового сигнала при действии (недоступно в приложении Word Starter). Для прослушивания звуковых уведомлений, необходимо иметь звуковую карту. Необходимо также, чтобы на компьютере были установлены звуки Microsoft Office.
При наличии доступа к Интернету, звуки Microsoft Office можно загрузить с сайта Office.com. После установки звуковых файлов, выполните следующее:
- Нажмите клавиши Alt + F, T, чтобы открыть Параметры Word.
- Нажмите А, чтобы выделить Дополнительно и затем нажмите клавишу Tab для перемещения в Дополнительные параметры для работы с Word.
- Чтобы перейти к флажку Звуковое сопровождение событий на вкладке Общие, два раза нажмите Alt+S, затем нажмите клавишу Пробел.
- Нажмите клавишу Tab несколько раз, чтобы выбрать Oк, и нажмите клавишу Enter.
Примечание: когда вы установите или снимите этот флажок, параметр влияет на все программы Microsoft Office, поддерживающие звуковое сопровождение.
Навигация по ленте
Навигация по ленте функций
Комбинации доступа позволяют вызвать нужную команду нажатием нескольких клавиш, в зависимости от того, где вы находитесь в программе. Каждая команда Word 2013 может быть вызвана с использованием комбинации доступа. Вы можете вызывать большинство команд, используя от двух до 5 клавиш.
Для использования комбинации доступа:
- Нажмите клавишу Alt.
- Нажмите клавишу Alt. На текущем представлении ленты функций появятся подсказки по нажатию клавиш.
- Нажмите клавишу, отображенную в подсказке над функцией, которую вы хотите использовать. После нажатия клавиши в случае наличия опций у выбранной функции могут быть показаны дополнительные подсказки.
- Продолжайте нажимать клавиши, пока вы не нажмете клавишу для конечной команды, которую вы хотите выполнить. В некоторых случаях вначале нужно нажать клавишу выбора группы, которая содержит команду.
Примечание:Для отмены предпринимаемого действия и скрытия подсказок нажмите Alt.
Изменение фокуса клавиатуры без помощи мыши
Другой способ использования клавиатуры для навигации по ленте функций – перемещение по вкладкам и командам до нужной функции, которую вы хотите использовать.
| Комбинация | Описание |
|---|---|
| Alt или F10 | Завершение комбинации клавиш доступа и возврат к редактированию документа. |
| F10, далее стрелки влево и вправо | Перемещение по вкладкам ленты функций. |
| Ctrl+F1 | Отображение или скрытие ленты функций. |
| Shift+F10 | Отображение контекстного меню для выбранного элемента. |
| F6 | Смена фокуса для выбора следующих областей окна: активная вкладка ленты функций, любые открытые панели задач, панель статуса внизу окна, сам документ. |
| Tab или Shift+Tab | Переключение между командами ленты функций, вперед или назад, соответственно. |
| Клавиши курсора | Перемещение вниз, вверх, влево, вправо по элементам ленты функций. |
| Пробел или Enter | Активация выделенной команды или элемента на ленте. |
| Пробел или Enter | Открытие выделенного меню или галереи на ленте. |
| Enter | Активация команды или элемента на ленте для модификации значения. |
| Enter | Завершение модификации значения в элементе управления на ленте и возврат к самому документу. |
| F1 | Отображение помощи по выделенной команде или элементу ленты функций. Если нет связанного с командой раздела помощи, то будет показана общая справка по программе. |
Краткий справочник по Microsoft Word
Стандартные задачи в Microsoft Word
| Комбинация | Описание |
|---|---|
| Ctrl+Shift+Пробел | Ввод неразрывного пробела. |
| Ctrl + Shift + ‑ | Ввод неразрывного дефиса. |
| Ctrl+B | Применение к тексту жирного выделения. |
| Ctrl+I | Применение к тексту курсива. |
| Ctrl+U | Применение к тексту подчёркивания. |
| Ctrl+Shift+< | Уменьшение размера шрифта на один шаг. |
| Ctrl+Shift+> | Увеличение размера шрифта на один шаг. |
| Ctrl+[ | Уменьшение размера шрифта на одну точку. |
| Ctrl+] | Увеличение размера шрифта на одну точку. |
| Ctrl+Пробел | Удаление форматирования параграфа или символов. |
| Ctrl+C | Копирование выделенного текста или объекта в буфер обмена. |
| Ctrl+X | Вырезание выделенного текста или объекта в помещение его в буфер обмена. |
| Ctrl+V | Вставка текста или объекта из буфера обмена. |
| Ctrl+Alt+V | Специальная вставка. |
| Ctrl+Shift+V | Вставка только форматирования. |
| Ctrl+Z | Отмена предыдущего действия. |
| Ctrl+Y | Повтор предыдущего действия. |
| Ctrl+Shift+G | Отображение окна статистики документа: количество страниц, слов, знаков и др. |
Работа с документами и веб-страницами
Создание, просмотр и сохранение документов
| Комбинация | Описание |
|---|---|
| Ctrl+N | Создание нового документа. |
| Ctrl+O | Открытие документа. |
| Ctrl+W | Закрытие документа. |
| Alt+Ctrl+S | Разделение окна документа на области. |
| Alt+Shift+C или Alt+Ctrl+S | Удаление разделения окна документа. |
| Ctrl+S | Сохранение документа. |
Поиск, замена, навигация по тексту
| Комбинация | Описание |
|---|---|
| Ctrl+F | Открытие панели навигации для поиска по документу. |
| Alt+Ctrl+Y | Повторить поиск после закрытия окна поиска и замены. |
| Ctrl+H | Замена текста, специфического форматирования и специальных элементов. |
| Ctrl+G | Переход к странице, закладке, таблице, комментарию, графику, другим объектам. |
| Alt+Ctrl+Z | Переключение между последними четырьмя местами, которые вы редактировали. |
| Alt+Ctrl+Home | Отображение списка режимов просмотра. Перемещение с помощью клавиш курсора, выбор режима с помощью клавиши Enter. |
| Ctrl+Page Up | Переход к предыдущему объекту просмотра (установленному в режиме просмотра). |
| Ctrl+Page Down | Переход к следующему объекту просмотра (установленному в режиме просмотра). |
Переключение режима отображения
| Комбинация | Описание |
|---|---|
| Alt+Ctrl+P | Переключение в режим разметки страницы. |
| Alt+Ctrl+O | Переключение в режим структуры документа. |
| Alt+Ctrl+N | Переключение в обычный режим. |
Работа в режиме структуры документа
| Комбинация | Описание |
|---|---|
| Alt+Shift+стрелка влево | Увеличить уровень параграфа (уровень 1 самый большой). |
| Alt+Shift+стрелка вправо | Уменьшить уровень параграфа. |
| Ctrl+Shift+N | Убрать уровень и сбросить стиль на основной текст. |
| Alt+Shift+стрелка вверх | Переместить выбранные параграфы вверх. |
| Alt+Shift+стрелка вниз | Переместить выбранные параграфы вниз. |
| Alt + Shift + знак плюс | Развернуть текст под заголовком. |
| Alt + Shift + знак минус | Свернуть текст под заголовком. |
| Alt+Shift+A | Развернуть или свернуть весь текст или заголовки. |
| Знак слэш (/) на числовой клавиатуре | Скрыть или отобразить форматирование. |
| Alt+Shift+L | Показать первую строку текста раздела или весь текст раздела. |
| Alt+Shift+1 | Показать все заголовки со стилем Заголовок 1. |
| Alt+Shift+n | Показать все заголовки до стиля Заголовок n включительно. |
| Ctrl+Tab | Вставить знак табуляции. |
Печать и предварительный просмотр документа
| Комбинация | Описание |
|---|---|
| Ctrl+P | Печать документа. |
| Alt+Ctrl+I | Переключение е режим предварительного просмотра. |
| Клавиши курсора | Перемещение по странице предварительного просмотра при увеличенном масштабе. |
| Page Up и Page Down | Перемещение к предыдущей или следующей странице при уменьшенном масштабе. |
| Ctrl+Home | Перемещение к первой странице при уменьшенном масштабе. |
| Ctrl+End | Перемещение к последней странице при уменьшенном масштабе. |
Рецензирование документа
| Комбинация | Описание |
|---|---|
| Alt+Ctrl+A или Alt+Ctrl+M | Вставить примечание. |
| Ctrl+Shift+E | Включение и отключение режима отслеживания изменений документа. |
| Alt+Shift+C | Закрытие панели рецензирования, если она была открыта. |
Режим чтения
| Комбинация | Описание |
|---|---|
| Home | Перейти к началу документа. |
| End | Перейти к концу документа. |
| n, Enter | Перейти к странице n. |
| Esc | Выход из режима чтения. |
Ссылки, сноски и концевые сноски
| Комбинация | Описание |
|---|---|
| Alt+Shift+O | Определение элемента оглавления. |
| Alt+Shift+I | Определение элемента таблицы цитат. |
| Alt+Shift+X | Определение элемента указателя. |
| Alt+Сtrl+F | .Вставка сноски. |
| Alt+Сtrl+D | .Вставка концевой сноски. |
Работа с веб-страницами
| Комбинация | Описание |
|---|---|
| Ctrl+K | Вставка гиперссылки. |
| Alt + стрелка влево | Переход на предыдущую страницу. |
| Alt + стрелка вправо | Переход на следующую страницу. |
| F9 | Обновление страницы. |
Редактирование и перемещение текста и графики
Удаление текста и графики
| Комбинация | Описание |
|---|---|
| Backspace | Удаление одного символа слева. |
| Ctrl+Backspace | Удаление одного слова слева. |
| Del | Удаление одного символа справа. |
| Ctrl+Del | Удаление одного слова справа. |
| Ctrl+X | Вырезание выделенного текста и помещение его в буфер обмена. |
| Ctrl+Z | Отмена последнего действия. |
| Ctrl+F3 | Вырезание выделенного фрагмента и помещение его в буфер Spike. |
Копирование и перемещение текста и графики
| Комбинация | Описание |
|---|---|
| Alt+H, F, O | Открытие буфера обмена Office. |
| Ctrl+C | Копирование выделенного текста или графики в буфер обмена Office. |
| Ctrl+X | Вырезание выделенного текста или графики в буфер обмена Office. |
| Ctrl+V | Вставка наиболее позднего добавления или вставленного элемента из буфера обмена Office. |
| F2, затем переместить курсор в нужное место и нажать Enter. | Однократное перемещение текста или графики. |
| Shift+F2, затем переместить курсор в нужное место и нажать Enter. | Однократное копирование текста или графики. |
| Alt+F3 | Открытие диалогового окна Создание нового стандартного блока, когда выделен текст или объект. |
| Shift+F10 | Отображение контекстного меню для выделенного стандартного блока, например объекта SmartArt. |
| Ctrl+F3 | Вырезание выделенного фрагмента и помещение его в буфер Spike. |
| Ctrl+Shift+F3 | Вставка содержимого буфера Spike. |
| Alt+Shift+R | Копирование верхнего или нижнего колонтитула из предыдущего раздела документа. |
Вставка специальных символов
| Комбинация | Описание |
|---|---|
| Ctrl+F9 | Поле. |
| Shift+Enter | Разрыв строки. |
| Ctrl+Enter | Разрыв страницы. |
| Ctrl+Shift+Enter | Разрыв колонки. |
| Alt + Ctrl + знак минус на цифровой клавиатуре | Тире (em dash). |
| Ctrl + знак минус на цифровой клавиатуре | Минус (en dash). |
| Ctrl + дефис | Скрытый перенос. |
| Ctrl + Shift + дефис | Неразрывный дефис. |
| Ctrl+Shift+Пробел | Неразрывный пробел. |
| Alt+Ctrl+C | Символ авторских прав. |
| Alt+Ctrl+R | Символ зарегистрированной торговой марки. |
| Alt+Ctrl+T | Символ торговой марки. |
| Alt+Ctrl+. | Многоточие. |
| Ctrl + ’ , ’ | Одинарная открывающаяся кавычка. |
| Ctrl + ’ , ’ | Одинарная закрывающаяся кавычка. |
| Ctrl + ’ , Shift + ’ | Двойная открывающаяся кавычка. |
| Ctrl + ’ , Shift + ’ | Двойная закрывающаяся кавычка. |
| Enter после начала набора имени автотекста и появления подсказки | Поле Автотекста. |
Вставка символов с использованием кодов
| Комбинация | Описание |
|---|---|
| Набрать код символа, нажать Alt+X | Вставка символа Unicode по введенному шестнадцатеричному Unicode коду символа. Например, для вставки символа Евро, наберите 20AC, затем нажмите Alt+X. |
| Alt+X | Преобразование выделенного символа в код Unicode. |
| Alt + код символа на цифровой клавиатуре | Вставка ANSI символа для введенного десятичного ANSI кода символа. Например, для вставки символа Евро, нажмите Alt и наберите 0128 на цифровой клавиатуре. |
Выделение текста и графики
Выделить текст можно, нажав клавишу Shift и используя клавиши курсора.
Расширение области выделения
| Комбинация | Описание |
|---|---|
| F8 | Включить режим расширения выделения. |
| F8, затем нажимая стрелку влево или вправо. | Выбрать ближайший символ. |
| F8 (один раз) для выделения слова, дважды – для выделения предложения, и т.д. | Увеличение размерности выделения. |
| Shift+F8 | Уменьшение размерности выделения. |
| Esc | Выключить режим расширенного выделения. |
| Shift+стрелка вправо | Расширить выделение на один символ вправо. |
| Shift+стрелка влево | Расширить выделение на один символ влево. |
| Ctrl+Shift+стрелка влево | Расширить выделение до начала слова. |
| Ctrl+Shift+стрелка вправо | Расширить выделение до конца слова. |
| Shift+End | Расширить выделение до конца строки. |
| Shift+Home | Расширить выделение до начала строки. |
| Shift+стрелка вниз | Расширить выделение на одну линию вниз. |
| Shift+стрелка вверх | Расширить выделение на одну линию вверх. |
| Ctrl+Shift+стрелка вниз | Расширить выделение до конца параграфа. |
| Ctrl+Shift+стрелка вверх | Расширить выделение до начала параграфа. |
| Shift+Page Down | Расширить выделение на один экран вниз. |
| Shift+Page Up | Расширить выделение на один экран вверх. |
| Ctrl+Shift+Home | Расширить выделение до начала документа. |
| Ctrl+Shift+End | Расширить выделение до конца документа. |
| Alt+Ctrl+Shift+Page Down | Расширить выделение до конца текущего экрана. |
| Ctrl+A | Расширить выделение с включением всего документа. |
| Ctrl+Shift+F8 и затем использовать клавиши курсора; нажать Esc для завершения режима выделения | Выделение вертикального блока текста. |
| F8 + клавиши курсора; нажать Esc для завершения режима выделения | Расширить выделение до нужного места в документе. |
Выделение текста и графики в таблице
| Комбинация | Описание |
|---|---|
| Tab | Выделить содержимое следующей ячейки. |
| Shift+Tab | Выделить содержимое предыдущей ячейки. |
| Удерживать клавишу Shift и нажать клавиши курсора несколько раз | Расширить выделение на смежные ячейки. |
| Использовать клавиши курсора, чтобы переместить курсор в верхнюю или нижнюю ячейку колонки и затем выполнить следующее: Shift+Alt+Page Down – для выделения колонки сверху вниз; Shift+Alt+Page Up – для выделения колонки снизу вверх. |
Выделение колонки. |
| Ctrl+Shift+F8, затем использовать клавиши курсора. Нажать Esc для завершения режима выделения. | Расширение выделения (или блока). |
| Alt+5 (на цифровой клавиатуре (с отключенным Num Lock) | Выделение всей таблицы. |
Перемещение по документу
| Комбинация | Описание |
|---|---|
| Стрелка влево | Перемещение на один символ влево. |
| Стрелка вправо | Перемещение на один символ вправо. |
| Ctrl+стрелка влево | Перемещение на одно слово влево. |
| Ctrl+стрелка вправо | Перемещение на одно слово вправо. |
| Ctrl+стрелка вверх | Перемещение на один параграф вверх. |
| Ctrl+стрелка вниз | Перемещение на один параграф вниз. |
| Shift+Tab | Перемещение на одну ячейку влево (в таблице). |
| Tab | Перемещение на одну ячейку вправо (в таблице). |
| Стрелка вверх | Перемещение на одну строку вверх. |
| Стрелка вниз | Перемещение на одну строку вниз. |
| End | Перемещение в конец строки. |
| Home | Перемещение в начало строки. |
| Alt+Ctrl+Page Up | Перемещение вверх окна. |
| Alt+Ctrl+Page Down | Перемещение вниз окна. |
| Page Up | Перемещение на один экран вверх с прокруткой. |
| Page Down | Перемещение на один экран вниз с прокруткой. |
| Ctrl+Page Down | Перемещение вверх следующей страницы. |
| Ctrl+Page Up | Перемещение вверх предыдущей страницы. |
| Ctrl+End | Перемещение в конец документа. |
| Ctrl+Home | Перемещение в начало документа. |
| Shift+F5 | Переход к предыдущему исправлению. |
| Shift+F5 | После открытия документа – переход к месту, над которым вы работали перед тем, как документ был последний раз закрыт. |
Перемещение по таблице
| Комбинация | Описание |
|---|---|
| Tab | Перейти к следующей ячейке строки. |
| Shift+Tab | Перейти к предыдущей ячейке строки. |
| Alt+Home | Перейти к первой ячейке строки. |
| Alt+End | Перейти к последней ячейке строки. |
| Alt+Page Up | Перейти к верхней ячейке колонки. |
| Alt+Page Down | Перейти к нижней ячейке колонки. |
| Стрелка вверх | Перейти к предыдущей строке. |
| Стрелка вниз | Перейти к следующей строке. |
| Alt+Shift+стрелка вверх | Сдвинуть строку вверх. |
| Alt+Shift+стрелка вниз | Сдвинуть строку вниз. |
Вставка в таблицу абзацев и символов табуляции
| Комбинация | Описание |
|---|---|
| Enter | Вставить в ячейку новый абзац. |
| Ctrl+Tab | Вставить в ячейку символ табуляции. |
Форматирование текста и абзацев
Копирование форматирования
| Комбинация | Описание |
|---|---|
| Ctrl+Shift+C | Копирование форматирования из текста. |
| Ctrl+Shift+V | Применение скопированного форматирования к тексту. |
Изменение шрифта и его размера
Приведенные ниже комбинации клавиш не работают в режиме чтения.
| Комбинация | Описание |
|---|---|
| Ctrt+Shift+F | Открытие диалога выбора шрифта. |
| Ctrl+Shift+> | Увеличение размера шрифта. |
| Ctrl+Shift+< | Уменьшение размера шрифта. |
| Ctrl+] | Увеличение размера шрифта на 1 точку. |
| Ctrl+[ | Уменьшение размера шрифта на 1 точку. |
Применение форматирования текста
| Комбинация | Описание |
|---|---|
| Ctrl+D | Открытие диалога выбора шрифта для изменения форматирования текста. |
| Shift+F3 | Изменение буквенного регистра. |
| Ctrl+Shift+A | Форматирование всех букв как заглавных. |
| Ctrl+B | Применение полужирного форматирования. |
| Ctrl+U | Применение подчеркивания. |
| Ctrl+Shift+W | Применение подчеркивания для слов, но не для пробелов. |
| Ctrl+Shift+D | Применение двойного подчеркивания. |
| Ctrl+Shift+H | Применение форматирования скрытым текстом. |
| Ctrl+I | Применение форматирования курсивом. |
| Ctrl+Shift+K | Преобразование букв в малые прописные. |
| Ctrl + знак равно | Перевод текста в нижний индекс (автоматические интервалы). |
| Ctrl+Shift + знак плюс | Перевод текста в верхний индекс (автоматические интервалы). |
| Ctrl+Пробел | Удаление ручного форматирования символов. |
| Ctrl+Shift+Q | Применение шрифта Symbol к выделению. |
Просмотр и копирование форматов текста
| Комбинация | Описание |
|---|---|
| Ctrl+Shift+* (звездочка на цифровой клавиатуре не работает) |
Отображение непечатных символов. |
| Shift+F1 (затем нажмите на текст с форматированием, которое вы хотите изучить) |
Обзор форматирования текста. |
| Ctrl+Shift+C | Копирование форматирования. |
| Ctrl+Shift+V | Вставка форматирования. |
Изменение межстрочного интервала
| Комбинация | Описание |
|---|---|
| Ctrl+1 | Одинарный межстрочный интервал. |
| Ctrl+2 | Двойной межстрочный интервал. |
| Ctrl+5 | Полуторный межстрочный интервал. |
| Ctrl+0 (ноль) | Добавление или удаление дополнительного межстрочного интервала перед абзацем. |
Выравнивание абзацев
| Комбинация | Описание |
|---|---|
| Ctrl+E | Переключение абзаца между выравниванием по центру и по левому краю. |
| Ctrl+J | Переключение абзаца между выравниванием по ширине и по левому краю. |
| Ctrl+R | Переключение абзаца между выравниванием по правому краю и по левому краю. |
| Ctrl+L | Выравнивание абзаца по левому краю. |
| Ctrl+M | Добавление отступа слева. |
| Ctrl+Shift+M | Удаление отступа слева. |
| Ctrl+T | Добавление висячего отступа. |
| Ctrl+Shift+T | Удаление висячего отступа. |
| Ctrl+Q | Удаление форматирования абзаца. |
Применение стилей абзацев
| Комбинация | Описание |
|---|---|
| Ctrl+Shift+S | Отображение панели задач Применение стилей. |
| Alt+Ctrl+Shift+S | Отображение панели задач Стили. |
| Alt+Ctrl+K | Начало автоформатирования. |
| Ctrl+Shift+N | Применение стиля Обычный. |
| Alt+Ctrl+1 | Применение стиля Заголовок 1. |
| Alt+Ctrl+2 | Применение стиля Заголовок 2. |
| Alt+Ctrl+3 | Применение стиля Заголовок 3. |
| Если панель не выбрана, нажмите F6. Нажмите Ctrl+Пробел. Используйте клавиши курсора, чтобы выбрать Закрыть, нажмите Enter. | Закрытие панели задач Стили. |
Вставка и редактирование объектов
Вставка объекта
Нажмите Alt, N, J, затем J, чтобы открыть диалоговое окно Объект.
Выполните одно из следующих действий:
А) нажмите стрелку вниз, чтобы выбрать тип объекта, затем нажмите Enter, чтобы создать объект.
Б) нажмите Ctrl+Tab чтобы переключиться на вкладку Создать из файла, нажмите Tab, затем укажите имя файла объекта, который вы хотите вставить или перейдите к файлу.
Редактирование объекта
Разместите курсор слева от объекта, выделите объект нажатием Shift+стрелка вправо.
Нажмите Shift+F10.
Нажмите Tab, чтобы перейти к имени объекта, нажмите Enter и ещё раз Enter.
Вставка графического объекта SmartArt
Нажмите Alt, N, M, чтобы выбрать SmartArt.
Используйте клавиши курсора для выбора типа рисунка.
Нажмите Tab, затем используйте клавиши курсора для выбора рисунка.
Нажмите Enter.
Вставка объекта WordArt
Нажмите Alt, N, W, чтобы выбрать WordArt.
Используйте клавиши курсора для выбора стиля объекта WordArt, нажмите Enter.
Наберите нужный текст.
Нажмите Esc, чтобы выделить объект WordArt, затем используйте клавиши курсора, чтобы перемещать объект, нажмите Esc ещё раз для возврата в документ.
Слияние и поля
Выполнение слияния
Необходимо перейти на вкладку Рассылки для использования представленных сочетаний клавиш.
| Комбинация | Описание |
|---|---|
| Alt+Shift+K | Предварительный просмотр результатов слияния. |
| Alt+Shift+N | Слияние документа. |
| Alt+Shift+M | Печать объединённого документа. |
| Alt+Shift+E | Редактирование документа слияния данных. |
| Alt+Shift+F | Вставка поля слияния. |
Работа с полями
| Комбинация | Описание |
|---|---|
| Alt+Shift+D | Вставка поля даты. |
| Alt+Ctrl+L | Вставка поля LISTNUM. |
| Alt+Shift+P | Вставка поля номера страницы. |
| Alt+Shift+T | Вставка поля времени. |
| Ctrl+F9 | Вставка пустого поля |
| Ctrl+Shift+F7 | Обновление связанной информации в документе-источнике Microsoft Word. |
| F9 | Обновление выделенных полей. |
| Ctrl+Shift+F9 | Отмена связи с полем. |
| Shift+F9 | Переключение между кодом и значением выделенного поля. |
| Alt+F9 | Переключение между отображением кодов полей и их значениями. |
| Alt+Shift+F9 | Запуск GOTOBUTTON или MACROBUTTON из поля для отображения значений полей. |
| F11 | Переход к следующему полю. |
| Shift+F11 | Переход к предыдущему полю. |
| Ctrl+F11 | Блокировка поля. |
| Ctrl+Shift+F11 | Снятие блокировки поля. |
Языковая панель
Распознавание рукописного ввода
| Комбинация | Описание |
|---|---|
| Левый Alt+Shift | Переключение между языками или раскладками клавиатуры. |
| Windows+C | Отображение списка вариантов исправлений. |
| Windows+H | Включение и отключение рукописного ввода. |
| Alt+~ | Отключение (или включение) японского редактора метода ввода (IME) на 101 раскладке клавиатуры. |
| Правый Alt | Отключение (или включение) IME для корейского языка на 101 раскладке клавиатуры. |
| Ctrl+Пробел | Отключение (или включение) редактора IME для китайского языка на 101 раскладке клавиатуры. |
Советы
Можно выбрать сочетание клавиш для переключения между языками и раскладками клавиатуры в диалоговом окне Дополнительные параметры клавиатуры. Чтобы открыть диалоговое окно Дополнительные параметры клавиатуры, щелкните правой кнопкой мыши языковую панель и нажмите кнопку Параметры. В группе Параметры нажмите кнопку Настройка клавиш.
Клавиша Windows – это кнопка с изображением логотипа Windows, доступная в нижнем ряду клавиш на большинстве клавиатур.
Справочник по функциональным клавишам
Функциональные клавиши
| Комбинация | Описание |
|---|---|
| F1 | Получение справки или переход на сайт Office.com. |
| F2 | Перемещение текста или графики. |
| F4 | Повторить последнее действие. |
| F5 | Открытие команды Перейти к (вкладка Главная). |
| F6 | Переход к следующей области окна или рамке. |
| F7 | Выбор команды Орфография (вкладка Проверка). |
| F8 | Расширение размера выделения. |
| F9 | Обновление выделенных полей. |
| F10 | Отображение подсказок по нажатию клавиш. |
| F11 | Переход к следующему полю. |
| F12 | Вызов команды Сохранить как. |
Shift + функциональные клавиши
| Комбинация | Описание |
|---|---|
| Shift+F1 | Вызов контекстной справки или отображение сведений о форматировании. |
| Shift+F2 | Копирование текста. |
| Shift+F3 | Изменение регистра символов. |
| Shift+F4 | Повторение команды Найти или Перейти к. |
| Shift+F5 | Переход к последнему изменению. |
| Shift+F6 | Переход к предыдущей панели или рамке (после нажатия F6). |
| Shift+F7 | Выбор команды Тезаурус (вкладка Рецензирование, группа Проверка правописания). |
| Shift+F8 | Уменьшение размера выделения. |
| Shift+F9 | Переключение между кодом и значением выделенного поля. |
| Shift+F10 | Отображение контекстного меню. |
| Shift+F11 | Переход к предыдущему полю. |
| Shift+F12 | Вызов команды Сохранить. |
Ctrl + функциональные клавиши
| Комбинация | Описание |
|---|---|
| Ctrl+F1 | Отображение или скрытие ленты функций. |
| Ctrl+F2 | Вызов команды Предварительный просмотр. |
| Ctrl+F3 | Вырезание выделенного фрагмента и помещение его в буфер Spike. |
| Ctrl+F4 | Закрытие окна. |
| Ctrl+F6 | Переход к следующему окну. |
| Ctrl+F9 | Вставка пустого поля. |
| Ctrl+F10 | Максимизация окна документа (при повторном нажатии – возврат к предыдущему размеру). |
| Ctrl+F11 | Блокировка поля. |
| Ctrl+F12 | Вызов команды Открыть. |
Ctrl + Shift + функциональные клавиши
| Комбинация | Описание |
|---|---|
| Ctrl+Shift+F3 | Вставка содержимого буфера Spike. |
| Ctrl+Shift+F5 | Редактирование закладки. |
| Ctrl+Shift+F6 | Переход к предыдущему окну. |
| Ctrl+Shift+F7 | Обновление связанной информации в документе-источнике Microsoft Word. |
| Ctrl+Shift+F8 и затем использовать клавиши курсора; нажать Esc для завершения режима выделения | Выделение вертикального блока текста. |
| Ctrl+Shift+F9 | Отмена связи с полем. |
| Ctrl+Shift+F11 | Отмена блокировки поля. |
| Ctrl+Shift+F12 | Вызов команды Печать. |
Alt + функциональные клавиши
| Комбинация | Описание |
|---|---|
| Alt+F1 | Переход к следующему полю. |
| Alt+F3 | Открытие диалогового окна Создание нового стандартного блока, когда выделен текст или объект. |
| Alt+F4 | Выход из программы Word. |
| Alt+F5 | Восстановление размера окна. |
| Alt+F6 | Переход из открытого диалогового окна назад к документу для диалоговых окон, поддерживающих такое поведение. |
| Alt+F7 | Поиск следующей орфографической или грамматической ошибки. |
| Alt+F8 | Запуск макроса. |
| Alt+F9 | Переключение между отображением кодов полей и их значениями. |
| Alt+F10 | Отображение панели задач Выделение и Видимость. |
| Alt+F11 | Отображение окна редактирования кода Microsoft Visual Basic. |
Alt + Shift + функциональные клавиши
| Комбинация | Описание |
|---|---|
| Alt+Shift+F1 | Переход к предыдущему полю. |
| Alt+Shift+F2 | Вызов команды Сохранить. |
| Alt+Shift+F7 | Отображение панели задач Справочные материалы. |
| Alt+Shift+F9 | Запуск GOTOBUTTON или MACROBUTTON из поля для отображения значений полей. |
| Alt+Shift+F10 | Отображение меню или сообщения для доступного действия. |
| Alt+Shift+F12 | Нажатие кнопки Оглавление в контейнере Оглавление при активном контейнере. |
Ctrl + Alt + функциональные клавиши
| Комбинация | Описание |
|---|---|
| Ctrl+Alt+F1 | Просмотр сведений о системе. |
| Ctrl+Alt+F2 | Вызов команды Открыть. |
Другие интересные статьи
- Горячие клавиши Excel
Рис. 4.1. Главное окно редактора Microsoft Word
Главное окно можно разделить на пять основных областей:
· строка заголовка;
· строка меню;
· панели управления;
· рабочая область;
· строка состояния.
Строка заголовка
Строка заголовка, помимо заголовка приложения, содержит кнопку системного меню и кнопки управления окном. Команды системного меню в основном дублируют кнопки управления (рис. 4.2).
Рис. 4.2. Кнопки управления размером окна
Строка меню
Строка меню содержит команды основного меню. Все команды являются иерархическими. Это означает, что при выборе одной из таких команд на экране появляется ниспадающие меню. Для ускорения выполнения многих операций существует контекстное меню, оно позволяет выполнить многие операции, не обращаясь к строке меню. Для вызова контекстного меню необходимо нажать правой кнопкой мыши на объекте в документе, с которым нужно выполнить действие. Содержание меню зависит от того, что вы можете сделать с выделенным объектом в настоящий момент.
Панели инструментов
Панели инструментов предоставляют в наше распоряжение удобное средство для быстрого выполнения команд и процедур. Для того, чтобы выполнить команду или процедуру, представленную на панели инструментов соответствующей кнопкой, достаточно установить курсор мыши на эту кнопку и нажать левую клавишу мыши. На рис. 4.1 под строкой меню располагаются панели инструментов: Стандартная и Форматирования. Кроме них MS Word содержит и другие панели инструментов, которые при желании можно отобразить в окне текстового процессора.
Настройка панелей инструментов
В MS Word 2000 панели инструментов представлены на экране не целиком, а только самыми необходимыми кнопками. Для того чтобы вывести на экран нужную кнопку, необходимо нажать значок в виде стрелок. Откроется дополнение к представленной части, в нижнем отделе которого расположена команда Добавить или удалить кнопки. Если нажать стрелку рядом с этой командой, откроется весь список кнопок панели. Выбрать нужную кнопку можно, установив слева от нее флажок.
Вывод на экран/удаление с экрана панелей инструментов
Панели инструментов общего назначения доступны в любой момент работы с MS Word. Другие – выводятся на экран только при выполнении конкретных действий.
Для того чтобы вывести на экран одну из панелей надо выполнить команду Вид –> Панели инструментов и нажать мышью наименование нужной панели инструментов. Для удаления с экрана панели инструментов убрать флажок слева от ее наименования.
Строка состояния
Строка состояния расположена в нижней части окна. В левой части строки состояния отображается информация о текущем документе (рис. 4.3).
Рис. 4.3. Строка состояния
Описание элементов строки состояния
Введение
|
Элемент |
Описание |
|
Стр.4 |
Номер текущей страницы |
|
Разд. 1 |
Номер текущего раздела. Информация, отображаемая этим элементом, имеет смысл только для документов, разбитых на разделы |
|
4/7 |
Количество страниц от начала документа до текущей страницы (4) и общее число страниц в документе (19) |
|
На 16,1 см |
Расстояние по вертикали между курсором и верхним краем страницы |
|
Ст 37 |
Количество строк от начала страницы до курсора |
|
Кол 22 |
Количество символов от левого поля до курсора, включая пробелы и символы табуляции |
Кроме того, строка состояния содержит индикаторы режима работы, которые информируют, в каком из режимов редактор работает в настоящий момент. Черный цвет индикаторов соответствует включенному состоянию режима, серый – выключенному.
Назначение индикаторов строки состояния
Введение
|
Индикатор |
Назначение |
|
ЗАП |
Активен режим записи макрокоманд |
|
ИСПР |
Активен режим маркировки исправлений. Маркеры исправления показывают, какие изменения были внесены в документ по сравнению с его последней версией |
|
ВДЛ |
Активна клавиша F8 (Расширить выделение). Каждое нажатие клавиши F8 будет расширять выделение фрагмента текста. Для сужения выделения используется комбинация клавиш Shift+F8 |
|
ЗАМ |
Активен режим замены символов. В режиме вставки символов индикатор имеет серый цвет |
Включение/выключение режимов осуществляется соответствующими командами и настройками. Кроме того, для переключения режима можно дважды щелкнуть левой клавишей мыши по соответствующему индикатору.
Контекстное меню
Контекстное меню позволяет выполнять многие из команд, не обращаясь к строке меню. Это средство позволяет ускорить выполнение многих операций. Для вызова контекстного меню необходимо нажать правой кнопкой мыши на том объекте, с которым необходимо произвести действие, или Shift+F10 на клавиатуре. Содержание меню определяется тем, что пользователь делает в данный момент и включает только самые необходимые команды.
4.4. Выход из MS Word
После завершения текущего сеанса работы необходимо выйти из MS Word. Для этого можно воспользоваться одним из следующих способов:
· Выбрать меню Файл –> Выход.
· Выбрать пункт Закрыть в системном меню главного окна MS Word.
· Установить указатель мыши на значок системного меню в главном окне MS Word и дважды щелкнуть левой кнопкой мыши.
· Нажать кнопку Закрыть в строке заголовка главного окна.
· Нажать Alt+F4 на клавиатуре.
Если в каком-либо из открытых окон содержится не сохраненная информация, MS Word предложит выбрать, как поступить с ней. Для этого на экране появится окно диалога, аналогичное следующему (рис. 4.4).
Рис. 4.4. Сообщение при закрытии документа
Для продолжения операции выбрать одну из опций:
Введение
|
Кнопка |
Назначение |
|
Да |
Сохраняет документ и выходит из MS Word. |
|
Нет |
Осуществляет выход из MS Word без сохранения документа |
|
Отмена |
Закрывает текущее окно диалога и возвращается в MS Word |
Дифференцированный зачет
19.05.2020.
Тест. Информатика, Прочее
Внимание! Все тесты в этом разделе разработаны пользователями сайта для собственного
использования.
Администрация сайта не
проверяет возможные ошибки,
которые могут встретиться в тестах.
Перед вами задания дифференцированного зачета по ИТПД. Внимательно читайте задания.
Список вопросов теста
Вопрос 1
Что не относится к базовой конфигурации персонального компьютера:
Варианты ответов
- системный блок
- манипулятор
- монитор
- нет правильного ответа
Вопрос 2
Количество выполняемых процессором операций в 1 секунду, измеряемая в Гц, называется:
Варианты ответов
- квантовая частота
- работоспособность
- тактовая частота
- уникальность
Вопрос 3
Что не является уровнем настольных издательских систем:
Варианты ответов
- аппаратный уровень
- интеллектуальный уровень
- программный уровень
- пользовательский уровень
Вопрос 4
Пересечение столбца и строки образуют
Варианты ответов
- столбец
- колонку
- ячейку
- лунку
Вопрос 5
Совокупность рабочих листов MS Excel:
Варианты ответов
- рабочее поле
- рабочая книга
- блокнот
- записная книга
Вопрос 6
Некоторое количество ячеек, представляющих прямоугольную область:
Варианты ответов
- выборка
- диапазон
- отбор
- отчет
Вопрос 7
Файл Excel имеет расширение:
Варианты ответов
- .txt
- .doc
- .xls
- .prn
Вопрос 8
Столбцы в таблице обозначены буквами, а строки:
Варианты ответов
- буквами
- иероглифами
- цифрами
- знаками
Вопрос 9
Контекстное меню вызывается:
Варианты ответов
- левой кнопкой мыши
- правой кнопкой мыши
- средней кнопкой мыши
- все верно
Вопрос 10
Предназначен для вывода информации на бумагу:
Варианты ответов
- сканер
- монитор
- принтер
- проектор
Вопрос 11
Для обмена информацией между приложениями служит:
Варианты ответов
- буфер выбора
- буфер замены
- буфер обмена
- стоп-буфер
Вопрос 12
Совокупность байтов на диске, имеющих собственное имя:
Варианты ответов
- сектор
- кластер
- файл
- ячейка
Вопрос 13
Hажимать клавишу Enter надо только в конце…….
Варианты ответов
- строки
- предложения
- абзаца
- страницы
Вопрос 14
Изменение внешнего вида текста — это [ …]:
Варианты ответов
- моделирование
- форматирование
- конфигурирование
- архивирование
Вопрос 15
Удаление символа справа от курсора:
Варианты ответов
- Backspace
- Delete
- Insert
- нет верного варианта
Вопрос 16
Изменение содержания текста:
Варианты ответов
- форматирование
- редактирование
- классифицирование
- моделирование
Вопрос 17
Основными функциями текстовых редакторов являются:
Варианты ответов
- создание таблиц и выполнение расчетов по ним
- редактирование текста, форматирование текста, вывод текста на печать
- разработка графических приложений
- разработка презентаций
Вопрос 18
При работе с несколькими документами:
Варианты ответов
- активными могут быть два окна
- активным может быть одно окно
- активными могут быть несколько окон
- активны все окна
Вопрос 19
Адрес ячейки в электронной таблице определяется:
Варианты ответов
- номером листа и номером строки
- номером листа и именем столбца
- названием столбца и номером строки
- нет верного варианта ответа
Вопрос 20
Сеть «Интернет» относится к …
Варианты ответов
- локальной
- глобальной
- региональной
- корпоративной
Вопрос 21
Сетевой кабель с самой высокой скоростью передачи данных:
Варианты ответов
- коаксиальный
- витая пара
- оптоволоконный
- медный
Вопрос 22
Память, встроенная в жесткий диск, предназначенная для хранения наиболее часто используемых данных:
Варианты ответов
- буфер обмена
- кэш
- оперативная
- нет верного варианта ответа
Вопрос 23
Совокупность слайдов, собранных в одном файле, образуют…
Варианты ответов
- показ
- презентацию
- кадры
- фильм
Вопрос 24
Power Point нужен для создания ….
Варианты ответов
- таблиц с целью повышения эффективности вычисления формульных выражений
- текстовых документов, содержащих графические объекты
- презентаций с целью повышения эффективности восприятия и запоминания информации
- редактирования фотографий
Вопрос 25
Как отменить сделанное выделение ячеек в Excel?
Варианты ответов
- щелкнуть на клавише esc
- выполнить команду вид / отменить выделение
- щелкнуть правой кнопкой мыши на выделении
- щелкнуть левой кнопкой мыши в любом месте рабочего листа
Вопрос 26
Что означает — систематизированное (структурированное) хранилище информации?
Варианты ответов
- база данных
- хранилище
- склад информации
- база
Вопрос 27
Что означает — уникальное поле?
Варианты ответов
- поле, значения в котором не могут повторяться
- поле, которому присваиваются числовые значения
- поле, которое состоит только из цифр
- поле, которое имеет как числовые, так и дробные значения
Вопрос 28
Вызов контекстного меню в MS Word осуществляется нажатием…
Варианты ответов
- правой кнопки мыши
- левой кнопки мыши
- через главное меню
- CTRL
Вопрос 29
Выберите правильный вариант записи ip — адреса:
Варианты ответов
- 198.165.2,5.3
- 198.02.03
- 198.256.02.02
- 198.021.1-3
Вопрос 30
Что происходит при нажатии клавиши Print Screen:
Варианты ответов
- меняется фон экрана
- приближается изображение
- удаляется изображение
- изображение с экрана помещается в буфер обмена
Вопрос 31
Программа — это:
Варианты ответов
- упорядоченная последовательность команд
- набор фрагментов
- набор объектов
- упорядоченная последовательность объектов
Вопрос 32
Какой домен верхнего уровня в Internet имеет Россия:
Варианты ответов
- ru
- su
- us
- ra
Вопрос 33
Что относится к периферийным устройствам ПК:
Варианты ответов
- манипулятор
- монитор
- принтер
- жесткий диск
Вопрос 34
Что не относится к основным видам преступлений в информационной среде:
Варианты ответов
- распространение противоправной информации
- взлом паролей
- создание паролей
- распространение вредоносных вирусов
Вопрос 35
С какого знака начинается запись формулы в Excel:
Варианты ответов
- цифра
- +
- =
- —
Вопрос 36
Адрес ячейки в Excel — это:
Варианты ответов
- поле
- значение
- уникальное имя
- индекс
Вопрос 37
Назовите состояние ячейки электронной таблицы:
Варианты ответов
- массивная
- активная
- пассивная
- агрессивная
Вопрос 38
Формулы Excel вводятся на языке:
Варианты ответов
- латинском
- русском
- немецком
- среди предложенных вариантов нет верного ответа
Вопрос 39
После ввода формулы нужно нажать:
Варианты ответов
- Еnter
- Ctrl
- Shift
- Shift+Еnter
Вопрос 40
Назначение кнопки Пуск:
Варианты ответов
- распечатка текста
- вызов главного меню
- поиск данных
- среди предложенных вариантов ответов нет верного
Вопрос 41
Ячейка — это элемент программы:
Варианты ответов
- Word
- Excel
- Paint
- Power Point
Вопрос 42
Система Windows -это […..] система.
Варианты ответов
- оперативная
- операционная
- логарифмическая
- арифметическая
Вопрос 43
Для занесения информации в буфер обмена служит команда:
Варианты ответов
- копировать
- вставить
- заменить
- удалить
Вопрос 44
MS Word — это […]:
Варианты ответов
- текстовый редактор
- текстовый процессор
- среди предложенных вариантов нет верного ответа
- текстовая настольная издательская система
Вопрос 45
WORD по умолчанию записывает файлы с расширением:
Варианты ответов
- .dol
- .doс
- .txt
- .xls
Вопрос 46
Перед форматированием текста, текст нужно [… ]:
Варианты ответов
- обрамить
- выделить
- прочитать
- озаглавить
Вопрос 47
Тип шрифта, не присутствующий в WORD:
Варианты ответов
- полужирный
- сложный
- подчеркнутый
- курсив
Вопрос 48
Для создания и редактирования текстового файла в Windows используется программа:
Варианты ответов
- Microsoft Access
- Microsoft Exсel
- Microsoft Word
- Microsoft Power Point
Вопрос 49
Вырезанный фрагмент текста помещается в:
Варианты ответов
- буфер обмена данными
- корзину
- специальный файл данных
- на рабочий стол
Вопрос 50
Основными функциями табличного процессора являются:
Варианты ответов
- создание таблиц и выполнение расчетов по ним
- редактирование текста, форматирование текста, вывод текста на печать
- разработка графических приложений
- все ответы правильные
Вопрос 51
Назначение программы Microsoft Internet Explorer:
Варианты ответов
- Создание и редактирование страничек в сети Internet
- Перемещение по страничкам (сайтам) сети Internet
- работа с электронной почтой
- среди предложенных вариантов нет верного
Вопрос 52
Выберите несуществующую топологию локальной сети:
Варианты ответов
- шина
- звезда
- магистраль
- ромб
Вопрос 53
Устройство, преобразующее изображения в памяти компьютера для монитора:
Варианты ответов
- видеодрайвер
- видеокарта
- видеосканер
- видеонумератор
Вопрос 54
Составная часть презентации, содержащая различные объекты, называется…
Варианты ответов
- кадр
- слайд
- рисунок
- лист
Вопрос 55
Какое максимальное количество рабочих листов Excel может содержать рабочая книга?
Варианты ответов
- 3
- 10
- 256
- не ограничено
Вопрос 56
Вы построили диаграмму в Excel по некоторым данным из таблицы, а через некоторое время изменили эти данные. Как перестроить диаграмму для новых данных таблицы?
Варианты ответов
- пересчет диаграммы в стандартном режиме произойдет автоматически
- достаточно дважды щелкнуть мышью по диаграмме
- достаточно один раз щелкнуть мышью по диаграмме
- необходимо построить новую диаграмму
Вопрос 57
Какой кнопкой или их сочетанием прекратить показ слайдов и вернуться в режим редактирования в программе Microsoft Power Point?
Варианты ответов
- Tab
- Alt + Shift
- Enter
- Esc
Вопрос 58
С чего всегда начинается создание базы данных?
Варианты ответов
- с разработки структуры ее таблиц
- с запуска компьютера и запуска программы просмотрщика баз данных
- с создания макета документа
- с собеседования и обсуждения проблемы построения базы данных
Вопрос 59
Для добавления управляющих кнопок нужно выполнить…
Варианты ответов
- «Файл» — кнопки
- «Вид» — управляющие кнопки
- «Правка» — вставить кнопки
- «Показ слайдов» — управляющие кнопки
Вопрос 60
Для установки междустрочного интервала необходимо выполнить…
Варианты ответов
- «Формат» — «Шрифт»
- «Формат» — «Абзац»
- «Файл» — «Разметка страницы»
- «Вид» — «Масштаб»











 ыбора
ыбора ), введите
), введите