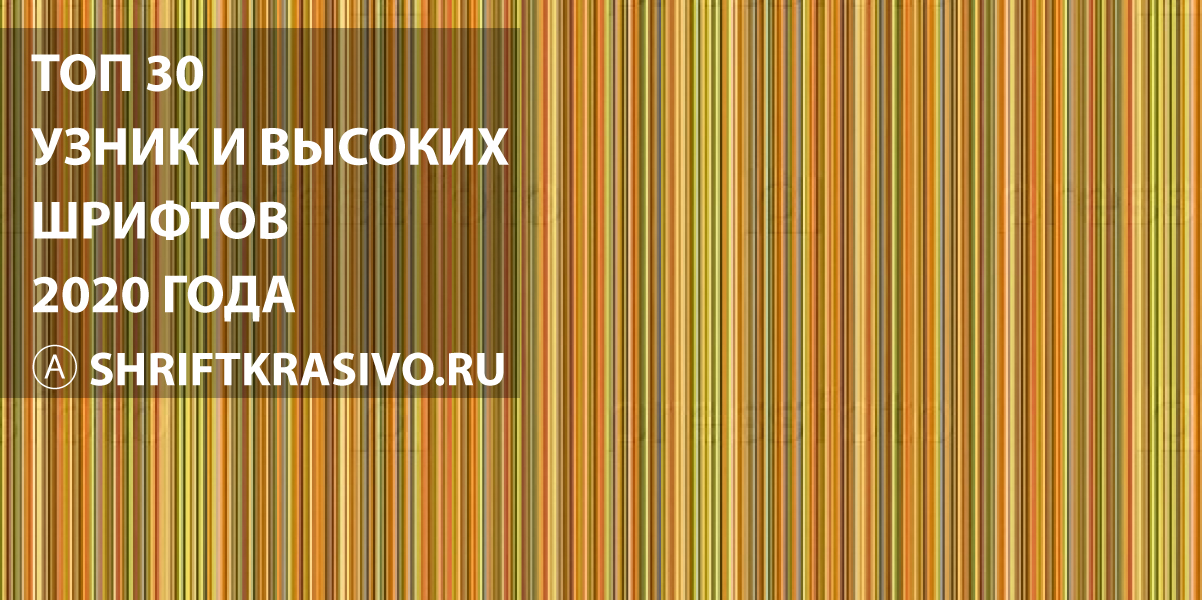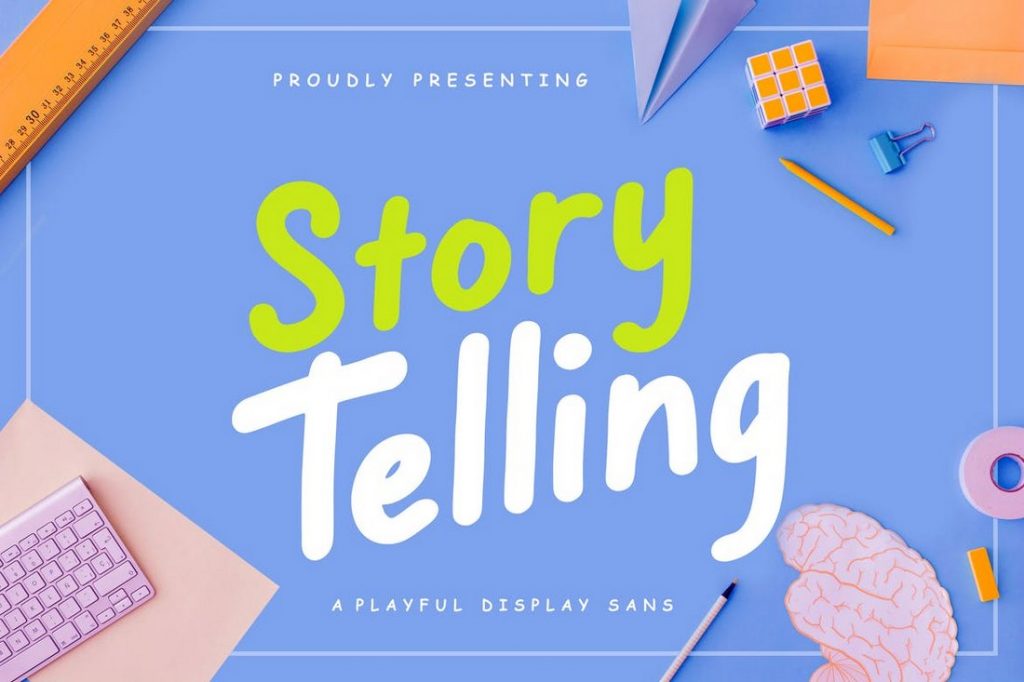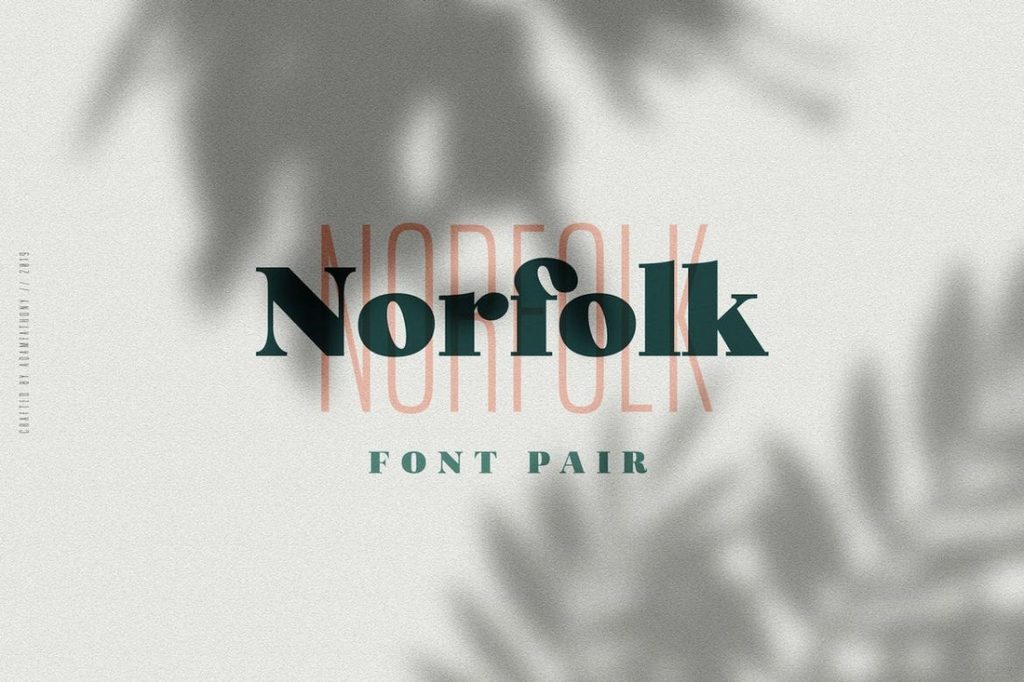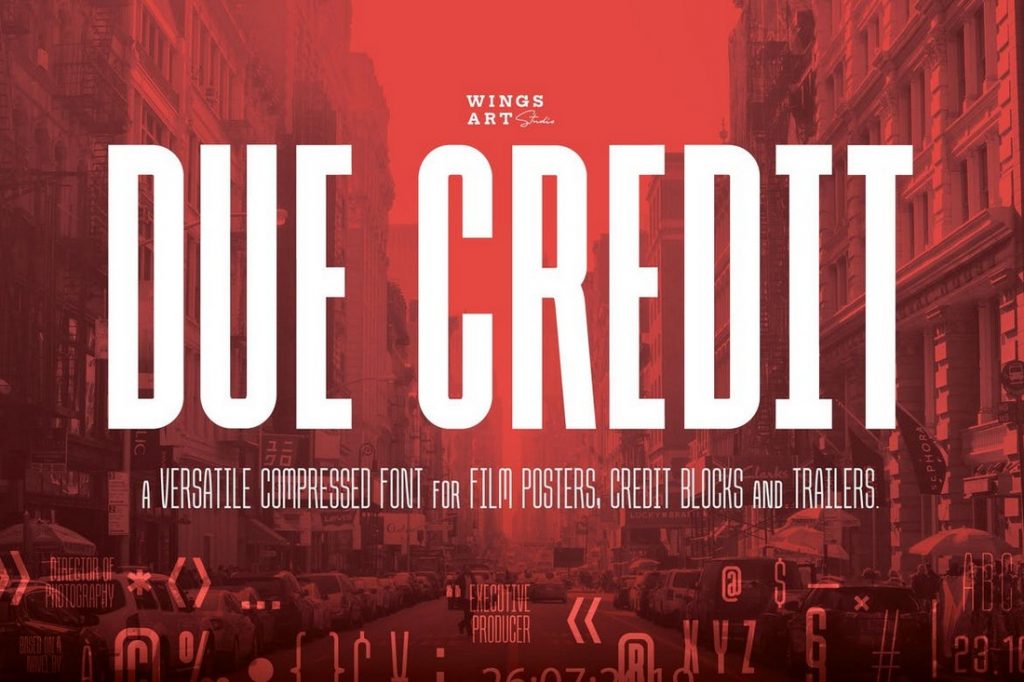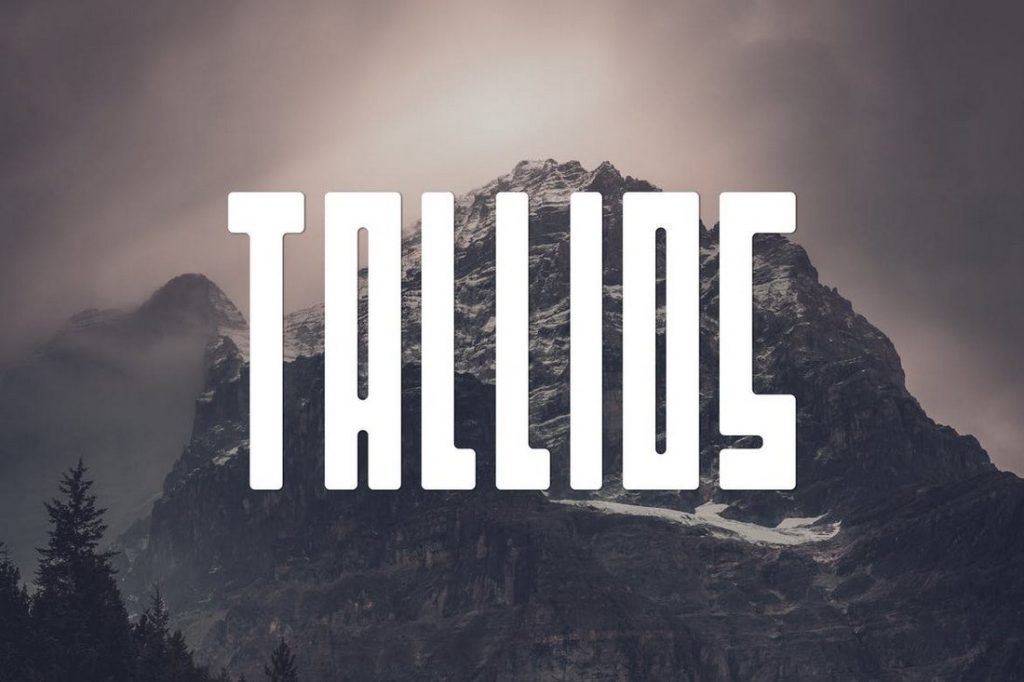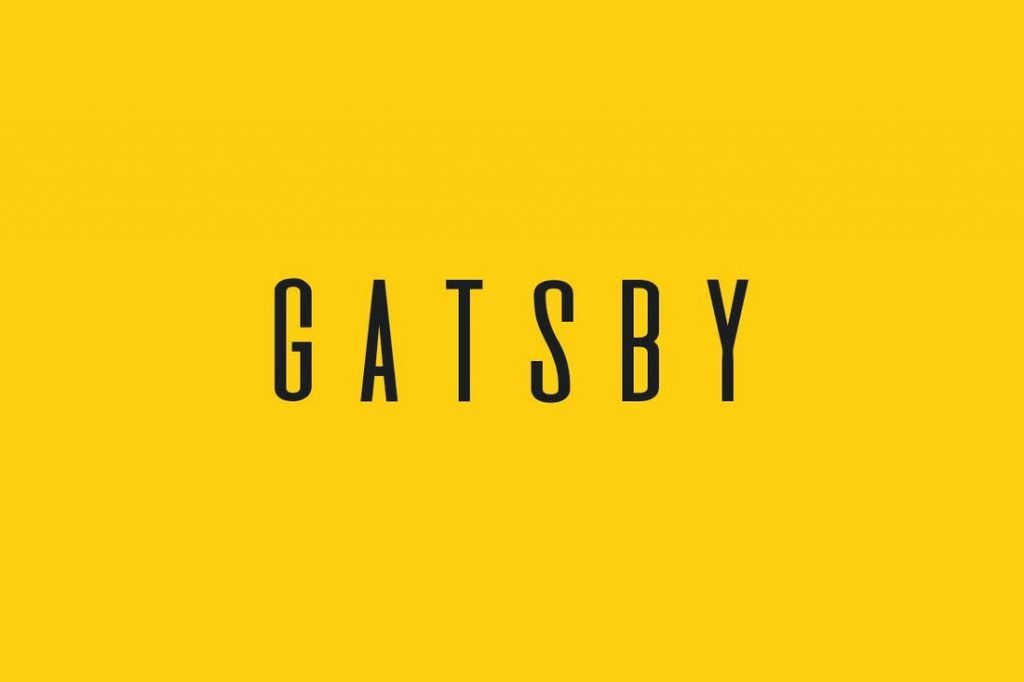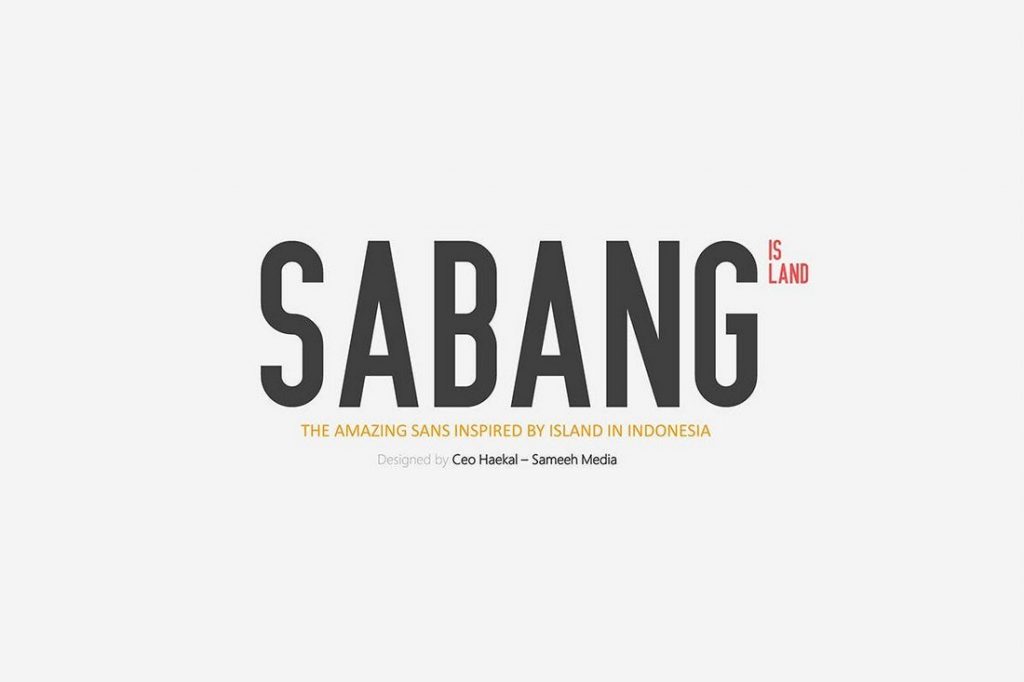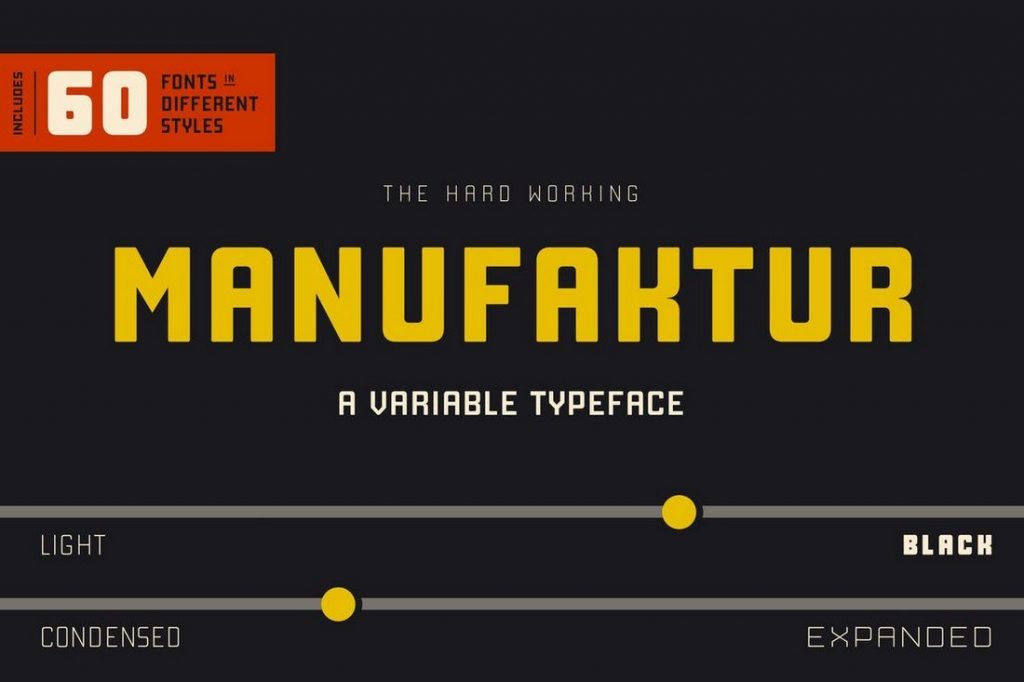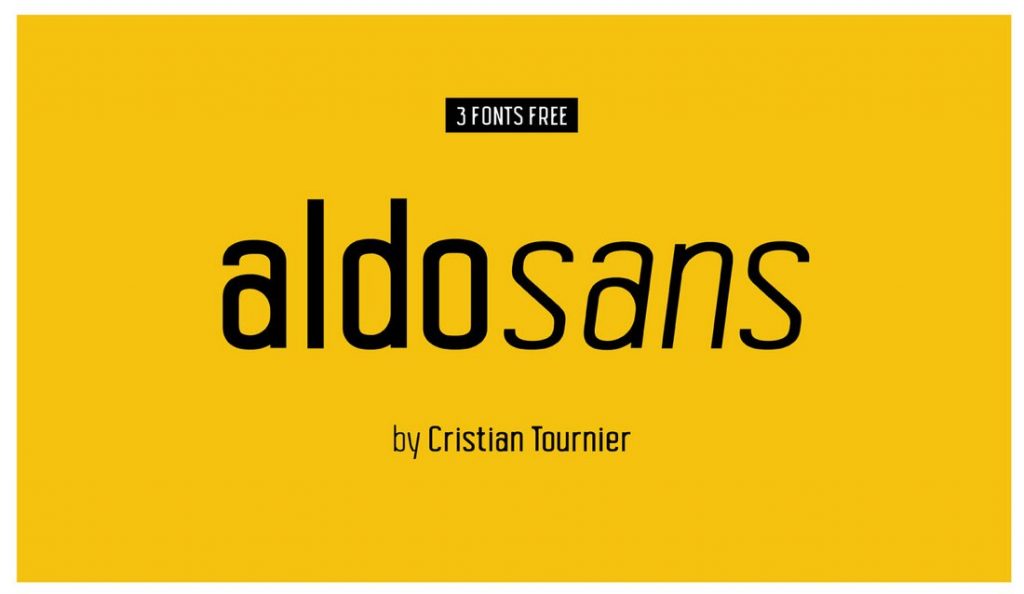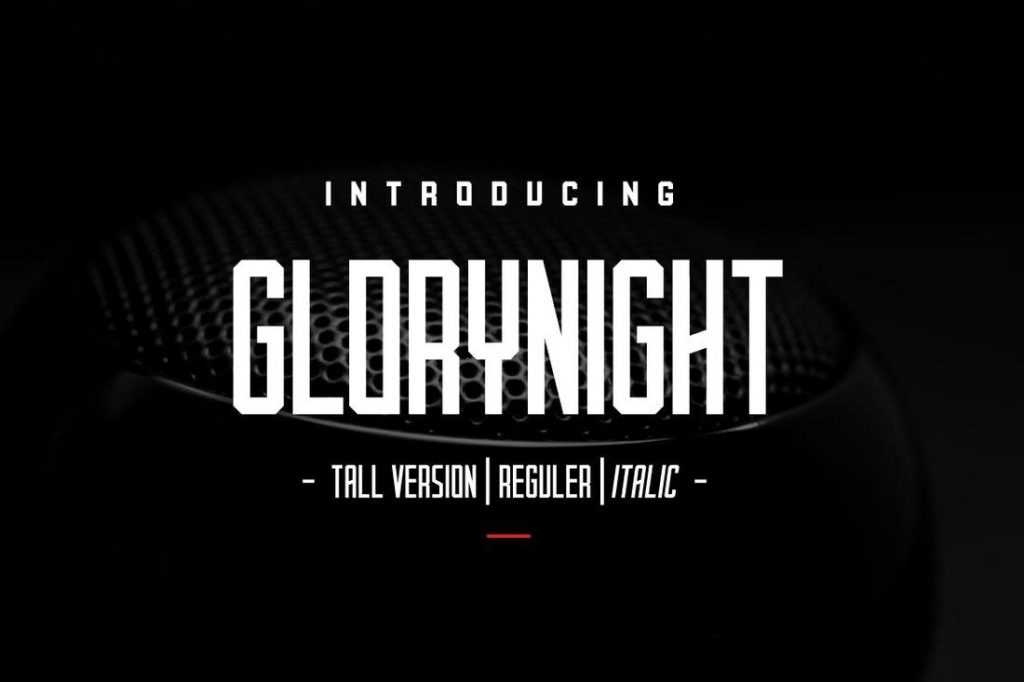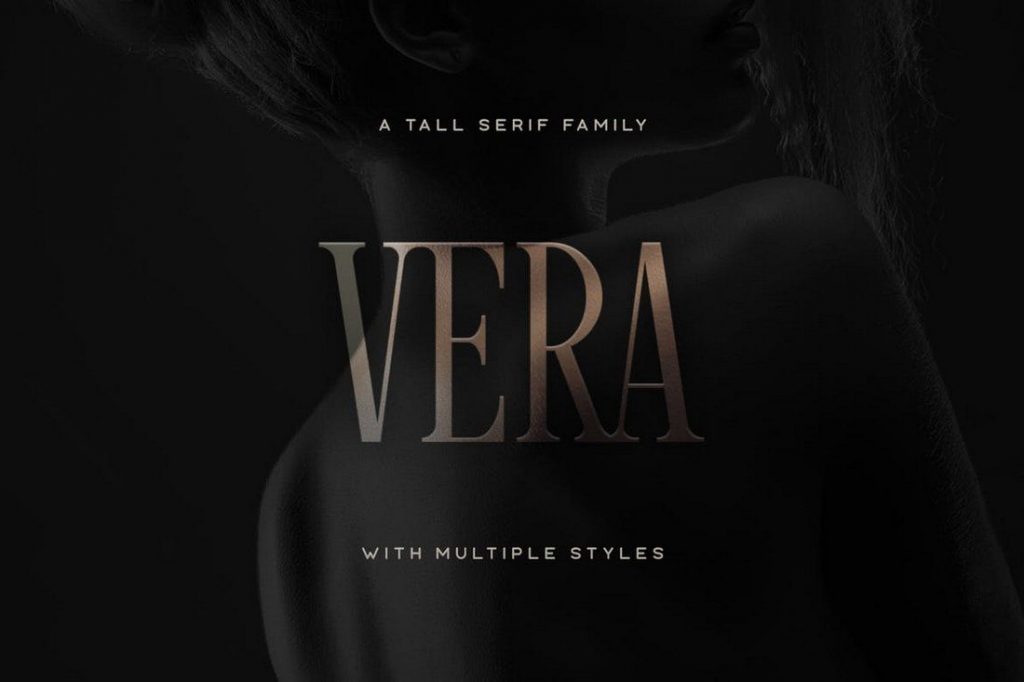Как растянуть текст в Microsoft Word — Вокруг-Дом — 2021
Table of Contents:
Растяжение или масштабирование текста изменяет форму каждой буквы на определенный процент, так что каждый символ искажается. Если вы хотите сохранить первоначальную форму букв, вместо этого вы можете выбрать расширение текста, который просто вставляет пробел между каждой буквой, чтобы блок текста занимал больше горизонтального пространства. Эти параметры форматирования предназначены только для управления горизонтальным форматированием текста; если вы хотите растянуть текст по вертикали, чтобы изменить его высоту, а не ширину, просто используйте эти инструменты немного по-другому.
Масштабируйте или расширяйте текст. Кредит: Изображение предоставлено Microsoft
Горизонтальное растяжение и расширение
Откройте диалог «Шрифт». Изображение предоставлено Microsoft
Выделите текст, который вы хотите растянуть, затем откройте диалоговое окно «Шрифт», нажав маленькую стрелку в группе «Шрифт» в главном меню. В качестве альтернативы просто используйте сочетание клавиш «Ctrl-D», чтобы открыть диалоговое окно «Шрифт». Если вы недавно не использовали диалоговое окно и не изменили его, вкладкой по умолчанию является Шрифт.
Перейдите на вкладку «Дополнительно» для доступа к параметрам «Масштаб и интервалы». Кредит: Изображение предоставлено Microsoft
Выберите вкладку «Дополнительно». Два соответствующих параметра для растягивания текста находятся в разделе «Интервал между символами»: «Масштаб» и «Интервал». Значения по умолчанию составляют 100 процентов и «Нормальный», соответственно.
Растяните текст с помощью опции Scale. Кредит: Изображение предоставлено Microsoft
Растяните текст, введя число больше 100 процентов в раскрывающемся списке Масштаб. Когда вы выбираете значение в раскрывающемся меню «Масштаб», Word отображает предварительный просмотр текста в поле «Предварительный просмотр», где вы можете видеть, что каждый символ был искажен, а расстояние между словами одинаково.
Разверните текст с помощью параметра «Интервал». Изображение предоставлено Microsoft
Разверните текст, выбрав «Расширенный» в раскрывающемся меню «Интервал», а затем введите размер точки. Всего пять пунктов вводят существенное количество пространства между персонажами, но сами персонажи не искажаются.
Объедините эти параметры любым удобным для вас способом. Кредит: Изображение предоставлено Microsoft
Выберите комбинацию из двух настроек для определенного эффекта. Нажмите «ОК», чтобы сохранить изменения. Если вам не нравится отредактированный текст, нажмите «Ctrl-Z», чтобы отменить изменения и попробуйте снова.
Как вытянуть шрифт по вертикали в ворде
Текстовый редактор Word обладает различными инструментами для работы с текстом. О многих возможностях редактора простые пользователи даже не догадываются. При работе с определенными документами у пользователей может возникнуть необходимость растянуть текст по горизонтали или вертикали, данное действие выполнить достаточно просто, для этого понадобится:
— Текстовый редактор Word(Данная программа входит в пакет лицензионных офисных программ Microsoft Office 2016, который можно купить у нас недорого).
Инструкция
- Если вам нужно растянуть текст по всей ширине строки, то можно применить специальный инструмент «Выравнивание по ширине». Выделите фрагмент текста, который нужно растянуть по ширине листа, при необходимости выравнивания всего документа нажмите комбинацию клавиш Ctrl+A. Откройте в редакторе вкладку «Главная» и в группе опций «Абзац» нажмите на значок «Выровнять по ширине», также можно использовать комбинацию «горячих клавиш» Ctrl+J. В указанном тексте автоматически изменится ширина пробелов и текст равномерно будет распределен по всему листу. Количество строк и листов документа останется неизменным.
- Текст в документе можно растянуть по вертикали, для этого придется самостоятельно подобрать междустрочный интервал. Выделите весь текст или его фрагмент и перейдите на вкладку редактора «Главная». В разделе опций «Абзац» нажмите на выпадающий список «Интервал» и подберите подходящее значение междустрочного интервала. Если вас не устраивают предложенные варианты интервала, то его можно задать самостоятельно, для этого нажмите «Другие варианты междустрочных интервалов» и установите нужное значение. В конечном итоге число строк в документе останется неизменным, но будет увеличено его число страниц.

Видео: Как выровнять текст в Ворде. Как сделать поля в Word
Необходимость в этом часто возникает когда Вы готовите какой-то документ, число страниц в котором не должно быть меньше некоторого значения, например, реферат объемом не менее 30 страниц. И вот Вы написали 29 страниц, а на последнюю материала ну никак не хватает. И размер шрифта с полями тоже увеличивать нельзя, реферат не примут.
В таком случае можно чуть-чуть увеличить расстояние между строками в тексте. Это будет незаметно на глаз, но позволит довести количество страниц в документе до нужных нам 30-ти.
Чтобы это сделать, на вкладке «Главная» нажмите кнопку «Выделить» и выберите пункт «Выделить все» (или просто нажмите комбинацию клавиш Ctrl+A):
После того как весь текст документа будет выделен в панели инструментов на вкладке «Главная» нажмите иконку инструмента «Интервал» и в открывшемся списке выберите желаемое значение межстрочного интервала:
Если имеющиеся стандартные значения не позволяют подогнать длину текста под нужное количество страниц, тогда выберите пункт «Другие варианты междустрочных интервалов» (при этом как и раньше, весь текст в документе должен быть выделен), откроется окно свойств абзаца:
В нем из выпадающего списка «Междустрочный» выберите пункт «Точно», после чего в поле «Значение» изменяйте величину таким образом, чтобы подогнать текст к нужному числу страниц. Если с первого раза не получилось, снова зайдите в эту настройку и меняйте значение пока не достигнете нужного результата.
Публикация содержимого данного сайта возможна только с указанием обратных ссылок на первоисточник
01 Четверг Июл 2010
Метки
Вступление
Во второй части статьи, посвященной форматированию шрифтов, речь пойдет о настройке межзнакового интервала по вертикали — относительно горизонтальной линии, и по горизонтали — установки размера пустого пространства до следующего знака, а также о соотношении ширины знаков к их высоте. Кроме того, в статье затронуты вопросы настройки заливки шрифта цветом и градиентом, выбора режима расстановки строчных и прописных знаков или изменения регистра.
Смещение текста по вертикали
При написании стихов, подобно стилю некоторых отечественных метров поэзии, необходимо задать смещение текста по вертикали. В стихах, подобным образом создается смещение слов в виде «лесенки», чтобы подчеркнуть настроение и стилистику стихотворения. При написании книг для детей, можно задать смещение букв относительно друг друга, что повышает процент запоминания слов детьми, за счет их неповторимого вида. Другими словами, используя смещение по вертикали, можно создать практически любой «текстовый тетрис», а в роли «блоков» использовать абзацы, предложения, отдельные фразы или слова и даже буквы.
Чтобы задать смещение, сделайте следующее:
- Выделите нужный участок текста;
- Откройте окно «Шрифт» любым доступным способом;
- На вкладке «Дополнительно» в графе «Смещение» выберите направление смещения текста (вверх или вниз) и при помощи регуляторов задайте значение шага. По умолчанию используется значение в 3 пункта. Для равномерного смещения задавайте значения с одинаковой величиной шага. То есть, если первое значение равно 5 пт, то второе – 10 пт, третье – 15 пт и т.д. Впрочем, вы можете располагать текст в любой конфигурации, используя смещение слов или предложений в разных направлениях, при этом, в этих же предложениях могут присутствовать слова, буквы в которых тоже заданы со смещением. В данном случае ограничений только два – смещение возможно только по вертикали и зависит от уровня вашей фантазии.
Рисунок 1. Смещение текста по вертикали
Большие значения смещения
Если вам нужно задать относительно большие значения смещения (20, 30 или 50 пт), удобнее сначала задать направление смещения, а затем уже ввести число в графу «На», нежели сразу же (многократно) щелкать по регуляторам смещения. Также не беспокойтесь о введении значения единицы измерения, если вы задаете значение в пунктах (пт), так как оно используется по умолчанию. Поэтому вам достаточно ввести нужное число, а программа автоматически выполнит смещение в пунктах. Если же вы используете для этого другие единицы измерения, тогда обязательно указывайте их значение после числа (мм, см).
Еще быстрее ввести большие значения смещения можно следующим образом:
- Выделите нужный фрагмент текста;
- Откройте окно «Шрифт» и перейдите на вкладку «Дополнительно»;
- Щелкните один раз по регулятору смещения вверх или вниз, в зависимости от нужного направления смещения;
- В графе «На» выделите имеющийся текст (после одного щелчка это будет – «1 пт») и введите нужное число;
- Нажмите «ОК».
Смещение букв по вертикали
Для того чтобы задать смещение для отдельных букв, последовательно выделяйте буквы слова и задавайте им нужные значение, способом, описанным выше.
Рисунок 2. Смещение букв по вертикали
Растягивание и сжатие текста по горизонтали
Текст можно растянуть не только по вертикали, но и по горизонтали, или другими словами задать межзнаковый интервал по горизонтали. Это особенно полезно, когда последнее предложение, финального абзаца раздела, состоящее из пары-тройки слов, переходит на следующую страницу, оставляя перед новым разделом, почти полностью пустую страницу. В этом случае его можно немного сжать, уместив, таким образом, все на одной странице. Если же необходимо выделить текст, не используя при этом привычные средства выделения (полужирный или подчеркнутый шрифт, курсив), можно его несколько растянуть. Данный прием очень часто используется в различных учебниках. Так, в школьных учебниках истории, подобным образом выделяют важные события или второстепенные по значимости даты.
Чтобы сжать или растянуть текст по горизонтали, сделайте следующее:
- Выделите нужный участок текста;
- Откройте окно «Шрифт» и перейдите на вкладку «Дополнительно»;
- В графе «Интервал» выберите:
- «Разреженный» — чтобы «растянуть» текст;
- «Уплотненный» — чтобы «сжать» текст;
- «Обычный» — чтобы убрать предварительно заданный межзнаковый интервал;
4. В поле «На» напротив графы «Интервал» задайте нужное значение;
5. Нажмите «ОК».
Рисунок 3. Растягивание и сжатие текста по горизонтали
Масштаб шрифта
Обычное соотношение высоты к ширине знаков составляет 100%, это значение по умолчанию. Но когда нужно сделать текст визуально выше или шире, используя определенный шрифт, можно изменить это значение. Например, необходимо задать тексту некоторый налет «готики» вытянув его по высоте, при этом используя привычный Time New Roman, или привлечь внимание к цитате или фразе, «расширив» его. Для этого, соответственно, нужно увеличить/уменьшить отношение высоты знаков к их ширине. Для достижения этой цели, выполните следующее:
- Выделите нужный участок текста;
- Откройте окно «Шрифт», а затем вкладку «Интервал»;
- В графе «Масштаб» задайте нужное вам значение, выбрав из имеющихся восьми (33%, 50%, 66%, 80%, 90%, 100%, 150% и 200%) или набрав произвольное;
- Нажмите «ОК»
Рисунок 4. Установка масштаба шрифта
Цвет шрифта
Заливка цветом
Ничто так не украшает и одновременно портит общий вид документа, как применение различных окрасок шрифтов. В зависимости от стилистики документа, насыщенность/бедность разноцветными шрифтами либо украсит документ, придав ему эмоциональности и неповторимости, либо напротив, сделав серьезный документ на вид легкомысленным, а то и попросту вызвав у читателя переутомление чрезмерно разношерстной цветовой гаммой шрифтов. В тоже время, если речь идет о масштабном художественном произведении, наличие шрифтов стандартного цвета только затруднит чтение, и без того объемного произведения.
Чтобы задать цвет шрифта, сделайте следующее:
- Выделите нужный фрагмент текста;
- Откройте вкладку «Главная» и в группе «Шрифт» нажмите на кнопке открытия меню кнопки «Цвет текста»;
- В области «Цвета темы» выберите нужный цвет, если такого нет в палитре, воспользуйтесь возможностями окна «Цвета», щелкнув на «Другие цвета».
Заливка градиентом
В Word 2010 доступна еще одна возможность заливки текста – градиентная. Она позволяет задать плавные цветовые переходы для шрифта, причем эффект напрямую зависит от выбранного образца заливки и предварительно заданного цвета, а чем крупнее текст, тем заметнее эффект.
Чтобы применить градиентную заливку, сделайте следующее:
- Выделите нужный участок текста (если необходимо, предварительно задайте ему цвет);
- Нажмите на кнопке открытия меню кнопки «Цвет текста» и выберите вкладку «Градиентная»;
- Во всплывающем окне выберите один из 13 образцов заливки.
Рисунок 5. Заливка цветом и градиентом
- Выделите нужный участок текста и подведите курсор к кнопке «Цвет текста» на всплывающей панели;
- Нажмите кнопку открытия меню выбора цвета шрифта;
- Выберите нужный вам цвет текста и его заливки описанным выше способом.
Рисунок 6. Заливка цветом и градиентом при помощи всплывающего меню
- Выделите нужный фрагмент текста и откройте окно «Шрифт»;
- В графе «Цвет текста», нажмите кнопку открытия окна выбора цвета шрифта;
- Выберите нужный цвет из представленных образцов.
Рисунок 7. Заливка цветом из окна «Шрифт»
Чтобы задать заливку градиентом из окна «Шрифт», сделайте следующее:
- Выделите нужный участок текста;
- Любым из известных способов задайте ему нужный цвет;
- Откройте окно «Шрифт» и нажмите на кнопке «Анимация»;
- В открывшемся окне «Параметры анимации» откройте вкладку «Заливка текста» и щелкните на пункте «Градиентная».
- Задайте нужный градиент и щелкните «ОК».
Рисунок 8. Заливка градиентом из окна «Шрифт»
Верхний и нижний индекс
В документах содержащих большое количество математических, химических или физических формул нужно использовать верхний и нижний индексы, поскольку они позволяют визуально точно отобразить смысл формулы. Также индексы можно использовать как пояснительные подписи к словам, поясняющие смысл пустой подчеркнутой строки для заполнения, например: должность, место работы, дата. Чтобы задать индекс, сделайте следующее:
- Выделите нужный фрагмент текста;
- Откройте вкладку «Главная», в группе «Шрифт» нажмите на кнопке «Подстрочный знак» — чтобы задать нижний индекс, или на кнопке «Надстрочный знак», чтобы задать верхний индекс.
- Выделите нужный фрагмент текста;
- Используйте следующие комбинации клавиш для задания индекса:
- — нижнего;
- — верхнего.
Рисунок 9. Верхний и нижний индексы
Часто нам приходиться сталкиваться с проблемой, набранного в разном регистре, текста, когда первая буква слова строчная, а вторая прописная, или когда мы забыли отключить , и все предложение было набрано прописными. Для того чтобы это исправить, вовсе не обязательно удалять «неправильно» набранный текст, а затем заново его набирать, надо всего лишь сделать несколько щелчков мышью. Чтобы задать правильный регистр текста, сделайте следующее:
- Выделите нужный фрагмент текста;
- Откройте вкладку «Главная» и в группе «Шрифт» нажмите на кнопке «Регистр»;
- В открывшемся окне выберите нужный способ задания регистра:
- «Как в предложениях» — первое слово предложения (или выделенного участка текста) начинается с прописных, остальные строчные, вплоть до начала следующего предложения;
- «Все строчные» — все знаки (буквы, символы) выделенного фрагмента текста будут строчными;
- «Все прописные» — все знаки выделенного участка текста будут прописными;
- «Начинать с прописных» — каждое слово начинается с прописных. Это подобно стилистике торжественной речи, когда каждое слово начинается с заглавной буквы;
- «Изменить регистр» — напротив, слово начинается со строчной. Чаще всего служит для оригинального выделения текста.
- Выделите нужный участок текста;
- Нажмите и удерживайте клавишу ;
- Нажимайте клавишу до тех пор, пока фрагмент текста не примет нужный вид (каждое нажатие задает следующий режим расстановки прописных и строчных букв);
- Отпустите клавишу .
Рисунок 10. Установка режима расстановки регистра
Заключение
Работа со шрифтом является одним из основных умений, которые необходимы для эффективной работы с текстовыми редакторами, и Word 2010 не является исключением. Если вы хотите быстро и эффективно создавать и редактировать документы, вам обязательно нужно знать все главные возможности работы со шрифтами. В этой части статьи, посвященной форматированию шрифтов, были рассмотрены не столь известные приемы настройки шрифтов, как в первой части, но не менее полезные. Так, уметь задать набор текста в режиме подстрочного и надстрочного знаков, будет просто необходимо учителям, школьникам и студентам, занимающимся химией, физикой, математикой и другими схожими дисциплинами. Знать, как осуществить смещение текста по вертикали, как его растянуть или сжать, как задать масштаб букв, а также как применить цветовую и градиентную заливку шрифта, будет полезно людям занимающимся написанием книг исторического характера и работающим в области полиграфии. Также это чрезвычайно полезно знать учителям младших классов, которые самостоятельно готовят различный учебно-методический материал – ведь красочно и оригинально оформленный текст, намного легче усваивается детьми, позволяя им легче и быстрее осваивать школьную программу. Ну а знать как «на лету» изменить регистр текста, не прибегая ни к его предварительному форматированию, ни к удалению, с последующим набором «с нуля», нужно буквально каждому, поскольку, как и случайное нажатие , так и обычный пропуск из-за спешки заглавных букв в предложении, случаются почти с каждым из нас.
Как растянуть текст в ворде?
При написании текста в Microsoft Office нам часто нужно не просто сделать качественный и информативный документ, но и расположить текст в документе так, чтобы его было приятно читать. Например при создании доклада или выступления, нам нужно, чтобы на странице располагалось максимум текста и при желании можно было посмотреть в текст. Чтобы это сделать, нам нужно по – максимуму растянуть текст в ворде и именно об этом и будет сегодняшняя статья.
Итак, нам нужно растянуть текст в ворде
Способ первый. Мы просто уменьшаем отступы в документе. Или же просто расширим поля. Для этого мы переходим в меню разметка страницы, параметры страниц и ставим узкие поля. Как итог, поля в нашем документе раздвигаются и на одном листе мы получаем намного больше текста.
Второй способ. Если же нам нужно растянуть текст в word без изменения полей. То можно сделать больше междустрочный интервал. Для этого мы в Microsoft Word 2010 – 2013 переходим на вкладку главная и нажимаем на подменю абзац. Смотрите на скриншот. Перед нами откроется меню отступы и интервалы, переходим в нижнюю часть этого меню и смотрим на подпункт «Интервал», здесь выбираем нужный нам интервал. Наиболее читаемый и широкий – это полуторный интервал (в ворде он называется 1,5 строки). Обычно этот интервал требуется в документах и курсовых работах. Этот интервал хорошо растягивает текст, но оставляет его читаемым. Если вам нужно уместить больше текста на странице, то выбирайте маленький интервал.
Третий способ растянуть текст в ворд – это сделать шрифт с разреженным интервалом. Для того, чтобы это сделать – выделяйте нужный вам текст мышкой переходите во вкладку «Главная» в меню и нажимайте на подменю Шрифт (иначе это можно сделать сочетанием клавиш CTRL+D на вашей клавиатуре). Перед вами откроется меню шрифт выбирайте там вкладку дополнительно и в меню Межзнаковый интервал выбирайте не обычный, как у вас стоит изначально, а разреженный и нажимайте ОК.
Подведём итоги. Если вам нужно максимально растянуть текст по странице в word, вам нужно уменьшить поля, увеличить интервалы между страницами и сделать шрифт максимально разреженным.
Узкие русские шрифты
Узкие шрифты — это название формата, где все символы сжаты по ширине. Вопреки стереотипам, сжатые шрифты не делают текст переполненным, а наоборот помогают эффективно использовать ограниченное пространство. Дизайнеры задействуют сокращенные шрифты для написания броских заголовков.
Все файлы можно бесплатно скачать с сайта oFont.ru без регистрации. Для быстрого подбора советуем воспользоваться предпросмотром текста, окно ввода находится в верхнем левом углу.
Подборка узких и высоких шрифтов
Вопреки распространенному мнению, сжатые и узкие шрифты не делают ваш текст тесным или переполненным. Вам просто нужно знать подходящее время и место для использования шрифта. Конденсированные шрифты широко используются в наши дни для заголовков и отображения смелых сообщений, и при развертывании в нужном месте они могут дать потрясающий эффект!
Сокращенный или узкий шрифт — это шрифт, в котором есть символы с узкой шириной, но он также относится и к шрифтам с более высоким дизайном символов. Сокращенные шрифты также имеют гораздо более узкое пространство между символами, чем обычный шрифт.
Devant Pro
Devant Pro — это современный сжатый узкий шрифт, который отличается большим и смелым дизайном, что делает его идеальным для заголовков сайтов, плакатов, баннеров, листовок и многого другого.
Шрифт определенно пригодится при разработке смелых названий для цифровых и печатных дизайнов. Он также доступен в версиях OTF и TTF, а также в версиях веб-шрифтов.
Config
Config — это семейство сжатых шрифтов с высокопрофессиональным дизайном без засечек. Он включает в себя 20 различных шрифтов, которые вы можете использовать с различными типами дизайнов, как в качестве заголовка, так и шрифта абзаца.
Edingu
Edingu — это элегантный сжатый шрифт с современным дизайном, который идеально подходит для профессионального дизайна, роскоши и брендинга. Шрифт доступен в 3 различных стилях, включая обычный, округленный и курсив.
CONQUEST
Conquest — это жирный шрифт с засечками и слегка сжатым дизайном. Он наиболее подходит для создания заголовков и заголовков, связанных со спортивными и развлекательными брендами. Шрифт также доступен в вариантах без засечек и с засечками.
Story Telling – Fun Condensed Font
Этот забавный и причудливый сжатый шрифт — отличный выбор для создания плакатов, поздравительных открыток, обложек книг и многого другого, связанных с детьми всех возрастов. Шрифт включает лигатуры, глифы и многое другое.
Efesto

Efesto — еще один бесплатный шрифт с высоким и узким дизайном. Этот шрифт также совершенно бесплатно использовать с вашими коммерческими и клиентскими проектами. Он включает в себя как обычный, так и курсивный стили шрифта.
Forever Freedom
Это современное семейство шрифтов имеет несколько шрифтов с разным весом и стилями. Включая курсив и наброски. Все шрифты также имеют узкий, сжатый дизайн.
ARGON
Argon — это идеальный шрифт, который вы можете использовать для разработки логотипов и названий для современного бизнеса. Этот шрифт содержит набор уникальных узких букв, в отличие от любого другого шрифта в нашем списке. Это также входит в 4 различных веса.
Norfolk
Эта элегантная пара шрифтов включает в себя как узкий шрифт без засечек, так и шрифт с полужирным шрифтом. Два из которых прекрасно сочетаются друг с другом. Вы можете использовать оба шрифта для оформления заголовков или даже абзацев.
Due Credit
Жирный и узкий шрифт без засечек для оформления заголовков и заголовков. Этот шрифт наиболее подходит для постеров, заголовков веб-сайтов и дизайна заголовков. Он поставляется в нескольких весах и включает как заглавные, так и строчные буквы.
Parkia
Parkia — это семейство сжатых шрифтов, которые включают шрифты разных стилей и веса шрифтов. Вы можете использовать этот шрифт с различными типами профессиональных и творческих проектов, а также с дизайном для печати.
Las Valles
Этот элегантный и сжатый шрифт является отличным выбором для разработки логотипов, заголовков веб-сайтов и флаеров для роскошных и высококлассных брендов. Шрифт включает в себя все заглавные буквы вместе с пунктуацией и цифрами.
Sprout
Sprout отличается высоким и узким дизайном, который делает его отличным шрифтом для создания всех видов дизайнов, включая поздравительные открытки, заголовки веб-сайтов, плакаты, посты в социальных сетях и многое другое.
Tallios
Шрифт Tallios отличается узким дизайном и стильными закругленными краями. Он наиболее подходит для создания постов в социальных сетях, цитат, постеров и дизайнов футболок. Шрифт включает как прописные, так и строчные буквы.
GATSBY
Gatsby — это элегантный сжатый шрифт, который вы можете использовать для всех видов профессионального, делового и брендингового дизайна. Кажется, он особенно подходит для брендов класса люкс и модных дизайнерских проектов.
Calcio
Шрифт Calcio отличается очень сжатым дизайном, который придает ему более узкий вид. Шрифт лучше всего подходит для создания заголовков, заголовков и постеров. Он включает как прописные, так и строчные буквы и символы.
Nomads
Nomads — это сжатый шрифт со старинным дизайном. Лучше всего подходит для создания значков, этикеток и логотипов для компаний и брендов в винтажной тематике. Шрифт поставляется в обычном, закругленном и винтажном стилях.
Chillvornia
Шрифт Chillvornia поставляется с уникальным дизайном ручной работы с декоративными буквами. Этот шрифт идеально подходит для создания значков, постеров, заголовков и заголовков в стиле винтаж.
Nordams
Nordams — это семейство сжатых шрифтов с различными стилями и весом. Он включает в себя 12 различных стилей шрифта в 5 различных весах, от тонкого контура до жирного и более между ними.
Morganite
Этот бесплатный шрифт доступен в 18 различных стилях, которые вы можете использовать с различными типами проектов, включая баннеры, плакаты, заголовки веб-сайтов и многое другое. Это бесплатно для ваших личных и коммерческих проектов.
Yafeu
Yafeu — это жирный узкий шрифт, который можно использовать для создания различных типов печатных и цифровых произведений, включая плакаты, баннеры, листовки и заголовки веб-сайтов. Шрифт включает заглавные, строчные буквы, цифры и знаки препинания.
Sabang Island
Остров Сабанг отличается уникальным дизайном, который, несомненно, выделит ваш дизайн из толпы. Шрифт поставляется в чистом и грубом стилях, оба из которых включают прописные и строчные буквы и цифры.
Manufaktur
Manufaktur — это огромное семейство шрифтов, которое насчитывает всего 60 шрифтов. Он включает в себя шрифты в 5 размерах и 3 стилях, каждый из которых также варьируется от 3 ширины от сжатого до расширенного.
Lonssa
Lonssa — это великолепный сжатый шрифт со стильно узким дизайном. Он идеально подходит для женского дизайна продукта, а также для заголовков вашего образа жизни, обложек книг, поздравительных открыток, свадебных приглашений и многого другого.
Maxwell
Maxwell — это минималистский узкий шрифт со смешанным современным дизайном в стиле ретро, вдохновленный дизайном текста и знаков 1950-х годов. Этот шрифт поставляется в прописных и строчных буквах с альтернативными символами и глифами.
Aldo Sans
Aldo Sans — это креативный сокращенный шрифт, который имеет 3 различных стиля, включая обычный, полужирный и курсив. Шрифт можно использовать бесплатно в личных и коммерческих проектах.
Calibre
Colibre — это еще один высокий и узкий сжатый шрифт, который больше всего подходит для декоративного дизайна и создания заголовков для постеров. Вы можете использовать его бесплатно с вашими личными проектами.
Glorynight
Этот шрифт будет хорошо вписываться во все дизайны заголовков вашего сайта, логотипы, значки и дизайн вывесок. Высокий и смелый дизайн шрифта, безусловно, выделит ваш текст. Он был разработан с «принципом восьмиугольной формы»
Vera
Vera, созданная специально для брендов класса люкс и элитных продуктов, идеально подходит для демонстрации авторитета и класса. Вера имеет дизайн, похожий на шрифт, используемый Vogue, и поставляется в грубой, обычной и косой версиях.
Шрифт «ТОП 30 Узник и высоких шрифтов 2020 года» принадлежит категориям:
Красивые шрифты, ТОП 30 ШРИФТОВ
Вы хотите добавить Красивый шрифт в 💛 Избранное Chrome?. Нажмите: Ctrl + D
Широкие
798 шрифтов
Все
Бесплатные
Платные
Тест шрифтов
-
La Bruja Thin
180 символов
-
Eagle Sight Stamp Regular
167 символов
-
Eagle Sight Rough Regular
167 символов
-
Eagle Sight Regular
167 символов
-
Basic Monoline Oblique JNL Regular
212 символов
-
Rigid Display Light
337 символов
-
Next Sphere Light
325 символов
-
Rexton Medium
– Greg Nicholls221 символ
-
Rexton Light
– Greg Nicholls221 символ
-
Rexton Extra Bold
– Greg Nicholls221 символ
-
Rexton Bold
– Greg Nicholls221 символ
-
Rexton Black Regular
– Greg Nicholls221 символ
-
Mblobor Regular
100 символов
-
Kleemax DEMO Regular
48 символов
Коллекция разных широких шрифтов для личного и коммерческого использования. Лучшие растянутые шрифты (кириллица и латиница) с примерами написания.
Текстовый процессор Microsoft Office Word имеет, пожалуй, самые продвинутые инструменты для форматирования текста среди всех популярных редакторов текста. В частности, в нем есть возможность несколькими способами растягивать текст по горизонтали и вертикали. Проще всего сделать это, увеличив размер шрифта, но если этот вариант не подходит по каким-то причинам, можно задействовать другие возможности Word.

Вам понадобится
- Текстовый процессор Microsoft Office Word 2007 или 2010.
Инструкция
Чтобы растянуть текст в строках абзацев документа, примените к нему выравнивание по ширине — «полную выключку». Для этого сначала выделите весь текст (Ctrl + A) или нужный его фрагмент, а затем либо нажмите сочетание клавиш Ctrl + J, либо кликните по четвертой иконке в нижнем ряду группы команд «Абзац» на вкладке «Главная». После этого Word отформатирует абзацы, увеличив пробелы между словами там, где это возможно. Общее количество строк и страниц в документе при этом не увеличится.
Если требуется растянуть текст по вертикали, увеличьте используемый в документе межстрочный интервал. Для этого тоже нужно выделить весь текст или его часть. Сделав это, раскройте выпадающий список, прикрепленный к кнопке «Интервал» в той же группе команд «Абзац» — она помещена справа от описанной в предыдущем шаге. В списке выберите один из шести предлагаемых вариантов или откройте окно для ручной установки нужного значения, щелкнув по строке «Другие варианты междустрочных интервалов». В результате изменения этого параметра количество строк в документе не изменится, но они будут растянуты на большее число страниц.
При необходимости сохранить и текущее выравнивание, и межстрочный интервал для растягивания текста можно изменить пропорции букв — сделать их шире, сохранив высоту. Для этого выделите нужный фрагмент текста и кликните по маленькому значку, помещенному на вкладке «Главная» правее названия группы команд «Шрифт» — она открывает отдельное окно настроек из двух вкладок. Вызвать это окно можно и с использованием «горячих клавиш» Ctrl + D.
Перейдите на вкладку «Дополнительно» и в выпадающем списке у надписи «Масштаб» выберите значение 150% или 200%. Если эти два варианта вас не устраивают, воспользуйтесь выпадающим списком из следующей строки — «Интервал». Установите в нем значение «Разреженный», а затем подберите подходящий интервал между буквами в пунктах — для этого предназначено окошко справа от выпадающего списка. В завершение нажмите кнопку OK.
Источники:
- как в word сделать шапку
Войти на сайт
или
Забыли пароль?
Еще не зарегистрированы?
This site is protected by reCAPTCHA and the Google Privacy Policy and Terms of Service apply.