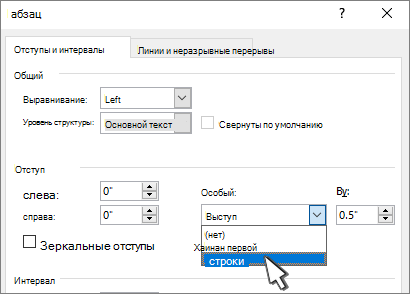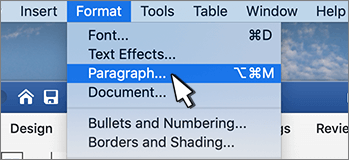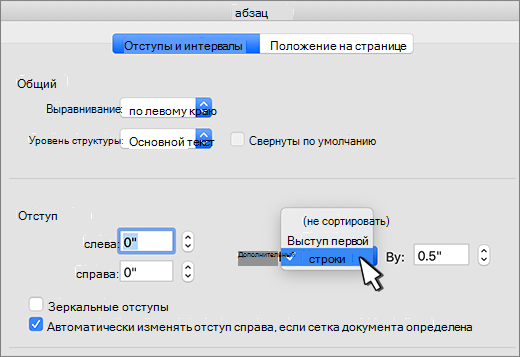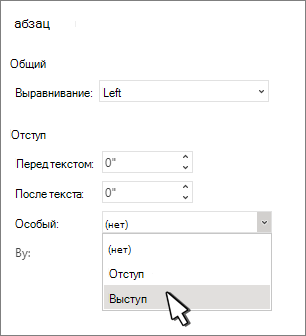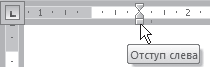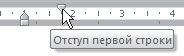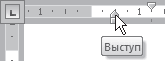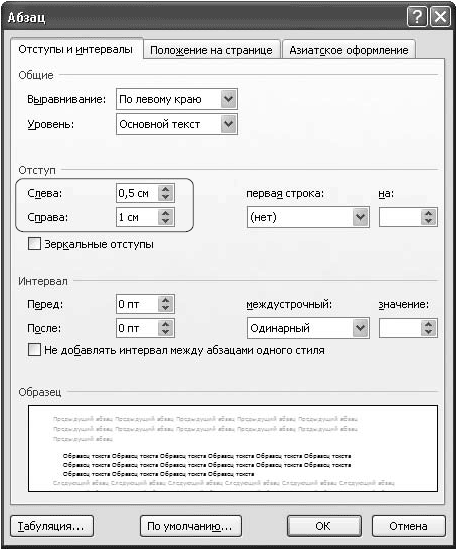-
Выделите текст, для которого нужно добавить выступ.
-
Перейдите в >«Абзац» в
> отступы и интервалы.
-
В разделе Дополнительно выберите Выступ.
Глубину отступа можно настроить с помощью поля На.
-
Нажмите кнопку ОК.
Чтобы добавить к абзацу капку, см. в этой статьи.
Чтобы получить отступ для первой строки абзаца, см. отступ первой строки абзаца.
-
Выделите абзац, для которого вы хотите добавить выступ.
-
Перейдите в формат >абзаца.
-
В разделе Дополнительно выберите Выступ.
Глубину отступа можно настроить с помощью поля На.
-
Нажмите кнопку ОК.
Чтобы добавить к абзацу капку, см. в этой статьи.
-
Выделите текст, для которого нужно добавить выступ.
-
Перейдите в >«Абзац» в
> отступы и интервалы.
-
В разделе Дополнительно выберите Выступ.
Глубину отступа можно настроить с помощью поля На.
-
Нажмите кнопку ОК.
Что такое выступ в ворде?
Выступ смещает текст влево от первоначальной линии текста, при этом он не распространяется на первую строку абзаца. Обычно выступы применяют при создании нумерованных и маркированных списков, указателей. Для установки выступа используйте маркер (рис. 4.22).
Как в ворде сделать выступ?
- Выделите текст, для которого нужно добавить выступ.
- Перейдите на вкладку главная > диалоговое окно вызова абзаца > Отступы и интервалы.
- В разделе особыенажмите кнопку выступ. Вы можете настроить глубину отступа с помощью поля по .
- Нажмите кнопку ОК.
Как убрать выступ в ворде?
— Как убрать все отступы в Word или установить их одинаковыми? — Выделите весь текст, нажав на клавиатуре комбинацию CTRL + A, нажмите правую кнопку мыши — Абзац — и в окне установите значение всех отступов — 0 или любое требуемое значение — ОК.
Как в ворде сделать выступ первой строки?
Отступ первой строки по умолчанию
- Поместите курсор в любое место абзаца.
- На вкладке Главная щелкните правой кнопкой мыши стиль Обычный и выберите Изменить.
- Выберите Формат, а затем выберите Абзац.
- На вкладке Отступы и интервалы в разделе Отступ выберите Первая строка.
- Нажмите ОК.
- Нажмите кнопку ОК еще раз.
Как сделать отступ второй строки в ворде?
Выберите формат > абзац.
…
Настройка стиля отступов
- Выделите текст, для которого нужно добавить выступ.
- Перейдите на вкладку главная диалоговое окно вызова абзаца Отступы и интервалы.
- В разделе особыевыберите один из следующих стилей отступов: Связи Первая строка Нет …
- Нажмите кнопку ОК.
Что такое выступ в тексте?
Выступ смещает текст влево от первоначальной линии текста, при этом он не распространяется на первую строку абзаца. Обычно выступы применяют при создании нумерованных и маркированных списков, указателей. Для установки выступа используйте маркер (рис. 4.22).
Как в ворде сделать абзацный отступ?
Отступ в Word 2003
- Выделяем форматируемый текст, правой кнопкой мыши выбираем из списка «Абзац», в разделе «Отступы» задаем необходимый интервал в поле «Первая строка». …
- Также можно регулировать отступы бегунком вверху страницы, который вызывается вкладкой «Вид» — разделом «Линейка».
Как удалить таблицу и оставить текст в ворде?
Для того чтобы в ворде удалить таблицу, но оставить содержимое, вам будет необходимо будет использовать команду «Преобразовать в текст».
Как убрать отступы в ворде между строками?
Изменение междустрочных интервалов для части документа
Нажмите CTRL+A, чтобы выбрать все. Выберите «Другие варианты междустрок» и укаймь в поле «Междустроковые интервалы». Настройм параметры»До» и «После», чтобы изменить интервал между абзацами. Нажмите кнопку ОК.
Как в ворде убрать расстояние между нумерацией и текстом?
Изменение отступов маркированного списка
- Чтобы выбрать маркер в списке, щелкните его. …
- Щелкните правой кнопкой мыши и выберите команду Изменение отступов в списке.
- Измените расстояние отступа маркера от поля, щелкнув стрелки в поле Положение маркера, или измените расстояние между маркером и текстом, щелкнув стрелки в поле Отступ текста.
Как правильно делать абзацы в ворде?
Установите указатель курсора в конце абзаца, который необходимо выделить. Нажмите клавиши «CTRL+SHIFT+СТРЕЛКА ВВЕРХ». Абзац будет выделен в направлении от конца к началу.
Как в ворде сделать абзацный отступ 1 25?
Щелкните правой кнопкой мыши по выделенному фрагменту; В контекстном меню (рис. 1) выберите пункт «Абзац» (вы перейдете в окно «Абзац»); На вкладке «Отступы и интервалы» в группе «Отступ» в графе «Первая строка» задайте нужное значение отступа (по умолчанию 1,25 см).
Как сделать абзац 5 знаков?
2 Как сделать абзац в ворде: абзацный отступ с левой стороны
- Располагаете курсор мыши в том фрагменте, в котором необходимо выделить красную строку или выделяете весь текст (Ctrl + A).
- Двигая нижний маркер, устанавливаете необходимый размер отступа.
Как сделать отступы со всех сторон в ворде?
Настройка отступов и интервалов для абзацев
- Выделите один или несколько абзацев, которые нужно изменить.
- Откройте вкладку Главная и нажмите кнопку вызова диалогового окна «абзац» .
- Выберите вкладку Отступы и пробелы .
- Выберите нужные параметры и нажмите кнопку ОК.
Как установить отступы выступы для абзаца?
- Выделяете часть текста, требующую наличия отступа, или весь документ.
- Переходите в меню документа: «Разметка страницы» – «Абзац» и кликаете пиктограмму в углу с изображением стрелки.
- Устанавливаете желаемые параметры для отступа слева (расстояние меряется от установленного левого поля).
- Нажимаете «Ок».
Как перейти на новую строку без образования абзаца?
Как перейти на новую строку не начиная новый абзац: — установите курсор в том месте, откуда должен начаться разрыв строки, — нажмите клавиши Shift+Enter, — курсор переместится на новую строку, оставаясь в этом же абзаце.
Отступы и выступы
Отступы и выступы
Отступ – это расстояние между текстом и левым или правым полем страницы. Регулировать отступ можно вручную при помощи горизонтальной линейки (как включить отображение, читайте в подразд. «Линейка» разд. 1.4).
Отступы можно разделить на три вида:
• отступ слева – устанавливает положение всего абзаца относительно левого поля страницы, для его изменения используйте маркер, изображенный на рис. 4.19;
Рис. 4.19. Маркер отступа слева
• отступ справа – задает положение всего абзаца относительно правого поля страницы, для его изменения используйте маркер, изображенный на рис. 4.20;
Рис. 4.20. Маркер отступа справа
• отступ первой строки – определяет положение первой строки абзаца, для его изменения используйте маркер, изображенный на рис. 4.21.
Рис. 4.21. Маркер отступа первой строки
Наряду с отступами могут использоваться выступы. Выступ смещает текст влево от первоначальной линии текста, при этом он не распространяется на первую строку абзаца. Обычно выступы применяют при создании нумерованных и маркированных списков, указателей. Для установки выступа используйте маркер (рис. 4.22).
Рис. 4.22. Маркер выступа
Отрегулировать отступы и выступы можно не только при помощи горизонтальной линейки, но и в диалоговом окне Абзац. Для этого сделайте следующее.
1. Выделите абзац, для которого необходимо задать форматирование.
2. Откройте окно Абзац, щелкнув на соответствующей кнопке группы Абзац (см. рис. 4.14). Перейдите на вкладку Отступы и интервалы.
3. Для установки правого и левого отступов введите значение правого отступа в поле Справа и левого в поле Слева области Отступ (рис. 4.23). Отступ может иметь не только положительное, но и отрицательное значение. Если вы зададите отрицательное значение отступа, текст будет вынесен на правое или левое поле.
Рис. 4.23. Задание отступов в окне Абзац
4. Для установки отступа или выступа первой строки выберите в списке первая строка пункт Отступ или Выступ и введите значение в поле на.
5. Нажмите кнопку OK, чтобы подтвердить изменения.
Для настройки отступов можно также использовать:
• клавишу Tab на клавиатуре;
• сочетание клавиш Ctrl+M (для установки отступа) и Ctrl+Shift+M (для удаления отступа);
• кнопки Увеличить отступ
для установки отступа и Уменьшить отступ
для удаления отступа, которые находятся в группе Абзац вкладки Главная на ленте. Используя их, установить отрицательное значение отступа невозможно.
Данный текст является ознакомительным фрагментом.
Продолжение на ЛитРес
Читайте также
Отступы
Отступы Представьте, что вы форматируете несколько HTML-страниц размером с небольшую книгу. Язык HTML не предоставляет специальных средств для задания отступа абзаца, и отступ приходится делать с помощью пробелов. Согласитесь, не очень-то удобно в начале каждого абзаца
9.6. Поля и отступы
9.6. Поля и отступы В этом разделе мы разберем важный момент при создании веб-страниц – задание полей и отступов. Итак, начнем с
Поля страницы и отступы
Поля страницы и отступы Поля представляют собой свободное пространство вне юнита или колонки. Отступ – это свободное пространство внутри юнита или колонки. Поля, как правило, используются для создания промежутков, а отступ – для создания небольшого видимого смещения
Отступы
Отступы Для выравнивания текста и введения отступов используются символы табуляции. Размер одного символа табуляции при отображении соответствует восьми позициям. Это не означает, что для структурирования можно использовать восемь или четыре символа «пробел» либо
ГЛАВА 11. Отступы, рамки и выделение
ГЛАВА 11. Отступы, рамки и выделение В предыдущей главе мы занимались контейнерным Web-дизайном: создавали блочные контейнеры, помещали в них содержимое и задавали для них параметры с помощью особых атрибутов стиля CSS. Результат — вполне профессионально созданная
ГЛАВА 11. Отступы, рамки и выделение
ГЛАВА 11. Отступы, рамки и выделение В предыдущей главе мы занимались контейнерным Web-дизайном: создавали блочные контейнеры, помещали в них содержимое и задавали для них параметры с помощью особых атрибутов стиля CSS. Результат — вполне профессионально созданная
Отступы в программе
Отступы в программе Запомните: следует выработать правила использования отступов и неуклонно их придерживаться. Компилятор VBA игнорирует все пробелы в начале строк, так что вы можете смело использовать отступы для наведения порядка. Сравните следующие два фрагмента
Автоматические отступы
Автоматические отступы Чтобы до минимума уменьшить объем выполняемой вами работы, редактор Visual Basic автоматически устанавливает отступ в новой строке, равный отступу в предыдущей. Если в новой строке отступ должен быть меньше, просто нажмите клавишу удаления символа
Используйте отступы!
Используйте отступы! Правильное использование отступов служит основой создания понятного программного кода. В примере из предыдущего раздела каждая пара операторов, определяющих одну структуру, напечатана с одним и тем же отступом. При наличии отступов проще выяснить,
Создание выступа
При отступе, также известном как отступ второй строки, первая строка абзаца отключается путем его позиции на полях, а затем отступа для каждой последующей строки абзаца.
Выделите текст, для которого нужно добавить выступ.
Перейдите в > «Абзац» в > отступы и интервалы.
В разделе Дополнительно выберите Выступ.
Глубину отступа можно настроить с помощью поля На.
Нажмите кнопку ОК.
О том, как добавить к абзацу каплеплей, см. в этой статьи.
Чтобы получить отступ для первой строки абзаца, см. отступ первой строки абзаца.
Выделите абзац, для которого вы хотите добавить выступ.
Перейдите в формат > абзаца.
В разделе Дополнительно выберите Выступ.
Глубину отступа можно настроить с помощью поля На.
Нажмите кнопку ОК.
О том, как добавить к абзацу каплеплей, см. в этой статьи.
Выделите текст, для которого нужно добавить выступ.
Перейдите в > «Абзац» в > отступы и интервалы.
В разделе Дополнительно выберите Выступ.
Глубину отступа можно настроить с помощью поля На.
Отступы и выступы
Отступы и выступы
Отступ – это расстояние между текстом и левым или правым полем страницы. Регулировать отступ можно вручную при помощи горизонтальной линейки (как включить отображение, читайте в подразд. «Линейка» разд. 1.4).
Отступы можно разделить на три вида:
• отступ слева – устанавливает положение всего абзаца относительно левого поля страницы, для его изменения используйте маркер, изображенный на рис. 4.19;
Рис. 4.19. Маркер отступа слева
• отступ справа – задает положение всего абзаца относительно правого поля страницы, для его изменения используйте маркер, изображенный на рис. 4.20;
Рис. 4.20. Маркер отступа справа
• отступ первой строки – определяет положение первой строки абзаца, для его изменения используйте маркер, изображенный на рис. 4.21.
Рис. 4.21. Маркер отступа первой строки
Наряду с отступами могут использоваться выступы. Выступ смещает текст влево от первоначальной линии текста, при этом он не распространяется на первую строку абзаца. Обычно выступы применяют при создании нумерованных и маркированных списков, указателей. Для установки выступа используйте маркер (рис. 4.22).
Рис. 4.22. Маркер выступа
Отрегулировать отступы и выступы можно не только при помощи горизонтальной линейки, но и в диалоговом окне Абзац. Для этого сделайте следующее.
1. Выделите абзац, для которого необходимо задать форматирование.
2. Откройте окно Абзац, щелкнув на соответствующей кнопке группы Абзац (см. рис. 4.14). Перейдите на вкладку Отступы и интервалы.
3. Для установки правого и левого отступов введите значение правого отступа в поле Справа и левого в поле Слева области Отступ (рис. 4.23). Отступ может иметь не только положительное, но и отрицательное значение. Если вы зададите отрицательное значение отступа, текст будет вынесен на правое или левое поле.
Рис. 4.23. Задание отступов в окне Абзац
4. Для установки отступа или выступа первой строки выберите в списке первая строка пункт Отступ или Выступ и введите значение в поле на.
5. Нажмите кнопку OK, чтобы подтвердить изменения.
Для настройки отступов можно также использовать:
• клавишу Tab на клавиатуре;
• сочетание клавиш Ctrl+M (для установки отступа) и Ctrl+Shift+M (для удаления отступа);
• кнопки Увеличить отступ
для установки отступа и Уменьшить отступ
для удаления отступа, которые находятся в группе Абзац вкладки Главная на ленте. Используя их, установить отрицательное значение отступа невозможно.
Данный текст является ознакомительным фрагментом.
Читайте также
Отступы
Отступы
Представьте, что вы форматируете несколько HTML-страниц размером с небольшую книгу. Язык HTML не предоставляет специальных средств для задания отступа абзаца, и отступ приходится делать с помощью пробелов. Согласитесь, не очень-то удобно в начале каждого абзаца
9.6. Поля и отступы
9.6. Поля и отступы
В этом разделе мы разберем важный момент при создании веб-страниц – задание полей и отступов. Итак, начнем с
Поля страницы и отступы
Поля страницы и отступы
Поля представляют собой свободное пространство вне юнита или колонки. Отступ – это свободное пространство внутри юнита или колонки. Поля, как правило, используются для создания промежутков, а отступ – для создания небольшого видимого смещения
Отступы
Отступы
Для выравнивания текста и введения отступов используются символы табуляции. Размер одного символа табуляции при отображении соответствует восьми позициям. Это не означает, что для структурирования можно использовать восемь или четыре символа «пробел» либо
ГЛАВА 11. Отступы, рамки и выделение
ГЛАВА 11. Отступы, рамки и выделение
В предыдущей главе мы занимались контейнерным Web-дизайном: создавали блочные контейнеры, помещали в них содержимое и задавали для них параметры с помощью особых атрибутов стиля CSS. Результат — вполне профессионально созданная
ГЛАВА 11. Отступы, рамки и выделение
ГЛАВА 11. Отступы, рамки и выделение
В предыдущей главе мы занимались контейнерным Web-дизайном: создавали блочные контейнеры, помещали в них содержимое и задавали для них параметры с помощью особых атрибутов стиля CSS. Результат — вполне профессионально созданная
Отступы в программе
Отступы в программе
Запомните: следует выработать правила использования отступов и неуклонно их придерживаться. Компилятор VBA игнорирует все пробелы в начале строк, так что вы можете смело использовать отступы для наведения порядка. Сравните следующие два фрагмента
Автоматические отступы
Автоматические отступы
Чтобы до минимума уменьшить объем выполняемой вами работы, редактор Visual Basic автоматически устанавливает отступ в новой строке, равный отступу в предыдущей. Если в новой строке отступ должен быть меньше, просто нажмите клавишу удаления символа
Используйте отступы!
Используйте отступы!
Правильное использование отступов служит основой создания понятного программного кода. В примере из предыдущего раздела каждая пара операторов, определяющих одну структуру, напечатана с одним и тем же отступом. При наличии отступов проще выяснить,
Загрузить PDF
Загрузить PDF
Выступ (обратный отступ) — это стиль оформления абзаца в тексте, когда сдвигается начало первой строки абзаца влево по отношению к остальным его строкам. Способ задания выступа зависит от того, в каком текстовом редакторе вы пытаетесь это сделать. Хотите научиться делать обратные отступы? Что ж, давайте начнем учиться!
-
1
Откройте текстовый документ.
-
2
Напишите абзац текста. Можете скопировать его откуда-то, главное, чтобы был текст.
- Выделите абзац, который вы хотите отформатировать выступом.
-
3
Откройте меню «Формат» > «Абзац».
- В MS Word 2007 вам нужно открыть вкладку «Макет страницы» > «Абзац».
-
4
Из появившегося меню выберите пункт «Отступы и интервалы».
-
5
Найдите раздел «Отступы». Кликните на меню с надписью «Особый».
-
6
Из выпавшего меню выберите пункт «Выступ».
-
7
Укажите размер отступа. По умолчанию используется отступ в 1.27 сантиметра.
-
8
Кликните на «ОК», чтобы сохранить изменения. Теперь выделенный абзац будет с выступом.
- Задать тексту обратный отступ можно еще до того, как вы начнете что-то печатать. Если сделать так, то текстовый редактор начнет автоматически форматировать весь текст согласно заранее заданным настройкам. Впрочем, это не помешает вам при желании изменить все снова.
Реклама
-
1
Откройте текстовый документ.
-
2
Введите абзац текста. Можете скопировать его откуда-то, главное — чтобы был текст.
- Задать тексту обратный отступ можно еще до того, как вы начнете что-то печатать. Если сделать так, то текстовый редактор начнет автоматически форматировать весь текст согласно заранее заданным настройкам.
-
3
Откройте меню «Формат» > «Стили и форматирование».
-
4
Из списка опций выберите пункт «Выступ».
-
5
Укажите размер выступа в соответствующем меню. Закройте окно настроек форматирования, которое вы использовали до этого.
- Откройте меню «Формат» > «Абзац».
- Откройте вкладку «Отступы и интервалы». Вы увидите две строки: «Перед текстом» и «Первая строка».
- Задайте с помощью соответствующих кнопок желаемое значение выступа.
Реклама
Советы
- Почаще сохраняйтесь, когда работаете в текстовом редакторе!
Реклама
Об этой статье
Эту страницу просматривали 3622 раза.
Была ли эта статья полезной?
Форматирование документа в Microsoft Word – это один из важных этапов его оформления. В данном вопросе особую роль играют абзацы, ведь иногда их требуется оформить каким-то конкретным образом, например, для последующей печати и сдачи. Именно этому и посвящена данная статья. Давайте разбираться, как сделать абзац в Ворде.
Содержание
- Руководство по форматированию документа
- Интервалы между абзацами
- Полезные горячие клавиши
- Убрать пробелы
- Подведение итогов
Руководство по форматированию документа
Абзацем называется участок текста, который может состоять из одного или нескольких предложений. Зачастую при написании текста стоит руководствоваться правилом «Одна законченная мысль – один абзац». В Ворде такие фрагменты разделяются между собой клавишей «Enter», которая делает перенос на новую строку.
У абзаца есть несколько параметров, которые можно настроить:
- Размер и тип шрифта
- Выравнивание
- Отступы и поля
- И другие
Попробуем разобраться, как до них добраться и изменить по своему усмотрению.
Если вы три раза подряд быстро кликните левой кнопкой мыши по текстовому фрагменту, то он выделится от начала до самого конца. Затем правой кнопкой по выделению, чтобы вызвать контекстное меню. И нажмите на соответствующий пункт в открывшемся списке.
Здесь можно изменить основные параметры.
Пройдемся по самым важным:
- Выравнивание текста.
- Уровень вложения.
- Отступы слева и справа. Если включить «Зеркальные отступы», то они будут одинаковыми.
- Первая строка – отступ или выступ конкретно для первой строки.
- Интервалы до и после фрагмента, межстрочный
Сохраните изменения с помощью кнопки «ОК». Ну а если вы хотите, чтобы они использовались для всего документа по умолчанию, то нажмите на соответствующую кнопку.
Также настройки можно задать для всех документов Word в будущем. Для этого:
- Во вкладке «Главная» отыщите блок «Стили».
- Щелкните правой кнопкой мыши по стилю «Обычный».
- Выберите «Изменить…» в контекстном меню.
- Настройте все по своему усмотрению.
- Отрегулируйте отступы и межстрочные интервалы с помощью отмеченных иконок.
- Поставьте галочку напротив пункта «В новых документах» и нажмите «ОК» для сохранения изменений.
Теперь давайте на конкретном примере разберемся, как сделать абзацы в Ворде по госту. Существует два основных нормативных документа: ГОСТ 2.105-95 и 7.32-2001. Но вам стоит ориентироваться на конкретные требования, ведь они могут быть несколько измененными, например, другой шрифт или его размер.
Поменять шрифт можно в настройках стиля или просто на вкладке «Главная», используя параметры из соответствующей секции. Зачастую требуется Times New Roman с кеглем 14.
Следующий пункт – поля и отступы. Настроить поля можно из вкладки «Макет».
Верхнее и нижнее – 2 см, левое – 3 см, правое – 1 см.
Нажмите «ОК», чтобы применить изменения.
Дальше, нужно поставить красную строку или отступ первой строки абзаца. Для этого выделите соответствующий фрагмент текста, вызовите контекстное меню и нажмите на отмеченный пункт.
Выравнивание требуется по ширине. Для первой строки – отступ на 1.25 см. Межстрочный множитель – 1.
Если это необходимо, то выставьте отступы и интервалы, нажмите на кнопку «ОК».
Для максимально правильного результата все предложенные действия следует выполнять с пустым документом Microsoft Word.
Интервалы между абзацами
Мы уже объяснили, как выставить интервал между абзацами в Ворде. Чтобы выделить весь текст, нажмите комбинацию клавиш Ctrl + A. А затем щелкните правой кнопкой мыши и выберите нужный пункт.
Здесь нам интересен раздел «Интервалы». Выставьте в графах «Перед» и «После» подходящие значения, ориентируясь на требования по оформлению или на предварительный просмотр в разделе «Образец», а затем нажмите кнопку «ОК».
А если вы хотите убрать интервал между абзацами, то для обоих граф выставьте значение «0». Тогда расстояние между разными абзацами будет таким же, как между строками внутри него.
Полезные горячие клавиши
Напоследок пройдемся по нескольким горячим клавишам, которые могут упростить работу с Microsoft Word:
- Ctrl + J / L / R / E – разные варианты выравнивания (по ширине, левому и правому краю, по центру)
- Ctrl + 1 – межстрочный интервал с множителем 1
- Ctrl + 5 – с множителем 2
- Ctrl + 0 – включить или отключить интервал размером с 1 строку.
- Ctrl + M – увеличить отступ слева
- Ctrl + Shift + M – уменьшить его
- Ctrl + T – выступ для выделенного фрагмента текста
- Ctrl + Shift + T – удалить выступ
Чтобы вернуть форматирование по умолчанию, нажмите комбинацию Ctrl + Q или кликните по иконке со стирательной резинкой на вкладке «Главная».
Убрать пробелы
Иногда между абзацами в Word вставляются пробелы. Есть простой способ, как убрать эти пробелы. Выполните предложенные шаги:
- Выделите нужный текстовый фрагмент.
- На вкладке «Главная» кликните по отмеченной иконке.
- Для междустрочных интервалов выставьте значение «0».
- Поставьте галочку для параметра «Не добавлять …».
- Нажмите на кнопку «ОК».
Если все сделано правильно, то пробелы пропадут.
Подведение итогов
Мы постарались раскрыть основные моменты, которые относятся к оформлению текстовых документов в Microsoft Word. Вам в любом случае следует ориентироваться на определенные требования и настраивать форматирование именно по ним. А если в требованиях отсылаются к ГОСТы, то можно воспользоваться теми параметрами, которые указаны в статье (Times New Roman, 14 кегль и т. д.). Ну и заодно можно посмотреть на сами ГОСТы, как они выглядят и какое у них содержимое.

 > отступы и интервалы.
> отступы и интервалы.