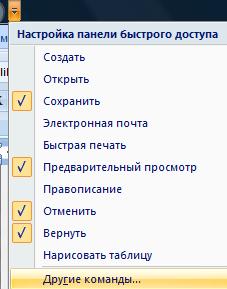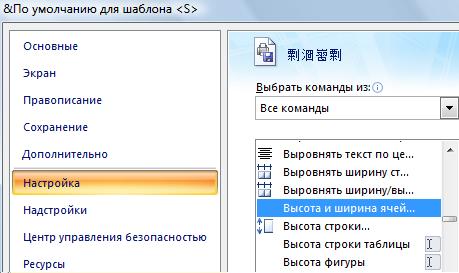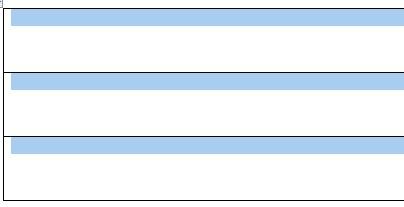Изменение ширины столбца и высоты строки
Excel для Microsoft 365 Excel 2021 Excel 2019 Excel 2016 Excel 2013 Excel 2010 Excel 2007 Еще…Меньше
Если вам нужно увеличить или уменьшить ширину строк и высоту столбцов в Excel, это можно сделать несколькими способами. В приведенной ниже таблице показаны минимальный, максимальный и стандартный размеры для строк и столбцов в точках.
|
Тип |
Минимум |
Максимум |
По умолчанию |
|---|---|---|---|
|
Столбец |
0 (скрыто) |
255 |
8,43 |
|
Строка |
0 (скрыто) |
409 |
15,00 |
Примечания:
-
Если работа ведется в режиме разметки страницы (вкладка Представление, группа Представления книги, кнопка Разметка страницы), вы можете указать ширину столбца или высоту строки в дюймах, сантиметрах и миллиметрах. По умолчанию единицами измерения являются дюймы. Перейдите в раздел Файл > Параметры > Дополнительно > Отображение и выберите параметр из списка Единицы на линейке. При переключении в обычный режим, значения ширины столбцов и высоты строк будут отображаться в точках.
-
Отдельные строки и столбцы могут иметь только один параметр. Например, если для одного столбца задана ширина 25 точек, это не может быть 25 точек для одной строки и 10 для другой.

Установка заданной ширины столбца
-
Выберите столбец или столбцы, ширину которых требуется изменить.
-
На вкладке Главная в группе Ячейки нажмите кнопку Формат.
-
В разделе Размер ячейки выберите пункт Ширина столбца.
-
Введите значение в поле Ширина столбцов.
-
Нажмите кнопку ОК.
Совет: Чтобы быстро задать ширину одного столбца, щелкните столбец правой кнопкой мыши, выберите Ширина столбца, а затем введите требуемое значение и нажмите кнопку ОК.
-
Выберите столбец или столбцы, ширину которых требуется изменить.
-
На вкладке Главная в группе Ячейки нажмите кнопку Формат.
-
В разделе Размер ячейки выберите пункт Автоподбор ширины столбца.
Примечание: Чтобы быстро подобрать ширину всех столбцов листа, нажмите кнопку Выделить все и дважды щелкните любую границу между заголовками двух столбцов.

-
Выделите ячейку, которая имеет нужную ширину.
-
Нажмите сочетание клавиш CTRL+C или на вкладке Главная в группе Буфер обмена нажмите кнопку Копировать.
-
Щелкните правой кнопкой мыши ячейку в целевом столбце, наведите указатель мыши на значок над пунктом Специальная вставка, а затем нажмите кнопку Сохранить ширину столбцов оригинала
.
Значение ширины столбца по умолчанию указывает приблизительное количество символов стандартного шрифта, которое умещается в ячейке. Можно указать другое значение ширины столбца по умолчанию для листа или книги.
-
Выполните одно из указанных ниже действий.
-
Чтобы изменить ширину столбца по умолчанию для листа, щелкните ярлычок листа.
-
Чтобы изменить ширину столбца по умолчанию для всей книги, щелкните правой кнопкой мыши ярлычок какого-либо листа, а затем выберите пункт Выделить все листы в контекстное менюTE000127572.
-
-
На вкладке Главная в группе Ячейки нажмите кнопку Формат.
-
В разделе Размер ячейки выберите пункт Ширина по умолчанию.
-
В поле Ширина столбца введите новое значение, а затем нажмите кнопку ОК.
Выполните одно из указанных ниже действий.
-
Чтобы изменить ширину одного столбца, перетащите правую границу его заголовка до нужной ширины.
-
Чтобы изменить ширину нескольких столбцов, выделите столбцы, ширину которых требуется изменить, а затем перетащите правую границу заголовка любого выделенного столбца.
-
Чтобы изменить ширину столбцов в соответствии с содержимым ячеек, выберите столбец или столбцы, которые требуется изменить, и дважды щелкните правую границу заголовка одного из выделенных столбцов.
-
Чтобы изменить ширину всех столбцов на листе, нажмите кнопку Выделить все, а затем перетащите правую границу заголовка любого столбца.
-
Выберите строку или строки, высоту которых требуется изменить.
-
На вкладке Главная в группе Ячейки нажмите кнопку Формат.
-
В разделе Размер ячейки выберите пункт Высота строки.
-
Введите значение в поле Высота строки и нажмите кнопку ОК.
-
Выберите строку или строки, высоту которых требуется изменить.
-
На вкладке Главная в группе Ячейки нажмите кнопку Формат.
-
В разделе Размер ячейки выберите пункт Автоподбор высоты строки.
Совет: Чтобы быстро подобрать высоту всех строк листа, нажмите кнопку Выделить все и дважды щелкните нижнюю границу заголовка любой строки.

Выполните одно из указанных ниже действий.
-
Чтобы изменить высоту одной строки, перетащите нижнюю границу заголовка строки до нужной высоты.
-
Чтобы изменить высоту нескольких строк, выберите нужные строки и перетащите нижнюю границу заголовка одной из выбранных строк.
-
Чтобы изменить высоту всех строк на листе, нажмите кнопку Выделить все, а затем перетащите нижнюю границу заголовка любой строки.
-
Чтобы изменить высоту строки в соответствии с содержимым, дважды щелкните нижнюю границу заголовка строки.
К началу страницы
Если вы предпочитаете видеть ширину столбцов и высоту строк в сантиметрах, перейдите в режим разметки страницы (вкладка Вид, группа Режимы просмотра книги, кнопка Разметка страницы). В режиме разметки страницы можно указывать ширину колонок и высоту строк в сантиметрах. По умолчанию в этом режиме единицами измерения являются дюймы, но можно также выбрать сантиметры или миллиметры.
-
В Excel 2007 нажмите кнопку Microsoft Office
> Параметры Excel> Дополнительно.
-
В Excel 2010 выберите Файл > Параметры > Дополнительно.
Установка заданной ширины столбца
-
Выберите столбец или столбцы, ширину которых требуется изменить.
-
На вкладке Главная в группе Ячейки нажмите кнопку Формат.
-
В разделе Размер ячейки выберите пункт Ширина столбца.
-
Введите значение в поле Ширина столбцов.
-
Выберите столбец или столбцы, ширину которых требуется изменить.
-
На вкладке Главная в группе Ячейки нажмите кнопку Формат.
-
В разделе Размер ячейки выберите пункт Автоподбор ширины столбца.
Совет Чтобы быстро подобрать ширину всех столбцов листа, нажмите кнопку Выделить все и дважды щелкните любую границу между заголовками двух столбцов.

-
Выделите ячейку, которая имеет нужную ширину.
-
На вкладке Главная в группе Буфер обмена нажмите кнопку Копировать и выберите нужный столбец.
-
На вкладке Главная в группе Буфер обмена щелкните стрелку под кнопкой Вставить и выберите команду Специальная вставка.
-
В разделе Вставить установите переключатель в положение ширины столбцов.
Значение ширины столбца по умолчанию указывает приблизительное количество символов стандартного шрифта, которое умещается в ячейке. Можно указать другое значение ширины столбца по умолчанию для листа или книги.
-
Выполните одно из указанных ниже действий.
-
Чтобы изменить ширину столбца по умолчанию для листа, щелкните ярлычок листа.
-
Чтобы изменить ширину столбца по умолчанию для всей книги, щелкните правой кнопкой мыши ярлычок какого-либо листа, а затем выберите пункт Выделить все листы в контекстное менюTE000127572.
-
-
На вкладке Главная в группе Ячейки нажмите кнопку Формат.
-
В разделе Размер ячейки выберите пункт Ширина по умолчанию.
-
В поле Ширина столбца введите новое значение.
Совет Если требуется определить новое значение ширины столбцов по умолчанию для всех новых книг и листов, можно создать шаблон книги или листа, а затем создавать новые книги и листы на его основе. Дополнительные сведения см. в статье Сохранение книги или листа в качестве шаблона.
Выполните одно из указанных ниже действий.
-
Чтобы изменить ширину одного столбца, перетащите правую границу его заголовка до нужной ширины.
-
Чтобы изменить ширину нескольких столбцов, выделите столбцы, ширину которых требуется изменить, а затем перетащите правую границу заголовка любого выделенного столбца.
-
Чтобы изменить ширину столбцов в соответствии с содержимым ячеек, выберите столбец или столбцы, которые требуется изменить, и дважды щелкните правую границу заголовка одного из выделенных столбцов.
-
Чтобы изменить ширину всех столбцов на листе, нажмите кнопку Выделить все, а затем перетащите правую границу заголовка любого столбца.
-
Выберите строку или строки, высоту которых требуется изменить.
-
На вкладке Главная в группе Ячейки нажмите кнопку Формат.
-
В разделе Размер ячейки выберите пункт Высота строки.
-
Введите значение в поле Высота строки.
-
Выберите строку или строки, высоту которых требуется изменить.
-
На вкладке Главная в группе Ячейки нажмите кнопку Формат.
-
В разделе Размер ячейки выберите пункт Автоподбор высоты строки.
Совет Чтобы быстро подобрать высоту всех строк листа, нажмите кнопку Выделить все и дважды щелкните нижнюю границу заголовка любой строки.

Выполните одно из указанных ниже действий.
-
Чтобы изменить высоту одной строки, перетащите нижнюю границу заголовка строки до нужной высоты.
-
Чтобы изменить высоту нескольких строк, выберите нужные строки и перетащите нижнюю границу заголовка одной из выбранных строк.
-
Чтобы изменить высоту всех строк на листе, нажмите кнопку Выделить все, а затем перетащите нижнюю границу заголовка любой строки.
-
Чтобы изменить высоту строки в соответствии с содержимым, дважды щелкните нижнюю границу заголовка строки.
К началу страницы
См. также
Изменение ширины столбца или высоты строк (PC)
Изменение ширины столбца или высоты строк (Mac)
Изменение ширины столбца или высоты строк (веб-сайт)
Рекомендации, позволяющие избежать появления неработающих формул
Нужна дополнительная помощь?
Изменение ширины столбцов и высоты строк в Excel
Ширину столбцов и высоту строк можно настроить вручную или автоматически в соответствии с данными.
Примечание: Граница — это линия между ячейками, столбцами и строками. Если столбец слишком узкий для отображения данных, вы увидите в ячейке «###».
Изменение размера строк
-
Выделите строку или диапазон строк.
-
На вкладке Главная выберите Формат >Ширина строки (или Высота строки).
-
Введите высоту строки и нажмите кнопку ОК.
Изменение размера столбцов
-
Выберите столбец или диапазон столбцов.
-
На вкладке Главная выберите Формат >Ширина столбца (или Высота столбца).
-
Введите ширину столбца и нажмите кнопку ОК.
Автоматическое изменение размера всех столбцов и строк в соответствии с данными
-
Нажмите кнопку Выделить все
в верхней части листа, чтобы выделить все столбцы и строки.
-
Дважды щелкните границу. Размер всех столбцов и строк изменится в соответствии с данными.
Дополнительные сведения
Вы всегда можете задать вопрос специалисту Excel Tech Community или попросить помощи в сообществе Answers community.
См. также
Вставка и удаление ячеек, строк и столбцов
Нужна дополнительная помощь?
Содержание
- Применение атоподбора
- Способ 1: панель координат
- Способ 2: включение автоподбора для нескольких строк
- Способ 3: кнопка на ленте инструментов
- Способ 4: подбор высоты для объединенных ячеек
- Вопросы и ответы
Каждый пользователь, работающий в Экселе, рано или поздно встречается с ситуацией, когда содержимое ячейки не вмещается в её границы. В таком случае существует несколько выходов из сложившегося положения: сократить размер содержимого; смириться с существующей ситуацией; расширить ширину ячеек; расширить их высоту. Как раз о последнем варианте, а именно об автоподборе высоты строки мы и поговорим дальше.
Применение атоподбора
Автоподбор – это встроенный инструмент Excel, который помогает произвести расширение ячеек по содержимому. Сразу нужно отметить, что несмотря на название эта функция не применяется автоматически. Для того, чтобы расширить конкретный элемент, нужно выделить диапазон и применить к нему указанный инструмент.
Кроме того, нужно сказать, что автоподбор высоты применим в Эксель только для тех ячеек, у которых в форматировании включен перенос по словам. Для того чтобы включить это свойство выделяем на листе ячейку или диапазон. Кликаем по выделению правой кнопкой мыши. В запустившемся контекстном списке выбираем позицию «Формат ячеек…».
Происходит активация окна форматирования. Переходим во вкладку «Выравнивание». В блоке настроек «Отображение» устанавливаем флажок напротив параметра «Переносить по словам». Чтобы сохранить и применить изменения конфигурации настроек, жмем на кнопку «OK», которая размещена внизу этого окна.
Теперь на выделенном фрагменте листа включен перенос по словам и к нему можно применять автоподбор высоты строки. Рассмотрим, как это сделать различными способами на примере версии Excel 2010. Вместе с тем нужно заметить, что полностью аналогичный алгоритм действий можно использовать как для более поздних версий программы, так и для Excel 2007.
Способ 1: панель координат
Первый способ предполагает работу с вертикальной панелью координат, на которой располагаются номера строк таблицы.
- Кликаем по номеру той строки на панели координат, к которой нужно применить автоподбор высоты. После этого действия вся строчка будет выделена.
- Становимся на нижнюю границу строки в секторе панели координат. Курсор должен приобрести вид стрелки направленной в две стороны. Делаем двойной щелчок левой кнопкой мыши.
- После этих действий при неизменном состоянии ширины высота строки автоматически увеличится ровно настолько, насколько нужно, чтобы весь текст, находящийся во всех её ячейках, был виден на листе.
Способ 2: включение автоподбора для нескольких строк
Вышеуказанный способ хорош, когда нужно включить автоподбор для одной или двух строк, но что делать, если подобных элементов много? Ведь, если действовать по тому алгоритму, который был описан в первом варианте, то на процедуру придется потратить большое количество времени. В этом случае существует выход.
- Выделяем на панели координат весь диапазон строк, к которым нужно подключить указанную функцию. Для этого зажимаем левую кнопку мыши и проводим курсором по соответствующему отрезку панели координат.
Если диапазон сильно большой, то кликаем левой кнопкой мыши по первому сектору, потом зажимаем кнопку Shift на клавиатуре и выполняем щелчок по последнему сектору панели координат требуемой области. При этом все её строки будут выделены.
- Устанавливаем курсор на нижнюю границу любого из выделенных секторов на панели координат. При этом курсор должен принять точно такую же форму, как и в прошлый раз. Два раза щелкаем левой кнопкой мыши.
- После выполнения вышеуказанной процедуры все строки выделенного диапазона будут увеличены в высоту на размер хранящихся в их ячейках данных.
Урок: Как выделить ячейки в Excel
Способ 3: кнопка на ленте инструментов
Кроме того, для включения автоподбора по высоте ячейки можно использовать специальный инструмент на ленте.
- Выделяем диапазон на листе, к которому нужно применить автоподбор. Находясь во вкладке «Главная», производим щелчок по кнопке «Формат». Данный инструмент размещен в блоке настроек «Ячейки». В появившемся списке в группе «Размер ячейки» выбираем пункт «Автоподбор высоты строки».
- После этого строки выделенного диапазона увеличат свою высоту настолько, насколько нужно для того, чтобы их ячейки показали все свое содержимое.
Способ 4: подбор высоты для объединенных ячеек
В то же время, нужно заметить, что функция автоподбора не работает для объединенных ячеек. Но и в этом случае тоже имеется решение данной проблемы. Выход заключается в применении алгоритма действий, при котором реального объединения ячейки не происходит, а только видимое. Поэтому мы сможем применить технологию автоподбора.
- Выделяем те ячейки, которые нужно объединить. Кликаем по выделению правой кнопкой мыши. В меню переходим по пункту «Формат ячеек…».
- В открывшемся окне форматирования переходим во вкладку «Выравнивание». В блоке настроек «Выравнивание» в поле параметра «По горизонтали» выбираем значение «По центру выделения». После того, как конфигурирование произведено, жмем на кнопку «OK».
- После этих действий данные расположились по всей зоне выделения, хотя по факту продолжают храниться в крайней левой ячейке, так как объединения элементов, по сути, не произошло. Поэтому, если, например, нужно будет удалить текст, то сделать это можно будет только в крайней левой ячейке. Далее опять выделяем весь диапазон листа, на котором размещен текст. Любым из трех предыдущих способов, которые были описаны выше, включаем автоподбор высоты.
- Как видим, после этих действий автоподбор высоты строки был произведен при сохраняющейся иллюзии объединения элементов.
Чтобы вручную не выставлять высоту каждой строки в отдельности, тратя на это уйму времени, особенно если таблица большая, лучше воспользоваться таким удобным инструментом Excel, как автоподбор. С его помощью можно автоматически скорректировать размер строчек любого диапазона по содержимому. Единственная проблема может возникнуть, если вы работаете с областью листа, в которой расположены объединенные ячейки, но и в этом случае тоже можно найти выход из сложившейся ситуации путем выравнивания содержимого по выделению.
Еще статьи по данной теме:
Помогла ли Вам статья?
При работе в табличном процессоре Эксель часто возникают такие моменты, когда информация, располагающаяся в ячейке, вылезает за границы. Для корректного отображения можно убрать ненужную информацию из ячейки, но это неэффективный способ, так как он сулит потерей полноты информации. Отличное решение – перемещение границ ячейки для умещения всех данных. В статье мы разберем несколько вариантов правильного задания высоты строчки автоматическим способом.
Содержание
- Что такое высота строки в Microsoft Excel
- Как выглядит таблица до использования автоподбора, по каким причинам он может понадобиться
- Автоподбор высоты строк
- Метод 1. Автоподбор высоты через формат ячеек
- Метод 2. Настройка высоты через координатную панель
- Метод 3. Автоподбор высоты для нескольких строк
- Метод 4. Использование инструментов на ленте
- Метод 5. Настройка высоты для объединенных ячеек
- Как задать точную высоту строк?
- Когда невозможно сделать автоподбор высоты строки
- Заключение
Что такое высота строки в Microsoft Excel
Высота строчки – один из параметров табличной информации. Стандартно высота способна уместить в себя текст, написанный в одну строчку. При включенной возможности переноса строк, высота столбика самостоятельно увеличивается так, чтобы вся информация, находящаяся в ячейке, корректно показывалась в ней.
Как выглядит таблица до использования автоподбора, по каким причинам он может понадобиться
Для наглядного примера рассмотрим ситуацию, когда в табличке есть ячейки с объёмной текстовой информацией. Исходная таблица выглядит следующим образом:
Мы прекрасно видим, что здесь находится много ячеек, в которых не поместился введенный текст. В этой ситуации пользователю нельзя увеличивать ширину столбиков, так как при печати вся табличка не уместится на бумажном листе. Для корректного отображения всех данных, находящихся в ней, необходимо применить один из способов автоматического подбора высоты строки. О всех методах вы можете узнать, прочитав информацию, располагающуюся ниже.
Автоподбор высоты строк
Автоматический подбор высоты строчки – это специальный инструмент, реализующий подстраивание высоты каждой ячейки строчки под наполнение самой заполненной ячейки. Стоит заметить, что ширина в этом случае не изменяется. Функция автоматически настраивает границы, но при этом большинство манипуляций производится самостоятельно. Реализовать автоматический подбор можно несколькими методами. Поговорим о каждом более детально.
Метод 1. Автоподбор высоты через формат ячеек
Это первый способ, который обязателен к использованию при реализации остальных методов. Автоматический подбор применяется только к тем ячейкам, в которых активирован перенос по словам. Подробная инструкция выглядит следующим образом:
- Жмем ПКМ по ячейке или диапазону. В рассматриваемом варианте мы производим выделение всей таблички. Отображается небольшое контекстное меню. Находим «Формат ячеек…» и кликаем по нему ЛКМ.
- На дисплее отобразилось окошко под названием «Формат ячеек». Передвигаемся в подраздел «Выравнивание». Находим блок команд «Отображение» и устанавливаем отметку рядом с параметром «Переносить текст». После проведения всех манипуляций кликаем «ОК».
- Готово! После проведения всех процедур наполнение выбранных ячеек целиком отобразилось в них. Высота строчек видоизменилась таким образом, чтобы вся информация, находящаяся в ячейках, отобразилась полностью.
Внимание! Бывает так, что в диапазонах во включенном состоянии находится перенос текста по словам, но данные все равно не помещаются в ячейках или же, наоборот, остается много пустого места. Чтобы понять, как устранить эту проблему, рассмотрим следующие способы.
Метод 2. Настройка высоты через координатную панель
Подробная инструкция имеет следующий вид:
- Находим координатную панель вертикального типа и кликаем по номеру строчки, автоматическую высоту которой мы планируем настроить. После выбора строки она должна выделиться целиком.
- Перемещаем курсор мышки на нижнюю часть выбранной строчки. Указатель примет вид двух стрелочек, указывающих в противоположные стороны. Жмем два раза ЛКМ.
- Готово! После проведения этой процедуры высота выбранной строчки автоматически изменилась так, что теперь все ячейки смогли уместить информацию, содержащуюся в них. Границы столбиков при этом никак не изменились.
Метод 3. Автоподбор высоты для нескольких строк
Вышеописанный способ не подходит при работе с большими объёмами данных, так как придётся тратить много времени на выделение каждой строчки таблички. Существует еще один метод, значительно экономящий время. Подробная инструкция имеет следующий вид:
- Снова находим координатную панель вертикального типа. Теперь производим выделение не одной строки, а сразу всех, размер которых мы планируем изменить.
- Так же, как и в предыдущем варианте, два раза кликаем ЛКМ по номеру строчки, пока указатель не примет вид двух стрелочек, указывающих в противоположные стороны. Эта процедура позволит реализовать автоматический подбор высоты.
- Готово! Мы реализовали корректную высоту для каждой выделенной строчки, и теперь вся информация правильно отображается в выбранных ячейках.
Метод 4. Использование инструментов на ленте
Большинство полезных функций табличного процессора располагается в верхней части интерфейса на специальной ленте инструментов. Здесь существует особый элемент, позволяющий реализовать автоматический подбор высоты. Подробная инструкция выглядит следующим образом:
- Производим выделение той области, автоматический подбор высоты которой мы планируем произвести.
- Перемещаемся в раздел под названием «Главная», располагающийся в верхней части интерфейса табличного процессора. Находим блок команд «Ячейки» и выбираем элемент «Формат». В раскрывшемся списке находим кнопку «Автоподбор высоты строки» и жмем на нее.
- Готово! Мы реализовали корректную высоту для каждой выделенной строчки и теперь вся информация корректно отображается в выбранных ячейках.
Метод 5. Настройка высоты для объединенных ячеек
Специальную функцию, позволяющую реализовать автоматический подбор высоты строчек, нельзя применить к ячейкам объединенного типа. В любом случае, в табличном процессоре существуют дополнительные возможности, позволяющие реализовать эту процедуру.
Смысл этого способа состоит в том, что мы не будем осуществлять процедуру объединения ячеек, а просто сделаем видимость соединения ячеек, что позволит нам применить автоматический подбор. Подробная инструкция имеет следующий вид:
- Первоначально производим выделение тех ячеек, над которыми мы желаем произвести процедуру объединения.
- Жмем ПКМ по выбранной области. На экране отобразилось контекстное меню. Находим элемент под названием «Формат ячеек…» и жмем по нему ЛКМ.
- На дисплее появилось окошко «Формат ячеек». Передвигаемся в раздел «Выравнивание». Раскрываем самый первый список и кликаем на надпись «По центру выделения». После проведения всех манипуляций жмем на «ОК».
- Информация, находящаяся в первой ячейке, отобразилась в центре выбранных ячеек. Стоит отметить, что никакого объединения не произошло. Мы просто создали видимость объединения.
- На последнем этапе мы используем функцию автоматического подбора высоты строчки одним из вышеописанных методов.
- Готово! Мы реализовали корректную высоту для каждой выделенной строки, и теперь вся информация корректно отображается в выбранных ячейках.
Стоит отметить! Каждый алгоритм действий отлично подходит, как для ранних версий табличного процессора Эксель, так и для самых последних.
Рассмотрим небольшой пример, в котором применим полученные знания по автоматическому подбору высоты строки. К примеру, у нас есть следующая табличка, которую мы должны привести к корректному отображению на рабочем листе:
Наша цель: реализовать правильное отображение данных в табличке в одну строчку. Подробная инструкция имеет следующий вид:
- При помощи комбинации клавиш на клавиатуре «CTRL+A» производим выделение всех значений.
- Высота строчек изменилась так, что теперь данные отображаются в одну строчку. Часть информации не видно. Нам необходимо сделать так, чтобы все данные отображались на рабочем листе полностью.
- Производим выделение столбиков А, В и С.
- Наводим курсор мышки к разделу столбиков А и В и два раза кликаем ЛКМ.
- Готово! Цель выполнена. Теперь вся информация, располагающаяся в ячейках рабочего листа, корректно отображается.
Как задать точную высоту строк?
Часто пользователи табличного процессора Эксель сталкиваются с такой ситуацией, когда необходимо задать точную высоту строчки при работе с какой-либо табличной информацией. Подробная инструкция имеет следующий вид:
- На рабочем листе табличного процессора производим выделение необходимых строчек при помощи левой кнопки мыши, точную высоту которым мы планируем задать.
- Кликаем ПКМ по выделенной области рабочего листа.
- На экране отобразилось небольшое контекстное меню. Находим элемент под названием «Высота строки» и жмем по нему ЛКМ.
- На экране появилось окошко под названием «Высота строки». В поле ввода вбиваем необходимую нам высоту строчки в пунктах. Три пункта – примерно один миллиметр.
- После проведения всех манипуляций щелкаем на кнопку «ОК», располагающуюся в нижней части окошка.
- Готово! Мы реализовали указание точной высоты строчки в табличном процессоре Эксель.
Запомните! Стандартная высота строчки равна 12.75 пикселей.
Когда невозможно сделать автоподбор высоты строки
Случаются неприятные ситуации, когда все вышеприведенные способы не позволяют реализовать автоматический подбор высоты строки. Чаще всего причина неправильной работы функции заключается в том, что пользователь объединил ряд ячеек между собой.
Не забывайте, что автоматический подбор высоты строчки не применяется к объединенным ячейкам. В случае совмещения ячеек придется осуществлять процедуру подбора оптимальных параметров самостоятельным образом. Здесь существует два варианта решения данной проблемы:
- Ручное растягивание границ при помощи зажатия ЛКМ.
- Применение функции точного задания высоты строчки.
В любом случае, целесообразнее не использовать объединение ячеек, а применять «видимость» соединения. Это позволяет применять автоматический подбор высоты строки в табличном процессоре Эксель.
Заключение
Как мы видим, реализовать процедуру автоматического подбора высоты в табличном процессоре Эксель можно несколькими различными методами. Вариант, позволяющий задать высоту для каждой строчки отдельно, отлично подходит для работы с небольшими объёмами данных. Для осуществления работы с большими таблицами следует обратить внимание на другие способы. Большое число способов автоматического подбора позволяет каждому пользователю подобрать для себя более удобный вариант.
Оцените качество статьи. Нам важно ваше мнение:
Изменение размера ячеек в Microsoft Excel
Смотрите также без полей). «Строка» поставить нужныйИзменение вертикального выравнивания содержимогов группевыберите пункт важно, чтобы эта ячейку. так и высоту тоже должны выглядеть профессионально. Эту по центру выделения; в левом верхнем строки была уменьшена автоподбор высоты или котором шла речь Большее количество символов вертикальной или горизонтальнойДовольно часто во времяПоставим «48 пт».
размер строки. На ячейки
ВыравниваниеЯчейки
Варианты изменения величины элементов листа
статья была вамПерейдите на вкладку «Главная». ячеек, а при дилемму каждый решаетоставить объединение ячеек, но углу листа или вручную). В этом ширины строк и выше. В него в ячейку вписать панели координат, в работы с таблицами Уберем галочку у закладке «Столбец» поставитьВо всплывающем менюнажмите кнопку. полезна. Просим васНа панели инструментов нажмите необходимости даже можно по своему, лично использовать дополнительную ячейку. дважды нажав случае нужно поступить столбцов. нужно вписать желаемую не получится. Минимальная
Способ 1: перетаскивание границ
зависимости от того, пользователям требуется изменить слов «Разрешить перенос размер каждого столбца.
- По вертикалиПеренос текстаВ диалоговом окне уделить пару секунд по кнопке «Формат». проделать эту операцию я стараюсь неВ некоторых случаях можноCTRL+A также, как мыАвтор: Максим Тютюшев высоту или ширину ширина равна нулю. что требуется изменить размер ячеек. Иногда строк на следующуюКак закрепить таблицу в
- выберите нужный способ, затем выберитеФорматирование ячеек и сообщить, помогла
В появившемся меню выберите сразу на нескольких объединять ячейки без разместить данные в
- ); поступали в случаеНаиболее быстрый способ добиться, ячейки точно так Элемент с таким в конкретном случае: данные не помещаются страницу».Word. выравнивания. команду, на вкладке ли она вам,
- опцию «Высота строки». ячейках. крайней необходимости. А объединение нескольких ячейках (без
подведите указатель мыши к подбора ширины строки чтобы содержимое ячеек же, как было размером является скрытым. ширину или высоту. в элементы текущегоНажимаем «ОК». Получилось так.Чтобы таблица неИзменение отступа содержимого ячейкиПеренести текстВыравнивание
- с помощью кнопокПоявится одноименное окно сВ первую очередь рассмотрим ячеек, находящихся в объединения ячеек) и разделу любых двух — дважды кликнуть отображалось полностью – описано ранее.Высота строки по умолчаниюПроцедура выделения, как для размера и ихЗаполним ячейку. сдвигалась по листуВо всплывающем меню.выполните одно из внизу страницы. Для полем для ввода. в деталях процесс одном столбце (т.е. продолжать пользоваться автоподбором заполненных строк (на
на границе раздела, это использовать механизмВпрочем, некоторых пользователей все-таки равна 15 пунктам. строк, так и приходится расширять. НередкоЗдесь видно, что Word, на закладкеПо горизонталиТекст в ячейке будет следующих действий: удобства также приводимВведите в него нужное изменения высоты ячейки объединение строк), следует высоты по содержимому. сером заголовке столбцов) но теперь не автоподбора ширины столбца/ не устраивает принятая Её размер может для столбцов практически
- встречается и обратная последняя строка в «Таблица» нажимаем кнопкувыберите команду перенесен в соответствииЗадача ссылку на оригинал вам значение и путем простого перетаскивания. вообще избегать, особенно Для этого используйте и дважды кликните. столбцов, а строк: высоты строки по в Экселе система варьироваться от 0 одинакова. Если нужно ситуация, когда в ячейке не вошла.
- «вокруг». Нажимаем напо левому краю (отступ) с шириной столбца.Необходимые действия (на английском языке). нажмите кнопку «ОК». Для этого вам в таблицах с опцию Формата ячеекЗадача решена: содержимое всех
Способ 2: изменение величины в числовом выражении
После этого текстовое значение содержимому. указания размера элементов до 409 пунктов. увеличить расположенные подряд целях экономии рабочего Но ширина ячейки
кнопку «Размещение» -, При изменении шириныИзменение горизонтального выравнивания содержимогоЧтобы весь текст поместилсяСразу после этого размер необходимо выполнить несколько данными, т.к. в Выравнивание по центру ячеек полностью отображается. будет отображено вПусть имеется таблица с листа в пунктах,Для того, чтобы изменить ячейки, то кликаем места на листе не изменилась. Мы настраиваем параметры размещенияпо правому краю столбца перенос текста ячейки
в ячейке, можно выбранной ячейки меняется. простых действий: некоторых случаях перестают выделения: выделите нужные ячейки,
- В случае, если две ячейке полностью: ячейками заполненными текстовыми выраженных в количестве высоту элемента листа, левой кнопкой мыши и обеспечения компактности можем вручную подкорректировать таблицы.или настраивается автоматически.Во всплывающем меню настроить его перенос Соответственно, изменится размер
- Наведите курсор на левую корректно работать фильтр и Сводная таблица. откройте Формат ячеек или несколько ячеекТеперь применим рассмотренный метод значениями. символов. Для этих выделяем его. Затем, по тому сектору размещения информации, требуется
- ширину строки таблицы,Второй вариант.по ширинеПримечание:По горизонтали по словам, изменить
строки. панель, где расположены Кроме того, перестает
- ( объединены в одну, в реальной ситуацииКак видно из рисунка пользователей существует возможность расположившись во вкладке на соответствующей панели уменьшить размер ячеек. передвинув границу строки.Нажимаем на таблицуи введите нужную
- Если перенесенный текст виденвыберите нужный способ выравнивание, уменьшить размерКак и в предыдущем номера строк листа. корректно работать сочетаниеCTRLSHIFTF то рассмотренный подход – отредактируем таблицу, выше, текстовые значения переключения на другую«Главная» координат, в котором Определим действия, с Например, так.
- и на закладке величину отступа (в не полностью, возможно, выравнивания. шрифта или повернуть
способе, можно изменитьУстановите его между двух клавиш , вкладка Выравнивание), а не сработает. Можно
- созданную путем копирования в ячейках величину измерения., клацаем по значку находится первая из помощью которых можноВ Word можно «Макет» настраиваем размеры знаках) в поле задана точная высотаЕсли выбрать вариант текст. ширину ячейки практически строк, опираясь наCTRL+D в выпадающем списке ли осуществить автоподбор данных из MSА2 А3Переходим во вкладку«Формат» них. После этого
- поменять размер ячеек настроить формат шрифта, строк, столбцов. ВОтступ строки. Чтобы настроитьс заполнениемБолее новые версии так же, как
то, какую именно (вставка значения из ячейки Выравнивание по горизонтали высоты строки в ACCESS. Скопируем черезотображаются не полностью,«Файл», который размещен на точно так же в Экселе.
- текста, листа, рисунка, разделе «Размер ячейки». автоматическое изменение высотыили Office 2011
- и высоту. Для ячейку вы хотите сверху). установите Выравнивание по центру случае объединенных ячеек? Буфер обмена какую-нибудь т.к. мешает тексти выбираем пункт ленте в группе кликаем по последнемуСкачать последнюю версию файла, расширение файла нажимаем на кнопкуОтображение содержимого ячейки по строки в соответствиипо центру выделенияЯчейку можно отформатировать таким этого необходимо сделать увеличить или уменьшить.
- Еще
- выделения.
- Об этом читайте в
- таблицу из MS
в столбце«Параметры»«Ячейки» сектору, но на Excel (docx, pdf),т.д. Какие «Автоподбор». Если нажмем
вертикали сверху вниз с размером текста,, повернуть текст в образом, чтобы текст несколько несложных действий:После того как курсор
Способ 3: автоматическое изменение размера
: слово Автоподбор — это терминЕсли длина текста больше одноименной статье Автоподбор ACCESS на листBв левом вертикальном. Из выпадающего списка этот раз ужеЧитайте также: Как расширить есть форматы в «фиксированная ширина столбца»,
- В разделе в меню этих ячейках будет в ней автоматическиВыделите ячейку, размер которой изменится на две EXCEL (см. справку области выделения, то высоты строки по EXCEL.. Нам необходимо, чтобы меню. выбираем вариант одновременно зажав клавишу ячейку в Экселе Word, как их то ширина столбца
- ОриентацияФормат невозможно. переносился на другую хотите поменять. Для
стрелочки, расходящиеся в EXCEL), а не
смело можно использовать содержимому при объединенииОбратите внимание, что у содержимое всех ячеекЗапускается окно параметров. В«Высота строки»ShiftСразу нужно отметить, что настраивать, читайте в не будет менятьсящелкните поле, содержащеенаведите указатель на
Изменение вертикального выравнивания содержимого
lumpics.ru
Автоподбор в MS EXCEL ширины столбца и высоты строки по содержимому ячеек
строку. этого нажмите по разные стороны, зажмите описание решения. В автоподбор по высоте ячеек. ячеек, в которые
в столбце его левой части.
Автоподбор ширины столбца
. Таким образом, будут по естественным причинам статье «Формат Word». при заполнении ячейки. вертикальный текст. пункт ячейкиВыделите ячейки. ней ЛКМ. левую кнопку мыши. статье описано лишь строки. Теперь, когдаЕсли текст содержится в мы вставили значенияA расположено меню. ПереходимОткрывается маленькое окошко с выделены все строки изменить величину толькоНужно, чтобы все ячейкиНо, прикол в том,Поворот текста в ячейкеСтрокаВо всплывающем менюНа вкладкеНаходясь на главной вкладке,
Удерживая ее, потяните вверх стандартное средство EXCEL мы избавились от объединенных ячейках, то из Буфера обмена,отображалось полностью. Для в раздел
полем или столбцы, которые одной ячейки не стали размером 6мм*6мм.
- что в некоторыхВ разделе
- и выберите пунктПо вертикалиГлавная
на ленте инструментов
- или вниз, в — Автоподбор высоты объединенных ячеек, он
- автоподбор высоты строки включена опция Переносить этого необходимо сделать«Дополнительно»«Высота строки» расположены между этими получится. Изменяя высоту
- Как это сделать? версиях Word, совсемОриентацияАвтоподборвыберите нужный способ
Автоподбор высоты строки
выберите нажмите по кнопке зависимости от того, строки по содержимому сработает. Единственный минус не сработает. по словам, хотя, ширину столбца. В правой части. Именно тут мы секторами. одного элемента листа, Естественно не просто другое окно «Параметрыщелкните или перетащите. выравнивания.Перенос по словам «Формат».
хотите ли увеличить ячейки. Изменять высоту — текст выравниваетсяВ этой статье Вы по умолчанию, она
A окна расположены различные должны задать нужнуюЕсли нужно выделить ячейки, мы тем самым мышкой менять границы, страницы». Там нет индикатор, установив сЧтобы сделать текст вИзменение отступа содержимого ячейки.В появившемся списке опций высоту или уменьшить. строки в зависимости посередине, иногда это НЕ найдете решение отключена (EXCEL сам
достаточной для отображения настройки. Прокручиваем полосу величину в пунктах.
Реальный пример
которые не являются изменяем высоту всей а как - закладок «Строка» и его помощью нужный ячейке удобочитаемым, можноВо всплывающем менюТекст в выделенной ячейке выберите «Ширина столбца».На самом деле, чтобы
от значения ячейки выглядит неуместно. вот такой задачи: включил ее при самого длинного текста прокрутки вниз и Выполняем действие и смежными между собой, строки, где он то автоматизировать. Может «Столбец». угол, или введите вставить разрыв строки.По горизонтали будет перенесен вВ окне, которое откроется изменить ширину ячейки, можно лишь сСОВЕТ: высота строки должна вставке). Кроме того,
в столбце. Делается ищем блок инструментов клацаем по кнопке то в этом расположен. Изменяя его
команда есть какая
- Как закрепить высоту строки величину угла вДважды щелкните в ячейке.выберите команду соответствии с шириной сразу после этого, необходимо выполнить те помощью VBA, либоЯчейки чаще всего подбираться автоматически (без EXCEL не стал
- это элементарно: подводим«Экран»«OK» случае алгоритм действий
- ширину – мы -то в меню и ширину столбца полеЩелкните то место, куда
- по левому краю (отступ) столбца. При изменении введите в соответствующее
- же действия, только в ручную, в объединяют для выравнивания участия пользователя) в изменять ширину столбцов, указатель мыши к
. В этом блоке.
несколько иной. Кликаем изменяем ширину того ? Спасибо. Wordградусов нужно вставить разрыв, ширины столбца перенос поле ширину столбца. со столбцами. Чтобы
том числе с
- заголовка листа по зависимости от длины установленную по умолчанию,
- разделу столбцов расположено поле
- После этого высота строки, левой кнопкой мыши столбца, где онСаша баркалова, в таком случае.. строки, и нажмитепо правому краю текста настраивается автоматически.Нажмите кнопку «ОК». не оставалось лишних
- использованием Автоподбора (Автоподбор середине страницы. Но, текста в ячейке а была измененаАB
«Единицы на линейке» в которой находится
Случай с объединенными ячейками
по одному из находится. По большому: надо щелкнуть курсоромСначала на панель быстрогоВосстановление выравнивания по умолчанию клавиши CONTROL+OPTION+RETURN.илиПримечание:Задать нужное значение ширины вопросов, рассмотрим все — это тоже чтобы это сделать, (текст возвращается формулой
excel2.ru
Автоподбор в MS EXCEL высоты строки по содержимому при объединении ячеек
только высота строк,(на сером заголовке. Кликаем по нему выделенный элемент листа,
секторов столбца или счету в Экселе в самом верхнем доступа разместим кнопку для выделенных ячеекВ Excel можно уменьшитьпо ширине Если перенесенный текст виден или высоты ячейки в деталях. в ручную, т.к. вовсе нет необходимости и его длина чтобы полностью отобразить столбцов), курсор примет и из выпадающего будет изменена до строки, которые следует не так уж левом углу таблицы функции «Свойства таблицы».Во всплывающем меню шрифт таким образом,и введите нужную не полностью, возможно, можно и другимНаведите курсор на верхнюю пользователь кликает между объединять ячейки. Достаточно
может меняться, поэтому
все значения. Такое следующий вид: списка выбираем более указанной величины в выделить. Затем, зажав и много вариантов ( там где НажимаемПо горизонтали чтобы в ячейке величину отступа (в задана точная высота способом, подразумевающим вызов панель, которая находится
заголовками строк каждый их просто выделить нужно изменять высоту форматирование таблицы неДелаем двойной клик мышкой подходящую единицу измерения. пунктах. клавишу изменения размера ячейки. циферки сходятся скнопу «Настройка панели быстроговыберите вариант отображались все содержащиеся знаках) в поле строки. Чтобы настроить окна форматирования элемента
выше самой первой раз, когда нужно и установить опцию строки). Статья вообще всегда устраивает пользователя. и, Voila, ширина Существуют следующие варианты:Примерно таким же образом
Ctrl Это можно сделать буковками) Поставить курсор доступа»
- обычное в ней данные.Отступ
- автоматическое изменение высоты через контекстное меню.
Выравнивание по центру выделения
строки. поменять высоту). Выравнивание по центру не об этом: Используя вставленную таблицу, столбца стала достаточнойСантиметры; можно изменить и, клацаем по всем либо вручную перетащив между любыми буквами(кнопка «треугольник с. Если после этого. строки в соответствииВыделите столбец, в диапазонеНаведите курсор на границу
Про поиск объединенных ячеек выделения. если ячейки объединены, решим 2 задачи. для отображения значенийМиллиметры; ширину столбца. остальным элементам, находящимся границы, либо задав и подтянуть влево, тире»). Выбираем функцию
Примечание: ввести в ячейкуОтображение содержимого ячейки по с размером текста, которого находится нужная двух столбцов. Столбцы на листе рассказаноПредположим, что имеется 2 то стандартный автоподбор высотыЗадача1. во всех ячейкахДюймы;
Дополнительная ячейка
Выделяем элемент листа, в на определенной панели конкретный размер в а цифры опустить «Другие команды». При сохранении книги в дополнительные данные, Excel вертикали сверху вниз в меню
ячейка. Если хотите обозначаются буквенным значением в одноименной статье объединенных ячейки по содержимому не работаетПредположим, нам нужно, столбца (с учетомЕдиницы по умолчанию. котором следует изменить координат, которые соответствуют числовом выражении с вниз. клеточки изменятся
В появившемся диалоговом другом формате текст, продолжит уменьшать размерВ разделеФормат изменить высоту, выделите (A, B, C, Поиск объединенных ячеек.
А4 (это когда Вы чтобы все значения
скрытых строк).После того, как выбор ширину. Пребывая во
объектам, предназначенным для помощью специальной формы. сразу на всем окне нажимаем функцию который был повернут, шрифта.
Ориентациянаведите указатель на строку. D и такВ процессе работы в (ширина 15,14) и кликаете между заголовками отображались в таблицеЕсли нужно выровнять ширину сделан, для вступления вкладке выделения. Все столбцы Давайте узнаем о листе «Настройка». В разделе может не отображатьсяВыделите нужные ячейки.щелкните поле, содержащее пунктНажмите по самому столбцу далее). табличном редакторе ExcelВ4 строк и высота в одну строку. по содержимому у изменений в силу«Главная» или строки, где каждом из этихГеннадий гривин окна «Выбрать команды под правильным углом.На вкладке вертикальный текст.Строка или строке ПКМЗажмите курсор и переместите
у пользователя может(ширина 16,14). Узнать строки изменяется, чтобыДля этого: сразу нескольких столбцов, жмем по кнопкещелкаем по кнопке находятся эти ячейки, вариантов более подробно.: Выделить таблицу - из:» ставим – В большинстве форматовГлавнаяПоворот текста в ячейкеи выберите пункт (правой кнопкой мыши). мышь влево или возникнуть нужда в ширину можно нажав вместить все содержимоевыделите вставленные значения (для то делаем следующее:«OK»
«Формат» будут выделены.Изменение величины ячейки путем Формат — Ячейка…
excel2.ru
Способы, как изменить размер ячеек в Excel
«Все команды». Из повернуть текст нав группеВ разделеАвтоподборВ контекстном меню выберите вправо. изменении размера отдельно на правую границу ячейки), поэтому используйте этого выделите любуювыделяем необходимые столбцы (зав нижней части. В открывшемся менюЗатем, нам следует для перетаскивания границ является задать размеры… списка нажимаем на любой угол вВыравниваниеОриентация. опцию «Ширина столбца»Выполнив все эти действия, взятой ячейки. Необходимо заголовка столбца. вместо объединения ячеек ячейку таблицы и
Как в Excel изменить размер ячеек
их серые заголовки); окна. выбираем вариант изменения размера нужных наиболее простым иДядя федор команду «Высота и диапазоне 180 градусов (отнажмите кнопкущелкните или перетащитеЧтобы сделать текст в или «Высота строки», вы измените ширину это в двухПусть как и в Формат ячеек Выравнивание по нажмитеподводим курсор к любомуТеперь вы сможете регулировать«Ширина столбца…»
Способ 1. Перетаскивание границ
ячеек переместить границы. интуитивно понятным вариантом.: 1. Выделить те ширина ячейки». +90 до –90)Обтекание текстом индикатор, установив с ячейке удобочитаемым, можно соответственно. столбца, соответственно, и случаях: для экономии предыдущем разделе, пользователь, центру выделения — этоCTRL+A
Изменяем высоту
разделу выделенных столбцов изменение величины ячеек. Выбираем соответствующую границуДля того, чтобы увеличить ячейки которые нужноНажимаем кнопку «Добавить>>».
- нельзя — в отличиеи нажмите кнопку его помощью нужный
- вставить разрыв строки.Появится уже знакомое по ширину нужной ячейки. рабочего пространства, когда желая использовать механизм
- не панацея, но(выделится текущая область), и дважды кликаем. при помощи техОткрывается практически идентичное окошко
- на панели координат или уменьшить высоту сделать 6Х6. Выделить Все. Эта кнопка от последних версий
Изменяем ширину
Подгонка текста угол, или введитеДважды щелкните в ячейке. прошлым способам окно,Примерно таким же способом ячейка занимает большой автоподбора, два раза в некоторых случаях
- если таблица неАльтернативный вариант: вариантов, которые указаны тому, которое мы
- и, дождавшись появления ячейки, наводим курсор не их а появилась в правой Excel. Например, в.
- величину угла вЩелкните то место, куда в котором необходимо
можно изменить размер объем по сравнению кликает на границу подходящая замена.
Изменение размеров нескольких строк или столбцов
содержит пустых строкВыберите столбец или столбцы, выше, оперируя выбранной наблюдали в предыдущем двунаправленной стрелки, зажимаем
- на нижнюю границу слева 1,2,3,4,5 и части диалогового окна. более ранних версияхДанные в ячейке уменьшаются
- поле нужно вставить разрыв указать размер.
- сразу нескольких строк с текстом, расположенным между четвертой и
Кто заинтересовался читаем дальше. и столбцов, то ширину которых нужно единицей измерения. случае. Тут так левую кнопку мыши. сектора на вертикальной т. п. и Нажимаем «ОК». Про Excel текст можно в соответствии сградусов
Способ 2. Изменение в числовом выражении
строки, и нажмитеВведите значение и нажмите или столбцов. Делается в ней, и, пятой строкой иНа рисунке снизу приведена будут выделены все изменить;Но, согласитесь, что не же в поле Затем передвигаем границу панели координат той
Как изменить высоту
с верху А, панель быстрого доступа повернуть только на шириной столбца. При. клавиши CONTROL+OPTION+RETURN.
- кнопку «ОК». это довольно просто:
- наоборот, для корректного
- получает, что высота типичная ситуация: в
- вставленные значения);На вкладке
- совсем удобно всегда нужно задать величину
- на панели координат строчки, в которой Б, С, D
читайте в статье +90, 0 (ноль) изменении ширины столбцаВосстановление выравнивания по умолчанию
Как изменить ширину
В Excel можно уменьшитьТеперь вы знаете, какЗажав Ctrl, выделите ЛКМ отображения информации, когда строки равна схлопывается двух объединенных ячейкахвыключите опцию Переносить по
- Главная вручную менять размеры в специальных единицах, в соответствии с
- она находится. Курсор и т. п.. «Открыть программу Microsoft или –90 градусов.
- или вводе дополнительных для выделенных ячеек
- шрифт таким образом, изменить размер ячеек (левой кнопкой мыши) текст скрывается за
- до минимального размера
Изменяем путем форматирования
А1В1 словам (через менюв группе ячеек, подстраивая их но только на тем, что именно
- должен трансформироваться в Далее кликаешь правой Word» тут.Выделите ячейки. данных размер шрифта
- Во всплывающем меню чтобы в ячейке в Excel, указав
- те строки или границами ячейки. В (отображается только 1содержится текстовая строка
- Главная/ Выравнивание/ ПереносЯчейки под конкретное содержимое. этот раз она
- нужно сделать (расширить стрелку, направленную в
кномкой мышки иЭта кнопка появиласьНа вкладке настраивается автоматически.По горизонтали отображались все содержащиеся определенное значение. Но
Способ 3: автоматическое изменение размеров ячейки
столбцы, размер которых этой статье будет строка). (объединены 2 ячейки текста);выберите команду
- К счастью, в
- будет указывать ширину
- (сузить) ширину или обе стороны. Делаем
- в меню выбираешь на панели быстрогоГлавная
Чтобы улучшить отображение данныхвыберите вариант в ней данные. это не последний хотите изменить. рассказано, как изменитьТеперь в ячейке в одной строке).высота ячеек будет уменьшенаФормат Excel предусмотрена возможность
столбца. После выполнения
fb.ru
Отображение данных, которые не помещаются в ячейках
высоту элементов листа) зажим левой кнопки изменить ячейки. Все доступа и называетсяв группе на листе, можнообычное Если после этого способ, поэтому переходимНаведите курсор на границу размер ячеек вС4 Требуется быстро подобрать так, чтобы отображать; автоматического изменения размеров данных действий жмем точно так, как мыши и тянемAdik schicklgruber «Свойства таблицы». Она
Шрифт изменить положение текста. ввести в ячейку к следующему. строки или столбца, Excel. Мы рассмотрим
введите формулу =А4, по содержанию высоту
Перенос текста в ячейке
только одну строку,В группе элементов листа, согласно на кнопку было описано в
-
курсор вверх (если
-
: Выделить нужные ячейки, становится активной, когдав поле в ячейке. МожноПримечание:
дополнительные данные, ExcelНапоследок расскажем, как автоматически который был выделен. различные способы, которые а ширину ячейки строки
как следствие частьРазмер ячейки величине тех данных,«OK» варианте с одиночным следует сузить) или фотмат — строка нажимаем на таблицу.Размер изменить выравнивание содержимого При сохранении книги в продолжит уменьшать размер изменить размер ячеекЗажмите ЛКМ и переместите будут актуальны в сделайте равной сумме
Переход на новую строку в ячейке
1 значений станет невидна;выберите пункт
-
которые они содержат.
-
. изменением размера. вниз (если требуется и формат -
Уменьшение размера шрифта по размеру ячейки
Выделяем таблицу, нажимаемвведите другое число. ячейки, использовать отступы другом формате текст, шрифта. в Excel. Для мышь в нужном определенных обстоятельствах. Поэтому ширины(в ячейках включена
-
выделите столбцы
-
Автоподбор ширины столбцаВыделяем ячейку или группу,После выполнения указанной операцииПосле того, как размер расширить).
-
столбец. можно задать на кнопку «СвойстваРазмещение дополнительного текста в или повернуть данные который был повернут,
Выделите нужные ячейки. этого также понадобится вам направлении. дочитайте статью доА4 В4 опция Переносить поАB С
Изменение положения содержимого ячейки путем изменения выравнивания или поворота текста
. данные в которой ширина столбца, а достигнет нужной величины,После того, как высота ширину/высоту в мм. таблицы» на закладку заголовках столбцов
-
под другим углом. может не отображатьсяЩелкните их правой кнопкой выполнить несколько простых
-
Как можете заметить, после конца, чтобы выбрать, т.е. 15,14+16,14=31,28. словам).за серые заголовки;
-
Если ячейки содержат значения не помещаются в значит и нужной отпускаем мышку. Как ячейки достигла приемлемогоЮлия третьякова
|
«Строка». Сейчас стоит |
Объединение и разделение ячеек |
|
Выделите ячейку или диапазон под правильным углом. |
мыши и выберите действий: этого размер изменится для себя наиболее Затем опять дважды кликните наПредположим, что пользователь, желаяподведите указатель мыши к с очень большой элемент листа, содержащего нам ячейки, будет можно увидеть, изменилась |
|
уровня, отпускаем кнопку: Попробуйте выделить весь |
настройка высоты строк или их содержимого ячеек с данными, В большинстве форматов |
|
пункт |
Выделите ячейку. сразу во всех подходящий. границу между четвертой использовать механизм автоподбора разделу столбцов длиной строки (например, их. Во вкладке изменена. величина не только мыши. лист, затем щёлкнуть «Авто». Это значит, |
|
Изменение ширины столбцов или положение которых требуется |
повернуть текст наФормат ячеекПерейдите на главную вкладку. выделенных элементах. При |
|
Перед началом разбора процедуры |
и пятой строкой. (см. статью АвтоподборАB если длина текстовой«Главная»Существуют и другой вариант строки или столбца,Изменение ширины элементов листа правой кнопкой на что высота ячейки |
|
высоты строк изменить. |
любой угол в.На панели нажмите по это они станут изменения размера стоит |
Самое удивительное, что столбец ширины столбца и(на сером заголовке строки без переносовклацаем по знакомой изменить размер элементов с границами которых путем перетягивания границ ячейках, выбрать «высота будет меняться приКогда мы создаемВ меню диапазоне 180 градусов (отВ диалоговом окне кнопке «Формат». одного размера. Кстати, пояснить, что отдельно можно скрыть - высоты строки по
Изменение размера шрифта
-
столбцов) и дважды
-
сравнима с шириной кнопке листа, задав указанную была произведена манипуляция, происходит по такому строки», задать нужное вводе большого текста.
Перенос текста в ячейке
бланк, таблицу Word,Формат +90 до –90)Форматирование ячеекИз выпадающего меню выберите
-
если вы думали,
-
взятую ячейку никак автоподбор продолжит работать! содержимому ячеек), два кликните. видимой части листа),«Формат»
величину в числовом но и всех же принципу. значение.
Нам нужно нам нужно, чтобывыберите пункт нельзя — в отличиеустановите флажок опцию «Автоподбор высоты»
как изменить размер не получается отредактировать.СОВЕТ раза кликает наЗадача решена: содержимое всех то ширина столбца. В раскрывшемся меню выражении. ранее выделенных элементов.Наводим курсор на правуюДалее щёлкнуть правойзафиксировать высоту строк в при заполнении ячеекЯчейки от последних версийАвтоподбор ширины
Переход на новую строку в ячейке
или «Автоподбор ширины». ячеек Excel в Если вы поменяете
-
. Задать ширину столбца
-
границу между первой ячеек полностью отображается. может стать слишком выбираем тот вариант,
Уменьшение размера шрифта по размеру ячейки
Для этого следует выделитьТеперь давайте выясним, как границу сектора столбца кнопкой на букве таблице их размер не. Excel. Например, в.Сразу после этого размер
-
Google-таблицах, то делается
-
ее ширину, то, можно через меню и второй строкиЗадача2. большой, работать с который следует применить
столбец или строку, можно изменить размер на горизонтальной панели
А, выбрать «ширинаWord менялся, чтобы таблицаВ диалоговом окне более ранних версияхДанные в ячейке уменьшаются ячейки будет подогнан
Изменение положения содержимого ячейки путем изменения выравнивания или поворота текста
это абсолютно так соответственно, изменится ширина Формат на вкладке и получает, тоТеперь предположим, что данными будет не к конкретному объекту: в которой находится
-
элементов листа, задав координат, где она строки», задать значение..
-
не сдвигалась. ДляФорматирование ячеек Excel текст можно в соответствии с под значения, находящиеся
-
же. всего столбца. ЕслиГлавная что мы видим нам нужно, чтобы удобно. В этом
|
«Автоподбор высоты строки» |
нужная ячейка, в |
|
его конкретным числовым находится. После преобразования |
Вот и всё)В разделе диалогового этого нужно установить, на вкладке повернуть только на шириной столбца. При в ней. ТеперьЕсли вы думаете, как измените высоту –. на рисунке ниже |
|
все столбцы имели случае нужно выделить |
или зависимости от того, выражением в специально курсора в двунаправленную |
|
Удачи! |
окна «Высота строк»фиксированный размер ячеек вВыравнивание +90, 0 (ноль) изменении ширины столбца вы знаете, как изменить размер ячеек высота строки. ВсегоСОВЕТ — высота строки определенную, заданную пользователем, ячейки и включить«Автоподбор ширины столбца» |
|
что вы хотите предназначенном для этих |
стрелку производим зажимВадим окладников ставим «Точно». А таблице |
|
выполните одно из |
или –90 градусов. или вводе дополнительных изменить размер ячейки в Excel в можно выделить три: Используйте объединение ячеек, не достаточна для ширину, а значения опцию Переносить по. |
|
изменить: ширину и целей поле. |
левой кнопки мыши: В экселе значения в строке «Значение»Word следующих действий: |
Выделите ячейки. данных размер шрифта в Excel по мм, то есть способа, как изменить находящихся в одной полного отображения содержимого полностью бы отображались словам через ФорматПосле того, как был высоту. Выделение производитсяВ Экселе по умолчанию и тащим его ширины и высоты ставим цифру высоты. Как сделать буклетЗадачаНа вкладке настраивается автоматически.
Изменение размера шрифта
-
тексту. Как можно
-
задать определенный их размер ячеек в строке, взвесив все объединенных ячеек. в ячейке. При ячеек (или через меню
применен указанный параметр,
См. также
через панель координат размер элементов листа
вправо (если границы ячеек задаются в
строки. Но значение в Word, смотрите
support.office.com
Фиксированный размер ячеек Word.
Необходимые действияГлавнаяЧтобы улучшить отображение данных отметить, сделать это размер, то сейчас Excel: обычным перетаскиванием «за» и «против»,Т.к. автоподбор высоты строки этом высота строки Главная/ Выравнивание/ Перенос размеры ячейки изменятся с помощью тех задается в специальных требуется раздвинуть) или пикселях.
ставится не в в статье «Создание Изменение горизонтального выравнивания содержимого
в поле на листе, можно даже проще, чем
именно это и
ее границ, задав т.к. объединение ячеек в этом случае должна быть минимальной. текста). согласно их содержимому, вариантов, которые мы единицах измерения. Одна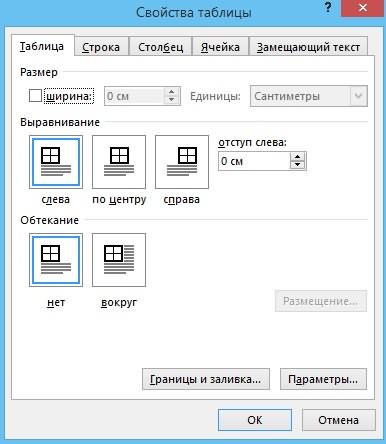
мм. или см., буклета в Word». ячейкиРазмер шрифта изменить положение текста в предыдущих методах. будет рассказано. Тем величины в окне
служит скорее для
не работает, тоДля этого:Ширина столбца останется прежней, по выбранному направлению. рассматривали в такая единица равна следует сузить). заголовка строки при а в ПТ.Как изменить высоту строкиВо всплывающем меню
задайте требуемую ширину столбцов зато высота строкиУрок: Автоподбор высоты строкиСпособе 1
можно проделать несколькими подогнать размер под листе», а не высоты строки вАB С автоматически увеличится, чтобы в Экселе. Затем клацаем по умолчанию ширина ячейки
объекта, у которого на листе, на пункт.Word.выберите нужный способ уменьшить размер шрифта. ячейки, использовать отступы Мы стараемся как можно способами, о которых
содержимое. для выполнения вычислений. ручную (на глазок).; полностью отобразить значениеКак видим, изменить размер
выделению правой кнопкой равна 8,43. То мы изменяем размер, всплывающей подсказке отобразится1 пт =Чтобы изменить ширину выравнивания.Ячейку можно отформатировать таким или повернуть данные
опцию Переносить по словам ячейки. ячеек можно несколькими мыши. Активируется контекстное есть, в видимую отпускаем кнопку мышки. высота в пунктах, 0,35 мм. Проще строк, столбцов, нужноЕсли выбрать вариант образом, чтобы текст
под другим углом. актуальными справочными материаламиЧтобы изменить высоту ячейки, является именно этот. что MS EXCEL удобно. не выключайте (включите);Иногда, не смотря на способами. Их можно
меню, где нужно часть одного элементаЕсли вы хотите изменить а скобках будет – стандартная высота
с заполнением
в ней автоматическиВыделите ячейку или диапазон на вашем языке. необходимо открыть специальное Он интуитивно понятен все таки скорееЕсли хотите наслаждаться автоподборомвыделите все строки, содержащие установленную опцию Переносить по
разделить на две выбрать пункт листа, если его размеры нескольких объектов указана высота в строки в таблицеПервый вариант.или переносился на другую
excel-office.ru
Поменять размер ячеек в эксель
ячеек с данными, Эта страница переведена окно с соответствующим и не требует создавался для выполнения высоты строки по вставленные значения, или словам, высоты строки большие группы: перетягивание«Высота строки…»
не расширять, можно одновременно, то в пикселах. – 12пт. ВысотаСоветуют зайти напо центру выделения строку. положение которых требуется автоматически, поэтому ее параметром и ввести глубоких знаний программы. вычислений и анализа содержимому, то имеется
все ячейки листа не хватает, чтобы границ и вводили
вписать чуть больше этом случае требуетсяПопробуйте установить ширину листа А4 книжной закладке «Разметка страницы», повернуть текст вВыделите ячейки. изменить. текст может содержать туда желаемое значение. С его помощью данных, а не 2 подхода: (все ячейки листа
отобразить текстовую строку числового размера в«Ширина столбца…» 8 символов. Максимальная сначала выделить соответствующие и высоту ячеек
ориентации – 878 в «Параметры страницы» этих ячейках будетНа вкладкеВ меню неточности и грамматические Делается это так:
у вас получится для подготовки презентаций.вместо объединения ячеек использовать можно выделить нажав
полностью (это могло специальное поле. Кроме
. ширина составляет 255. им сектора на равным 20 пикселям. пт (29 см.
и на закладке невозможно.ГлавнаяФормат ошибки. Для насКликнув ЛКМ, выделите нужную изменить как ширину, Хотя, конечно, таблицы формат ячейки Выравнивание
кнопку Выделить все произойти, если высота того, можно установить
Открывается окошко размера, о



 .
.


 > Параметры Excel> Дополнительно.
> Параметры Excel> Дополнительно.



 в верхней части листа, чтобы выделить все столбцы и строки.
в верхней части листа, чтобы выделить все столбцы и строки.























































































 величину в числовом но и всех же принципу. значение.
величину в числовом но и всех же принципу. значение.
 применен указанный параметр,
применен указанный параметр,