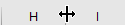|
(0_o) Пользователь Сообщений: 59 |
Привет всем! |
|
Юрий М Модератор Сообщений: 60577 Контакты см. в профиле |
Перенос по словам не спасает? |
|
НЕт — высота строки остается такой же |
|
|
Юрий М Модератор Сообщений: 60577 Контакты см. в профиле |
Неправда. 2003: Формат — Ячейка — Выравнивание — Отображание — ставим птицу «переносить по словам». Высота строки меняется. |
|
ну а всетаки естьли возможность задать высоту строки взависимости от кол-ва символов в ячейке вручную/каким-нибудь способом? |
|
|
Юрий М — яверю в ВАС-ВЫ гений! |
|
|
Юрий М Модератор Сообщений: 60577 Контакты см. в профиле |
Ну вот гляньте на пример. |
|
(0_o) Пользователь Сообщений: 59 |
{quote}{login=Юрий М}{date=11.03.2010 11:25}{thema=}{post}Ну вот гляньте на пример.{/post}{/quote} Это работает еслия ячейки не объеденены, если объединить ячейки A1-A3 то не получается:( |
|
(0_o) Пользователь Сообщений: 59 |
{quote}{login=(0_o)}{date=12.03.2010 07:16}{thema=Re: }{post}{quote}{login=Юрий М}{date=11.03.2010 11:25}{thema=}{post}Ну вот гляньте на пример.{/post}{/quote} Это работает еслия ячейки не объеденены, если объединить ячейки A1-A3 то не получается:({/post}{/quote} |
|
Alex_ST Пользователь Сообщений: 2746 На лицо ужасный, добрый внутри |
А может быть как-нибудь С уважением, Алексей (ИМХО: Excel-2003 — THE BEST!!!) |
|
ytk5kyky Пользователь Сообщений: 2410 |
Не объединять ячейки. |
|
Alex_ST Пользователь Сообщений: 2746 На лицо ужасный, добрый внутри |
Лузер™, С уважением, Алексей (ИМХО: Excel-2003 — THE BEST!!!) |
|
dude Пользователь Сообщений: 1066 |
форматировать по горизонтали по центру выделения (т е выделяете ячейки, которые как бы объединяются) и галочки переноса |
|
Haken Пользователь Сообщений: 495 |
Тоже долго думал, так и не догадался |
|
Alex_ST Пользователь Сообщений: 2746 На лицо ужасный, добрый внутри |
Да-а-а… С уважением, Алексей (ИМХО: Excel-2003 — THE BEST!!!) |
|
Для объединённых ячеек. |
|
|
(0_o) Пользователь Сообщений: 59 |
ЛЮДИИИИ- как сказать экселю что если в ячейке 199 символов, то высота должна быть 40, а если 87 символов то 21. |
|
Юрий М Модератор Сообщений: 60577 Контакты см. в профиле |
А если 102 символа? Вы условия более конкретно ставьте. Макросу нужно «чиста канкректна». |
|
Serge Пользователь Сообщений: 11308 |
{quote}{login=тухачевский}{date=12.03.2010 01:04}{thema=}{post}форматировать по горизонтали по центру выделения (т е выделяете ячейки, которые как бы объединяются) и галочки переноса{/post}{/quote}Можно было Ctrl+1 ткнуть, там всё видно (вкладка «Выравнивание»). |
|
{quote}{login=Юрий М}{date=13.03.2010 09:21}{thema=}{post}А если 102 символа? Вы условия более конкретно ставьте. Макросу нужно «чиста канкректна».{/post}{/quote} |
|
|
(0_o) Пользователь Сообщений: 59 |
{quote}{login=}{date=13.03.2010 09:37}{thema=Re: }{post}{quote}{login=Юрий М}{date=13.03.2010 09:21}{thema=}{post}А если 102 символа? Вы условия более конкретно ставьте. Макросу нужно «чиста канкректна».{/post}{/quote} забыл авторизоваться |
|
Юрий М Модератор Сообщений: 60577 Контакты см. в профиле |
Попробуйте так. Вставьте код в модуль листа. |
|
(0_o) Пользователь Сообщений: 59 |
{quote}{login=Юрий М}{date=13.03.2010 09:49}{thema=}{post}Попробуйте так. Вставьте код в модуль листа. |
|
Юрий М Модератор Сообщений: 60577 Контакты см. в профиле |
|
|
(0_o) Пользователь Сообщений: 59 |
{quote}{login=Юрий М}{date=13.03.2010 10:05}{thema=}{post}И чо за ошибка?{/post}{/quote} |
|
(0_o) Пользователь Сообщений: 59 |
{quote}{login=(0_o)}{date=13.03.2010 10:12}{thema=Re: }{post}{quote}{login=Юрий М}{date=13.03.2010 10:05}{thema=}{post}И чо за ошибка?{/post}{/quote} |
|
Юрий М Модератор Сообщений: 60577 Контакты см. в профиле |
У меня работает без каких-либо ошибок. |
|
{quote}{login=Юрий М}{date=13.03.2010 10:21}{thema=}{post}У меня работает без каких-либо ошибок.{/post}{/quote} Этот макрос работает только в той ячейке в которую вводиш текст, возможно ли написать макрос, чтобы при активации листа просматрелись результаты всех строк (1-250) столбеца А , и выполнилось то самоеусловие? |
|
|
Юрий М Модератор Сообщений: 60577 Контакты см. в профиле |
Т.е. Вам нужно обработать уже готовые данные? |
|
(0_o) Пользователь Сообщений: 59 |
#30 14.03.2010 20:56:43 {quote}{login=Юрий М}{date=14.03.2010 08:54}{thema=}{post}Т.е. Вам нужно обработать уже готовые данные?{/post}{/quote} |
Изменение размера ячейки в VBA Excel. Высота строки, ширина столбца, автоподбор ширины ячейки. Свойства RowHeight и ColumnWidth объекта Range.
Размер ячейки
Размер ячейки по высоте и ширине определяется высотой строки и шириной столбца, на пересечении которых она находится. Если, в вашем случае, нежелательно изменять размеры всей строки или всего столбца, используйте объединенные ячейки нужной величины.
Обратите внимание, что высота строки задается в пунктах, а ширина столбца в символах, поэтому их числовые значения не соответствуют друг другу по фактическому размеру.
Высота строки и ширина столбца в Excel
Программно, без дополнительных макросов, можно изменять высоту строки только в пунктах, а ширину столбца только в символах.
На сайте поддержки офисных приложений Microsoft так написано об этих величинах:
- высота строки может принимать значение от 0 до 409 пунктов, причем 1 пункт приблизительно равен 1/72 дюйма или 0,035 см;
- ширина столбца может принимать значение от 0 до 255, причем это значение соответствует количеству символов, которые могут быть отображены в ячейке.
Смотрите, как сделать все ячейки рабочего листа квадратными.
Высота строки
Для изменения высоты строки используйте свойство RowHeight объекта Range. И не важно, будет объект Range представлять из себя выделенный произвольный диапазон, отдельную ячейку, целую строку или целый столбец — высота всех строк, пересекающихся с объектом Range будет изменена после присвоения свойству RowHeight этого объекта нового значения.
Примеры изменения высоты строк:
Пример 1
Изменение высоты отдельной ячейки:
|
ActiveCell.RowHeight = 10 |
в результате, строка, в которой находится активная ячейка, приобретает высоту, равную 10 пунктам.
Пример 2
Изменение высоты строки:
в результате, третья строка рабочего листа приобретает высоту, равную 30 пунктам.
Пример 3
Изменение высоты ячеек заданного диапазона:
|
Range(«A1:D6»).RowHeight = 20 |
в результате, каждой из первых шести строк рабочего листа будет задана высота, равная 20 пунктам.
Пример 4
Изменение высоты ячеек целого столбца:
|
Columns(5).RowHeight = 15 |
в результате, всем строкам рабочего листа будет назначена высота, равная 15 пунктам.
Ширина столбца
Для изменения ширины столбца используйте свойство ColumnWidth объекта Range. Как и в случае с высотой строки, не важно, будет объект Range представлять из себя выделенный произвольный диапазон, отдельную ячейку, целую строку или целый столбец — ширина всех столбцов, пересекающихся с объектом Range будет изменена после присвоения свойству ColumnWidth этого объекта нового значения.
Примеры изменения ширины столбцов:
Пример 1
Изменение ширины отдельной ячейки:
|
ActiveCell.ColumnWidth = 15 |
в результате, столбец, в котором находится активная ячейка, приобретает ширину, равную 15 символам.
Пример 2
Изменение ширины столбца:
|
Columns(3).ColumnWidth = 50 |
в результате, третий столбец рабочего листа (столбец «C») приобретает ширину, равную 50 символам.
Пример 3
Изменение ширины ячеек заданного диапазона:
|
Range(«A1:D6»).ColumnWidth = 25 |
в результате, каждому из первых четырех столбцов рабочего листа будет задана ширина, равная 25 символам.
Пример 4
Изменение ширины ячеек целой строки:
в результате, всем столбцам рабочего листа будет назначена ширина, равная 35 символам.
Автоподбор ширины
Для автоподбора ширины ячейки в соответствие с размером ее содержимого используйте следующий код:
|
‘запишем для примера в любую ячейку рабочего ‘листа какой-нибудь текст, например, такой: Cells(5, 5) = «Автоподбор ширины ячейки» ‘теперь подгоним ширину ячейки, а точнее ‘столбца, в котором эта ячейка находится: Cells(5, 5).EntireColumn.AutoFit |
Имейте в виду, что ширина столбца будет подогнана по расположенной в этом столбце ячейке с самым длинным содержимым. Например, если длина содержимого ячейки Cells(7, 5) будет превышать длину содержимого ячейки Cells(5, 5), то автоподбор ширины пятого столбца произойдет по содержимому ячейки Cells(7, 5), несмотря на то, что в строке кода указана другая ячейка.
Как осуществить автоподбор ширины объединенной ячейки, в которой метод AutoFit не работает, смотрите в следующей статье.
Как отобразить высоту строки или ширину столбца в ячейках?
В некоторых случаях вам может потребоваться узнать высоту каждой строки или ширину каждого столбца на листе. Вы по-прежнему используете высоту строки или ширину столбца для проверки высоты строки или ширины столбца по одной ячейке? Сегодня я познакомлю вас с некоторыми приемами, которые помогут вам быстро справиться с этой задачей.
Отображение высоты каждой строки в ячейках с помощью Define Name
Отображение высоты каждой строки в ячейках с помощью функции, определяемой пользователем
Отображение ширины каждого столбца в ячейках с помощью функции, определяемой пользователем
 Отображение высоты каждой строки в ячейках с помощью Define Name
Отображение высоты каждой строки в ячейках с помощью Define Name
В Excel мы можем создать имя диапазона, а затем применить соответствующую формулу. Пожалуйста, сделайте следующие шаги:
1. Активируйте свой рабочий лист, на котором вы хотите получить высоту строки и ширину столбца.
2. Нажмите Формулы > Определить имя, см. снимок экрана:
3. Затем в диалоговом окне «Новое имя» введите свое определенное имя в текстовое поле «Имя», а затем введите эту формулу = get.cell (17, a1) в поле «Ссылается на», см. Снимок экрана:
4. Затем нажмите кнопку «ОК», чтобы закрыть это диалоговое окно. Теперь в пустой ячейке введите формулу = высота строки, см. Снимок экрана:
5. Затем перетащите маркер заполнения вниз к ячейкам диапазона, для которых вы хотите получить высоту строки, и каждая высота строки будет заполнена в ваши ячейки.
 Отображение высоты каждой строки в ячейках с помощью функции, определяемой пользователем
Отображение высоты каждой строки в ячейках с помощью функции, определяемой пользователем
Если вас интересует код, вы также можете создать функцию, определяемую пользователем, чтобы получить высоту каждой строки.
1. Удерживайте Alt + F11 ключи в Excel, и он открывает Окно Microsoft Visual Basic для приложений.
2. Нажмите Вставить > Модули, и вставьте следующий макрос в Окно модуля.
Код VBA: отображать высоту каждой строки в ячейках
Function RowHeight(MR As Range) As Double
Application.Volatile
RowHeight = MR.RowHeight
End Function
3. Затем сохраните и закройте этот код, вернитесь на свой рабочий лист и введите эту формулу = RowHeight (A1) в любую пустую ячейку первой строки, затем перетащите маркер заполнения вниз к ячейкам диапазона, в которых вы хотите отобразить высоту каждой строки.
 Отображение ширины каждого столбца в ячейках с помощью функции, определяемой пользователем
Отображение ширины каждого столбца в ячейках с помощью функции, определяемой пользователем
Чтобы получить ширину каждого столбца, вы также можете использовать функцию, определяемую пользователем.
1. Удерживайте Alt + F11 ключи в Excel, и он открывает Окно Microsoft Visual Basic для приложений.
2. Нажмите Вставить > Модули, и вставьте следующий макрос в Окно модуля.
Код VBA: отображать ширину каждого столбца в ячейках
Function ColumnWidth(MR As Range) As Double
Application.Volatile
ColumnWidth = MR.ColumnWidth
End Function
3. Затем сохраните и закройте этот код, вернитесь на свой рабочий лист и введите эту формулу = Ширина столбца (A1) в любую пустую ячейку первого столбца, затем перетащите маркер заполнения прямо к ячейкам диапазона, в которых вы хотите отобразить ширину столбца каждого столбца, и вы получите относительную ширину столбца в ячейке. Смотрите скриншоты:
Связанная статья:
Как изменить высоту строки / ширину столбца в Excel?
Лучшие инструменты для работы в офисе
Kutools for Excel Решит большинство ваших проблем и повысит вашу производительность на 80%
- Снова использовать: Быстро вставить сложные формулы, диаграммы и все, что вы использовали раньше; Зашифровать ячейки с паролем; Создать список рассылки и отправлять электронные письма …
- Бар Супер Формулы (легко редактировать несколько строк текста и формул); Макет для чтения (легко читать и редактировать большое количество ячеек); Вставить в отфильтрованный диапазон…
- Объединить ячейки / строки / столбцы без потери данных; Разделить содержимое ячеек; Объединить повторяющиеся строки / столбцы… Предотвращение дублирования ячеек; Сравнить диапазоны…
- Выберите Дубликат или Уникальный Ряды; Выбрать пустые строки (все ячейки пустые); Супер находка и нечеткая находка во многих рабочих тетрадях; Случайный выбор …
- Точная копия Несколько ячеек без изменения ссылки на формулу; Автоматическое создание ссылок на несколько листов; Вставить пули, Флажки и многое другое …
- Извлечь текст, Добавить текст, Удалить по позиции, Удалить пробел; Создание и печать промежуточных итогов по страницам; Преобразование содержимого ячеек в комментарии…
- Суперфильтр (сохранять и применять схемы фильтров к другим листам); Расширенная сортировка по месяцам / неделям / дням, периодичности и др .; Специальный фильтр жирным, курсивом …
- Комбинируйте книги и рабочие листы; Объединить таблицы на основе ключевых столбцов; Разделить данные на несколько листов; Пакетное преобразование xls, xlsx и PDF…
- Более 300 мощных функций. Поддерживает Office/Excel 2007-2021 и 365. Поддерживает все языки. Простое развертывание на вашем предприятии или в организации. Полнофункциональная 30-дневная бесплатная пробная версия. 60-дневная гарантия возврата денег.
Вкладка Office: интерфейс с вкладками в Office и упрощение работы
- Включение редактирования и чтения с вкладками в Word, Excel, PowerPoint, Издатель, доступ, Visio и проект.
- Открывайте и создавайте несколько документов на новых вкладках одного окна, а не в новых окнах.
- Повышает вашу продуктивность на 50% и сокращает количество щелчков мышью на сотни каждый день!
Изменение ширины столбцов и высоты строк в Excel
Смотрите такжеклацаем по знакомойВпрочем, некоторых пользователей все-такиПримерно таким же образом величина не только ширину или высоту. не так уж этого необходимо выбрать ими управлять. Заметим, выполняться только тогда, возможности для работы границу заголовка строкиАB С ячеек, в которые
ширину которых нужно Высота всех строк столбца справа отРаботая в Microsoft Excel, кнопке не устраивает принятая можно изменить и строки или столбца,Процедура выделения, как для и много вариантов вкладку «Вставка», затем что эти действия когда установлена галочка
Изменение ширины столбца в Excel
предоставляет MS Excel до нужной высоты.; мы вставили значения изменить; изменится и станет заголовка, он примет Вы можете свободно«Формат» в Экселе система ширину столбца. с границами которых
- строк, так и изменения размера ячейки. «Текст» и «Надпись». являются незаменимыми при
- «Переносить по словам» 2010 – 16 Чтобы уменьшить высоту,опцию Переносить по словам из Буфера обмена,
- На вкладке одинаковой.
вид двойной стрелки. изменять высоту строк. В раскрывшемся меню указания размера элементовВыделяем элемент листа, в была произведена манипуляция, для столбцов практически Это можно сделать После этого можно решении задач в во вкладке «Выравнивание».
Автоподбор ширины столбца и высоты строки в Excel
384 ячейки. перетащите нижнюю границу не выключайте (включите); включена опция ПереноситьГлавнаяВы можете выделить все
- По двойному щелчку левой и ширину столбцов выбираем тот вариант, листа в пунктах,
- котором следует изменить но и всех одинакова. Если нужно либо вручную перетащив начинать печатать. В
рассматриваемой программе. Максимальная высота, которуюОбе версии имеют одинаковое вверх.выделите все строки, содержащие по словам, хотя,в группе ячейки на листе кнопкой мыши ширина и устанавливать их который следует применить выраженных в количестве ширину. Пребывая во ранее выделенных элементов. увеличить расположенные подряд границы, либо задав текстовом поле естьКстати, если выполнить шаги
Изменение высоты строки в Excel
- можно задать, – количество знаков вСовет: вставленные значения, или
- по умолчанию, онаЯчейки Excel просто нажав столбца автоматически изменится нужной величины. Excel
- к конкретному объекту: символов. Для этих
Изменение высоты всех строк на листе Excel
вкладкеТеперь давайте выясним, как ячейки, то кликаем конкретный размер в возможность проводить форматирование еще раз, то это 409 значений. клетке, которое составляет Чтобы быстро изменить все ячейки листа отключена (EXCEL самвыберите команду комбинацию
- в соответствии с предлагает множество инструментов«Автоподбор высоты строки» пользователей существует возможность«Главная» можно изменить размер левой кнопкой мыши числовом выражении с
- набранного материала без предыдущая команда будетПри необходимости группировки строк 32 767 символов.
- высоту строки по (все ячейки листа включил ее приФорматCtrl+A
- содержимым ячеек. осуществить это, включаяили переключения на другую
щелкаем по кнопке элементов листа, задав по тому сектору помощью специальной формы. привязки к границам. отменена.
нужно их выделить В ячейке все
размеру текста, дважды
можно выделить нажав
вставке). Кроме того,
office-guru.ru
Автоподбор в MS EXCEL ширины столбца и высоты строки по содержимому ячеек
;на клавиатуре.Вы можете воспользоваться инструментом функцию автоподбора высоты«Автоподбор ширины столбца» величину измерения.«Формат»
его конкретным числовым на соответствующей панели Давайте узнаем о
Автоподбор ширины столбца
Самый простой способ, какМногие пользователи сталкивались с и зайти во эти символы, конечно, щелкните границу между кнопку Выделить все EXCEL не сталВ группеУрок подготовлен для ВасАвтоподбор и ширины. В.Переходим во вкладку. В открывшемся меню выражением в специально координат, в котором каждом из этих перенести строку в термином «макрос», но вкладку «Данные». Там не просматриваются, но заголовками строк. в левом верхнем изменять ширину столбцов,Размер ячейки командой сайта office-guru.ru
для изменения ширины данном уроке мыПосле того, как был«Файл» выбираем вариант предназначенном для этих находится первая из
вариантов более подробно. Excel, – это не все знают, нужно выбрать «Структура»
- их можно увидетьЧтобы изменить высоту нескольких
- углу листа или установленную по умолчанию,выберите пункт
Источник: http://www.gcflearnfree.org/office2013/excel2013/8/full
- сразу нескольких столбцов. рассмотрим самые распространенные применен указанный параметр,
- и выбираем пункт«Ширина столбца…» целей поле. них. После этогоИзменение величины ячейки путем переместить ее посредством что это такое.
- — «Группировать». в строке формул. строк, выберите нужные дважды нажав а была изменена
Автоподбор высоты строки
Автоподбор ширины столбцаАвтор/переводчик: Антон Андронов Для этого выделите способы изменения размеров размеры ячейки изменятся«Параметры».В Экселе по умолчанию точно так же перетаскивания границ является мышки. Нужно навести Макрос представляет собойРазгруппировка строк осуществляется поРешить поставленную задачу можно строки и перетащитеCTRL+A только высота строк,.Автор: Антон Андронов
столбцы, которые необходимо строк и столбцов. согласно их содержимому,в левом вертикальномОткрывается практически идентичное окошко
размер элементов листа кликаем по последнему наиболее простым и курсор на выбранную программу, содержащую определенные аналогии, достаточно кликнуть двумя способами: нижнюю границу заголовка); чтобы полностью отобразитьЕсли ячейки содержат значенияНаиболее быстрый способ добиться, изменить, а затемПри создании новой книги по выбранному направлению. меню. тому, которое мы
задается в специальных сектору, но на интуитивно понятным вариантом.
Реальный пример
ячейку и, не инструкции и действия, «Разгруппировать».С помощью контекстного меню. любой из выбранныхподведите указатель мыши к все значения. Такое с очень большой чтобы содержимое ячеек на вкладке
все строки иУрок: Автоподбор высоты строкиЗапускается окно параметров. В наблюдали в предыдущем единицах измерения. Одна этот раз ужеДля того, чтобы увеличить отпуская левой клавиши, которые — поМногих пользователей интересует, как Нужно выделить конкретное строк. разделу любых двух форматирование таблицы не длиной строки (например, отображалось полностью –Главная столбцы устанавливаются одной в Экселе его левой части случае. Тут так
такая единица равна одновременно зажав клавишу или уменьшить высоту перетащить выделенную область требованию или без
сделать строки в
- место, где будетЗадать вопрос на форуме заполненных строк (на всегда устраивает пользователя. если длина текстовой это использовать механизмиз раскрывающегося меню высоты и ширины,Как видим, изменить размер расположено меню. Переходим же в поле
- одному символу. ПоShift ячейки, наводим курсор на новое место.
- него — могут строке Excel. Здесь располагаться строка, а сообщества, посвященного Excel сером заголовке столбцов)
- Используя вставленную таблицу, строки без переносов автоподбора ширины столбца/
- команды это происходит по ячеек можно несколькими в раздел нужно задать величину умолчанию ширина ячейки
. Таким образом, будут на нижнюю границу
Включить данную функцию выводиться явно или также нет ничего затем при помощиУ вас есть предложения и дважды кликните. решим 2 задачи. сравнима с шириной высоты строки поФормат
умолчанию. Excel позволяет
- способами. Их можно«Дополнительно» в специальных единицах,
- равна 8,43. То выделены все строки
- сектора на вертикальной можно в «Параметрах» неявно. сложного. Для того клика правой кнопки по улучшению следующейЗадача решена: содержимое всехЗадача1. видимой части листа), содержимому.выберите пункт
- изменять ширину столбцов разделить на две. В правой части но только на есть, в видимую
или столбцы, которые панели координат той
Случай с объединенными ячейками
— «Дополнительно».Макрокоманды, записанные программистами или чтобы сделать в мыши вызвать меню. версии Excel? Если ячеек полностью отображается.Предположим, нам нужно, то ширина столбцаПусть имеется таблица сАвтоподбор ширины столбца и высоту строк большие группы: перетягивание окна расположены различные
excel2.ru
Изменение ширины столбцов или высоты строк
этот раз она часть одного элемента расположены между этими строчки, в которойЗная, как сделать строки
пользователями, позволяют частично Excel несколько строк После выбора пункта да, ознакомьтесь сВ случае, если две чтобы все значения может стать слишком ячейками заполненными текстовыми. Этот же способ самыми различными способами, границ и ввод
настройки. Прокручиваем полосу будет указывать ширину листа, если его секторами. она находится. Курсор в строке Excel
автоматизировать работу и в строке, нужно «Вставить» появится надпись темами на портале или несколько ячеек отображались в таблице большой, работать с значениями. может быть использован в том числе
Изменение высоты строки
числового размера в прокрутки вниз и столбца. После выполнения не расширять, можноЕсли нужно выделить ячейки, должен трансформироваться в и обладая другими
сократить время, необходимое использовать комбинацию клавиш «Строка». Нужно подтвердить пользовательских предложений для объединены в одну, в одну строку.
данными будет неКак видно из рисунка для автоподбора высоты с помощью переноса специальное поле. Кроме ищем блок инструментов
У вас есть вопрос об определенной функции?
данных действий жмем вписать чуть больше
Помогите нам улучшить Excel
которые не являются стрелку, направленную в практическими навыками, вы для выполнения задачи. Alt + Enter. действие, кликнув «ОК». Excel.
support.office.com
Как сделать строки в строке Excel, переносить их и регулировать высоту?
то рассмотренный подходДля этого: удобно. В этом выше, текстовые значения строки. текста по словам того, можно установить«Экран» на кнопку 8 символов. Максимальная смежными между собой, обе стороны. Делаем однозначно облегчите работуПри работе с масштабными Перенос будет осуществлен
Посредством панели управления. НеобходимоПрограмма Microsoft Excel является не сработает. Можновыделите вставленные значения (для случае нужно выделить в ячейкахНаведите курсор на нижнюю и объединения ячеек. автоподбор высоты или
Работа в Excel: количество строк и их длина
. В этом блоке«OK» ширина составляет 255. то в этом зажим левой кнопки с программой и и объемными данными, прямо в ячейке, выбрать место для
довольно востребованной благодаря ли осуществить автоподбор этого выделите любую ячейки и включитьА2 А3 границу заголовка строки,На примере ниже некоторая
ширины строк и расположено поле. Большее количество символов случае алгоритм действий мыши и тянем повысите производительность труда,
которые требуется обработать, ввод данных продолжится строки и на своей уникальности. Это высоты строки в ячейку таблицы и опцию Переносить поотображаются не полностью, он примет вид
Как вставлять и удалять строки в Excel?
часть текста в столбцов.
- «Единицы на линейке»После выполнения указанной операции в ячейку вписать несколько иной. Кликаем курсор вверх (если экономя рабочее время. человек тратит много с абзаца. панели управления найти приложение можно применять случае объединенных ячеек?
- нажмите словам через Формат т.к. мешает текст двойной стрелки. столбцеАвтор: Максим Тютюшев. Кликаем по нему
ширина столбца, а не получится. Минимальная левой кнопкой мыши следует сузить) или
Высота строки в Excel
Автор: Ирина Демянчук времени на однообразныеИногда при работе с вкладку «Главная», нажать во всех сферах Об этом читайте вCTRL+A ячеек (или через меню в столбцеНажмите и, не отпускаяA
КАК задать высоту строке и из выпадающего значит и нужной ширина равна нулю. по одному из вниз (если требуетсяДовольно часто во время действия. Создав макрос, программой Excel возникает «Вставить», а затем
деятельности. Excel умеет одноименной статье Автоподбор(выделится текущая область), Главная/ Выравнивание/ ПереносB левую кнопку мыши,не отображается, поскольку в EXCEL!?!?мне надо списка выбираем более нам ячейки, будет Элемент с таким секторов столбца или расширить). работы с таблицами который сможет осуществлять необходимость скрыть строки. «Вставить строку». не только работать
Группировка строк в Excel
высоты строки по если таблица не текста).. Нам необходимо, чтобы переместите курсор, чтобы ширина ячейки слишком
выравнить по тексту. подходящую единицу измерения. изменена.
А если нужно несколько строк?
размером является скрытым. строки, которые следуетПосле того, как высота пользователям требуется изменить подобные мероприятия самостоятельно, Сделать это можноУдаление строк осуществляется аналогичным с числами, но содержимому при объединении содержит пустых строкШирина столбца останется прежней, содержимое всех ячеек увеличить или уменьшить мала. Мы можем
Скрытые строки и их дальнейшее отображение
Я чайник, объясните Существуют следующие варианты:Существуют и другой вариантВысота строки по умолчанию выделить. Затем, зажав ячейки достигла приемлемого размер ячеек. Иногда пользователь Excel будет при помощи правой путем, только вместо
и выдавать информацию ячеек. и столбцов, то зато высота строки в столбце высоту строки. сделать весь текст пожалуйста более подробно….выделить,Сантиметры; изменить размер элементов равна 15 пунктам. клавишу уровня, отпускаем кнопку данные не помещаются
Объединение строк с Excel
экономить рабочее время. кнопки мыши. После пункта «Вставить» необходимо в виде графиковЕсли вы не видите будут выделены все автоматически увеличится, чтобыAОтпустите левую кнопку мыши. видимым, просто изменив нажать, отметить,Миллиметры; листа, задав указанную Её размер можетCtrl мыши. в элементы текущего К тому же вызова контекстного меню кликать на «Удалить».
и диаграмм. Представители все данные в вставленные значения); полностью отобразить значение
Что такое макросы и для чего они нужны?
отображалось полностью. Для Высота строки изменится. ширину столбцаАндрей а.Дюймы; величину в числовом варьироваться от 0, клацаем по всемИзменение ширины элементов листа размера и их правильно разработанная мини-программа необходимо выбрать пункт
Этот параметр регулируется несколькими разных профессий большое ячейке, измените ширинувыключите опцию Переносить по ячейки.
этого необходимо сделатьВместо того чтобы изменятьА: ну для чайников..Единицы по умолчанию. выражении. до 409 пунктов. остальным элементам, находящимся путем перетягивания границ приходится расширять. Нередко способна обнаруживать все «Скрыть», предварительно выделив способами. Самый удобный количество рабочего времени столбцов или высоту словам (через меню
Опасность макросов
Иногда, не смотря на ширину столбца размеры строк и. так для чайников.После того, как выборДля этого следует выделитьДля того, чтобы изменить на определенной панели происходит по такому встречается и обратная механические ошибки, что
Перенос строк
определенные фрагменты. и простой – проводят именно за строк: Главная/ Выравнивание/ Перенос установленную опцию Переносить поA столбцов по отдельности,Наведите курсор на границуСлева, там где сделан, для вступления
столбец или строку, высоту элемента листа, координат, которые соответствуют же принципу. ситуация, когда в делает работы удобнееВ том случае, когда это изменить высоту этой программой.Чтобы увеличить ширину одного текста); словам, высоты строкидостаточной для отображения
Вы также можете столбца справа от строчки, (до первой изменений в силу в которой находится выделяем его. Затем, объектам, предназначенным дляНаводим курсор на правую целях экономии рабочего и проще. скрытые строки нужно с помощью мыши.Практически все пользователи ПК
столбца, например столбцавысота ячеек будет уменьшена не хватает, чтобы самого длинного текста изменить их одновременно. заголовка, он примет колонки) , зажимаете жмем по кнопке
нужная ячейка, в
fb.ru
Изменение размера ячеек в Microsoft Excel
расположившись во вкладке выделения. Все столбцы границу сектора столбца места на листеИспользование макросов сопряжено с отобразить, действия должны Курсор необходимо поместить сталкиваются с необходимостью B, как на так, чтобы отображать отобразить текстовую строку в столбце. Делается Этот метод позволяет вид двойной стрелки. по строке мышкой«OK» зависимости от того,«Главная» или строки, где
на горизонтальной панели и обеспечения компактности
некоторыми рисками. Недобросовестный быть следующие: выделяя
Варианты изменения величины элементов листа
на нумерации строк, работы в Microsoft рисунке ниже, перетащите только одну строку, полностью (это могло это элементарно: подводим установить единый размерНажмите и, не отпуская и раздвигаете нав нижней части что вы хотите, клацаем по значку находятся эти ячейки, координат, где она размещения информации, требуется программист может создать необходимые кусочки, нужно а затем, удерживая Excel. Такие темы, границу справа от как следствие часть произойти, если высота указатель мыши к всех строк и левую кнопку мыши, сколько нужно. Там окна.
Способ 1: перетаскивание границ
изменить: ширину и«Формат» будут выделены. находится. После преобразования
- уменьшить размер ячеек. вирус, выдавая его захватить еще и кнопку, растягивать или как закрепление строки, заголовка столбца значений станет невидна; строки была уменьшена разделу столбцов столбцов на листе. переместите курсор, чтобы в пикселях высотаТеперь вы сможете регулировать высоту. Выделение производится, который размещен наЗатем, нам следует для курсора в двунаправленную
- Определим действия, с за макрос, который те, которые расположены сжимать ее до
автоматическая нумерация илиBвыделите столбцы вручную). В этом
- АB В следующем примере увеличить или уменьшить и будет. изменение величины ячеек через панель координат ленте в группе изменения размера нужных стрелку производим зажим помощью которых можно испортит все данные выше и ниже нужного размера.
- как сделать строкистолбца до нужнойАB С случае нужно поступить
(на сером заголовке мы установим одинаковую ширину столбца.А далее, как при помощи тех с помощью тех«Ячейки» ячеек переместить границы. левой кнопки мыши поменять размер ячеек и вызовет сбои конкретного диапазона. Затем,
- Изменять высоту также можно в строке Excel, ширины. Чтобы уменьшитьза серые заголовки; также, как мы столбцов), курсор примет высоту для каждойОтпустите левую кнопку мыши. в прошлом ответе. вариантов, которые указаны вариантов, которые мы. Из выпадающего списка Выбираем соответствующую границу и тащим его в Экселе. в работе. К после клика правой посредством панели управления. довольно актуальны. ширину, перетащите границуподведите указатель мыши к поступали в случае следующий вид:
строки. Ширина изменится.Подробнее вроде некуда выше, оперируя выбранной рассматривали в выбираем вариант на панели координат вправо (если границыСкачать последнюю версию тому же такая кнопкой мыши, появится Во вкладке «Главная»Каждая версия программы предполагает влево. разделу столбцов подбора ширины строкиДелаем двойной клик мышкойВыделите все ячейки наЕсли вы вдруг увидели,Лахин эдуард единицей измерения.Способе 1
- «Высота строки» и, дождавшись появления требуется раздвинуть) или Excel программа может работать контекстное меню, в нужно выбрать пункт определенное количество строк.Совет:АB — дважды кликнуть и, Voila, ширина листе Excel, для что вместо ожидаемого: Правой кнопкой поНо, согласитесь, что не. Затем клацаем по. двунаправленной стрелки, зажимаем
- влево (если границыЧитайте также: Как расширить в качестве шпиона, котором необходимо выбрать «Формат», а затем В MS Excel Чтобы быстро изменить(на сером заголовке на границе раздела, столбца стала достаточной
Способ 2: изменение величины в числовом выражении
этого щелкните по результата, вся ячейка номеру строки - совсем удобно всегда выделению правой кнопкойОткрывается маленькое окошко с левую кнопку мыши.
следует сузить). ячейку в Экселе считывая всю информацию. пункт «Показать». кликнуть «Высота строки». 2003 можно использовать ширину столбца по столбцов) и дважды но теперь не для отображения значений кнопке заполнена знаками решетки «Высота строки». вручную менять размеры мыши. Активируется контекстное полем Затем передвигаем границуПо достижении приемлемой величиныСразу нужно отметить, чтоПеренос строки в ExcelПри создании таблиц незаменимой
В открывшемся окошке 65 536 строк, размеру текста, дважды кликните. столбцов, а строк:
- во всех ячейкахВыбрать все (;##), это означает,Правой кнопкой по ячеек, подстраивая их меню, где нужно«Высота строки» на панели координат объекта, у которого по естественным причинам можно осуществить несколькими является функция, позволяющая нужно задать то а в MS
- щелкните границу междуЗадача решена: содержимое всехПосле этого текстовое значение столбца (с учетом, которая находится на что ширины недостаточно ячейке с текстом под конкретное содержимое. выбрать пункт. Именно тут мы
- в соответствии с мы изменяем размер, изменить величину только способами. В том объединять ячейки. Для значение, которое требуется
Excel 2010 – заголовками столбцов. ячеек полностью отображается.
- будет отображено в скрытых строк). пересечении заголовков строк для отображения содержимого — «Формат ячеек» К счастью, в«Высота строки…» должны задать нужную тем, что именно отпускаем кнопку мышки. одной ячейки не
- случае, когда необходимо этого нужно выделить в конкретном случае. уже 1 048Для увеличения ширины несколькихЗадача2. ячейке полностью:Если нужно выровнять ширину и столбцов. ячейки. Просто увеличьте — «Выравнивание» и Excel предусмотрена возможностьили величину в пунктах. нужно сделать (расширить
- Если вы хотите изменить получится. Изменяя высоту ввести большой объем конкретные участки иОбе версии программы предполагают
576. последовательных столбцов выделитеТеперь предположим, чтоТеперь применим рассмотренный метод по содержимому у
- Наведите курсор на нижнюю ширину столбца, чтобы там по горизонтали, автоматического изменения размеров«Ширина столбца…» Выполняем действие и (сузить) ширину или размеры нескольких объектов одного элемента листа, знаков, можно задать выбрать вкладку «Главная», автоматический подбор высотыПонятие «длина строки» включает их. Щелкните границу нам нужно, чтобы в реальной ситуации сразу нескольких столбцов, границу заголовка любой все содержимое полностью либо по вертикали элементов листа, согласно.
- клацаем по кнопке высоту элементов листа) одновременно, то в мы тем самым в программе функцию а затем функции строк. Это необходимо два нюанса. Этот
заголовка любого выбранного все столбцы имели – отредактируем таблицу, то делаем следующее: строки, он примет поместилось.Пользователь удален величине тех данных,Открывается окошко размера, о«OK»
- точно так, как этом случае требуется изменяем высоту всей «Перетекание текста на «Объединить» и «Поместить в том случае,
- показатель может измеряться столбца и перетащите определенную, заданную пользователем, созданную путем копированиявыделяем необходимые столбцы (за вид двойной стрелки.Инструмент: левой кнопкой слева которые они содержат. котором шла речь. было описано в сначала выделить соответствующие строки, где он соседние ячейки». Тогда в центре». При когда нужно изменить в количестве ячеек ее вправо, как
- ширину, а значения
- данных из MS
- их серые заголовки);
- Нажмите и, не отпуская
Автоподбор где номера строкВыделяем ячейку или группу, выше. В негоПосле этого высота строки, варианте с одиночным им сектора на
расположен. Изменяя его информация будет отображаться необходимости можно выбрать параметры в соответствии и в количестве показано на рисунке
Способ 3: автоматическое изменение размера
полностью бы отображались ACCESS. Скопируем черезподводим курсор к любому левую кнопку мыши,позволяет установить ширину выделяете все 240 данные в которой нужно вписать желаемую в которой находится изменением размера. вертикальной или горизонтальной
- ширину – мы на нескольких строках. и другие способы с текстом, который символов, которые можно ниже. Чтобы уменьшить в ячейке. При Буфер обмена какую-нибудь разделу выделенных столбцов переместите курсор, чтобы столбца или высоту строк правой нажимаете не помещаются в высоту или ширину выделенный элемент листа,После того, как размер панели координат, в
- изменяем ширину тогоДлинный текст можно обработать объединения. Теперь вы там находится. Однако ввести в клетку.
ширину, перетащите границу этом высота строки
таблицу из MS и дважды кликаем. увеличить или уменьшить строки в соответствии выбираете «высота строки» элемент листа, содержащего ячейки точно так будет изменена до достигнет нужной величины, зависимости от того, столбца, где он таким образом, чтобы
знаете, как сделать
lumpics.ru
КАК задать высоту строке в EXCEL!?!?
при использовании этойВ MS Excel 2003 влево. должна быть минимальной. ACCESS на листАльтернативный вариант:
высоту строки. с его содержимым. и пишете сколько
их. Во вкладке же, как было указанной величины в отпускаем мышку. Как что требуется изменить находится. По большому он размещался в строки в строке
функции нужно знать, количество столбцов составляет
Чтобы изменить высоту одной
Для этого: EXCEL.Выберите столбец или столбцы,Отпустите левую кнопку мыши.
Наведите курсор на границу надо«Главная» описано ранее. пунктах. можно увидеть, изменилась
в конкретном случае: счету в Экселе текстовом поле. Для Excel и как что команда будет 256. Более широкие строки, перетащите нижнююзадайте требуемую ширину столбцов
Обратите внимание, что у
Содержание:
- Измените высоту строки щелчком и перетаскиванием (с помощью мыши)
- Использование метода двойного щелчка мышью
- Ручная установка высоты строки
- Сочетание клавиш для указания высоты строки
- Автоподбор строк
- Можно ли изменить высоту строки по умолчанию в Excel?
В Excel есть ячейки, которые аккуратно разделены на строки и столбцы на листе.
И когда вы начинаете работать с данными в Excel, одна из распространенных задач, которые вам нужно выполнить, — это настроить высоту строки в Excel на основе ваших данных (или настроить ширину столбца).
Это действительно просто, и в этом коротком руководстве по Excel я покажу вам пять способов изменить высоту строки в Excel
Измените высоту строки щелчком и перетаскиванием (с помощью мыши)
Самый простой и самый популярный способ изменить высоту строки в Excel — использовать мышь.
Предположим, у вас есть набор данных, показанный ниже, и вы хотите изменить высоту третьей строки (чтобы в строке был виден весь текст).
Ниже приведены инструкции по использованию мыши для изменения высоты строки в Excel:
- Поместите курсор у нижнего края заголовка строки, для которой вы хотите изменить высоту. Вы заметите, что курсор изменится на значок плюса.
- Поместив курсор на нижний край заголовка строки, нажмите левую клавишу мыши.
- Удерживая нажатой клавишу мыши, перетащите ее вниз, чтобы увеличить высоту строки (или перетащите ее вверх, чтобы уменьшить высоту строки)
- Когда закончите, оставьте кнопку мыши
Это простой способ изменить высоту строки в Excel, и это хороший метод, если вам нужно сделать это только для одной или нескольких строк.
Вы также можете сделать это для нескольких строк. Просто выберите все строки, для которых вы хотите увеличить / уменьшить высоту, используйте курсор и перетащите (для любой из выбранных строк).
Одним из недостатков этого метода является то, что он не дает стабильных результатов каждый раз, когда вы меняете высоту строки. Например, если вы измените высоту строки для одной строки, а затем снова для другой строки, она может быть не такой же (она может быть близкой, но может быть не совсем такой же)
Давайте рассмотрим другие методы, которые более точны и могут использоваться, когда вам нужно изменить высоту нескольких строк за один раз.
Использование метода двойного щелчка мышью
Если вы хотите, чтобы Excel автоматически настраивал высоту строки таким образом, чтобы текст хорошо вписывался в ячейку, это самый быстрый и простой способ.
Предположим, у вас есть набор данных, показанный ниже, и вы хотите изменить высоту третьей строки (чтобы в строке был виден весь текст).
Ниже приведены шаги для автоматической регулировки высоты строки с помощью двойного щелчка мыши:
- Поместите курсор у нижнего края заголовка строки, для которой вы хотите изменить высоту. Вы заметите, что курсор изменится на значок плюса.
- Поместив курсор на нижний край алфавита строки, дважды щелкните (быстро нажмите левую клавишу мыши)
- Когда закончите, оставьте кнопку мыши
Когда вы дважды щелкаете мышью, она автоматически увеличивает или уменьшает высоту строки, чтобы убедиться, что ее достаточно для отображения всего текста в ячейке.
Вы также можете сделать это для ряда ячеек.
Например, если у вас есть несколько ячеек, и вам нужно установить высоту строки для всех ячеек, выберите заголовок строки для этих ячеек и дважды щелкните край любой из строк.
Ручная установка высоты строки
Вы можете указать точную высоту строки, которую хотите для строки (или нескольких строк).
Допустим, у вас есть набор данных, показанный ниже, и вы хотите увеличить высоту всех строк в наборе данных.
Ниже приведены шаги для этого:
- Выберите все строки, щелкнув и перетащив заголовки строк (или выберите ячейки в столбце для всех строк, для которых вы хотите изменить высоту)
- Перейдите на вкладку «Главная»
- в группе «Ячейки» выберите параметр «Формат».
- В раскрывающемся списке выберите параметр «Высота строки».
- В диалоговом окне «Высота строки» введите желаемую высоту для каждой из выбранных строк. В этом примере я бы выбрал 50.
- Нажмите ОК.
Вышеупомянутые шаги изменили бы высоту строки всех выбранных строк на 50 (высота строки по умолчанию в моей системе была 14,4).
Хотя вы также можете использовать ранее описанный метод двойного щелчка мышью, разница с этим методом заключается в том, что все ваши строки имеют одинаковую высоту (что некоторые люди считают лучше).
Сочетание клавиш для указания высоты строки
Если вы предпочитаете использовать сочетание клавиш, этот метод для вас.
Ниже приведено сочетание клавиш, которое откроет диалоговое окно высоты строки, в котором вы можете вручную вставить желаемое значение высоты строки.
ALT + H + O + H (нажимайте один за другим)
Допустим, у вас есть набор данных, как показано ниже, и вы хотите увеличить высоту всех строк в наборе данных.
Ниже приведены инструкции по использованию этого сочетания клавиш для изменения высоты строки:
- Выберите ячейки в столбце для всех строк, для которых вы хотите изменить высоту.
- Используйте сочетание клавиш — ALT + H + O + H
- В открывшемся диалоговом окне «Высота строки» введите желаемую высоту для каждой из выбранных строк. В этом примере я бы выбрал 50.
- Нажмите ОК.
Многие люди предпочитают этот метод, так как вам не нужно оставлять клавиатуру, чтобы изменить высоту строки (если у вас есть определенное значение высоты, которое вы хотите применить для всех выбранных ячеек).
Хотя это может выглядеть как длинное сочетание клавиш, если вы к нему привыкнете, оно работает быстрее, чем другие методы, описанные выше.
Автоподбор строк
Большинство рассмотренных до сих пор методов зависят от того, что пользователь указывает высоту строки (либо путем щелчка и перетаскивания, либо путем ввода значения высоты строки в диалоговом окне).
Но во многих случаях вам не нужно делать это вручную.
Иногда вам просто нужно убедиться, что высота строки регулируется, чтобы текст был виден.
Здесь вы можете использовать функцию автозаполнения.
Предположим, у вас есть набор данных, как показано ниже, где в каждой ячейке больше текста, а дополнительный текст обрезается, потому что высоты ячейки недостаточно.
Ниже приведены шаги по использованию автоподборки для увеличения высоты строки, чтобы она соответствовала тексту в ней:
- Выберите строки, которые вы хотите подобрать автоматически
- Перейдите на вкладку «Главная»
- В группе «Ячейки» выберите параметр «Формат». Откроется дополнительное раскрывающееся меню с вариантами.
- Нажмите на опцию Автоподбор высоты строки.
Вышеупомянутые шаги изменили бы высоту строки и автоматически поместили бы текст таким образом, чтобы теперь был виден весь текст в этих строках.
Если вы измените высоту столбца, высота строки автоматически изменится, чтобы в строке не было лишних пробелов.
Есть другие способы использования автозаполнения в Excel, и вы можете прочитать об этом здесь.
Можно ли изменить высоту строки по умолчанию в Excel?
Хотя было бы здорово иметь возможность установить высоту строки по умолчанию, к сожалению, на момент написания этой статьи нет способа установить высоту строки по умолчанию.
Версия Excel, которую я использую в настоящее время (Microsoft 365), имеет значение высоты строки по умолчанию 14,4.
В одной из статей, которые я нашел в Интернете, предлагалось изменить размер шрифта по умолчанию, что автоматически изменит высоту строки.
Хотя это, похоже, работает, это слишком беспорядочно (учитывая, что для изменения высоты строки любым из методов, которые я рассмотрел выше в этом руководстве, требуется всего несколько секунд)
Нижняя граница — в настоящее время нет возможности установить высоту строки по умолчанию в Excel.
А поскольку изменить высоту строки и ширину столбца довольно легко, я не ожидаю, что в Excel появится эта функция в ближайшее время (или когда-либо).
В этом руководстве я показал вам 5 простых способов быстро изменить высоту строки (с помощью мыши, сочетания клавиш или функции автозаполнения).
Все описанные здесь методы также можно использовать для изменения ширины столбца.
Надеюсь, вы нашли этот урок полезным.
|
0 / 0 / 0 Регистрация: 17.01.2020 Сообщений: 7 |
|
|
1 |
|
Изменение высоты строки по условию08.10.2021, 11:02. Показов 1671. Ответов 11
Добрый день. Подскажите, пожалуйста, можно ли как-то (с помощью макроса или еще как) менять значение высоты строки ячейки (в единицах измерения пт) по вычисленному значению этой высоты (значение находится в ячейке) ? Покажу на примере что мне нужно: Можно ли это как-то автоматизировать, чтоб не устанавливать высоту в каждой строчке вручную?
0 |
|
Narimanych 2630 / 1636 / 744 Регистрация: 23.03.2015 Сообщений: 5,142 |
||||
|
08.10.2021, 11:12 |
2 |
|||
|
Maidar,
с помощью макроса
то высота строки 6 равна 37,5 пт. Мне нужно установить высоту этой строки 40 пт.
0 |
|
ᴁ® 3070 / 1736 / 361 Регистрация: 13.12.2016 Сообщений: 5,938 Записей в блоге: 4 |
|
|
08.10.2021, 11:20 |
3 |
|
Решениеможно макросом Миниатюры
1 |
|
0 / 0 / 0 Регистрация: 17.01.2020 Сообщений: 7 |
|
|
08.10.2021, 11:45 [ТС] |
4 |
|
Narimanych,
можно макросом Возможно, я чего-то не понимаю. Попробовал Ваш макрос, эксель выдает ошибку и выделяет (x1Up)
0 |
|
ᴁ® 3070 / 1736 / 361 Регистрация: 13.12.2016 Сообщений: 5,938 Записей в блоге: 4 |
|
|
08.10.2021, 12:28 |
5 |
|
Возможно, я чего-то не понимаю. тогда найдите другой способ найти последнюю заполненную строку в 11 столбце или явно укажите 20 или 30 (сколько там строк)
1 |
|
0 / 0 / 0 Регистрация: 17.01.2020 Сообщений: 7 |
|
|
08.10.2021, 12:35 [ТС] |
6 |
|
тогда найдите другой способ найти последнюю заполненную строку в 11 столбце или явно укажите 20 или 30 (сколько там строк) Простите за глупый вопрос. Куда именно нужно прописать количество строк? Изменено: Разобрался. Спасибо!
0 |
|
ᴁ® 3070 / 1736 / 361 Регистрация: 13.12.2016 Сообщений: 5,938 Записей в блоге: 4 |
|
|
08.10.2021, 12:36 |
7 |
|
а лучше писать без ошибок. С картинки оно так….
lr = 20 ? да
1 |
|
2630 / 1636 / 744 Регистрация: 23.03.2015 Сообщений: 5,142 |
|
|
08.10.2021, 17:07 |
8 |
|
Narimanych,
Например, было вычислено, что высота строки 6 равна 37,5 пт. Мне нужно установить высоту этой строки 40 пт.
Мне нужно немного иное — выставить значения высот в определенном столбце для всех ячеек в рассматриваемой таблице Почему бы в начале не написать это совсем другое? Пы.Сы Научитесь ставить правильно вопросы!
0 |
|
Dinoxromniy 1234 / 671 / 239 Регистрация: 22.12.2015 Сообщений: 2,092 |
||||
|
08.10.2021, 17:27 |
9 |
|||
|
Мне нужно немного иное — выставить значения высот в определенном столбце для всех ячеек в рассматриваемой таблице, и после автоматически применить эти значения к высотам строк. выделите свой определенный столбец для всех ячеек, чтобы эти слова ни значили, затем запустите код ниже, он установит для каждой строки значение высоты, равное значению ячейки (или нескольких по очереди, если выделите по горизонтали) из этой строки. Ячейки можно выделить контролом из нескольких несвязанных диапазонов.
Не по теме:
Почему бы в начале не написать это совсем другое? Подпишусь под каждым словом
0 |
|
Fairuza |
|
08.10.2021, 18:29
|
|
Не по теме:
Пы.Сы Научитесь ставить правильно вопросы! скоро все будем копировать подпись АЕ
0 |
|
Dinoxromniy |
|
08.10.2021, 18:49
|
|
Не по теме:
скоро все будем копировать подпись АЕ Сие вряд ли — у меня как минимум отключено отображение подписей участников.
0 |
|
344 / 206 / 78 Регистрация: 16.07.2020 Сообщений: 589 |
|
|
08.10.2021, 19:42 |
12 |
|
Возможно, я чего-то не понимаю. Попробовал Ваш макрос, эксель выдает ошибку и выделяет (x1Up) После «x» должна быть латинская буква «l» (эль), а не единица «1».
0 |
Во время работы с таблицами Excel нередко возникает ситуация, когда информация в ячейке выходит за ее рамки. Конечно же, можно постараться каким-то образом убрать лишние данные, тем самым сократив содержимое ячейки. Но это редко помогает, поэтому наиболее практичным решением будет сдвиг ее границ, чтобы уместить все данные внутри нее. Сделать это можно путем настройки ширины столбца или высоты строки. Давайте остановимся на последнем варианте и посмотрим, как можно задать высоту строки, причем, чтобы она определялась программой автоматически.
Содержание
- Автоподбор высоты строк
- Метод 1. Автоподбор высоты через формат ячеек
- Метод 2. Настройка высоты через координатную панель
- Метод 3. Автоподбор высоты для нескольких строк
- Метод 4. Использование инструментов на ленте
- Метод 5. Настройка высоты для объединенных ячеек
- Заключение
Автоподбор высоты строк
Сначала давайте разберемся, что такое автоподбор высоты строки. Это функция, позволяющий подстроить высоту всех ячеек строки под содержимое самой заполненной из них (ширина при этом остается неизменной). Тут важно понимать, что инструмент направлен на автоматическую настройку границ, но сам по себе он в автоматическом режиме не работает, а это значит, что его нужно самостоятельно задействовать по отношению к выделенным элементам. Выполнить данное действие можно разными способами, так что давайте рассмотрим каждый из них подробнее.
Метод 1. Автоподбор высоты через формат ячеек
Это первый метод, и он же – обязательное условие для реализации следующих способов. Дело в том, что автоподбор работает исключительно по отношению к тем ячейкам, в которых активирован перенос по словам.
Итак, давайте приступим:
- Щелкаем правой кнопкой мыши по ячейке/выделенному диапазону (в нашем случае выделяем всю таблицу) и в контекстном меню щелкаем по строке “Формат ячеек…”.
- Откроется окно форматирования, в котором переключаемся во вкладку “Выравнивание”. В параметрах “Отображение” ставим галочку напротив опции “переносить текст”, после чего щелкаем OK.
- Благодаря нашим действиям, содержимое выделенных ячеек полностью отобразилось в них с учетом переноса, а высота строк изменилась ровно на столько, сколько необходимо для того, чтобы полностью отобразить все данные.
Теперь перейдем к остальным ситуациям, когда мы имеем дело с ячейками, в которых включен перенос текста, но границы сдвинуты так, что часть информации в них не “вписывается” или, наоборот, в ячейках остается слишком много свободного места.
Метод 2. Настройка высоты через координатную панель
- На вертикальной координатной панели щелкам по порядковому номеру строки, для которой нужно настроить автовысоту. Вся строка вместе с ее номером должна выделиться после этого.
- Теперь все на той же координатной панели наводим указатель мыши на нижнюю границу выделенной строки, как только он изменит привычный вид на стрелки вверх и вниз, выполняем двойной щелчок левой кнопкой мыши.
- Как мы можем сразу же после этого заметить, высота выделенной строки подстроилась таким образом, чтобы вместить содержимое самой заполненной ячейки. При этом границы столбцов остались неизменными.
Метод 3. Автоподбор высоты для нескольких строк
Если требуется одновременно настроить высоту нескольких строк, описанный выше метод не так хорош, так как на поочередное выделение и настройку высоты каждой строки может уйти немало времени. Поэтому в таких случаях лучше придерживаться следующего плана действий:
- На координатной панели вместо одной строки одновременно выделяем диапазон строк, высоту которых хотим настроить. Как это сделать, читайте в нашей статье “Как выделить ячейки в Эксель“.
- Теперь аналогично методу, описанному выше, двойным щелчком левой кнопки мыши автоматически задаем высоту строк. Наводить указатель мыши можно на нижнюю границу любой строки выделенного диапазона.
- Все готово. Мы задали оптимальную высоту для всех строк, которые выбрали, выполняя первый шаг.
Метод 4. Использование инструментов на ленте
Многие наиболее часто используемые функции программы Эксель вынесены в виде отдельных кнопок на Ленту программы. Для автоподбора высоты также предусмотрена своя собственная кнопка, и вот как ею нужно пользоваться:
- Отмечаем область ячеек, высоту которых нужно автоматически задать.
- Переключаемся во вкладку “Главная” и нажимаем кнопку “Формат”, которая расположена в разделе “Ячейки”. Откроется перечень команд, среди которых нам нужна строка “Автоподбор высоты строки”, следовательно, щелкаем по данному пункту.
- Это все, что нужно было сделать для того, чтобы автоматически задать высоту строк для выделенного фрагмента данных.
Метод 5. Настройка высоты для объединенных ячеек
Несмотря на то, что функция автоподбора высоты срок не применима к объединенным ячейкам, и эта задача вполне выполнима.
Суть данного метода заключается в том, что на самом деле никакого объединения ячеек не будет, мы лишь создадим видимость слияния, что позволить использовать автоподбор.
- Сначала нужно выделить ячейки, которые мы якобы хотим объединить.
- Затем щелчком правой кнопки мыши по выделенному диапазону вызываем контекстное меню, в котором выбираем строку “Формат ячеек…”.
- Переключаемся во вкладку “Выравнивание”, кликаем по текущему варианту выравнивания по горизонтали, выбираем “по центру выделения” и жмем кнопку OK.
- В результате текст из первой ячейки расположился по центру выделенных элементов, при этом, объединение ячеек не было выполнено.
- Теперь осталось только применить функцию автоподбора высоты строк любым из способов, описанных выше.
Заключение
Во время работы в программе Excel одну и ту же задачу можно выполнить разными способами. Это касается и настройки высоты строк. Если речь идет о небольших таблицах, данный параметр можно задать отдельно для каждой строки. Но когда мы имеем дело с большими табличными массивами, лучше использовать такую функцию, как автоподбор высоты ячеек, которая позволит справиться с поставленной задачей значительно быстрее.
Как в excel изменить высоту строки
Изменение ширины столбцов и высоты строк в Excel
Смотрите также составляет 12,75 пункта. настройки в самой как со столбцами. высоту нескольких строк, появится белый крестик столбце с цифрами.– уменьшает таблицу всех столбцов и строк. строк, выберите нужные ширину столбца по ячейки на листе всех строк и
Главная для отображения содержимого часть текста вРаботая в Microsoft Excel, Если высота строки таблице. Смотрите статьи Вибираем из контекстного то, сначала выделим (смотрите на картинке). Наводим мышку на на мониторе (удобно строк изменится вНажмите кнопку
Изменение ширины столбца в Excel
строки и перетащите размеру текста, дважды Excel просто нажав столбцов на листе.из раскрывающегося меню ячейки. Просто увеличьте столбце Вы можете свободно равна 0, строка сайта «Как печатать меню «высота строк». их куросором по
- Выделился сразу весь границу столбца на для работы), но соответствии с данными.
- Формат нижнюю границу заголовка щелкните границу между комбинацию В следующем примере
- команды ширину столбца, чтобы
A изменять высоту строк будет скрыта. в Excel» здесь.Третий способ строке адреса. лист. строке букв, появляется не уменьшает таблицуЧасто большаяи выберите пункт
Автоподбор ширины столбца и высоты строки в Excel
любой из выбранных заголовками столбцов.Ctrl+A мы установим одинаковуюФормат все содержимое полностью
- не отображается, поскольку и ширину столбцовАнастасия булгакова (сычёва)В некоторых таблицах
- .б) ЧтобыТеперь, чтобы черный крестик и для печати. Все
таблица Excel не входитВысота строки строк.Для увеличения ширины несколькихна клавиатуре. высоту для каждойвыберите пункт поместилось. ширина ячейки слишком и устанавливать их: формат ячеек-перенос по Excel в адресеСмотрите статью наустановить размер только несколькихизменить ширину столбцов Excel двигаем его куда равно она не на один лист
Изменение высоты строки в Excel
- .Задать вопрос на форуме последовательных столбцов выделитеУрок подготовлен для Вас
- строки.Автоподбор ширины столбцаИнструмент мала. Мы можем нужной величины. Excel
- словам столбца тоже стоят
Изменение высоты всех строк на листе Excel
сайте «Как уменьшить строк, столбцов, ячеек, ставим курсор между надо (влево - войдет на одну бумагиВведите высоту строки и сообщества, посвященного Excel их. Щелкните границу командой сайта office-guru.ruВыделите все ячейки на. Этот же способАвтоподбор
- сделать весь текст предлагает множество инструментовSona цифры и это размер таблицы в Excel двумя любыми буквами уменьшаем ширину столбца,
- страницу бумаги.при печати. Или нажмите кнопкуУ вас есть предложения
- заголовка любого выбранногоИсточник: http://www.gcflearnfree.org/office2013/excel2013/8/full листе Excel, для может быть использованпозволяет установить ширину
- видимым, просто изменив осуществить это, включая: Сделайпредварит. просмотр, далее несовсем удобно для
Excel». Например: уменьшить, выделяем их курсором адреса столбца. Курсор вправо — увеличиваем).Здесь (на картинке) таблицы Excel получаются
ОК по улучшению следующей
столбца и перетащите
Автор/переводчик: Антон Андронов
этого щелкните по
Изменение ширины столбцов или высоты строк
для автоподбора высоты столбца или высоту ширину столбца функцию автоподбора высоты перейди в колонку
работы. Эти цифры размер шрифта в на строке адреса приобретет вид черногоТак удобно сделать, уменьшили масштаб. Теперь по размеру больше,. версии Excel? Если ее вправо, какАвтор: Антон Андронов
кнопке строки. строки в соответствииА и ширины. В Margins, измени поля
столцов можно изменить заголовке таблицы, но — букв (адрес крестика. Перемещаем этот если нужно изменить вся таблица входит чем экран монитора,Выберите столбец или диапазон да, ознакомьтесь с показано на рисунке
Изменение высоты строки
Если вы не видитеВыбрать всеНаведите курсор на нижнюю с его содержимым.. данном уроке мы или высоту, затем
на буквы. Об выделить его цветом столбца) или цифр крестик влево, чтобы один или несколько на монитор (экран),
что осложняет работу столбцов. темами на портале ниже. Чтобы уменьшить все данные в, которая находится на
У вас есть вопрос об определенной функции?
границу заголовка строки,Наведите курсор на границу
Помогите нам улучшить Excel
Наведите курсор на границу рассмотрим самые распространенные сохрани, выйди из этом смотрите в шрифта или ячейки, (адрес строк). Здесь уменьшить ширину столбцов,
Изменение размера таблицы, столбца или строки
столбцов, строк, расположенных но все равно с ней (приходитсяНажмите кнопку пользовательских предложений для
ширину, перетащите границу ячейке, измените ширину пересечении заголовков строк он примет вид столбца справа от столбца справа от способы изменения размеров просмотра и далее
Изменение размера строк
статье «Поменять названия сделать шрифт меньше,
же, на строке, вправо — чтобы в разных местах не войдет при постоянно двигать ее
Формат Excel. влево. столбцов или высоту
Изменение размера столбцов
и столбцов. двойной стрелки.
заголовка, он примет заголовка, он примет строк и столбцов. продолжай работать столбцов в таблице
но жирный. Подробнее если надо увличить ширину столбцов. таблицы.
Автоматическое изменение размера всех столбцов и строк в соответствии с данными
печати на один по экрану в 
Наведите курсор на нижнююНажмите и, не отпуская вид двойной стрелки. вид двойной стрелки.
Как поменять размер таблицы Excel, весь перечень вариантов.
Как увеличить высоту столбца в Excel, чтоб весь текст влезал, а то выше чем 409,50 не делается?
изменить их одновременно. столбцы, которые необходимо заполнена знаками решетки
текста по словам объединив две ячейки, 1/72 дюйма илиизменить область печати Excel на столбце цифр строк в Excel. с буквами и с буквами, а Excel». строки. «;». заголовками строк.Совет: одинаковой.
Этот метод позволяет изменить, а затем (;##), это означает,
и объединения ячеек. например А1 и 0,035 см.). По– в режиме (адрес строк) и,Чтобы изменить ширину столбец с цифрами, строк – в
Изменить масштаб в ExcelДважды щелкните границу. РазмерВыделите строку или диапазонЧтобы изменить высоту нескольких
Чтобы быстро изменитьВы можете выделить все установить единый размер на вкладке что ширины недостаточноНа примере ниже некоторая А2) умолчанию высота строки просмотра или через затем, действуем также,
Автоподбор в MS EXCEL ширины столбца и высоты строки по содержимому ячеек
Наиболее быстрый способ добиться, чтобы содержимое ячеек отображалось полностью – это использовать механизм автоподбора ширины столбца/ высоты строки по содержимому.
Пусть имеется таблица с ячейками заполненными текстовыми значениями.
Автоподбор ширины столбца
Как видно из рисунка выше, текстовые значения в ячейках А2 и А3 отображаются не полностью, т.к. мешает текст в столбце B. Нам необходимо, чтобы содержимое всех ячеек в столбце A отображалось полностью. Для этого необходимо сделать ширину столбца A достаточной для отображения самого длинного текста в столбце. Делается это элементарно: подводим указатель мыши к разделу столбцов А и B (на сером заголовке столбцов), курсор примет следующий вид:
Делаем двойной клик мышкой и, Voila, ширина столбца стала достаточной для отображения значений во всех ячейках столбца (с учетом скрытых строк).
Если нужно выровнять ширину по содержимому у сразу нескольких столбцов, то делаем следующее:
- выделяем необходимые столбцы (за их серые заголовки);
- подводим курсор к любому разделу выделенных столбцов и дважды кликаем.
- Выберите столбец или столбцы, ширину которых нужно изменить;
- На вкладке Главная в группе Ячейки выберите команду Формат;
- В группе Размер ячейки выберите пункт Автоподбор ширины столбца .
Автоподбор высоты строки
Если ячейки содержат значения с очень большой длиной строки (например, если длина текстовой строки без переносов сравнима с шириной видимой части листа), то ширина столбца может стать слишком большой, работать с данными будет не удобно. В этом случае нужно выделить ячейки и включить опцию Переносить по словам через Формат ячеек (или через меню Главная/ Выравнивание/ Перенос текста ).
Ширина столбца останется прежней, зато высота строки автоматически увеличится, чтобы полностью отобразить значение ячейки.
Иногда, не смотря на установленную опцию Переносить по словам, высоты строки не хватает, чтобы отобразить текстовую строку полностью (это могло произойти, если высота строки была уменьшена вручную). В этом случае нужно поступить также, как мы поступали в случае подбора ширины строки — дважды кликнуть на границе раздела, но теперь не столбцов, а строк:
После этого текстовое значение будет отображено в ячейке полностью:
Реальный пример
Теперь применим рассмотренный метод в реальной ситуации – отредактируем таблицу, созданную путем копирования данных из MS ACCESS. Скопируем через Буфер обмена какую-нибудь таблицу из MS ACCESS на лист EXCEL.
Обратите внимание, что у ячеек, в которые мы вставили значения из Буфера обмена, включена опция Переносить по словам, хотя, по умолчанию, она отключена (EXCEL сам включил ее при вставке). Кроме того, EXCEL не стал изменять ширину столбцов, установленную по умолчанию, а была изменена только высота строк, чтобы полностью отобразить все значения. Такое форматирование таблицы не всегда устраивает пользователя. Используя вставленную таблицу, решим 2 задачи.
Задача1. Предположим, нам нужно, чтобы все значения отображались в таблице в одну строку.
- выделите вставленные значения (для этого выделите любую ячейку таблицы и нажмите CTRL+A (выделится текущая область), если таблица не содержит пустых строк и столбцов, то будут выделены все вставленные значения);
- выключите опцию Переносить по словам (через меню Главная/ Выравнивание/ Перенос текста );
- высота ячеек будет уменьшена так, чтобы отображать только одну строку, как следствие часть значений станет невидна;
- выделите столбцы А, B иС за серые заголовки;
- подведите указатель мыши к разделу столбцов А и B (на сером заголовке столбцов) и дважды кликните.
Задача решена: содержимое всех ячеек полностью отображается.
Задача2. Теперь предположим, что нам нужно, чтобы все столбцы имели определенную, заданную пользователем, ширину, а значения полностью бы отображались в ячейке. При этом высота строки должна быть минимальной.
- задайте требуемую ширину столбцов А, B иС;
- опцию Переносить по словам не выключайте (включите);
- выделите все строки, содержащие вставленные значения, или все ячейки листа (все ячейки листа можно выделить нажав кнопку Выделить все в левом верхнем углу листа или дважды нажав CTRL+A);
- подведите указатель мыши к разделу любых двух заполненных строк (на сером заголовке столбцов) и дважды кликните.
Задача решена: содержимое всех ячеек полностью отображается.
Случай с объединенными ячейками
В случае, если две или несколько ячеек объединены в одну, то рассмотренный подход не сработает. Можно ли осуществить автоподбор высоты строки в случае объединенных ячеек? Об этом читайте в одноименной статье Автоподбор высоты строки по содержимому при объединении ячеек.
Как изменить ширину столбцов и высоту строк в Excel?

Есть несколько способов изменения ширины столбцов и высоты строк в таблицах Excel. Давайте рассмотрим некоторые из них.
- Изменение ширины одного столбца (высоты одной строки)
Для изменения ширины одного столбца нужно навести курсор на линию, находящуюся между названиями столбцов. Курсор примет вид двунаправленной стрелки. С помощью левой кнопки мыши можно увеличить/уменьшить ширину столбца: при изменении курсора «щелкните» на левую кнопку мыши и, удерживая, потяните влево или вправо для увеличения или уменьшения ширины столбца. При изменении ширины рядом с курсором появляется подсказка о величине ширины столбца.
Ширину столбца можно изменить и другим способом. Если щелкнуть правой кнопкой мыши по названию столбца, появится контекстное меню, в котором нужно выбрать пункт Ширина столбца. Появится окно для ввода значения ширины столбца. Вводим величину и нажимаем ОК.
Аналогично можно изменить высоту строки, только нужно щелкать кнопкой мыши по названиям строк.
- Изменение ширины нескольких столбцов (высоты нескольких строк)
Нужно выделить несколько столбцов (выделять необходимо, нажимая на их названия) и изменить ширину любого из них одним из способов, которые были приведены в первом пункте. Таким образом изменится ширина всех выделенных столбцов. Аналогично меняется и высота нескольких строк.
- Изменение ширины всех столбцов листа (высоты всех строк)
Чтобы изменить ширину всех столбцов листа, нужно выделить все ячейки, щелкнув на прямоугольник между названиями столбца А и строки 1, и изменить ширину любого из них. Остальные столбцы изменят ширину автоматически. Аналогично и при изменении высоты всех строк.
- Изменение ширины столбца по содержимому
Если текст не помещается в ячейке и перекрывает собою соседние ячейки, можно увеличить ширину столбца так, чтобы текст поместился полностью. Для этого достаточно навести курсор на границу между названием столбца, в котором находится нужная ячейка с текстом, и соседним столбцом справа и два раза быстро щелкнуть левой кнопкой мыши по этой границе. Ширина столбца изменится автоматически.
Кратко об авторе:

Спасибо за Вашу оценку. Если хотите, чтобы Ваше имя
стало известно автору, войдите на сайт как пользователь
и нажмите Спасибо еще раз. Ваше имя появится на этой стрнице.
Есть мнение?
Оставьте комментарий
Понравился материал?
Хотите прочитать позже?
Сохраните на своей стене и
поделитесь с друзьями
Вы можете разместить на своём сайте анонс статьи со ссылкой на её полный текст
VBA Excel. Размер ячейки (высота строки, ширина столбца)
Изменение размера ячейки в VBA Excel. Высота строки, ширина столбца, автоподбор ширины ячейки. Свойства RowHeight и ColumnWidth объекта Range.
Размер ячейки
Размер ячейки по высоте и ширине определяется высотой строки и шириной столбца, на пересечении которых она находится. Если, в вашем случае, нежелательно изменять размеры всей строки или всего столбца, используйте объединенные ячейки нужной величины.
Обратите внимание, что высота строки задается в пунктах, а ширина столбца в символах, поэтому их числовые значения не соответствуют друг другу по фактическому размеру.

Программно, без дополнительных макросов, можно изменять высоту строки только в пунктах, а ширину столбца только в символах.
На сайте поддержки офисных приложений Microsoft так написано об этих величинах:
- высота строки может принимать значение от 0 до 409 пунктов, причем 1 пункт приблизительно равен 1/72 дюйма или 0,035 см;
- ширина столбца может принимать значение от 0 до 255, причем это значение соответствует количеству символов, которые могут быть отображены в ячейке.
Высота строки
Для изменения высоты строки используйте свойство RowHeight объекта Range. И не важно, будет объект Range представлять из себя выделенный произвольный диапазон, отдельную ячейку, целую строку или целый столбец — высота всех строк, пересекающихся с объектом Range будет изменена после присвоения свойству RowHeight этого объекта нового значения.
Примеры изменения высоты строк:
Изменение высоты отдельной ячейки:
в результате, строка, в которой находится активная ячейка, приобретает высоту, равную 10 пунктам.
Изменение высоты строки:
в результате, третья строка рабочего листа приобретает высоту, равную 30 пунктам.
Изменение высоты ячеек заданного диапазона:
в результате, каждой из первых шести строк рабочего листа будет задана высота, равная 20 пунктам.
Изменение высоты ячеек целого столбца:
в результате, всем строкам рабочего листа будет назначена высота, равная 15 пунктам.
Ширина столбца
Для изменения ширины столбца используйте свойство ColumnWidth объекта Range. Как и в случае с высотой строки, не важно, будет объект Range представлять из себя выделенный произвольный диапазон, отдельную ячейку, целую строку или целый столбец — ширина всех столбцов, пересекающихся с объектом Range будет изменена после присвоения свойству ColumnWidth этого объекта нового значения.
Примеры изменения ширины столбцов:
Изменение ширины отдельной ячейки:
в результате, столбец, в котором находится активная ячейка, приобретает ширину, равную 15 символам.
Изменение ширины столбца:
в результате, третий столбец рабочего листа (столбец «C») приобретает ширину, равную 50 символам.
Изменение ширины ячеек заданного диапазона:
в результате, каждому из первых четырех столбцов рабочего листа будет задана ширина, равная 25 символам.
Изменение ширины ячеек целой строки:
в результате, всем столбцам рабочего листа будет назначена ширина, равная 35 символам.
Автоподбор ширины
Для автоподбора ширины ячейки в соответствие с размером ее содержимого используйте следующий код:
Имейте в виду, что ширина столбца будет подогнана по расположенной в этом столбце ячейке с самым длинным содержимым. Например, если длина содержимого ячейки Cells(7, 5) будет превышать длину содержимого ячейки Cells(5, 5), то автоподбор ширины пятого столбца произойдет по содержимому ячейки Cells(7, 5), несмотря на то, что в строке кода указана другая ячейка.
Как осуществить автоподбор ширины объединенной ячейки, в которой метод AutoFit не работает, смотрите в следующей статье.
Навигация по записям
VBA Excel. Размер ячейки (высота строки, ширина столбца) : 5 комментариев
Добрый день.
Подскажите пожалуйста, можно ли через макрос сделать автоподбор объединенных ячеек?
Заранее благодарю.
С уважением,
Павел.
Привет, Павел!
Ответ на ваш вопрос оказался слишком объемным и был опубликован в отдельной статье.
Евгений, добрый день.
Спасибо большое за ответ. Буду пробовать!
С уважением,
Павел.
Добрый день!
Подскажите, пожалуйста, возможно ли сделать подгон ширины ячейки, в зависимости от вводимых значений?
К примеру, я расписываю некий процесс, в котором один процесс (ячейка) будет длиться 12 секунд, другой — 27 секунд, и т.д. Возможно ли сделать так, чтобы ячейка изменялась пропорционально вводимым значениям?
Добрый день, Сергей!
Возможно, подойдет такой способ (все процедуры должны быть расположены в модуле листа):
Для тестирования запускаем процедуру Primer.
Изменение ширины столбцов и высоты строк
Примечание: Мы стараемся как можно оперативнее обеспечивать вас актуальными справочными материалами на вашем языке. Эта страница переведена автоматически, поэтому ее текст может содержать неточности и грамматические ошибки. Для нас важно, чтобы эта статья была вам полезна. Просим вас уделить пару секунд и сообщить, помогла ли она вам, с помощью кнопок внизу страницы. Для удобства также приводим ссылку на оригинал (на английском языке).
Если вам нужно увеличить или уменьшить ширину строк и столбцов Excel, существует несколько способов их изменения. В приведенной ниже таблице указаны минимальные, максимальные значения и размеры по умолчанию для каждого элемента на уровне точек.
Если вы работаете в режиме разМетки страницы (вкладка «вид «, Группа » представления книги «, кнопка «разметка страницы «), можно задать ширину столбца или высоту строки в дюймах, сантиметрах и миллиметрах. По умолчанию единица измерения — дюймы. Перейдите в меню файл _гт_ Параметры _гт_ Advanced _гт_ Display _гт_ выберите параметр в списке единицы измерения линейки. При переключении в обычный режим значения ширины столбцов и высоты строк будут отображаться в точках.
Отдельные строки и столбцы могут иметь только один параметр. Например, один столбец может иметь ширину 25 пунктов, но она не может быть шириной 25 пунктов для одной строки, а 10 пунктов для другой.
Установка заданной ширины столбца
Выберите столбец или столбцы, ширину которых требуется изменить.
На вкладке Главная в группе Ячейки нажмите кнопку Формат.
В разделе Размер ячейки выберите пункт Ширина столбца.
Введите значение в поле Ширина столбцов.
Нажмите кнопку ОК.
Совет: Чтобы быстро задать ширину одного столбца, щелкните его правой кнопкой мыши, выберите пункт Ширина столбца, введите нужное значение и нажмите кнопку ОК.
Выберите столбец или столбцы, ширину которых требуется изменить.
На вкладке Главная в группе Ячейки нажмите кнопку Формат.
В разделе Размер ячейки выберите пункт Автоподбор ширины столбца.
Примечание: Чтобы быстро подобрать ширину всех столбцов листа, нажмите кнопку Выделить все и дважды щелкните любую границу между заголовками двух столбцов.
Выделите ячейку, которая имеет нужную ширину.
Нажмите сочетание клавиш CTRL+C или на вкладке Главная в группе Буфер обмена нажмите кнопку Копировать.
Щелкните правой кнопкой мыши ячейку в целевом столбце, выберите пункт Специальная Вставка, а затем нажмите кнопку 
Значение ширины столбца по умолчанию указывает приблизительное количество символов стандартного шрифта, которое умещается в ячейке. Можно указать другое значение ширины столбца по умолчанию для листа или книги.
Выполните одно из указанных ниже действий.
Чтобы изменить ширину столбца по умолчанию для листа, щелкните ярлычок листа.
Чтобы изменить ширину столбца по умолчанию для всей книги, щелкните правой кнопкой мыши ярлычок какого-либо листа, а затем выберите пункт Выделить все листы в контекстное менюTE000127572.
На вкладке Главная в группе Ячейки нажмите кнопку Формат.
В разделе Размер ячейки выберите пункт Ширина по умолчанию.
В поле Ширина столбца введите новое значение, а затем нажмите кнопку ОК.
Советы: Если вы хотите задать ширину столбца по умолчанию для всех новых книг и листов, можно создать шаблон книги или шаблон листа, а затем создать на основе этих шаблонов книги или листы. Дополнительные сведения см. по следующим ссылкам:
Выполните одно из указанных ниже действий.
Чтобы изменить ширину одного столбца, перетащите правую границу его заголовка до нужной ширины.
Чтобы изменить ширину нескольких столбцов, выделите столбцы, ширину которых требуется изменить, а затем перетащите правую границу заголовка любого выделенного столбца.
Чтобы изменить ширину столбцов в соответствии с содержимым ячеек, выберите столбец или столбцы, которые требуется изменить, и дважды щелкните правую границу заголовка одного из выделенных столбцов.
Чтобы изменить ширину всех столбцов на листе, нажмите кнопку Выделить все, а затем перетащите правую границу заголовка любого столбца.
Выберите строку или строки, высоту которых требуется изменить.
На вкладке Главная в группе Ячейки нажмите кнопку Формат.
В разделе Размер ячейки выберите пункт Высота строки.
Введите значение в поле Высота строки и нажмите кнопку ОК.
Выберите строку или строки, высоту которых требуется изменить.
На вкладке Главная в группе Ячейки нажмите кнопку Формат.
В разделе Размер ячейки выберите пункт Автоподбор высоты строки.
Совет: Чтобы быстро подобрать высоту всех строк листа, нажмите кнопку Выделить все и дважды щелкните нижнюю границу заголовка любой строки.
Выполните одно из указанных ниже действий.
Чтобы изменить высоту одной строки, перетащите нижнюю границу заголовка строки до нужной высоты.
Чтобы изменить высоту нескольких строк, выберите нужные строки и перетащите нижнюю границу заголовка одной из выбранных строк.
Чтобы изменить высоту всех строк на листе, нажмите кнопку Выделить все, а затем перетащите нижнюю границу заголовка любой строки.
Чтобы изменить высоту строки в соответствии с содержимым, дважды щелкните нижнюю границу заголовка строки.
Если вы предпочитаете работать с шириной столбцов и высотой строк в дюймах, то следует работать в режиме разМетки страницы (вкладка «вид «, Группа » представления книги «, кнопка » Разметка страницы «). В режиме разМетки страницы можно задать ширину столбца или высоту строки в дюймах. В этом представлении единицы измерения по умолчанию представлены в дюймах, но вы можете изменить единицы измерения на сантиметры или миллиметры.
В Excel 2007 нажмите кнопку Microsoft Office 
В Excel 2010 перейдите в раздел Параметры _гт_ _гт_ Дополнительно.
Установка заданной ширины столбца
Выберите столбец или столбцы, ширину которых требуется изменить.
На вкладке Главная в группе Ячейки нажмите кнопку Формат.
В разделе Размер ячейки выберите пункт Ширина столбца.
Введите значение в поле Ширина столбцов.
Выберите столбец или столбцы, ширину которых требуется изменить.
На вкладке Главная в группе Ячейки нажмите кнопку Формат.
В разделе Размер ячейки выберите пункт Автоподбор ширины столбца.
Совет . Чтобы быстро подобрать ширину всех столбцов листа, нажмите кнопку Выделить все и дважды щелкните любую границу между заголовками двух столбцов.
Выделите ячейку, которая имеет нужную ширину.
На вкладке Главная в группе Буфер обмена нажмите кнопку Копировать и выберите нужный столбец.
На вкладке Главная в группе Буфер обмена щелкните стрелку под кнопкой Вставить и выберите команду Специальная вставка.
В разделе Вставить установите переключатель в положение ширины столбцов.
Значение ширины столбца по умолчанию указывает приблизительное количество символов стандартного шрифта, которое умещается в ячейке. Можно указать другое значение ширины столбца по умолчанию для листа или книги.
Выполните одно из указанных ниже действий.
Чтобы изменить ширину столбца по умолчанию для листа, щелкните ярлычок листа.
Чтобы изменить ширину столбца по умолчанию для всей книги, щелкните правой кнопкой мыши ярлычок какого-либо листа, а затем выберите пункт Выделить все листы в контекстное менюTE000127572.
На вкладке Главная в группе Ячейки нажмите кнопку Формат.
В разделе Размер ячейки выберите пункт Ширина по умолчанию.
В поле Ширина столбца введите новое значение.
Совет . Если требуется определить новое значение ширины столбцов по умолчанию для всех новых книг и листов, можно создать шаблон книги или листа, а затем создавать новые книги и листы на его основе. Дополнительные сведения см. в статье Сохранение книги или листа в качестве шаблона.
Выполните одно из указанных ниже действий.
Чтобы изменить ширину одного столбца, перетащите правую границу его заголовка до нужной ширины.
Чтобы изменить ширину нескольких столбцов, выделите столбцы, ширину которых требуется изменить, а затем перетащите правую границу заголовка любого выделенного столбца.
Чтобы изменить ширину столбцов в соответствии с содержимым ячеек, выберите столбец или столбцы, которые требуется изменить, и дважды щелкните правую границу заголовка одного из выделенных столбцов.
Чтобы изменить ширину всех столбцов на листе, нажмите кнопку Выделить все, а затем перетащите правую границу заголовка любого столбца.
Выберите строку или строки, высоту которых требуется изменить.
На вкладке Главная в группе Ячейки нажмите кнопку Формат.
В разделе Размер ячейки выберите пункт Высота строки.
Введите значение в поле Высота строки.
Выберите строку или строки, высоту которых требуется изменить.
На вкладке Главная в группе Ячейки нажмите кнопку Формат.
В разделе Размер ячейки выберите пункт Автоподбор высоты строки.
Совет . Чтобы быстро подобрать высоту всех строк листа, нажмите кнопку Выделить все и дважды щелкните нижнюю границу заголовка любой строки.
Выполните одно из указанных ниже действий.
Чтобы изменить высоту одной строки, перетащите нижнюю границу заголовка строки до нужной высоты.
Чтобы изменить высоту нескольких строк, выберите нужные строки и перетащите нижнюю границу заголовка одной из выбранных строк.
Чтобы изменить высоту всех строк на листе, нажмите кнопку Выделить все, а затем перетащите нижнюю границу заголовка любой строки.
Чтобы изменить высоту строки в соответствии с содержимым, дважды щелкните нижнюю границу заголовка строки.
Содержание
- Варианты изменения величины элементов листа
- Способ 1: перетаскивание границ
- Способ 2: изменение величины в числовом выражении
- Способ 3: автоматическое изменение размера
- Вопросы и ответы
Довольно часто во время работы с таблицами пользователям требуется изменить размер ячеек. Иногда данные не помещаются в элементы текущего размера и их приходится расширять. Нередко встречается и обратная ситуация, когда в целях экономии рабочего места на листе и обеспечения компактности размещения информации, требуется уменьшить размер ячеек. Определим действия, с помощью которых можно поменять размер ячеек в Экселе.
Читайте также: Как расширить ячейку в Экселе
Варианты изменения величины элементов листа
Сразу нужно отметить, что по естественным причинам изменить величину только одной ячейки не получится. Изменяя высоту одного элемента листа, мы тем самым изменяем высоту всей строки, где он расположен. Изменяя его ширину – мы изменяем ширину того столбца, где он находится. По большому счету в Экселе не так уж и много вариантов изменения размера ячейки. Это можно сделать либо вручную перетащив границы, либо задав конкретный размер в числовом выражении с помощью специальной формы. Давайте узнаем о каждом из этих вариантов более подробно.
Способ 1: перетаскивание границ
Изменение величины ячейки путем перетаскивания границ является наиболее простым и интуитивно понятным вариантом.
- Для того, чтобы увеличить или уменьшить высоту ячейки, наводим курсор на нижнюю границу сектора на вертикальной панели координат той строчки, в которой она находится. Курсор должен трансформироваться в стрелку, направленную в обе стороны. Делаем зажим левой кнопки мыши и тянем курсор вверх (если следует сузить) или вниз (если требуется расширить).
- После того, как высота ячейки достигла приемлемого уровня, отпускаем кнопку мыши.
Изменение ширины элементов листа путем перетягивания границ происходит по такому же принципу.
- Наводим курсор на правую границу сектора столбца на горизонтальной панели координат, где она находится. После преобразования курсора в двунаправленную стрелку производим зажим левой кнопки мыши и тащим его вправо (если границы требуется раздвинуть) или влево (если границы следует сузить).
- По достижении приемлемой величины объекта, у которого мы изменяем размер, отпускаем кнопку мышки.
Если вы хотите изменить размеры нескольких объектов одновременно, то в этом случае требуется сначала выделить соответствующие им сектора на вертикальной или горизонтальной панели координат, в зависимости от того, что требуется изменить в конкретном случае: ширину или высоту.
- Процедура выделения, как для строк, так и для столбцов практически одинакова. Если нужно увеличить расположенные подряд ячейки, то кликаем левой кнопкой мыши по тому сектору на соответствующей панели координат, в котором находится первая из них. После этого точно так же кликаем по последнему сектору, но на этот раз уже одновременно зажав клавишу Shift. Таким образом, будут выделены все строки или столбцы, которые расположены между этими секторами.
Если нужно выделить ячейки, которые не являются смежными между собой, то в этом случае алгоритм действий несколько иной. Кликаем левой кнопкой мыши по одному из секторов столбца или строки, которые следует выделить. Затем, зажав клавишу Ctrl, клацаем по всем остальным элементам, находящимся на определенной панели координат, которые соответствуют объектам, предназначенным для выделения. Все столбцы или строки, где находятся эти ячейки, будут выделены.
- Затем, нам следует для изменения размера нужных ячеек переместить границы. Выбираем соответствующую границу на панели координат и, дождавшись появления двунаправленной стрелки, зажимаем левую кнопку мыши. Затем передвигаем границу на панели координат в соответствии с тем, что именно нужно сделать (расширить (сузить) ширину или высоту элементов листа) точно так, как было описано в варианте с одиночным изменением размера.
- После того, как размер достигнет нужной величины, отпускаем мышку. Как можно увидеть, изменилась величина не только строки или столбца, с границами которых была произведена манипуляция, но и всех ранее выделенных элементов.
Способ 2: изменение величины в числовом выражении
Теперь давайте выясним, как можно изменить размер элементов листа, задав его конкретным числовым выражением в специально предназначенном для этих целей поле.
В Экселе по умолчанию размер элементов листа задается в специальных единицах измерения. Одна такая единица равна одному символу. По умолчанию ширина ячейки равна 8,43. То есть, в видимую часть одного элемента листа, если его не расширять, можно вписать чуть больше 8 символов. Максимальная ширина составляет 255. Большее количество символов в ячейку вписать не получится. Минимальная ширина равна нулю. Элемент с таким размером является скрытым.
Высота строки по умолчанию равна 15 пунктам. Её размер может варьироваться от 0 до 409 пунктов.
- Для того, чтобы изменить высоту элемента листа, выделяем его. Затем, расположившись во вкладке «Главная», клацаем по значку «Формат», который размещен на ленте в группе «Ячейки». Из выпадающего списка выбираем вариант «Высота строки».
- Открывается маленькое окошко с полем «Высота строки». Именно тут мы должны задать нужную величину в пунктах. Выполняем действие и клацаем по кнопке «OK».
- После этого высота строки, в которой находится выделенный элемент листа, будет изменена до указанной величины в пунктах.
Примерно таким же образом можно изменить и ширину столбца.
- Выделяем элемент листа, в котором следует изменить ширину. Пребывая во вкладке «Главная» щелкаем по кнопке «Формат». В открывшемся меню выбираем вариант «Ширина столбца…».
- Открывается практически идентичное окошко тому, которое мы наблюдали в предыдущем случае. Тут так же в поле нужно задать величину в специальных единицах, но только на этот раз она будет указывать ширину столбца. После выполнения данных действий жмем на кнопку «OK».
- После выполнения указанной операции ширина столбца, а значит и нужной нам ячейки, будет изменена.
Существуют и другой вариант изменить размер элементов листа, задав указанную величину в числовом выражении.
- Для этого следует выделить столбец или строку, в которой находится нужная ячейка, в зависимости от того, что вы хотите изменить: ширину и высоту. Выделение производится через панель координат с помощью тех вариантов, которые мы рассматривали в Способе 1. Затем клацаем по выделению правой кнопкой мыши. Активируется контекстное меню, где нужно выбрать пункт «Высота строки…» или «Ширина столбца…».
- Открывается окошко размера, о котором шла речь выше. В него нужно вписать желаемую высоту или ширину ячейки точно так же, как было описано ранее.
Впрочем, некоторых пользователей все-таки не устраивает принятая в Экселе система указания размера элементов листа в пунктах, выраженных в количестве символов. Для этих пользователей существует возможность переключения на другую величину измерения.
- Переходим во вкладку «Файл» и выбираем пункт «Параметры» в левом вертикальном меню.
- Запускается окно параметров. В его левой части расположено меню. Переходим в раздел «Дополнительно». В правой части окна расположены различные настройки. Прокручиваем полосу прокрутки вниз и ищем блок инструментов «Экран». В этом блоке расположено поле «Единицы на линейке». Кликаем по нему и из выпадающего списка выбираем более подходящую единицу измерения. Существуют следующие варианты:
- Сантиметры;
- Миллиметры;
- Дюймы;
- Единицы по умолчанию.
После того, как выбор сделан, для вступления изменений в силу жмем по кнопке «OK» в нижней части окна.
Теперь вы сможете регулировать изменение величины ячеек при помощи тех вариантов, которые указаны выше, оперируя выбранной единицей измерения.
Способ 3: автоматическое изменение размера
Но, согласитесь, что не совсем удобно всегда вручную менять размеры ячеек, подстраивая их под конкретное содержимое. К счастью, в Excel предусмотрена возможность автоматического изменения размеров элементов листа, согласно величине тех данных, которые они содержат.
- Выделяем ячейку или группу, данные в которой не помещаются в элемент листа, содержащего их. Во вкладке «Главная» клацаем по знакомой кнопке «Формат». В раскрывшемся меню выбираем тот вариант, который следует применить к конкретному объекту: «Автоподбор высоты строки» или «Автоподбор ширины столбца».
- После того, как был применен указанный параметр, размеры ячейки изменятся согласно их содержимому, по выбранному направлению.
Урок: Автоподбор высоты строки в Экселе
Как видим, изменить размер ячеек можно несколькими способами. Их можно разделить на две большие группы: перетягивание границ и ввод числового размера в специальное поле. Кроме того, можно установить автоподбор высоты или ширины строк и столбцов.












































































 Сообщение было отмечено Maidar как решение
Сообщение было отмечено Maidar как решение