Чтобы посчитать выручку по первому клиенту, в ячейке «В5» пишем формулу =B3*B4, а для второго клиента в ячейке «С5» напишем формулу: =C3*C4. Дальше посчитаем себестоимость по каждому клиенту, плюс сразу можно вычислить валовую прибыль.
Содержание
- 1 Как считать выручку от продаж?
- 2 Как посчитать среднюю выручку в Excel?
- 3 Как рассчитать прибыль от продаж в процентах?
- 4 Как рассчитать выручку формула?
- 5 Как рассчитать дневную выручку?
- 6 Как рассчитать суммарную выручку?
- 7 Как рассчитать стоимость в Excel?
- 8 Как посчитать общее значение в Excel?
- 9 Как вычислить средний показатель в Экселе?
- 10 Как определить темп роста в процентах?
- 11 Как посчитать выручку в процентах?
- 12 Как рассчитать увеличение прибыли в процентах?
- 13 Как считается общая выручка?
- 14 Как рассчитывается среднедневная выручка?
- 15 Как посчитать выручку банка?
Как считать выручку от продаж?
Выручка = количество продукции * цена единицы продукции; Выручка = себестоимость * прибыль.
Выделяем нужную ячейку, в ней ставим «=» и начинаем прописывать СРЗНАЧ, появится формула, как на картинке выше. Выберите ее мышкой или клавишой TAB. Можно вызвать нужную команду через иконку на панели задач, меню «Главная», найдите значок автосуммы Σ, нажмите и справа появится строка «Среднее».
Как рассчитать прибыль от продаж в процентах?
Формула расчета валовой прибыли в процентах
Валовая прибыль в процентах рассчитывается путем деления валовой прибыли на общий доход и умножается на 100.
Как рассчитать выручку формула?
Выручка = стоимость единицы товара или услуги * количество реализованных единиц: Или: Выручка = себестоимость (для торговли – закупочная цена) + добавленная стоимость.
Как рассчитать дневную выручку?
Выручка = Цена * Количество проданных товаров. Таким образом формула прибыли выглядит следующим образом: Прибыль = (цена — себестоимость товаров) * количество проданной продукции = выручка — общая сумма себестоимости.
Как рассчитать суммарную выручку?
Рассчитать выручку предприяти. Закупочную цену (Цзак) можно определить путем умножения цены покупаемой продукции на ее количество: Цзак=10000*1500+1020*1950=15 000 000+1 989 000=16 989 000 руб. ДС=16989000*25/100=4247250 – добавленная стоимость.
Как рассчитать стоимость в Excel?
Как посчитать цену, зная маржу и себестоимость? Если М=(Ц-С)/Ц, то Ц=С/(1-М). В принципе, все просто. Нужно забить в Excel значения маржи и себестоимости, а затем вписать формулу цены.
Как посчитать общее значение в Excel?
Функция СУММ суммирует значения. Вы можете складывать отдельные значения, диапазоны ячеек, ссылки на ячейки или данные всех этих трех видов. =СУММ(A2:A10) Суммы значений в ячейках A2:10. =СУММ(A2:A10;C2:C10) Суммы значений в ячейках A2:10, а также в ячейках C2:C10.
Как вычислить средний показатель в Экселе?
Основная формула расчёта процента в Excel
- Запишите формулу =C2/B2 в ячейке D2 и скопируйте её вниз на столько строк, сколько это необходимо, воспользовавшись маркером автозаполнения.
- Нажмите команду Percent Style (Процентный формат), чтобы отображать результаты деления в формате процентов.
Как определить темп роста в процентах?
Можно составить формулу прироста: обозначим вашу обычную стипендию за А, повышенную — за В, прирост — за С. Получается, С = (В * 100% / А) — 100%.
Как посчитать выручку в процентах?
Если от выручки, то это все полученные доходы умножить на величину процента и разделить на 100. А если от прибыли, то из доходов нужно вычесть расходы, а полученную цифру умножить на величину процента и разделить на 100.
Как рассчитать увеличение прибыли в процентах?
Чтобы вычислить увеличение значения в процентах, нужно разделить разность между начальным и конечным значениями на начальное значение.
Как считается общая выручка?
Формула для точки с одним (несколькими) товарами
Классическая формула выручки от реализации продукции выглядит так: цена товаров, умноженная на количество проданных штук. В — выручка; Ц — цена товара с НДС; K — количество проданных товаров.
Как рассчитывается среднедневная выручка?
Среднедневная выручка — это отношение суммы выручки за последние 3 месяца к числу рабочих дней в этом периоде. В свою очередь, среднечасовая выручка — это отношение суммы выручки за последние 3 месяца к числу рабочих часов в этом периоде.
Как посчитать выручку банка?
Валовая прибыль = выручка — себестоимость. Банк интересуется выручкой, значит нужно брать строку 2110 отчета о финрезультатах, по которой отражается выручка.
Выручка — то, с чего начинается анализ эффективности любого бизнеса. В этой статье узнаем, как делать верхнеуровневый факторный анализ выручки на основе данных по цене и количеству проданных единиц, а также по среднему чеку и количеству покупателей.
- Два способа расчета выручки
- Как посчитать выручку в Excel пример
- Факторный анализ изменения выручки
Два способа расчета выручки
В данный статье мы будет «считать» выручку именно с позиции аналитика — не имея доступ к кассовому аппарату и выпискам со счетом компании. У аналитика обычно есть только цифры, которыми нужно уметь оперировать.
Выручку можно считать несколькими способами.
Способ 1. Расчет выручки от цены и объема продаж
Выручка = Кол-во проданных единиц х Цена товара
Но этот способ подходит, если считать выручку в разрезе каждого SKU (stock keeping unit, или позиция в ассортименте с уникальными характеристиками и ценой).
Другими словами, если у вас есть “Печенье 100 грамм” по цене 200 руб. и “Печенье 140 грамм” по цене 130 руб. — это два разных SKU, и для них подходит вышеуказанная формула.
Способ 2. Расчет выручки от среднего чека и количества покупателей
Выручка = Кол-во покупателей (чеков) х Средний чек
Этот способ подходит для расчета выручки в укрупненном разрезе — для торговой точки или компании в целом. Также такой способ подходит для расчета выручки в разрезе периода (например, по месяцам).
Рассмотрим примеры и формулы расчета выручки в Excel.
Расчет выручки от цены и объема продаж
В примере приведена таблица продаж пряжи для вязания с указанием проданного количества пряжи и цены за единицу.
Чтобы определить выручку в разрезе каждой позиции в ассортименте, нужно умножить количество проданных единиц товара на его цену.
Чтобы определить суммарную выручку за весь проданный товар, нужно просуммировать выручку по каждой единице товара.
Есть еще один способ определить суммарную выручку от цены и объема — при помощи функции СУММПРОИЗВ.
Синтаксис функции:
=СУММПРОИЗВ(массив1;[массив2];…;[массив n])
Суть работы функции СУММПРОИЗВ в том, что она последовательно перемножает элементы указанных массивов между собой, после чего суммирует.
В нашем примере массив 1 — это количество, а массив 2 — цена. Формула последовательно умножает и суммирует элементы:
(100 * 200) + (226 * 146) + …+(256 * 394)
Как видите, результат вычисления функции СУММПРОИЗВ получился аналогичный предыдущему варианту.
Достаточно распространенной ошибкой является считать выручку как количество проданного товара * среднюю цену товара.
Этот способ приводит к ошибкам, например, в данном примере средняя цена товара 261,9, если ее умножить на количество, то получим выручку 261,9*1524 = 399 135, хотя на самом деле она 393 156.
Расчет выручки от среднего чека и количества покупателей
Здесь нужно умножить количество чеков (1 чек = 1 покупатель) на средний чек.
Важный момент: количество чеков и средний чек должны относиться к строго одинаковому периоду и одной и той же организационное единице (например, магазин).
Итоговую выручку можно посчитать:
1. Просуммировав выручки за отдельные периоды.
2. Умножив суммарное количество чеков за все периоды на средний чек за период.
Здесь кроется еще одна распространенная ошибка — усреднение средних чеков.
Нельзя определять средний чек за период как среднее между средними чеками за отдельные периоды.
Более подробно про особенности расчета среднего чека можно прочитать в статье Анализ среднего чека в продажах
Факторный анализ изменения выручки
Факторный анализ изменения выручки в зависимости от цены и объема продаж
Рассмотрим на примере динамики выручки между двумя месяцами.
Январь — выручка 393 156
Февраль — выручка 460 190.
Дельта +17%
Обратите внимание на формулу расчета динамики выручки в процентах:
Выручка за текущий период / Выручка за предыдущий период — 1
Добавим еще два столбца, которые будут показывать дельту изменения Кол-ва проданных единиц и Цены.
Формулы для них пропишем аналогично формуле для изменения выручки, например:
∆ Кол-ва ед. = Кол-во проданных ед. за текущий мес / Кол-во проданных ед. за предыдущий мес. — 1
То же самое для Цены.
Теперь обратим внимание на столбец итогов. Наша задача — прочитать его:
Выручка выросла на +17% из-за роста количества проданного товара на +8% и роста цены товара на +8%.
Обратите внимание, что в дельты составляющих в сумме не обязательно равны итоговой дельте (8% + 8% не равно 17%).
Таким образом, получили факторный анализ изменения выручки в зависимости от цены и объема проданной продукции.
Факторный анализ изменения выручки в зависимости от количества покупателей и среднего чека
Данный вид анализа выручки похож на предыдущий — он так же складывается из расчета изменения двух компонентов: количества покупателей (или количества чеков, это то же самое) и среднего чека.
Для примера рассмотрим динамику выручки февраля к январю. Формулы для расчета показателей аналогочны предыдущий примерам, но на всякий случай приведены на скриншоте под цифрами.
“Прочитаем” цифры:
Выручка выросла на +9% из-за роста количества покупателей на +34% при снижении среднего чека на -19%.
Получили факторный анализ выручки в зависимости от количества покупателей и среднего чека.
В этой статье мы узнали, как можно посчитать выручки и познакомились с приемами, которыми можно произвести факторный анализ выручки.
Вам может быть интересно:
Вы знаете, как рассчитать процент прибыли? Каким бы малым бизнесом вы ни руководили, вы должны знать некоторые базовые вещи бухгалтерского учета, например, как рассчитывать прибыль и убыток в Excel. Если вы знаете, как следить за финансами своего бизнеса, у вас будет более четкое представление о том, что вам следует предпринять в следующие шаги.
Как большинство из вас знает, Microsoft Excel может быть очень мощным бухгалтерский инструмент для всех, кто ведет собственный малый бизнес. Он позволяет пользователям легко и эффективно отслеживать поступающие и уходящие деньги с помощью простых для понимания электронных таблиц и формул, которые очень просто использовать при расчете прибылей и расходов. Вот краткое руководство о том, как рассчитать прибыль, составив электронную таблицу в Excel. Это руководство может работать во всех версиях MS Excel.
Запустите программу Excel и выберите четыре столбца и пару строк, щелкнув правой кнопкой мыши. Следующим шагом является нажатие на вкладку Вставка , а затем на Таблица . Запишите в столбцы следующие значения: Доход , Расходы , Прибыль и Процент б>. Заполните столбцы Доход и Расходы .
После этого вы можете выбрать валюту, с которой вы работаете. на ленте. Вы можете найти настройки валюты, нажав на вкладку «Главная». Знак доллара находится в разделе Число . При нажатии на нее вы увидите раскрывающееся меню, как показано на изображении ниже.

Теперь ваша таблица должна выглядеть примерно так:
 Какова формула Excel для вычисления процентов?
Какова формула Excel для вычисления процентов?
Чтобы получить процент прибыли, введите формулу процента для Excel «= a2-b2» в ячейку c2 Profit.
После расчета суммы прибыли перетащите угол ячейки, чтобы включить остальную часть таблицы.

Чтобы рассчитать процент прибыли, введите следующую формулу в пустую ячейку в разделе” Процент “: = c2/a2.


Вы увидите, что в настоящее время у вас нет указанного процента прибыли, но перейдите к t Вкладка Общие вверху и выберите Процент .


Настройка шаблона Excel для калькулятора прибыли

Итак, если вам нужно довольно часто рассчитывать прибыль в Excel, вы можете сохранить эти функции в виде шаблона. Например, вы можете включить имена основных ячеек и добавить формулу процента прибыли. В следующий раз, когда вам нужно будет рассчитать прибыль в Excel, вы можете просто загрузить шаблон.
Чтобы создать шаблон Excel для калькулятора прибыли, сначала сохраните эти документы, с которыми вы работали, как книгу Excel. Затем откройте его снова и удалите входные данные, но убедитесь, что формула все еще работает.
Теперь щелкните меню Файл , Экспорт , а затем нажмите Изменить тип файла . Из списка типов файлов выберите Шаблоны и нажмите Сохранить как .
Если вы решили упорядочить свой бюджет, проанализировать поступления и расходы, устранить “слабое звено”, то вам поможет таблица учета доходов и расходов в Excel. Ее ведение позволит вам “трезво” взглянуть на вещи и начать экономить. Ведь неважно сколько вы зарабатываете пару тысяч в месяц или доход исчисляется сотнями тысяч, главное то, сколько у вас сохраняется.
Мне помогает использование таблицы Excel, потому как, используя необходимые формулы, можно легко посчитать и наглядно увидеть, сколько денег ушло на различные нужды.
К примеру, я использую такой способ вести учет доходов и расходов в excel не только для ведения семейного бюджета, но и для своего бизнеса, в котором являюсь не только руководителем, но и бухгалтером. Потому как вроде работаешь, работаешь, зарабатываешь, а куда деньги утекают непонятно, а с появлением такого анализа, сразу становится видно целевые траты или нет.
В этой заметке расскажу вам, как создать такую таблицу самостоятельно, оформить с формулами для автоматического подсчета и применить другие необходимые приемы. Возможно, этот опыт по работе с таблицей Excel будет вам полезен и в других случаях.
Читайте ее до конца и если останутся вопросы, напишите о них в комментариях, поясню, дополню и всем отвечу, а если окажется и полезной, буду признательна распространению ее в социальных сетях.
Таблица учета доходов и расходов в Excel
Сейчас очень много различных приложений, разработанных для смартфонов, но мне кажется удобнее таблица учета доходов и расходов в Excel для использования.
Потому как если вы впервые свои бюджетом пристально будете заниматься, то использовать платные приложения не ваш вариант. Причина не покупать дорогие сервисы – это банальная человеческая лень, деньги потратите, а использовать не станете. И лень – это главный враг на пути систематизации расходов.
Но привычка вырабатывается за 21 день, поэтому нужно всего лишь начать и маленькими шагами идти к своей цели – снижению расходов.
А таблица учета доходов и расходов в Excel позволит вам самостоятельно добавляете и удалять необходимые столбцы, графы, позиции. Все делаете для своего удобства и без постоянного появления навязчивой рекламы, которая без конца выскакивает в бесплатных приложениях 
Создание таблицы Excel “Доходы”
В конце статьи можно будет скачать полученный файл, в котором легко вести учет расходов и доходов в Excel, но если вы хотите разобраться и сделать самостоятельно, то для начала необходимо создать файл Excel где еще совсем ничего нет.
Сначала создадим таблицу “Доходы”, зажав левую клавишу мышки, выделим необходимый участок. Нажав кнопку “Границы” и далее “Все границы”, необходимая область будет выделена. У меня это 14 столбцов и 8 строк.
Таблица готова, необходимо ее заполнить. В сводный столбец “Доходы” нужно перечислить все поступления, какие у вас могут быть и ничего не забыть, для правильности подсчетов.
Добавив результирующие строки “Итого” и “Всего” вы сразу будете видеть, сколько всего в месяц общий семейный доход и за год в целом, а также по каждой из позиций. Заполним их суммирующей формулой для автоматического подсчета.
Для этого в нужном столбце или строке напишем следующую комбинацию без пробелов “=СУММ(”, далее выделим необходимую для подсчета область, например, с января по декабрь и нажимаем Enter. Скобка формулы закроется автоматически и будет считать при заполнении этих строк.
Заполнила таблицу для большей наглядности, жирным выделила результирующие строки, чтобы сразу бросались в глаза и не путались с общим списком.
Создание таблицы Excel “Расходы”
Для начала создадим новые листы в нашем файле для того, чтобы фиксировать домашний учет расходов и доходов в Excel по дням каждого месяца, потому как лучше заносить информацию каждый день по чуть-чуть, чем потом сидеть полдня и вспоминать, что и куда было потрачено. И совсем не факт, что точно вспомните.
Для этого в нижней части листа нажимаем на “Плюс” и второй лист добавится. Сразу переименуем его и назовем “Январь”. Для этого дважды левой клавишей мышки щелкнем по надписи “Лист2” и она станет активной для исправления. Аналогично исправлю и “Лист1”, написав “Доходы и расходы”.
Сразу добавлять еще 11 листов для других месяцев не стоит, потому как мы упростим себе работу, создав один, а остальные просто скопировав.
Аналогичным образом создаем границы таблицы. Я выделю 31 столбца и 15 строк. Верхнюю строку заполню по дням месяца и в конце отдельный столбец будет “подбивать” итог.
Теперь нужно определиться с расходами, приведу самые распространенные, а вы можете их корректировать в зависимости от своих потребностей:
- продукты;
- коммунальные расходы;
- кредит;
- ипотека;
- одежда;
- косметика;
- бытовая химия;
- расходы на детей (платные занятия, карманные деньги и т.д.);
- лекарства;
- платные услуги врачей (прием, УЗИ, анализы и т.д.)
- подарки;
- транспортные расходы (такси, автобус/трамвай, бензин)
- непредвиденные расходы (ремонт автомобиля, покупка телевизора, если старый вдруг отказался работать и т.п.).
Последняя строчка будет подводить результат расходов в день, чтобы можно было увидеть, в какой из дней вы особенно сильно “разгулялись” 
И, чтобы не заносить в каждую строчку формулу, можно просто отметить заполненную, навести курсор мыши на нижний правый угол, зажать левую кнопку и потянуть в нужном направлении. Формулы “протянутся” автоматически.
Если у вас надпись строки с расходом “выползает” на соседнюю ячейку, то расширить ее можно, наведя указатель мыши на разделитель между двух столбцов, зажав левую клавишу и потянув ее влево.
Создание нового листа в Excel
Далее создадим остальные месяца, для этого наведем указатель мыши на название листа, в нашем случае “Январь”, нажимаем правую клавишу и выбираем “Переместить или скопировать”.
Далее нужно выбрать “Переместить вконец” и не забыть поставить галочку в окошке “ Создать копию”. Если пропустите один из этих моментов, то может лист не добавиться или скопироваться в произвольном порядке, а нам нужно, чтобы каждый месяц шел, как в календаре. Это и удобно и путаницы не возникнет.
Копируем новый лист и сразу же переименовываем в последующий месяц. В принципе на этом можно было бы закончить, но хочется видеть картинку целиком, то есть расходы по месяцам без затрат по дням и при этом, не переключаясь между листами.
Создание сводной таблицы
Все сделаем быстро, и без лишних заморочек. Для начала перейдем в лист “Доходы и расходы” и копируем таблицу “доходы”. Сделать это можно, “встав” на левую колонку, в которой нумеруются строки.
Зажав левую клавишу мыши, нужно спуститься до окончания таблицы, которую планируем скопировать. Далее, отпускаем и нажимаем правую клавишу мыши, чтобы появилось контекстное меню. В нем нужно нажать “Копировать”. Нужная нам таблица находится в буфере обмена и теперь остается ее добавить в файл.
Точно так же отмечаем строку ниже несколькими ячейками, нажимаем правую кнопку мыши и контекстном меню выбираем “Вставить скопированные ячейки”.
Теперь меняем название таблицы на “Расходы” и удаляем заполненные строки. Далее нужно занести все пункты наших затрат. Сделать это можно разными способами, например, просто заполнив “от руки”, но я выберу другой вариант.
Посчитала, что строк в таблице с доходами было всего 6, а с расходами 13. Выделяем пустые строки, и копируем в буфер обмена.
Переходим в верхнюю ячейку, в моем случае № 14 и нажимаем “Вставить скопированные ячейки”. Теперь у нас 12 строк, но мне нужно еще одна, добавлю ее другим способом, просто нажав в контекстном меню “Вставить”.
Переходим лист “Январь” и выделяем столбец с нашими затратами для копирования. Для этого нажимаем ячейку “Продукты”, зажимаем левую клавишу мыши и протягиваем до последней ячейки “Непредвиденные расходы”. Нажимаем правую клавишу мыши, в появившемся контекстном меню, нужно кликнуть на “Копировать”.
Возвращаемся в лист “Доходы и расходы”, отмечаем первую пустую ячейку в нашей таблице, в контекстном меню нужно выбрать значок “Вставить” в разделе “Параметры вставки”.
Дело близится к финишу по созданию нашей таблицы учета доходов и расходов. Остается только ввести формулы для суммарного подсчета расходов по каждому месяцу и “подбить” результат.
Ведение формул для подсчета расходов
Не нужно думать, что сейчас мы запутаемся с формулами и это займет у нас много времени, все совсем не так 
Начнем заполнять, в пустой ячейке нажимаем знак “=”, далее кликаем на лист “Январь”, там нажимаем соответствующую ячейку и ставим “+”, переходим в следующий лист, нажимая всю ту же ячейку. Продолжаем так с каждым месяцем.
На картинке наглядно видно, что все ячейки в формуле одинаковые и месяца идут один за другим.
Рекомендую все внимательно проверить, прежде чем перейти к протягиванию формулы.
Чтобы “протянуть” формулу нужно кликнуть на заполненную ячейку, навести курсор мыши на правый нижний угол, зажать левую клавишу мыши и потянуть вниз, а затем вправо. Все, таблица учета доходов и расходов в Excel готова к использованию. Ура! 
Теперь остается только начать заносить в Excel ежедневный учет доходов и расходов и все будет автоматически “перетекать” в сводку. Удобно и наглядно, что все на одном листе.
Дополнительные функции таблицы доходов и расходов
Дополнить таблицу можно добавив строку “Сальдо”, то есть разница между доходами и расходами. Для этого нужно в ячейке ниже таблиц, добавить форму с вычитанием общих доходов и расходов за каждый месяц.
Отметив мышкой пустую ячейку под таблицами, нажмите знак “=”, далее итоговую сумму расходов за январь, потом знак “–” и общие расходы за этот же месяц, готово, жмем Enter.
“Протяните” эту формулу по всем ячейкам и вы сможете теперь сразу видеть сколько денег осталось в плюсе, а если нет, то значит что-то забыли внести 
Основные выводы
Вот так легко и быстро у вас получится своя таблица учета доходов и расходов в Excel, нужно лишь только повторить все манипуляции, приведенные в данной статье.
Заполнять такие таблицы рекомендуют многие коучи по финансовой грамотности, потому как ведение домашней бухгалтерии поможет выявить излишние траты, вовремя принять меры по экономии и начать откладывать на “светлое будущее”.
А если вы не умели раньше пользоваться Excel, то это не проблема, ведь моя инструкция очень подробно рассказывает, в какой последовательности, куда нажимать 
Напишите об этом в комментарии, если что-то не получается, помогу разобраться и отвечу всем. А если понравилась статья, буду признательна, если вы поделитесь ей в социальных сетях, это будет мотивировать писать еще больше заметок о том, как работать с Excel.
Всего вам самого доброго и светлого!
Шаблоны для прибылей и убытков помогают отслеживать доходы компании
Упростите свою работу, используя шаблон отчета о прибылях и убытках, чтобы контролировать доходы и расходы компании. Вам доступны все необходимые инструменты, включая отчет о доходах, анализ безубыточности, шаблон отчета о прибылях и убытках, а также балансовый отчет с финансовыми показателями.
Шаблон отчета о прибылях и убытках предоставляет сведения, требующиеся для спокойствия и уверенности. Просто укажите доходы и расходы в шаблоне отчета о прибылях и убытках, чтобы рассчитать прибыли компании по месяцам или за год, а также процентное изменение с прошлого периода.
Шаблоны отчетов о прибылях и убытках в Excel легко и использовать и настраивать для любого бизнеса без необходимости получения диплома бухгалтера.
Вы можете открыть и изменить шаблон отчета о прибылях и убытках, чтобы добавить название и логотип компании для создания профессионально оформленных документов, которые можно отправлять руководителям, партнерам, инвесторам и финансовым учреждениям. Скачайте бесплатный шаблон отчета о прибылях и убытках, чтобы начать отслеживать финансовые показатели компании.

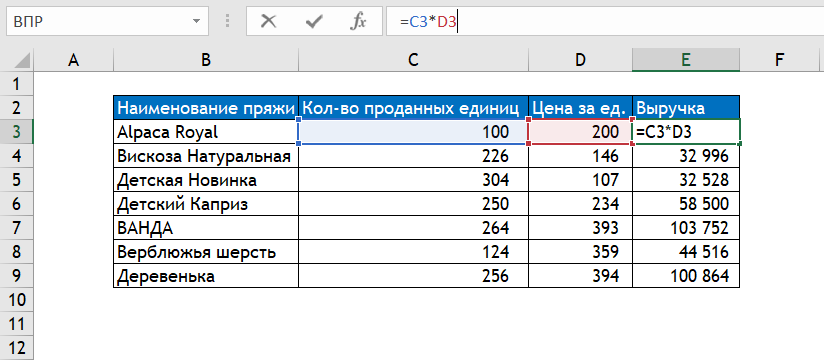

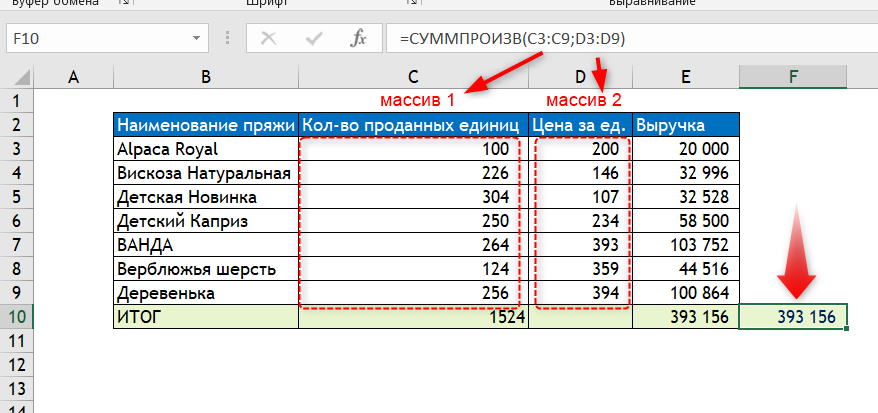

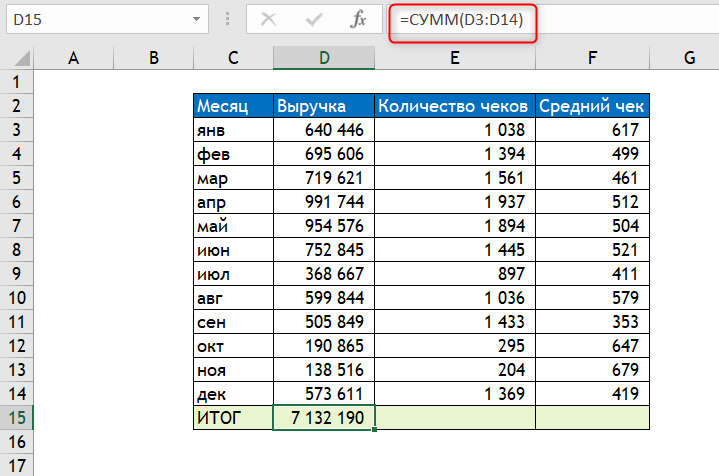
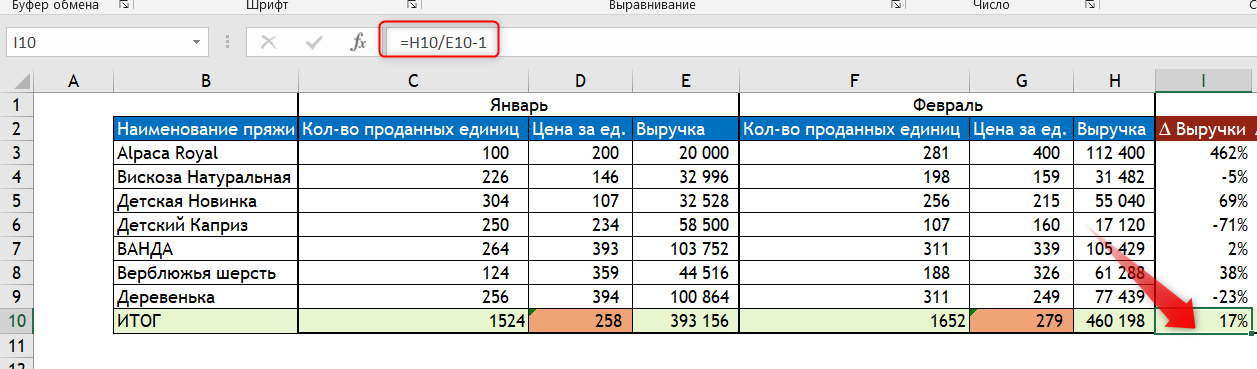
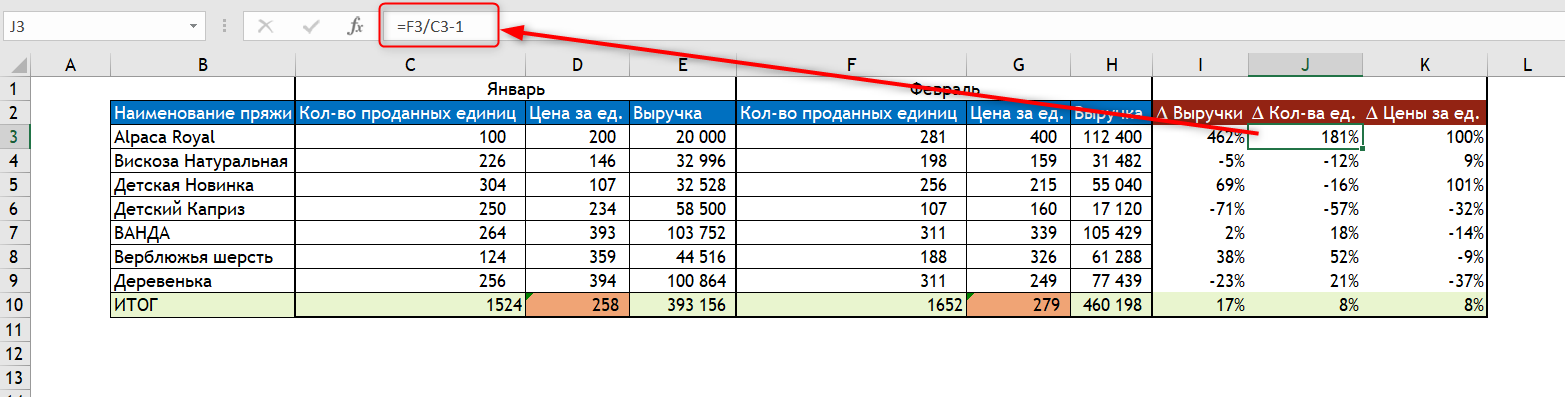

 Какова формула Excel для вычисления процентов?
Какова формула Excel для вычисления процентов? 














