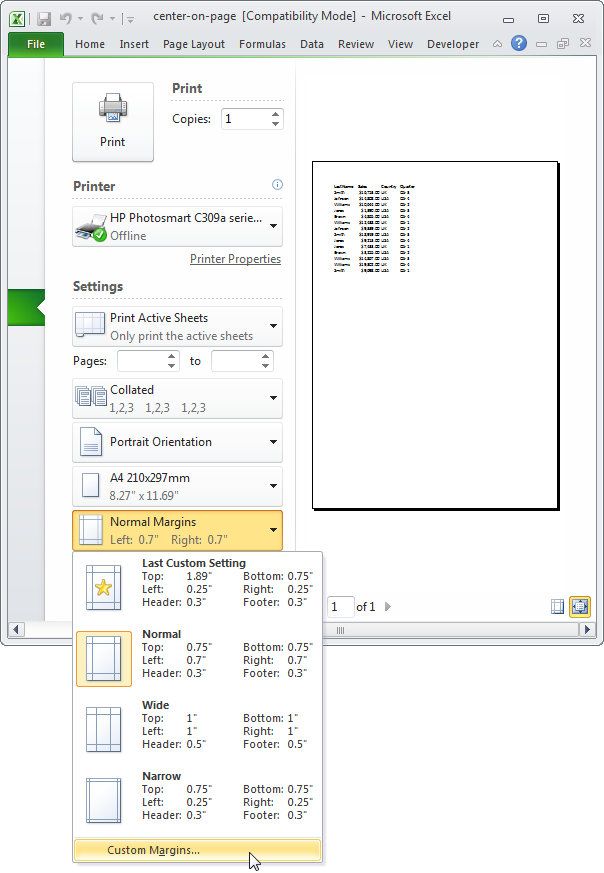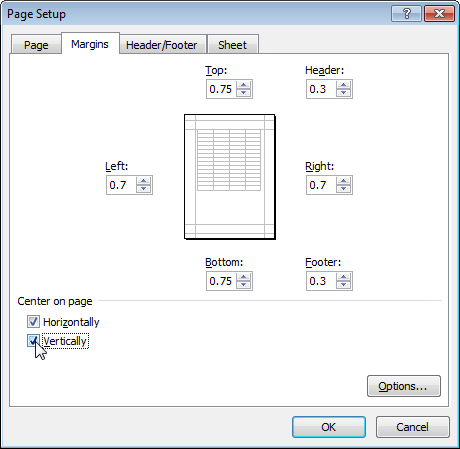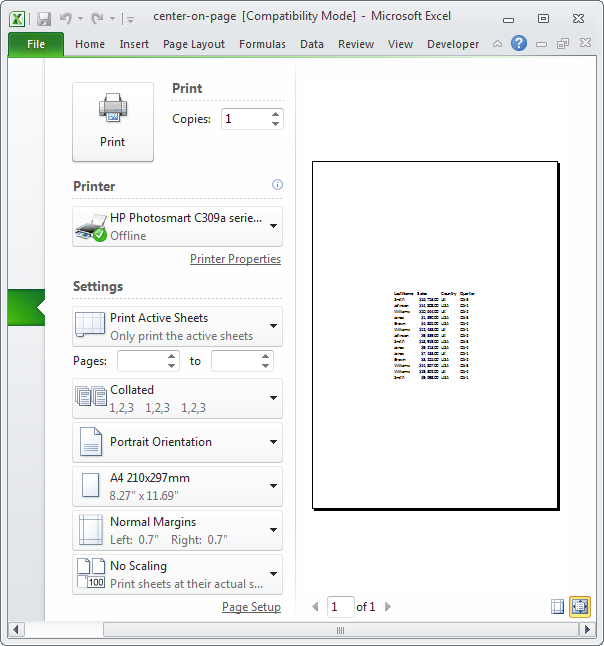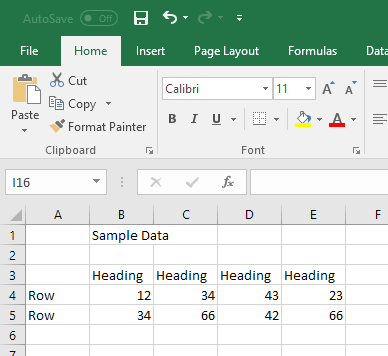Автор Антон Андронов На чтение 1 мин Опубликовано 18.06.2015
Для автоматического центрирования диапазона ячеек на печатной странице в Excel, выполните следующие действия:
- На вкладке File (Файл) кликните по Print (Печать).
- Из второго снизу выпадающего меню выберите пункт Custom Margins (Настраиваемые поля).
- Поставьте галочки напротив пунктов Horizontally (горизонтально) и Vertically (вертикально).
- Нажмите ОК.
Оцените качество статьи. Нам важно ваше мнение:
Вам также может понравиться
Работая с таблицами Excel, иногда возникает необходимость
Тем людям, которые регулярно работают с таблицами Excel
Нередко пользователям приходится перенести часть информации
Огромное преимущество электронных таблиц Excel заключается
Пользователю Excel нередко приходится сталкиваться
Excel – одна из лучших программ для аналитика данных.
Время от времени при работе с электронными таблицами
Excel – удивительная программа, дающая возможность
Сейчас век информации. Количество данных, которые людям
Определение процента от числа – довольно частая задача
Excel – невероятно функциональная программа.
Excel – невероятно функциональная программа, позволяющая
Стандартное обозначение строк в Excel – цифровое.
Набор функций у программы Excel, конечно, поистине огромный.
При работе с Excel могут возникать различные ситуации
Важно понимать, что Excel – это не только программа
Download Article
Download Article
This wikiHow teaches you how to center an Excel spreadsheet in the middle of the page, using a computer. You can center your spreadsheet horizontally and vertically, using the custom margin options on a desktop computer. You can’t change the margin options or center a worksheet in Excel mobile on a phone or tablet.[1]
-
1
Open the Excel spreadsheet you want to edit. Find and double click the spreadsheet you want to edit on your computer, and open it in Microsoft Excel.
-
2
Click the Page Layout tab at the top. You can find it on the menu bar above the toolbar ribbon at the top. It will open your layout tools on the toolbar ribbon.
Advertisement
-
3
Click Margins on the toolbar. You can find it in the «Page Setup» section of the Page Layout toolbar. It will open your margin options on a drop-down menu.
-
4
Click Custom Margins. This option is at the bottom of the Margins menu. It will open your advanced margin options in a new pop-up window.
-
5
Find the «Center on page» heading. You can find it at the bottom of the Margins window.
-
6
Click and check the
box next to Horizontally. When this option is checked, your spreadsheet will be horizontally centered on the page.
-
7
Click and check the
box next to Vertically. When this option is checked, your spreadsheet will be vertically centered in the middle of the page.
- You can check both boxes, and center your spreadsheet in the middle.
Advertisement
Ask a Question
200 characters left
Include your email address to get a message when this question is answered.
Submit
Advertisement
-
On Mac, you can also click the File menu on the menu bar, and select Page Setup here to open the same window.
Thanks for submitting a tip for review!
Advertisement
References
About This Article
Article SummaryX
1. Open your spreadsheet in Excel.
2. Click the Page Layout tab at the top.
3. Click Margins on the toolbar.
4. Click Custom Margins.
5. Find «Center on page» at the bottom.
6. Click and check Horizontally.
7. Click and check Vertically.
Did this summary help you?
Thanks to all authors for creating a page that has been read 17,303 times.
Is this article up to date?
Содержание
- 1 Как сделать таблицу в Excel по центру?
- 2 Как выровнять таблицу в Excel?
- 3 Как в Экселе сделать надпись по центру?
- 4 Как разместить таблицу по центру листа?
- 5 Как сделать надпись над таблицей в Excel?
- 6 Как в Экселе сделать объявление?
- 7 Как сделать одинаковые ячейки в таблице?
- 8 Как увеличить объем ячейки в Excel?
- 9 Как сделать ячейки в Excel?
- 10 Как сделать текст в таблице по центру?
- 11 Как сделать цифры в таблице по центру?
- 12 Как написать несколько строк в одной ячейке?
- 13 Как выровнять таблицу по центру в CSS?
- 14 Как в HTML расположить таблицу по центру?
Для того чтобы выровнять заголовок по центру таблицы другим способом нужно:
- выделить в строке заголовка все ячейки по ширине таблицы,
- открыть Формат ячеек ( CTRL + SHIFT + F , вкладка Выравнивание ),
- в поле Выравнивание по горизонтали выставить « Выравнивание по центру выделения ».
26 апр. 2013 г.
Как выровнять таблицу в Excel?
Установка заданной ширины столбца
- Выберите столбец или столбцы, ширину которых требуется изменить.
- На вкладке Главная в группе Ячейки нажмите кнопку Формат.
- В разделе Размер ячейки выберите пункт Ширина столбца.
- Введите значение в поле Ширина столбцов.
- Нажмите кнопку ОК.
<-div id=»cnt_rb_259475″ class=»cnt32_rl_bg_str» data-id=»259475″>
Как в Экселе сделать надпись по центру?
Как изменить выравнивание текста по горизонтали в Excel
- Выделите ячейку, текст в которой необходимо изменить.
- Выберите одну из трех команд горизонтального выравнивания на вкладке Главная. Для нашего примера выберем команду Выровнять по центру.
- Текст будет выровнен по центру.
Как разместить таблицу по центру листа?
Как расположить таблицу по центру страницы
- Установить курсор внутри таблицы.
- Открыть окно свойств таблицы (меню «Таблица» — «Свойства таблицы…»).
- Перейти на вкладку «Таблица»
- В области «Обтекание» выставить «вокруг»
- Нажать кнопку «Размещение…»
Как сделать надпись над таблицей в Excel?
Щелкните любое место таблицы. Выберите Работа с таблицами > Конструктор. В группе Параметры стилей таблиц установите флажок Строка заголовка, чтобы отобразить заголовки. Если переименовать заголовки, а затем отключить строку заголовков, введенные вами значения будут восстановлены, если снова отобразить заголовки.
Как в Экселе сделать объявление?
Для этого выделите всю первую строку, нажмите правой кнопкой мышки и выберите «Объединить ячейки». Ячейки объединились. Теперь можно написать текст объявления – кликните мышкой в ячейку и начните печатать текст. При необходимости можно отформатировать текст – изменить шрифт и ориентацию.
Как сделать одинаковые ячейки в таблице?
- Выделите столбцы или строки, которым вы хотите придать одинаковый размер и нажмите вкладку Макет таблицы .
- В разделе Размер ячейки, щелкните Выровнять высоту строк или Выровнять ширину столбцов.
Как увеличить объем ячейки в Excel?
Установка заданной ширины столбца
- Выберите столбец или столбцы, ширину которых требуется изменить.
- На вкладке Главная в группе Ячейки нажмите кнопку Формат .
- В разделе Размер ячейки выберите пункт Ширина столбца .
- Введите значение в поле Ширина столбцов .
- Нажмите кнопку ОК .
Как сделать ячейки в Excel?
Переходим на закладку «Главная»-«Вставить»-«Вставить ячейки». Или просто кликаем по выделенной области правой кнопкой мышки и выбираем опцию вставить. Или нажмите комбинацию горячих клавиш CTRL+SHIFT+ «плюс». Появится диалоговое окно «Добавление ячеек» где нужно задать необходимые параметры.
Как сделать текст в таблице по центру?
Как выровнять текст в таблице ворд
- Щелкните на ячейке, текст которой необходимо выровнять. На экране появится вкладка «Работа с таблицами».
- Перейдите во вкладку «Макет».
- Щелкните на одном из значков выравнивания, представленных в разделе «Выравнивание», например «Сверху по правому краю» или «Снизу по центру».
27 сент. 2018 г.
Как сделать цифры в таблице по центру?
В правом верхнем углу строки меню щелкните «Работа с таблицами | Макет». В правой части окна, в инструменте «Выравнивание» доступно несколько вариантов расположения текста, например, «Выровнять по центру по левому краю» или «Выровнять сверху по правому краю».
Как написать несколько строк в одной ячейке?
При необходимости ввода в одну ячейку двух или более строк текста, начните ввод текста и в конце строки нажмите сочетание клавиш [Alt] + [Enter]. После этого в этой же ячейке можно начинать вторую строку текста.
Как выровнять таблицу по центру в CSS?
Выравнивание таблицы по центру горизонтали работает только в случае, когда явно задана ширина таблицы через свойство width. При соблюдении этого условия для селектора table следует задать свойство margin со значением auto.
Как в HTML расположить таблицу по центру?
Для задания выравнивания таблицы по центру веб-страницы или по одному из ее краев предназначен атрибут align тега table>. Результат будет заметен только в том случае, если ширина таблицы не занимает всю доступную область, другими словами, меньше, чем 100%.
Если вы создали небольшую рабочую таблицу в Excel, вы можете центрировать ее на странице при печати. По умолчанию он будет напечатан в верхнем левом углу страницы. Для очень небольшого набора данных это может снизить эффективность вашей презентации.
Существует простой способ центрировать данные на печатной странице. Вы можете центрировать данные по горизонтали, вертикали или обоим.
Чтобы увидеть, как ваш лист будет отображаться при печати, нажмите Файл, а затем Печать. Вы получите предварительный просмотр документа в крайнем правом углу.
При предварительном просмотре приведенного выше примера листа вы увидите, что он находится в верхнем левом углу страницы. Вот как это будет печатать.
Чтобы центрировать данные на распечатанной странице, перейдите на вкладку «Макет страницы». Затем нажмите кнопку со стрелкой в правом нижнем углу раздела «Параметры страницы» на вкладке «Макет страницы».
Откроется диалоговое окно «Параметры страницы». Нажмите вкладку Margins. Под Центром в заголовке страницы установите флажок Горизонтально, если вы хотите, чтобы информация располагалась по центру слева направо между полями страницы. Установите флажок Вертикально, если вы хотите, чтобы информация располагалась сверху вниз между полями страницы. Установите оба флажка, если хотите, чтобы данные центрировались на странице как по горизонтали, так и по вертикали.
Нажмите кнопку Preview Preview, и теперь вы увидите данные, центрированные на странице. Вы также можете изменить ориентацию страницы, и она останется по центру.
Центрирование данных на странице действует только для текущего выбранного листа. Следовательно, даже если у вас есть полная страница данных на листе 2, вы можете центрировать меньший набор данных на листе 1, не затрагивая другие листы.
Кроме того, если у вас есть лист с большим количеством данных на нем, и вы хотите распечатать только один раздел листа, но при этом хотите, чтобы он был центрирован, то вы можете сделать это, сначала выбрав данные, которые вы хотите распечатать. После того, как вы выбрали данные, перейдите в File Print, и вы увидите выпадающий список прямо под настройками.
Вы можете распечатать активные листы, распечатать всю книгу или распечатать текущий выбор. Это действительно удобно, поскольку у вас может быть огромный рабочий лист, но вам нужно всего лишь напечатать сводный график или диаграмму. Наслаждайтесь!
«Обновлено: 23 декабря 2018 г.»
По умолчанию Microsoft Excel 2010 печатает вашу электронную таблицу в зависимости от того, как она размещена в электронной таблице. Поскольку большинство людей начинают создавать свои электронные таблицы из ячейки А1, это означает, что большинство документов Excel 2010 печатаются из верхнего левого угла страницы. Однако вы можете изменить это, настроив несколько параметров страницы для своего документа. Например, если вы хотите центрировать рабочий лист по горизонтали и вертикали в Excel 2010 при печати документа, можно настроить свой лист так, чтобы получился желаемый макет печати.
Для получения дополнительной информации и изображений перейдите к разделу ниже.
Распечатайте электронную таблицу Excel 2010 в середине страницы
Если вы пытались добиться этого эффекта самостоятельно, то, вероятно, вы исследовали многие параметры в меню «Печать» в Excel 2010. Хотя в этом меню вы можете выполнить большинство необходимых параметров печати, например, распечатать электронную таблицу на две страницы на одна страница, эта конкретная опция находится в другом меню.
Шаг 1. Начните с открытия электронной таблицы Excel в Excel 2010.
Шаг 2: Нажмите «Макет страницы» вкладка в верхней части окна.
Шаг 3: Нажмите «Маржа» раскрывающееся меню в «Настройка страницы» раздел ленты в верхней части окна, затем нажмите «Пользовательские поля» внизу выпадающего меню.
Шаг 4. Установите флажки в левом нижнем углу окна под «Центр на странице», слева от «По горизонтали» а также «Вертикально»,
Шаг 5: Нажмите «Хорошо» кнопка.
Затем вы можете увидеть, как будет выглядеть ваша печатная таблица Excel на странице, нажав «файл» вкладку в верхнем левом углу окна, затем нажмите «Распечатать» вариант. Например, небольшой примерный набор данных, который я создал, выглядит по центру —
Вы также можете получить доступ к меню печати, нажав «Ctrl + P» на клавиатуре в любое время. Вы также можете внести небольшие корректировки в свои поля, если вам нужно настроить макет вашей центрированной информации.
Альтернативный метод для центрирования рабочего листа в Excel
Приведенные выше действия позволяют центрировать распечатанную электронную таблицу по горизонтали и вертикали через меню «Поля», но вы также можете получить доступ к этому меню другим способом.
Шаг 1: Нажмите «Макет страницы» Вкладка.
Шаг 2: Нажмите на маленький «Настройка страницы» Кнопка в правом нижнем углу раздела Параметры страницы на ленте.
Шаг 3: Выберите «Маржа» вкладка в верхней части окна.
Шаг 4. Установите флажок слева от «По горизонтали» или же «Вертикально»в зависимости от ваших потребностей.
Описанные выше методы — это лишь один из многих способов улучшить способ печати электронных таблиц. В этом руководстве рассказывается о некоторых дополнительных возможностях, которые могут упростить печать в Excel.

Вот поэтому я решил научить Вас, читатели моего сайта этим нехитрым приемам работы в Excel документах. Скажу честно, данный урок будет полезен многим, особенно тем, кто имеет дело с большими каталогами и базами данных.
С содержанием мы определились, так что дорогие друзья открывайте свои документы Excel и приступаем к работе.
Содержание
- Выравнивание текста в ячейках в Excel
- Ширина столбцов и высота строк в Excel
- Как закрепить верхнюю строку (левый столбик) в Excel
- Заключение
Казалось бы, нет ничего проще, как создать таблицу, вбить данные и вести учет. Ну, про учет, это уже о предназначении таблицы, у каждого она будет преследовать свои цели.
Для примера приведу свою таблицу:
Ничего красивого и ничего понятно я не вижу в этой таблице. А хотя вроде хотелось сделать, что то красивое и как минимум понятное для тех, кто увидит мой документ.
Для того что бы придать нашему документу профессиональный вид, нужно:
1- выделить область ячеек, в которых мы будем вести работу. В нашем случае это – таблица
2 – вторым шагом, определяемся с масштабом текста в таблице и стилем шрифта. В моем случае 14 пт.- размер шрифта, Arial– стиль шрифта.
Рисунок:
3 – кликаем правой клавишей мыши по выделенной области, в контекстном меню выбираем пункт – «Формат ячеек». Смотри рисунок, и выставляем параметры те, которые показаны у меня:
Рисунок:
В окне инструментов формат ячеек выбираем вкладку выравнивание. Выравнивание по горизонтали и вертикали ставим по центру, смотря какое значение ячеек и ваши предпочтения, экспериментируйте. В пункте «Отображение» ставим галочку – «Переносить по словам». При этом отображении не будет меняться размер шрифта и ячейки останутся цельными.
4 – Проверяем результат. Должно получиться, читаемый текст внутри каждой ячейки и исходный формат текста без изменений.
Рисунок:
Ширина столбцов и высота строк в Excel
Таблицу мы сделали, формат назначили и теперь приступаем к настройкам ширины и высоты ячеек. Существует два способа. Первый способ это выравнивание вручную, с помощью курсора мышки.
Смотрим рисунок:
И второй вариант, с помощью инструмента «задать ширину(высоту)». Этот вариант нам будет намного интереснее. А если вы имеете таблицу с большим количеством показателей, то этот инструмент будет просто необходим. Потому что изменить размер 50 ячеек, например, вручную будет очень долго, да и получится не везде ровно.
1 – наводим курсор на нужную нам область столбцов и ведем в сторону, тем самым выделяем все столбцы данного диапазона.
Рисунок:
2 – затем кликаем на выделенной области панели навигации (там, где латинские буквы), в контекстном меню выбираем пункт «ширина ячеек…»
Рисунок:
В появившемся окне вбиваем нужный нам показатель ширины ячейки. Измерение видеться в пикселях, так что поэкспериментируйте.
То же самое вы сможете сделать и с высотой ячеек. Выделяете нужный вам диапазон, кликаете правой кнопкой мыши на панели навигации (там, где цифра). Выбираете пункт «Высота ячеек…» и задаете нужную вам высоту для всех ячеек выделенной области.
Как закрепить верхнюю строку (левый столбик) в Excel
Вот мы и подошли к самому интересному. Многие пользователи пытаться изобразить нечто подобное, но не у всех хватает знаний на правильное применение инструмента закрепления верхней области.
Друзья, закрепить верхнюю или правую область легче, чем это, кажется на первый взгляд, так что не пугайтесь, и вы всему научитесь.
Смотрим на рисунок:
Закрепить область – это значит что при прокрутки документа вниз или вправо, закрепленные области будут оставаться на месте.
1- Закрепить области. Для этого выделяем нужные нам столбцы и строки, затем кликаем – «Закрепить области»
2- Закрепить верхнюю строку. Здесь по умолчанию будет закреплена верхняя строка.
3- Закрепить первый столбец. По умолчанию будет закреплен только первый столбец.
Попробуйте, это не так сложно как казалось на первый взгляд. Я думаю, Вы в этом убедились.
И напоследок еще один полезный инструмент. Это разделение области документов. Это может пригодиться, где не применено закрепление области.
Смотрим рисунок:
На рисунке видим прямоугольные маркеры, наводим курсор и удерживая левую клавишу мыши тянем в сторону.
Смотрим рисунок:
Должно получиться, что то вроде этого.
Заключение
В данном уроке мы научились выравнивать текст в ячейках, настраивать ширину и высоту столбцов и закреплять нужную нам область. Эти инструменты являются неотъемлемой частью при работе с большими таблицами, особенно если вы работаете с ними очень часто. Мои советы помогут Вам сохранить кучу времени на редактирование и навигацию в документах Excel. Надеюсь что материал будет Вам полезен, жду отзывы в поле комментариев.
Как вам статья?
При работе с большими таблицами Excel часто возникает необходимость в закреплении строк или столбцов. Это необходимо для того, чтобы всегда видеть названия строк и столбцов и не путать ячейки при вертикальной или горизонтальной прокрутке.
В этом материале вы узнаете, как закрепить строку или столбец в Excel при прокрутке и как убрать закрепление, если в нем больше нет необходимости. Материал будет актуален для всех современных версий табличного процессора Excel, включая Excel 2007, 2010, 2013 и 2016.
Чтобы снять закрепление областей, будь то закрепленные строки , закрепленные столбцы или закрепленные строки и столбцы , выполните следующие действия перейдите во всю тоже вкладку Вид , группа Окно и нажмите Снять закрепление областей. Если же вам нужны дополнительные объяснения, обращайтесь ко мне!
Таким же образом вы можете закрепить столько панелей в Excel, сколько захотите. Например, чтобы закрепить первые 2 строки и 2 столбца, вы выбираете ячейку C3; чтобы закрепить 3 строки и 3 столбца, выбираете ячейку D4 и т. д. Естественно, количество закрепленных строк и столбцов необязательно должно быть одинаковым. Например, чтобы закрепить 2 строки и 3 столбца, вы выбираете ячейку D3.
Мнение эксперта
Витальева Анжела, консультант по работе с офисными программами
Со всеми вопросами обращайтесь ко мне!
Задать вопрос эксперту
В этом случае можно разрешить программе разбивать текст в ячейке на несколько строк, тем самым увеличивая ее высоту, но оставив без изменения ширину столбца. Если же вам нужны дополнительные объяснения, обращайтесь ко мне!
Линии сетки таблицы, видимые на экране, при печати не выводятся, что часто затрудняет работу с твердой копией документа. Кроме этого, часто требуется улучшить форму представления данных на экране. Решить эти проблемы можно, задавая цвет фона и проводя границы и рамки различного вида.
4.3 Выравнивание данных в ячейках
- Верхней строки. Такая необходимость часто возникает, когда у нас много показателей и они все отражены в верхней части таблицы, в шапке. Тогда при прокрутке вниз мы просто начинаем путаться, в каком поле что находится.
- Первого столбца. Тут ситуация аналогичная, и наша задача упростить себе доступ к показателям.
- Произвольной области в верхней и левой частях. Такая опция значительно расширяет наши возможности. Мы можем зафиксировать не только заголовок таблицы, но и любые ее части, чтобы сделать сверку, корректно перенести данные или поработать с формулами.
Внутри ячеек или диапазонов можно установить цвет символов, цвет фона, тип узора или заливки. Этот прием используется для того, чтобы объединить и выделить определенные группы данных. Он позволяет привлечь особое внимание к данным или имеет целью подчеркнуть структуру таблицы.
Общие понятия. Выровнять в Excel
Команды выравнивания доступны на ленте действий Главная — раздел Выравнивание
Или выбрав раздел Формат ячеек, горячая клавиша ctrl+1 (или кликнув правой кнопкой мыши и выбрав Формат ячеек)
Откроется окно, как на первой картинке, подробнее о доступных возможностях.
Как правильно выровнять в Excel текст в ячейке? Excel works!
В разделе Выравнивание по горизонтали, чтобы текст начинался от правого или левого края, следует активировать команды соответственно «По правому краю» и «По левому краю». Если необходимо симметрично центрировать содержимое строк, то применяется кнопка «По центру».
Мнение эксперта
Витальева Анжела, консультант по работе с офисными программами
Со всеми вопросами обращайтесь ко мне!
Задать вопрос эксперту
В зависимости от ваших задач вы можете задать принудительное выравнивание или установить автоматические возможности выравнивания. Если же вам нужны дополнительные объяснения, обращайтесь ко мне!
Форматирование – это не только настройка внешнего вида, но и правка данных, которые содержатся в документе. Этот инструмент может требовать немалой креативности, поскольку в процессе работы с электронной таблицей можно подчеркивать главное, придавать таблице легкочитаемую и приятную глазу внешность самыми разными способами.
Как в Excel выровнять таблицу по центру? Ваша онлайн энциклопедия
Выравнивание . Термин выравнивание содержимого ячейки означает изменение расположения содержимого относительно ячейки. Выровнять содержимое ячейки можно по горизонтали и по вертикали. Наглядность результата выравнования зависит от ширины и высоты ячейки.
4 Оформление ячеек с помощью цвета и границ
Линии сетки таблицы, видимые на экране, при печати не выводятся, что часто затрудняет работу с твердой копией документа. Кроме этого, часто требуется улучшить форму представления данных на экране. Решить эти проблемы можно, задавая цвет фона и проводя границы и рамки различного вида.
Внутри ячеек или диапазонов можно установить цвет символов, цвет фона, тип узора или заливки. Этот прием используется для того, чтобы объединить и выделить определенные группы данных. Он позволяет привлечь особое внимание к данным или имеет целью подчеркнуть структуру таблицы.
Цвет шрифта, а также цвет фона ячеек можно задать с помощью кнопок панели инструментов форматирования . Более интересное оформление шрифта можно задать, воспользовавшись вкладкой Шрифт, а для оформления фона выберите вкладку Вид в диалоговом окне команды Ø Формат Ø Ячейки…
Другим способом выделения данных является проведение границ и специальных рамок вокруг отдельных ячеек или диапазонов. Для оформления выделенных ячеек простыми границами можно воспользоваться кнопкой Границы панели инструментов форматирования (рисунок 4.6).
Дополнительные возможности по оформлению ячеек границами и рамками предоставляет команда
Чтобы удалить цвета и линии необходимо повторно обратиться к соответствующей вкладке и удалить установленные параметры.
На рисунке 4.7 представлены примеры оформления содержимого ячеек рамками, границами, заливкой и узором.
Мнение эксперта
Витальева Анжела, консультант по работе с офисными программами
Со всеми вопросами обращайтесь ко мне!
Задать вопрос эксперту
Щелкнуть правой кнопкой мыши на выбранной ячейке или диапазоне ячеек и из появившегося контекстного меню выбрать команду Формат ячеек. Если же вам нужны дополнительные объяснения, обращайтесь ко мне!
Щелкните любое место таблицы. Выберите Работа с таблицами > Конструктор. В группе Параметры стилей таблиц установите флажок Строка заголовка, чтобы отобразить заголовки. Если переименовать заголовки, а затем отключить строку заголовков, введенные вами значения будут восстановлены, если снова отобразить заголовки.
Как выровнять таблицу в Ворде, текст в ней, ширину столбцов или высоту строк
Стилистическое форматирование ячеек рабочего листа не затрагивает его содержимого, а только изменяет внешний вид документа. Форматирование можно осуществлять с помощью панели инструментов Форматирование
Как сделать расстояние между границами столбцов равным
Если вам нужно поменять величину так, чтобы он равнялся показателю другой:
- Отметьте объект с желаемым показателем;
- В группе «Буфер» на основной вкладке щёлкните «Копировать»;
- Там же нажмите на выпадающее меню под «Вставить» и выберите ссылку «Специальная вставка» (в самом низу);
- В области «Вставить» щёлкните на пункт «Ширины столбцов».
Вы также можете выделить две или несколько полос в таблице, после чего настроить любую из них указателем мыши. Редактирование будет применено ко всем.
Мнение эксперта
Витальева Анжела, консультант по работе с офисными программами
Со всеми вопросами обращайтесь ко мне!
Задать вопрос эксперту
При необходимости ввода в одну ячейку двух или более строк текста, начните ввод текста и в конце строки нажмите сочетание клавиш Alt Enter. Если же вам нужны дополнительные объяснения, обращайтесь ко мне!
Для задания выравнивания таблицы по центру веб-страницы или по одному из ее краев предназначен атрибут align тега table>. Результат будет заметен только в том случае, если ширина таблицы не занимает всю доступную область, другими словами, меньше, чем 100%.
Метод 7: настройка содержимого под ширину столбца
- Открыть книгу, которую хотите использовать как шаблон;
- Кликнуть «Файл» — «Сохранить как»;
- Ввести имя шаблона в «Имя файла»;
- В выпадающем меню «Тип файла» щёлкнуть «Шаблон Excel» или его аналог «с поддержкой макросов», если они есть в книге и понадобятся в дальнейших;
- Нажмите «Сохранить».
Можете перевести нужное значение в сантиметрах или миллиметрах в пункты или пиксели и установить это значение для ячейки самым первым описанным способом. Если же вам нужны дополнительные объяснения, обращайтесь ко мне!