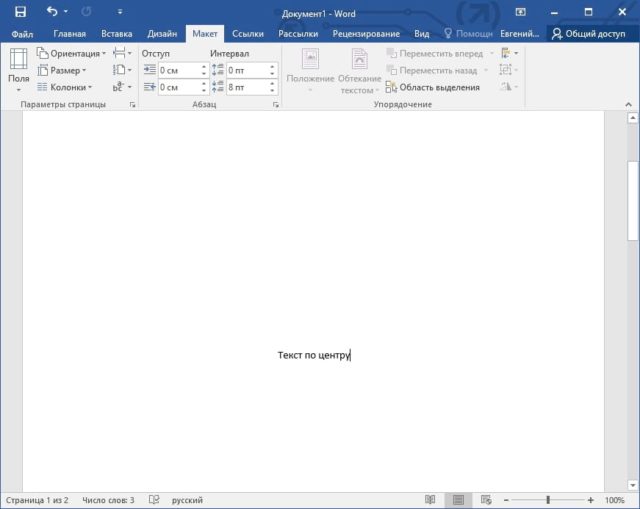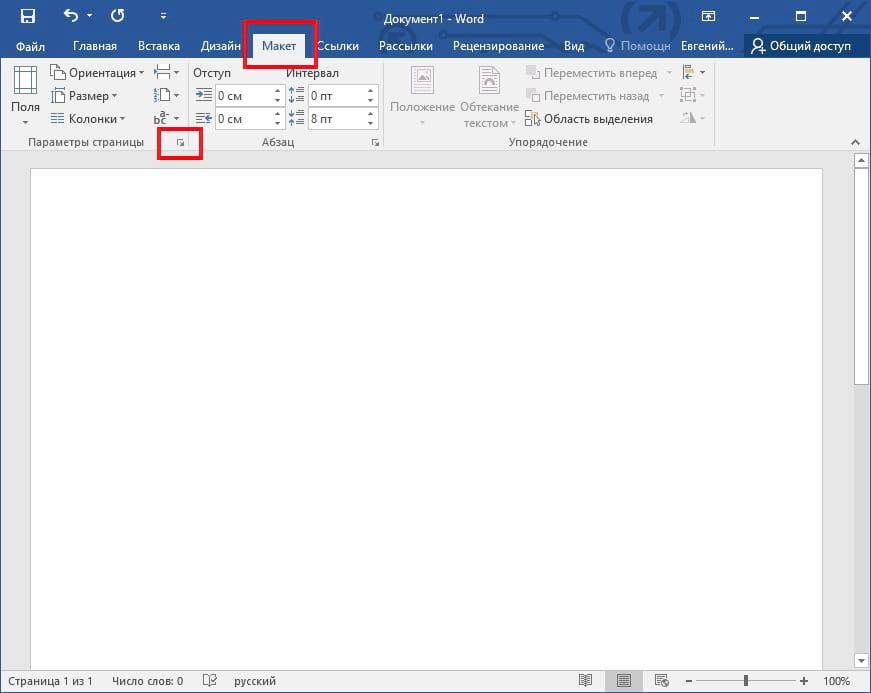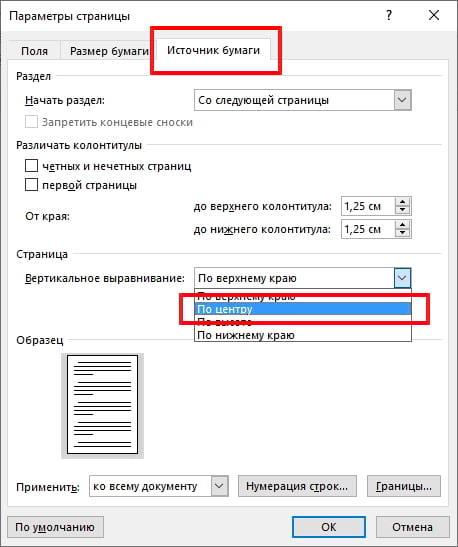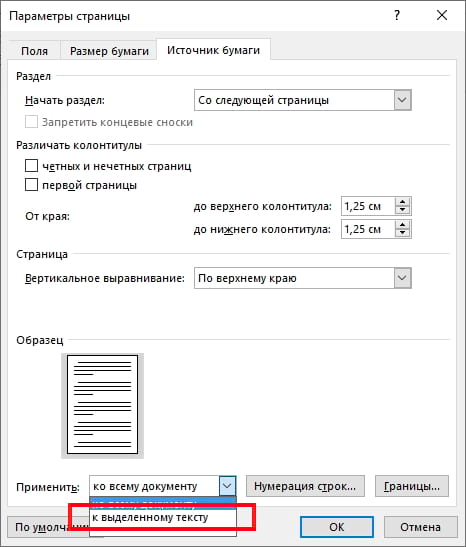В ворде есть возможность автоматически выровнять текст между верхним и нижним полями страницы. Например, выравнивание текста в ворде по вертикали и по центру используется для титульного листа курсовой, дипломной работы или для обложки отчета. Конечно можно выровнять текст в ворде по вертикали добавив несколько новых пустых строк. Но в случае, если содержание текста увеличится или уменьшиться, вам заново придется выравнивать текст в ворде по вертикали. Давайте рассмотрим, как выровнять текст в ворде по вертикали, чтобы в случае изменения текста, он автоматически выравнивался по вертикали.
- Выделите текст, который вы ходите выровнять по вертикали. В нашем примере мы хотим выровнять текст в ворде для титульного листа по центру и по вертикали страницы.
Как выровнять текст по вертикали в Word – Выделение текста для выравнивания по вертикали и по центру страницы
- На вкладке «Макет страницы» в группе «Параметры страницы» нажмите по кнопке
для вызова диалогового окна «Параметры страницы»:
Как выровнять текст по вертикали в Word – Открыть окно для настройки вертикального выравнивания текста в ворде
- Откроется диалоговое окно «Параметры страницы»:
Как выровнять текст по вертикали в Word – Окно Параметры страницы
- Перейдите на вкладку «Источник бумаги» и проделайте следующие действия:
- В списке «Вертикальное выравнивание:» выберите «По центру», чтобы выровнять текст по вертикали и по центру страницы:
Как выровнять текст по вертикали в Word – Выровнять текст в ворде по вертикали и по центру
- И в списке «Применить» выберите «к выделенному тексту», чтобы выровнять по вертикали и по центру только тот текст, который мы выделили. Если вам необходимо выровнять текст по вертикали для всех страниц до конца документа выберите «ко всему документу».
Как выровнять текст по вертикали в Word – Выровнять выделенный текст по вертикали и перенести остальной текст на новую страницу
- Для применения внесенных изменений нажмите «ОК».
Как выровнять текст по вертикали в Word – Применить выравнивание текста в ворде по вертикали
- В результате выделенный текст в ворде выровнен по вертикали и по центру, а остальной текст перенесен на следующую страницу без выравнивания по вертикали:
Как выровнять текст по вертикали в Word – Текст титульного листа выровнен по вертикали
На этом закончим статью о том, как выровнять текст в ворде по вертикали.
Выравнивание текста по горизонтали
-
В надписи выделите текст, для которого нужно изменить выравнивание по горизонтали.
-
На вкладке Главная выберите нужный вариант выравнивания
.
Выравнивание текста по вертикали
Вы можете выровнять весть текст в надписи по ее верхнему или нижнему краю либо по центру.
-
Щелкните внешнюю границу надписи, чтобы выделить ее.
-
На вкладке Формат фигуры щелкните Область форматирования.
-
Откройте вкладку Параметры фигуры, если она еще не выбрана.
-
Щелкните значок надписи
и выберите пункт Надпись.
-
Выберите По верхнему краю, По середине или По нижнему краю из раскрывающегося списка Выравнивание по вертикали.
Настройка полей надписи
-
Щелкните внешнюю границу надписи, чтобы выделить ее.
-
На вкладке Формат фигуры щелкните Область форматирования.
-
Откройте вкладку Параметры фигуры, если она еще не выбрана.
-
Щелкните значок надписи
и выберите пункт Надпись.
-
Вы можете настроить поля слева, справа, сверху и снизу.
Важно:
Microsoft Office для Mac 2011 больше не поддерживается. Перейдите на Microsoft 365, чтобы работать удаленно с любого устройства и продолжать получать поддержку.
Обновить
Выравнивание текста по горизонтали
-
В надписи выделите текст, для которого нужно изменить выравнивание по горизонтали.
-
На вкладке Главная в области Абзацвыберите нужный вариант выравнивания
.
Выравнивание текста по вертикали
Вы можете выровнять весть текст в надписи по ее верхнему или нижнему краю либо по центру.
-
Щелкните внешнюю границу надписи, чтобы выделить ее.
-
Перейдите на вкладку Формат (сиреневую контекстную вкладку, которая появляется рядом с вкладкой Главная), а затем в области Текстовое поле щелкните Изменить выравнивание текста внутри
.
-
Выберите требуемый вариант выравнивания.
Настройка полей надписи
-
Щелкните внешнюю границу надписи, чтобы выделить ее.
-
В меню Формат выберите пункт Фигура.
-
В левой области диалогового окна Формат фигуры нажмите кнопку Текстовое поле.
-
В разделе Внутренние поля настройте параметры расстояния между текстом и внешней границей надписи.
Change Word’s default vertical alignment for special design effects
Updated on October 21, 2022
What to Know
- To center text in Word, use the Vertical alignment menu.
- The Vertical Alignment menu also controls Top, Justified, and Bottom text alignment.
- To center text in Word for only part of the document, highlight what you want to center before choosing Vertical Alignment.
This article explains how to center text in Word. Instructions apply to Word for Microsoft 365, Word 2019, Word 2016, Word 2013, Word 2010, Word 2007, and Word 2003.
How to Vertically Align Text in Word
When you want to position text in a section of a document relative to the top and bottom margins, use vertical alignment.
To reflect a change in the vertical alignment, the document page or pages must be only partially full of text.
For Microsoft Word 2019, 2016, 2013, 2010, and 2007
-
Open the Word document in which you want to vertically align the text.
-
Go to the Layout tab (or Page Layout, depending on the version of Word).
-
In the Page Setup group, select the Page Setup dialog launcher (which is located in the lower-right corner of the group).
-
In the Page Setup dialog box, choose the Layout tab.
-
In the Page section, select the Vertical alignment drop-down arrow and choose either Top, Center, Justified, or Bottom.
If you choose Justified, the text is spread out evenly from top to bottom.
-
Select OK.
-
Your text will now be aligned the way you selected.
For Word 2003
To vertically align text in Microsoft Word 2003:
-
Select File.
-
Choose Page Setup.
-
In the Page Setup dialog box, select Layout.
-
Select the Vertical alignment drop-down arrow and choose either Top, Center, Justified, or Bottom.
-
Select OK.
Vertically Align Part of a Word Document
When you use the steps above, the default condition is to change the vertical alignment of the entire Microsoft Word document. If you want to change the alignment of only part of the document, select the text you want to vertically align.
Here’s how to vertically align part of a document:
-
Select the text you want to vertically align.
-
Go to the Layout tab (or Page Layout, depending on the version of Word).
-
In the Page Setup group, select the Page Setup dialog launcher (it’s located in the lower-right corner of the group).
-
In the Page Setup dialog box, choose the Layout tab.
-
In the Page section, select the Vertical alignment drop-down arrow and choose an alignment.
-
In the Preview section, select the Apply to drop-down arrow and choose Selected text.
-
Select OK to apply the alignment to the selected text.
-
Any text before or after the selection retains the existing alignment choices.
If you don’t select text prior to performing the alignment selection, the Selected text preference can only be applied from the cursor’s current location to the end of the document.
To make this work, position the cursor, then:
-
Go to the Layout tab (or Page Layout, depending on the version of Word).
-
In the Page Setup group, select the Page Setup dialog launcher (which is located in the lower-right corner of the group).
-
In the Page Setup dialog box, choose the Layout tab.
-
In the Page section, select the Vertical alignment drop-down arrow and choose an alignment.
-
In the Preview section, select the Apply to drop-down arrow and choose This point forward.
-
Select OK to apply the alignment to the text.
FAQ
-
What is the default text alignment in Microsoft Word?
The standard text alignment default in Word (and most other word processing programs) is left-justified.
-
How do I create vertical text in Microsoft Word?
Create a text box and type what you want into it, then right-click on the edge of the box and select Format Shape from the drop-down menu. Select Size/Layout & Properties > Text Box, then open the drop-down menu next to Text Direction. From there, choose the options that best suit your needs.
Thanks for letting us know!
Get the Latest Tech News Delivered Every Day
Subscribe
Microsoft Word оснащен инструментом, который позволяет пользователям выравнивать текст по вертикали и по горизонтали, предоставляя Вам полную свободу для определения положения текста в документе Word. Вот как это все работает.
Горизонтальное выравнивание, также известное как центрирование, размещает текст по центру страницы. Этот инструмент также позволяет Вам применить форматирование только к выделенному фрагменту текста, давая Вам больше контроля над тем, что Вы можете сделать с документом.
Чтобы выровнять текст по горизонтали на странице, выделите текст, который Вы хотите центрировать. Затем щелкните значок «По центру» в группе «Абзац» на вкладке «Главная». Кроме того, Вы можете использовать сочетание клавиш Ctrl + E.
Ваш текст теперь будет выровнен по горизонтали. Если текст еще не напечатан, можно также выбрать вариант выравнивания по центру перед вводом текста.
Выравнивание текста по вертикали в Word
Как Вы уже, наверное, догадались, вертикальное выравнивание размещает текст равномерно между верхним и нижним полями страницы. Вы не заметите разницы в выравнивании текста, если будете использовать его на странице, которая уже содержит много текста.
Чтобы увидеть реальные различия, попробуйте включить горизонтальный текст, прежде чем вводить текст в документ.
Чтобы выровнять текст по вертикали на странице, перейдите на вкладку «Макет» и выберите маленький значок в правом нижнем углу группы «Параметры страницы».
Откроется диалоговое окно «Параметры страницы». Выберите вкладку «Источник бумаги», а затем нажмите стрелку рядом с «Вертикальное выравнивание» в разделе «Страница». Появится выбор вариантов вертикального выравнивания. Нажмите «По центру» (или выберите другой вариант, который лучше соответствует Вашим требованиям).
Ваш текст теперь будет отражать выбранный вариант вертикального выравнивания.
Что если нужно выровнять определенный текст в документе только по вертикали? Есть также простой способ сделать это.
Сначала выделите текст, который Вы хотите выровнять по вертикали. После выбора вернитесь на вкладку «Источник бумаги» диалогового окна «Параметры страницы». Затем выберите нужный тип вертикального выравнивания, откройте раскрывающееся меню рядом с «Применить», выберите «к выделенному тексту», а затем нажмите кнопку «ОК».
Выбранный текст теперь будет отражать выбранный вариант вертикального выравнивания.
Шесть проверенных способов на выбор.
Выравнивание — один из базовых приёмов форматирования текста, который чаще всего применяется при оформлении документов. Существует масса различных способов задать нужное расположение текста или отдельных его фрагментов на страницах как по горизонтали (что требуется чаще), так и по вертикали.
Как выровнять текст в Word по горизонтали
1. Через панель инструментов
Самый простой метод выравнивания текста, о котором могут не знать только новички. И всё же его тоже необходимо упомянуть.
Переключитесь на вкладку «Главная» и поставьте курсор на нужный абзац либо выделите фрагмент текста.
Кликните по одной из кнопок, отвечающей за выравнивание.
2. С помощью горячих клавиш
Этот способ знают в основном только опытные пользователи. Он позволяет применять те же варианты выравнивания, что и предыдущий, но с помощью сочетания клавиш. Согласитесь, это удобнее и гораздо быстрее.
Нажмите на клавиатуре Ctrl + L, Ctrl + E, Ctrl + R, Ctrl + J — для выравнивания по левому краю, центру, правому краю и по ширине соответственно.
3. Из настроек абзаца
Расположение отдельных частей текста можно также задавать через меню «Абзац», где доступны все стандартные варианты выравнивания.
Поставьте курсор на нужный абзац, кликните правой кнопкой мыши и выберите в контекстном меню «Абзац».
Установите желаемый способ выравнивания и нажмите OK.
4. С помощью линейки
Для визуального выравнивания блоков текста, особенно когда их необходимо подогнать под иллюстрации или другие объекты на странице, удобно использовать линейку.
Перейдите на вкладку «Вид» и в меню «Отображение» включите «Линейку».
Двигая стрелки, выровняйте текст. Верхняя меняет отступ первой строки, а левая и правая — размер отступов с каждой стороны.
При этом, если перетащить границы линейки, можно изменить размеры полей и таким образом отодвинуть текст от краёв.
Как выровнять текст в Word по вертикали
1. Через параметры страницы
Для вертикального выравнивания текста, когда, например, он набран крупным шрифтом и его не много, проще всего воспользоваться настройками документа.
Переключитесь на вкладку «Макет» и кликните «Параметры страницы».
В открывшемся окошке перейдите в раздел «Источник бумаги» и выберите необходимый вариант для вертикального выравнивания.
2. Из макета таблицы
Когда в документе есть таблицы, иногда необходимо выровнять по высоте текст внутри ячеек. Для этого тоже существует специальная опция.
Выделите таблицу и переключитесь на вкладку «Макет».
Кликните по кнопке «Выравнивание» и установите один из вариантов на центральный столбец.
Читайте также 🖨💻📅
- 25 секретов Word, которые упростят работу
- Как поставить ударение в Word
- Как настроить интервалы в Word
- 3 способа уменьшить размер документа в MS Word
- Как вставить, редактировать или убрать колонтитулы в Word
На чтение 3 мин. Просмотров 1.3k. Опубликовано 14.07.2019
Содержание
- Изменить вертикальное выравнивание Word по умолчанию для специальных эффектов дизайна
- Выровнять текст по вертикали
- Для Microsoft Word 2019, 2016, 2013, 2010 и 2007
- Для Word 2003
- Выровнять по вертикали часть документа Word
Изменить вертикальное выравнивание Word по умолчанию для специальных эффектов дизайна
Если вы хотите выровнять текст по верху, середине или низу страницы, выровняйте текст по вертикали (вверх и вниз) в Microsoft Word. Эта функция полезна для создания правильного выравнивания титульного листа или для визуального интереса к любой странице или страницам документа.
Инструкции в этой статье относятся к Word 2019, 2016, 2013, 2010, 2007, 2003; и Word для Office 365.
Выровнять текст по вертикали
Если вы хотите расположить текст в разделе документа относительно верхнего и нижнего полей, используйте вертикальное выравнивание.
Чтобы отразить изменение вертикального выравнивания, ваша страница или страницы должны быть только частично заполнены текстом.
Для Microsoft Word 2019, 2016, 2013, 2010 и 2007
-
Перейдите на вкладку Макет (или Макет страницы , в зависимости от версии Word).
-
В группе Параметры страницы выберите стрелку Параметры страницы в правом нижнем углу.
-
В диалоговом окне Параметры страницы выберите вкладку Макет .
-
В разделе Страница выберите стрелку раскрывающегося меню Вертикальное выравнивание и выберите Верх , Центр , Обоснованный или Низ .
Если вы выберете Обоснованный , текст будет равномерно распределен сверху вниз.
-
Выберите ОК .
-
Ваш текст теперь будет выровнен так, как вы выбрали.
Для Word 2003
Чтобы выровнять текст по вертикали в Microsoft Word 2003:
-
Выберите Файл .
-
Выберите Параметры страницы .
-
В диалоговом окне Параметры страницы выберите Макет .
-
Выберите стрелку раскрывающегося списка Вертикальное выравнивание и выберите Верх , Центр , Обоснованный или Нижний .
-
Выберите ОК .
Выровнять по вертикали часть документа Word
При использовании описанных выше действий условием по умолчанию является изменение вертикального выравнивания всего документа Microsoft Word. Если вы хотите изменить выравнивание только части документа, выделите текст, который вы хотите выровнять по вертикали.
Вот как выровнять часть документа по вертикали:
-
Выберите текст, который вы хотите выровнять по вертикали.
-
Перейдите на вкладку Макет (или Макет страницы , в зависимости от версии Word).
-
В группе Параметры страницы выберите стрелку Параметры страницы в правом нижнем углу.
-
В диалоговом окне Параметры страницы выберите вкладку Макет .
-
В разделе Страница выберите стрелку раскрывающегося списка Вертикальное выравнивание и выберите выравнивание.
-
В разделе Предварительный просмотр выберите стрелку раскрывающегося списка Применить к и выберите Выбранный текст .
-
Выберите ОК , чтобы применить выравнивание к выделенному тексту.
-
Любой текст до или после выделения сохраняет существующие варианты выравнивания.
Если вы не выделите текст до выполнения выбора выравнивания, предпочтение Выбранный текст можно применить только от текущего местоположения курсора до конца документа.
Чтобы сделать это, поместите курсор и затем:
-
Перейдите на вкладку Макет (или Макет страницы , в зависимости от версии Word).
-
В группе Параметры страницы выберите стрелку Параметры страницы в правом нижнем углу.
-
В диалоговом окне Параметры страницы выберите вкладку Макет .
-
В разделе Страница выберите стрелку раскрывающегося списка Вертикальное выравнивание и выберите выравнивание.
-
В разделе Предварительный просмотр выберите стрелку раскрывающегося списка Применить к и выберите Этот момент вперед .
-
Выберите ОК , чтобы применить выравнивание к тексту.
В процессе оформления документа в текстовом редакторе Microsoft Word пользователю может понадобиться сделать вертикальный текст в Ворде. Это необходимо, например, для печати вертикально расположенного текста или для оформления документа со сложной структурой.
В программе Word можно набирать текст, расположенный горизонтально или вертикально. В случае необходимости вы можете изменить горизонтальное расположение текста на вертикальное направление текста.
Содержание:
- Как в таблице Ворд сделать текст вертикально
- Как в Ворде написать текст вертикально с помощью функции «Надпись»
- Указываем направление текста в макете фигуры
- Как сделать направление текста в Ворде вертикально в SmartArt
- Как расположить текст вертикально столбиком в Ворде
- Выводы статьи
- Как сделать вертикальный текст в Word (видео)
В связи с этим, у пользователей возникают вопросы о том, как сделать вертикальный текст в программе MS Word. Решить данную проблему можно несколькими способами.
В редакторе Word вертикальный текст можно напечатать следующими методами:
- вертикальный текст вводится в Ворде в таблице;
- вертикальное положение текста создается с помощью надписи;
- установка направления текста в формате фигуры;
- набор текста в столбик;
- использование шаблона рисунка в SmartArt.
Вы можете вставить текст с вертикальным направлением в любом месте документа Word, используя предложенные варианты.
В этом руководстве вы найдете инструкции о том, как расположить текст вертикально в документе, открытом в разных версиях программы Word. Необходимые действия выполняются подобным образом, имеются только некоторые отличия в интерфейсе приложения.
Как в таблице Ворд сделать текст вертикально
Использование таблицы — первое, что обычно рекомендуют пользователю, когда его интересует ответ на вопрос о том, как в Ворде сделать вертикальный текст. Это довольно простой способ для изменения направления текста в документе.
Выполните следующие действия:
- В окне открытого документа Word установите курсор мыши в том месте, где необходимо вывести вертикальное расположение текста.
- Войдите во вкладку «Вставка», а затем щелкните по кнопке «Таблица».
- В выпадающем меню нажмите на одну или несколько ячеек, в зависимости от того, сколько вертикальных надписей вам нужно сделать.
- В ячейке таблицы наберите необходимый текст.
- Нажмите на правую кнопку мыши, а в контекстном меню выберите пункт «Направление текста…».
- В окне «Направление текста – Ячейка таблицы», в группе «Ориентация» нажмите сначала на подходящий вариант размещения текста, а потом на «ОК».
- Потяните край таблицы за нижнюю линию, чтобы сузить и растянуть ее до нужного размера.
- Щелкните внутри таблицы правой кнопкой мыши.
- Выберите «Свойства таблицы…». В Word 2007-2010 можно сразу нажать на пункт «Границы и заливка…», потому что там есть такой пункт в контекстном меню.
- В окне «Свойства таблицы», во вкладке «Таблица» нажмите на кнопку «Границы и заливка…».
- В окне «Границы и заливка», во вкладке «Граница», в опции «Тип:» нажмите на «Нет».
- Подтвердите свои действия нажатием на кнопку «ОК».
- В результате, у вас появилось вертикальное направление текста в Ворде без границы таблицы.
Как в Ворде написать текст вертикально с помощью функции «Надпись»
Сейчас мы разберем, как написать текст вертикально, используя функцию «Надпись». Этот простой способ поможет вам быстро вставить в документ необходимый текст в вертикальном положении.
Пройдите несколько последовательных шагов:
- Откройте вкладку «Вставка».
- В группе «Текст» нажмите на кнопку «Текстовое поле».
- В открывшемся меню выберите «Простая надпись».
- В окне документа появиться текстовое поле с надписью по умолчанию.
- Нажмите на клавишу «Del» (Delete) для удаления имеющегося текста.
- Напишите там свой текст.
- Кликните по краю границы, а затем с помощью кнопки с поворотом вручную поверните текст как вам нужно.
Выполняя подобную операцию с использованием функции надписи, вы можете повернуть текст автоматически, а не вручную.
Проделайте следующее:
- После создания надписи войдите во вкладку «Формат фигуры» («Формат»).
- В группе «Текст» нажмите на значок «Направление текста».
- Выберите вариант: «Повернуть на 90°» или «Повернуть на 270°». В зависимости от выбранного варианта, текст надписи расположится сверху вниз или снизу вверх.
- Чтобы удалить контур надписи, кликните по значку «Контур фигуры» в группе «Стили фигур», а выпадающем меню нажмите «Нет контура».
Указываем направление текста в макете фигуры
Похожий на предыдущий способ предполагает использование формата фигуры, в которой набирается нужный вам текст.
Выполните следующее:
- Из меню «Вставка» в группе «Текст» нажмите на «Текстовое поле».
- В открывшемся меню нажмите на пункт «Добавление надписи».
- С помощью указателя мыши начертите контур, в который нужно будет вставить текст.
- Напишите необходимый текст.
- Щелкните по краю контура, а в контекстном меню нажмите «Формат фигуры…».
- В области «Формат фигуры», в разделе «Параметры фигуры» («Макет фигуры») нажмите на кнопку «Макет и свойства».
- В опции «Надпись», в параметре «Направление текста» укажите: «Повернуть на 270°» или «Повернуть на 90°».
- Отрегулируйте правильное отображение текста по высоте и ширине.
- Кликните по границе контура.
- В открывшемся меню нажмите на «Контур», выберите параметр «Нет контура».
Как сделать направление текста в Ворде вертикально в SmartArt
Этот способ подходит, если вам нужно добавить в документ Word вертикальный текст, помещенный в какой-нибудь рисунок с готовым блоком. В этом случае, мы используем графические объекты SmartArt.
Сделайте следующее:
- Войдите во вкладку «Вставка», в группе «Иллюстрации» нажмите на кнопку «SmartArt».
- В окне «Выбор рисунка SmartArt» выберите «Простой блочный список» или другой подходящий вариант.
- Введите нужный текст в выбранную фигуру.
- Щелкните правой кнопкой мыши, в открывшемся меню нажмите на пункт «Формат фигуры…».
- В области «Формат фигуры» откройте «Параметры текста», а в опции «Направление текста» установите значение поворота.
- Подгоните текст по масштабу, в случае необходимости измените размер шрифта.
- Удалите из документа остальные фигуры, если они не нужны, используя функцию «Вырезать».
Как расположить текст вертикально столбиком в Ворде
Данный метод не самый подходящий для наших целей, но есть и такой вариант, который можно использовать. Суть метода в том, чтобы вводить по одной букве с новой строки, постепенно набирая наше выражение в столбик. Затем нужно будет изменить междустрочный интервал между отдельными буквами набранного текста, чтобы привести его в более подходящий вид.
Проделайте следующие действия:
- Набирайте по одной букве из слова или словосочетания, а затем сразу нажимайте на клавишу «Enter».
- Введите следующую букву с новой строчки, и так далее.
- После того, как текст расположился столбиком, нам необходимо сократить межстрочные интервалы, чтобы привести его в более благоприятный вид.
- В группе «Абзац» нажмите на кнопку «Интервал».
- В открывшемся меню нажмите на пункт «Другие варианты междустрочных интервалов…».
- В окне «Абзац», во вкладке «Отступы и интервалы», перейдите к группе «Интервал», а в параметре «междустрочный:» установите соответствующее значение. Опытным путем выяснилось, что без искажений исходного текста подходит величина не ниже «0,7».
- Нажмите на кнопку «ОК».
Выводы статьи
В процессе редактирования некоторым пользователям необходимо узнать о том, как сделать вертикальное направление текста в документе Word. Это бывает нужно для оформления или форматирования документа. Существует несколько способов с помощью которых пользователь может расположить вертикальный текст в необходимом месте редактируемого документа, открытого в программе Microsoft Word.
Как сделать вертикальный текст в Word (видео)
Похожие публикации:
- Как сделать колонки в Word: полное руководство
- Как объединить документы Ворд в один файл
- Как скрыть текст в Word
- Как поставить ударение над буквой в Ворде — 3 способа
- Как выделить текст в Word: разные способы
Содержание
- 1 Выравнивание в горизонтальном направлении
- 2 Выравнивание текста в таблице
- 3 Выбор межстрочного интервала
- 4 Выбор интервала между абзацами
- 5 Выравнивание текста по высоте
- 6 Как перевернуть текст в Word
- 7 Удаление страницы
Вертикальное выравнивание
Вертикальное выравнивание, в отличие от горизонтального (см. разд. 4.4), применяется не к строкам и абзацам, а к тексту целиком, поэтому относится к атрибутам, задающим компоновку страниц.
Для установки параметров вертикального выравнивания сделайте следующее.
1. Щелкните на кнопке в правом нижнем углу группы Параметры страницы вкладки Разметка страницы.
2. В открывшемся окне Параметры страницы перейдите на вкладку Источник бумаги (см. рис. 10.8).
3. В списке Вертикальное выравнивание области Страница (рис. 10.9) установите один из типов выравнивания текста:
Рис. 10.9. Список Вертикальное выравнивание в окне
· По верхнему краю – выравнивает первую строку первого абзаца на странице по верхнему полю (рис. 10.10);
Рис. 10.10. Вертикальное выравнивание по верхнему краю
· По центру – выравнивает текст страницы по центру между верхним и нижним полями без изменения интервалов между ними (рис. 10.11);
Рис. 10.11. Вертикальное выравнивание по центру
· По высоте – текст на странице равномерно распределяется между нижним и верхним полями за счет изменения интервалов между абзацами, графикой и др. (рис. 10.12);
Рис. 10.12. Вертикальное выравнивание по высоте
· По нижнему краю – выравнивает последнюю строку на странице по нижнему полю (рис. 10.13).
Рис. 10.13. Вертикальное выравнивание по нижнему краю
Программа «Ворд» получила широчайшее распространение среди пользователей самых разных специальностей. По сути, это небольшая издательская настольная система. При работе с текстом программа предоставляет просто неограниченные возможности. Разобраться же во всех ее тонкостях не составит труда даже неискушенному пользователю. В этой статье подробно разберем вопрос о том, как выравнивать текст в «Ворде».
Выравнивание в горизонтальном направлении
Работая с «Вордом», сделать текст аккуратным и красивым совершенно несложно. Для выравнивания, к примеру, не нужно выполнять сложных и длительных действий, работая с клавишами пробела и табуляции. Все можно сделать намного быстрее, пользуясь специальными средствами программы. Итак, как выравнивать текст в «Ворде»?
Для этой цели в программе существует группа «Абзац» в главном меню. Здесь имеются четыре кнопки с черточками (второй ряд). Нажав на первую, можно выровнять текст по левому краю. Именно такое форматирование выставлено в программе по умолчанию. Но иногда по тем или иным причинам требуется расположить текст по центру. Таким методом оформляются, к примеру, заголовки. В этом случае следует нажать вторую слева кнопку. Выравнивание текста по правому краю используется очень редко. Однако и такое форматирование время от времени применяется. Для подобного оформления нужно нажать третью кнопку слева. Далее посмотрим, как выровнять текст по краям. Это можно сделать, нажав на последнюю в ряду кнопку «По ширине». В этом случае за счет отмены фиксированной длины пробелов текст получится ровным по бокам. К слову сказать, именно такое оформление документов считается правильным в большинстве случаев.
Для выравнивания можно также воспользоваться клавишами на клавиатуре:
- Выравнивание по левому краю – Ctrl + L.
- По центру — Ctrl + E.
- По правому краю — Ctrl + R.
- По ширине — Ctrl + J.
При желании горизонтальное выравнивание можно сделать и уже после того, как текст напечатан. Для этого нужно выделить необходимый фрагмент текста мышкой (правой кнопкой). Затем следует нажать на ту кнопку, которая требуется в данном конкретном случае. Надеемся, теперь вам понятно, как выровнять текст в Word. Никаких затруднений при этом возникнуть просто не может.
Выравнивание текста в таблице
В таблице текст выравнивается точно так же, как и в обычном поле. Делается это элементарно. Для того чтобы изменить положение слов сразу во всех ячейках, всю таблицу следует выделить мышкой. Далее следует нажать на нужную кнопку в группе «Абзац» главного меню. Для изменения положения текста в отдельной ячейке нужно выделить только ее и выполнить тот же порядок действий, как и в случае оформления всей таблицы сразу.
Можно воспользоваться и другим способом. Для этого курсор помещают в нужную ячейку и щелкают правой кнопкой мышки. В открывшемся меню следует пройти в пункт «Выравнивание ячеек» и выбрать необходимое положение текста.
Выбор межстрочного интервала
Далее рассмотрим, как изменить расстояние между строчками. При работе с текстом это также может понадобиться. Для этого в той же группе главного меню «Абзац» следует нажать на стрелочку «Междустрочный интервал» (последняя во втором ряду). В результате выпадет меню, в котором можно выбрать необходимое значение. Для того чтобы изменить интервал между строками в уже набранном тексте, следует просто выделить необходимый фрагмент и нажать правую кнопку мыши. Далее следует выбрать требуемое значение.
Изменить интервалы можно и с помощью набора стилей. Для этого нужно в главном меню в группе «Стили» нажать на «Изменить стили». Далее выбираем стиль с подходящим межстрочным интервалом. Как только курсор будет наведен на определенный пункт меню, текст соответствующим образом изменится. Можно выбрать, к примеру, стиль Word 2003 (интервал 1), Word 2007 (интервал 1.5) и т. д.
Выбор интервала между абзацами
Итак, мы с вами выяснили, как выравнивать текст в «Ворде» в горизонтальном направлении и как изменить интервал между отдельными строчками. Теперь попробуем разобраться в тонкостях оформления абзацев. Поменять расстояние между ними в этой программе также очень просто. По умолчанию абзацы в программе разделяются одной строкой. Для того чтобы это изменить, необходимо прежде всего выделить нужный абзац. Далее на вкладке «Разметка страницы» (или «Макет страницы» в зависимости от версии) переходим в группу «Абзац». Здесь можно задать значение отступа от левого или правого края, а также интервал «До» (сверху) и «После» (снизу).
Выравнивание текста по высоте
Выравнивание текста в «Ворде» может быть выполнено не только по горизонтали, но и по высоте. К примеру, при оформлении обложек часто требуется сделать так, чтобы текст располагался посередине листа в вертикальном направлении. Так можно подчеркнуть специфику страницы. Поэтому далее рассмотрим, как выровнять текст по высоте.
Для того чтобы добиться этой цели, следует пройти в меню «Разметка страницы» и нажать во вкладке «Параметры страницы» на стрелочку (справа внизу). После этого откроется соответствующее меню. Здесь следует выбрать раздел «Источник бумаги» (последний). В пункте «Вертикальное выравнивание» можно выбрать положение текста по верхнему краю, по центру, по высоте или по нижнему краю. Как видите, ответ на вопрос о том, как выровнять текст по вертикали в «Ворде», также совершенно прост. Программа позволяет сделать это в несколько кликов.
При желании текст в «Ворде» можно даже перевернуть в вертикальное положение. Для этого нужно перейти во вкладку «Вставка», в группу «Таблица» (первая в ряду), и нажать на стрелочку. В появившемся меню выбираем пункт «Нарисовать таблицу» и обводим текст. Далее, установив курсор в образовавшемся поле (не на тексте), кликаем правой кнопкой мышки. В появившемся меню кликаем на «Направление текста». Здесь можно будет выбрать необходимое положение текста.
Удаление страницы
Если убрать в «Ворде» только текст, страница все равно сохранится, так как на ней, помимо видимых букв, существуют еще и скрытые символы (обычно знаки табуляции и перехода между строчками). Их следует также убрать, кликнув на значок «Отобразить все знаки» в группе «Абзац» главного меню (последний ряд, последняя кнопка). Стереть все ставшие видимыми символы можно путем выделения их мышкой и нажатия клавиши Del. После этого страница автоматически удалится.
Таким образом, вы теперь знаете, как выравнивать текст в «Ворде» по горизонтали, вертикали, по краям и в таблицах. Процедура это довольно простая. Эта программа, рассчитанная как на профессионалов, так и на обычных пользователей, позволяет оформлять текст, не тратя лишнего времени и сил.
Не такой уж и редкий вопрос от пользователей редактора Word:
При попытке печатать текст на странице курсор почему-то находится внизу страницы и текст вводится снизу вверх. Как сделать, чтобы текст печатался сверху, как положено?
Аналогичный вопрос:
Что за чертовщина: курсор в новом документе word встает внизу страницы и печетает с низу вверх, как с этим боротся?
Решение проблемы простое.
Для редактора Word 2003
Меню «Файл» — команда «Параметры страницы» — вкладка «Источник бумаги» — поле «Вертикальное выравнивание» — выберите значение «По верхнему краю»:
Для редактора Word 2007
Вкладка «Разметка страницы» — группа команд «Параметры страницы» — нажать кнопку быстрого вызова диалоговых окон — вкладка «Источник бумаги» — поле «Вертикальное выравнивание» — выберите значение «По верхнему краю».
Вам необходимо сделать титульный лист для отчета? Вы можете создать его очень просто и качественно, выровняв как горизонтально, так и вертикально. Выровнять текст по центру горизонтально не составит особого труда -вы можете сделать это выделив нужный текст, и в меню «Главная» во вкладке «Абзац» нажать на кнопку «По центру».
Но так ли это просто с центрированием по вертикали? Это тоже просто, и в сегодняшней статье рассмотрим как это сделать.
Перед тем, как выровнять титульный лист, необходимо отделить его от остального текста. Только так у вас получится сделать, чтобы текст был по центру вертикально. Установите курсор перед текстом, который хотите поместить на другой странице, далее в верхнем меню нажимаем на вкладку «Вставка», выбираем «Страницы» и нажимаем на «Разрыв страницы».
После того как мы получили нужный нам текст для титульного листа => поместите курсор в любом месте на странице обложки и перейдите на вкладку меню «Макет».
В разделе «Параметры страницы» нажимаем на правый нижний угол.
В открывшемся окне «Параметры страницы» выбираем вкладку «Источник бумаги».
В разделе «Страница» нажимаем на «Вертикальное выравнивание» и выбираем «По центру».
Теперь текст вашего титульного листа расположен ровно по центру вертикально относительно листа.
Центрирование текста может вам очень помочь в создании маленьких текстовых документов, таких как деловые письма, или любые другие документы, которые содержат минимум текста, при этом гораздо улучшив их внешний вид.
Удачи Вам и хорошего настроения =)
Microsoft Word оснащен инструментом, который позволяет пользователям выравнивать текст по вертикали и горизонтали, что дает вам полную свободу определения положения текста в документе Word. Вот как это все работает.
Горизонтальное выравнивание, также известное как выравнивание по центру, размещает текст равномерно между полями с обеих сторон страницы. Этот инструмент также позволяет вам выбирать текст, который вы выравниваете по горизонтали, что дает вам больше контроля над тем, что вы можете делать с вашим документом.
Чтобы выровнять текст по горизонтали на странице, выделите текст, который нужно центрировать. Затем щелкните значок «Выравнивание по центру» в группе «Абзац» на вкладке «Главная». Кроме того, вы можете использовать сочетание клавиш Ctrl + E.
Ваш текст теперь будет выровнен по горизонтали. Если у вас еще не набран текст, вы также можете выбрать параметр выравнивания по центру перед вводом текста. Это все зависит от вас.
Выравнивание текста по вертикали в Word
Как вы, наверное, догадались, при вертикальном выравнивании текст равномерно располагается между верхним и нижним полями страницы. Вы не заметите разницы в выравнивании текста, если используете его на странице, которая уже заполнена текстом.
Чтобы увидеть реальную разницу, попробуйте включить параметр горизонтального текста перед вводом текста в документ.
Чтобы выровнять текст по вертикали на странице, перейдите на вкладку «Макет» и выберите маленький значок в правом нижнем углу группы «Параметры страницы».
Откроется диалоговое окно «Параметры страницы». Выберите вкладку «Макет» и щелкните стрелку рядом с «Вертикальное выравнивание» в разделе «Страница». Появится выбор вариантов вертикального выравнивания. Идите вперед и нажмите «Центр» (или выберите другой вариант, который лучше соответствует вашим требованиям).
Ваш текст теперь будет отражать выбранный вариант вертикального выравнивания.
Что, если вы хотите выровнять только определенный текст в документе по вертикали? Также есть простой способ сделать это.
Сначала выделите текст, который хотите выровнять по вертикали. После выбора вернитесь на вкладку «Макет» диалогового окна «Параметры страницы». Затем выберите нужный тип вертикального выравнивания, откройте раскрывающееся меню рядом с «Применить к», выберите «Выбранный текст» и нажмите кнопку «ОК».
Выбранный текст теперь будет отражать выбранный вариант вертикального выравнивания.
Что вы думаете об этой статье?


 для вызова диалогового окна «
для вызова диалогового окна «





 .
. и выберите пункт Надпись.
и выберите пункт Надпись.

 .
.