Word для Microsoft 365 Outlook для Microsoft 365 Word 2021 Outlook 2021 Word 2019 Outlook 2019 Word 2016 Outlook 2016 Word 2013 Outlook 2013 Word 2010 Outlook 2010 Word 2007 Outlook 2007 Еще…Меньше
Чтобы настроить или изменить параметры таблицы в Word или Outlook, щелкните таблицу правой кнопкой мыши и выберите свойства таблицы.
Примечание: Если вы хотите настроить свойства для определенной строки, столбца или ячейки, щелкните в этой строке, столбце или ячейке, прежде чем вносить изменения в диалоговом окне Свойства таблицы.
В этой статье
-
Свойства таблицы
-
Свойства строки
-
Свойства столбца
-
Свойства ячейки
-
Замещающий текст
Свойства таблицы

Чтобы применить параметры для всей таблицы, перейдите на вкладку Таблица.
-
В областиРазмер установите общую ширину таблицы, выбрав предпочитаемую ширину и выбрав размер. В поле Мера в выберите, нужно ли измерять ширину в сантиметрах или в процентах от страницы.
-
В областиВыравнивание выберите, нужно ли выровнять таблицу по леву, центру или правому. Если вы выбрали Слева, вы можете выбрать расстояние отступа в поле Отступ от левого.
-
В области Обтекавание текстомвыберите Вокруг, если вы хотите, чтобы расположенный рядом текст на странице обтете таблицу; Чтобы сделать обтекание текстом более точным, нажмите кнопку Положение ивыберите параметры в диалоговом окне Расположение таблицы. Если обтекать текст не нужно, выберите Нет.
-
Нажмите кнопку Границы и затенение, чтобы изменить стиль границы, цвет линии и толщину линии таблицы.
-
Нажмите кнопку Параметры, чтобы настроить дополнительные свойства таблицы, в том числе верхние и нижние поля ячеев, интервалы между ячейками и автоматическое переключение содержимого ячейки.
К началу страницы
Свойства строки

Сначала щелкните строку или выберите строки, которые вы хотите изменить, щелкните правой кнопкой мыши, выберите Свойства таблицы ,а затем перейдите на вкладку Строка.
-
В областиРазмер установите высоту строки, выбрав предпочитаемую высоту и выбрав размер; вы можете уточнить высоту, выбрав параметр в поле Высота строки.
-
В области Параметрывыберите параметры, чтобы разбить строки на страницы или создать строки с заглавной строкой.
-
Чтобы отобразить выбранную строку в верхней части вкладки и перемещаться между строками, не выходя из диалогового окна Свойства таблицы, выберите предыдущую строку или следующую строку.
К началу страницы
Свойства столбца

Сначала щелкните столбец или выберите столбцы, которые вы хотите изменить, щелкните правой кнопкой мыши, выберите Свойства таблицы ,а затем перейдите на вкладку Столбец.
-
В областиРазмер установите ширину столбца, выбрав предпочитаемую ширину и выбрав размер. В поле Мера в выберите, нужно ли измерять ширину в сантиметрах или в процентах.
-
Чтобы отобразить выбранный столбец или столбец в верхней части вкладки и перемещаться между столбцами, не выходя из диалогового окна Свойства таблицы, выберите предыдущий столбец или Следующий столбец.
К началу страницы
Свойства ячейки

Сначала щелкните ячейку, которую вы хотите изменить, щелкните ее правой кнопкой мыши, выберите свойства таблицы иперейдите на вкладку Ячейка.
-
В областиРазмер установите ширину ячейки, выбрав предпочитаемую ширину и выбрав размер. В поле Мера в выберите, нужно ли измерять ширину в сантиметрах или в процентах.
-
В области Выравниваниепо вертикали выберите параметр выравнивания для содержимого ячейки: Сверху (выравнивание по умолчанию),По центру или По нижнему.
-
Нажмите кнопку Параметры, чтобы настроить дополнительные свойства ячейки, в том числе верхние и нижние поля ячеев, а также параметры обтекаия текстом и размещения текста.
К началу страницы
Замещающий текст

Вы можете создать заметивный текст для таблицы, чтобы помочь людям, у которых есть экранные читатели, понять ее содержимое.
-
В поле Описание введите описание таблицы.
-
В поле Название введите краткое описание таблицы.
Примечание: Если у вас нет сложной таблицы, обычно нужно ввести текст только в поле Описание. Если вам нужно описать сложное содержимое, заполнять поле Заголовок удобно, чтобы при необходимости не было необходимости читать полное описание.
К началу страницы
Нужна дополнительная помощь?
Просмотров 18.9к. Обновлено 7 августа 2020
Если у вас есть таблица, которая не занимает всю ширину документа Word, вы можете изменить горизонтальное выравнивание страницы, а также оптимизировать ее отступ, если выровняли ее по левому краю страницы. Вот как это работает.
Содержание
- Выровнять таблицу по горизонтали в ворде
- Обтекание таблицы в ворде
- Видео инструкция как выровнять таблицу в ворде
Выровнять таблицу по горизонтали в ворде
Вы можете легко выровнять таблицу по левому, центральному или правому краю страницы в документе.
Единственное предостережение здесь заключается в том, что таблица не может быть установлена на всю ширину страницы, если вы хотите использовать эти параметры выравнивания. Полная ширина — это состояние по умолчанию при создании новой таблицы, поэтому, если у вас есть таблица, которая не должна быть большой, вам нужно изменить этот параметр.
Самый простой способ сделать это — щелкнуть мышью в любом месте таблицы, чтобы сфокусироваться на ней, а затем навести указатель мыши в правый нижний угол таблицы. Когда вы поместите указатель мыши на угол, он превратится в двойную стрелку. Затем вы можете нажать и удерживая правую клавишу мыши изменить размер до того который вам нужен.
Теперь, когда таблица больше не имеет полной ширины, вы можете настроить выравнивание страницы. Щелкните правой кнопкой мыши в любом месте таблицы и выберите «Свойства таблицы» в появившемся контекстном меню.
В открывшемся окне Свойства таблицы вы можете выбрать левое, центральное, правое выравнивание, щелкнув эти параметры в разделе «Выравнивание». Пока вы здесь, обратите внимание, что вы также можете оптимизировать ширину таблицы, выбрав опцию «Ширина», а затем точно указать, сколько она должна быть. Это дает вам немного больше контроля, чем просто изменять размер мишкой, как мы показали ранее.
Если вы выравниваете таблицу с левой стороны страницы, вы также можете отрегулировать пространство отступа от левого поля, используя поле «Отступ слева» справа.
Обтекание таблицы в ворде
Существует также еще одна настройка, о которой вам необходимо знать: «Обтекание». Если у вас небольшая таблица, вы можете выбрать опцию «Вокруг», чтобы у вас не оставалось много пустого пространства страницы. Нажмите кнопку «Размещение» справа, и вы сможете внести дополнительные изменения, например, насколько точно вы хотите, чтобы текст обтекал таблицу.
Изменить горизонтальное выравнивание таблицы в Word совсем не сложно, но есть некоторые параметры, которые вы можете изменить, если знаете, где искать.
Видео инструкция как выровнять таблицу в ворде
Как выровнять таблицу в Word
Если у вас есть таблица, которая не занимает всю ширину документа Word, вы можете изменить горизонтальное выравнивание страницы, а также оптимизировать ее отступ, если выровняли ее по левому краю страницы. Вот как это работает.
- Выровнять таблицу по горизонтали в ворде
- Обтекание таблицы в ворде
- Видео инструкция как выровнять таблицу в ворде
Выровнять таблицу по горизонтали в ворде
Вы можете легко выровнять таблицу по левому, центральному или правому краю страницы в документе.
Единственное предостережение здесь заключается в том, что таблица не может быть установлена на всю ширину страницы, если вы хотите использовать эти параметры выравнивания. Полная ширина — это состояние по умолчанию при создании новой таблицы, поэтому, если у вас есть таблица, которая не должна быть большой, вам нужно изменить этот параметр.
Самый простой способ сделать это — щелкнуть мышью в любом месте таблицы, чтобы сфокусироваться на ней, а затем навести указатель мыши в правый нижний угол таблицы. Когда вы поместите указатель мыши на угол, он превратится в двойную стрелку. Затем вы можете нажать и удерживая правую клавишу мыши изменить размер до того который вам нужен.
Теперь, когда таблица больше не имеет полной ширины, вы можете настроить выравнивание страницы. Щелкните правой кнопкой мыши в любом месте таблицы и выберите «Свойства таблицы» в появившемся контекстном меню.
В открывшемся окне Свойства таблицы вы можете выбрать левое, центральное, правое выравнивание, щелкнув эти параметры в разделе «Выравнивание». Пока вы здесь, обратите внимание, что вы также можете оптимизировать ширину таблицы, выбрав опцию «Ширина», а затем точно указать, сколько она должна быть. Это дает вам немного больше контроля, чем просто изменять размер мишкой, как мы показали ранее.
Если вы выравниваете таблицу с левой стороны страницы, вы также можете отрегулировать пространство отступа от левого поля, используя поле «Отступ слева» справа.
Обтекание таблицы в ворде
Существует также еще одна настройка, о которой вам необходимо знать: «Обтекание». Если у вас небольшая таблица, вы можете выбрать опцию «Вокруг», чтобы у вас не оставалось много пустого пространства страницы. Нажмите кнопку «Размещение» справа, и вы сможете внести дополнительные изменения, например, насколько точно вы хотите, чтобы текст обтекал таблицу.
Изменить горизонтальное выравнивание таблицы в Word совсем не сложно, но есть некоторые параметры, которые вы можете изменить, если знаете, где искать.
Как выровнять таблицу в ворде
Делать таблицы в ворде несложно, гораздо большие проблемы вызывает придание ей аккуратного внешнего вида. У неопытных пользователей чаще всего возникают проблемы следующего плана:
- ширина таблицы меньше контента (остального содержимого документа),
- большие или наоборот маленькие отступы от границ ячеек таблицы,
- переносы содержимого таблицы,
- неодинаковые по ширине столбцы и т.п.
Эти и некоторые другие вопросы мы рассмотрим в этой статье.
Первое, что нам обязательно пригодиться — это умение выделять всю таблицу целиком одним кликом мышки. Для этого кликните по верхнему левому углу таблицы. А точнее — наведите курсор на таблицу, в области верхнего левого угла таблицы появится небольшой квадратик с перекрещивающимися стрелочками. По нему и нужно кликнуть мышкой.
Теперь вы можете поменять шрифт во всех ячейках таблицы сразу, сделать его жирным или курсивом, изменить размер текста или цвет. Выровнять всю таблицу по центру, слева или справа и произвести еще множество действий. О некоторых из них чуть ниже. Также после выделения всей таблицы, вы можете кликнуть правой кнопкой мыши и вызвать меню, в котором доступны другие опции с таблицей. Также вы можете зайти в свойства таблицы и изменить ширину или высоту таблицы, а также ее отдельных элементов — строки, столбцов, ячейки.
Как передвигать границы таблицы
Наведите на границу, которую нужно передвинуть, появится значок, состоящий из двух параллельных черточек. Потяните границу в нужную сторону. Таким образом можно сделать шире или уже отдельный столбец таблицы, передвинуть на нужный уровень границу таблицы, изменить вертикальный размер строк.
Изменить размер всей таблицы без изменения соотношения столбцов
Т.е. внешний вид таблицы не изменится, мы только изменим ее размер. Например, если нам нужно растянуть ее по ширине страницы.
Решение: наведите курсор на правый нижний угол таблицы так, чтобы появилась косая стрелочка и потяните таблицу вниз и вправо, если вам нужно увеличить таблицу. Если вам нужно уменьшить размер, то тяните ее влево и вверх.
Как выровнять содержимое таблицы
Выделить всю таблицу или ту ее часть, которую требуется отредактировать, перейдите во вкладки Работа с таблицами -> Макет и нажмите на одну из кнопок выравнивания.
Если вы хотите сделать одинаковыми по ширине столбцы или по высоте строки, то вам нужно остаться во вкладке Макет и нажать на пункт «Выровнять ширину строк» или «Выровнять ширину столбцов». Левее же вы найдете настройки, с помощью которых можно задать точные значения ширину или высоты.
Как изменить отступы содержимого таблицы
Для этого снова выделим всю таблицу и воспользуемся настройкой интервала.
Еще один вариант уменьшить высоту строки — зайдите в свойства таблицы, во вкладке «Строка» задайте точный размер высоты строки. Сохраните изменения.
Как убрать границы таблицы
Выделите всю таблицу. Клик правой кнопкой мыши -> Границы и заливка. Во вкладке «Границы» выберите цвет белый.
А вот получилась таблица без границ:
Если у вас остались вопросы по выравниванию таблиц, то прошу задавать свои вопросы в комментариях.
Как выровнять таблицу в Word
В Microsoft Word очень просто вставить таблицу, но по умолчанию она выравнивается по левому краю. Следуя приведенному ниже руководству, вы можете узнать, как выровнять таблицу в ворде.
Как выровнять таблицу в ворде
Таблица с выравниванием по левому краю в ворде может выглядеть неуместно, особенно если это таблица, которая содержит несколько узких столбцов. Вы можете выровнять таблицу в ворде, выполнив эти простые шаги:
- Наведите указатель мыши в верхний левый угол таблицы, пока не увидите маленький квадрат.
Как выровнять таблицу в Word – Наведите указатель мыши
- Для того чтобы выровнять таблицу в ворде, сперва ее необходимо выделить. Для этого нажмите на небольшой квадрат.
Как выровнять таблицу в Word – Выделить всю таблицу
- Перейдите на вкладку « Главная ».
Как выровнять таблицу в Word – Вкладка Главная
- Теперь для того чтобы выровнять таблицу в ворде, в разделе « Абзац » нажмите кнопку «По центру».
Как выровнять таблицу в Word – Выровнять таблицу по центру
- В нашем примере, мы рассмотрели, как выровнять таблицу в ворде по центру.
Как выровнять таблицу в Word – Выровнять таблицу в ворде по центру
Также вы можете выровнять таблицу в ворде, нажав правой клавишей мыши в области таблицы, выбрать пункт « Свойства таблицы ».
Как выровнять таблицу в Word – Свойства таблицы в ворде
И в открывшемся меню выбрать как вы хотите выровнять таблицу в группе «Выравнивание».
Как выровнять таблицу в Word – Выровнять таблицу по центру
Если ваша таблица в ворде недостаточно велика для ваших нужд, вы можете добавить строку или столбец.
Всем привет на портале WiFiGiD.RU. Сегодня у нас будет интересный урок и мы посмотрим, как можно выровнять текст в таблице и ячейки по ширине в программе Ворд. Для урока я создал обычную таблицу, вы же можете использовать какой-то свой пример. Наша задача сделать нашу табличку красивой. Напомню, что вы можете использовать почти любую версию Microsoft Word.
Содержание
- Изменяем ширину столбцов
- Способ 1: Автоматическое выравнивание
- Способ 2: Панель инструментов
- Способ 3: Ручное выравнивание
- Способ 4: Свойства таблицы
- Выравнивание текста в таблице
- Задать вопрос автору статьи
Изменяем ширину столбцов
Способ 1: Автоматическое выравнивание
Выровнять столбцы в таблице в Ворде можно с помощью специальной встроенной функции – её можно увидеть в контекстном меню при выделении таблицы.
- Полностью выделите таблицу – для этого нажмите по крестику в левом верхнем углу.
- Теперь кликаем правой кнопкой мыши (ПКМ) по табличке и из выпадающего меню выбираем команду «Выровнять ширину столбцов».
- После этого все столбцы станут равномерной ширины.
Способ 2: Панель инструментов
Кнопка «Выровнять ширину столбцов» также находится на панели инструментов во вкладке «Макет» в разделе «Размер ячеек». Напомню, что перед этим нужно аналогично полностью выделить таблицу.
Дополнительно рядом есть пункт «Автоподбор», где можно выровнять ширину всей таблицы по размеру окна или содержимого. Окно в данном случае – это размер рабочей области листа. Размер листа можно посмотреть в белой области на линейке. Можете ради интереса попробовать все представленные варианты.
Читаем – как включить линейку в Word.
Способ 3: Ручное выравнивание
Вы можете вручную на глаз выровнять ячейки в Ворде – чаще всего этим вариантом многие и пользуются. Для того чтобы изменить ширину ячейки, наведите курсор мыши на ребро. Как только стрелка превратится в значок изменения размера, зажимаем левую кнопку мыши и тянем границу влево или вправо. Таким же образом изменяем размер и других граней.
Способ 4: Свойства таблицы
Выровнять ширину столбцов в Ворде можно с помощью свойств выделенной таблицы.
- Выделяем табличку и переходим на вкладку «Макет».
- В разделе «Таблица» переходим в свойства. Также вы можете попасть туда через контекстное меню, нажав ПКМ по самой таблице
- Если таблица не заполнена, вы можете выставить одинаковый размер всех ячеек. Если же в ней уже есть какие-то данные, то вы можете выставить размер каждого столбца в процентах. Чтобы переключаться между столбцами, используем кнопки ниже. Если вам неудобно использовать «Проценты», вы можете изменить единицы на «Сантиметры».
Выравнивание текста в таблице
В этом главе мы уже поговорим про то, а как выровнять текст в таблице. На самом деле он выравнивается примерно так же как мы это делаем с обычным текстом – то есть используются такие же функции. Процесс достаточно простой:
- Выделяем ячейку или ряд ячеек с текстом, который хотим изменить.
- Переходим на вкладку «Макет».
- Находим раздел «Выравнивание», а в нем используем кнопку, которая нам и нужна. Посмотрите на картинку ниже.
В качестве домашнего задания попробуйте самостоятельно изменить горизонтальное выравнивание текста в отдельных ячейках. Опробуйте каждый из вариантов на вкладке «Макета». Если что-то будет не получаться – можете обратиться в комментариях в самом низу этой статьи.
В Microsoft Word очень просто вставить таблицу, но по умолчанию она выравнивается по левому краю. Следуя приведенному ниже руководству, вы можете узнать, как выровнять таблицу в ворде.
Как выровнять таблицу в ворде
Таблица с выравниванием по левому краю в ворде может выглядеть неуместно, особенно если это таблица, которая содержит несколько узких столбцов. Вы можете выровнять таблицу в ворде, выполнив эти простые шаги:
- Наведите указатель мыши в верхний левый угол таблицы, пока не увидите маленький квадрат.
Как выровнять таблицу в Word – Наведите указатель мыши
- Для того чтобы выровнять таблицу в ворде, сперва ее необходимо выделить. Для этого нажмите на небольшой квадрат.
Как выровнять таблицу в Word – Выделить всю таблицу
- Перейдите на вкладку «Главная».
Как выровнять таблицу в Word – Вкладка Главная
- Теперь для того чтобы выровнять таблицу в ворде, в разделе «Абзац» нажмите кнопку «По центру».
Как выровнять таблицу в Word – Выровнять таблицу по центру
- В нашем примере, мы рассмотрели, как выровнять таблицу в ворде по центру.
Как выровнять таблицу в Word – Выровнять таблицу в ворде по центру
Также вы можете выровнять таблицу в ворде, нажав правой клавишей мыши в области таблицы, выбрать пункт «Свойства таблицы».
Как выровнять таблицу в Word – Свойства таблицы в ворде
И в открывшемся меню выбрать как вы хотите выровнять таблицу в группе «Выравнивание».
Как выровнять таблицу в Word – Выровнять таблицу по центру
Если ваша таблица в ворде недостаточно велика для ваших нужд, вы можете добавить строку или столбец.
Делать таблицы в ворде несложно, гораздо большие проблемы вызывает придание ей аккуратного внешнего вида. У неопытных пользователей чаще всего возникают проблемы следующего плана:
- ширина таблицы меньше контента (остального содержимого документа),
- большие или наоборот маленькие отступы от границ ячеек таблицы,
- переносы содержимого таблицы,
- неодинаковые по ширине столбцы и т.п.
Эти и некоторые другие вопросы мы рассмотрим в этой статье.
Рекомендую ознакомиться со статьями:
как выровнять текст в ворде
как в ворде сделать шапку
Первое, что нам обязательно пригодиться — это умение выделять всю таблицу целиком одним кликом мышки. Для этого кликните по верхнему левому углу таблицы. А точнее — наведите курсор на таблицу, в области верхнего левого угла таблицы появится небольшой квадратик с перекрещивающимися стрелочками. По нему и нужно кликнуть мышкой.
Теперь вы можете поменять шрифт во всех ячейках таблицы сразу, сделать его жирным или курсивом, изменить размер текста или цвет. Выровнять всю таблицу по центру, слева или справа и произвести еще множество действий. О некоторых из них чуть ниже. Также после выделения всей таблицы, вы можете кликнуть правой кнопкой мыши и вызвать меню, в котором доступны другие опции с таблицей. Также вы можете зайти в свойства таблицы и изменить ширину или высоту таблицы, а также ее отдельных элементов — строки, столбцов, ячейки.
Как передвигать границы таблицы
Наведите на границу, которую нужно передвинуть, появится значок, состоящий из двух параллельных черточек. Потяните границу в нужную сторону. Таким образом можно сделать шире или уже отдельный столбец таблицы, передвинуть на нужный уровень границу таблицы, изменить вертикальный размер строк.
Изменить размер всей таблицы без изменения соотношения столбцов
Т.е. внешний вид таблицы не изменится, мы только изменим ее размер. Например, если нам нужно растянуть ее по ширине страницы.
Решение: наведите курсор на правый нижний угол таблицы так, чтобы появилась косая стрелочка и потяните таблицу вниз и вправо, если вам нужно увеличить таблицу. Если вам нужно уменьшить размер, то тяните ее влево и вверх.
Как выровнять содержимое таблицы
Выделить всю таблицу или ту ее часть, которую требуется отредактировать, перейдите во вкладки Работа с таблицами -> Макет и нажмите на одну из кнопок выравнивания.
Если вы хотите сделать одинаковыми по ширине столбцы или по высоте строки, то вам нужно остаться во вкладке Макет и нажать на пункт «Выровнять ширину строк» или «Выровнять ширину столбцов». Левее же вы найдете настройки, с помощью которых можно задать точные значения ширину или высоты.
Как изменить отступы содержимого таблицы
Для этого снова выделим всю таблицу и воспользуемся настройкой интервала.
Еще один вариант уменьшить высоту строки — зайдите в свойства таблицы, во вкладке «Строка» задайте точный размер высоты строки. Сохраните изменения.
Как убрать границы таблицы
Выделите всю таблицу. Клик правой кнопкой мыши -> Границы и заливка. Во вкладке «Границы» выберите цвет белый.
А вот получилась таблица без границ:
Если у вас остались вопросы по выравниванию таблиц, то прошу задавать свои вопросы в комментариях.
Таблицы в Word можно создать с нуля или вставить из другой программы, например, скопировать в веб браузере с сайта или из другой программы.
Если таблица широкая, то она может выйти за край листа, пример этого показан на картинке ниже.

При печати на странице будет обрезанная таблица. Более того, может возникнуть ошибка, что текст выходит за пределы области печати.
Эта статья поможет исправить вам сразу все эти проблемы!
1. Автоматическая подгонка размера таблицы под ширину листа
Выделите таблицу, для этого наведите на неё курсор и когда появится крестик в квадрате, кликните по нему.

Теперь кликните правой кнопкой мыши над таблицей и в контекстном меню выберите «Автоподбор» и выберите одну из опций «Автоподбор по содержимому» или «Автоподбор по ширине окна» — для широкой таблицы результат очень похож.

В результате таблица полностью поместится на лист.

2. Ручное изменение ширины столбцов
Вы можете вручную изменить ширину таблицы до любого нужного вам размера. Для этого наведите курсор на таблицу, после чего в правой части появится белый квадратик, который означает нижний правый край таблицы.

Схватите его и тяните, пока размер таблицы не будет подходящим.

3. Измените ориентацию страницы
Если самой главной (или единственной) частью документа является таблица, то вы можете изменить ориентацию с вертикальной на горизонтальную. Как результат:
- таблица полностью поместится на листе без изменения её ширины
- лист с таблицей будет более читаем на мониторах, которые также имеют горизонтальную ориентацию
Чтобы поменять ориентацию страницы, перейдите во вкладку «Макет» и нажмите кнопку «Ориентация». Выберите «Альбомная».

Как результат — таблица отлично вписывается в горизонтальную страницу.
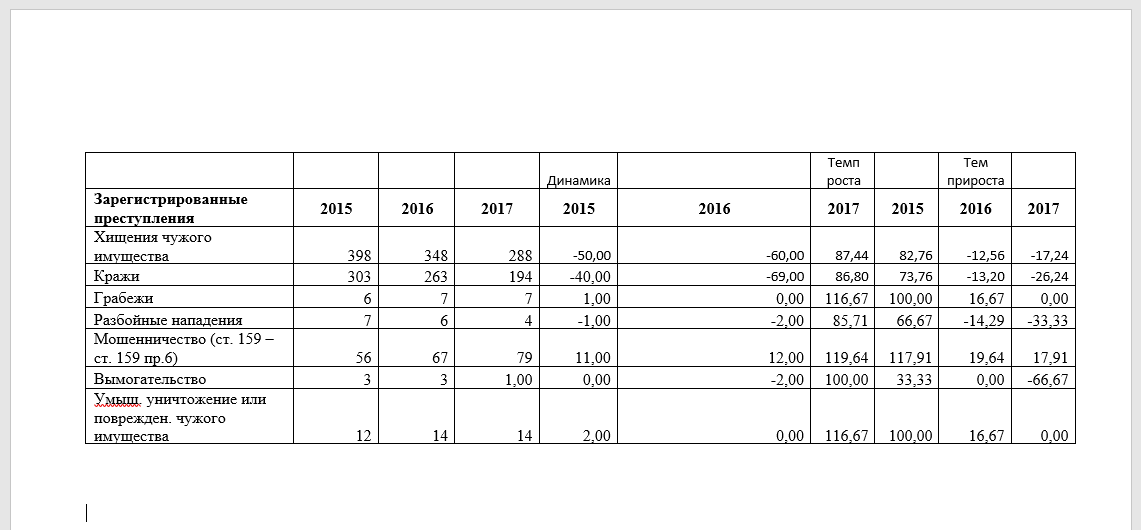
Смотрите также «Как поменять ориентацию только для одной страницы в Word».
Связанные статьи:
- Как создать альбомную страницу в документе Word с книжными страницами (89.4%)
- Как вставить текст над таблицей, если таблица находится в самом верху документа Word (60.6%)
- Почему ячейка не расширяется и текст уходит за край (60.6%)
- Как создать полосатую таблицу в Microsoft Word (58.8%)
- Как полностью удалить таблицу (58.8%)
- Как откатить большие и обычные обновления в Windows 10 (RANDOM — 1.9%)




























