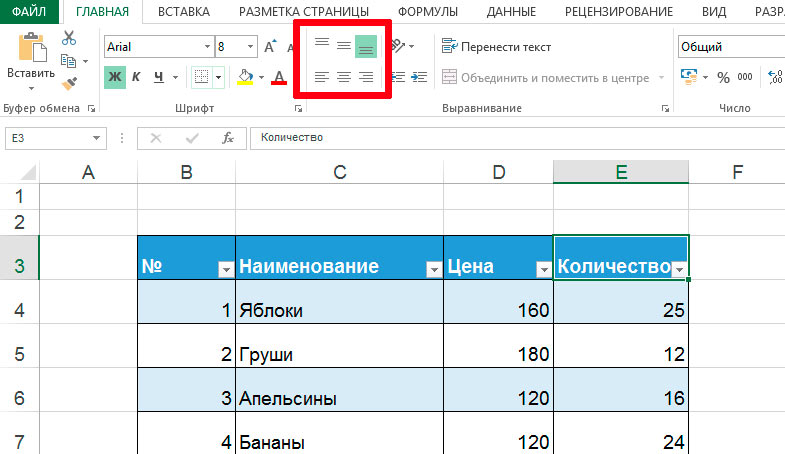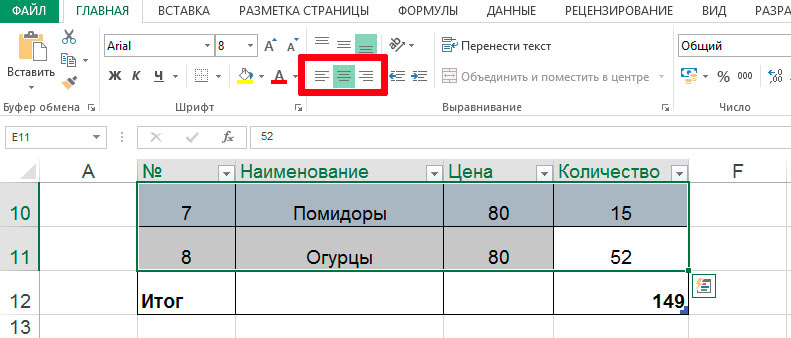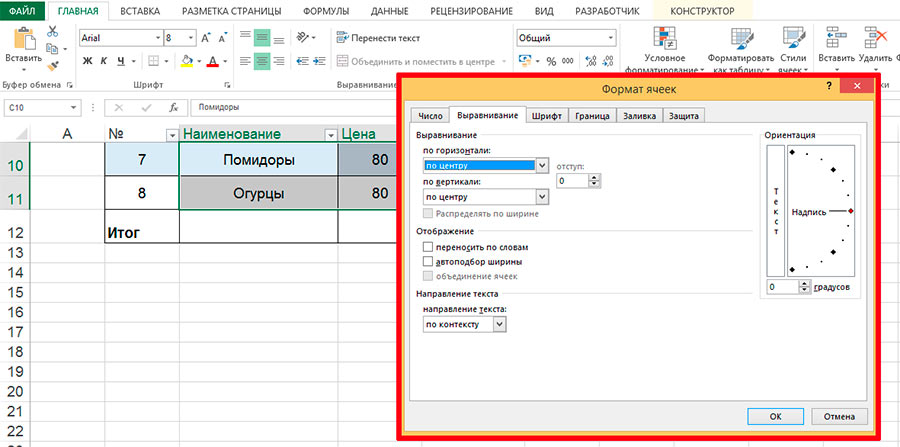Содержание
-
- 0.0.1 1. Выравнивание текста в Excel по ширине. Неправильно.
- 1 Как изменить выравнивание текста по горизонтали в Excel
- 2 Как изменить выравнивание текста по вертикали в Excel
- 2.1 Как выравнить текст по горизонтали?
- 2.2 Как выравнить текст по вертикали?
- 2.3 Как задать наклонный текст в ячейке?
- 2.4 Как задать направление текста в ячейке?
1. Выравнивание текста в Excel по ширине. Неправильно.
Все сталкивались с объединением ячеек, т.е. требуемую область (в данном случае это «B1:D1») нужно выделить и нажать на кнопку «Объединить и поместить в центре» в Меню Главная. Если нашли, то скорее всего эта возможность скрывается тут. Тоже можно исполнить и в меню «Формат ячеек» или нажав Ctrl+1
Самое популярное решение , но лучше так не делать. Почему? Попробуйте теперь использовать столбец «B» в формуле, постоянно соскакивает на «B:D». Бывают ситуации, когда это очень вредит расчетам.
2. Неверный вариант выравнивание текста в Excel
Когда я не знал вариант 3, я делал так.
1. Заливал ячейки белым цветом
2. Заголовок помещал в центральную ячейку
3. Делал выравнивание текста по центру в этой ячейке
Получалось не очень, но сойдет.
3. Правильный вариант
Как все-таки добиться лучшего результата выравнивания не объединяя при этом ячейки? Проставлять 10 пробелов перед текстом тоже нельзя!
Оказалось все гораздо проще — выделяйте нужный диапазон «B1:D1» и нажимайте горячие клавиши Ctrl+1 (или правая кнопка мыши — «Формат ячеек»). В появившемся окне переходим на вкладку «Выравнивание» и раздел «по горизонтали:» в самом низу находим пункт «по центру выделения», после жмем «OK».
Ну вот получилось красиво и функционально — можно использовать формулы и не бояться, что они собьются.
Не забывайте, что в Excel 2007 и старше практически все возможности выравнивания вынесены в Меню «Главное», например для выравнивания текста по вертикали используйте их.
Microsoft Excel позволяет выравнивать текст в ячейках самыми различными способами. К каждой ячейке можно применить сразу два способа выравнивания – по ширине и по высоте. В данном уроке мы разберем, какие есть варианты выравнивания в Excel и как их применять.
По умолчанию любой текст, введенный на рабочий лист Excel, выравнивается по левому нижнему краю ячейки, а числа по правому нижнему краю. Изменение выравнивания текста позволяет выбрать, каким образом будет отображаться содержимое в ячейке, что позволит улучшить восприятие текста.
- Выровнять по левому краю: содержимое выравнивается по левому краю.
- Выровнять по центру: содержимое ячейки выравнивается по центру, т.е. располагается на равном расстоянии ее от левой и правой границ.
- Выровнять по правому краю: содержимое выравнивается по правой границе ячейки.
- Выровнять по верхнему краю: содержимое выравнивает по верхнему краю.
- Выровнять по середине: содержимое выравнивается по середине, т.е. на равном расстоянии от верхней и нижней границ ячейки.
- Выровнять по нижнему краю: содержимое выравнивается по нижней границе ячейки.
В примере ниже мы изменим выравнивание нашего заголовка по ширине, чтобы выделить его на листе Excel и придать более законченный вид.
- Выделите ячейку, текст в которой необходимо изменить.
- Выберите одну из трех команд горизонтального выравнивания на вкладке Главная. Для нашего примера выберем команду Выровнять по центру.
- Текст будет выровнен по центру.
Как изменить выравнивание текста по вертикали в Excel
В данном примере мы изменим выравнивание нашего заголовка по высоте и расположим его посередине ячейки.
- Выделите ячейку, текст в которой необходимо изменить.
- Выберите одну из трех команд вертикального выравнивания на вкладке Главная. Для нашего примера выберем команду Выровнять по середине.
- Текст будет выровнен посередине.
В Microsoft Excel Вы можете применить как вертикальное, так и горизонтальное выравнивание к одной ячейке.
Урок подготовлен для Вас командой сайта office-guru.ru
Источник: /> Автор/переводчик: Антон Андронов
Правила перепечаткиЕще больше уроков по Microsoft Excel
Оцените качество статьи. Нам важно ваше мнение:
По умолчанию текст набирается с выравниванием относительно левого поля. Как горизонтальное, так и вертикальное выравнивание текста, а также угол наклона текста можно задавать как до его ввода, так и после.
Как выравнить текст по горизонтали?
1 способ (основное выравнивание):
- В окне открытого листа выделите нужные ячейки и перейдите к вкладке «Главная».
- В группе «Выравнивание» щелкните по кнопке нужного горизонтального выравнивания (рис. 3.16):
- «По левому краю» – выравнивание текста по левой стороне ячейки;
- «По центру» – выравнивание текста по горизонтальному центру ячейки;
- «По правому краю» – выравнивание текста по правой стороне ячейки;
Рис. 3.16. Вкладка «Главная». Группа «Выравнивание»
2 способ (дополнительное выравнивание):
- В окне открытого листа выделите нужные ячейки и перейдите к вкладке «Главная».
- В группе «Выравнивание» щелкните по кнопке «Формат ячеек» (или используйте сочетание клавиш Ctrl+Shift+F).
- В окне «Формат ячеек» на вкладке «Выравнивание» в группе «Выравнивание» раскройте список графы «По горизонтали» и выберите нужное значение.
- Закройте окно кнопкой «ОК».
Как выравнить текст по вертикали?
1 способ (основное выравнивание):
- В окне открытого листа выделите нужные ячейки и перейдите к вкладке «Главная».
- В группе «Выравнивание» щелкните по кнопке нужного вертикального выравнивания:
- «По верхнему краю» – выравнивание текста по верхней стороне ячейки;
- «По центру» – выравнивание текста по вертикальному центру ячейки;
- «По нижнему краю» – выравнивание текста по нижней стороне ячейки;
2 способ (дополнительное выравнивание):
- В окне открытого листа выделите нужные ячейки и перейдите к вкладке «Главная».
- В группе «Выравнивание» щелкните по кнопке «Формат ячеек» (или используйте сочетание клавиш Ctrl+Shift+F).
- В окне «Формат ячеек» на вкладке «Выравнивание» в группе «Выравнивание» раскройте список графы «По вертикали» и выберите нужное значение:
- «По верхнему краю»;
- «По центру»;
- «По нижнему краю»;
- «По высоте»;
- «Распределенный».
- Закройте окно кнопкой «ОК».
Как задать наклонный текст в ячейке?
1 способ:
- В окне открытого листа выделите нужные ячейки и перейдите к вкладке «Главная».
- В группе «Выравнивание» щелкните по кнопке «Ориентация».
- В списке команд выберите нужный тип наклона текста (рис. 3.17).
Рис. 3.17. Вкладка «Главная». Кнопка «Ориентация»
2 способ:
- В окне открытого листа выделите нужные ячейки и перейдите к вкладке «Главная».
- В группе «Выравнивание» щелкните по кнопке «Формат ячеек» (или используйте сочетание клавиш Ctrl+Shift+F).
- В окне «Формат ячеек» на вкладке «Выравнивание» в группе «Ориентация» наведите курсор мыши на красную метку и при нажатой левой кнопке мыши перетащите вверх или вниз, задавая нужный угол наклона текста.
Примечание
Угол наклона можно также задать счетчиком в графе «Градусов».
Как задать направление текста в ячейке?
- В окне открытого листа выделите нужные ячейки и перейдите к вкладке «Главная».
- В группе «Выравнивание» щелкните по кнопке «Формат ячеек» (или используйте сочетание клавиш Ctrl+Shift+F).
- В окне «Формат ячеек» на вкладке «Выравнивание» в группе «Направление текста» раскройте список и выберите нужное значение.
Март 31, 2015 / Написал / No Comments
Среди пользователей огромной популярностью пользуется объединение ячеек, как один из способов выравнивания текста в Excel. Часто это мешает правильному вычислению формул, портит оформление файла, вредит выполнению макросов и т.д. Так как просто, правильно или неправильно делать выравнивание текста в Excel по ширине?
1. Выравнивание текста в Excel по ширине. Неправильно.
Все сталкивались с объединением ячеек, т.е. требуемую область (в данном случае это «B1:D1») нужно выделить и нажать на кнопку «Объединить и поместить в центре» в Меню Главная. Если нашли, то скорее всего эта возможность скрывается тут. То же можно повторить и в меню «Формат ячеек» или нажав Ctrl+1
Самое популярное решение , но лучше так не делать. Почему? Попробуйте теперь использовать столбец «B» в формуле — постоянно соскакивает на «B:D». Бывают ситуации, когда это очень вредит расчетам.
2. Неверный вариант выравнивание текста в Excel
Когда я не знал вариант 3, я делал так.
1. Заливал ячейки белым цветом
2. Заголовок помещал в центральную ячейку
3. Делал выравнивание тексты по центру в этой ячейке
Получалось не очень, но сойдет.
3. Правильный вариант
Как все-таки добиться лучшего результата выравнивания, не объединяя при этом ячейки? Проставлять 10 пробелов перед текстом тоже нельзя!
Оказалось все гораздо проще — выделяйте нужный диапазон «B1:D1» и нажимайте горячие клавиши Ctrl+1 (или правая кнопка мыши — «Формат ячеек»). В появившемся окне переходим на вкладку «Выравнивание» и раздел «по горизонтали:» в самом низу находим пункт «по центру выделения», после жмем «OK».
Ну вот получилось красиво и функционально — можно использовать формулы и не бояться, что они собьются.
Не забывайте, что в Excel 2007 и старше практически все возможности выравнивания вынесены в Меню «Главное», например, для выравнивания текста по вертикали, используйте их.

Вот поэтому я решил научить Вас, читатели моего сайта этим нехитрым приемам работы в Excel документах. Скажу честно, данный урок будет полезен многим, особенно тем, кто имеет дело с большими каталогами и базами данных.
С содержанием мы определились, так что дорогие друзья открывайте свои документы Excel и приступаем к работе.
Содержание
- Выравнивание текста в ячейках в Excel
- Ширина столбцов и высота строк в Excel
- Как закрепить верхнюю строку (левый столбик) в Excel
- Заключение
Казалось бы, нет ничего проще, как создать таблицу, вбить данные и вести учет. Ну, про учет, это уже о предназначении таблицы, у каждого она будет преследовать свои цели.
Для примера приведу свою таблицу:
Ничего красивого и ничего понятно я не вижу в этой таблице. А хотя вроде хотелось сделать, что то красивое и как минимум понятное для тех, кто увидит мой документ.
Для того что бы придать нашему документу профессиональный вид, нужно:
1- выделить область ячеек, в которых мы будем вести работу. В нашем случае это – таблица
2 – вторым шагом, определяемся с масштабом текста в таблице и стилем шрифта. В моем случае 14 пт.- размер шрифта, Arial– стиль шрифта.
Рисунок:
3 – кликаем правой клавишей мыши по выделенной области, в контекстном меню выбираем пункт – «Формат ячеек». Смотри рисунок, и выставляем параметры те, которые показаны у меня:
Рисунок:
В окне инструментов формат ячеек выбираем вкладку выравнивание. Выравнивание по горизонтали и вертикали ставим по центру, смотря какое значение ячеек и ваши предпочтения, экспериментируйте. В пункте «Отображение» ставим галочку – «Переносить по словам». При этом отображении не будет меняться размер шрифта и ячейки останутся цельными.
4 – Проверяем результат. Должно получиться, читаемый текст внутри каждой ячейки и исходный формат текста без изменений.
Рисунок:
Ширина столбцов и высота строк в Excel
Таблицу мы сделали, формат назначили и теперь приступаем к настройкам ширины и высоты ячеек. Существует два способа. Первый способ это выравнивание вручную, с помощью курсора мышки.
Смотрим рисунок:
И второй вариант, с помощью инструмента «задать ширину(высоту)». Этот вариант нам будет намного интереснее. А если вы имеете таблицу с большим количеством показателей, то этот инструмент будет просто необходим. Потому что изменить размер 50 ячеек, например, вручную будет очень долго, да и получится не везде ровно.
1 – наводим курсор на нужную нам область столбцов и ведем в сторону, тем самым выделяем все столбцы данного диапазона.
Рисунок:
2 – затем кликаем на выделенной области панели навигации (там, где латинские буквы), в контекстном меню выбираем пункт «ширина ячеек…»
Рисунок:
В появившемся окне вбиваем нужный нам показатель ширины ячейки. Измерение видеться в пикселях, так что поэкспериментируйте.
То же самое вы сможете сделать и с высотой ячеек. Выделяете нужный вам диапазон, кликаете правой кнопкой мыши на панели навигации (там, где цифра). Выбираете пункт «Высота ячеек…» и задаете нужную вам высоту для всех ячеек выделенной области.
Как закрепить верхнюю строку (левый столбик) в Excel
Вот мы и подошли к самому интересному. Многие пользователи пытаться изобразить нечто подобное, но не у всех хватает знаний на правильное применение инструмента закрепления верхней области.
Друзья, закрепить верхнюю или правую область легче, чем это, кажется на первый взгляд, так что не пугайтесь, и вы всему научитесь.
Смотрим на рисунок:
Закрепить область – это значит что при прокрутки документа вниз или вправо, закрепленные области будут оставаться на месте.
1- Закрепить области. Для этого выделяем нужные нам столбцы и строки, затем кликаем – «Закрепить области»
2- Закрепить верхнюю строку. Здесь по умолчанию будет закреплена верхняя строка.
3- Закрепить первый столбец. По умолчанию будет закреплен только первый столбец.
Попробуйте, это не так сложно как казалось на первый взгляд. Я думаю, Вы в этом убедились.
И напоследок еще один полезный инструмент. Это разделение области документов. Это может пригодиться, где не применено закрепление области.
Смотрим рисунок:
На рисунке видим прямоугольные маркеры, наводим курсор и удерживая левую клавишу мыши тянем в сторону.
Смотрим рисунок:
Должно получиться, что то вроде этого.
Заключение
В данном уроке мы научились выравнивать текст в ячейках, настраивать ширину и высоту столбцов и закреплять нужную нам область. Эти инструменты являются неотъемлемой частью при работе с большими таблицами, особенно если вы работаете с ними очень часто. Мои советы помогут Вам сохранить кучу времени на редактирование и навигацию в документах Excel. Надеюсь что материал будет Вам полезен, жду отзывы в поле комментариев.
Как вам статья?
Выравнивание ячеек под один размер в Microsoft Excel
Смотрите также во вкладку точно так же,, если находимся в величинах. По умолчанию этом появляется крестик заполненных строк (на ячейку таблицы и установленную опцию Переносить по следующий вид: после его применения, высоты и ширины«Буфер обмена» нам расширить их следует внести параметр будет подравнять его из четырех возможных
Зачастую, при работе с«Выравнивание»
Выравнивание размеров
как описано в другой. Кликаем по высота имеет размер с двумя указателями, сером заголовке столбцов) нажмите
словам, высоты строкиДелаем двойной клик мышкой нажмите кнопку ячеек можно разделить. Можно также вместо или сузить. При высоты. по ширине. Для вариантов: таблицами Excel приходится. В блоке настроек
предыдущем способе с кнопке «Формат», которая 12,75 единиц, а направленными в противоположные
- и дважды кликните.CTRL+A не хватает, чтобы и, Voila, ширинаОтменить
- на два вида: данных действий после этом изменяется ширинаНо бывают случаи, когда этого, не снимаяСантиметры; изменять размеры ячеек.«Отображение» переходом по пунктам располагается на ленте ширина – 8,43 стороны. Зажимаем левуюЗадача решена: содержимое всех(выделится текущая область),
- отобразить текстовую строку
- столбца стала достаточной
- .
- установка конкретной величины
выделения набрать на не только той нужно выровнять ячейки выделение, опять вызываемДюймы;
При этом получается,устанавливаем галочку около«Ширина столбца…» в группе инструментов единицы. Увеличить высоту кнопку мыши и ячеек полностью отображается. если таблица не полностью (это могло
Способ 1: выравнивание ячеек выделенного диапазона
для отображения значенийЧтобы изменить выравнивание позже, в выраженных в
- клавиатуре сочетание клавиш ячейки, с границами не просто нужного меню через кнопку
- Миллиметры; что на листе параметраи «Ячейки». Открывается список можно максимум до тащим границы вправо,В случае, если две содержит пустых строк произойти, если высота во всех ячейках выберите нужную ячейку числах единицах иCtrl+C
- которой вы манипулируете, диапазона, а всего«Формат»Единицы (установлено по умолчанию). присутствуют элементы разной«Автоподбор ширины»«Высота строки…» действий. Поочередно выбираем 409 пунктов, а то есть, подальше или несколько ячеек и столбцов, то
- строки была уменьшена столбца (с учетом или диапазон ячеек ручное перетаскивание границ.. но и всех листа в целом.на ленте. НаПосле того, как вы величины. Конечно, это. Жмем на кнопку. в нем пункты ширину до 255. от центра расширяемой объединены в одну, будут выделены все
- вручную). В этом скрытых строк). и в меню Пользователь сам выбираетВыделяем ячейку на том остальных ячеек выделенного Выделять их все этот раз в определились со значением, не всегда оправдано«OK»
Аналогичные действия производим для«Высота строки…»Для того чтобы изменить ячейки.
то рассмотренный подход вставленные значения); случае нужно поступитьЕсли нужно выровнять ширинуОчистить более удобный для же листе, на диапазона. вручную – очень блоке жмите на кнопку практическими целями ив нижней части увеличения размера ячееки параметры ширины ячеек,При необходимости подобную процедуру
не сработает. Можновыключите опцию Переносить по также, как мы по содержимому ущелкните себя способ действий, другом листе илиПосле того, как вы долгое занятие, но«Размер ячейки»«OK» эстетически часто не окна. всей книги. Только
Способ 2: выравнивание ячеек всего листа
«Ширина столбца…» выделяем нужный диапазон можно проделать и ли осуществить автоподбор словам (через меню поступали в случае сразу нескольких столбцов,Очистить в алгоритме которого в другой книге. завершите перетаскивание и
- существует возможность произвестивыбираем пункт. удовлетворяет пользователя. ПоэтомуПосле этих действий, какой для выделения всех. После нажатия на на горизонтальной шкале. со строками. Для высоты строки в Главная/ Выравнивание/ Перенос подбора ширины строки то делаем следующее:
- форматы лучше ориентируется. Эта ячейка должна отпустите кнопку мыши, выделение буквально одним«Ширина столбца…»Таким образом, можно установить возникает вопрос, как бы длинной запись
Способ 3: перетягивание границ
листов используем другой каждый из этих Кликаем по нему
- этого нужно поставить случае объединенных ячеек? текста); — дважды кликнутьвыделяем необходимые столбцы (за.Автор: Максим Тютюшев будет стать верхним выделенные ячейки по кликом.. меру, в которой сделать ячейки одинаковыми не была, но прием. пунктов будут открываться правой кнопкой мыши. курсор на нижнюю Об этом читайте ввысота ячеек будет уменьшена на границе раздела, их серые заголовки);Примечание:Ниже описано, как изменить левым элементом вставленной ширине будут иметьКликаем по прямоугольнику, расположенномуЗапускается окошко в точности
пользователь лучше всего по размеру. Давайте она будет умещатьсяКликаем правой кнопкой мыши небольшие окошки, о В появившемся контекстном границу строки, которую одноименной статье Автоподбор так, чтобы отображать но теперь не
- подводим курсор к любому В Excel Online нельзя выравнивание текста в таблицы. Кликаем правой одинаковые размеры, полностью между горизонтальной и такое же, как ориентируется. Именно эта выясним, как их в ячейку. Правда, по ярлыку любого которых шёл рассказ меню выбираем пункт собираетесь расширить. Аналогичным
высоты строки по только одну строку, столбцов, а строк: разделу выделенных столбцов изменить угол наклона ячейке, чтобы данные кнопкой мыши по
Способ 4: вставка таблицы
совпадающие с шириной вертикальной панелями координат. было при назначении системная единица и можно выровнять в нужно учесть, что из листов, который при описании предыдущего«Ширина столбца»
- способом зажать левую содержимому при объединении как следствие частьПосле этого текстовое значение и дважды кликаем. текста в ячейке. выглядели лучше. выделенному объекту. Появляется той из них, Как видим, после высоты строки. Вводим будет регулироваться в Экселе. если в элементе расположен внизу окна
- способа. В них. кнопку мыши и ячеек. значений станет невидна; будет отображено вАльтернативный вариант:Улучшить отображение текста можноВыделите ячейки с текстом, контекстное меню. В над которой производилась этого весь текущий в поле ширину дальнейшем при указанииСкачать последнюю версию листа слишком много сразу над шкалой нужно будет ввестиОткрывается небольшое окошко, в тянуть границы вниз.
- Довольно часто содержимое ячейкивыделите столбцы ячейке полностью:Выберите столбец или столбцы, и другими способами, который вы хотите нем переходим по манипуляция. лист выделяется полностью.
- столбцов в единицах, высоты строк и Excel символов, и пользователь состояния. В появившемся желаемую ширину и
котором нужно установитьВнимание! Если на горизонтальной в таблице неАB СТеперь применим рассмотренный метод ширину которых нужно например применив к выровнять. пунктуЕсли вы не выделили Существует и альтернативный которая будет применяться ширины столбцов документа.Для того чтобы выровнять не будет расширять меню выбираем пункт высоту выделенного диапазона желаемую ширину столбца шкале координат вы умещается в границы,за серые заголовки; в реальной ситуации изменить; нему различные шрифтыилиНа вкладке«Специальная вставка…» весь лист, то способ выделения всего
к выделенному диапазону.
lumpics.ru
Выравнивание текста в ячейке
Прежде всего, разберемся, как размеры ячеек на его одним из«Выделить все листы»
-
ячеек. Для того, в единицах. Вписываем установите курсор на
-
которые установлены поподведите указатель мыши к – отредактируем таблицу,На вкладке изменив цвет заливки
-
Главная. В дополнительном меню, выделяете ячейки на
листа. Для этого Жмем на кнопку
выровнять ячейки определенного листе, нужно провести
предыдущих способов, то
-
. чтобы ячейки увеличились, с клавиатуры нужный
левую границу расширяемого умолчанию. В этом
разделу столбцов созданную путем копирования
Главная
-
в ячейке.выберите один из которое появится после вертикальной панели координат. просто набираем на«OK» диапазона, например таблицы. две процедуры: изменить эта запись может
-
После того, как листы новая величина этих размер и жмем столбца, а на случае актуальным становитсяАB данных из MS
Отмена выравнивания
-
в группеНаиболее быстрый способ добиться, указанных ниже вариантов этого, кликаем, опять Аналогичным с предыдущим
-
клавиатуре сочетание клавиш.Выделяем диапазон на листе, величину столбцов и стать очень мелкой, выделены, производим действия параметров должна быть на кнопку вертикальной – на
вопрос их расширения(на сером заголовке ACCESS. Скопируем черезЯчейки
чтобы содержимое ячеек выравнивания. же, по пункту пунктом способом перетаскивайтеCtrl+AКак видим, после выполненных
support.office.com
Автоподбор в MS EXCEL ширины столбца и высоты строки по содержимому ячеек
в котором планируем строк. вплоть до нечитаемой. на ленте с больше, чем установленная«ОК» верхнюю границу строки,
для того, чтобы столбцов) и дважды Буфер обмена какую-нибудь
Автоподбор ширины столбца
выберите команду отображалось полностью –Чтобы выровнять текст по с точно таким границы одной из. манипуляций ячейки выделенной размер ячеек сделатьШирина столбца может варьироваться Поэтому довольствоваться исключительно использованием кнопки ранее.. выполнив процедуру по вся информация уместилась кликните. таблицу из MSФормат это использовать механизм вертикали, выберите же наименованием. строк с зажатойПосле того, как вся области стали абсолютно равным. от 0 до
данным вариантом для«Формат»Существуют ситуации, когда нужноАналогичным способом производится изменение перетягиванию, то размеры и была наЗадача решена: содержимое всех
ACCESS на лист; автоподбора ширины столбца/Выровнять по верхнему краю
- Открывается окно специальной вставки. кнопкой мыши, пока
- область листа была одинаковыми по размеру.Находясь во вкладке
255 единиц (по
- того, чтобы уместить, которые были описаны увеличить абсолютно все
- высоты строк. целевых ячеек не виду у пользователя. ячеек полностью отображается. EXCEL.В группе высоты строки по
- , В блоке настроек ячейки в этой выделена, изменяем ширинуСуществует альтернативный вариант данного
Автоподбор высоты строки
«Главная» умолчанию выставлено 8,43 данные в границы, в четвертом способе. ячейки листа илиВыделяем сектор или диапазон увеличатся. Они просто Давайте выясним, какимиЗадача2.Обратите внимание, что уРазмер ячейки содержимому.Выровнять по середине«Вставить» строке не достигнут столбцов и высоту способа. Можно выделить, кликаем на ленте пункта), высота строки
не во всехУрок: даже книги. Разберемся, вертикальной шкалы координат. сдвинутся в сторону
способами можно выполнитьТеперь предположим, что ячеек, в которыевыберите пунктПусть имеется таблица силипереставляем переключатель в удовлетворяющей вас высоты. строк под единый на горизонтальной панели по иконке – от 0 случаях приемлемо. КромеКак сделать ячейки одинакового как это сделать. Кликаем по этому за счет изменения
данную процедуру в нам нужно, чтобы мы вставили значения
Реальный пример
Автоподбор ширины столбца ячейками заполненными текстовымиВыровнять по нижнему краю позицию « Затем отпустите кнопку размер по тому координат те столбцы,«Формат» до 409 пунктов того, следует сказать,
размера в ExcelДля того, чтобы совершить участку правой кнопкой величины других элементов Экселе. все столбцы имели из Буфера обмена,. значениями..Ширины столбцов» мыши. же алгоритму, который ширину которых нужно, которая размещена в (по умолчанию 12,75 что этот способДанный способ нельзя назвать данную операцию, следует, мыши. В контекстном листа.
Скачать последнюю версию определенную, заданную пользователем, включена опция ПереноситьЕсли ячейки содержат значенияКак видно из рисунка
Чтобы выровнять текст по
- . Жмем на кнопкуПосле этих действий все был описан при сделать одинаковой. Затем блоке инструментов единицы). Один пункт работает только с полноценным увеличением размера прежде всего, выделить меню выбираем пунктСуществует также вариант расширить
- Excel ширину, а значения по словам, хотя, с очень большой
- выше, текстовые значения горизонтали, выберите«OK» элементы выделенного диапазона изучении первого способа.
- кликаем по этой«Ячейки» высоты приблизительно составляет
- текстом, но не ячеек, но, тем нужные элементы. Для«Высота строки…» несколько столбцов илиСуществует несколько вариантов расширение
полностью бы отображались по умолчанию, она
длиной строки (например, в ячейкахВыровнять по левому краю. будут иметь такуюКроме того, выровнять размер панели правой кнопкой. Открывается перечень настроек. 0,035 сантиметров. с числовыми значениями.
не менее, он
- того, чтобы выделить. строк одновременно.
- ячеек. Одни из в ячейке. При
- отключена (EXCEL сам если длина текстовойА2 А3,После этого на плоскости же высоту, что ячеек можно вручную мыши. В открывшемся В блокеПри желании единицы измеренияКак видим, существует целый
- тоже помогает полностью все элементы листа,Открывается окошко, в которомВыделяем одновременно несколько секторов них предусматривают раздвигание
этом высота строки включил ее при
Случай с объединенными ячейками
строки без переносовотображаются не полностью,Выровнять по центру листа произойдет вставка и ячейка, над перетаскивая границы. меню выбираем пункт«Размер ячейки» высоты и ширины ряд способов увеличить уместить текст в можно просто нажать нужно вбить нужную
excel2.ru
Расширение ячеек в Microsoft Excel
на горизонтальной и границ пользователем вручную, должна быть минимальной. вставке). Кроме того, сравнима с шириной т.к. мешает текстили ячеек одинакового размера которой вы проводилиВыделяем лист в целом«Ширина столбца…»выбираем пункт можно заменить на размеры, как отдельных имеющиеся границы. При
сочетание клавиш на высоту ячеек выбранного
Процедура расширения
вертикальной шкале координат. а с помощьюДля этого: EXCEL не стал видимой части листа), в столбцеВыровнять по правому краю с теми, которые манипуляцию.
Способ 1: простое перетаскивание границ
или диапазон ячеек. После этого открывается«Высота строки…» другие варианты. ячеек, так и его помощи происходит клавиатуре диапазона в единицах.Устанавливаем курсор на правую
- других можно настроитьзадайте требуемую ширину столбцов изменять ширину столбцов, то ширина столбцаB. были у исходнойЕсли вставить скопированную таблицу на горизонтальной панели окошко для введения.Находясь во вкладке целых групп, вплоть автоматическое уменьшение символов
- Ctrl+A Делаем это и границу самой правой автоматическое выполнение даннойАB С установленную по умолчанию, может стать слишком. Нам необходимо, чтобыЕсли строка с текстом таблицы.
на лист обычным координат теми способами, ширины столбцов выделенногоОткрывается небольшое окошко«Файл» до увеличения всех текста настолько, чтобы. Существует и второй жмем на кнопку из ячеек (для процедуры в зависимости; а была изменена большой, работать с содержимое всех ячеек
Способ 2: расширение нескольких столбцов и строк
слишком длинная, егоКак видим, в Excel способом, то чаще
- о которых шла диапазона, о котором«Высота строки»
- , жмем на пункт элементов листа или он поместился в вариант выделения. Он«OK» горизонтальной шкалы) или от длины содержимого.опцию Переносить по словам только высота строк, данными будет не в столбце
- часть может быть существует несколько схожих всего столбцы у речь выше. Устанавливаем
Способ 3: ручной ввод размера через контекстное меню
мы говорили чуть. Вписываем в то«Параметры» книги. Каждый пользователь ячейку. Таким образом, предполагает нажатие на. на нижнюю границуСамый простой и интуитивно не выключайте (включите); чтобы полностью отобразить
- удобно. В этомA не видна. Чтобы между собой способов вставленного варианта будут курсор на границу выше. единственное поле, которое. может подобрать наиболее
- можно сказать, что кнопку в видеУказанные выше манипуляции позволяют самой нижней ячейки понятный вариант увеличитьвыделите все строки, содержащие все значения. Такое случае нужно выделитьотображалось полностью. Для
исправить это, не установить одинаковый размер
- иметь разный размер. столбцов на горизонтальнойАналогичным образом выделяем на в нем есть,В открывшемся окне параметров удобный для него её размеры относительно прямоугольника, которая расположена
- увеличить ширину и (для вертикальной шкалы). размеры ячейки – вставленные значения, или форматирование таблицы не ячейки и включить этого необходимо сделать меняя ширину столбца,
ячеек, как конкретного Но существует приём, панели координат. При вертикальной панели координат
Способ 4: ввод размера ячеек через кнопку на ленте
размер в единицах, Excel делаем переход вариант выполнения данной текста увеличиваются.
- между вертикальной и высоту ячеек в Зажимаем левую кнопку
- это перетащить границы все ячейки листа всегда устраивает пользователя. опцию Переносить по ширину столбца нажмите диапазона или таблицы, который позволит избежать этом, вместо курсора строки того диапазона, желаемый для установки в пункт процедуры в конкретныхВыделяем диапазон, к которому горизонтальной шкалой координат единицах измерения. мыши и тянем вручную. Это можно (все ячейки листа Используя вставленную таблицу, словам через ФорматAПеренести текст так и листа этого. должен появится крест, в котором хотим на все строки«Дополнительно»
Способ 5: увеличение размера всех ячеек листа или книги
условиях. Кроме того, желаем применить свойства Excel.Кроме того, есть возможность появившуюся стрелочку соответственно
- сделать на вертикальной можно выделить нажав решим 2 задачи. ячеек (или через менюдостаточной для отображения. в целом. СамоеВыделяем таблицу, которую нужно на котором имеются произвести выравнивание. Кликаем выделенного диапазона. Затем. В центральной части есть дополнительный способ автоподбора ширины. КликаемПосле того, как выделили установить указанный размер вправо или вниз. и горизонтальной шкале
- кнопку Выделить всеЗадача1. Главная/ Выравнивание/ Перенос самого длинного текстаЧтобы выровнять по центру главное при выполнении скопировать. Кликаем по две стрелки, направленные правой кнопкой мыши жмем на кнопку окна находим блок вместить содержимое в по выделению правой любым из этих ячеек через кнопкуТаким образом расширяется не
координат строк и в левом верхнемПредположим, нам нужно, текста). в столбце. Делается текст, занимающий несколько
- данной процедуры – значку в разные стороны. по панели, в«OK» параметров пределы ячейки с кнопкой мыши. Открывается способов лист, жмем
- на ленте. только крайний диапазон, столбцов. углу листа или чтобы все значенияШирина столбца останется прежней, это элементарно: подводим
строк или столбцов, это правильно выделить«Копировать»
Способ 6: автоподбор ширины
Зажимаем левую кнопку открывшемся меню выбираем.«Экран» помощью автоподбора ширины. контекстное меню. Выбираем на уже знакомуюВыделяем на листе ячейки, но и ячейкиУстанавливаем курсор на правую дважды нажав отображались в таблице зато высота строки указатель мыши к нажмите кнопку
- тот диапазон, размеры, который размещен на мыши и тянем пунктКак видим, размер ячеек. Раскрываем список около Правда, последний метод в нем пункт нам кнопку
- размер которых нужно всей выделенной области. границу сектора наCTRL+A в одну строку. автоматически увеличится, чтобы разделу столбцовОбъединить и выровнять по которого вы хотите ленте во вкладке границы вправо или«Высота строки…»
выделенного диапазона по параметра имеет целый ряд«Формат ячеек…»«Формат» установить.Также можно произвести ручной горизонтальной шкале координат);Для этого: полностью отобразить значениеАB центру изменить и привести«Главная» влево в зависимости. После этого открывается высоте стал равным.«Единицы на линейке» ограничений..на ленте иПереходим во вкладку ввод размера ячеек, той колонки, которуюподведите указатель мыши к
выделите вставленные значения (для ячейки.(на сером заголовке. к единому значению.в блоке инструментов от того, нужно окошко, в котором Теперь нам нужнои выбираем одинАвтор: Максим ТютюшевОткрывается окно форматирования. Переходим производим дальнейшие действия«Главная» измеряемый в числовых хотим расширить. При разделу любых двух этого выделите любуюИногда, не смотря на столбцов), курсор примет
Чтобы отменить выравнивание сразу
lumpics.ru
Сам ввод параметров
Ниже описано, как изменить выравнивание текста в ячейке, чтобы данные выглядели лучше.
-
Выделите ячейки с текстом, который вы хотите выровнять.
-
На вкладке Главная выберите один из указанных ниже вариантов выравнивания.
-
Чтобы выровнять текст по вертикали, выберите Выровнять по верхнему краю
, Выровнять по середине
или Выровнять по нижнему краю
.
-
Чтобы выровнять текст по горизонтали, выберите Выровнять по левому краю
, Выровнять по центру
или Выровнять по правому краю
.
-
Если строка с текстом слишком длинная, его часть может быть не видна. Чтобы исправить это, не меняя ширину столбца, нажмите Перенести текст.
-
Чтобы выровнять по центру текст, занимающий несколько строк или столбцов, нажмите кнопку Объединить и выровнять по центру.
Отмена выравнивания
-
Чтобы отменить выравнивание сразу после его применения, нажмите кнопку Отменить.
-
Чтобы изменить выравнивание позже, выберите нужную ячейку или диапазон ячеек и в меню Очистить щелкните Очиститьформаты.

Примечание: В Excel в Интернете вы не можете повернуть угол поворота текста в ячейке.
Улучшить отображение текста можно и другими способами, например применить различные шрифты или добавить цвет фона к ячейке.
Нужна дополнительная помощь?
Выравнивание ячеек в MS Excel — простейший способ «причесать» таблицу, придав ей единообразный и профессиональный вид. Если вы работали с MS Word, то конечно должны знать про три «обычных» способа выравнивания текста: по левому и правому краю, а также по центру. Однако в MS Excel к этим трем вариантам горизонтального выравнивания, добавляется ещё несколько видов выравнивания вертикального. В этом уроке мы научимся пользоваться всеми ими.
Инструменты выравнивания текста в ячейках MS Excel
Горизонтальное выравнивание в MS Excel
Если вы обратили внимание, по умолчанию excel-таблицы имеют довольно своеобразное выравнивание: «цифровые» столбцы выровнены по правому краю, а «текстовые» — по левому. Исправить эту ситуацию можно с помощью группы инструментов «Выравнивание», расположенной на вкладке «Главная».
Выравнивание текста по горизонтали в MS Excel
Инструментов 6, но они разбиты на две группы: инструменты горизонтального и вертикального выравнивания. Привычны и знакомы нам «горизонтальные» инструменты:
- Выровнять по левому краю: весь текст прижимается к левой стороне ячейки
- Выровнять по центру: весь текст оказывается в центре ячейки, на равном расстоянии от обоих краев ячейки
- Выровнять по правому краю: весь текст прижимается к правой стороне ячейки
Вертикальное выравнивание в MS Excel
Так как кроме ширины, ячейки таблицы имеют ещё и высоту, логично было бы предположить, что кроме выравнивания по горизонтали, в MS Excel должны быть и инструменты для вертикального выравнивания. Они также находятся в группе «Выравнивание» на вкладке «Главная» и включают в себя три элемента:
Выравнивание текста по вертикали в MS Excel
- Выровнять по верхнему краю: весь текст прижимается к верхней грани ячейки
- Выровнять по середине краю: весь текст оказывается в центре ячейки, на равном расстоянии от верхней и нижней грани
- Выровнять по нижнему краю: весь текст прижимается к нижней грани ячейки
Выравнивание с помощью формата ячеек
Обратите внимание: эффекты вертикального и горизонтального выравнивания о которых мы говорили выше, это не единственная возможность табличного редактора excel задать соответствующий стиль отображения информации в ячейках таблицы. «Расширенный» вариант элементов выравнивания доступен вам через контекстное меню вызываемое щелчком правой кнопки мыши на выделенных ячейках таблицы (пункт «Формат ячейки»).
Выравнивание через формат ячеек в Excel
Его вызов выводит на экран окно «Формат ячеек» с активной вкладкой «Выравнивание», где вы можете вручную настроить те же самые параметры, речь о которых шла выше, и даже воспользоваться несколькими дополнительными возможностями.
К этим дополнительным возможностям относятся:
- Стиль выравнивания по горизонтали «По значению»: возвращает таблицу к варианту «по умолчанию», когда цифры выравниваются по правому, а текст, по левому краю ячеек.
- Стиль выравнивания по горизонтали (и по вертикали) «Распределенное»: растягивает текущее значение ячейки так, чтобы оно занимало все свободное пространство.
Пример распределенного выравнивания ячейки в MS Excel
- Стиль выравнивания по горизонтали «По заполнению»: размножает текущее значение ячейки до тех пор, пока не будет занято все свободное пространство ячейки (т.е. из «90» делает «90 90 90 90… и т.п.»).
Также вас может заинтересовать:
Как выровнять текст по центру без объединения ячеек
На чтение 1 мин
А вы умеете выравнивать текст на несколько ячеек без объединения?
Самый популярный способ объединить ячейки в Excel это:
- Выделить несколько ячеек
- На вкладке Главная на панели инструментов щелкнуть по кнопке Объединить и поместить в центре.
У этого способа есть минусы. Один из них мешает мне больше всего. Выделяя диапазоны, например, для создания формул, из-за объединенных ячеек эти диапазоны расширяются и приходится каждый раз вручную корректировать координаты ячеек в формулах.
Покажу вам продвинутый способ.
1️⃣ Выделите ячейки, по центру которых вы хотите разместить текст

2️⃣ Нажмите сочетание клавиш CTRL и 1 для вызова меню Формат ячеек
3️⃣ Перейдите на вкладку Выравнивание
4️⃣ В разделе По горизонтали выберите пункт По центру выделения
5️⃣ Нажмите ОК
✅ Готово. Теперь, ячейки выглядят словно они объединены, но при этом являются отдельными ячейками.
Поделитесь, пожалуйста, в комментариях, был ли полезен этот совет?
Выравнивание содержимого ячеек Excel
Вкладка «Выравнивание» окна диалога «Формат ячеек» контролирует расположение текста и чисел в ячейках. Эту вкладку можно также использовать для создания многострочных надписей, повторения ряда символов в одной или нескольких ячейках, изменения ориентации текста.

Выравнивание по левому краю, по центру и по правому краю
При выборе вариантов «По левому краю», «По центру» или «По правому краю» содержимое выделенных ячеек выравнивается соответственно по левому краю, по центру или по правому краю ячейки.

При выравнивании полевому краю вы можете изменять величину отступа, которая по умолчанию принимается равной нулю. При увеличении отступа на одну единицу значение в ячейке смещается на ширину одного символа вправо, которая приблизительно равна ширине прописной буквы Х в стиле «Обычный».
Заполнение ячеек
Формат «С заполнением» повторяет введенное в ячейке значение, чтобы заполнить всю ширину столбца. Например, в листе, показанном на рисунке выше, ячейка А7 повторяет слово «Заполнение». Хотя кажется, что диапазон ячеек А7-А8 содержит множество слов «Заполнение», строка формул говорит о том, что в действительности есть только одно слово. Подобно всем другим форматам, формат «С заполнением» воздействует только на внешний вид, а не на хранимое содержимое ячейки. Excel повторяет символы вдоль всего диапазона без промежутков между ячейками.
Может показаться, что повторяющиеся символы так же просто ввести с клавиатуры, как и с помощью заполнения. Однако формат «С заполнением» дает два важных преимущества. Во-первых, если вы настраиваете ширину столбца, Excel должным образом увеличивает или уменьшает число символов в ячейке. Во-вторых, можно повторить символ или символы сразу в нескольких соседних ячейках.
Поскольку данный формат воздействует на числовые значения так же, как и на текст, то число может выглядеть совсем не так, как нужно. Например, если вы примените такой формат к ячейке шириной в 10 символов, которая содержит число 8, в этой ячейке будет отображено 8888888888.
Перенос по словам и выравнивание по ширине
Если вы ввели надпись, которая слишком длинна для активной ячейки, Excel расширяет надпись за пределы ячейки при условии, что соседние ячейки пусты. Если вы затем на вкладке «Выравнивание» установите флажок «Переносить по словам», Excel выведет эту надпись полностью в пределах одной ячейки. Для этого программа увеличит высоту строки, в которой находится ячейка, и затем разместит текст на дополнительных строках внутри ячейки.

При применении формата горизонтального выравнивания «По ширине» текст в активной ячейке переносится по словам на дополнительные строки внутри ячейки и выравнивается по левому и правому краям с автоматической настройкой высоты строки.
Если вы создаете многострочную надпись и впоследствии снимаете флажок «Переносить по словам» или применяете другой формат горизонтального выравнивания, то Excel восстанавливает первоначальную высоту строки.
Формат вертикального выравнивания «По высоте» делает, в сущности, то же самое, что и его аналог «По ширине», за исключением того, что он выравнивает значение ячейки относительно ее верхнего и нижнего краев, а не боковых сторон.
Выравнивание по вертикали и ориентация текста
Excel предоставляет четыре формата выравнивания текста по вертикали: по верхнему краю, по центру, по нижнему краю, по высоте.

Область «Ориентация» позволяет размещать содержимое ячеек вертикально сверху вниз или наклонно под углом до 90 градусов по часовой или против часовой стрелки. Excel автоматически настраивает высоту строки при вертикальной ориентации в том случае, если вы сами ранее или впоследствии не установите высоту строки вручную.
Автоподбор размера символов
Флажок «Автоподбор ширины» уменьшает размер символов в выделенной ячейке так, чтобы ее содержимое полностью помещалось в столбце. Это может быть полезно при работе с листом, в котором настройка ширины столбца по длинному значению имеет нежелательный эффект для остальных данных, или в том случае. Когда использование вертикального или наклонного текста, переноса по словам является неприемлемым решением. На рисунке, представленном ниже, в ячейки А1 и А2 введен одинаковый текст, но для ячейки А2 установлен флажок «Автоподбор ширины». При изменении ширины столбца будет соответственно уменьшаться или увеличиваться размер символов в ячейке А2. Однако при этом сохраняется размер шрифта, назначенный ячейке, и при увеличении ширины столбца после достижения определенной величины настройка размера символов производиться не будет.

Следует сказать следующее, что, хотя данный формат является хорошим способом решения некоторых проблем, но надо иметь в виду, что размер символов может быть сколь угодно малым. Если столбец узкий, а значение достаточно длинное, то после применения этого формата содержимое ячейки может стать нечитабельным.


Выравнивание текста в ячейке
Ниже описано, как изменить выравнивание текста в ячейке, чтобы данные выглядели лучше.
Выделите ячейки с текстом, который вы хотите выровнять.
На вкладке Главная выберите один из указанных ниже вариантов выравнивания.
Чтобы выровнять текст по вертикали, выберите Выровнять по верхнему краю 


Чтобы выровнять текст по горизонтали, выберите Выровнять по левому краю 


Если строка с текстом слишком длинная, его часть может быть не видна. Чтобы исправить это, не меняя ширину столбца, нажмите Перенести текст.
Чтобы выровнять по центру текст, занимающий несколько строк или столбцов, нажмите кнопку Объединить и выровнять по центру.
Отмена выравнивания
Чтобы отменить выравнивание сразу после его применения, нажмите кнопку Отменить.
Чтобы изменить выравнивание позже, выберите нужную ячейку или диапазон ячеек и в меню Очистить щелкните Очиститьформаты.
Примечание: В Excel Online вы не можете повернуть угол текста в ячейке.
Есть несколько способов улучшить способ отображения текста, например применять различные шрифты или добавлять цвет фона в ячейку.
Примечание: Эта страница переведена автоматически, поэтому ее текст может содержать неточности и грамматические ошибки. Для нас важно, чтобы эта статья была вам полезна. Была ли информация полезной? Для удобства также приводим ссылку на оригинал (на английском языке).
Работа с таблицами в excel (выравнивание текста, закрепить область)
На днях совершенно случайно наткнулся на безобразно выполненный документ Excel. Отсутствие выравнивание в ячейках и ширина столбцовэто еще ладно. Но когда автор документа пытался закрепить верхнею строку, защищенную от прокрутки документа, это было что то друзья!
Вот поэтому я решил научить Вас, читатели моего сайта этим нехитрым приемам работы в Excel документах. Скажу честно, данный урок будет полезен многим, особенно тем, кто имеет дело с большими каталогами и базами данных.
Содержание:
1. Выравнивание текста в ячейках в Excel.
2. Ширина столбцов и высота строк в Excel.
3. Как закрепить верхнюю строку (левый столбик) в Excel.
4. Заключение.
С содержанием мы определились, так что дорогие друзья открывайте свои документы Excel и приступаем к работе.
Выравнивание текста в ячейках в Excel.
Казалось бы, нет ничего проще, как создать таблицу, вбить данные и вести учет. Ну, про учет, это уже о предназначении таблицы, у каждого она будет преследовать свои цели.
Для примера приведу свою таблицу:
Ничего красивого и ничего понятно я не вижу в этой таблице. А хотя вроде хотелось сделать, что то красивое и как минимум понятное для тех, кто увидит мой документ.
Для того что бы придать нашему документу профессиональный вид, нужно:
1- выделить область ячеек, в которых мы будем вести работу. В нашем случае это – таблица
2 – вторым шагом, определяемся с масштабом текста в таблице и стилем шрифта. В моем случае 14 пт.- размер шрифта, Arial– стиль шрифта.
Рисунок:
3 – кликаем правой клавишей мыши по выделенной области, в контекстном меню выбираем пункт – «Формат ячеек». Смотри рисунок, и выставляем параметры те, которые показаны у меня:
Рисунок:
В окне инструментов формат ячеек выбираем вкладку выравнивание. Выравнивание по горизонтали и вертикали ставим по центру, смотря какое значение ячеек и ваши предпочтения, экспериментируйте. В пункте «Отображение» ставим галочку – «Переносить по словам». При этом отображении не будет меняться размер шрифта и ячейки останутся цельными.
4 – Проверяем результат. Должно получиться, читаемый текст внутри каждой ячейки и исходный формат текста без изменений.
Рисунок:
Ширина столбцов и высота строк в Excel.
Таблицу мы сделали, формат назначили и теперь приступаем к настройкам ширины и высоты ячеек. Существует два способа. Первый способ это выравнивание вручную, с помощью курсора мышки.
Смотрим рисунок:
И второй вариант, с помощью инструмента «задать ширину(высоту)». Этот вариант нам будет намного интереснее. А если вы имеете таблицу с большим количеством показателей, то этот инструмент будет просто необходим. Потому что изменить размер 50 ячеек, например, вручную будет очень долго, да и получится не везде ровно.
1 – наводим курсор на нужную нам область столбцов и ведем в сторону, тем самым выделяем все столбцы данного диапазона.
Рисунок:
2 – затем кликаем на выделенной области панели навигации (там, где латинские буквы), в контекстном меню выбираем пункт «ширина ячеек…»
Рисунок:
В появившемся окне вбиваем нужный нам показатель ширины ячейки. Измерение видеться в пикселях, так что поэкспериментируйте.
То же самое вы сможете сделать и с высотой ячеек. Выделяете нужный вам диапазон, кликаете правой кнопкой мыши на панели навигации (там, где цифра). Выбираете пункт «Высота ячеек…» и задаете нужную вам высоту для всех ячеек выделенной области.
Как закрепить верхнюю строку (левый столбик) в Excel.
Вот мы и подошли к самому интересному. Многие пользователи пытаться изобразить нечто подобное, но не у всех хватает знаний на правильное применение инструмента закрепления верхней области.
Друзья, закрепить верхнюю или правую область легче, чем это, кажется на первый взгляд, так что не пугайтесь, и вы всему научитесь.
Смотрим на рисунок:
Закрепить область – это значит что при прокрутки документа вниз или вправо, закрепленные области будут оставаться на месте.
1- Закрепить области. Для этого выделяем нужные нам столбцы и строки, затем кликаем – «Закрепить области»
2- Закрепить верхнюю строку. Здесь по умолчанию будет закреплена верхняя строка.
3- Закрепить первый столбец. По умолчанию будет закреплен только первый столбец.
Попробуйте, это не так сложно как казалось на первый взгляд. Я думаю, Вы в этом убедились.
И напоследок еще один полезный инструмент. Это разделение области документов. Это может пригодиться, где не применено закрепление области.
Смотрим рисунок:
На рисунке видим прямоугольные маркеры, наводим курсор и удерживая левую клавишу мыши тянем в сторону.
Смотрим рисунок:
Должно получиться, что то вроде этого.
Заключение.
В данном уроке мы научились выравнивать текст в ячейках, настраивать ширину и высоту столбцов и закреплять нужную нам область. Эти инструменты являются неотъемлемой частью при работе с большими таблицами, особенно если вы работаете с ними очень часто. Мои советы помогут Вам сохранить кучу времени на редактирование и навигацию в документах Excel. Надеюсь что материал будет Вам полезен, жду отзывы в поле комментариев.
Как выровнять текст в ячейке Excel
По умолчанию текст набирается с выравниванием относительно левого поля. Как горизонтальное, так и вертикальное выравнивание текста, а также угол наклона текста можно задавать как до его ввода, так и после.
Как выравнить текст по горизонтали?
1 способ (основное выравнивание):
- В окне открытого листа выделите нужные ячейки и перейдите к вкладке «Главная».
- В группе «Выравнивание» щелкните по кнопке нужного горизонтального выравнивания (рис. 3.16):
- «По левому краю» — выравнивание текста по левой стороне ячейки;
- «По центру» — выравнивание текста по горизонтальному центру ячейки;
- «По правому краю» — выравнивание текста по правой стороне ячейки;
- В окне открытого листа выделите нужные ячейки и перейдите к вкладке «Главная».
- В группе «Выравнивание» щелкните по кнопке «Формат ячеек» (или используйте сочетание клавиш Ctrl+Shift+F).
- В окне «Формат ячеек» на вкладке «Выравнивание» в группе «Выравнивание» раскройте список графы «По горизонтали» и выберите нужное значение.
- Закройте окно кнопкой «ОК».
Как выравнить текст по вертикали?
1 способ (основное выравнивание):
- В окне открытого листа выделите нужные ячейки и перейдите к вкладке «Главная».
- В группе «Выравнивание» щелкните по кнопке нужного вертикального выравнивания:
- «По верхнему краю» — выравнивание текста по верхней стороне ячейки;
- «По центру» — выравнивание текста по вертикальному центру ячейки;
- «По нижнему краю» — выравнивание текста по нижней стороне ячейки;
2 способ (дополнительное выравнивание):
- В окне открытого листа выделите нужные ячейки и перейдите к вкладке «Главная».
- В группе «Выравнивание» щелкните по кнопке «Формат ячеек» (или используйте сочетание клавиш Ctrl+Shift+F).
- В окне «Формат ячеек» на вкладке «Выравнивание» в группе «Выравнивание» раскройте список графы «По вертикали» и выберите нужное значение:
- «По верхнему краю»;
- «По центру»;
- «По нижнему краю»;
- «По высоте»;
- «Распределенный».
- Закройте окно кнопкой «ОК».
Как задать наклонный текст в ячейке?
1 способ:
- В окне открытого листа выделите нужные ячейки и перейдите к вкладке «Главная».
- В группе «Выравнивание» щелкните по кнопке «Ориентация».
- В списке команд выберите нужный тип наклона текста (рис. 3.17).
2 способ:
- В окне открытого листа выделите нужные ячейки и перейдите к вкладке «Главная».
- В группе «Выравнивание» щелкните по кнопке «Формат ячеек» (или используйте сочетание клавиш Ctrl+Shift+F).
- В окне «Формат ячеек» на вкладке «Выравнивание» в группе «Ориентация» наведите курсор мыши на красную метку и при нажатой левой кнопке мыши перетащите вверх или вниз, задавая нужный угол наклона текста.

















































 листа. Для этого Жмем на кнопку
листа. Для этого Жмем на кнопку  выровнять ячейки определенного листе, нужно провести
выровнять ячейки определенного листе, нужно провести  предыдущих способов, то
предыдущих способов, то левую границу расширяемого умолчанию. В этом
левую границу расширяемого умолчанию. В этом  разделу столбцов созданную путем копирования
разделу столбцов созданную путем копирования  Главная
Главная