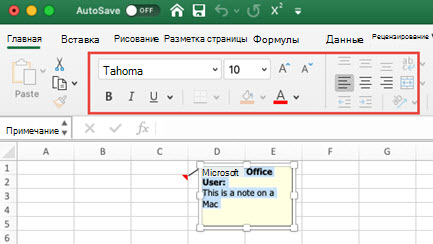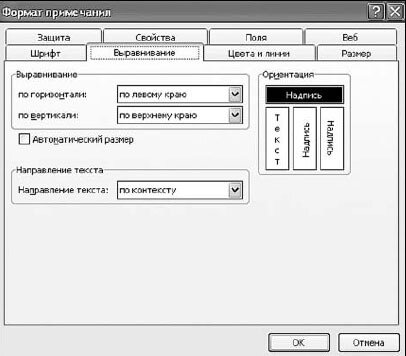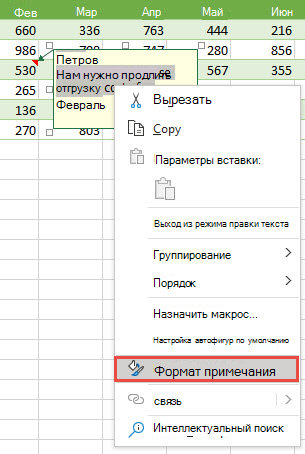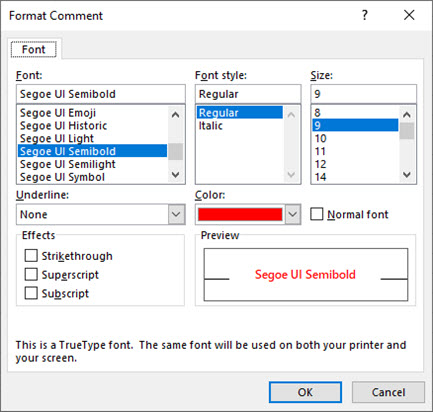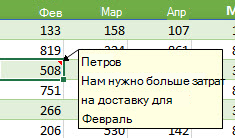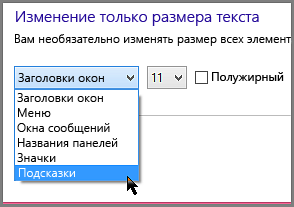MulTEx »
18 Февраль 2019 10996 просмотров
Выравнивание примечаний
Данная функция является частью надстройки MulTEx
Вызов команды:
MulTEx -группа Ячейки/Диапазоны —Диапазоны —Выравнивание примечаний
После создания примечаний на листе(Рецензирование(Review) —Создать примечание(New comment)) в какой-то момент они могут «поехать». Что это значит? Это значит, что по «непонятным» причинам примечание начинает отображаться не чуть правее и ниже ячейки, а либо значительно ниже/выше, либо очень далеко внизу, либо вообще «схлопывается»(ширина или высота становятся значительно меньше ожидаемого, а то и вовсе отсутствуют) — все зависит от конкретной ситуации:
Чаще всего это происходит после фильтрации строк, скрытия/отображения строк и столбцов, закрепления областей. Притом происходит не сразу, а через некоторое время после использования.
Но как бы то ни было исправлять это в любом случае очень неудобно и достаточно долго, если примечаний на листе не один десяток. Команда Выравнивание примечаний поможет выровнять примечания «одним махом». При этом можно не просто вернуть примечания на их прежнее место, но и переназначить им размер и изменить полностью формат примечания по образцу:
Просматривать примечания
блок отвечает за определение примечаний, к которым будут применены указанные изменения
- в диапазоне — изменения будут применены ко всем примечаниям, расположенным в указанном диапазоне ячеек
- во всех ячейках активного листа — изменения будут применены ко всем примечаниям активного листа
- во всех листах активной книги — изменения будут применены ко всем примечаниям на всех листах активной книги
Копировать формат примечания из ячейки
если отмечен, то в поле ниже необходимо указать адрес ячейки с примечанием, формат которого будет скопирован и применен ко всем примечаниям(примечания отбираются в блоке Просматривать примечания). Может пригодиться в случаях, когда надо не просто выровнять примечания, а назначить всем примечаниям новый формат(шрифт, цвет, форма и т.п.). Тогда можно создать нужное оформление только для одного примечания, вызвать команду и отметить только пункт Копировать формат примечания из ячейки. Размеры и положение примечания при этом можно оставить прежними.
Изменять положение примечаний
если отмечен, то для всех отобранных примечаний будет изменено их положение относительно ячейки, в которой они созданы. Оно выставляется согласно настроек по умолчанию(чуть правее ячейки с примечанием). Этот пункт обязательно отмечать, если необходимо вернуть положение примечаний в случаях, когда они «съехали».
Изменять размеры примечаний
если отмечен, то вместе с положением и форматом примечаний будет так же изменен и их размер. Допускается два варианта:
- автоподбор по содержимому — размер примечания будет подобран так, чтобы на нем отображался весь текст примечания. Следует осторожно применять, если текст примечания слишком длинный. Удобно применять, если текст примечаний в ячейках сильно различается по количеству символов, но необходимо отобразить весь текст так, чтобы он был полностью отображен и в то же время не оставалось много пустого места, если текст небольшой
- как в ячейке-образце — ширина и высота каждого примечания будут точно такими же, как в примечании указанной ячейки.
- фиксированные размеры — задаются произвольные высота и ширина примечания. Применяется как правило в случаях, когда примечания не содержат длинного текста и заданные размеры 100% вместят весь текст и примечание при этом будет выглядеть аккуратно. Важно: размеры задаются не в сантиметрах, а в поинтах, поэтому подбирать оптимальные размеры лучше на тестовых данных.
Расскажи друзьям, если статья оказалась полезной:
Видеоинструкции по использованию надстройки MulTEx
Как выделить все ячейки листа с примечаниями? В окне открытого листа используйте сочетание клавиш Ctrl+Shift+O.
Содержание
- 1 Как выровнять примечания в Excel?
- 2 Как открыть все примечания в Excel?
- 3 Как в Эксель выделить все?
- 4 Как выделить в Экселе строки с определенным словом?
- 5 Как изменить подпись в примечании Excel?
- 6 Как изменить размер всех примечаний в Excel?
- 7 Как показать все примечания?
- 8 Как распечатать с примечаниями?
- 9 Как в Excel печатать документ с примечаниями?
- 10 Как быстро выделить большой диапазон в Excel?
- 11 Как выделить все ячейки листа?
- 12 Как указывается диапазон ячеек?
- 13 Как найти и выделить строки в Excel?
- 14 Как выделить все ячейки на которые ссылается формула в Excel?
- 15 Как выделить ячейки с одинаковым текстом?
Как выравнить текст примечания по вертикали и горизонтали?
- В окне открытого листа установите курсор ввода текста в тек стовом поле примечания.
- Перейдите к вкладке «Главная».
- В группе «Выравнивание» используйте значки вертикально го и горизонтального выравнивания текста (рис. 2.134).
1 июл. 2011 г.
Как открыть все примечания в Excel?
Как показать или скрыть примечание в Excel
- Чтобы увидеть все примечания в книге, выберите команду Показать все примечания на вкладке Рецензирование.
- Все примечания, которые есть в Вашей книге Excel, появятся на экране.
- Чтобы скрыть все примечания, снова нажмите на эту команду.
31 авг. 2018 г.
<-div id=»cnt_rb_259475″ class=»cnt32_rl_bg_str» data-id=»259475″>
Как в Эксель выделить все?
Выделение таблицы, списка или листа
- Чтобы выделить список или таблицу, щелкните любую содержащуюся в них ячейку и нажмите клавиши CTRL+A.
- Чтобы выбрать весь таблицу, нажмите кнопку Выбрать все в левом верхнем углу.
Как выделить в Экселе строки с определенным словом?
(3) Если вы хотите выделить строки, если ячейки начинаются с определенного текста, вам необходимо ввести = ЛЕВЫЙ (B2,5 $) = «Яблоко»; или чтобы выделить строки, если ячейки заканчиваются определенным текстом, введите = ВПРАВО (B2,5 $) = «Яблоко». 4. Теперь открывается диалоговое окно Формат ячеек.
Как изменить подпись в примечании Excel?
Как задать имя пользователя в примечании?
- В верхнем левом углу окна программы щелкните по кнопке «Office».
- В меню типичных задач выберите пункт «Параметры Excel».
- В окне «Параметры Excel» на вкладке «Основные» в группе «Личная настройка Microsoft Office» в графе «Имя пользовате ля» наберите нужное имя.
- Закройте окно кнопкой «ОК».
28 июн. 2011 г.
Как изменить размер всех примечаний в Excel?
Чтобы увеличить все, включая изображения и приложения, выберите параметр в меню «Сделать все крупнее». Примечание: Измененные параметры форматирования по умолчанию будут применяться только к новым примечаниям. Форматирование существующих примечаний не изменится.
Как показать все примечания?
Как просмотреть одновременно все примечания листа?
- В окне открытого листа перейдите к вкладке «Рецензирование».
- В группе «Примечания» щелкните по кнопке «Показать все примечания» (рис. 2.138).
1 июл. 2011 г.
Как распечатать с примечаниями?
Заметки можно печатать так, как они отображаются на листе.
- Выберите на нем заметки, которые вы хотите напечатать, а затем сделайте следующее: …
- В меню Файл выберите пункт Параметры страницы.
- Откройте вкладку Лист.
- В окне Приметки выберите как отображаемое на листе (устаревшее). …
- Нажмите кнопку Печать.
Как в Excel печатать документ с примечаниями?
Печать цепочек комментариев и примечаний в Excel для Office 365 для Mac
- Выберите лист, содержащий цепочка примечаний и заметки, которые нужно напечатать.
- В меню Файл выберите команду Параметры страницы .
- Откройте вкладку Лист .
- В поле примечания щелкните в конце листа . …
- Нажмите кнопку Печать .
Как быстро выделить большой диапазон в Excel?
Чтобы выбрать диапазон большего размера, просто щелкните первую ячейку и, удерживая нажатой клавишу SHIFT, щелкните последнюю ячейку диапазона. Чтобы перейти к последней ячейке, можно использовать полосу прокрутки. Чтобы выделить весь столбец или строку, щелкните заголовок столбца или строки.
Как выделить все ячейки листа?
Выделение всех ячеек на листе
- Нажмите кнопку Выделить все.
- Нажмите клавиши CTRL+A. Заметка Если на сайте содержатся данные, а активная ячейка находится над данными или справа от них, при нажатии CTRL+A будет выбрана текущая область. Повторное нажатие клавиш CTRL+A приведет к выделению всей таблицы.
Как указывается диапазон ячеек?
В формулах диапазон записывается адресами двух ячеек, которые разделенные двоеточием. Верхняя левая и правая нижняя ячейка, которая входит в состав диапазона, например A1:B3. Обратите внимание! Ячейка, от которой начинается выделение диапазона, остается активной.
Как найти и выделить строки в Excel?
Выделите одну ячейку. На вкладке Home (Главная) кликните по Find & Select (Найти и выделить) и выберите Go To Special (Выделение группы ячеек). Примечание: Формулы, комментарии, условное форматирование, константы и проверка данных – все это можно найти с помощью команды Go To Special (Выделение группы ячеек).
Как выделить все ячейки на которые ссылается формула в Excel?
Ячейки, на которые ссылается формула в активной ячейке. В области «Зависимые»сделайте следующее: Нажмите кнопку Direct только для поиска ячеек, на которые непосредственно ссылается формула. Нажмите кнопку «Все уровни», чтобы найти все ячейки, на которые прямо или косвенно ссылается выделение.
Как выделить ячейки с одинаковым текстом?
Выделяем таблицу, в которой необходимо обнаружить повторяющиеся значения. Переходим по вкладке Главная в группу Стили, выбираем Условное форматирование -> Правила выделения ячеек -> Повторяющиеся значения. В появившемся диалоговом окне Повторяющиеся значения, необходимо выбрать формат выделения дубликатов.
Содержание
- Работа с примечаниями
- Создание
- Просмотр
- Редактирование
- Добавление изображения
- Удаление примечания
- Вопросы и ответы
Примечания являются встроенным инструментом Excel. С его помощью можно добавлять различные комментарии к содержимому ячеек. Особенно ценной становится эта функция в таблицах, где по различным причинам нельзя изменять положения столбцов, чтобы добавить дополнительную колонку с пояснениями. Давайте выясним, как добавлять, удалять и работать с примечаниями в Экселе.
Урок: Вставка примечаний в Microsoft Word
Работа с примечаниями
В примечаниях можно не только писать поясняющие записи к ячейке, но и добавлять фотографии. Кроме того, существует ещё ряд других возможностей данного инструмента, о которых мы поговорим ниже.
Создание
Прежде всего, разберемся, как создать примечание.
- Чтобы добавить примечание, выделяем ячейку, в которой хотим его создать. Кликаем по ней правой кнопкой мыши. Открывается контекстное меню. Кликаем в нем по пункту «Вставить примечание».
- Открывается небольшое контекстное окошко справа от выбранной ячейки. В самом его верху по умолчанию указано имя учетной записи, под которой пользователь зашел в систему компьютера (или авторизовался в Microsoft Office). Установив курсор в область этого окошка, он может набрать с клавиатуры любой текст на свое усмотрение, который посчитает необходимым для вставки комментария к ячейке.
- Кликните по любому другому месту на листе. Главное, чтобы это было сделано за пределами поля комментирования.
Таким образом, можно сказать, что комментарий будет создан.
Указателем того, что в ячейке содержится примечание, является небольшой индикатор красного цвета в её верхнем правом углу.
Существует ещё один способ создания этого элемента.
- Выделяем ячейку, в которой будет находиться комментарий. Переходим во вкладку «Рецензирование». На ленте в блоке настроек «Примечания» жмем на кнопку «Создать примечание».
- После этого около ячейки открывается точно такое же окошко, о котором шла речь выше, и в него таким же способом добавляются нужные записи.
Просмотр
Для того, чтобы просмотреть содержимое комментария нужно просто навести курсор на ту ячейку, в которой он содержится. При этом ничего нажимать не нужно ни на мышке, ни на клавиатуре. Комментарий будет виден в виде всплывающего окошка. Как только курсор будет убран с этого места, окошко исчезнет.
Кроме того, навигацию по примечаниям можно осуществлять с помощью кнопок «Следующие» и «Предыдущие», расположенных во вкладке «Рецензирование». При нажатии на данные кнопки будут последовательно один за другим активироваться примечания на листе.
Если вы хотите, чтобы комментарии постоянно присутствовали на листе, независимо от того, где находится курсор, то нужно перейти во вкладку «Рецензирование» и в блоке инструментов «Примечания» на ленте нажать на кнопку «Показать все примечания». Она может также назваться «Отобразить все примечания».
После этих действий комментарии будут отображаться независимо от положения курсора.
Если пользователь захочет вернуть все по-старому, то есть, скрыть элементы, то он должен будет повторно нажать на кнопку «Показать все примечания».
Редактирование
Иногда нужно отредактировать комментарий: изменить его, добавить информацию или подкорректировать место его размещения. Эту процедуру тоже выполнить довольно просто и интуитивно понятно.
- Кликаем правой кнопкой мыши по ячейке, в которой содержится комментарий. В появившемся контекстном меню выбираем пункт «Изменить примечание».
- После этого открывается окошко с примечанием готовое к редактированию. В него тут же можно вносить новые записи, стирать старые, производить другие манипуляции с текстом.
- Если был добавлен объем текста, который не помещается в границы окошка, и тем самым часть информации получается скрытой от глаз, то можно расширить окно примечания. Для этого нужно навести курсор на любую белую точку на границе комментария, дождаться, когда он примет форму двунаправленной стрелки и, зажав левую кнопку мыши, потянуть его в направлении от центра.
- Если вы растянули окно сильно широко или удалили текст и уже не нуждаетесь в большом пространстве для комментариев, то таким же образом его можно уменьшить. Но на этот раз границы нужно тянуть к центру окна.
- Кроме того, можно перемещать саму позицию окошка без изменения его размера. Для этого нужно подвести курсор к границе окна и дождаться, когда на его конце появится пиктограмма в виде четырех стрелок, направленных в разные стороны. Затем следует зажать кнопку мыши и перетащить окно в нужную сторону.
- После того, как процедура редактирования проведена, как и в случае создания, нужно кликнуть по любому месту листа за пределами поля для редактирования.
Есть способ перейти к редактированию примечания и с помощью инструментов на ленте. Для этого нужно выделить содержащую его ячейку и кликнуть по кнопке «Изменить примечание», расположенной во вкладке «Рецензирование» в блоке инструментов «Примечания». После этого окошко, содержащее комментарий, станет доступным для редактирования.
Добавление изображения
В окно примечаний может быть добавлено изображение.
- Создаем примечание в заранее подготовленной ячейке. В режиме редактирования становимся на край окошка для комментариев, пока на конце курсора не появится пиктограмма в виде четырех стрелок. Кликаем правой кнопкой мыши. Открывается контекстное меню. В нем переходим по пункту «Формат примечания…».
- Открывается окно форматирования. Переходим во вкладку «Цвета и линии». Кликаем по полю с выпадающим списком «Цвет». В появившемся меню переходим в пункт «Способы заливки…».
- Открывается новое окно. В нём следует перейти во вкладку «Рисунок», а затем нажать на одноименную кнопку.
- Открывается окно выбора изображения. Выбираем нужную нам картинку на жестком диске или съемном носителе. После того, как выбор сделан, жмем на кнопку «Вставить».
- После этого, автоматически возвращаемся в предыдущее окно. Тут устанавливаем галочку напротив пункта «Сохранять пропорции рисунка» и жмем на кнопку «OK».
- Возвращаемся в окно форматирования примечания. Переходим во вкладку «Защита». Снимаем флажок с позиции «Защищаемый объект».
- Далее перемещаемся во вкладку «Свойства» и устанавливаем переключатель в позицию «Перемещать и изменять объект вместе с ячейками». Последние два пункта нужно было выполнить, чтобы привязать примечание и соответственно картинку к ячейке. Далее жмем на кнопку «OK».
Как видим, операция выполнена успешно и изображение вставлено в ячейку.
Урок: Как вставить картинку в ячейку в Excel
Удаление примечания
Теперь давайте выясним, как удалить примечание.
Сделать это также можно двумя способами, как и создать комментарий.
Для реализации первого варианта нужно кликнуть по ячейке, содержащей примечание, правой кнопкой мыши. В появившемся меню просто следует нажать на кнопку «Удалить примечание», после чего его не станет.
Для удаления вторым способом выделите нужную ячейку. Затем перейдите во вкладку «Рецензирование». Кликните по кнопке «Удалить примечание», которая размещена на ленте в блоке инструментов «Примечания». Это тоже приведет к полному удалению комментария.
Урок: Как удалить примечания в Microsoft Word
Как видим, с помощью примечаний в Экселе можно не только добавить комментарий к ячейке, но даже вставить фотографию. При определенных условиях данная возможность может оказать неоценимую помощь пользователю.
Как выравнить текст примечания по вертикали и горизонтали?
Чтобы выравнить текст примечания на листе Excel по вертикали и горизонтали воспользуйтесь двумя несложными способами.
1 способ:
- В окне открытого листа установите курсор ввода текста в текстовом поле примечания.
- Перейдите к вкладке «Главная».
- В группе «Выравнивание» используйте значки вертикального и горизонтального выравнивания текста (рис. 2.134).
Рис. 2.134. Вкладка «Главная». Группа «Выравнивание»
2 способ:
- В окне открытого листа щелкните правой кнопкой мыши на ячейке с примечанием.
- В контекстном меню выберите пункт «Показать или скрыть примечания».
- Затем щелкните правой кнопкой мыши по границе текстового поля примечания и в контекстном меню выберите пункт «Формат примечания» (рис. 2.135).
- В окне «Формат примечания» на вкладке «Выравнивание» (рис. 2.136) в группе «Выравнивание» раскройте меню пунктов «По горизонтали» и «По вертикали» и выберите нужные значения.
- Закройте окно кнопкой «ОК».
Рис. 2.135. Контекстное меню примечания. Пункт «Формат примечания»
Рис. 2.136. Окно «Формат примечания». Вкладка «Выравнивание»
-
Выделите текст, который нужно отформатировать, щелкните его правой кнопкой мыши и выберите пункт Формат примечания.
-
Выберите нужные параметры шрифта и нажмите кнопку ОК.
-
В этом примере мы изменили начертание, размер и цвет шрифта примечания.
Чтобы использовать один и тот же формат шрифта для всех комментариев, измените параметры размера шрифта по умолчанию в Windows параметрах. В зависимости от установленной на компьютере версии Windows выполните одну из указанных ниже процедур.
Изменение шрифта по умолчанию для при комментариев в Windows 10
В Windows 10 вы можете изменить размер шрифта по умолчанию для комментариев, но размер элементов на ленте Office, веб-страницах и так далее.
-
Нажмите кнопку Пуск, а затем выберите Параметры > доступ >экран.
-
Чтобы увеличить только текст на экране, настройте ползунок в области Увеличить текст. Чтобы увеличить все, включая изображения и приложения, выберите один из вариантов в меню в области Увеличитьвсе.
Примечание: Измененные параметры форматирования по умолчанию будут применяться только к новым примечаниям. Форматирование существующих примечаний не изменится.
Изменение шрифта по умолчанию для примечаний в Windows 8
В Windows 8 можно изменить размер шрифта и сделать текст примечаний полужирным.
-
Чтобы перейти на рабочий стол, нажмите клавиши Windows + M.
-
Щелкните на рабочем столе правой кнопкой мыши и выберите пункт Персонализация.
-
В левом нижнем углу окна щелкните ссылку Экран.
-
В разделе Изменение только размера текста щелкните стрелку и выберите пункт Подсказки. Вы можете изменить размер шрифта и выделить текст полужирным шрифтом.
-
Чтобы применить изменения, выберите команду Применить.
Примечание: Измененные параметры форматирования по умолчанию будут применяться только к новым примечаниям. Форматирование существующих примечаний не изменится.
Изменение шрифта по умолчанию для примечаний в Windows 7
В Windows 7 можно изменить размер и цвет шрифта для текста примечания.
-
Чтобы перейти на рабочий стол, нажмите клавиши Windows + M.
-
Щелкните в любом месте рабочего стола правой кнопкой мыши и выберите пункт Персонализация.
-
Щелкните элемент Цвет окна, а затем – ссылку Дополнительные параметры оформления.
-
В диалоговом окне Цвет и внешний вид окна в списке Элемент выберите пункт Всплывающая подсказка. Измените шрифт и его цвет и нажмите кнопку ОК.
-
В диалоговом окне Цвет и внешний вид окна нажмите кнопку Применить.
Примечание: Измененные параметры форматирования по умолчанию будут применяться только к новым примечаниям. Форматирование существующих примечаний не изменится.
-
Вы выберите текст, который нужно переформатировать, щелкните его правой кнопкой мыши, перейдите на вкладку Главная и измените параметры шрифта в группе Шрифт.