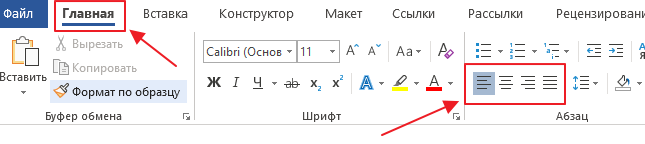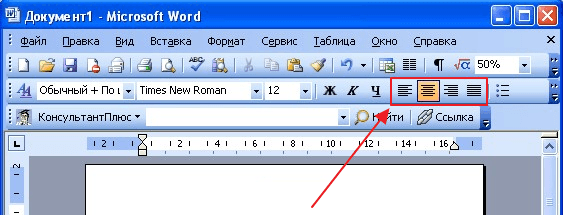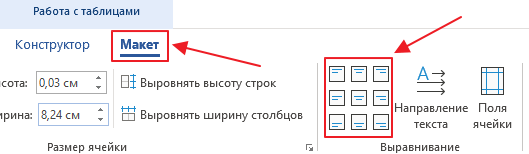Как выравнивать по ширине текст в Ворде
Автор: Амиль | Дата публикации: 11.12.2020 | В разделе: Офисные программы
Важный элемент форматирования текста в Microsoft Word — выравнивание по ширине. При таком редактировании левый и правый край абзацев «выстраиваются» в ровную линию по вертикали. Форматирование улучшает читабельность документа. Давайте рассмотрим несколько способов, как выравнивать по ширине текст в Ворде, располагать его в нужном месте страницы.
Способ 1: как выровнять текст по ширине в панели «Абзац»
Преимущество работы с «Абзац» — установка выравнивания «по ширине» возможна как до начала набора текста, так и после. В окне есть блок «Образец», позволяющий отслеживать вносимые изменения, что упрощает работу. Блок форматирования расположен на вкладке «Главная». «Абзац» — третий слева.
Чтобы выровнять текст по ширине, действуйте так:
- Выделите часть текста (1 или более абзацев).
- Перейдите в блок «Параметры абзаца» на панели инструментов в «Главная», кликнув по стрелочке в нижнем правом углу блока (см. картинку).
- В «Отступы и интервалы» найдите пункт «Общие».
- В поле «Выравнивание» установите опцию «по ширине».
Использовать это окно удобно при полном редактировании абзаца, всего документа. Здесь задают отступ первой строки (абзац), интервалы между строками-абзацами и отступы. Важно помнить, что изменения будут внесены только для выделенного фрагмента. Если необходимо поставить «по ширине» весь текст, выделяют данные на всех страницах документа с помощью комбинации клавиш Ctrl+A. Затем форматируют.
Способ 2: выравнивание текста по ширине в панели инструментов
Если дополнительного редактирования данных на листе не требуется, поставить текст «по ширине» можно с использованием вынесенных на панель инструментов 4 кнопок. Они находятся в том же блоке «Абзац», обозначены 6 полосками с разными очертаниями краев слева и справа. При наведении на них курсора мыши выпадает информационное окно с пояснениями функций кнопки.
- Выровнять по левому краю
;
- Выровнять по центру
;
- Выровнять по правому краю
;
- Выровнять по ширине
.
Чтобы применить форматирование, выделите фрагмент текста или весь документ, нажмите на кнопку в блоке «Абзац». Также, чтобы выравнивать текст по ширине в Ворде можно нажимать сочетание клавиш Ctrl+J с клавиатуры с выделением фрагмента.
Способ 3: Работа с инструментом «Линейка»
Быстро установить отступ абзаца и положение текста на странице можно при помощи ползунков «Линейки». Параметры регулировки отображается сверху листа под панелью инструментов и слева. Если в документе ее нет, нужно включить. Перейдите во вкладку «Вид» и активируйте инструмент «Линейка»
Что нужно знать о линейке:
- Верхний ползунок — установка красной строки для абзацев.
- Нижний ползунок — перемещение остальных строчек текста.
- Ползунок справа — перемещение данных на странице справа налево.
Чтобы задать тексту нужное форматирование на странице, перемещайте курсором ползунки по линейке до тех пор, пока не достигните нужного результата. При работе со всем документом следите, чтобы у «песочных часов» захватывались обе части.
В качестве примера, вы можете использовать заданные параметры, как показано на картинке выше и увидеть результат форматирования текста. Далее, вы можете сами установить нужные параметры, путем перемещения ползунков «Линейки».
Выровнять документ Microsoft Word «по ширине» — несложно. Но нужно не забывать о выделении фрагментов или всех страниц, иначе вносимые изменения коснуться только того абзаца (пустого или набранного текстом), на котором стоит курсор в момент форматирования.
Другие инструкции:
Word для Microsoft 365 для Mac Word 2021 для Mac Word 2019 для Mac Word 2016 для Mac Word для Mac 2011 Еще…Меньше
Часть содержимого этого раздела может быть неприменима к некоторым языкам.
Выравнивание текста — это атрибут форматирование абзацев, который определяет внешний вид текста во всем абзаце. Например, в абзаце с выравниванием по левому краю (наиболее распространенное выравнивание), текст выравнивается по левому полю. В абзаце, который выровнен по обоим полям, текст выравнивается по обоим полям.







Выравнивание текста по левому краю, по центру или по правому краю
-
Щелкните любое место абзаца, который необходимо выровнять.
-
На вкладке Главная в группе Абзац сделайте следующее:
|
Задача |
Команда |
|---|---|
|
Выравнивание текста по левому краю |
Выравнивание текста по левую |
|
Выравнивание текста по центру |
Центр текста |
|
Выровнять текст по правому краю |
Выровнять текст по правому |
Выровнять по ширине
При выравнивании текста по ширине между словами добавляется пространство, чтобы оба края каждой строки были выровнены относительно обоих полей. Последняя строка абзаца выравнивается по левому краю.
-
Щелкните любое место абзаца, который необходимо выровнять по ширине.
-
На вкладке Главная в группе Абзац нажмите кнопку Вы можете выжать
.
Важно:
Microsoft Office для Mac 2011 больше не поддерживается. Перейдите на Microsoft 365, чтобы работать удаленно с любого устройства и продолжать получать поддержку.
Обновить
Выравнивание текста по левому краю, по центру или по правому краю
-
Щелкните любое место абзаца, который необходимо выровнять.
-
На вкладке Главная в Абзац выполните одно из перечисленных ниже действий.
|
Задача |
Команда |
|---|---|
|
Выравнивание текста по левому краю |
Выравнивание текста по левую |
|
Выравнивание текста по центру |
Центр текста |
|
Выровнять текст по правому краю |
Выровнять текст по правому |
Выровнять по ширине
При выравнивании текста по ширине между словами добавляется пространство, чтобы оба края каждой строки были выровнены относительно обоих полей. Последняя строка абзаца выравнивается по левому краю.
-
Щелкните любое место абзаца, который необходимо выровнять по ширине.
-
На вкладке Главная в области Абзацнажмите кнопку Вы можете
.
Распределить текст
При распределения текста между символами добавляется пространство, чтобы оба края каждой строки были выровнены относительно обоих полей. Последняя строка абзаца также распределяется.
-
Щелкните любое место абзаца, текст в котором необходимо распределить.
-
На вкладке Главная в области Абзацнажмите кнопку Распределенный
.
См. также
Настройка отступов и интервалов
Выравнивание объектов
Выравнивание текста или настройка границ в текстовом поле
Нужна дополнительная помощь?
Содержание
- Способ 1: Кнопка на ленте
- Способ 2: Сочетание клавиш
- Способ 3: Линейка
- Выравнивание текста в таблице
- Выравнивание надписей и текстовых полей
- Вопросы и ответы
Способ 1: Кнопка на ленте
Наиболее простой способ выравнивания текста по ширине страницы в Ворд заключается в использовании специально предназначенной для этого кнопки, которая находится на ленте с основными инструментами.
Просто выделите фрагмент, который требуется «прижать» к обеим границам документа, и нажмите на нее.
Если по каким-то причинам вас не устраивают размеры отступов слева и справа, ознакомьтесь с представленной по ссылке ниже инструкцией – в ней рассказывается о правильной настройке полей.
Подробнее: Как настроить поля в Microsoft Word
Одним из возможных последствий выравнивания по ширине является наличие больших пробелов – обычно они возникают в первых и последних строках абзацев, но могут появляться и в других местах. Избавиться от них поможет следующая статья.
Подробнее: Как убрать большие пробелы в документе Ворд
Способ 2: Сочетание клавиш
Несколько более простой и быстрый в своей реализации метод выравнивания текста по ширине страницы заключается в использовании сочетания клавиш, увидеть которое можно, если навести указатель курсора на рассмотренную в предыдущей части статьи кнопку на ленте.
«Ctrl+J»
Алгоритм действий такой же – выделяете фрагмент или весь текст, но в этот раз нажимаете указанную выше комбинацию.
Читайте также:
Горячие клавиши для удобной работы в Word
Как в Word выделить абзац / страницу / весь текст
Способ 3: Линейка
Два предыдущих метода дают идентичный результат – текст в документе растягивается между границами, левым и правым полем, размер которых, как уже было сказано выше, можно настроить самостоятельно. Такой подход хорош, но не позволяет отойти от указанных по умолчанию параметров, хотя иногда может потребоваться расположить текстовый фрагмент симметрично, сделав его, например, уже или шире остального содержимого документа, то есть отодвинув от полей или, наоборот, выдвинув за их пределы. Сделать это можно с помощью линейки.
Подробнее: Как включить и использовать линейку в Ворд
- Если отображение линейки в документе у вас отключено, воспользуйтесь представленной по ссылке выше инструкцией и включите ее – сделать это можно во вкладке «Вид».
- Выделите фрагмент текста, который требуется выровнять особым образом, и сначала нажмите «Ctrl+J» или кнопку на ленте «Выровнять по ширине».
- Далее, не убирая выделения, потяните за расположенный слева, нижний бегунок на линейке, двигая его вправо до нужного места.
- Аналогичное действие выполните с противоположным бегунком – расположенным справа, — только тянуть его нужно влево. Когда результат вас удовлетворит, выделение можно снять.
Примечание: Если текстовый фрагмент требуется, наоборот, не сжать, а расширить, элементы управления на линейке нужно тянуть в обратных направлениях: левый – влево, правый – вправо. Но в таком случае важно учитывать, что текст может и наверняка выйдет за границы полей, а значит, и за пределы области печати. Оценить результат можно в режиме предварительного просмотра.
Подробнее:
Предварительный просмотр в Word
Печать документов в Майкрософт Ворд - Важно начинать выравнивать текст именно с левой границы – только в таком случае изменения затронут исключительно выделенный фрагмент текста, а не все содержимое документа. Если перемещать верхний левый бегунок, можно изменить расположение первой строки в абзаце.
Читайте также:
Функция табуляции в Microsoft Word
Как сделать красную строку в Ворд
Таким же образом можно выровнять любой другой текстовый фрагмент, и не обязательно только по ширине страницы, ведь с помощью элементов управления на линейке можно задать и произвольное расположение.
Выравнивание текста в таблице
Если вы работаете с созданной в Ворд таблицей, и выровнять по ширине требуется представленное в ее ячейках текстовое содержимое, для этого можно, а зачастую даже нужно воспользоваться не только решениями из рассмотренных выше Способов 1 и 2, но и более узкоспециализированными инструментами. О них мы ранее рассказывали в отдельной статье.
Подробнее: Выравнивание таблиц со всем содержимым в Word
Выравнивание надписей и текстовых полей
Схожим образом дела обстоят с надписями и текстовыми полями, которые, как и таблицы, представляют собой отдельные элементы. Для их выравнивания в документе доступны дополнительные инструменты, об особенностях использования которых можно узнать из следующей инструкции.
Подробнее: Выравнивание надписей в документе Ворд
Еще статьи по данной теме:
Помогла ли Вам статья?
Как выравнивать по ширине текст в Ворде
Важный элемент форматирования текста в Microsoft Word — выравнивание по ширине. При таком редактировании левый и правый край абзацев «выстраиваются» в ровную линию по вертикали. Форматирование улучшает читабельность документа. Давайте рассмотрим несколько способов, как выравнивать по ширине текст в Ворде, располагать его в нужном месте страницы.
Способ 1: как выровнять текст по ширине в панели «Абзац»
Преимущество работы с «Абзац» — установка выравнивания «по ширине» возможна как до начала набора текста, так и после. В окне есть блок «Образец», позволяющий отслеживать вносимые изменения, что упрощает работу. Блок форматирования расположен на вкладке «Главная». «Абзац» — третий слева.
Чтобы выровнять текст по ширине, действуйте так:
- Выделите часть текста (1 или более абзацев).
- Перейдите в блок «Параметры абзаца» на панели инструментов в «Главная», кликнув по стрелочке в нижнем правом углу блока (см. картинку).
Использовать это окно удобно при полном редактировании абзаца, всего документа. Здесь задают отступ первой строки (абзац), интервалы между строками-абзацами и отступы. Важно помнить, что изменения будут внесены только для выделенного фрагмента. Если необходимо поставить «по ширине» весь текст, выделяют данные на всех страницах документа с помощью комбинации клавиш Ctrl+A. Затем форматируют.
Способ 2: выравнивание текста по ширине в панели инструментов
Если дополнительного редактирования данных на листе не требуется, поставить текст «по ширине» можно с использованием вынесенных на панель инструментов 4 кнопок. Они находятся в том же блоке «Абзац», обозначены 6 полосками с разными очертаниями краев слева и справа. При наведении на них курсора мыши выпадает информационное окно с пояснениями функций кнопки.
- Выровнять по левому краю ;
- Выровнять по центру ;
- Выровнять по правому краю ;
- Выровнять по ширине .
Чтобы применить форматирование, выделите фрагмент текста или весь документ, нажмите на кнопку в блоке «Абзац». Также, чтобы выравнивать текст по ширине в Ворде можно нажимать сочетание клавиш Ctrl+J с клавиатуры с выделением фрагмента.
Способ 3: Работа с инструментом «Линейка»
Быстро установить отступ абзаца и положение текста на странице можно при помощи ползунков «Линейки». Параметры регулировки отображается сверху листа под панелью инструментов и слева. Если в документе ее нет, нужно включить. Перейдите во вкладку «Вид» и активируйте инструмент «Линейка»
Что нужно знать о линейке:
- Верхний ползунок — установка красной строки для абзацев.
- Нижний ползунок — перемещение остальных строчек текста.
- Ползунок справа — перемещение данных на странице справа налево.
Чтобы задать тексту нужное форматирование на странице, перемещайте курсором ползунки по линейке до тех пор, пока не достигните нужного результата. При работе со всем документом следите, чтобы у «песочных часов» захватывались обе части.
В качестве примера, вы можете использовать заданные параметры, как показано на картинке выше и увидеть результат форматирования текста. Далее, вы можете сами установить нужные параметры, путем перемещения ползунков «Линейки».
Выровнять документ Microsoft Word «по ширине» — несложно. Но нужно не забывать о выделении фрагментов или всех страниц, иначе вносимые изменения коснуться только того абзаца (пустого или набранного текстом), на котором стоит курсор в момент форматирования.
Выравнивание текста по краям в Microsoft Word
Способ 1: Кнопки на ленте
Текст в документе Ворд, в зависимости от выдвигаемых к форматированию требований, может быть выровнен по левому или правому краю. Для этого на ленте предусмотрены специальные инструменты.
Вариант 1: Левый край
Выравнивание по левому краю осуществляется посредством нажатия обозначенной на изображении ниже кнопки. Она находится во вкладке «Главная», в группе инструментов «Абзац». Предварительно текст нужно выделить, воспользовавшись для этого мышкой или горячими клавишами.
Читайте также: Как в Word выделить абзац / страницу / весь текст
Вариант 2: Правый край
Для выравнивания по правому краю необходимо, предварительно выделив фрагмент текста, нажать следующую кнопку.
Если вас не устраивает то, на каком расстоянии от границы страницы (как левой, так и правой) находится текст, необходимо изменить размеры полей. Сделать это поможет отдельная инструкция на нашем сайте.
Способ 2: Сочетание клавиш
Еще более простой метод выравнивания текста заключается в использовании комбинации клавиш, которую довольно легко запомнить, а увидеть ее можно, если навести указатель курсора на каждую из рассмотренных выше кнопок на ленте.
Вариант 1: Левый край
«Ctrl+L» (left) – выравнивает предварительно выделенный фрагмент текста по левому краю.
Вариант 2: Правый край
«Ctrl+R» (right) – выравнивает предварительно выделенный фрагмент текста по правому краю.
Способ 3: Линейка
Рассмотренные выше решения позволяют выровнять текст по левому или правому краю, строго придерживаясь заданных по умолчанию параметров, в первую очередь, размеров полей, однако иногда может потребоваться выйти за их пределы. Здесь возможны два варианта – смещение за область печати или, наоборот, от нее. Сделать это можно при помощи линейки, и ее использование особенно актуально в случаях, когда фрагмент текста необходимо разместить в произвольном положении. При этом горячими клавишами или кнопками на панели инструментов тоже придется воспользоваться.
- Включите отображение линейки (делается во вкладке «Вид»).
Выделите текстовый фрагмент, который требуется выровнять по левому или правому краю, и сделайте это одним из рассмотренных выше способов.
Далее, не снимая выделения, используйте элементы управления на линейке, для того чтобы более точно определить расположение текста в документе.
- Нижний левый позволяет смещать текст относительно левого поля как в направлении за него (влево), так и от него (вправо). При этом если планируете распечатывать документ, не выходите за пределы области печати.
Читайте также:
Предварительный просмотр документов в Word
Как распечатать текстовый документ в Ворд
Правый элемент управления позволяет сместить текст в направлении от или за правую границу.
Аналогичным образом можно подкорректировать тип выравнивания для любого другого фрагмент текста в документе Word.
Выравнивание текста по ширине страницы
В том случае, если под выравниванием текста по краям подразумевается то, что он должен находится на одном уровне одновременно и с левым, и с правым полем документа, следует выровнять его по ширине. Способы те же – кнопка на ленте, горячие клавиши и линейка. Ознакомиться с их реализацией можно в отдельной статье на нашем сайте.
Выравнивание текста в таблице
Помимо обычного текста, в Ворд нередко возникает необходимость работы с таблицами, и содержимое их ячеек тоже должно быть представлено в общем для документа стиле форматирования. Распространяется это и на выравнивание, о чем мы ранее писали в отдельной статье.
Выравнивание надписей и текстовых полей
Если же вам приходится работать с текстовыми полями и надписями, узнать об особенностях их выравнивания в документе Ворд поможет представленная по ссылке ниже инструкция. Помимо стандартных кнопок на ленте и горячих клавиш, для этих целей можно использовать и более узкоспециализированные инструменты.
Мы рады, что смогли помочь Вам в решении проблемы.
Помимо этой статьи, на сайте еще 11902 инструкций.
Добавьте сайт Lumpics.ru в закладки (CTRL+D) и мы точно еще пригодимся вам.
Отблагодарите автора, поделитесь статьей в социальных сетях.
Опишите, что у вас не получилось. Наши специалисты постараются ответить максимально быстро.
Как выровнять текст в Ворде?
Стандартно текст в Ворде начинается с одного и того же места. Иногда приходится изменять местоположение символов или выровнять их. В этом текстовом редакторе можно сделать текст, например, выровненным с какой-либо стороны или посередине листа. Рассмотрим подробнее как это сделать в Word. Инструкция будет актуальна для всех редакций программы начиная с выпуска 2007 года.
Способ 1: Как выровнять тескт — На вкладке «Главная» подраздел «Абзац»
В Word есть верхнее меню с элементами управления. С его помощью можно выровнять текст следующим образом:
- Нажмите мышкой на желаемый абзац или часть или весь текст (Ctrl + A).
- На верхней панели переключитесь на раздел «Главная».
- В блоке «Абзац» найдите элементы управления выравнивания (4 кнопки с полосками разной длины и расположения).
- Выберите нужный вариант расположения текста (слева, по центру, справа, по ширине).
Способ 2: Как выровнять текст в Ворде с помощью горячих клавиш — быстрый способ выравнивания текста
Также отредактировать текст вам помогут горячие клавиши. Такие комбинации привязаны к определенному действию в программе. Таким образом, этот способ поможет сэкономить ваши силы и время. Выровнять текст этим способом можно с помощью следующих горячих клавиш:
- По левому краю — Ctrl + L;
- По центру — Ctrl + E;
- По правому краю — Ctrl + R;
- По ширине документа — Ctrl + J.
Так же потребуется кликнуть на нужный абзац или выделить текст.
Способ 3: Как выровнять тескт с помощью линейки
В Word есть такой элемент управления, как линейка. Она позволяет произвольно задавать размеры расположения текста. Чтобы выровнять текст в Ворде воспользуйтесь этим способом, следует сделать следующее:
- Активировать функцию линейки. Для этого требуется перейти в раздел «Вид» на верхней панели, затем в категории «Отображение» поставить галочку на пункте «Линейка».
- Нажать левой кнопкой мыши на желаемый абзац или выделить весь документ.
- С помощью линейки установить границы.
На линейке есть 3 ползунка. Два нижних позволяют смещать границы текста на листе. Верхняя правая задает место появления нового абзаца. Используя квадратный ползунок ниже линейки, можно одновременно менять границы текста и позицию начала красной строки.
Способ 4: Окно панели «Абзац» поможет выровнять текст
При нажатии на правую кнопку мыши в окне Word, появится контекстное меню, воспользовавшись которым вы сможете поменять различные параметры текста. Среди прочего, в нем есть пункт «Абзац», в котором можно установить выравнивание. Чтобы воспользоваться этим способом, следует:
- Установить курсор на желаемый абзац или зажать Ctrl + A.
- Кликнуть правой кнопкой мыши по выделенному тексту.
- Выбрать среди предложенных вариантов «Абзац».
- Откроется окно с параметрами. Сверху будет раздел «Общие», а в нем параметр «Выравнивание».
- Из выпадающего меню выберите нужный вариант.
- Нажмите «ОК».
Способ 5: Как выровнять текст вертикально по странице с помощью «Параметры страницы»
Окно «Параметры страницы» позволяет детально настраивать отображение документа. Таким образом можно легко изменять вертикальные границы документа.
Изменить вертикальное положение текста довольно просто, достаточно следовать данной инструкции:
- На верхней панели откройте вкладку «Макет».
- В категории «Параметры страницы» откройте настройки, нажав на иконку в правом нижнем углу интерфейса.
- В появившемся окне перейдите во вкладку «Источник бумаги». Выберите подходящий вариант из предложенных по вертикали: с центральным расположением элементов; по высоте; по нижнему краю; по верхнему краю.
- В категории «Страница» установите нужное значение для «Вертикальное выравнивание».
- Снизу выберите пункт для «Применить к».
- Нажмите «ОК».
Когда окно закроется, вертикальное положение текста поменяется. Если требуется отредактировать только часть документа, необходимо предварительно его выделить, а в конце в графе «Применить к» выбрать «к выделенным разделам».
Как выровнять текст в Ворде в таблице по центру
Кроме простого текста, в Word можно создавать таблицы. Нередко в них, так же, необходимо выравнивание. Чтобы разместить символы по центру ячеек, следует:
- Выделить требуемые ячейки или всю таблицу. Она может быть как заполненной, так и нет. В последнем случае новый текст будет появляться по центру.
- В верхнем меню во вкладке «Главная» в категории «Абзац» нажмите на «По центру».
Можно изменить формат расположения текста как для всей таблицы, так и для каждой ячейки. Выравнивать можно не только по центру, но и по краям или размеру текста.
Также можно воспользоваться горячими клавишами. Для этого так же требуется выделить нужные ячейки, а после одновременно нажать Ctrl + E. Все способы выравнивания текста подходят для таблиц.
Настройка выравнивания абзаца
С помощью окна настроек абзаца, кроме непосредственного расположения текста, можно установить отступы. Таким образом так же можно выровнять документ. Этот способ похож на линейку, однако позволяет детальнее устанавливать границы. Отступы особенно удобны тогда, когда нужно установить конкретные значения выравнивания по сантиметрам. Так же можно настроить красную строку.
Отступ от левого поля
Если необходимо выровнять текст от левой стороны листа, то подойдет этот способ. Требуется следовать инструкции:
- Поставьте курсор на желаемый абзац или выделите часть текста.
- С помощью правой кнопки мыши вызовите контекстное меню.
- Выберите в списке «Абзац».
- В разделе «Отступ» выберите нужный вариант для параметра «Слева».
- Нажмите «ОК».
Окно настроек абзаца можно открыть через верхнюю панель управления. Для этого следует перейти во вкладку «Главная», а затем нажать на иконку в левом нижнем углу категории «Абзац».
Альтернативно воспользоваться этим способом можно на вкладке «Макет». В категории «Абзац» можно выставить отступы для левого и правого края. Однако контекстное меню позволяет это делать быстрее и удобнее.
Отступ от правого поля
Чтобы выровнять текст от правой стороны листа нужно установить границы для правого поля следующим образом:
- Выделите нужный фрагмент.
- Через вкладку «Главная» или с помощью контекстного меню откройте настройки «Абзаца».
- Установите размер отступа справа.
- Нажмите «ОК».
Выравнивание с помощью помощника
Во многих продуктах Microsoft есть помощник, который упрощает использование программы для новых или неопытных пользователей. Word не стал исключением. С помощью этой функции можно выровнять нужный фрагмент, не разбираясь в интерфейсе. Для этого:
- Выделите нужную часть статьи или нажмите на «Абзац».
- В верхней части программы найти иконку помощника в виде лампочки и надписи «Что вы хотите сделать?».
- Нажмите на вопрос, начните вводить «Выровнять».
- Из предложенных вариантов выберите нужный.
За счет большого количества инструментов, MS Word позволяет отредактировать внешний вид под любые требования. Способов выровнять текст в этой программе много, поэтому всегда можно настроить документ так, как нужно. С помощью горячих клавиш можно быстро установить требуемые параметры, а для более детальных настроек стоит воспользоваться отступами или окном «Абзац».
Оглавление
- Способ 1: Как выровнять тескт — На вкладке «Главная» подраздел «Абзац»
- Способ 2: Как выровнять текст в Ворде с помощью горячих клавиш — быстрый способ выравнивания текста
- Способ 3: Как выровнять тескт с помощью линейки
- Способ 4: Окно панели «Абзац» поможет выровнять текст
- Способ 5: Как выровнять текст вертикально по странице с помощью «Параметры страницы»
- Как выровнять текст в Ворде в таблице по центру
- Настройка выравнивания абзаца
- Выравнивание с помощью помощника
Стандартно текст в Ворде начинается с одного и того же места. Иногда приходится изменять местоположение символов или выровнять их. В этом текстовом редакторе можно сделать текст, например, выровненным с какой-либо стороны или посередине листа. Рассмотрим подробнее как это сделать в Word. Инструкция будет актуальна для всех редакций программы начиная с выпуска 2007 года.
Способ 1: Как выровнять тескт — На вкладке «Главная» подраздел «Абзац»
В Word есть верхнее меню с элементами управления. С его помощью можно выровнять текст следующим образом:
- Нажмите мышкой на желаемый абзац или часть или весь текст (Ctrl + A).
- На верхней панели переключитесь на раздел «Главная».
- В блоке «Абзац» найдите элементы управления выравнивания (4 кнопки с полосками разной длины и расположения).
- Выберите нужный вариант расположения текста (слева, по центру, справа, по ширине).
Способ 2: Как выровнять текст в Ворде с помощью горячих клавиш — быстрый способ выравнивания текста
Также отредактировать текст вам помогут горячие клавиши. Такие комбинации привязаны к определенному действию в программе. Таким образом, этот способ поможет сэкономить ваши силы и время. Выровнять текст этим способом можно с помощью следующих горячих клавиш:
- По левому краю — Ctrl + L;
- По центру — Ctrl + E;
- По правому краю — Ctrl + R;
- По ширине документа — Ctrl + J.
Так же потребуется кликнуть на нужный абзац или выделить текст.
Способ 3: Как выровнять тескт с помощью линейки
В Word есть такой элемент управления, как линейка. Она позволяет произвольно задавать размеры расположения текста. Чтобы выровнять текст в Ворде воспользуйтесь этим способом, следует сделать следующее:
- Активировать функцию линейки. Для этого требуется перейти в раздел «Вид» на верхней панели, затем в категории «Отображение» поставить галочку на пункте «Линейка».
- Нажать левой кнопкой мыши на желаемый абзац или выделить весь документ.
- С помощью линейки установить границы.
На линейке есть 3 ползунка. Два нижних позволяют смещать границы текста на листе. Верхняя правая задает место появления нового абзаца. Используя квадратный ползунок ниже линейки, можно одновременно менять границы текста и позицию начала красной строки.
Способ 4: Окно панели «Абзац» поможет выровнять текст
При нажатии на правую кнопку мыши в окне Word, появится контекстное меню, воспользовавшись которым вы сможете поменять различные параметры текста. Среди прочего, в нем есть пункт «Абзац», в котором можно установить выравнивание. Чтобы воспользоваться этим способом, следует:
- Установить курсор на желаемый абзац или зажать Ctrl + A.
- Кликнуть правой кнопкой мыши по выделенному тексту.
- Выбрать среди предложенных вариантов «Абзац».
- Откроется окно с параметрами. Сверху будет раздел «Общие», а в нем параметр «Выравнивание».
- Из выпадающего меню выберите нужный вариант.
- Нажмите «ОК».
Способ 5: Как выровнять текст вертикально по странице с помощью «Параметры страницы»
Окно «Параметры страницы» позволяет детально настраивать отображение документа. Таким образом можно легко изменять вертикальные границы документа.
Изменить вертикальное положение текста довольно просто, достаточно следовать данной инструкции:
- На верхней панели откройте вкладку «Макет».
- В категории «Параметры страницы» откройте настройки, нажав на иконку в правом нижнем углу интерфейса.
- В появившемся окне перейдите во вкладку «Источник бумаги». Выберите подходящий вариант из предложенных по вертикали: с центральным расположением элементов; по высоте; по нижнему краю; по верхнему краю.
- В категории «Страница» установите нужное значение для «Вертикальное выравнивание».
- Снизу выберите пункт для «Применить к».
- Нажмите «ОК».
Когда окно закроется, вертикальное положение текста поменяется. Если требуется отредактировать только часть документа, необходимо предварительно его выделить, а в конце в графе «Применить к» выбрать «к выделенным разделам».
Как выровнять текст в Ворде в таблице по центру
Кроме простого текста, в Word можно создавать таблицы. Нередко в них, так же, необходимо выравнивание. Чтобы разместить символы по центру ячеек, следует:
- Выделить требуемые ячейки или всю таблицу. Она может быть как заполненной, так и нет. В последнем случае новый текст будет появляться по центру.
- В верхнем меню во вкладке «Главная» в категории «Абзац» нажмите на «По центру».
Можно изменить формат расположения текста как для всей таблицы, так и для каждой ячейки. Выравнивать можно не только по центру, но и по краям или размеру текста.
Также можно воспользоваться горячими клавишами. Для этого так же требуется выделить нужные ячейки, а после одновременно нажать Ctrl + E. Все способы выравнивания текста подходят для таблиц.
Настройка выравнивания абзаца
С помощью окна настроек абзаца, кроме непосредственного расположения текста, можно установить отступы. Таким образом так же можно выровнять документ. Этот способ похож на линейку, однако позволяет детальнее устанавливать границы. Отступы особенно удобны тогда, когда нужно установить конкретные значения выравнивания по сантиметрам. Так же можно настроить красную строку.
Отступ от левого поля
Если необходимо выровнять текст от левой стороны листа, то подойдет этот способ. Требуется следовать инструкции:
- Поставьте курсор на желаемый абзац или выделите часть текста.
- С помощью правой кнопки мыши вызовите контекстное меню.
- Выберите в списке «Абзац».
- В разделе «Отступ» выберите нужный вариант для параметра «Слева».
- Нажмите «ОК».
Окно настроек абзаца можно открыть через верхнюю панель управления. Для этого следует перейти во вкладку «Главная», а затем нажать на иконку в левом нижнем углу категории «Абзац».
Альтернативно воспользоваться этим способом можно на вкладке «Макет». В категории «Абзац» можно выставить отступы для левого и правого края. Однако контекстное меню позволяет это делать быстрее и удобнее.
Отступ от правого поля
Чтобы выровнять текст от правой стороны листа нужно установить границы для правого поля следующим образом:
- Выделите нужный фрагмент.
- Через вкладку «Главная» или с помощью контекстного меню откройте настройки «Абзаца».
- Установите размер отступа справа.
- Нажмите «ОК».
Выравнивание с помощью помощника
Во многих продуктах Microsoft есть помощник, который упрощает использование программы для новых или неопытных пользователей. Word не стал исключением. С помощью этой функции можно выровнять нужный фрагмент, не разбираясь в интерфейсе. Для этого:
- Выделите нужную часть статьи или нажмите на «Абзац».
- В верхней части программы найти иконку помощника в виде лампочки и надписи «Что вы хотите сделать?».
- Нажмите на вопрос, начните вводить «Выровнять».
- Из предложенных вариантов выберите нужный.
За счет большого количества инструментов, MS Word позволяет отредактировать внешний вид под любые требования. Способов выровнять текст в этой программе много, поэтому всегда можно настроить документ так, как нужно. С помощью горячих клавиш можно быстро установить требуемые параметры, а для более детальных настроек стоит воспользоваться отступами или окном «Абзац».
Шесть проверенных способов на выбор.
Выравнивание — один из базовых приёмов форматирования текста, который чаще всего применяется при оформлении документов. Существует масса различных способов задать нужное расположение текста или отдельных его фрагментов на страницах как по горизонтали (что требуется чаще), так и по вертикали.
Как выровнять текст в Word по горизонтали
1. Через панель инструментов
Самый простой метод выравнивания текста, о котором могут не знать только новички. И всё же его тоже необходимо упомянуть.
Переключитесь на вкладку «Главная» и поставьте курсор на нужный абзац либо выделите фрагмент текста.
Кликните по одной из кнопок, отвечающей за выравнивание.
2. С помощью горячих клавиш
Этот способ знают в основном только опытные пользователи. Он позволяет применять те же варианты выравнивания, что и предыдущий, но с помощью сочетания клавиш. Согласитесь, это удобнее и гораздо быстрее.
Нажмите на клавиатуре Ctrl + L, Ctrl + E, Ctrl + R, Ctrl + J — для выравнивания по левому краю, центру, правому краю и по ширине соответственно.
3. Из настроек абзаца
Расположение отдельных частей текста можно также задавать через меню «Абзац», где доступны все стандартные варианты выравнивания.
Поставьте курсор на нужный абзац, кликните правой кнопкой мыши и выберите в контекстном меню «Абзац».
Установите желаемый способ выравнивания и нажмите OK.
4. С помощью линейки
Для визуального выравнивания блоков текста, особенно когда их необходимо подогнать под иллюстрации или другие объекты на странице, удобно использовать линейку.
Перейдите на вкладку «Вид» и в меню «Отображение» включите «Линейку».
Двигая стрелки, выровняйте текст. Верхняя меняет отступ первой строки, а левая и правая — размер отступов с каждой стороны.
При этом, если перетащить границы линейки, можно изменить размеры полей и таким образом отодвинуть текст от краёв.
Как выровнять текст в Word по вертикали
1. Через параметры страницы
Для вертикального выравнивания текста, когда, например, он набран крупным шрифтом и его не много, проще всего воспользоваться настройками документа.
Переключитесь на вкладку «Макет» и кликните «Параметры страницы».
В открывшемся окошке перейдите в раздел «Источник бумаги» и выберите необходимый вариант для вертикального выравнивания.
2. Из макета таблицы
Когда в документе есть таблицы, иногда необходимо выровнять по высоте текст внутри ячеек. Для этого тоже существует специальная опция.
Выделите таблицу и переключитесь на вкладку «Макет».
Кликните по кнопке «Выравнивание» и установите один из вариантов на центральный столбец.
Читайте также 🖨💻📅
- 25 секретов Word, которые упростят работу
- Как поставить ударение в Word
- Как настроить интервалы в Word
- 3 способа уменьшить размер документа в MS Word
- Как вставить, редактировать или убрать колонтитулы в Word
Функция «Выравнивание текста» в текстовом редакторе MS Word является атрибутом пункта меню «Абзац», вкладки «Главная» основного меню.
Эта функция отвечает за форматирование текста относительно правого или левого поля, цента документа или равномерного распределения текста по всей плоскости.
Выравниванием текста пользуются для придания тексту эстетического и функционального вида, либо для форматирования текста согласно государственных или корпоративных стандартов.
- Способы выравнивания текста в MS Word:
- Выравнивание по левому краю;
- Выравнивание по правому краю;
- Выравнивание по центру;
- Выравнивание по ширине страницы.
- Выравнивание текста в таблице Ворд;
- Вертикальное выравнивание текста;
- Как убрать выравнивание текста в Word.
Способы выравнивания текста в MS Word
Для того, чтобы начать работать с выравнивание текста, необходимо выделить интересующий фрагмент документа.
Очень подробно про выделение текста в Word, описывали в статье 8 распространенных способов выделить текст в Word.
Во вкладке «Главная», в блоке «Абзац», выберите способ выравнивания:
Выровнять по левому краю;
Выровнять по центру;
Выровнять по правому краю;
Выровнять по ширине.
Выравнивание по левому краю
Чтобы выровнять текст по левому краю, необходимо выбрать пункт меню «Главная» и обратится к блоку «Абзац».
Выбрать иконку визуально напоминающую выровненный по левому краю или нажать на клавиатуре сочетание клавиш «Ctrl» + «L».
Данное форматирование применяется в текстовом редакторе MS Word по умолчанию и применяется для всех стандартных документов, если не оговорено иное.
Выравнивание по правому краю
Для выравнивания текста по правому краю, необходимо проделать те же действия, что и при выравнивании по левому краю, только в этот раз нажать на кнопку «Выравнивание по правому краю» или нажать на клавиатуре сочетание клавиш «Ctrl» + «R».
Выравнивание по правому краю применяется для написания «шапок» документов, в таблицах или иных, требующих выравнивания текста по правому краю, случаев.
Выравнивание по центру
Выравнивание текста по центру документа мало отличается от выравниваний описанных выше.
Интересующая иконка, выглядит как текст, выровненный по центру. Также можно использовать сочетание клавиш «Ctrl Е».
Форматирование текста по центру страницы применяется для написания заголовков статей, придания информационным объявлениям читабельного вида или при соблюдении стандартов написания документа: например, «Заявления», «Курсовой работы» или «Рефератов».
Выравнивание по ширине страницы
Реже применяется выравнивание текста по ширине страницы, так возникает серьезная проблема связанная с большими пробелами, которая может быть решена при помощи расстановки переносов.
Не знакомы с темой? Читайте статью: Как работать с переносом слов в Ворде.
Выполнить команду, поможет кнопка «Выровнять по ширине», входящая в состав блока «Абзац» или воспользоваться клавишами «Ctrl» + «J».
Данное выравнивание чаще всего используют при издании книг, написании инструкций, одним словом используют как элемент дизайна страницы.
Выравнивание текста в таблице Ворд
Работая с таблицами, не раз будут встречаться ситуации, в которых необходимо выровнять текст по одной из сторон. Разберемся как произвести выравнивание.
- Выделите ячейки таблицы, к которым планируете применить выравнивание.
- Во вкладке «Главная», в блоке «Абзац», выберите способ выравнивания.
В моем случае выравнивание таблицы было произведено по центру.
Вертикальное выравнивание текста
Word позволяет отобразить текст по вертикали и произвести выравнивание.
- Изменим направление текста. Для этого выделим интересующий текст, нажмем правой кнопкой мыши и выберем «Направление текста».
- В появившемся окне, выберите направление текста.
- Произвести выравнивание текста в таблице.
В процессе работы над форматированием текста, возникает необходимость убрать одно выравнивание текста и заменить его другим. Обычно, требуется убрать выравнивание текста по ширине из-за больших пробелов, но встречаются и другие случаи.
Предположим есть текст, для которого установлено выравнивание по ширине. Чтобы его убрать, выделяем этот кусок текста, переходим во вкладку «Главная», в блоке «Абзац», выбираем новый способ выравнивания.
Тем самым убираем старое выравнивание и добавляем новое выравнивание.
Следует помнить, по умолчанию, редактор Word выравнивает текст по левому краю.
По большому счету, выравнивание нельзя убрать, его можно изменить на интересующее.
Пишите комментарии к статье, если что то не понятно, обсудим.
Выравнивание текста – это один из способов форматирования абзацев, именно выравнивание определяет то, как абзац будет выглядеть и насколько удобно будет читаться текст. Например, при выравнивании текста по ширине можно получить более красивую страницу с ровным и четким текстом, но такой текст может сложно читаться. При выравнивании по левому краю ситуация противоположная, в этом случае текст легко читается, но сама страница выглядит не так строго. Выбор выравнивания зависит от типа документа или конкретного отрывка текста.
В этом материале вы узнаете, как выровнять текст в Word по ширине, центру или по краям страницы. Статья будет актуальной как для современных версий Word (Word 2007, 2010, 2013, 2016, 2019) так и для классического Word 2003.
Выравнивание текста в Word с помощью кнопок
Самый простой способ выровнять текст в современной версии Word, это воспользоваться кнопками на панели инструментов. Для этого нужно перейти на вкладку «Главная» и обратить внимание на кнопки, которые доступны в блоке «Абзац». Здесь есть четыре кнопки, с помощью которых можно выровнять текст.
В Word 2003 кнопки выравнивания также всегда находятся на панели инструментов. Но, здесь нет вкладок, поэтому они всегда на виду. Вы можете найти эти кнопки чуть правее от выпадающего списка с шрифтами и кнопок жирного текста и курсива.
Для того чтобы выровнять текст достаточно выделить его мышкой и нажать на одну из этих кнопок:
Если нужно применить выравнивание сразу ко всему документу Word, то можно воспользоваться комбинацией клавиш CTRL-A, которая выделяет сразу весь текст.
Комбинации клавиш для выравнивания текста в Word
Если вы привыкли делать все при помощи клавиатуры, то вы можете выравнивать текст с помощью специальных комбинаций клавиш:
- CTRL-L – комбинация клавиш для выравнивания по левому краю страницы.
- CTRL-E– комбинация клавиш для выравнивания по центру страницы.
- CTRL-R – комбинация клавиш для выравнивания по правому краю страницы.
- CTRL-J – комбинация клавиш для выравнивания по всей ширине страницы.
Выравнивание текста в таблице
Если вам нужно выровнять текст в таблице, то кроме описанных выше способов выравнивания, вы можете использовать выравнивание по горизонтали и вертикали. Это позволит разместить текст чуть выше или чуть ниже в ячейке таблицы. Для этого выделите текст в ячейке таблице или всю таблицу и перейдите на вкладку «Макет».
Здесь в блоке «Выравнивание» доступно 9 способов выравнивания текста в ячейках таблицы. Используя эти способы можно выровнять текст по горизонтали и вертикали.
Посмотрите также:
- Как перевернуть страницу в Word
- Как построить график в Excel
- Как сделать альбомную страницу в Word
- Как сделать вертикальный текст в Word
- Как закрепить область в Экселе
Автор
Александр Степушин
Создатель сайта comp-security.net, автор более 2000 статей о ремонте компьютеров, работе с программами, настройке операционных систем.
Остались вопросы?
Задайте вопрос в комментариях под статьей или на странице
«Задать вопрос»
и вы обязательно получите ответ.
Как известно, при составлении любого документа, требуется соблюдать нормативный стиль оформления текста, который заключается в равномерном расположении текста по обоим краям (по ширине) листа документа. Если же составление документа происходило без учета нормативного стиля, то подобный документ будет считаться не действительным.
Многие пользователи задаются вопросом — что именно нужно выравнивать в тексте по ширине? На самом деле, всё достаточно просто — по ширине нужно выравнивать текст, который является заголовком и названием статьи, реферата, курсовой работы и любого другого документа, предъявляющего чёткие требования по оформлению текста. Единственное, в чем теперь осталось разобраться читателю — как выровнять текст в ворде по ширине, об этом мы как раз-таки поговорим дальше.
Как выровнять текст в ворд по ширине?
Если вам необходимо подготовить реферат, проект или любой другой документ, то уделите особое внимание оформлению текста, так как именно по причине некорректного оформления документа, документ приходится переделывать и печатать по новой.
Итак, теперь вернемся к самому главному — как выровнять текст в ворд. На самом деле, все очень просто, и даже если вы являетесь новичком в офисном редакторе Word, то прочитав нашу инструкцию, можно гарантированно этому научиться. Поэтому заканчиваем петь дифирамбы и переходим к непосредственному практикуму.
- Перед тем, как начать процесс выравнивания и оформления текста, обратите внимание, как выглядит текст, который не имеет оформления.
- Теперь начнем по порядку, первым делом нам необходимо выделить весь текст, чтобы выровнять его, определить абзацы и заголовки текста. В этом нам поможет линейка, если в вашем случае функция линейки отключена, то перейдите на вкладку «Вид», а затем установите флажок на функцию «Линейка».
- После этого приступаем к оформлению абзацев и заголовков текста при помощи линейки. Выделите весь текст, используя комбинацию Ctrl+A, а затем сдвиньте нижний ползунок линейки «Отступ слева» на отметку -1.5 см.
- Затем сдвиньте верхний ползунок линейки «Отступ первой строки» на отметку -0.5 см.
- Теперь самое время применить функцию «Выровнять по ширине». Для применения этой функции кликните по ней в панели инструментов, либо просто используйте комбинацию Ctrl+J.
- В результате этого вы увидите, что текст стал сформированным. Кроме того, располагается по ширине листа, имеет абзацы и положенные по нормам отступы.
Дочитав эту статью до конца, вы обретете понимание выравнивания текста по ширине и положение текста на листе. Как ни крути, а грамотно оформленный и сложенный текст — это настоящее искусство!



 ;
; ;
; ;
; .
.



 .
. .
.