Как создать сайт в программе Frontpage — Уроки Frontpage
Как в word выровнять все рамки
Колонтитулы в ворде. Рамки для word
Колонтитулы в ворде — это текст и изображения размещаемые на страницах документа, не относящиеся к основному тексту, а носят информационный и оформительский характер. При правильном использовании вы сможете оформить документ который останется только отправить на печать.
Рамки для текста в ворде и колонтитулы
Колонтитулы в word размещаются на каждой из страниц документа в верхнем, нижнем и боковом полях. В этих областях можно разместить номера страниц, рамки для текста, время и дату, логотип компании, название документа, имя файла. На мой взгляд, колонтитулы в word полезны для инженера тем, что с помощью них можно оформить документ согласно требований к проектной и рабочей документации, вставить рамку и штампики соответствующих форм. Для знакомства с колонтитулами в ворде, предлагаю проделать небольшую практическую работу по созданию шаблона первого листа с рамкой для всех видов документов по ГОСТ 21.1101-2013.
Как сделать рамку в ворде используя колонтитулы
Думаю, разобравшись на конкретном примере, дальнейшая работа с колонтитулами, для вставки рамки word, не будет наводить на вас ужас. Различные способы выполнения тех или иных действий не будем рассматривать (раздувать статью), с ними думаю ознакомитесь сами. Давайте рассмотрим последовательность действий, как сделать рамку в колонтитулах в ворде 2010 (другие версии подобны):
1. Первым делом скачайте файл, с подготовленными исходными материалами кликнув здесь.
2. Откройте файл, и скопируйте внутреннюю рамку для текста документа на второй странице, кликнув правой клавишей мыши, в тот момент, когда у курсора появится перекрестие при наведении на рамку.
3. Далее установите курсор на первой странице. В ленте верхнего меню Вставка → Верхний колонтитул → Изменить верхний колонтитул.
4. Важно. Для создания особого колонтитула для первой страницы, установить галку на вкладке «Колонтитулы» в разделе «Параметры»
5. Нажмите сочетание клавиш Ctrl+V, или вставьте рамку word документа по клику правой клавиши мыши.
6. В верхнем меню Формат → Положение → Дополнительные параметры разметки.
7. В открывшемся окне установите параметры рамки для текста как на рисунке ниже.
8. Перейдите на вкладку «Конструктор» и нажмите «Закрыть окно колонтитулов»
9. Скопируйте табличку дополнительных граф листа на третьей странице. Выделение таблицы происходит при клике перекрестия, появляющегося при наведении курсора в область таблицы.
10. Аналогично вставке рамки для текста word на листе, проделайте шаги 3 и 5.
11. Установив курсор в область таблицы по клику правой клавиши откройте окно «Свойства таблицы».
12. Кликните, в последовательности указанной на рисунке ниже, и установите аналогичные параметры. Закройте окно колонтитулов (аналогично шагу 
13. Скопируйте табличку шаблона основной надписи по форме 5 на четвертой странице. Выделение таблицы происходит при клике перекрестия, появляющегося при наведении курсора в область таблицы.
14. Установите курсор на первой странице с рамкой для текста. В ленте верхнего меню Вставка → Нижний колонтитул → Изменить нижний колонтитул.
15. Повторите последовательно шаги 5, 11 и установите параметры как на рисунке ниже.
16. Эхх. ну вроде как все, рамку для текста в ворде сделали, закрывайте окно редактирования колонтитулов (шаг 8).
Разные колонтитулы в одном документе
Методика создания колонтитулов с рамками для текста в ворде на последующих страницах документа подобна описанной, с той лишь разницей, что в нижнем колонтитуле необходимо вставить таблицу по форме 6. Теперь вы сможете создать бесплатно документ с двумя разными колонтитулами (рамками), для первой и последующих страниц. Но как быть, если необходимо создать разные колонтитулы (более двух) в одном документе? Этому посвящена отдельная статья расположенная здесь. Кстати в ней вы сможете бесплатно скачать рамки для word документа с готовыми колонтитулами.
Как убрать рамку в ворде из колонтитулов
Для того, чтоб удалить или изменить рамку текста или весь колонтитул, перейдите в режим редактирования и удалите все имеющиеся элементы. Быстрей и проще всего попасть в режим редактирования по двойному клику мыши, установив курсор на элементе колонтитула (рамке, штампе), или воспользоваться лентой верхнего меню Вставка → Верхний/Нижний колонтитул → Удалить верхний/нижний колонтитул.
Полезно. Для того, чтоб документ был закончен и можно было отправить на печать, не хватает номеров страниц, а как это сделать читайте здесь.
Как в ворде вставить рамку. Видео
Как выровнять и отступить абзацы в Word 2019
- Программное обеспечение
- Microsoft Office
- Как выровнять и отступить абзацы в Word 2019
Автор Faithe Wempen
В Word 2019 вы можете отформатировать целые абзацы для уменьшения однообразие ваших задач по форматированию. Абзацы — это строительные блоки документов Word. Каждый раз, когда вы нажимаете Enter, вы создаете новый абзац в документе Word.
Вы можете увидеть маркеры абзацев (которые не печатаются), нажав кнопку «Показать / скрыть» на вкладке «Главная страница» Word 2019 (в группе «Абзац»).Эта кнопка включает / выключает отображение скрытых символов, таких как пробелы, разрывы абзацев, разрывы строк и табуляции. На изображении ниже показан документ с включенным дисплеем.
Некоторые люди находят этих персонажей очень отвлекающими. Однако их отображение может быть очень полезным, когда вы пытаетесь убедиться, что у вас есть только один пробел между словами, или когда вы случайно нажимаете клавишу Tab и заставляете текст пропускаться, как это, — а затем исправляете это.
Каждый абзац в Word имеет горизонтальное выравнивание , , которое определяет, как каждая строка выравнивается между правым и левым полями.По умолчанию выравнивание по левому краю , где каждая строка начинается с левого поля. Выравнивание по левому краю подходит для большинства ситуаций; текст в большинстве книг выровнен по левому краю. Альтернативы
- Выравнивание по правому краю: Каждая строка заканчивается на правом поле. Вы можете использовать это для выравнивания даты по правому краю в некоторых стилях деловых писем.
- Выравнивание по центру: Каждая линия выравнивается по центру между полями. Вы можете разместить свое имя и адрес в центре создаваемых вами бланков.
- По ширине: Каждая строка имеет дополнительное пространство, добавленное по мере необходимости, чтобы она начиналась с левого поля и заканчивалась у правого поля. При выравнивании по ширине все строки абзаца, кроме последней, располагаются таким образом; последняя строка абзаца выравнивается по левому краю. Если абзац состоит только из одной строки, он выравнивается по левому краю. Текст информационного бюллетеня часто выравнивается, чтобы страница выглядела аккуратнее.
На изображении ниже показаны некоторые примеры четырех типов выравнивания для документа Word.
Чтобы изменить выравнивание одного абзаца, переместите в него точку вставки или выделите любой (или весь) текст в нем. Затем нажмите кнопку выравнивания абзаца, которую хотите.
Чтобы применить другое выравнивание сразу к нескольким абзацам, выберите несколько абзацев (или любую их часть). Затем нажмите кнопку выравнивания абзаца, которую хотите.
По умолчанию каждый абзац начинается относительно правого и левого полей, в зависимости от того, какое выравнивание вы выбираете для своих документов Word.Например, абзац с выравниванием по левому краю начинается в той же позиции, что и левое поле, как этот текст. Иногда вы можете захотеть сделать отступ для одного или нескольких абзацев: то есть сместить их положение относительно левого и / или правого полей. Например, в некоторых стилях переписки принято отступать от первой строки каждого абзаца на полдюйма (или пять пробелов). Или, цитируя цитату, обычно делают абзац с отступом на полдюйма как справа, так и слева.
Отступ почти всегда включает в себя смещение края абзаца внутрь к центру страницы, но можно иметь отрицательные отступы, используя отрицательные числа для указания величины отступа. Некоторые называют их «аутсайдерами», но это вымышленное слово.
Вот возможные типы отступов в Word.
- Отступ первой строки: Отступ только первая строка абзаца.
- Висячий отступ: Каждая строка абзаца , кроме , имеет отступ.
- Отступ слева: Все строки абзаца имеют отступ по отношению к левому полю.
- Отступ справа: Все строки абзаца имеют отступ по отношению к правому полю.
Для простого отступа слева используйте кнопки на вкладке «Главная» (группа «Абзац»): «Увеличить отступ» и «Уменьшить отступ». Каждый раз, когда вы нажимаете одну из этих кнопок, он изменяет левый отступ для выбранных абзацев на 0,5 ».
Если вы хотите указать величину отступа или применить отступ к правой стороне, используйте элементы управления «Отступ» на вкладке «Макет Word 2019».(Отметьте здесь, чтобы увидеть больше лент Word 2019.) Вы можете увеличивать или уменьшать отступ в текстовых полях «Левый» и «Правый».
Если вам нужен специальный отступ (выступ или первая строка), используйте диалоговое окно «Абзац». Для этого выполните следующие действия:
- Выберите абзацы, к которым должна применяться настройка.
- На вкладке «Главная» или «Макет» щелкните маленький значок в правом нижнем углу группы «Абзац».
- В открывшемся диалоговом окне «Абзац» введите значения в текстовые поля «Левый» и / или «Правый», чтобы создать общие отступы для абзаца (ов).
(Необязательно) Если вам нужен особый тип отступа (например, выступ или первая строка), откройте раскрывающийся список «Специальный» и сделайте свой выбор. Затем введите размер специального отступа в текстовое поле справа.
Например, на изображении выше висячий отступ равен 0,9 дюйма. Это означает, что все строки , кроме первой, будут иметь отступ 0,9 ”.
Установлены параметры отступа.
Об авторе книги
Faithe Wempen, M.А., — мастер-инструктор Microsoft Office и автор более 150 книг по компьютерным технологиям, в том числе Outlook 2019 для чайников и Библии PowerPoint . Она также является специалистом по компьютерам с сертификатом CompTIA A + и адъюнкт-инструктором по компьютерным технологиям в Университете Пердью. Ее онлайн-курсы по приложениям Office и цифровой грамотности подготовили более четверти миллиона студентов для корпоративных клиентов.
Выравнивание текста
Базовая сетка представляет собой интерлиньяж. для основного текста в документе. Вы можете использовать кратные значение для всех элементов страницы, чтобы текст всегда был вверх между столбцами и от страницы к странице. Например, если тело текст в вашем документе имеет интерлиньяж 12 пунктов, вы можете указать текст заголовка с интервалом 18 пунктов и добавьте 6 пунктов пробела перед абзацы, следующие за заголовками.
Использование базовой сетки обеспечивает единообразие расположения текстовых элементов на странице.Вы можете настроить интерлиньяж абзаца, чтобы базовые линии совпадают с базовой сеткой страницы. Это полезно, если вам нужны базовые линии текста в нескольких столбцах или смежный текст рамки для выравнивания. Измените настройки базовой сетки с помощью раздел «Сетки» диалогового окна «Настройки».
Вы также можете выровняйте только первую строку абзаца по базовой сетке, разрешив остальные строки должны следовать за указанными ведущими значениями.
Кому просмотрите базовую сетку, выберите «Просмотр»> «Сетки и направляющие»> Показать сетку базовой линии.
Как вставить рамку в Ворде для курсовой работы по ГОСТу
Использование рамок – увы, тягостная необходимость при оформлении курсовой для многих технарей, архитекторов и просто тех студентов, которые столкнулись с подобным требованием в методичке.
Обязывать студентов пользоваться рамками или нет – дело учебного заведения и конкретного педагога, и если уж вас «обязали» оформить курсовую работу или проект подобным образом, логично было бы всё же попросить инструкцию или готовый шаблон рамки у вашего руководителя. В ином случае вы рискуете воспользоваться неподходящим шаблоном или оформить не по правилам. Почему «гостовских» рамок не существует, и в каждом конкретном случае требования определяются вузом?
ГОСТ рамки для листа А4
Многие источники в интернете ссылаются на ГОСТ 2.301-68, входящий в комплекс ЕСКД (Единую систему конструкторской документации). Якобы в нём указаны размеры рамок, оформляемых на листах А4.
Но это – бред. Люди, пишущие это, ссылаются на данный ГОСТ по традиции, либо просто не читали данный стандарт.
На самом деле, этот ГОСТ, согласно своему первому же пункту, определяет форматы листов чертежей. Иначе говоря, там просто прописано, что чертежи и всё остальное нужно оформлять на листах формата А4! И всё.
Этот стандарт регламентирует в первую очередь те случаи, когда вы используете нестандартную бумагу. Тогда вы должны воспроизвести размеры листа А4 (210×297 мм), очертив границы чертежа. То же самое касается оформления чертежей и расчётов на бумажных носителях любых других форматов (А0, 01, А2 и А3).
Но что делать, если вы будете печатать свой курсовик или дипломный проект на А4, а рамка всё равно нужна?
Тут ГОСТ не даёт никакого ответа. В нём говорится только следующее:
Штамп регламентируется ГОСТом довольно строго, вплоть до пропорций ячеек, но эти требования применяются вузами весьма по-разному, в различных вариантах произвольной степени соответствия конструкторскому стандарту.
Речь идёт о ГОСТе 2.104-68. Ознакомиться с ним можно здесь.
Привести работу к соответствию этому ГОСТу можно двумя способами:
- Скачать готовый шаблон и позже вставить его в вашу работу;
- Сделать рамку и штамп самостоятельно в программе Word.
В зависимости от вашего желания и количества свободного времени, вы можете сделать рамку самостоятельно, с нуля, либо обратиться к готовым примерам и образцам, доступным для бесплатного скачивания.
Правильность выполнения и в первом, и во втором случае будет зависеть исключительно от требований вашего учебного заведения – несмотря на единство и точность ГОСТа 2.104-68, вузы используют его преимущественно в качестве основы для разработки собственных стандартов. Поэтому всё же вам рекомендуем заручиться шаблоном от педагога или других студентов.
Как сделать рамку для курсовой в Ворде
Шаг 1. Делаем разделы
Разбиваем нашу работу на разделы с помощью функции «разрыв страницы». Это нужно для того, чтобы иметь разные штампы на титуле и основном содержании (что предписано ГОСТом), либо иметь штамп исключительно в основной части работы.
Word 2010: раздел «Разметка страницы» > выпадающий список «Разрывы» > функция «Следующая страница».
Word 2016: раздел «Макет» > выпадающий список «Разрывы» > функция «Следующая страница».
Шаг 2. Редактируем колонтитул
В тех разделах, где нам не нужен штамп, либо там, где нужен, но другой, отключаем функцию колонтитула «Как в предыдущем разделе».
В Word 2010 и 2016 это делается одинаково:
- Переходим во вкладку «Вставка»;
- Раскрываем выпадающий список «Нижний колонтитул» и переходим в «Изменение нижнего колонтитула»;
- Отключаем ненужную функцию.
Шаг 3. Настраиваем поля
Word 2010: «Разметка страницы» > «Поля» > «Настраиваемые поля»
Word 2016: «Макет» > «Поля» > «Настраиваемые поля»
Далее делаем отступы от краёв листа согласно ГОСТу: cверху, снизу и справа – по 5 мм, слева – 20.
Для этого нам нужно выставить следующие настройки:
- Верхнее 1,4 см;
- Левое: 2,9;
- Нижнее 0,6;
- Правое 1,3.
У вас должно получиться следующее:
Шаг 4. Добавляем границы в виде рамки
Word 2010: раздел «Разметка страницы» > функция «Границы страницы» > тип: «Рамка», применить к: «этому разделу». «ОК» пока не жмём!
Word 2016: раздел «Дизайн» > функция «Границы страницы» > тип: «Рамка», применить к: «этому разделу».
Проведя первичную настройку границ, вы не нажимаете «ОК», а переходите в окно параметров, нажав на соответствующую кнопку под списком «Применить к».
В Word 2016 приводим параметры границ в следующий вид:
Если у вас Word 2010, настройки полей относительно текста должны быть такие: верхнее 25, нижнее 3, левое 21, правое 20.
Подтверждаем оба окна и получаем рамочное обрамление.
Шаг 5. Добавляем штамп («основную надпись»)
- Щёлкаем дважды внизу страницы и попадаем в редактор колонтитула;
- Меняем расстояние от нижнего края до нижнего колонтитула со стандартного (1,25 см) до нулевого;
- Переходим во вкладку «Вставка» и добавляем таблицу 9х8;
- Двигаем её левый и правый край к нашим границам;
У вас должно получиться что-то такое:
Шаг 6. Приводим штамп в нужный вид
- Выделяем все ячейки (если из редактора нижнего колонтитула вы уже вышли, просто щёлкните дважды на нижний край листа);
- Переходим во вкладку «Макет» в Word 2010 или в «Работа с таблицами» > «Макет» в Word 2016;
- Устанавливаем высоту ячеек в 0,5 см;
После этого выделяем все столбцы поочерёдно и присваиваем им следующие ширины (см): 0,7 – 1 – 2,3 – 1,5 – 1 – 6,77 – 1,5 – 1,5 – 2.
Теперь наш штамп должен выглядеть вот так:
Оставаясь в той же вкладке «Работа с таблицами», выбираем инструмент «Ластик»:
И объединяем некоторые ячейки, удаляя ненужные нам границы. Удалять лучше отдельные чёрточки, и желательно в первую очередь горизонтальные. Тогда всё гарантированно получится как надо.
Таким образом мы должны привести штамп в следующее состояние:
Шаг 7. Заполняем штамп
Должно получиться что-то подобное:
Рамки для курсовых работ Word, скачать бесплатно
Вообще говоря, согласно ГОСТ существует несколько форм основных надписей (штампов, рамок). На чертежах и схемах применяется форма 1, которую мы научились делать выше, а на текстовых документах – формы 2 и 2а. Вы можете увидеть их на следующей иллюстрации:
Если вам нужны формы 1 или 2а, вы можете выполнить самостоятельно с помощью инструкции выше, либо попытаться найти их в большой коллекции готовых рамок.
Мы подготовили персонально для вас форму 2, имеющую наибольшее распространение и оформленную 100% по ГОСТу. Скачайте её по этой ссылке.
Как вставить готовую рамку в курсовую работу
У вас есть готовый проект и вы хотите «вставить» в него рамку (точнее говоря, штамп)? Как вы уже поняли, такое оформление состоит из нескольких элементов: из границы и таблицы в нижнем колонтитуле. Отдельно нижнюю таблицу скопировать и вставить в вашу работу вы сможете, а вот скопировать стиль границ – к сожалению, нет.
Единственная возможность вставить готовую рамку в курсовую работу – сделать всё наоборот, т.е. вставить ваш материал в готовую рамку.
Специально для этого мы подготовили документ, где уже создали три раздела: под одну или несколько страниц, где рамка ещё не нужна (как правило, это титул, но может быть титул + содержание), под раздел с рамкой и снова без неё.
Скачайте его, и скопируйте туда вашу работу по частям.
Надеемся, что у вас всё получится. Если нет, вы можете написать нам, и мы постараемся помочь.
Колонтитулы в ворде. Рамки для word
Колонтитулы в ворде — это текст и изображения размещаемые на страницах документа, не относящиеся к основному тексту, а носят информационный и оформительский характер. При правильном использовании вы сможете оформить документ который останется только отправить на печать.
Рамки для текста в ворде и колонтитулы
Колонтитулы в word размещаются на каждой из страниц документа в верхнем, нижнем и боковом полях. В этих областях можно разместить номера страниц, рамки для текста, время и дату, логотип компании, название документа, имя файла. На мой взгляд, колонтитулы в word полезны для инженера тем, что с помощью них можно оформить документ согласно требований к проектной и рабочей документации, вставить рамку и штампики соответствующих форм. Для знакомства с колонтитулами в ворде, предлагаю проделать небольшую практическую работу по созданию шаблона первого листа с рамкой для всех видов документов по ГОСТ 21.1101-2013.
Как сделать рамку в ворде используя колонтитулы
Думаю, разобравшись на конкретном примере, дальнейшая работа с колонтитулами, для вставки рамки word, не будет наводить на вас ужас. Различные способы выполнения тех или иных действий не будем рассматривать (раздувать статью), с ними думаю ознакомитесь сами. Давайте рассмотрим последовательность действий, как сделать рамку в колонтитулах в ворде 2010 (другие версии подобны):
1. Первым делом скачайте файл, с подготовленными исходными материалами кликнув здесь.
2. Откройте файл, и скопируйте внутреннюю рамку для текста документа на второй странице, кликнув правой клавишей мыши, в тот момент, когда у курсора появится перекрестие при наведении на рамку.
3. Далее установите курсор на первой странице. В ленте верхнего меню Вставка → Верхний колонтитул → Изменить верхний колонтитул .
4. Важно. Для создания особого колонтитула для первой страницы, установить галку на вкладке «Колонтитулы» в разделе «Параметры»
5. Нажмите сочетание клавиш Ctrl+V, или вставьте рамку word документа по клику правой клавиши мыши.
6. В верхнем меню Формат → Положение → Дополнительные параметры разметки.
7. В открывшемся окне установите параметры рамки для текста как на рисунке ниже.
8. Перейдите на вкладку «Конструктор» и нажмите «Закрыть окно колонтитулов»
9. Скопируйте табличку дополнительных граф листа на третьей странице. Выделение таблицы происходит при клике перекрестия, появляющегося при наведении курсора в область таблицы.
10. Аналогично вставке рамки для текста word на листе, проделайте шаги 3 и 5.
11. Установив курсор в область таблицы по клику правой клавиши откройте окно «Свойства таблицы».
12. Кликните, в последовательности указанной на рисунке ниже, и установите аналогичные параметры. Закройте окно колонтитулов (аналогично шагу 
13. Скопируйте табличку шаблона основной надписи по форме 5 на четвертой странице. Выделение таблицы происходит при клике перекрестия, появляющегося при наведении курсора в область таблицы.
14. Установите курсор на первой странице с рамкой для текста. В ленте верхнего меню Вставка → Нижний колонтитул → Изменить нижний колонтитул .
15. Повторите последовательно шаги 5, 11 и установите параметры как на рисунке ниже.
16. Эхх. ну вроде как все, рамку для текста в ворде сделали, закрывайте окно редактирования колонтитулов (шаг 8).
Разные колонтитулы в одном документе
Методика создания колонтитулов с рамками для текста в ворде на последующих страницах документа подобна описанной, с той лишь разницей, что в нижнем колонтитуле необходимо вставить таблицу по форме 6. Теперь вы сможете создать бесплатно документ с двумя разными колонтитулами (рамками), для первой и последующих страниц. Но как быть, если необходимо создать разные колонтитулы (более двух) в одном документе? Этому посвящена отдельная статья расположенная здесь. Кстати в ней вы сможете бесплатно скачать рамки для word документа с готовыми колонтитулами.
Как убрать рамку в ворде из колонтитулов
Для того, чтоб удалить или изменить рамку текста или весь колонтитул, перейдите в режим редактирования и удалите все имеющиеся элементы. Быстрей и проще всего попасть в режим редактирования по двойному клику мыши, установив курсор на элементе колонтитула (рамке, штампе), или воспользоваться лентой верхнего меню Вставка → Верхний/Нижний колонтитул → Удалить верхний/нижний колонтитул .
Полезно. Для того, чтоб документ был закончен и можно было отправить на печать, не хватает номеров страниц, а как это сделать читайте здесь.
Содержание
- — Как сделать так чтобы рамки в ворде не съезжали?
- — Как в ворде сделать отступ от рамки?
- — Как сделать рамку в ворде колонтитулы?
- — Как в ворде сделать рамку для надписи?
- — Как сделать отступ 3 мм в ворде?
- — Чему равен один пункт в ворде?
Как сделать так чтобы рамки в ворде не съезжали?
4) Вставляете туда рамку. Нажимаете правой кнопкой мыши вставить, или ctrl+c. 5) Двигаете рамку так, как вам нужно, и щелкаете в центре страницы, текст вновь станет черным, а рамка серым. Не пугайтесь, распечатается она как положено, черным!
Как в ворде сделать отступ от рамки?
вкладка Разметка страницы — группа Параметры страницы — Поля — Настраиваемые поля… — изменяйте поля до тех пор, пока расстояние от текста до рамки не станет нужным. Поля можно изменять на 0,01 сантиметра.
Как сделать рамку в ворде колонтитулы?
Открыть документ с рамкой перейти в верхний колонтитул кликнув мышкой в поле колонтитула или на ленте Вставка / Верхний колонтитул / Изменить верхний колонтитул. Выделить рамку и скопировать в буфер обмена (Ctrl + С) затем перейти в рабочий документ и вставить рамку (Ctrl + V ).
Как в ворде сделать рамку для надписи?
Выделение в рамку отдельного текста в Word
- Выделить часть текста (абзац или несколько предложений).
- Снова перейти к группе «Фон страницы».
- Выбрать команду «Границы страниц».
- Открыть в появившемся на экране окне вкладку «Граница».
- Выбрать «Рамку» и указать, что форматирование коснется или выделенного текста, или абзаца.
Как сделать отступ 3 мм в ворде?
Настройка отступов и интервалов для абзацев
- Выделите один или несколько абзацев, которые нужно изменить.
- Откройте вкладку Главная и нажмите кнопку вызова диалогового окна «абзац» .
- Выберите вкладку Отступы и пробелы .
- Выберите нужные параметры и нажмите кнопку ОК.
Чему равен один пункт в ворде?
Один пункт равен 1⁄12 высоты шрифта цицеро. Также пункт равен 1⁄12 англ. pica и 1⁄48 квадрата. Во входящих в Таможенный союз странах СНГ пункт исчисляется по типометрической системе Дидо, в которой 1 пункт равен 0,376 мм.
Интересные материалы:
Как изменить мелодию входящего звонка на телефоне?
Как изменить местонахождение на телефоне?
Как изменить название песни в ВК с телефона?
Как изменить название страницы в Фейсбуке с телефона?
Как изменить ник в инстаграме с телефона?
Как изменить номер телефона для входа в приват24?
Как изменить номер телефона к которому привязана страница вконтакте?
Как изменить номер телефона в аккаунте Facebook?
Как изменить номер телефона в электронной почте Gmail?
Как изменить номер телефона в гугл+?
Содержание
- Создание рамки в Ворде
- Способ 1: Границы страниц
- Способ 2: Таблица
- Способ 3: Фигура
- Способ 4: Текстовое поле
- Печать документов с рамками
- Заключение
- Вопросы и ответы
Microsoft Word предоставляет довольно широкие возможности для форматирования и оформления текста в документах. Одним из вариантов последнего может являться рамка, и именно о ее создании мы расскажем сегодня.
Создание рамки в Ворде
Существует всего один задокументированный разработчиками Microsoft способ добавления рамки в документ Word, однако если дать волю фантазии, можно найти еще пару-тройку альтернативных решений, предоставляющих несколько более широкие возможности оформления и настройки. Рассмотрим все их подробнее.
Способ 1: Границы страниц
Начнем с наиболее простого и очевидного метода создания рамки в Ворде, обратившись для этого к разделу настройки границ страницы.
- Перейдите во вкладку «Дизайн» (в последних версиях Word эта вкладка называется «Конструктор»), расположенную на панели управления, и нажмите на кнопку «Границы страниц», расположенную в группе «Фон страницы».
Примечание: Чтобы вставить рамку в Ворд 2007, следует перейти ко вкладке «Разметка страницы». В Microsoft Word 2003 пункт «Границы и заливка», необходимый для добавления рамки, расположен во вкладке «Формат».
- Перед вами появится диалоговое окно, где в открывшейся по умолчанию вкладке «Страница» слева нужно выбрать раздел «Рамка».
- Нажмите «ОК» для подтверждения, после чего рамка сразу же появится на листе.

Большинству пользователей будет достаточно возможностей стандартного средства добавления рамок в Word, однако есть и другие методы.
Читайте также: Настройка полей в Ворде
Способ 2: Таблица
В Microsoft Word можно создавать таблицы, заполнять их данными и оформлять, применяя к ним различные стили и макеты. Растянув всего одну ячейку по границам страницы, мы получим простую рамку, которой можно придать желаемый внешний вид.
- Перейдите во вкладку «Вставка», разверните выпадающее меню кнопки «Таблица» и обозначьте курсором размер в одну ячейку. Нажмите левую кнопку мышки (ЛКМ) для ее добавления на страницу документа.
- С помощью мышки растяните ячейку по границам страницы. Следите за тем, чтобы не выходить за пределы полей.
Примечание: При «пересечении» границ они будут подсвечиваться зеленым и отображаться в виде тонкой полоски.
- Основа для рамки есть, но вряд ли вы захотите довольствоваться простым черным прямоугольником.
Придать желаемый вид объекту можно во вкладке «Конструктор таблиц», которая появляется на панели инструментов Ворд при выделении добавленного элемента.- Стили таблиц. В данной группе инструментов можно выбрать подходящий стиль оформления и цветовую гамму. Для этого просто примените к таблице один из множества доступных шаблонов.
- Обрамление. Здесь можно выбрать стиль оформления границ, их тип и толщину, цвет,
а также раскрасить вручную (провести по границам ячейки виртуальным пером).
Таким образом можно создать как относительно простую, так и более оригинальную рамку.
Примечание: Текст внутри такой рамки-таблицы записывается и оформляется точно так же, как и обычный текст в документе, однако дополнительно его можно выровнять относительно границ таблицы и/или ее центра. Необходимые инструменты находятся в дополнительной вкладке «Макет», расположенной в группе «Работа с таблицами».
Читайте также: Как в Ворде выровнять таблицу
Основная работа с текстом внутри рамки осуществляется во вкладке «Главная», а дополнительные действия доступны в контекстном меню.
Узнать более подробно о том, как работать с таблицами в Word и придавать им желаемый вид, можно из представленных по ссылкам ниже статей. Приложив совсем немного усилий, вы точно сможете создать более оригинальную рамку, чем те, что есть в стандартном наборе текстового редактора и были нами рассмотрены в предыдущем способе.
Подробнее:
Создание таблиц в Ворде
Форматирование таблиц в Ворде
Способ 3: Фигура
Аналогично таблице размером в одну ячейку, для создания рамки в Word можно обратиться к разделу вставки фигур. К тому же возможности их оформления, предоставляемые программой, куда более широкие.
- Откройте вкладку «Вставка», нажмите по пункту «Фигуры» и выберите любой желаемый элемент, в той или иной степени напоминающий прямоугольник. Выделите его нажатием ЛКМ.
- Зажмите ЛКМ в одном из верхних углов страницы и потяните в противоположный по диагонали, создав таким образом рамку, которая будет «упираться» в поля, но не выходить за их предел.
Примечание: Вы можете выбирать не только «пустые» фигуры (контуры), но и те, к которым применена заливка, как в нашем примере. В дальнейшем ее можно легко убрать, оставив только саму рамку.
- Выделив добавленный объект, перейдите во вкладку «Формат фигуры».
Таким образом вы сможете создать действительно уникальную рамку, придав документу желаемое и узнаваемое оформление.
Для того чтобы начать писать текст внутри этой фигуры, нажмите по ней правой кнопкой мышки (ПКМ) и выберите в контекстном меню пункт «Добавить текст». Аналогичного результата можно достичь двойным нажатием ЛКМ.
По умолчанию он будет писаться от центра. Чтобы изменить это, во вкладке «Формат фигуры», в группе инструментов «Текст» разверните меню пункта «Выравнивание» и выберите подходящий вариант. Оптимальным решением будет «По верхнему краю».
Во вкладке «Главная» можно задать предпочтительный тип выравнивания по горизонтали.
Читайте также: Выравнивание текста в документе Ворд
Узнать более подробно о вставке и изменении фигур в Word можно из отдельной статьи на нашем сайте, в которой рассказывается в том числе и об оформлении этих элементов.
Подробнее: Вставка фигур в Ворде
Способ 4: Текстовое поле
В рассмотренных выше случаях мы создавали рамку по всему периметру страницы документа Word, однако иногда может потребоваться «облачить» в нее лишь отдельный фрагмент текста. Сделать это можно как с помощью таблицы, состоящей из одной ячейки и имеющий подходящий размер, так и с помощью текстового поля, у которого тоже есть свои особенности.
- Перейдите во вкладку «Вставка» и нажмите на кнопку «Текстовое поле».
- Из выпадающего списка выберите один из представленных во встроенном наборе шаблонов, в числе которых есть как нейтральные рамки, так и полноценные графические элементы со своими стилями оформления.
- Впишите (или вставьте) в добавленное текстовое поле нужную запись,
подгоните под нее размеры рамки, уберите заливку (аналогично данному действию с фигурами).
Если потребуется, переместите этот объект, правда, делается это путем перетаскивания его отдельных границ и изменения размеров.
Надписи, добавленные в документ таким образом, можно поворачивать и переворачивать, а также изменять их, используя встроенные в Ворд стили.
Читайте также: Как перевернуть текст в Word
Дальнейшая работа с таким текстом осуществляется так же, как и с обычным, с той лишь разницей, что предварительно потребуется выделить содержимое текстового поля. Придать же более изящный вид данному объекту можно точно так же, как и любой другой фигуре (см. Способ 3) – для него доступны те же параметры (заливка, контур, эффекты и т.д.), представленные во вкладке «Формат фигуры».
К слову, текст внутри поля можно вписать в любой другой текст в документе и расположить поверх, за ним или в стороне. Делается это так же, как и с графическими объектами – нужно просто правильно настроить параметры обтекания.
Подробнее: Как сделать обтекание картинки текстом в Ворде
Печать документов с рамками
В тех случаях, когда документ с созданной в нем рамкой требуется распечатать на принтере, можно столкнуться с проблемой ее отображения, а точнее, отсутствия такового. Это актуально в первую очередь для фигур и текстовых полей, но легко устранимо путем посещения настроек текстового редактора.
- Откройте меню «Файл» и перейдите к разделу «Параметры».
- На боковой панели выберите вкладку «Отображение».
- В блоке опций «Печать» установите галочки напротив первых двух пунктов – «Печатать рисунки, созданные в Word» и «Печатать фоновые цвета и рисунки», после чего нажмите «ОК» для подтверждения.
К слову, это же нужно проделать, если в документе есть самостоятельно созданные рисунки или был изменен фон страницы.
Читайте также:
Как рисовать в Ворде
Как изменить фон в Ворде
Печать документов в Ворде
Заключение
Теперь вы знаете не только о стандартном способе создания рамки в документе Microsoft Word, но и о том, как отойти от шаблонных решений и самостоятельно создать нечто более оригинальное и привлекательное.
Еще статьи по данной теме:
Помогла ли Вам статья?
Приближается время, когда нужно будет сдавать курсовую. Во многих учебных заведениях к такому типу работ предъявляют особые требования. Так часто для курсовой требуется рамка, оформленная по стандарту.
Вот о том, как сделать рамку для курсового проекта, мы и расскажем в статье. А помимо полезной информации и примеров, вы также сможете скачать уже готовую рамку для курсовой работы в формате Word.
Хотите получать ежедневную полезную рассылку для студентов всех направлений? Подписывайтесь на наш телеграм-канал. И не забывайте пользоваться акциями и скидками — с ними гораздо выгоднее учиться.
Посмотри примеры работ и убедись, что мы поможем на совесть!
Зачем нужна рамка в курсовой?
Стоит ли говорить, что рамки для курсовой работы по ГОСТу — отдельная головная боль студентов. Чтобы понимать, насколько это важно, знайте: преподаватель может просто не принять курсовой проект без рамки. Конечно, содержание важнее, но если есть требования к внешнему оформлению, их лучше соблюдать. Поэтому и рамку для курсовой работы стоит оформить по принятому стандарту, ведь при желании проверяющий может придраться к любым неточностям.
Как же вставить рамку для курсовой или диплома в документ Word? Рассмотрим несколько способов.
Способы создания рамки для курсовой
Как нарисовать рамку в курсовой работе? Существует несколько способов:
- Начертить рамку от руки, используя трафарет. В наш век техники это не очень популярный способ.
- Создать рамку в программе AutoCAD и распечатать её на пустых листах, а затем поверх распечатать текст курсовой. Сложно и только для тех, кто разбирается в самой программе.
- Использовать возможности Word, чтобы самостоятельно создать нужную рамку для курсовой. Ведь часто рамка требуется для записок курсовых работ формата А4.
- Скачать рамку для курсовой работы А4 для Word из интернета, если совсем не хотите заморачиваться.
Рамку для чертежей на формате A3 и больше целесообразно выполнять в специальной чертежной программе.
Рамка для курсовой работы в Word 2010, 2013, 2016, 2019
Как вставить рамки в ворде для курсовой? И здесь есть несколько способов:
- использовать таблицу в качестве удобной рамки;
- создать рамку с помощью специальных инструментов Word.
Создать рамку с помощью таблиц в Word
Как создать рамку для курсовой в ворде? Иногда для этого можно использовать таблицы. Такой вариант отлично подойдёт, если вам необходимо сделать рамку для содержания в курсовой работе или другие простые рамки:
- Заходите во вкладку «Вставка».
- Выбираете в шаблоне таблицы один сектор.
- Копируете текста содержания или любой другой абзац курсовой, который необходимо взять в рамку.
- Вставляете его в таблицу.
Плюс такого способа в том, что не нужно думать, как выровнять или как изменить рамку в ворде для курсовой. Гриницы таблицы можно двигать по собственному усмотрению, выбирать толщину и цвет линий.
Создать рамку с помощью специальных инструментов Word
Если же нужно сделать специальные графические рамки для технических курсовых работ, то лучше использовать специальные инструменты Word.
Какие размеры рамки для курсовой работы должны быть по ГОСТу? Чтобы ответить на этот вопрос, стоит изучить ЕСКД — единую систему конструкторской документации. А именно ГОСТ 2.301-68 «Форматы». В нём указаны следующие размеры рамок:
- сама рамка составляет 210х297 мм;
- отступ слева — 20 мм;
- отступы справа, сверху, снизу — 5 мм.
Создание рамки для курсовой в Word 2010
А теперь создадим рамку по ГOСТу для курсовой в Word 2010 с помощью специального инструмента.
Шаг 1. Откроем новый документ и первым делом во вкладке «Разметка страницы» зададим поля. В нашем случае:
- верхнее — 1,4 см;
- нижнее — 0,43 см;
- левое — 2,9 см;
- правое — 1,3 см.
Обратите внимание: в вашем вузе могут быть свои требования по оформлению. Поэтому всегда уточняйте информацию у научного руководителя и изучите методические рекомендации.
Шаг 2. Документ необходимо разбить на разделы или вставить разрывы. Это делается для того, чтобы рамка была на нужных страницах. Например, на титульном листе рамка не нужна, в отличие от основной части работы. К тому же бывает, что на разных страницах нужны разные рамки.
Выбираем вкладку «Разметка страницы», затем «Разрывы», кликаем на кнопку «Следующая страница». Оставим первую страницу для титульного листа и будем создавать рамку на второй странице во втором разделе документа.
Шаг 3. Делаем непосредственно саму рамку.
Во вкладке «Разметка страницы» выбираем «Границы страниц». Указываем тип границы — рамка. В параметрах указываем поля рамки:
- верхнее — 21 пт;
- нижнее — 0 пт;
- левое — 21 пт;
- правое — 19 пт.
Также не забываем указать поля относительно текста и поставить галочку напротив параметра «Все впереди». Границу применяем к текущему разделу.
Шаг 4. Создаём нужную рамку. Внизу листа вставляем таблицу. Для этого сначала во вкладке «Вставка» выбираем «Нижний колонтитул», затем «Изменить нижний колонтитул», отключаем функцию «Как в предыдущем разделе».
Вставляем таблицу нужной конфигурации. Мы вставляем таблицу на 8 строк и 9 столбцов. Во вкладке «Макет» для работы с таблицами указываем размеры ячеек:
- высота ячеек — 0,5 см;
- ширину ячеек задаём слева направо: 0,7 см, 1 см, 2,3 см, 1,5 см, 2,3 см, 6,77 см, 1,5 см, 1,5 см, 2 см.
Готово. Теперь можно объединить ячейки и вписать в них необходимую информацию о вузе, кафедре, преподавателе, и работе. Здесь мы впишем произвольный текст, а ячейку для номеров страниц оставим пустой. Мы получили один лист с рамкой для курсовой.
А как скопировать рамки в ворде для курсовой? Если вы делали таблицы в колонтитуле, то при переходе на следующую страницу текущего раздела документа на ней будет автоматически появляться эта же рамка с таблицей, а вы сможете спокойно писать работу, не думая о ней.
Кстати! Для наших читателей сейчас действует скидка 10% на любой вид работы
Создание рамки для курсовой в Word версиях 2013, 2016 и 2019 года
В более поздних версиях Word нужно идти немного другим путём, чтобы создать рамку для курсовой.
Шаг 1. Откроем новый документ и во вкладке «Макет» найдём в левом верхнем углу раздел «Поля». Кликаем и выбираем «Настраивыемые поля». Появится вкладка «Разметка страницы», в которой нужно задать поля вручную:
- верхнее — 1,4 см;
- нижнее — 0,43 см;
- левое — 2,9 см;
- правое — 1,3 см.
Шаг 2. Документ разбиваем на разделы. Для этого идём в уже знакомую во вкладку «Макет», выбираем «Разрывы» и кликаем на кнопку «Следующая страница». Напомним, что это необходимо, чтобы разместить рамку на нужных страницах.
Шаг 3. Делаем непосредственно саму рамку.
Во вкладке «Главная» нажимаем на треугольник возле иконки границ и находим в самом конце строчку «Границы и заливка». В открывшейся вкладке можно выбрать рамку как к абзацу, так и ко всему документу. В параметрах указываем поля рамки:
- верхнее — 21 пт;
- нижнее — 0 пт;
- левое — 21 пт;
- правое — 19 пт.
Также не забываем указать поля относительно текста и поставить галочку напротив параметра «Всегде впереди». Границу применяем к этому разделу.
Шаг 4. Создаём нужную рамку. Внизу листа вставляем таблицу. Для этого сначала во вкладке «Вставка» выбираем «Нижний колонтитул», затем «Изменить нижний колонтитул», отключаем функцию «Как в предыдущем разделе».
В колонтитул вставляем таблицу нужной конфигурации: на 8 строк и 9 столбцов. Выделяем получившуюся таблицу и кликаем на правую кнопку мыши. В открывшемся окне выбираем «Свойства таблицы». Здесь необходимо указать размеры ячеек:
- высота ячеек — 0,5 см;
- ширину ячеек задаём слева направо: 0,7 см, 1 см, 2,3 см, 1,5 см, 2,3 см, 6,77 см, 1,5 см, 1,5 см, 2 см.
Всё! Рамка готова! Вписывайте в ячейки нужную информацию и меняйте форму рамки при необходимости.
Как сделать автоматическую нумерацию страниц в рамке
Выберем ячейку таблицы, в которой будет отображаться номер страницы и кликнем на неё. Затем кликнем на нижний колонтитул, а во вкладке «Конструктор» выберем кнопку «Экспресс блоки», далее — «Поле». В открывшемся окне выбираем поле Page и указываем нужный формат номеров. Вуаля — номера страниц отображаются автоматически в выбранной ячейке.
Скачать готовую рамку для курсовой бесплатно
Как ещё можно сделать рамку? Взять готовую! Миллионы студентов вставляли рамки в свои работы и существует множество шаблонов и образцов рамок для курсовых. Если у вас нет времени осваивать все премудрости работы с рамками, Вы можете скачать готовый шаблон рамки по ГОСТу совершенно бесплатно.
Посмотри примеры работ и убедись, что мы поможем на совесть!
Теперь вы знаете, как сделать рамки в ворде для курсовой или дипломной работы. Чтобы всё стало максимально ясно, посмотрите видео по созданию рамок со штампом для курсовой по ГОСТу. Остаётся только напомнить, что профессиональный студенческий сервис всегда готов помочь с заданиями — от создания рамки до написания реферата или целого диплома.
Excel для Microsoft 365 Word для Microsoft 365 Outlook для Microsoft 365 PowerPoint для Microsoft 365 Excel для Microsoft 365 для Mac Word для Microsoft 365 для Mac PowerPoint для Microsoft 365 для Mac PowerPoint для Интернета Excel 2021 Word 2021 PowerPoint 2021 Excel 2021 для Mac Word 2021 для Mac PowerPoint 2021 для Mac Excel 2019 Word 2019 PowerPoint 2019 Excel 2019 для Mac Word 2019 для Mac PowerPoint 2019 для Mac Excel 2016 Word 2016 PowerPoint 2016 Excel 2016 для Mac Word 2016 для Mac PowerPoint 2016 для Mac Excel 2013 Word 2013 PowerPoint 2013 Excel 2010 Word 2010 PowerPoint 2010 Excel 2007 Word 2007 PowerPoint 2007 Excel Starter 2010 Еще…Меньше
В программах Office можно быстро выравнивать объекты (например, рисунки, фигуры, текстовые поля, Графические элементы SmartArt и объект WordArt.
Важно: В Word и Outlook сначала необходимо привязать несколько объектов перед их выделением. Выберите один объект. Затем нажмите и удерживайте нажатой клавишу CTRL, выбрав другие объекты.
Выравнивание нескольких объектов
-
Выделите объекты, которые требуется выровнять. Щелкните первый объект, а затем щелкните другие объекты, удерживая нажатой клавишу CTRL.
-
Выполните одно из указанных ниже действий.
-
Чтобы выровнять рисунок, в разделе Работа с рисунками откройте вкладку Формат.
-
Чтобы выровнять фигуру, надпись или объект WordArt, в разделе Средства рисования откройте вкладку Формат.
-
-
В группе Упорядочить нажмите кнопку Выровнять, а затем выберите одну из следующих команд в меню:
Параметр
Описание
Выровнять по левому краю
Выравнивание объектов по левому краю
Выравнивание по центру
Выравнивает объекты по вертикали по центрам.
Выровнять по правому краю
Выравнивание объектов по правому краю
Выравнивание поверх
Выравнивание объектов по их верхним краям
Выравнивание посередине
Выравнивает объекты по горизонтали по их середине.
Выравнивание снизу
Выравнивание объектов по их нижним краям
Важно: Если параметры Выравнивание недоступны, может быть выбран только один элемент. Выберите один или несколько дополнительных элементов, после чего вы сможете продолжить.
Расположение объектов на одинаковом расстоянии друг от друга
-
Выделите не менее трех объектов, которые вы хотите расположить на одинаковом расстоянии друг от друга. Чтобы выделить несколько объектов, щелкните первый объект, а затем нажмите и удерживайте нажатой клавишу CTRL, щелкнув другие объекты.
Чтобы выделить скрытые, наложенные объекты или объекты, расположенные за текстом, сделайте следующее:
-
На вкладке Главная в группе Редактирование нажмите кнопку Найти и выделить, щелкните Выбор объектов, а затем нарисуйте рамку вокруг объектов.
-
-
Выполните одно из указанных ниже действий.
-
Чтобы расположить рисунки на одинаковом расстоянии друг от друга, в разделе Работа с рисунками выберите вкладку Формат.
-
Чтобы расположить группу фигур, надписей или объектов WordArt на одинаковом расстоянии друг от друга, в разделе Средства рисования откройте вкладку Формат.
-
-
В группе Упорядочить нажмите кнопку Выровнять и выполните одно из следующих действий:
-
Чтобы упорядочить объекты по горизонтали, нажмите кнопку Распределить по горизонтали.
-
Чтобы разместить объекты по вертикали, нажмите кнопку Распределить по вертикали.
-
Word
-
Удерживая нажатой клавишу SHIFT, щелкните объекты, которые нужно выровнять, а затем откройте вкладку Формат фигуры .
-
Щелкните Упорядочить > Выровнять > Выровнять выбранные объекты.
Этот вариант выбран по умолчанию.
Если команда «Выровнять выделенные объекты» недоступна
В документе выделите не менее двух объектов. Параметр Выровнять выбранные объекты становится включенным.
-
Нажмите кнопку Упорядочить > Выровнять, а затем выберите нужное выравнивание.
Примечание: В Word сначала необходимо привязать несколько объектов перед их выделением. Выберите один объект. Затем нажмите и удерживайте нажатой клавишу CTRL, выбрав другие объекты.
-
Удерживая нажатой клавишу SHIFT, щелкните объекты, которые нужно выровнять, а затем откройте вкладку Формат фигуры .
-
Щелкните Упорядочить > Выровнять > Выровнять по странице.
-
Нажмите кнопку Упорядочить > Выровнять, а затем выберите нужное выравнивание.
Важно: В Word сначала необходимо привязать несколько объектов перед их выделением. Выберите один объект. Затем нажмите и удерживайте нажатой клавишу CTRL, выбрав другие объекты.
Чтобы упростить выравнивание объектов, можно использовать формат сетка. Можно также привязать объекты к линиям сетки, проходящим через вертикальные края, горизонтальные края и через центры других объектов. Линия становится видна только при перетаскивании объекта рядом с другим объектом.
Чтобы использовать сетку, необходимо сначала включить параметр сетки.
-
В меню Word выберите пункт Настройки.
-
В поле Параметры Word в разделе Средства разработки и проверки правописания нажмите кнопку Изменить.
-
В поле Правка щелкните Параметры сетки.
-
В поле Параметры сетки выберите нужный тип поведения привязки:
-
Чтобы привязать объекты к сетке, в разделе Объекты привязки выберите Пункт Сетка в режиме макета печати.
-
Чтобы привязать объекты к другим объектам, в разделе Объекты привязки выберите К другим объектам.
-
-
(Необязательно) Можно задать другие параметры сетки, например интервал.
-
Чтобы отобразить линии сетки, в разделе Показать сетку выберите Отображение линий сетки на экране.
Примечание: Вы также можете включить и отключить линии сетки, установив или сняв флажок Линии сетки на вкладке Вид или в меню Вид .
-
Нажмите кнопку ОК.
Выбрав параметр сетки, выравнивайте объекты следующим образом.
-
Удерживая нажатой клавишу SHIFT, щелкните объекты, которые нужно выровнять, а затем откройте вкладку Формат фигуры .
-
Нажмите кнопку Упорядочить > Выравнивание и выберите параметр выравнивания. При отображении линий сетки вы увидите, что объекты выровнены по сетке.
Совет: Если вы задаете параметр выравнивания по сетке, но хотите приостановить этот параметр при перемещении объекта, удерживайте нажатой клавишу
при перетаскивании объекта.
PowerPoint
-
Удерживая нажатой клавишу SHIFT, щелкните объекты, которые нужно выровнять, а затем откройте вкладку Формат фигуры .
-
Щелкните Выровнять > Выровнять выбранные объекты.
Этот вариант выбран по умолчанию.
Если команда «Выровнять выделенные объекты» недоступна
В документе выделите не менее двух объектов. Параметр Выровнять выбранные объекты становится включенным.
-
Нажмите кнопку Выровнять, а затем выберите нужное выравнивание.
-
Удерживая нажатой клавишу SHIFT, щелкните объекты, которые нужно выровнять, а затем откройте вкладку Формат фигуры .
-
Нажмите кнопку Выровнять > Выровнять по слайду.
-
Нажмите кнопку Выровнять, а затем выберите нужное выравнивание.
Чтобы упростить выравнивание объектов, можно привязать их к линиям сетки, проходящим через вертикальные края, горизонтальные края и через центры других объектов. Линия становится видна только при перетаскивании объекта рядом с другим объектом.
-
Щелкните Просмотреть > направляющие >Привязка к сетке.
Динамические направляющие — линии, проходящие по центру других объектов и по центру слайда, появляются при перетаскивании объекта. Динамические направляющие можно использовать для выравнивания объекта относительно другого объекта. Или можно выровнять объект относительно центра слайда.
-
Выберите Вид > Направляющие > Динамические направляющие.
-
Выберите объект, который требуется выровнять.
Совет: Чтобы выделить несколько объектов, удерживая нажатой клавишу SHIFT, щелкните нужные объекты.
-
Перетащите объект рядом с другим объектом, относительно которого нужно выполнить выравнивание, или рядом с центром страницы.
Примечание: Чтобы временно скрыть динамические направляющие, удерживайте нажатой клавишу Command во время перетаскивания объекта.
-
Используйте появляющиеся линии сетки, чтобы получить нужный результат выравнивания.
Excel
-
Удерживая нажатой клавишу SHIFT, щелкните объекты, которые нужно выровнять, а затем откройте вкладку Формат фигуры .
-
Нажмите кнопку Выровнять, а затем c
Упорядочивание фигур
Чтобы упорядочить фигуру или изменить порядок фигуры( перемещая ее перед другими объектами на слайде или за ней), выполните следующие действия.
-
Выберите фигуру, которую нужно упорядочить.
-
На вкладке Фигуры нажмите кнопку Упорядочить
.
-
В меню Упорядочить выберите способ размещения фигуры.
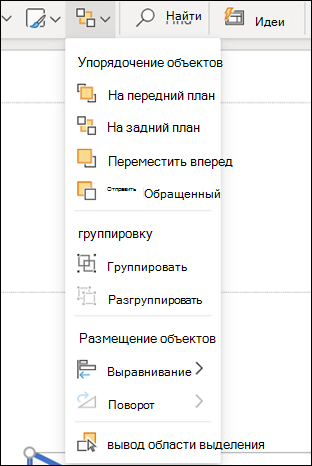
Выравнивание фигур
-
Нажмите и удерживайте нажатой клавишу CTRL и выделите каждую из фигур, которые нужно упорядочить.
-
На вкладке Фигуры нажмите кнопку Упорядочить
.
-
В меню Упорядочить выберите Выровнять, а затем — что вы хотите сделать с фигурами.
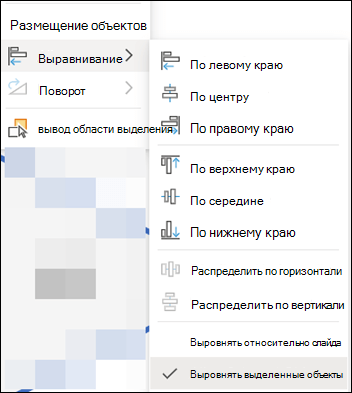
См. также
Перемещение, поворот и группирование рисунка, текстового поля и других объектов
Изменение размера объекта
Изменение полей между текстом и краями фигуры или надписи
Изменение полей между текстом и краем текстового поля или фигуры в Office для macOS






































































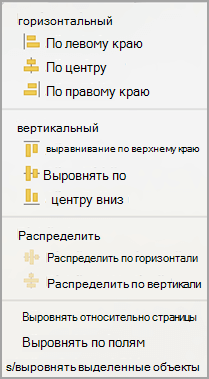
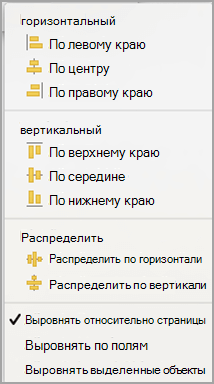
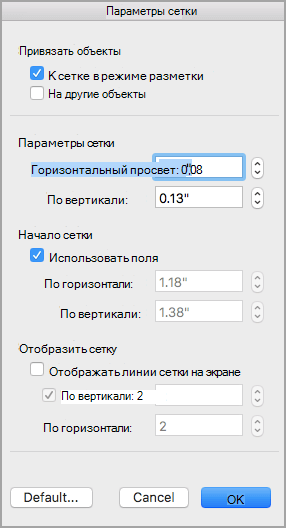
 при перетаскивании объекта.
при перетаскивании объекта.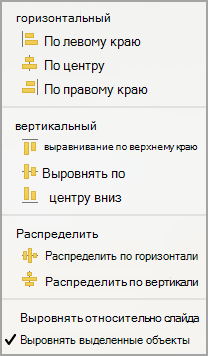
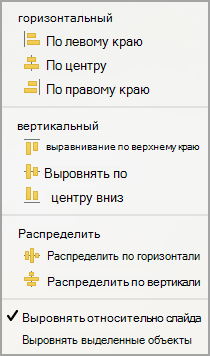
 .
.