Как выровнять текст в таблице в Word
При работе с таблицами в текстовом редакторе Word часто возникает необходимость выровнять текст внутри ячеек. Например, это необходимо при создании шапки таблицы или при использовании ячеек большого размера. При этом, в зависимости от ситуации может понадобится вырвнивание по высоте (по вертикали) или по ширине ячейки.
В данной статье мы покажем, как выровнять текст в таблице Word 2016, 2013, 2010 и 2007 по высоте (вертикали) или по ширине ячейки.
Как выровнять текст по высоте (по вертикали) ячейки
Для того чтобы выровнять текст в таблице по высоте (по вертикали) вам нужно сначала выделить мышкой нужные ячейки. Поскольку выравнивание будет применяться только к выделенным ячейкам. Если нужно, то можно выделить сразу всю таблицу, для этого нужно кликнуть по кнопке в левом верхнем углу.
После того как нужные ячейки выделены нужно перейти на вкладку «Макет». Здесь доступен целый блок кнопок для выравнивания текста в таблице.
Всего доступно 9 вариантов выравнивания текста в ячейках:
- сверху по левому краю;
- верху по центру;
- сверху по правому краю;
- по центру по левому краю;
- по центру;
- по центру по правому краю;
- снизу по левому краю;
- снизу по центру;
- снизу по правому краю;
Используя эти варианты можно выравнять текст как по высоте (вертикали) ячейки так и по ширине.
Как выровнять текст по ширине ячейки
Если же вам нужно выровнять текст только по ширине ячейки, то это можно сделать на вкладке «Главная».
Для этого просто выделите мышкой всю таблицу или отдельные ячейки и воспользуйтесь кнопками для выравнивания текста на вкладке «Главная», которые обычно используются для выравнивания обычного текста.
Как выровнять высоту и ширину ячеек
Также при оформлении таблицы может понадобится выравнивание высоты и ширины ячеек. Для этого нужно выделить всю таблицу, кликнуть по ней правой кнопкой мыши и в открывшемся меню выбрать функцию «Выровнять высоту строк» или «Выровнять высоту столбцов».
Данные функции позволяют выровнять высоту или ширину всех строк/столбцов в таблице. Это позволяет сделать все ячеки одинаковыми по высоте и ширине.
Как выровнять всю таблицу
Кроме этого иногда возникает необходимость выровнять размещение самой таблицы. Для этого нужно выделить таблицу, перейти на вкладку «Макет» и нажать там на кнопку «Свойства» (данная кнопка находится в левой части окна).
В результате откроется окно «Свойства таблицы». Здесь на первой вкладке можно выбрать выравнивание «Слева», «По центру» или «Справа».
Также здесь можно настроить обтекание таблицы текстом.
Если выбрать обтекание текстом «Вокруг», то таблицу можно прямо внутрь основного текста документа. При этом текст будет обтекать ее со всех сторон, так как это бывает при вставке изображений.
Автор
Александр Степушин
Создатель сайта comp-security.net, автор более 2000 статей о ремонте компьютеров, работе с программами, настройке операционных систем.
Остались вопросы?
Задайте вопрос в комментариях под статьей или на странице
«Задать вопрос»
и вы обязательно получите ответ.
Выравнивание текста по горизонтали
-
В надписи выделите текст, для которого нужно изменить выравнивание по горизонтали.
-
На вкладке Главная выберите нужный вариант выравнивания
.
Выравнивание текста по вертикали
Вы можете выровнять весть текст в надписи по ее верхнему или нижнему краю либо по центру.
-
Щелкните внешнюю границу надписи, чтобы выделить ее.
-
На вкладке Формат фигуры щелкните Область форматирования.
-
Откройте вкладку Параметры фигуры, если она еще не выбрана.
-
Щелкните значок надписи
и выберите пункт Надпись.
-
Выберите По верхнему краю, По середине или По нижнему краю из раскрывающегося списка Выравнивание по вертикали.
Настройка полей надписи
-
Щелкните внешнюю границу надписи, чтобы выделить ее.
-
На вкладке Формат фигуры щелкните Область форматирования.
-
Откройте вкладку Параметры фигуры, если она еще не выбрана.
-
Щелкните значок надписи
и выберите пункт Надпись.
-
Вы можете настроить поля слева, справа, сверху и снизу.
Важно:
Microsoft Office для Mac 2011 больше не поддерживается. Перейдите на Microsoft 365, чтобы работать удаленно с любого устройства и продолжать получать поддержку.
Обновить
Выравнивание текста по горизонтали
-
В надписи выделите текст, для которого нужно изменить выравнивание по горизонтали.
-
На вкладке Главная в области Абзацвыберите нужный вариант выравнивания
.
Выравнивание текста по вертикали
Вы можете выровнять весть текст в надписи по ее верхнему или нижнему краю либо по центру.
-
Щелкните внешнюю границу надписи, чтобы выделить ее.
-
Перейдите на вкладку Формат (сиреневую контекстную вкладку, которая появляется рядом с вкладкой Главная), а затем в области Текстовое поле щелкните Изменить выравнивание текста внутри
.
-
Выберите требуемый вариант выравнивания.
Настройка полей надписи
-
Щелкните внешнюю границу надписи, чтобы выделить ее.
-
В меню Формат выберите пункт Фигура.
-
В левой области диалогового окна Формат фигуры нажмите кнопку Текстовое поле.
-
В разделе Внутренние поля настройте параметры расстояния между текстом и внешней границей надписи.
Как выровнять текст в таблице в Word
При работе с таблицами в текстовом редакторе Word часто возникает необходимость выровнять текст внутри ячеек. Например, это необходимо при создании шапки таблицы или при использовании ячеек большого размера. При этом, в зависимости от ситуации может понадобится вырвнивание по высоте (по вертикали) или по ширине ячейки.
В данной статье мы покажем, как выровнять текст в таблице Word 2016, 2013, 2010 и 2007 по высоте (вертикали) или по ширине ячейки.
Как выровнять текст по высоте (по вертикали) ячейки
Для того чтобы выровнять текст в таблице по высоте (по вертикали) вам нужно сначала выделить мышкой нужные ячейки. Поскольку выравнивание будет применяться только к выделенным ячейкам. Если нужно, то можно выделить сразу всю таблицу, для этого нужно кликнуть по кнопке в левом верхнем углу.
После того как нужные ячейки выделены нужно перейти на вкладку « Макет ». Здесь доступен целый блок кнопок для выравнивания текста в таблице.
Всего доступно 9 вариантов выравнивания текста в ячейках:
- сверху по левому краю;
- верху по центру;
- сверху по правому краю;
- по центру по левому краю;
- по центру;
- по центру по правому краю;
- снизу по левому краю;
- снизу по центру;
- снизу по правому краю;
Используя эти варианты можно выравнять текст как по высоте (вертикали) ячейки так и по ширине.
Как выровнять текст по ширине ячейки
Если же вам нужно выровнять текст только по ширине ячейки, то это можно сделать на вкладке « Главная ».
Для этого просто выделите мышкой всю таблицу или отдельные ячейки и воспользуйтесь кнопками для выравнивания текста на вкладке « Главная », которые обычно используются для выравнивания обычного текста.
Как выровнять высоту и ширину ячеек
Также при оформлении таблицы может понадобится выравнивание высоты и ширины ячеек. Для этого нужно выделить всю таблицу, кликнуть по ней правой кнопкой мыши и в открывшемся меню выбрать функцию « Выровнять высоту строк » или « Выровнять высоту столбцов ».
Данные функции позволяют выровнять высоту или ширину всех строк/столбцов в таблице. Это позволяет сделать все ячеки одинаковыми по высоте и ширине.
Как выровнять всю таблицу
Кроме этого иногда возникает необходимость выровнять размещение самой таблицы. Для этого нужно выделить таблицу, перейти на вкладку « Макет » и нажать там на кнопку « Свойства » (данная кнопка находится в левой части окна).
В результате откроется окно « Свойства таблицы ». Здесь на первой вкладке можно выбрать выравнивание « Слева », « По центру » или « Справа ».
Также здесь можно настроить обтекание таблицы текстом.
Если выбрать обтекание текстом « Вокруг », то таблицу можно прямо внутрь основного текста документа. При этом текст будет обтекать ее со всех сторон, так как это бывает при вставке изображений.
Как выровнять таблицу в Word
Если у вас есть таблица, которая не занимает всю ширину документа Word, вы можете изменить горизонтальное выравнивание страницы, а также оптимизировать ее отступ, если выровняли ее по левому краю страницы. Вот как это работает.
- Выровнять таблицу по горизонтали в ворде
- Обтекание таблицы в ворде
- Видео инструкция как выровнять таблицу в ворде
Выровнять таблицу по горизонтали в ворде
Вы можете легко выровнять таблицу по левому, центральному или правому краю страницы в документе.
Единственное предостережение здесь заключается в том, что таблица не может быть установлена на всю ширину страницы, если вы хотите использовать эти параметры выравнивания. Полная ширина — это состояние по умолчанию при создании новой таблицы, поэтому, если у вас есть таблица, которая не должна быть большой, вам нужно изменить этот параметр.
Самый простой способ сделать это — щелкнуть мышью в любом месте таблицы, чтобы сфокусироваться на ней, а затем навести указатель мыши в правый нижний угол таблицы. Когда вы поместите указатель мыши на угол, он превратится в двойную стрелку. Затем вы можете нажать и удерживая правую клавишу мыши изменить размер до того который вам нужен.
Теперь, когда таблица больше не имеет полной ширины, вы можете настроить выравнивание страницы. Щелкните правой кнопкой мыши в любом месте таблицы и выберите «Свойства таблицы» в появившемся контекстном меню.
В открывшемся окне Свойства таблицы вы можете выбрать левое, центральное, правое выравнивание, щелкнув эти параметры в разделе «Выравнивание». Пока вы здесь, обратите внимание, что вы также можете оптимизировать ширину таблицы, выбрав опцию «Ширина», а затем точно указать, сколько она должна быть. Это дает вам немного больше контроля, чем просто изменять размер мишкой, как мы показали ранее.
Если вы выравниваете таблицу с левой стороны страницы, вы также можете отрегулировать пространство отступа от левого поля, используя поле «Отступ слева» справа.
Обтекание таблицы в ворде
Существует также еще одна настройка, о которой вам необходимо знать: «Обтекание». Если у вас небольшая таблица, вы можете выбрать опцию «Вокруг», чтобы у вас не оставалось много пустого пространства страницы. Нажмите кнопку «Размещение» справа, и вы сможете внести дополнительные изменения, например, насколько точно вы хотите, чтобы текст обтекал таблицу.
Изменить горизонтальное выравнивание таблицы в Word совсем не сложно, но есть некоторые параметры, которые вы можете изменить, если знаете, где искать.
Изменение размера таблицы, столбца или строки
Настраивать размер таблицы, ширину столбцов и высоту строк вручную или автоматически. Вы можете изменить размер нескольких столбцов или строк и пространство между ячейками. Если вам нужно добавить таблицу в документ Word, см. в этой таблице.
В этой статье
Изменение ширины столбца
Чтобы изменить ширину столбца, выполните одно из следующих действий:
Чтобы использовать мышь, найте указатель на правой стороне границы столбца, который вы хотите переместить, пока он не станет курсором , а затем перетащите границу до нужной ширины столбца.
Чтобы задать точное значение для ширины столбца, щелкните ячейку в нем. На вкладке Макет в группе Размер ячейки щелкните в поле Ширина столбца таблицы, а затем укажите нужные параметры.
Чтобы автоматически изменять ширину столбцов по содержимому, щелкните таблицу. На вкладке Макет в группе Размер ячейки нажмите кнопку Автоподбор, а затем щелкните Автоподбор по содержимому.
Чтобы использовать линейку, выберите ячейку в таблице, а затем перетащите маркеры на линейке. Если вы хотите увидеть точную ширину столбца на линейке, при перетаскивании маркера удерживайте нажатой клавишу ALT.
Изменение высоты строки
Чтобы изменить высоту строки, выполните одно из следующих действий:
Чтобы использовать мышь, наберите указатель мыши на границе строки, которые вы хотите переместить, пока она не станет указателем , а затем перетащите границу.
Чтобы задать точное значение для высоты строки, щелкните ячейку в ней. На вкладке Макет в группе Размер ячейки щелкните в поле Высота строки таблицы, а затем укажите нужную высоту.
Чтобы использовать линейку, выберите ячейку в таблице, а затем перетащите маркеры на линейке. Если вы хотите увидеть точную высоту строки на линейке, при перетаскивании маркера удерживайте нажатой клавишу ALT.
Придание нескольким столбцам или строкам одинакового размера
Выделите столбцы или строки, у которых должен быть одинаковый размер. Чтобы выбрать несколько разделов, которые не расположены рядом друг с другом, нажмите и удерживайте клавишу CTRL.
На вкладке «Макет» в группе «Размер ячейки» нажмите кнопку «Распределить столбцы » или «Вы распределить строки .
Нажимайте указатель мыши на таблицу, пока не появится перемещения таблицы, а затем щелкните его.
Одна или несколько строк
Щелкните слева от строки.
Столбец или несколько столбцов
Щелкните верхнюю линию сетки или границу столбца.
Щелкните левый край ячейки.
Автоматическое изменение размера столбца или таблицы с помощью автоподбора ширины
С помощью кнопки «Автоподбор» можно автоматически изменить размер таблицы или столбца по размеру содержимого.
На вкладке Макет в группе Размер ячейки нажмите кнопку Автоподбор.
Выполните одно из следующих действий.
Чтобы автоматически настроить ширину столбца, щелкните Автоподбор по содержимому.
Чтобы автоматически настроить ширину таблицы, щелкните Автоподбор по ширине окна.
Примечание: Высота строки будет автоматически изменяться по размеру содержимого, если не задать ее вручную.
Отключение автоподбора ширины
Если вы не хотите, чтобы ширина таблицы или столбца настраивалась автоматически, можно отключить автоподбор.
На вкладке Макет в группе Размер ячейки нажмите кнопку Автоподбор.
Щелкните Фиксированная ширина столбца.
Изменение размеров всей таблицы вручную
Наберитесь курсора на таблице, пока в ее правом нижнем углу появится его .
Надождите, пока не станет двунаправивная стрелка на .
Перетащите границу таблицы до нужного размера.
Добавление и изменение места в таблице
Чтобы добавить пустое место в таблицу, можно настроить поля ячеек или интервал между ячейками.
Поля ячейки находятся внутри ячейки таблицы, как синяя стрелка в верхней части рисунка. Интервалы между ячейками ( например, оранжевая стрелка внизу)
На вкладке Макет в группе Выравнивание нажмите кнопку Поля ячейки, а затем в диалоговом окне Параметры таблицы:
Выполните одно из указанных ниже действий.
В разделе Поля ячеек по умолчанию введите значения для верхнего, нижнего, левого и правого полей.
В разделе Интервал между ячейками по умолчанию установите флажок Интервалы между ячейками и введите нужные размеры.
Примечание: Выбранные параметры будут применяться только к активной таблице. Для всех новых таблиц будет использоваться исходное значение.
Содержание
- Способ 1: Функция автоподбора
- Способ 2: Выравнивание высоты строк
- Способ 3: Вкладка «Работа с таблицами»
- Вопросы и ответы
Способ 1: Функция автоподбора
Текстовой редактор Microsoft Word располагает инструментами для работы с таблицами в документах. С помощью встроенных функций можно быстро выровнять строки следующим образом:
- Выделите всю таблицу перетаскиванием курсора левой кнопкой мыши. Также можно использовать специальный значок в виде двух стрелок, расположенный в верхнем левом углу таблицы.
- Кликните правой кнопкой мыши по выделенной таблице, чтобы вызвать контекстное меню. Наведите курсор мыши в списке на пункт «Автоподбор» и выберите нужный вариант.

Функция автоподбора предусматривает три вариант выравнивания строк: растягивание строк по ширине страницы между полей, по размеру окна и фиксированная ширина каждого столбца. В этом случае редактор самостоятельно «подгоняет» строки под заданное значение параметра.
Читайте также: Как в Ворде сделать таблицу
Способ 2: Выравнивание высоты строк
С помощью функций контекстного меню можно выравнивать строки по высоте. Для этого нужно выделить таблицу способом, описанным выше, затем нажать правой кнопкой мыши и выбрать в списке соответствующий пункт.
Способ 3: Вкладка «Работа с таблицами»
После выделения таблицы в верхней панели появляется новая вкладка — «Работа с таблицами», где доступно два новых раздела. В «Макете» для выравнивания строк можно использовать функционал блока «Размер ячейки». Здесь доступна настройка ширины, высоты строк, а также их «подгон» под заданные параметры.
Еще статьи по данной теме:
Помогла ли Вам статья?
31.05.2019
Программы
1,308 Просмотров

При работе с таблицами в текстовом редакторе Word часто возникает необходимость выровнять текст внутри таблицы. Например, это необходимо при создании шапки таблицы или при использовании ячеек большого размера.
В данной статье мы покажем, как это делается в Word 2016, 2013, 2010 и 2007.
Для того чтобы выровнять текст в таблице вам необходимо сначала выделить мышкой нужные ячейки. Поскольку выравнивание будет применяться только к выделенным ячейкам. Если необходимо, то можно выделить сразу всю таблицу. Для этого необходимо кликнуть по кнопке в левом верхнем углу таблицы.
После того как нужные ячейки выделены необходимо перейти на вкладку «Макет». Здесь доступен целый блок кнопок для выравнивания текста в таблице.

Всего доступно 9 способов выравнивания текста: «Сверху по левому краю», «Сверху по центру», «Сверху по правому краю», «По центру по левому краю», «По центру», «Центру по правому краю», «Снизу по левому краю», «Снизу по центру», «Снизу по правому краю».
Как выровнять всю таблицу
Также иногда возникает необходимость выровнять размещение самой таблицы. Для этого необходимо выделить таблицу, перейти на вкладку «Макет» и нажать там на кнопку «Свойства» (данная кнопка находится в левой части окна).

В результате откроется окно «Свойства таблицы». Здесь на вкладке «Таблица» можно выбрать выравнивание «Слева», «По центру» или «Справа».

Также здесь можно настроить обтекание таблицы текстом.

Если выбрать обтекание текстом «Вокруг», то таблицу можно прямо внутрь основного текста документа. При этом текст будет обтекать таблицу со всех сторон, так как это бывает при вставке изображений.
Как выровнять текст в Ворде. Как сделать поля в Word
Смотрите также

Студия разработки игр и приложений Dreamcraft Studio
Геймдизайн в наши дни активно набирает популярность. Всё больше людей интересуется разработкой развлекательных приложений, а …
Просмотров 6.3к.
Чтобы выровнять текст в ворде достаточно воспользоваться кнопками на главной панели Microsoft Word, горячими клавишами, линейкой и табуляцией. Расскажу подробно, как это сделать правильно быстро и без ущерба для набранного текста.
Содержание
- Инструменты группы «Абзац»
- Кнопки на главной панели
- Окно «Абзац»
- Горячие клавиши
- Когда не нужно выравнивать текст по ширине
- Использование табуляции
- Линейка
- Если нужно выровнять текст по вертикали
- Используем инструменты «Параметров страницы»
- Используем линейку для вертикального выравнивания
- Особенности выравнивания текста в таблице
- Выравниваем текст в текстовом поле
- Вывод
Инструменты группы «Абзац»
Горизонтальное положение текста в Word настраивается тремя способами – с помощью горячих клавиш, через панель быстрого доступа и в меню «Абзац», которое вызывается правой кнопкой мыши. Каждый из перечисленных вариантов предполагает разный подход, но схожий результат.
Кнопки на главной панели
Блок «Абзац» располагается на панели быстрого доступа в верхней части интерфейса. Если выделить текст, а после обратиться к заранее подготовленным шаблонам выравнивания, то Word начнет перемещать текст в выбранном направлении.
Выравнивается информация по левому и правому краям, по центру и по ширине. По умолчанию выбран вариант «По левому краю», но какой из вариантов необходим – зависит от требований, выдвигаемых к документу.
Окно «Абзац»
Кроме панели быстрого доступа, расположенной над страницей в Word, раскрыть контекстное меню «Абзац» разработчики из Microsoft разрешают и с помощью правой кнопки мыши при нажатии на выделенный фрагмент текста.
Следующие действия уже знакомые – найти поле «Выравнивание», а после выбрать подходящий вариант. Указанное оформление применяется к выделенному фрагменту текста, но, если перед переходом к «Абзацу» воспользоваться комбинацией Ctrl + A, то форматирование применится ко всему документу сразу.
Горячие клавиши
Каждый раз обращаться к панели быстрого доступа при оформлении многостраничных документов долго и не слишком удобно: приходится переключаться между вкладками, искать Текст в Word выравнивается с помощью набора горячих клавиш:
- По левому краю – Ctrl + L;
- По ширине – Ctrl + J;
- По правому краю – Ctrl + R;
- По центру – Ctrl + E
Применяются горячие клавиши и к отдельным страницам, и к выбранным фрагментам текста. При повторном использовании комбинации параметры выравнивания автоматически сбрасываются. Запомнить сочетания несложно: достаточно действовать по аналогии: L – Left; J – Justify; R – Right.
Когда не нужно выравнивать текст по ширине
Равномерного распределения информации по странице (выравнивание по ширине) требуют в высших образовательных учреждениях, в государственных организациях и в бухгалтерии на производстве. И причин придерживаться стиля несколько: текст не обрывается, слова не переносятся, а страница заполняется равномерно.
Проблемы с выравниванием по ширине возникают лишь в том случае, если текст в документ копируется с веб-страниц. При попытке выставить информацию по ширине начнутся сложности – абзацы начнут склеиваться, а слова – менять положение в произвольном порядке. Проблема решается с помощью раздела «Заменить», вызываемого комбинацией Ctrl + H.
Настройка выравнивания скопированного текста работает по следующему сценарию: необходимо строку «Найти» заполнить с помощью комбинации «.^p» (без кавычек), а «Заменить» на «11».
После того, как Word поменяет значения процедуру предстоит повторить в обратном порядке: сверху вписать «11», а снизу – «.^p».
Использование табуляции
Табуляция – распространенный, но неправильный способ выравнивания текста в Word, нарушающий структуру документа и вносящий беспорядок в форматирование. Всему виной – работа с текстом «на глаз».
Каждое нажатие на Tab по умолчанию сдвигает текст на 1,25 сантиметра (классический отступ). И, если с помощью табуляции задавать абзацы, то проблем с оформлением не возникнет, но как быть, если сдвинуть необходимо заголовок? Сколько раз предстоит нажимать на Tab и как перенести подготовленное выравнивание на последующие заголовки нескольких уровней?
Кроме проблем с расчетами табуляция не в лучшем свете выглядит и при просмотре подготовленного документа на сторонних компьютерах, где доступны иные версии Word. Вероятность того, что текст, получивший выравнивание с помощью Tab, потеряет заданное положение на странице, приближается к 100%.
Линейка
Перемещать текст по странице с помощью «Линейки» рекомендуется в исключительных случаях, когда не спасают настройки категории «Абзац» и необходимо придерживаться специфического оформления. И главная причина не обращаться лишний раз к «Линейке» – нарушение параметров всего текстового поля на странице.
Понаблюдать за радикальными изменениями Word разрешает с помощью вкладки «Вид», где в разделе «Отображение» достаточно поставить галочку напротив «Линейки». После активации параметра над страницей появится специальный ползунок, разрешающий контролировать размеры видимой области текста.
Если сдвинуть специальные индикаторы, то информация поменяет местоположение по горизонтали. Но вместе с тем переместится и остальной текст на всех страницах документа.
Если нужно выровнять текст по вертикали
Кроме горизонтального выравнивания в Word предусмотрено и вертикальное, которое применяется в разы реже, а потому ни специальных горячих клавиш, ни раздел «Абзац» со сменой оформления не справятся. Действовать предстоит по иному сценарию.
Используем инструменты «Параметров страницы»
Перед применением официального способа для разметки разработчики из Microsoft рекомендуют добавить и выделить фрагмент текста (как вариант – заголовок), а после переключиться на вкладку «Макет», расположенную на панели быстрого доступа», и вызвать контекстное меню «Параметры страницы».
Когда Word отобразит тематическое меню сверху появится и блок дополнительных ссылок для перехода. Из предлагаемых вариантов понадобится «Источник бумаги».
Следующий шаг – выбор параметра «Вертикального выравнивания» (вариантов четыре – по верхнему краю, по центру, по высоте, по нижнему краю) и смена особенностей раздела «Применить к» (необходимо выбрать «к выделенному тексту»). Если подходящие параметры выбраны, значит, пора нажать на «ОК» и просмотреть итоговый результат. Word отцентрирует текст и вынесет в то место, которое выбрано в параметрах.
Используем линейку для вертикального выравнивания
Кроме горизонтальных полей «Линейка» в Word пригодится и при вертикальном выравнивании. Порядок действий тот же – выбрать категорию «Вид» на панели быстрого доступа в верхней части интерфейса, поставить галочку напротив пункта «Линейка» в разделе «Отображение», а после – с помощью курсора – менять положение верхнего поля, двигая ползунок в подходящем направлении слева от страниц документа.
Промежуточный результат настраиваемого положения текста отображается в Word пунктирной линией: редактор наглядно продемонстрирует, насколько сильно поменяют положение абзацы и какое место займет добавленная информация.
Способ с «Линейкой» полностью повторяет принцип с добавлением настроек в разделе «Поля», представленном в категории «Макет». Если задать «Верхний отступ», то результат отобразится соответствующий.
Особенности выравнивания текста в таблице
Текст, добавленный в ячейки таблицы, в Word настраивается через контекстное меню, вызываемое правой кнопкой мыши. Если из появившегося списка выбрать «Свойства», то редактор от Microsoft отобразит серию тематических разделов, скрывающих инструменты для настройки вертикального и горизонтального выравнивания.
Вкладка «Таблица» разрешает задавать отступы, настраивать оформление и задавать конкретные размеры ширины для строк и столбцов.
Если переключиться на раздел «Ячейка», то отобразится информация о конкретном выделенном блоке, а вместе с тем – параметр выравнивания по вертикали.
При взаимодействии с таблицами работают и стандартные горячие клавиши – Ctrl + E, Ctrl + L, но только после выделения ячеек.
Выравниваем текст в текстовом поле
Текстовые поля в Word добавляются через категорию «Вставка», расположенную на панели быстрого доступа в верхней части интерфейса. После вызова тематического контекстного меню на страницах документа сразу появится смысловой блок или цитата с заранее подготовленным содержимым.
Оформление для текстового поля задается текстовым редактором в зависимости от выбранного шаблона: Word добавляет фон, подбирает шрифт и центрирует информацию. Но выставленные настройки по умолчанию с легкостью редактируются с помощью категории «Абзац» и контекстных меню, вызываемых правой кнопкой мыши.
Вне зависимости от способа необходимо придерживаться трех правил: выделять блок рекомендуется стандартным нажатием левой кнопкой мыши, клавиша Tab стирает текст в выбранном поле, а при попытке перетащить информацию на соседнюю страницу вся конструкция сразу развалится.
Вывод
Форматировать и выравнивать текст в Word разработчики из Microsoft разрешают и с помощью панели быстрого доступа с настройками, и задействуя наборы горячих клавиш, и даже полагаясь на экспериментальные способы – табуляцию и настраиваемые поля.
Какой из способов выбрать – зависит от типа оформляемого документа. Если верстается дипломная работа, то доверять Tab и линейке не рекомендуется – велика вероятность столкнуться с неровно составленными абзацами и некорректно расставленными переносами слов. Официальным документам требуется оформление с помощью инструментов соответствующего порядка.
Программа «Ворд» получила широчайшее распространение среди пользователей самых разных специальностей. По сути, это небольшая издательская настольная система. При работе с текстом программа предоставляет просто неограниченные возможности. Разобраться же во всех ее тонкостях не составит труда даже неискушенному пользователю. В этой статье подробно разберем вопрос о том, как выравнивать текст в «Ворде».
Выравнивание в горизонтальном направлении
Работая с «Вордом», сделать текст аккуратным и красивым совершенно несложно. Для выравнивания, к примеру, не нужно выполнять сложных и длительных действий, работая с клавишами пробела и табуляции. Все можно сделать намного быстрее, пользуясь специальными средствами программы. Итак, как выравнивать текст в «Ворде»?
Для этой цели в программе существует группа «Абзац» в главном меню. Здесь имеются четыре кнопки с черточками (второй ряд). Нажав на первую, можно выровнять текст по левому краю. Именно такое форматирование выставлено в программе по умолчанию. Но иногда по тем или иным причинам требуется расположить текст по центру. Таким методом оформляются, к примеру, заголовки. В этом случае следует нажать вторую слева кнопку. Выравнивание текста по правому краю используется очень редко. Однако и такое форматирование время от времени применяется. Для подобного оформления нужно нажать третью кнопку слева. Далее посмотрим, как выровнять текст по краям. Это можно сделать, нажав на последнюю в ряду кнопку «По ширине». В этом случае за счет отмены фиксированной длины пробелов текст получится ровным по бокам. К слову сказать, именно такое оформление документов считается правильным в большинстве случаев.
Для выравнивания можно также воспользоваться клавишами на клавиатуре:
- Выравнивание по левому краю – Ctrl + L.
- По центру — Ctrl + E.
- По правому краю — Ctrl + R.
- По ширине — Ctrl + J.
При желании горизонтальное выравнивание можно сделать и уже после того, как текст напечатан. Для этого нужно выделить необходимый фрагмент текста мышкой (правой кнопкой). Затем следует нажать на ту кнопку, которая требуется в данном конкретном случае. Надеемся, теперь вам понятно, как выровнять текст в Word. Никаких затруднений при этом возникнуть просто не может.
Выравнивание текста в таблице
В таблице текст выравнивается точно так же, как и в обычном поле. Делается это элементарно. Для того чтобы изменить положение слов сразу во всех ячейках, всю таблицу следует выделить мышкой. Далее следует нажать на нужную кнопку в группе «Абзац» главного меню. Для изменения положения текста в отдельной ячейке нужно выделить только ее и выполнить тот же порядок действий, как и в случае оформления всей таблицы сразу.
Можно воспользоваться и другим способом. Для этого курсор помещают в нужную ячейку и щелкают правой кнопкой мышки. В открывшемся меню следует пройти в пункт «Выравнивание ячеек» и выбрать необходимое положение текста.
Выбор межстрочного интервала
Далее рассмотрим, как изменить расстояние между строчками. При работе с текстом это также может понадобиться. Для этого в той же группе главного меню «Абзац» следует нажать на стрелочку «Междустрочный интервал» (последняя во втором ряду). В результате выпадет меню, в котором можно выбрать необходимое значение. Для того чтобы изменить интервал между строками в уже набранном тексте, следует просто выделить необходимый фрагмент и нажать правую кнопку мыши. Далее следует выбрать требуемое значение.
Изменить интервалы можно и с помощью набора стилей. Для этого нужно в главном меню в группе «Стили» нажать на «Изменить стили». Далее выбираем стиль с подходящим межстрочным интервалом. Как только курсор будет наведен на определенный пункт меню, текст соответствующим образом изменится. Можно выбрать, к примеру, стиль Word 2003 (интервал 1), Word 2007 (интервал 1.5) и т. д.
Выбор интервала между абзацами
Итак, мы с вами выяснили, как выравнивать текст в «Ворде» в горизонтальном направлении и как изменить интервал между отдельными строчками. Теперь попробуем разобраться в тонкостях оформления абзацев. Поменять расстояние между ними в этой программе также очень просто. По умолчанию абзацы в программе разделяются одной строкой. Для того чтобы это изменить, необходимо прежде всего выделить нужный абзац. Далее на вкладке «Разметка страницы» (или «Макет страницы» в зависимости от версии) переходим в группу «Абзац». Здесь можно задать значение отступа от левого или правого края, а также интервал «До» (сверху) и «После» (снизу).
Выравнивание текста по высоте
Выравнивание текста в «Ворде» может быть выполнено не только по горизонтали, но и по высоте. К примеру, при оформлении обложек часто требуется сделать так, чтобы текст располагался посередине листа в вертикальном направлении. Так можно подчеркнуть специфику страницы. Поэтому далее рассмотрим, как выровнять текст по высоте.
Для того чтобы добиться этой цели, следует пройти в меню «Разметка страницы» и нажать во вкладке «Параметры страницы» на стрелочку (справа внизу). После этого откроется соответствующее меню. Здесь следует выбрать раздел «Источник бумаги» (последний). В пункте «Вертикальное выравнивание» можно выбрать положение текста по верхнему краю, по центру, по высоте или по нижнему краю. Как видите, ответ на вопрос о том, как выровнять текст по вертикали в «Ворде», также совершенно прост. Программа позволяет сделать это в несколько кликов.
Как перевернуть текст в Word
При желании текст в «Ворде» можно даже перевернуть в вертикальное положение. Для этого нужно перейти во вкладку «Вставка», в группу «Таблица» (первая в ряду), и нажать на стрелочку. В появившемся меню выбираем пункт «Нарисовать таблицу» и обводим текст. Далее, установив курсор в образовавшемся поле (не на тексте), кликаем правой кнопкой мышки. В появившемся меню кликаем на «Направление текста». Здесь можно будет выбрать необходимое положение текста.
Удаление страницы
Если убрать в «Ворде» только текст, страница все равно сохранится, так как на ней, помимо видимых букв, существуют еще и скрытые символы (обычно знаки табуляции и перехода между строчками). Их следует также убрать, кликнув на значок «Отобразить все знаки» в группе «Абзац» главного меню (последний ряд, последняя кнопка). Стереть все ставшие видимыми символы можно путем выделения их мышкой и нажатия клавиши Del. После этого страница автоматически удалится.
Таким образом, вы теперь знаете, как выравнивать текст в «Ворде» по горизонтали, вертикали, по краям и в таблицах. Процедура это довольно простая. Эта программа, рассчитанная как на профессионалов, так и на обычных пользователей, позволяет оформлять текст, не тратя лишнего времени и сил.
В ворде есть возможность автоматически выровнять текст между верхним и нижним полями страницы. Например, выравнивание текста в ворде по вертикали и по центру используется для титульного листа курсовой, дипломной работы или для обложки отчета. Конечно можно выровнять текст в ворде по вертикали добавив несколько новых пустых строк. Но в случае, если содержание текста увеличится или уменьшиться, вам заново придется выравнивать текст в ворде по вертикали. Давайте рассмотрим, как выровнять текст в ворде по вертикали, чтобы в случае изменения текста, он автоматически выравнивался по вертикали.
- Выделите текст, который вы ходите выровнять по вертикали. В нашем примере мы хотим выровнять текст в ворде для титульного листа по центру и по вертикали страницы.
Как выровнять текст по вертикали в Word – Выделение текста для выравнивания по вертикали и по центру страницы
- На вкладке «Макет страницы» в группе «Параметры страницы» нажмите по кнопке
для вызова диалогового окна «Параметры страницы»:
Как выровнять текст по вертикали в Word – Открыть окно для настройки вертикального выравнивания текста в ворде
- Откроется диалоговое окно «Параметры страницы»:
Как выровнять текст по вертикали в Word – Окно Параметры страницы
- Перейдите на вкладку «Источник бумаги» и проделайте следующие действия:
- В списке «Вертикальное выравнивание:» выберите «По центру», чтобы выровнять текст по вертикали и по центру страницы:
Как выровнять текст по вертикали в Word – Выровнять текст в ворде по вертикали и по центру
- И в списке «Применить» выберите «к выделенному тексту», чтобы выровнять по вертикали и по центру только тот текст, который мы выделили. Если вам необходимо выровнять текст по вертикали для всех страниц до конца документа выберите «ко всему документу».
Как выровнять текст по вертикали в Word – Выровнять выделенный текст по вертикали и перенести остальной текст на новую страницу
- Для применения внесенных изменений нажмите «ОК».
Как выровнять текст по вертикали в Word – Применить выравнивание текста в ворде по вертикали
- В результате выделенный текст в ворде выровнен по вертикали и по центру, а остальной текст перенесен на следующую страницу без выравнивания по вертикали:
Как выровнять текст по вертикали в Word – Текст титульного листа выровнен по вертикали
На этом закончим статью о том, как выровнять текст в ворде по вертикали.
Шесть проверенных способов на выбор.
Выравнивание — один из базовых приёмов форматирования текста, который чаще всего применяется при оформлении документов. Существует масса различных способов задать нужное расположение текста или отдельных его фрагментов на страницах как по горизонтали (что требуется чаще), так и по вертикали.
Как выровнять текст в Word по горизонтали
1. Через панель инструментов
Самый простой метод выравнивания текста, о котором могут не знать только новички. И всё же его тоже необходимо упомянуть.
Переключитесь на вкладку «Главная» и поставьте курсор на нужный абзац либо выделите фрагмент текста.
Кликните по одной из кнопок, отвечающей за выравнивание.
2. С помощью горячих клавиш
Этот способ знают в основном только опытные пользователи. Он позволяет применять те же варианты выравнивания, что и предыдущий, но с помощью сочетания клавиш. Согласитесь, это удобнее и гораздо быстрее.
Нажмите на клавиатуре Ctrl + L, Ctrl + E, Ctrl + R, Ctrl + J — для выравнивания по левому краю, центру, правому краю и по ширине соответственно.
3. Из настроек абзаца
Расположение отдельных частей текста можно также задавать через меню «Абзац», где доступны все стандартные варианты выравнивания.
Поставьте курсор на нужный абзац, кликните правой кнопкой мыши и выберите в контекстном меню «Абзац».
Установите желаемый способ выравнивания и нажмите OK.
4. С помощью линейки
Для визуального выравнивания блоков текста, особенно когда их необходимо подогнать под иллюстрации или другие объекты на странице, удобно использовать линейку.
Перейдите на вкладку «Вид» и в меню «Отображение» включите «Линейку».
Двигая стрелки, выровняйте текст. Верхняя меняет отступ первой строки, а левая и правая — размер отступов с каждой стороны.
При этом, если перетащить границы линейки, можно изменить размеры полей и таким образом отодвинуть текст от краёв.
Как выровнять текст в Word по вертикали
1. Через параметры страницы
Для вертикального выравнивания текста, когда, например, он набран крупным шрифтом и его не много, проще всего воспользоваться настройками документа.
Переключитесь на вкладку «Макет» и кликните «Параметры страницы».
В открывшемся окошке перейдите в раздел «Источник бумаги» и выберите необходимый вариант для вертикального выравнивания.
2. Из макета таблицы
Когда в документе есть таблицы, иногда необходимо выровнять по высоте текст внутри ячеек. Для этого тоже существует специальная опция.
Выделите таблицу и переключитесь на вкладку «Макет».
Кликните по кнопке «Выравнивание» и установите один из вариантов на центральный столбец.
Читайте также 🖨💻📅
- 25 секретов Word, которые упростят работу
- Как поставить ударение в Word
- Как настроить интервалы в Word
- 3 способа уменьшить размер документа в MS Word
- Как вставить, редактировать или убрать колонтитулы в Word








 .
. и выберите пункт Надпись.
и выберите пункт Надпись.

 .
. 





























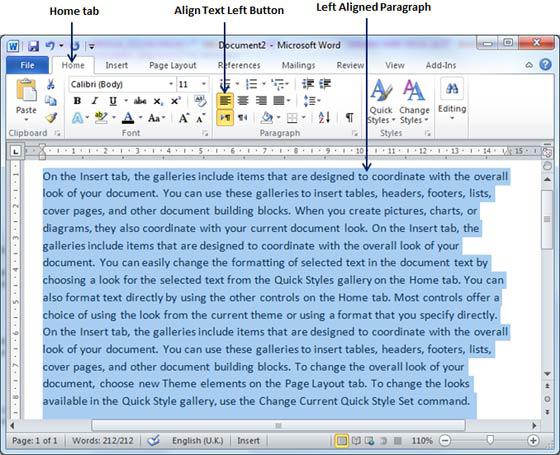
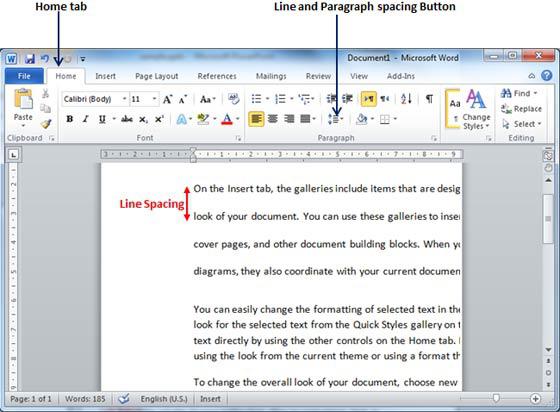
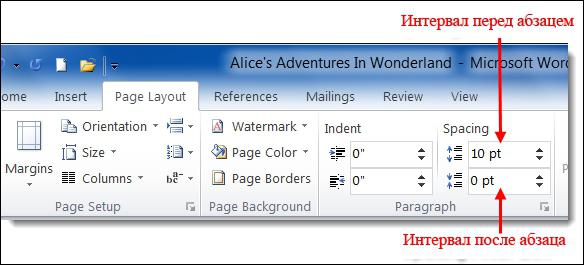
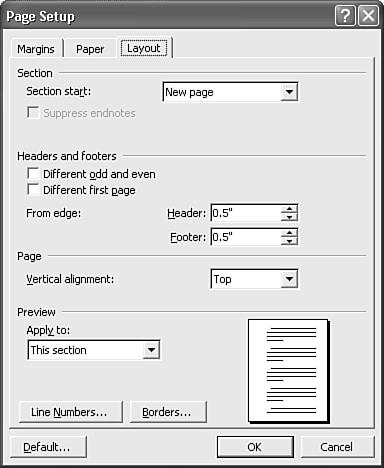
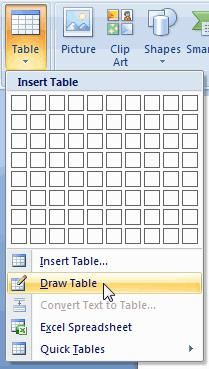

 для вызова диалогового окна «
для вызова диалогового окна «





