Word для Microsoft 365 Word для Microsoft 365 для Mac Word 2021 Word 2021 для Mac Word 2019 Word 2019 для Mac Word 2016 Word 2016 для Mac Word 2013 Word 2010 Еще…Меньше
Установка табуляции «По разделителю» помогает правильно выровнять в столбце числа, например денежные суммы.
-
Если линейка не видна в верхней части документа, перейдите в > Линейка.
-
Щелкните или коснитесь селектора табуляцию в левой части линейки, пока не увидите десятичной табуляцию
.
-
Выберите на линейке место, где должна быть десятичной замер. Вы можете перетащить его позже, чтобы переместить.
-
Щелкните документ, в котором хотите ввести номер, или коснитесь его, а затем нажмите клавишу TAB. По мере введения числа десятичная запятая на выравнивается по метке десятичной табуляции. Проделайте то же самое в следующей строке — и цифры будут точно так же выравниваться по десятичной запятой.
Если вы хотите использовать не десятичную запятую, а другой разделитель, выберите его на панели управления Windows.
Примечание: Изменение этого параметра повлияет на все числовые форматы, а не только на формат, используемый в Word.
-
Перейдите в >начните > часы и регион или Часы, язык и регион.
-
В диалоговом окне Регион выберите Форматы > Дополнительные Параметры.
Если вы не видите диалоговое окно Регион, выберите Регион или Изменить форматы даты, времени или числа на панели управления.
-
В диалоговом окне Настройка формата на вкладке Числа в поле Десятичное число выберите нужный вариант.
-
Нажмите кнопку ОК.
Нужна дополнительная помощь?
Табуляция – простейшее средство позиционирования текста. Достаточно нажать клавишу «Tab» – и текст отскочит на определённое расстояние. На уроке 1 я дала такое определение: Табуляция ‒ средство для выравнивания текста по нескольким позициям. Позиция табуляции ‒ отметка на горизонтальной линейке, указывающая величину отступа текста или место, с которого будет начинаться колонка текста)». Непечатаемый символ «Табуляция» имеет вид стрелки.
По окончании этого урока вы сможете:
- Рассказать о диалоговом окне «Табуляция»
- Показать, как работает выравнивание текста по правому краю относительно позиции табуляции
- Показать, как работает выравнивание текста по центру относительно позиции табуляции
- Показать, как работает выравнивание текста по разделителю относительно позиции табуляции
- Показать, как работает все виды выравнивания текста относительно позиции табуляции в одном абзаце
1. Диалоговое окно «Табуляция»
Как правило табулятор используют в двух случаях:
1 случай. Номера страниц в оглавлении:
Обычно мы не заморачиваемся внешним видом оглавления, потому что вид оглавления по умолчанию вполне устраивает нас при оформлении документов.
2 случай. Оформление подписи документа (это уже делаем самостоятельно):
По умолчанию расстояние, на которое перескакивает табулятор равно 1,25 см. Убедиться в этом можно, открыв диалоговое окно «Табуляция» (лента Главная → кнопка группы команд Абзац → кнопка Табуляция в диалоговом окне Абзац → диалоговое окно Табуляция):
Почему 1,25 см? Это приблизительно половина дюйма. Привет от американской системы мер.
Сразу замечу, что подписи я оформляю исключительно таблицей с невидимыми границами и с нулевыми значениями границ текста.
Внимательно рассмотрим диалоговое оно «Табуляция». Выводы:
- Мы можем установить сколь угодно много позиций табуляции вручную
- Мы можем установить нужную нам позицию табуляции по умолчанию (я это делаю в шаблоне документа)
- Мы можем задать выравнивание текста относительно позиции табулятора
- Мы можем задать заполнитель пространства до определенной позиции табулятора. Заполнитель поможет нам отследить соответствие между разнесенными в пространстве строки частями текста. Заполнитель мы видим в оглавлении – пространство между названием главы и номером страницы занято заполнителем в виде точек
Если мы вставим оглавление в таком виде, то очень тяжело соотнести зрительно номера страниц с тестом.

- Мы можем удалить все табуляторы. Часто при копировании текста из интернета мы копируем и целую кучу табуляторов, что периодически мешает грамотной работе.
Ещё обратите внимание на команду «Установить». Такая команда встречается только в двух диалоговых окнах, и оно из них − диалоговое окно «Табуляция».
| Понять и запомнить! | Это означает: после введения собственных установок обязательно надо щелкнуть по команде «Установить» и уж потом нажимать «ОК». |
2. Выравнивание текста относительно позиции табуляции
Выравнивание текста по левому краю относительно позиции табуляции создается по умолчанию. Посмотрим, что нам дает другие виды табуляции.
Шаг 1. Устанавливаем позицию табуляции – 6 см, выравнивание по правому краю и вид заполнителя 3 (лента Главная → кнопка группы команд Абзац → кнопка Табуляция в диалоговом окне Абзац → диалоговое окно Табуляция):
Обязательно команда «Установить», а уж потом – ОК.
Шаг 2. Устанавливаем курсор после названия страны и нажимаем клавишу «Tab» на клавиатуре:
Обратите внимание на горизонтальную линейку: на ней появился крючок, смотрящий вправо. Что дало нам выравнивание текста по правому краю относительно позиции табуляции? У Румынии значение – 9,7%, а у Аргентины – 11,4%. Мы просто подчеркнули разрядность. Для сравнения:
Здесь выравнивание по левому краю. Вторая единичка находится как раз под дробной частью вышестоящего числа. А если бы числа имели от одного до трех разрядов? Или больше? Визуально было бы тяжело сравнивать значения.
Выравнивание по правому краю поможет вам в том случае, если вы подписи все-таки решить форматировать табуляцией:
Фамилии имеют различное количество символов, но поскольку прижимаются к правому краю, то никогда не перескочат на следующую строчку.
3. Выравнивание текста по центру относительно позиции табуляции
В том случае, когда текст, привязанный к позиции табуляции слишком уж различный по количеству символов, имеет смысл выравнивать по центру.
Шаг 1. Устанавливаем позицию табуляции – 15 см, выравнивание по центру (лента Главная → кнопка группы команд Абзац → кнопка Табуляция в диалоговом окне Абзац → диалоговое окно Табуляция):
Шаг 2. Устанавливаем курсор после названия параметра и нажимаем клавишу «Tab» на клавиатуре:
4. Выравнивание текста по разделителю относительно позиции табуляции
Усложним задачу. Будем устанавливать позицию табуляции по разделителю в таблице и без обращения к диалоговому окну «Табуляция».
Шаг 1. Устанавливаем позицию табуляции с выравниванием по разделителю (выделяем столбец с десятичными дробями → выбираем позицию табуляции по разделителю на перекрестье горизонтально и вертикальных линейках):
Просто подводим курсор в левый верхний угол и последовательными щелчками ищем значок «перевернутое Т с точкой».
Шаг 2. Щелкаем ЛМ в нужном месте на горизонтальной линейке
Шаг 3. Любуемся результатом:
Выравнивание десятичных дробей идет точно по запятой. Очень удобно для восприятия!
Но с табуляцией в таблице ещё на закончили. С выравниванием по разделителю получилось всё одномоментно, а как быть с другими видами выравнивания? Например, мне хочется первый столбец с текстом выровнять по правому краю, чтобы большее внимание уделялось меткам на латинице в квадратных скобках.
Шаг 4. Устанавливаем позицию табуляции с выравниванием по правому краю (выделяем первый столбец → выбираем позицию табуляции по правому краю на перекрестье горизонтально и вертикальных линейках):
Шаг 5. Щелкаем ЛМ в нужном месте на горизонтальной линейке
Клавиша «Tab» в таблице приводит к следующему результату: курсор перескакивает в следующую ячейку. Чтобы табуляция в ячейке сработала, необходимо работать сочетанием клавиш «Tab+левый Ctrl»
Шаг 5. Устанавливаем курсор в начале текста в ячейке и нажимаем «Tab+левый Ctrl»:
Вот все и в порядке!
5. Все виды выравнивания текста относительно позиции табуляции в одном абзаце
Я часто делаю многостраничные интерактивные документы. Такие документы делаю только я (во всяком случае в нашей организации), поэтому мне хочется отметить, что я автор дизайна на каждой странице. Итак, задача – в одной строке расположить название соответствующей главы, номер страницы и «Design by Klimenko».
Шаг 1. Устанавливаем позицию табуляции (лента Главная → кнопка группы команд Абзац → кнопка Табуляция в диалоговом окне Абзац → диалоговое окно Табуляция):

- Позиция табуляции – 8,5 см, выравнивание − по центру
- Позиция табуляции – 17 см, выравнивание − по правому краю
Почему именно такие цифры? Поля страницы слева и справа – 2,5 и 1,5 см. следовательно ширина печатного поля – 17 см. значит, середина 8,5 см, а крайняя граница справа – 17 см.
Шаг 2. Печатаем «Глава 1» → «Tab» → вставляем номер страницы с ленты колонтитул → «Tab» → печатаем «Design by Klimenko»:
В интерактивных документах я часто использую автофигуры – прямоугольники, которые выполняют функцию перехода к определенным частям документа. Я устанавливаю позицию табуляции – 8,5 см, выравнивание − по центру и позицию табуляции – 17 см, выравнивание − по правому краю. Потом рисую три прямоугольника в текстовом режиме и использую клавишу «Tab» для распределения автофигур:
Пример такого интерактивного документа вы можете посмотреть и скачать с моего сайта https://prooffice24.ru/e-book/.
И под занавес. Если вам надо удалить единичный знак табуляции, просто захватите его курсором и выбросите за пределы горизонтальной линейки.
Теперь вы сможете:
- Рассказать о диалоговом окне «Табуляция»
- Показать, как работает выравнивание текста по правому краю относительно позиции табуляции
- Показать, как работает выравнивание текста по центру относительно позиции табуляции
- Показать, как работает выравнивание текста по разделителю относительно позиции табуляции
- Показать, как работает все виды выравнивания текста относительно позиции табуляции в одном абзаце
Начнем с вопроса «что такое табуляция в word». Табуляция – это инструмент MS Word, который отвечает как за отступы, так и за выравнивание.
Использование табуляции в ворде намного упрощает форматирования текста. Некоторые пользователи, например, используют пробелы, чтобы перенести текст в правый угол документа. Но существуют определенные требования к оформлению некоторых электронных документов, и использование огромного количества пробелов в таких документах недопустимо. В этой статье мы рассмотрим, как сделать табуляцию в ворде.
Для ввода табуляции в ворде используется клавиша Tab. Если вы включите режим непечатаемых символах, то вы увидите, что табуляция отображается как символ 
Если вы находитесь внутри таблицы, то клавиша Tab используется для перемещения в ячейках таблицы. Чтобы создать табуляцию в таблице Word используйте сочетание клавиш Ctrl+Tab.
Управлять табуляцией в ворде нам поможет горизонтальная линейка.
Если линейка не отображается, то перейдите во вкладку «ВИД» и установите флаг для пункта «Линейка».
Табуляция в Word – Линейка и кнопка табуляции
У левого края горизонтальной линейки находится кнопка табуляции, которая отображает какой тип табуляции будет применен. При повторном нажатии на кнопку табуляции, будет изменяться значок типа табуляции. Существуют несколько типов табуляции:
 |
По левому краю |
 |
По центру |
 |
По правому краю |
 |
По разделителю |
 |
Непрерывная вертикальная черта через выделенный текст |
Для того чтобы поставить табуляцию в ворде, достаточно кликнуть мышкой по необходимому месту на горизонтальной линейке. На линейке определенными маркерами будут отмечаться все установленные позиции табуляции и выглядеть это будет примерно так:
Табуляция в Word – Линейка и маркеры табуляции
Для изменения положения позиции табуляции просто перетащите маркер табуляции влево или вправо на линейке. Для того чтобы убрать табуляцию в ворде, просто перетащите маркер табуляции за пределы линейки.
Если настройка позиций табуляции с помощью линейки не обеспечивает необходимую точность или перед позицией табуляции требуется вставить специальный символ (заполнитель), воспользуйтесь диалоговым окном «Табуляция».
На вкладке «ГЛАВНАЯ» или «РАЗМЕТКА СТРАНИЦЫ» нажмите кнопку вызова диалогового окна «Абзац».
Табуляция в Word – Кнопка вызова диалогового окна «Абзац»
В открывшемся диалоговом окне в нижнем правом углу щелкните кнопку «Табуляция».
Табуляция в Word – Диалоговое окно «Абзац»
Существует второй способ открыть окно настройки табуляции в Word. Достаточно дважды кликнуть на любом маркере табуляции на линейке.
Табуляция в Word – Окно «Табуляция»
В поле «Позиции табуляции» введите расположение, где требуется установить позицию табуляции.
В группе «Выравнивание» выберите нужный тип позиции табуляции.
Чтобы добавить позиции табуляции с точками или другим заполнителем, выберите нужный параметр в группе «Заполнитель». Нажмите кнопку «Установить», а затем кнопку «ОК».
Теоретическую часть мы рассмотрели, теперь перейдем к практическим примерам.
Чаще всего используются три типа табуляции: позиция табуляции по левому краю, позиция табуляции по правому краю, позиция табуляции по центру.
Табуляция в Word – Пример табуляции с выравниванием по правому краю, по левому краю и по центру
На изображении пунктирные линии показывают, как работают табуляции с выравниванием.
Рассмотрим следующий пример позиции табуляции по разделителю.
Табуляция в Word – Пример табуляции по разделителю
В данном случае табуляция по разделителю выравнивает числа по целой и дробной части. То есть все числа выравнены по запятой.
Следующий тип табуляции, который мы рассмотрим на примере, это табуляция «С чертой».
Табуляция в Word – Пример табуляции с чертой
При помощи табуляции с чертой можно создать непрерывную вертикальную черту через выделенный текст. У табуляции «С чертой» есть особенность – для ее добавления не нужно использовать клавишу Tab, она добавляется в текст сразу после установки ее на линейке.
И перейдем к последнему примеру – табуляция с заполнением в Word.
Табуляция в Word – Пример табуляции с заполнителем
В данном случае мы используем табуляцию, чтобы создать черту для подписи. Для этого мы используем две табуляции. Первую с выравниванием по левому краю (позиция 11 см), для того чтобы отступить от текста «Руководитель:». И вторую также с выравниванием по левому краю (позиция 14,5 см), но еще и с заполнителем, чтобы создать подчеркивание определенной длины.
Многие пользователи MS Word используют табуляцию точками для создания оглавления. Но этот способ очень неудобен и непрактичен, поэтому советуем создать автоматическое оглавление.
На этом все. Надеюсь, что теперь вы знаете, что такое табуляция в Word, как сделать табуляцию в ворде, как ее настроить и как убрать.
Вступление
В данной статье речь пойдет об использовании табуляции для целого спектра задач – от обычной установки отступов по центру и левому/правому краю, до установки табуляции с разделителем специально для работы с числами. Также в статье рассмотрены вопросы установки точных значений табуляции, использования заполнителей и построения горизонтальных линий с помощью табуляции.
Формат табуляции
Что такое табуляция? Многие пользователи слышали об этом понятии довольно часто, но не так уж много из них действительно знают, о чем идет речь.
Табуляция – это установка нужного расстояния между словами в строке по горизонтали. Ввод табуляции осуществляется при помощи клавиши <Tab>. Табуляция бывает нескольких типов — с выравниванием по центру, по левому или правому краю и т.д. При помощи табуляции можно точно размещать слова в строке, причем в каждой строке текста можно независимо использовать различные позиции выравнивания. Если же выделить несколько абзацев, то на горизонтальной линейке будут отображены только позиции табуляции первого абзаца.
Табуляция с выравниванием по левому краю
Среди пользователей, плохо знакомых с форматированием как таковым (а таких большинство), живет и здравствует привычка задавать отступ от левого поля несколькими нажатиями клавиши <Tab>. Это в корне неправильно, поскольку позволяет задать только очень приблизительное расстояние, поскольку каждый шаг табуляции равен 1,27 см. Более того, редактируя такой документ, можно почувствовать на себе все прелести такого «форматирования» (редактировать такой документ весьма неудобно). Поэтому такой подход желательно не использовать, тем более что существуют куда более эффективные методики. Обратите внимание, что каждому типу выравнивания соответствует свой значок табуляции, которые изображены на рисунке 1.
Рисунок 1. Значки выравнивания табуляции
Выравнивание по левому полю используется по умолчанию во всех создаваемых документах. В случаях, когда вы редактируете предварительно созданный документ, бывает нужно задать табуляцию с выравниванием именно по левому краю. Для этого сделайте следующее:
- Поставьте курсор ввода текста перед словом, которое нужно сместить на нужное расстояние от левого поля;
- Щелкните по горизонтальной линейке в месте, где должно начинаться слово в строке;
- Нажмите клавишу <Tab>. При этом слово сместится к установленной позиции табуляции на горизонтальной линейке, а вводимые слова будут сдвигаться вправо. Вы можете менять размер отступа, перетаскивая значок табуляции по горизонтальной линии вправо или влево на нужное расстояние. При этом текст сместится соответственно отступу.
Рисунок 2. Табуляция с выравниванием по левому краю
Табуляция с выравниванием по правому краю
Табуляцию с выравниванием по правому полю обычно используют для построения стихотворений, таким образом, что куплеты располагаются пропорциональными отступами на странице. Что бы установить данный тип табуляции, сделайте следующее:
- Поставьте курсор ввода текста перед нужным словом;
- Нажмите кнопку индикатора табуляции, до тех пор, пока не отобразится нужный знак табуляции с выравниванием по правому краю;
- Щелкните на горизонтальной линейке в месте, в котором должно заканчиваться слово в строке. Учтите, что данное расстояние всегда отмеряется от левого поля;
- Нажмите клавишу <Tab>. При этом слово сдвинется к установленной на горизонтальной линейке позиции табуляции, а вводимый текст будет сдвигаться влево
Вы можете устанавливать несколько позиций табуляции, например, чтобы построить текст лесенкой, как на рисунке 3.
Рисунок 3. Табуляция с выравниванием по правому краю
Табуляция с выравниванием по центру
Слова также можно отцентрировать относительно заданного на горизонтальной линейке центра. Для этого сделайте следующее:
- Поставьте курсор ввода текста перед нужным словом;
- Нажмите кнопку индикатора табуляции, до тех пор, пока не отобразится нужный знак табуляции с выравниванием по центру;
- Щелкните на горизонтальной линейке в месте, в котором должен располагаться центр слова в строке (данное расстояние всегда отмеряется от левого поля);
- Нажмите клавишу <Tab>. При этом слово сдвинется к установленной на горизонтальной линейке позиции табуляции, а вводимый текст будет сдвигаться влево и вправо одновременно
Рисунок 4. Табуляция с выравниванием по центру
Табуляция с выравниванием по разделителю
Позиция табуляции по разделителю отличается от остальных тем, что задает выравнивание чисел относительно десятичного разделителя. Для ее установки, сделайте следующее:
- Поставьте курсор ввода текста перед числом, запятую которого нужно сдвинуть на нужное расстояние от левого поля;
- Нажимайте кнопку индикатора табуляции, до тех пор, пока не отобразится нужный знак табуляции с выравниванием по разделителю;
- Щелкните на горизонтальной линейке в месте, в котором должна располагаться запятая числа в строке;
- Нажмите клавишу <Tab>. При этом число сместится к установленной на горизонтальной линейке позиции табуляции, а вводимые цифры до знака запятой будут сдвигаться влево, а после запятой – вправо
Рисунок 5. Табуляция с выравниванием по разделителю
Установка точных значений табуляции
Иногда позиции табуляции нужно задавать точно, для этого их нужно внести в формат табуляции. Для этого сделайте следующее:
- Откройте вкладку «Главная»;
- В группе «Абзац» нажмите кнопку «Абзац»;
- В окне «Абзац» на вкладке «Отступы и интервалы» нажмите кнопку «Табуляция»;
- В окне «Табуляция» в группе «Выравнивание» выберите один из пяти способов выравнивания;
- В графе «Позиции табуляции» введите нужное значение для позиций табуляции;
- В группе «Заполнитель» выберите заполнитель (если нужен);
- После внесения изменений нажмите кнопку «Установить», а затем «ОК»
Рисунок 6. Установка точных значений табуляции
Окно табуляции можно вызвать еще быстрее. Для этого дважды щелкните левой кнопкой мыши на горизонтальной линейке.
Установка точных значений нескольких табуляций
Если вы планируете в документе использовать несколько различных позиций табуляции с точными значениями их также можно предварительно внести в формат табуляции. Для этого сделайте следующее:
- Установите точную позицию табуляции, как указано выше;
- Повторите установку нужного количества позиций табуляции, задав для каждой способ выравнивания, расстояние и наличие того или иного заполнителя;
- После того как заданы значения для табуляции, нажмите кнопку «Установить» и повторите эту процедуру для каждой табуляции;
- Нажмите кнопку «ОК»
Табуляции с автозаполнением
Мы уже вскользь затронули вопрос использования заполнителя. Для чего служит заполнитель? Он позволяет заполнить отступ заданный табуляцией тремя видами линий – пунктирной, штриховой и сплошной. Чаще всего заполнитель используют для создания оглавления, реже – списков литературы. Также его имеет смысл использовать в случае, когда вам нужно отредактировать объемную контрольную или курсовую работу и когда проще и быстрее поправить оглавление, используя табуляцию с заполнителем, нежели проставлять по всему документу заголовки различных уровней (для последующего применения автособираемого оглавления). Чтобы задать табуляцию с автозаполнением, сделайте следующее:
- Откройте окно «Табуляция» любым способом;
- Установите точную позицию табуляции, как описано выше;
- В группе «Заполнитель» выберите – пунктирная линия, штрих или сплошная, чтобы отказаться от заполнителя выберите первую позицию;
- Нажмите «Установить», а затем «ОК»
Рисунок 7. Табуляции с автозаполнением
Создание линии при помощи табуляции
Пользователи, поверхностно знающие возможности Microsoft Word 2010, создают горизонтальные линии следующим способом — используя комбинацию <Shift+_>. Все бы ничего, но стоит им изменить высоту кегля и применить этот способ для больших фрагментов текста и получается настоящий беспорядок. К сожалению, такой способ создания горизонтальных линий используется во многих серьезных заведениях и даже в высших учебных заведениях. Остается только догадываться каким образом люди, постоянно работающие с документами в Word, его изучали. Мы же сейчас рассмотрим другой, более эффективный способ, для этого сделайте следующее:
- Поставьте курсор ввода текста после слова, за которым нужно создать линию;
- Установите нужную позицию табуляции для точки, где должна закончиться линия;
- Откройте вкладку «Главная» и в группе «Шрифт» нажмите кнопку «Подчеркнутый»;
- Нажмите клавишу <Tab>;
- Чтобы продолжить набор текста уже без линии, повторно нажмите кнопку «Подчеркнутый» или нажмите комбинацию клавиш <Ctrl+U>
Рисунок 8. Создание линии при помощи табуляции
Теперь при увеличении высоты кегля линия будет сокращаться, а при уменьшении, соответственно, удлиняться. Данный метод можно использовать для создания различных служебных документов (приказов, распоряжений) и это один из способов изучать языки – отделив половину страницы горизонтальными линиями (в каждой строке соответственно), а затем, распечатав лист, вы будете иметь образец текста с одной стороны, а с другой (в пустой части строк, подчеркнутых линиями) вписывать правильные варианты написания слов, выражений или их перевод (в случае с иностранным языком).
Установка вертикальной линии
Помимо горизонтальной линии, можно также вдоль текста абзаца задать вертикальную линию. Для этого сделайте следующее:
1 способ:
- Выделите нужные абзацы;
- Нажмите кнопку индикатора несколько раз, пока не появится кнопка «С чертой»;
- Выберите место, где будет проходить черта, щелкнув на соответствующем месте на горизонтальной линейке;
- Введите текст в абзац. Теперь вдоль абзаца автоматически протянется вертикальная линия
2 способ:
- Выделите нужные абзацы;
- Дважды щелкните по горизонтальной линейке для вызова окна «Табуляция»;
- В графе «Позиции табуляции» задайте нужное значение;
- В группе «Выравнивание» выберите пункт «С чертой»;
- Нажмите «Установить», затем «ОК»
Рисунок 9. Установка вертикальной линии
На рисунке 9 вы видите две вертикальные линии и только один знак табуляции на горизонтальной линейке. Как уже говорилось выше, это происходит потому, что вы можете видеть знаки табуляции только для задействованного на данный момент абзаца (здесь это второй абзац). В нижней части рисунка можно видеть, что линия пересекает весь абзац, в том числе текст которому вы еще не задали отступ. Вообще вертикальную линию удобно использовать, чтобы украсить и выделить текст или если вам трудно сориентироваться в том, как будут выглядеть абзацы с заданными отступами, ориентируясь только по знакам табуляции. В данном случае разделительная линия не в помощь – особенно если абзацев больше трех, но добавив вертикальную линию, вы точно сможете более точно задать величины отступов.
Быстрое удаление табуляции
Когда позиции табуляции на горизонтальной линейке больше не нужны, сделайте следующее:
- Поставьте курсор в строке, для которой нужно убрать позицию табуляции;
- Наведите курсор на значок табуляции на горизонтальной линейке;
- Нажмите и удерживайте левую кнопку мыши и стащите его с линейки вверх или вниз
Удаление табуляции в большом документе
Если вы имеете дело с большим документом, то быстро удалить табуляцию в нем можно следующим способом:
- Выделите нужный фрагмент текста;
- Откройте окно «Табуляция»;
- В списке «Позиции табуляции» выберите необходимые вам позиции, а затем нажмите «Удалить»
Удаление всех позиций табуляции
Чтобы одним махом удалить все позиции табуляции в документе, сделайте следующее:
- Выделите нужный фрагмент текста;
- Откройте окно «Табуляция»;
- В списке «Позиции табуляции» выберите нужные значения и нажмите кнопку «Удалить все»
Рисунок 10. Удаление всех позиций табуляции
Заключение
В данной статье мы познакомились с табуляцией и основными возможностями, которые она дает. Возможно, целый ряд пользователей скажет, что прекрасно обходятся без использования табуляции и, возможно, по-своему будут правы. Но если вы хотите иметь глубокие познания в Microsoft Word 2010 и уметь филигранно расставлять текст на странице, вам обязательно нужно изучить, как пользоваться табуляцией.
На правах рекламы:
Оглавление
- Включение знака табуляции
- Настройка табуляции: с помощью линейки
- Включение табуляции: посредством окна «Абзац»
- Удаление табуляции
Не самый удачный способ использовать знак пробела для выравнивания текста по левому краю или по правому. Ведь в итоге при коррекции слова или внесении хотя бы одной цифры, текст начнет бегать по всей строке или, еще хуже, перепрыгивать на следующую строку. Именно для правильного выравнивания и существует знак табуляции в Ворде. Разобравшись с ним, сделать оглавление или список литературы окажется легкой задачей. Сначала отобразим все вскрытые символы по тексту.
Включение знака табуляции
Необходимо перейти в основной раздел «Главная», в области «Абзац» нажать на «Отобразить все знаки».
По всему тексту отобразятся все скрытые символы.
С помощью данной функции можно легко определить где стоит двойной пробел, ведь именно из-за повторного пробела порой создается лишняя страница.
Настройка табуляции: с помощью линейки
На пересечении горизонтальной линейки и вертикальной есть кнопка, с помощью которой можно задать вид табуляции. Выглядит она следующим образом.
Если линейка не отображается, можете прочитать нашу статью «Как включить линейку в Ворде».
По левому краю
Чтобы текст находился друг под другом, и был выровнен по левому краю, необходимо:
- Нажимать по кнопке
до тех пор, пока не появится такой символ
(при наведении на него будет всплывать название «По левому краю»);
- Написать слово или фразу и поставить курсор мыши перед словом;
- Навести указатель мыши на линейку, а именно на нужное значение (в нашем случае на 2) и кликнуть. Появится символ табуляции «По левому краю»;
- Нажать на клавишу TAB (находится рядом с буквой «Й»).
- Вот такой результат получился.

Фраза расположена под нужным числовым пунктом, прилегает к левому краю. Если включить скрытые символы, то можно увидеть стрелку перед фразой, что доказывает наличие табуляции и использование клавиши TAB, а не обычного пробела.
По центру
Для того чтобы слово разместить по центру, устанавливаете такой знак 
Ставите указатель мыши перед предложением или словом. Далее кликаете по горизонтальной линейке на то значение, которое нужно (допустим 8,25).
Это значение является центром, так как ширина рабочей области листа составляет 16,5.
Выбирайте значение исходя из ваших размеров и требований.
Далее нажмите кнопку «TAB».
Вот результат.
По правому краю
Отобразить текст по правому краю, поможет знак табуляции 
- Устанавливаете знак «По правому краю».
- Курсор ставите перед числом или словом;
- Кликаете на линейке по соответствующей цифре, тем самым устанавливаете знак табуляции;
- Жмёте на «TAB».
- Результат.
Можно легко сделать все три основных вида табуляции в одной строке и не запутаться.
Важно знать! Не ставьте обычные пробелы ни перед словом, ни после него. Иначе слова будут смещаться неправильно, и внешний вид будет испорчен.
По разделителю
Данный знак табуляции подойдет для установки границ при написании содержания в курсовой работе. Кнопка «По разделителю» имеет точку над символом, это не позволит запутаться в знаках.
Переместить цифры с помощью разделителя можно так:
- Установите знак «По разделителю»;
- Курсор оставьте перед цифрой;
- Задайте значение на линейке;
- Нажмите «TAB».
- Нужно повторять шаги с 1-4 пункт для каждой новой строки. И вот в итоге, что должно получиться.
Внимание! Если в документе уже стоят несколько видов табуляции, при создании нового знака, в момент нажатия «таба» курсор будет прыгать по каждому ранее установленному знаку табуляции. В итоге после нескольких нажатий слово окажется в нужном месте. Наглядный пример на картинке ниже.
Позиция табуляции: «С чертой»
Вставить черту посредством табуляции можно так:
- Включить символ «С чертой»;
- Указатель мыши убрать в начало слова;
- Нажать клавишу «TAB».
- Повторить шаги с 1 по 3 пункт на каждой строке. Результат ниже.
Включение табуляции: посредством окна «Абзац»
Для того чтобы установить определенные числовые значения, заполнитель строки и выравнивание нужно выполнить следующие настройки табуляции:
- Во вкладке «Главная» в области «Абзац» нажать на кнопку-стрелку;
- В подразделе «Отступы и интервалы» нажать на «Табуляция»;
- В открывшемся окне настроек, указываете все необходимые параметры. Допустим, надо установить фразу по центру листа. Для этого указываете в поле «Позиции табуляции» число, которое означает значение на горизонтальной линейке.
- Далее в поле «Выравнивание» поставить «По центру»;
- В «Заполнителе» соответствующий вид, если он необходим.
- Нажимаете «Установить» и «ОК».
- При нажатии на «TAB» сработает настройка табуляции, и фраза установится в нужном месте. Знак табуляции появится на линейке. Вот результат.
Для установки нескольких табуляций нужно создать соответствующие числовые значения, вид выравнивания и заполнитель. Нажать «установить» и повторить данную настройку нужное количество раз. И при нажатии на «TAB» на линейке будет выстраиваться табуляция в установленном виде и фразы встанут под заданными числовыми позициями.
Удаление табуляции
Удалить все значения табуляции можно двумя способами.
Первый способ:
- Навести курсор мыши на значок, расположенный на линейке, и нажать, должна появиться вертикальная пунктирная линия.
- Утянуть знак табуляции в пустое место. Позиция символа исчезнет.
Способ второй:
Зайти в «Абзац» — «Табуляция».
В открывшемся окне выбрать позицию из списка и нажать «Удалить». Если нужно стереть все значения нажмите «Удалить все» и кликните по «ОК».
Для того чтобы красиво оформить текст абзаца в документе, например, в одной строке выровнять текст по правому и по левому краю, и поставить между ним разделитель в виде точек, правильнее использовать не подряд идущие пробелы, а символ табуляции. Используя его у вас появляется небольшой плюс — если нужно будет добавить или изменить слова, то текст, выровненный таким образом, не «поплывет». Пробелы же сместятся, и нужно будет выравнивать все заново.
Табуляция в тексте используется для того, чтобы выровнять текст в нужных строках в середине абзаца. С ее помощью удобно составлять список литературы, делать колонки, возможно даже оглавление.
Если необходимо сделать абзац в Ворде, то использовать ее в этом случае, не следует. Для этого лучше воспользоваться другими функциями MS Word. Перейдя по ссылке, можно прочесть подробную статью на данную тему.
Сделать содержание в Ворде, также получится, используя возможности программы. В статье по приведенной ссылке подробно описано, как сделать самособирающиеся содержание, которое будет автоматически изменяться.
Для начала нужно сделать так, чтобы были видны все скрытые символы. К ним относится и наша табуляция, которая отображается в виде стрелки, указывающей направо. На вкладке «Главная» в группе «Абзац» кликаем на кнопочку «Отобразить все знаки». В результате, в документе будут видны все скрытые символы форматирования.
Символ табуляции — это маленькая черная стрелочка, которая ставится соответствующей кнопкой на клавиатуре – на ней нарисованы две стрелки, направленные вправо и влево. Проставить ее в документе можно двумя способами, о которых расскажу дальше.
Используем линейку
Первый – с помощью линейки. На горизонтальной линейке с левой стороны, можно выбрать тип табуляции, нажав на небольшую кнопочку. Для этого кликайте по ней левой кнопкой мыши, пока не подберете нужный (цифра 1).
Затем установите курсор в нужной строке документа (цифра 2) и кликните по верхней линейке в том месте, где хотите поставить знак табуляции (цифра 3). Нажмите «Tab» на клавиатуре и набирайте нужный текст. Он будет выровнен в соответствии с выбранной позицией.
Текст выровнен «По левому краю».
Выравнивание «По центру».
Текст выровнен «По правому краю».
Написанное выравнивается «По разделителю».
«С чертой»
Если Вам нужно изменить позицию табуляции в Ворде, установите курсор на текст и переместите соответствующий знак на линейке с помощью мыши.
Чтобы сместить сразу для нескольких строк, предварительно выделите их мышкой.
Для того чтобы убрать расставленные отступы, поставьте курсор на нужную строку, или выделите сразу несколько строк. Затем кликните мышкой на линейке по тому табулятору, которой нужно удалить, и перетащите его в пустое место под линейкой или на листе.
В примере текст у меня сместился следующим образом.
Используем диалоговое окно
Второй способ, с помощью которого можно сделать табуляцию в MS Word – через диалоговое окно.
Прежде всего, устанавливаем курсор на нужную строку и на вкладке «Главная» в группе «Абзац» кликаем по маленькой черной стрелочке.
В следующем окне нажмите кнопочку в левом нижнем углу с подходящим названием.
В результате, откроется диалоговое окно, в котором нужно настроить табуляцию в Ворде, задав требуемые параметры.
Сначала зададим позицию и выберем тип выравнивания на листе. В поле «Заполнитель», отметив маркером нужный пункт, можно сделать так, чтобы она была представлена точками, дефисами, подчеркиванием. Нажмите «ОК».
После этого, на линейке, сразу будет установлен соответствующий значок табуляции.
Начните писать текст, а потом нажмите «Tab», чтобы перейти к настроенной позиции табуляции. Можно сразу нажать «Tab».
Чтобы установить несколько позиций табуляции, используя диалоговое окно, выберите в нем первую позицию, выравнивание и заполнитель, затем нажмите «Установить». По такому примеру сделайте нужное количество раз и нажмите «ОК».
По приведенному примеру у меня получилось две позиции: одна на 8 см, вторая на 12 см, с разным выравниванием и заполнителем.
Думаю, теперь Вам понятно, что такое табуляция в Ворде, и Вы сможете без проблем сделать, настроить и убрать ее из документа.
Загрузка…
Об авторе: Олег Каминский
Вебмастер. Высшее образование по специальности «Защита информации». Создатель портала comp-profi.com. Автор большинства статей и уроков компьютерной грамотности
Табуляция в Ворде
Автор:
Обновлено: 02.11.2018
Microsoft Word – однозначно лучший инструмент для работы с текстом. Функционал этой программы настолько широк, что об огромном множестве возможностей, которыми обладает Word, рядовой пользователь даже не догадывается. Одной из таких функций, которыми не так часто пользуются ввиду банальной неосведомлённости, является настройка табуляции.
Табуляция в Ворде
Содержание
- Что такое табуляция и зачем она нужна?
- Включение линейки
- Позиции табуляции
- По левому краю
- По центру
- По правому краю
- По разделителю
- С чертой
- Отступ первой строки
- Выступ
- Установка позиции табуляции
- Установка с помощью линейки
- Установка с помощью настроек
- Видео — Как правильно использовать табуляцию в Word
- Удаление табуляции
- Способ №1
- Способ №2
- Видео — Установка и удаление позиций табуляции в Word 2013
Что такое табуляция и зачем она нужна?
Табуляция – это инструмент для выравнивания и отступа текста. Например, всем известный абзац – это и есть табуляция в начале строки. Несмотря на то, что не каждый из числа современных пользователей компьютеров знает о табуляции, она широко применялась ещё тогда, когда не было даже самих компьютеров. Она присутствовала не только на самых первых электронных вычислительных машинах, но даже на печатных машинках. Сзади на ней располагалась линейка табуляторов, а на клавиатуре была специальная клавиша, отвечающая за табуляцию.
Ещё одним доказательством востребованности такого инструмента является тот факт, что практически во всех языках программирования есть специальные команды для табуляции. И напоследок: вы, возможно, замечали, что в финальных титрах фильмов используются отступы между именем актёра и его ролью. Так вот – это тоже сделано при помощи табуляции.
Табуляция нужна для установки абзацев в тексте, его формирования и улучшения читаемости
Из всего этого можно сделать вывод, что табуляция – это необходимый инструмент, и об этом было известно даже нашим предшественникам. Табуляция служит для реализации следующих целей:
- форматирование текста;
- установка абзацев;
- улучшения структуры текста и, как следствие, его читаемости.
Так что если вы пишете книгу, статью или научную работу, то данным инструментом пренебрегать не следует. Если вы пока ещё не умеете им пользоваться, то приведённые в статье инструкции помогут вам разобраться со всеми тонкостями и нюансами, так или иначе связанными с табуляцией.
Включение линейки
Перед тем, как разбираться с табуляцией, необходимо включить в редакторе особый инструмент, именуемый линейкой. Для начала обратите внимание на верхние вкладки в Ворде («Главная», «Вставка» и т.д.). Настройки, необходимые для работы с текстом, расположены в этих вкладках, а сами вкладки отсортированы по виду выполняемых функций.
Вкладки верхнего меню Ворд, содержащие настройки для редактирования текста
Например, во вкладке «Вставка» содержится инструментарий для работы с элементами, которые можно вставить в документ: рисунками, фигурами, таблицами, диаграммами и т.д.
Инструменты вкладки «Вставка»
Если ваша деятельность как-то связана с работой с текстом, то вам жизненно необходимо уметь ориентироваться во вкладках, иначе далеко вы не уедете.
Добавление линейки в Ворд делается следующим образом:
- Наведите курсор мыши на вкладку «Вид» и кликните по ней левой клавишей.
Наводим курсор мыши на вкладку «Вид», кликаем по ней левой клавишей
- Поставьте галочку напротив параметра «Линейка».
Ставим галочку напротив параметра «Линейка»
Как только вы это сделаете, в окне документа появятся две линейки – горизонтальная (сверху) и вертикальная (слева). С помощью специальных инструментов на этих линейках мы и будем в дальнейшем проводить настройки табуляции.
Позиции табуляции
Обратите внимание на небольшой квадрат, расположенный в самом верху левой вертикальной линейки. Этот квадрат называется кнопкой индикатора табуляции. Изначально в нём должен быть символ, похожий на букву «L». Но на самом деле это не буква – это символ, обозначающий то, что позиция табуляции выставлена по левому краю.
Важно! Эти позиции переключаются с помощью нажатия левой клавиши мыши по этому квадрату.
В левом верхнем углу линейки увидим символ, похожий на букву «L», по умолчанию это означает, что позиция табуляции выставлена по левому краю
После нажатия изменится символ, а также параметр, за который он отвечает. Чтобы узнать, за какой параметр отвечает каждый символ, наведите на этот квадрат курсор мыши и подержите его там секунду, ни на что не нажимая. Через секунду внизу курсора появится всплывающая подсказка, которая даст описание параметру.
Переключение режимов табуляции осуществляется нажатием левой кнопкой мышки по значку
Итак, разберём каждый параметр, который с помощью данного квадрата можно переключить, а также приведём примеры табуляции с использованием данных параметров.
По левому краю
Этот режим в индикаторе табуляции установлен изначально. Пока он активен и не переключен на другой, любой текст, который будет выведен после табуляции (обычно она производится нажатием на клавишу «Tab»), будет выравниваться слева от неё. Пример на скриншоте ниже.
Если в левом верхнем углу стоит символ, похожий на «L», текст будет выровнен по левому краю
По центру
При переключении индикатора табуляции в этот режим текст будет выравниваться по центру от заданной позиции. Это будет происходить по мере его ввода, а не сразу после установки заданных параметров. Ознакомиться с примером режима табуляции по центру вы можете по скрину ниже.
Параметр табуляции «По центру»
По правому краю
Данный режим выравнивает текст справа от позиции табуляции. У него, как и у предыдущего режима, сохранена особенность выравнивания «на ходу», то есть по мере ввода текста. Текст будет «растягиваться» в левую сторону, когда вы его печатаете.
Значок табуляции «По правому краю»
На самом деле такая особенность присуща каждому из рассматриваемых режимов, даже стандартному «По левому краю». Но обычно этого не заметно, так как для большинства людей привычно, что текст растягивается слева направо. Посмотреть, как работает данный режим, вы можете на фото ниже.
Пример текста, выровненного по правому краю
По разделителю
Режим табуляции «по разделителю» предназначен для табуляции чисел. Данный режим позволяет выравнивать числа по левой стороне от разделителя, который задаётся вручную.
Значок табуляции «По разделителю»
Пример, как всегда, на скриншоте.
Пример текста, выровненного по разделителю
С чертой
Этот режим табуляции отличается от всех описанных выше. Он не выравнивает текст, да и вообще не проводит над ним никаких операций – он просто ставит вертикальную черту. Пример на фото ниже.
Пример текста с чертой
Отступ первой строки
С помощью этого режима можно установить длину отступа первой строки, то есть абзаца, о котором известно даже тем, кто первый раз слышит слово «табуляция».
Значок табуляции «Отступ первой строки»
Вы можете сами установить свою длину для абзаца, если вам это нужно. Инструментарий программы Microsoft Word и данный режим в частности позволяют это делать. Пример приведён на скриншоте.
Пример текста с отступом первой строки
Выступ
Данный режим позволяет задать длину отступа всех строк в абзаце, начиная со второй (ибо первая задаётся при помощи предыдущего режима).
Значок табуляции «Выступ»
Как обычно, ниже приведён пример текста, отформатированного данным режимом табуляции.
Пример текста с использованием параметра табуляции «Выступ»
Теперь, когда вы знаете, на что способен индикатор режима табуляции, нужно разобраться с тем, как задавать позиции для табуляции. Об этом пойдёт речь в следующей части статьи.
Установка позиции табуляции
Установить позицию для табуляции можно двумя способами:
- с помощью линейки;
- с помощью настроек.
Рассмотрим подробнее каждый из них. Перед тем, как описывать эти способы, хотелось бы их сравнить.
Способ с линейкой имеет свои преимущества и недостатки перед способом с настройками. Его преимущество состоит в том, что он способен установить позицию табуляции очень быстро – буквально в один клик. Недостаток же его заключается в том, что он менее удобен. Причина этого неудобства – это интерфейс программы Microsoft Word, предоставляющий пользователю маленькие размеры линейки. Увеличение масштаба в этом случае не будет иметь смысла, так как масштабирует оно только страницы с текстом, а не линейку и прочие элементы интерфейса (хотя эта функция не была бы лишней). Так что если у вас плохое зрение, то вариант с настройками будет для вас более предпочтителен.
С помощью линейки возможно быстро настроить табуляцию в тексте
Установка позиции через настройки занимает больше времени, но в ней вы точно не промахнётесь. Поэтому решайте сами, каким именно из способов будете пользоваться. Функцию они выполняют одну и ту же, так что выбирайте тот, который для вас более удобен.
Установка позиции табуляции через настройки дольше, но точнее
Установка с помощью линейки
В первую очередь в программе должна быть включена линейка. Если у вас она до сих пор не включена, то инструкция по её включению приведена в предыдущих частях статьи. Чтобы установить свои размеры табуляции, проделайте следующие шаги.
Обратите внимание на эти маленькие, еле заметные чёрточки внизу горизонтальной линейки. Это и есть позиции табуляции, которые уже выставлены. По умолчанию они равны 1,27 см. Вы можете изменить изначальную длину.
- Выберите нужный режим. Делается это с помощью индикатора режима табуляции, который расположен на левой вертикальной линейке. В предыдущих частях статьи подробно описан каждый из режимов, как и метод их переключения.
Переключение режимов табуляции осуществляется нажатием левой кнопкой мышки по значку
- Кликните левой кнопкой мышки по нижней части горизонтальной линейки (именно туда, где расположены эти чёрточки) и удерживайте её. Если вы всё сделали правильно, то появится пунктирная линия, пересекающая весь документ.
Кликаем левой кнопкой мышки по нижней части горизонтальной линейки, а именно по черточкам
При появлении пунктирной линии действие выполнено правильно
- Не отпуская левую кнопку мыши, перетащите эту линию туда, где вы хотите установить позицию табуляции. Именно здесь вы и столкнётесь с трудностями, которые были упомянуты ранее. Вы можете промахнуться и нажать не туда, куда нужно.
Не отпуская левую кнопку мыши, перетаскиваем эту линию туда, где нужно установить позицию табуляции
На заметку! Но ничего страшного – если вы всё же допустили ошибку, то можете отменить последнее действие с помощью нажатия клавиш «Ctrl+Z».
- Вы можете таким образом настроить столько позиций, сколько вам нужно (и сколько позволяет ширина страницы). После установки текст будет выравниваться согласно этим позициям.
В тексте можно выставить несколько вариантов табуляции
Установка с помощью настроек
Данный метод позволит вам автоматически установить позицию табуляции при помощи заранее заданных вами позиций на линейке. Чтобы осуществить такой метод, следуйте дальнейшей пошаговой инструкции:
- Откройте вкладку «Главная» нажатием левой клавиши.
Открываем вкладку «Главная» нажатием левой клавиши
- Найдите окно «Абзац». Оно третье по счёту и идёт после окон «Буфер обмена» и «Шрифт».
Находим окно «Абзац»
- Вызовите диалоговое окно, расположенное в нижнем правом углу окна «Абзац». Для этого нажмите на соответствующий символ.
В нижнем правом углу окна «Абзац» нажимаем на стрелочку
- Левой кнопкой мыши нажмите на «Табуляция…», чтобы открыть нужное вам меню.
Левой кнопкой мыши нажимаем на «Табуляция…»
- В этом меню вы сможете устанавливать отступы, указывая на позицию каждого на линейке в сантиметрах. Чтобы указать позицию, введите в поле ввода её значение в сантиметрах и нажмите «Установить».
Выставляем в поле значение в сантиметрах, нажимаем «Установить
- И так повторяйте до тех пор, пока не зададите параметры всех отступов, которые вам необходимы.
Отмечаем галочкой другой пункт выравнивания, выставляем значение, нажимаем «Установить»
- Когда закончите это делать – нажмите «ОК».
После настройки всех параметров, нажимаем «ОК»
Важно! Позиции для табуляции, которые вы задаёте в вышеописанном меню, абсолютные, а не относительные. То есть сантиметры не суммируются, как думают многие новички. Например, если вам нужно задать пять отступов, и так, чтобы между каждым из них был интервал в один сантиметр, то вам нужно задавать параметры «1см, 2см, 3см, 4см, 5см», а не «1см, 1см, 1см, 1см, 1см».
Видео — Как правильно использовать табуляцию в Word
Удаление табуляции
Удаление – процесс элементарный, причём как для линейки, так и для настроек. Вы также можете удалить табуляцию любым удобным для вас способом, вне зависимости от того, как именно её устанавливали.
Способ №1
Даже если вы задавали позиции отступов с помощью настроек, они всё равно отобразились на верхней горизонтальной линейке. И удалить их вы сможете прямо с линейки. Для этого сделайте следующее:
- Наведите курсор мыши на отступ и зажмите левую кнопку. Признаком того, что вы не промахнулись, станет вертикальная пунктирная линия.
Наводим курсор мыши на отступ и зажимаем левую кнопку
- Не отжимая левой кнопки, переместите курсор в любое место, кроме линейки, затем отпустите клавишу. После этого отступ исчезнет. Дело сделано.
Не отпуская левую кнопку мышки тянем отступ и щелкаем мышкой в любом месте, кроем линейки
Способ №2
Если у вас слишком много отступов, и вы хотите удалить их все, то лучше делать это с помощью данного способа. Для его реализации следуйте дальнейшей пошаговой инструкции:
- Откройте диалоговое окно «Табуляция…». Как это сделать – описано выше в статье.
- Выберите отступ, который хотите удалить (вернее, его позицию в сантиметрах на линейке), и нажмите на «Удалить».
Левым щелчком мышки выделяем отступ, нажимаем «Удалить»
- Если хотите удалить все отступы сразу, то нажмите на «Удалить все», а затем на «ОК». После этого они вернутся в изначальное положение.
Нажимаем на «Удалить все», а затем на «ОК»
Теперь, когда вы знаете о работе с табуляцией, вы можете добавлять в свой текст абзацы, колонки, небольшие таблицы и т.д. Используйте эти знания с умом, чтобы правильно отформатировать ваш текст.
Видео — Установка и удаление позиций табуляции в Word 2013
Рекомендуем похожие статьи
Содержание
- 1 Устанавливаем позицию табуляции
- 1.1 Устанавливаем позицию табуляции с помощью линейки
- 1.2 Расшифровка параметров индикатора табуляции
- 1.3 Устанавливаем позицию табуляции через инструмент “Табуляция”
- 2 Изменяем стандартные интервалы между позициями табуляции
- 3 Удаляем интервалы позиций табуляции
- 3.1 Помогла ли вам эта статья?
Для того чтобы красиво оформить текст абзаца в документе, например, в одной строке выровнять текст по правому и по левому краю, и поставить между ним разделитель в виде точек, правильнее использовать не подряд идущие пробелы, а символ табуляции. Кроме того, если Вам нужно будет добавить или изменить слова, то текст, выровненный с использованием табуляции, не «поплывет». Пробелы же сместятся, и нужно будет выравнивать все заново.
Табуляция в тексте используется для того, чтобы выровнять текст в нужных строках в середине абзаца. С ее помощью удобно составлять список литературы, делать колонки, возможно даже оглавление.
Если Вам нужно сделать абзац в Ворде, то использовать табуляцию, в этом случае, не следует. Для этого можно воспользоваться другими функциями MS Word. Перейдя по ссылке, Вы сможете прочесть статью на данную тему.
Сделать содержание в Ворде, также можно, используя возможности программы. В этом случае, при удалении или добавлении текста, страницы для пунктов в нем будут меняться автоматически.
Для начала, отобразим знаки табуляции в документе. На вкладке «Главная» в группе «Абзац» кликаем на кнопочку «Отобразить все знаки». Теперь в документе видны все скрытые символы форматирования.
Символ табуляции имеет вид стрелочки, и ставится соответствующей кнопкой на клавиатуре – на ней нарисованы две стрелочки, направленные вправо и влево.
Сделать табуляцию в Ворде можно двумя способами. Первый – с помощью линейки. На горизонтальной линейке с правой стороны, можно выбрать тип табуляции. Кликайте по этой кнопочке левой кнопкой мыши, пока не подберете нужный.
Затем установите курсор в нужной строке документа и кликните по верхней линейке в том месте, где хотите поставить знак табуляции. Нажмите «Tab» на клавиатуре и набирайте нужный текст. Он будет выровнен в соответствии с выбранной позицией табуляции.
«По левому краю»
«По центру»
«По правому краю»
«По разделителю»
«С чертой»
Если Вам нужно изменить позицию табуляции в Ворде, установите курсор на текст и переместите знак табуляции на линейке с помощью мыши.
Чтобы сместить табуляцию сразу для нескольких строк, предварительно выделите их мышкой.
Для того чтобы убрать табуляцию в Ворде, поставьте курсор на нужную строку, или выделите сразу несколько строк, затем кликните мышкой на линейке по тому табулятору, которой нужно удалить, и перетащите его в пустое место под линейкой или на листе.
У меня текст сместился следующим образом.
Второй способ, с помощью которого можно сделать табуляцию в MS Word – через диалоговое окно.
Для этого, устанавливаем курсор на нужную строку, на вкладке «Главная» в группе «Абзац» кликаем по маленькой черной стрелочке.
В следующем окне нажмите кнопочку «Табуляция».
После этого, откроется диалоговое окно «Табуляция», в котором нужно настроить табуляцию в Ворде, задав требуемые параметры.
Сначала зададим позицию табуляции и выберем тип выравнивания на листе. В поле «Заполнитель», отметив маркером нужный пункт, можно сделать табуляцию точками, дефисами, подчеркиванием. Нажмите «ОК».
После этого, на линейке, сразу будет установлен соответствующий значок табуляции.
Начните писать текст, а потом нажмите «Tab», чтобы перейти к настроенной позиции табуляции. Можно сразу нажать «Tab».
Чтобы установить несколько позиций табуляции, используя диалоговое окно, выберите в нем позицию табуляции, выравнивание и заполнитель, затем нажмите «Установить». Сделайте так нужное количество раз и нажмите «ОК».
Теперь в примере задано две позиции, одна на 8 см, вторая на 12 см, с разным выравниванием и заполнителем.
Думаю, теперь Вам понятно, что такое табуляция в Ворде. И Вы сможете без проблем сделать, настроить и убрать табуляцию.
Поделитесь статьёй с друзьями:
здорово! всё чётко, ясно, понятно. про автонумерацию содержимого проскочил только что-то…
Выставляете на линейке маркеры там, где нужны отступы. Потом перемещаетесь по ним с помощью кнопки Tab на клавиатуре (на ней нарисованы стрелки в разные стороны, находится под буквой ё).
не понятно что за позиция табуляции и как сделать так, что бы в содержании четко переходило от конца текста к краю
Ничего не понятно.
Табуляция в MS Word — это отступ от начала строки до первого слова в тексте, а необходима она для того, чтобы выделить начало абзаца или новой строки. Функция табуляции, доступная в текстовом редакторе от Майкрософт по умолчанию, позволяет сделать эти отступы одинаковыми во всем тексте, соответствующими стандартным или ранее установленным значениям.
Урок: Как убрать большие пробелы в Ворде
В этой статье мы расскажем о том, как работать с табуляцией, как ее изменить и настроить в соответствие с выдвигаемыми или желаемыми требованиями.
Устанавливаем позицию табуляции
Примечание: Табуляция — лишь один из параметров, позволяющих настроить внешний вид текстового документа. Чтобы изменить его, можно также использовать параметры разметки и готовые шаблоны, доступные в MS Word.
Урок: Как сделать поля в Ворде
Устанавливаем позицию табуляции с помощью линейки
Линейка — это встроенный инструмент программы MS Word, с помощью которого можно менять разметку страницы, настраивать поля текстовом документе. О том, как ее включить, а также о том, что с ее помощью можно сделать, вы можете прочесть в нашей статье, представленной по ссылке ниже. Здесь же мы расскажем о том, как с ее помощью задать позицию табуляции.
Урок: Как включить линейку в Ворде
В левом верхнем углу текстового документа (над листом, ниже панели управления) в месте, где начинается вертикальная и горизонтальная линейки, находится значок табуляции. О том, что значит каждый из его параметров, мы расскажем ниже, а пока сразу перейдем к тому, как можно установить необходимую позицию табуляции.
1. Кликайте по значку табуляции до тех пор, пока не появится обозначение нужного вам параметра (при наведении указателя курсора на индикатор табуляции появляется его описание).
2. Кликните в том месте линейки, где необходимо установить табуляцию выбранного вами типа.
Расшифровка параметров индикатора табуляции
По левому краю: начальная позиция текста задается таким образом, чтобы по ходу набора он смещался к правому краю.
По центру: по ходу набора текст будет центрироваться относительно строки.
По правому краю: текст при вводе сдвигается влево, сам параметр задает конечную (по правому краю) позицию для текста.
С чертой: для выравнивания текста не применяется. Использование этого параметра в качестве позиции табуляции вставляет вертикальную черту на листе.
Устанавливаем позицию табуляции через инструмент “Табуляция”
Иногда возникает необходимость задать более точные параметры табуляции, чем это позволяет сделать стандартный инструмент “Линейка”. Для этих целей можно и нужно использовать диалоговое окно “Табуляция”. С его же помощью можно вставить определенный символ (заполнитель) непосредственно перед табуляцией.
1. Во вкладке “Главная” откройте диалоговое окно группы “Абзац”, нажав на стрелочку, расположенную в правом нижнем углу группы.
Примечание: В более ранних версиях MS Word (вплоть до версии 2012) для открытия диалогового окна “Абзац” необходимо перейти во вкладку “Разметка страницы”. В MS Word 2003 этот параметр находится во вкладке “Формат”.
2. В диалоговом окне, которое перед вами появится, нажмите на кнопку “Табуляция”.
3. В разделе “Позиция табуляции” задайте необходимое числовое значение, оставив при этом единицы измерения (см).
4. Выберите в разделе “Выравнивание” необходимый тип расположения табуляции в документе.
5. Если вы хотите добавить позиции табуляции с точками или каким-либо другим заполнителем, выберете необходимый параметр в разделе “Заполнитель”.
6. Нажмите кнопку “Установить”.
7. Если вы хотите добавить в текстовый документ еще одну позицию табуляции, повторите вышеописанные действия. Если же вы больше ничего не желаете добавлять, просто нажмите “ОК”.
Изменяем стандартные интервалы между позициями табуляции
Если вы устанавливаете позицию табуляции в Ворде вручную, параметры, заданные по умолчанию, перестают быть активными, заменяясь на те, которые вы задали самостоятельно.
1. Во вкладке “Главная” (“Формат” или “Разметка страницы” в Word 2003 или 2007 — 2010, соответственно) откройте диалоговое окно группы “Абзац”.
2. В открывшемся диалоговом окне нажмите на кнопку “Табуляция”, расположенную снизу слева.
3. В разделе “По умолчанию” задайте необходимое значение табуляции, которое будет использоваться в качестве значения по умолчанию.
4. Теперь каждый раз, когда вы будете нажимать клавишу “TAB”, значение отступа будет таким, как вы сами его установили.
Удаляем интервалы позиций табуляции
При необходимости, вы всегда можете убрать табуляцию в Ворде — одну, несколько или все сразу позиции, ранее установленные вручную. В таком случае значения табуляции переместятся в места, заданные по умолчанию.
1. Откройте диалоговое окно группы “Абзац” и нажмите в нем на кнопку “Табуляция”.
2. Выберите в списке “Позиции табуляции” ту позицию, которую необходимо очистить, после чего нажмите на кнопку “Удалить”.
3. Повторите вышеописанные действия, если вам нужно очистить несколько ранее заданных позиций табуляции.
Важное примечание: При удалении табуляции, знаки позиций не удаляются. Удалять их необходимо вручную, либо же с помощью функции поиска и замены, где в поле “Найти” нужно ввести “^t” без кавычек, а поле “Заменить на” оставить пустым. После этого нажмите кнопку “Заменить все”. Более подробно о возможностях поиска и замены в MS Word вы можете узнать из нашей статьи.
Урок: Как заменить слово в Ворде
На этом все, в этой статье мы подробно рассказали вам о том, как сделать, изменить и даже убрать табуляцию в MS Word. Желаем вам успехов и дальнейшем освоение этой многофункциональной программы и только положительных результатов в работе и обучение.
Мы рады, что смогли помочь Вам в решении проблемы.
Задайте свой вопрос в комментариях, подробно расписав суть проблемы. Наши специалисты постараются ответить максимально быстро.
Помогла ли вам эта статья?
Да Нет
Рубрика Word
И еще статьи о Ворде:
- Как изменить расстояние между абзацами в ворде?
- Как поставить линейку в ворде?
- Как изменить размер шрифта в ворде?
- Как изменить межстрочный интервал в ворде?
Оформляя текстовый документ в Ворде мы всегда настраиваем красную строку, отступ от края страницы, и делаем прочие настройки, чтобы придать документу правильный внешний вид, соответствующий некоторым требованиям.
Для дополнительного отступа текста может применяться табуляция. Табуляция в Ворде позволяет сместить текст на фиксированное значение, заданное в настройках, и таким образом можно создать импровизированную таблицу. Причем расстояние между началом предыдущей и началом следующей табуляции будет всегда одинаковым, т.е. соответствовать значению в настройках. Для установки табуляции используется клавиша «Tab» на клавиатуре.
Для настройки табуляции в Ворде заходим в меню «Абзац», и в нижнем левом углу появившегося окошка нажимаем «Табуляция».
В окошке «Табуляция» можно поменять значение отступа по умолчанию, т.е. шаг табуляции, а также настроить другие значения табуляций, которые будут применяться к первой установленной табуляции на строке.
Убрать табуляцию в Ворде можно простым ее удалением с помощью клавиш «Delete» и «Backspace». Если табуляций по тексту много, убрать знаки табуляции в Ворде можно автоматически, используя меню «Заменить». Нужно будет в специальных символах найти знак табуляции, и заменить его, не указывая ничего в графе подставляемого значения.
Не удалось таким образом удалить только черту, установленную последним способом.
Табуляция в Ворде: как сделать и убрать
Не самый удачный способ использовать знак пробела для выравнивания текста по левому краю или по правому. Ведь в итоге при коррекции слова или внесении хотя бы одной цифры, текст начнет бегать по всей строке или, еще хуже, перепрыгивать на следующую строку. Именно для правильного выравнивания и существует знак табуляции в Ворде. Разобравшись с ним, сделать оглавление или список литературы окажется легкой задачей. Сначала отобразим все вскрытые символы по тексту.
Включение знака табуляции
Необходимо перейти в основной раздел «Главная», в области «Абзац» нажать на «Отобразить все знаки».
По всему тексту отобразятся все скрытые символы.
С помощью данной функции можно легко определить где стоит двойной пробел, ведь именно из-за повторного пробела порой создается лишняя страница.
Настройка табуляции: с помощью линейки
На пересечении горизонтальной линейки и вертикальной есть кнопка, с помощью которой можно задать вид табуляции. Выглядит она следующим образом.
Если линейка не отображается, можете прочитать нашу статью «Как включить линейку в Ворде».
По левому краю
Чтобы текст находился друг под другом, и был выровнен по левому краю, необходимо:
- Нажимать по кнопке
до тех пор, пока не появится такой символ
(при наведении на него будет всплывать название «По левому краю»);
- Написать слово или фразу и поставить курсор мыши перед словом;
- Навести указатель мыши на линейку, а именно на нужное значение (в нашем случае на 2) и кликнуть. Появится символ табуляции «По левому краю»;
- Нажать на клавишу TAB (находится рядом с буквой «Й»).
- Вот такой результат получился.
Фраза расположена под нужным числовым пунктом, прилегает к левому краю. Если включить скрытые символы, то можно увидеть стрелку перед фразой, что доказывает наличие табуляции и использование клавиши TAB, а не обычного пробела.
По центру
Для того чтобы слово разместить по центру, устанавливаете такой знак 
Ставите указатель мыши перед предложением или словом. Далее кликаете по горизонтальной линейке на то значение, которое нужно (допустим 8,25).
Это значение является центром, так как ширина рабочей области листа составляет 16,5.
Выбирайте значение исходя из ваших размеров и требований.
Далее нажмите кнопку «TAB».
По правому краю
Отобразить текст по правому краю, поможет знак табуляции 
- Устанавливаете знак «По правому краю».
- Курсор ставите перед числом или словом;
- Кликаете на линейке по соответствующей цифре, тем самым устанавливаете знак табуляции;
- Жмёте на «TAB».
- Результат.
Можно легко сделать все три основных вида табуляции в одной строке и не запутаться.
Важно знать! Не ставьте обычные пробелы ни перед словом, ни после него. Иначе слова будут смещаться неправильно, и внешний вид будет испорчен.
По разделителю
Данный знак табуляции подойдет для установки границ при написании содержания в курсовой работе. Кнопка «По разделителю» имеет точку над символом, это не позволит запутаться в знаках.
Переместить цифры с помощью разделителя можно так:
- Установите знак «По разделителю»;
- Курсор оставьте перед цифрой;
- Задайте значение на линейке;
- Нажмите «TAB».
- Нужно повторять шаги с 1-4 пункт для каждой новой строки. И вот в итоге, что должно получиться.
Внимание! Если в документе уже стоят несколько видов табуляции, при создании нового знака, в момент нажатия «таба» курсор будет прыгать по каждому ранее установленному знаку табуляции. В итоге после нескольких нажатий слово окажется в нужном месте. Наглядный пример на картинке ниже.
Позиция табуляции: «С чертой»
Вставить черту посредством табуляции можно так:
- Включить символ «С чертой»;
- Указатель мыши убрать в начало слова;
- Нажать клавишу «TAB».
- Повторить шаги с 1 по 3 пункт на каждой строке. Результат ниже.
Включение табуляции: посредством окна «Абзац»
Для того чтобы установить определенные числовые значения, заполнитель строки и выравнивание нужно выполнить следующие настройки табуляции:
- Во вкладке «Главная» в области «Абзац» нажать на кнопку-стрелку;
- В подразделе «Отступы и интервалы» нажать на «Табуляция»;
- В открывшемся окне настроек, указываете все необходимые параметры. Допустим, надо установить фразу по центру листа. Для этого указываете в поле «Позиции табуляции» число, которое означает значение на горизонтальной линейке.
- Далее в поле «Выравнивание» поставить «По центру»;
- В «Заполнителе» соответствующий вид, если он необходим.
- Нажимаете «Установить» и «ОК».
- При нажатии на «TAB» сработает настройка табуляции, и фраза установится в нужном месте. Знак табуляции появится на линейке. Вот результат.
Для установки нескольких табуляций нужно создать соответствующие числовые значения, вид выравнивания и заполнитель. Нажать «установить» и повторить данную настройку нужное количество раз. И при нажатии на «TAB» на линейке будет выстраиваться табуляция в установленном виде и фразы встанут под заданными числовыми позициями.
Удаление табуляции
Удалить все значения табуляции можно двумя способами.
Первый способ:
- Навести курсор мыши на значок, расположенный на линейке, и нажать, должна появиться вертикальная пунктирная линия.
- Утянуть знак табуляции в пустое место. Позиция символа исчезнет.
Способ второй:
Зайти в «Абзац» — «Табуляция».
В открывшемся окне выбрать позицию из списка и нажать «Удалить». Если нужно стереть все значения нажмите «Удалить все» и кликните по «ОК».
Настройки табуляции в Word
Под табуляцией подразумевается отступ от начала строки до первого слова в абзаце. Используется для выделения абзаца и/или новой строки. В некоторых типах документа наличие табуляции обязательно, так как там требуется удаление интервалов между абзацами. В Word по умолчанию есть функция табуляции, позволяющая быстро настроить примерно одинаковые отступы. Они могут быть как стандартного размера, так и принимать пользовательское значение.
Как сделать табуляцию в документе Word
При создании табуляции можно использовать как ранее заготовленные шаблоны, так и пользовательские настройки. Далее рассмотрим все доступные варианты реализации отступов.
Вариант 1: Установить отступы с помощью «Линейки»
Самый простой вариант задать табуляцию нужного размера.
- Откройте документ, с которым будете работать. Перейдите во вкладку «Вид».
- Там нажмите по кнопке «Показать». В некоторых версиях данной кнопки нет, но есть одноименной блок.
- Поставьте галочку у пункта «Линейка».
- Теперь установите курсор у начала нужного абзаца, если требуется настроить табуляцию только для отдельного абзаца. Если проводится общая настройка для всего документа, то не устанавливать курсор нигде не нужно.
- На самой линейки в верхней части сдвиньте курсор так, чтобы получить отступ требуемого размера. Схема продемонстрирована на скриншоте.
Вариант 2: Инструмент «Табуляция»
Функционал Word предусматривает наличие отдельного инструмента, где можно более наглядно настроить размер табуляции.
- Во вкладке «Главная» кликните по кнопке в виде стрелки, что расположена в блоке «Абзац». Для наглядности она отмечена на скриншоте ниже.
Вариант 3: Клавиша TAB
Табуляцию можно задавать с помощью клавиши TAB. Просто поставьте курс в начало абзаца и нажмите эту клавишу. В таком случае будет задан отступ, заданный в настройках Word по умолчанию. Если вам требуется изменить размеры отступа, то воспользуйтесь инструкцией, приведенной ниже:
- Откройте диалоговое окошко «Абзац». Там нажмите по кнопке «Табуляция».
- Теперь установите размеры табуляции по аналогии с инструкцией, что была описана выше.
Удалить ранее созданную табуляцию можно по следующей инструкции:
- Перейдите в окно «Табуляции» через «Абзац». Подробно про переход было написано выше.
- В блоке «Позиция табуляции» выберите ту позицию, которую требуется удалить. Выбрав нужную позицию воспользуйтесь кнопкой «Удалить».
- Если вам нужно удалить все ранее заданные позиции, то воспользуйтесь кнопкой «Удалить все».
В данной статье мы рассмотрели все нюансы работы с табуляцией в программе Word. Данная инструкция применима для всех популярных версий программы, начиная с 2010 года.
Урок 74. Табуляция
Табуляция – простейшее средство позиционирования текста. Достаточно нажать клавишу «Tab» – и текст отскочит на определённое расстояние. На уроке 1 я дала такое определение: Табуляция ‒ средство для выравнивания текста по нескольким позициям. Позиция табуляции ‒ отметка на горизонтальной линейке, указывающая величину отступа текста или место, с которого будет начинаться колонка текста)». Непечатаемый символ «Табуляция» имеет вид стрелки.
По окончании этого урока вы сможете:
- Рассказать о диалоговом окне «Табуляция»
- Показать, как работает выравнивание текста по правому краю относительно позиции табуляции
- Показать, как работает выравнивание текста по центру относительно позиции табуляции
- Показать, как работает выравнивание текста по разделителю относительно позиции табуляции
- Показать, как работает все виды выравнивания текста относительно позиции табуляции в одном абзаце
1. Диалоговое окно «Табуляция»
Как правило табулятор используют в двух случаях:
1 случай. Номера страниц в оглавлении:
Обычно мы не заморачиваемся внешним видом оглавления, потому что вид оглавления по умолчанию вполне устраивает нас при оформлении документов.
2 случай. Оформление подписи документа (это уже делаем самостоятельно):
По умолчанию расстояние, на которое перескакивает табулятор равно 1,25 см. Убедиться в этом можно, открыв диалоговое окно «Табуляция» (лента Главная → кнопка группы команд Абзац → кнопка Табуляция в диалоговом окне Абзац → диалоговое окно Табуляция):
Почему 1,25 см? Это приблизительно половина дюйма. Привет от американской системы мер.
Сразу замечу, что подписи я оформляю исключительно таблицей с невидимыми границами и с нулевыми значениями границ текста.
Внимательно рассмотрим диалоговое оно «Табуляция». Выводы:
- Мы можем установить сколь угодно много позиций табуляции вручную
- Мы можем установить нужную нам позицию табуляции по умолчанию (я это делаю в шаблоне документа)
- Мы можем задать выравнивание текста относительно позиции табулятора
- Мы можем задать заполнитель пространства до определенной позиции табулятора. Заполнитель поможет нам отследить соответствие между разнесенными в пространстве строки частями текста. Заполнитель мы видим в оглавлении – пространство между названием главы и номером страницы занято заполнителем в виде точек
Если мы вставим оглавление в таком виде, то очень тяжело соотнести зрительно номера страниц с тестом.
- Мы можем удалить все табуляторы. Часто при копировании текста из интернета мы копируем и целую кучу табуляторов, что периодически мешает грамотной работе.
Ещё обратите внимание на команду «Установить». Такая команда встречается только в двух диалоговых окнах, и оно из них − диалоговое окно «Табуляция».
| Понять и запомнить! | Это означает: после введения собственных установок обязательно надо щелкнуть по команде «Установить» и уж потом нажимать «ОК». |
2. Выравнивание текста относительно позиции табуляции
Выравнивание текста по левому краю относительно позиции табуляции создается по умолчанию. Посмотрим, что нам дает другие виды табуляции.
Шаг 1. Устанавливаем позицию табуляции – 6 см, выравнивание по правому краю и вид заполнителя 3 (лента Главная → кнопка группы команд Абзац → кнопка Табуляция в диалоговом окне Абзац → диалоговое окно Табуляция):
Обязательно команда «Установить», а уж потом – ОК.
Шаг 2. Устанавливаем курсор после названия страны и нажимаем клавишу «Tab» на клавиатуре:
Обратите внимание на горизонтальную линейку: на ней появился крючок, смотрящий вправо. Что дало нам выравнивание текста по правому краю относительно позиции табуляции? У Румынии значение – 9,7%, а у Аргентины – 11,4%. Мы просто подчеркнули разрядность. Для сравнения:
Здесь выравнивание по левому краю. Вторая единичка находится как раз под дробной частью вышестоящего числа. А если бы числа имели от одного до трех разрядов? Или больше? Визуально было бы тяжело сравнивать значения.
Выравнивание по правому краю поможет вам в том случае, если вы подписи все-таки решить форматировать табуляцией:
Фамилии имеют различное количество символов, но поскольку прижимаются к правому краю, то никогда не перескочат на следующую строчку.
3. Выравнивание текста по центру относительно позиции табуляции
В том случае, когда текст, привязанный к позиции табуляции слишком уж различный по количеству символов, имеет смысл выравнивать по центру.
Шаг 1. Устанавливаем позицию табуляции – 15 см, выравнивание по центру (лента Главная → кнопка группы команд Абзац → кнопка Табуляция в диалоговом окне Абзац → диалоговое окно Табуляция):
Шаг 2. Устанавливаем курсор после названия параметра и нажимаем клавишу «Tab» на клавиатуре:
4. Выравнивание текста по разделителю относительно позиции табуляции
Усложним задачу. Будем устанавливать позицию табуляции по разделителю в таблице и без обращения к диалоговому окну «Табуляция».
Шаг 1. Устанавливаем позицию табуляции с выравниванием по разделителю (выделяем столбец с десятичными дробями → выбираем позицию табуляции по разделителю на перекрестье горизонтально и вертикальных линейках):
Просто подводим курсор в левый верхний угол и последовательными щелчками ищем значок «перевернутое Т с точкой».
Шаг 2. Щелкаем ЛМ в нужном месте на горизонтальной линейке
Шаг 3. Любуемся результатом:
Выравнивание десятичных дробей идет точно по запятой. Очень удобно для восприятия!
Но с табуляцией в таблице ещё на закончили. С выравниванием по разделителю получилось всё одномоментно, а как быть с другими видами выравнивания? Например, мне хочется первый столбец с текстом выровнять по правому краю, чтобы большее внимание уделялось меткам на латинице в квадратных скобках.
Шаг 4. Устанавливаем позицию табуляции с выравниванием по правому краю (выделяем первый столбец → выбираем позицию табуляции по правому краю на перекрестье горизонтально и вертикальных линейках):
Шаг 5. Щелкаем ЛМ в нужном месте на горизонтальной линейке
Клавиша «Tab» в таблице приводит к следующему результату: курсор перескакивает в следующую ячейку. Чтобы табуляция в ячейке сработала, необходимо работать сочетанием клавиш «Tab+левый Ctrl»
Шаг 5. Устанавливаем курсор в начале текста в ячейке и нажимаем «Tab+левый Ctrl»:
Вот все и в порядке!
5. Все виды выравнивания текста относительно позиции табуляции в одном абзаце
Я часто делаю многостраничные интерактивные документы. Такие документы делаю только я (во всяком случае в нашей организации), поэтому мне хочется отметить, что я автор дизайна на каждой странице. Итак, задача – в одной строке расположить название соответствующей главы, номер страницы и «Design by Klimenko».
Шаг 1. Устанавливаем позицию табуляции (лента Главная → кнопка группы команд Абзац → кнопка Табуляция в диалоговом окне Абзац → диалоговое окно Табуляция):
- Позиция табуляции – 8,5 см, выравнивание − по центру
- Позиция табуляции – 17 см, выравнивание − по правому краю
Почему именно такие цифры? Поля страницы слева и справа – 2,5 и 1,5 см. следовательно ширина печатного поля – 17 см. значит, середина 8,5 см, а крайняя граница справа – 17 см.
Шаг 2. Печатаем «Глава 1» → «Tab» → вставляем номер страницы с ленты колонтитул → «Tab» → печатаем «Design by Klimenko»:
В интерактивных документах я часто использую автофигуры – прямоугольники, которые выполняют функцию перехода к определенным частям документа. Я устанавливаю позицию табуляции – 8,5 см, выравнивание − по центру и позицию табуляции – 17 см, выравнивание − по правому краю. Потом рисую три прямоугольника в текстовом режиме и использую клавишу «Tab» для распределения автофигур:
Пример такого интерактивного документа вы можете посмотреть и скачать с моего сайта https://prooffice24.ru/e-book/.
И под занавес. Если вам надо удалить единичный знак табуляции, просто захватите его курсором и выбросите за пределы горизонтальной линейки.
Табуляция в Ворде
Microsoft Word – однозначно лучший инструмент для работы с текстом. Функционал этой программы настолько широк, что об огромном множестве возможностей, которыми обладает Word, рядовой пользователь даже не догадывается. Одной из таких функций, которыми не так часто пользуются ввиду банальной неосведомлённости, является настройка табуляции.
Табуляция в Ворде
Что такое табуляция и зачем она нужна?
Табуляция – это инструмент для выравнивания и отступа текста. Например, всем известный абзац – это и есть табуляция в начале строки. Несмотря на то, что не каждый из числа современных пользователей компьютеров знает о табуляции, она широко применялась ещё тогда, когда не было даже самих компьютеров. Она присутствовала не только на самых первых электронных вычислительных машинах, но даже на печатных машинках. Сзади на ней располагалась линейка табуляторов, а на клавиатуре была специальная клавиша, отвечающая за табуляцию.
Ещё одним доказательством востребованности такого инструмента является тот факт, что практически во всех языках программирования есть специальные команды для табуляции. И напоследок: вы, возможно, замечали, что в финальных титрах фильмов используются отступы между именем актёра и его ролью. Так вот – это тоже сделано при помощи табуляции.
Табуляция нужна для установки абзацев в тексте, его формирования и улучшения читаемости
Из всего этого можно сделать вывод, что табуляция – это необходимый инструмент, и об этом было известно даже нашим предшественникам. Табуляция служит для реализации следующих целей:
- форматирование текста;
- установка абзацев;
- улучшения структуры текста и, как следствие, его читаемости.
Так что если вы пишете книгу, статью или научную работу, то данным инструментом пренебрегать не следует. Если вы пока ещё не умеете им пользоваться, то приведённые в статье инструкции помогут вам разобраться со всеми тонкостями и нюансами, так или иначе связанными с табуляцией.
Включение линейки
Перед тем, как разбираться с табуляцией, необходимо включить в редакторе особый инструмент, именуемый линейкой. Для начала обратите внимание на верхние вкладки в Ворде («Главная», «Вставка» и т.д.). Настройки, необходимые для работы с текстом, расположены в этих вкладках, а сами вкладки отсортированы по виду выполняемых функций.
Вкладки верхнего меню Ворд, содержащие настройки для редактирования текста
Например, во вкладке «Вставка» содержится инструментарий для работы с элементами, которые можно вставить в документ: рисунками, фигурами, таблицами, диаграммами и т.д.
Инструменты вкладки «Вставка»
Если ваша деятельность как-то связана с работой с текстом, то вам жизненно необходимо уметь ориентироваться во вкладках, иначе далеко вы не уедете.
Добавление линейки в Ворд делается следующим образом:
- Наведите курсор мыши на вкладку «Вид» и кликните по ней левой клавишей.
Как только вы это сделаете, в окне документа появятся две линейки – горизонтальная (сверху) и вертикальная (слева). С помощью специальных инструментов на этих линейках мы и будем в дальнейшем проводить настройки табуляции.
Позиции табуляции
Обратите внимание на небольшой квадрат, расположенный в самом верху левой вертикальной линейки. Этот квадрат называется кнопкой индикатора табуляции. Изначально в нём должен быть символ, похожий на букву «L». Но на самом деле это не буква – это символ, обозначающий то, что позиция табуляции выставлена по левому краю.
Важно! Эти позиции переключаются с помощью нажатия левой клавиши мыши по этому квадрату.
В левом верхнем углу линейки увидим символ, похожий на букву «L», по умолчанию это означает, что позиция табуляции выставлена по левому краю
После нажатия изменится символ, а также параметр, за который он отвечает. Чтобы узнать, за какой параметр отвечает каждый символ, наведите на этот квадрат курсор мыши и подержите его там секунду, ни на что не нажимая. Через секунду внизу курсора появится всплывающая подсказка, которая даст описание параметру.
Переключение режимов табуляции осуществляется нажатием левой кнопкой мышки по значку
Итак, разберём каждый параметр, который с помощью данного квадрата можно переключить, а также приведём примеры табуляции с использованием данных параметров.
По левому краю
Этот режим в индикаторе табуляции установлен изначально. Пока он активен и не переключен на другой, любой текст, который будет выведен после табуляции (обычно она производится нажатием на клавишу «Tab»), будет выравниваться слева от неё. Пример на скриншоте ниже.
Если в левом верхнем углу стоит символ, похожий на «L», текст будет выровнен по левому краю
По центру
При переключении индикатора табуляции в этот режим текст будет выравниваться по центру от заданной позиции. Это будет происходить по мере его ввода, а не сразу после установки заданных параметров. Ознакомиться с примером режима табуляции по центру вы можете по скрину ниже.
Параметр табуляции «По центру»
По правому краю
Данный режим выравнивает текст справа от позиции табуляции. У него, как и у предыдущего режима, сохранена особенность выравнивания «на ходу», то есть по мере ввода текста. Текст будет «растягиваться» в левую сторону, когда вы его печатаете.
Значок табуляции «По правому краю»
На самом деле такая особенность присуща каждому из рассматриваемых режимов, даже стандартному «По левому краю». Но обычно этого не заметно, так как для большинства людей привычно, что текст растягивается слева направо. Посмотреть, как работает данный режим, вы можете на фото ниже.
Пример текста, выровненного по правому краю
По разделителю
Режим табуляции «по разделителю» предназначен для табуляции чисел. Данный режим позволяет выравнивать числа по левой стороне от разделителя, который задаётся вручную.
Значок табуляции «По разделителю»
Пример, как всегда, на скриншоте.
Пример текста, выровненного по разделителю
С чертой
Этот режим табуляции отличается от всех описанных выше. Он не выравнивает текст, да и вообще не проводит над ним никаких операций – он просто ставит вертикальную черту. Пример на фото ниже.
Пример текста с чертой
Отступ первой строки
С помощью этого режима можно установить длину отступа первой строки, то есть абзаца, о котором известно даже тем, кто первый раз слышит слово «табуляция».
Значок табуляции «Отступ первой строки»
Вы можете сами установить свою длину для абзаца, если вам это нужно. Инструментарий программы Microsoft Word и данный режим в частности позволяют это делать. Пример приведён на скриншоте.
Пример текста с отступом первой строки
Выступ
Данный режим позволяет задать длину отступа всех строк в абзаце, начиная со второй (ибо первая задаётся при помощи предыдущего режима).
Значок табуляции «Выступ»
Как обычно, ниже приведён пример текста, отформатированного данным режимом табуляции.
Пример текста с использованием параметра табуляции «Выступ»
Теперь, когда вы знаете, на что способен индикатор режима табуляции, нужно разобраться с тем, как задавать позиции для табуляции. Об этом пойдёт речь в следующей части статьи.
Установка позиции табуляции
Установить позицию для табуляции можно двумя способами:
- с помощью линейки;
- с помощью настроек.
Рассмотрим подробнее каждый из них. Перед тем, как описывать эти способы, хотелось бы их сравнить.
Способ с линейкой имеет свои преимущества и недостатки перед способом с настройками. Его преимущество состоит в том, что он способен установить позицию табуляции очень быстро – буквально в один клик. Недостаток же его заключается в том, что он менее удобен. Причина этого неудобства – это интерфейс программы Microsoft Word, предоставляющий пользователю маленькие размеры линейки. Увеличение масштаба в этом случае не будет иметь смысла, так как масштабирует оно только страницы с текстом, а не линейку и прочие элементы интерфейса (хотя эта функция не была бы лишней). Так что если у вас плохое зрение, то вариант с настройками будет для вас более предпочтителен.
С помощью линейки возможно быстро настроить табуляцию в тексте
Установка позиции через настройки занимает больше времени, но в ней вы точно не промахнётесь. Поэтому решайте сами, каким именно из способов будете пользоваться. Функцию они выполняют одну и ту же, так что выбирайте тот, который для вас более удобен.
Установка позиции табуляции через настройки дольше, но точнее
Установка с помощью линейки
В первую очередь в программе должна быть включена линейка. Если у вас она до сих пор не включена, то инструкция по её включению приведена в предыдущих частях статьи. Чтобы установить свои размеры табуляции, проделайте следующие шаги.
Обратите внимание на эти маленькие, еле заметные чёрточки внизу горизонтальной линейки. Это и есть позиции табуляции, которые уже выставлены. По умолчанию они равны 1,27 см. Вы можете изменить изначальную длину.
- Выберите нужный режим. Делается это с помощью индикатора режима табуляции, который расположен на левой вертикальной линейке. В предыдущих частях статьи подробно описан каждый из режимов, как и метод их переключения.
На заметку! Но ничего страшного – если вы всё же допустили ошибку, то можете отменить последнее действие с помощью нажатия клавиш «Ctrl+Z».
Установка с помощью настроек
Данный метод позволит вам автоматически установить позицию табуляции при помощи заранее заданных вами позиций на линейке. Чтобы осуществить такой метод, следуйте дальнейшей пошаговой инструкции:
- Откройте вкладку «Главная» нажатием левой клавиши.
Важно! Позиции для табуляции, которые вы задаёте в вышеописанном меню, абсолютные, а не относительные. То есть сантиметры не суммируются, как думают многие новички. Например, если вам нужно задать пять отступов, и так, чтобы между каждым из них был интервал в один сантиметр, то вам нужно задавать параметры «1см, 2см, 3см, 4см, 5см», а не «1см, 1см, 1см, 1см, 1см».
Видео — Как правильно использовать табуляцию в Word
Удаление табуляции
Удаление – процесс элементарный, причём как для линейки, так и для настроек. Вы также можете удалить табуляцию любым удобным для вас способом, вне зависимости от того, как именно её устанавливали.
Способ №1
Даже если вы задавали позиции отступов с помощью настроек, они всё равно отобразились на верхней горизонтальной линейке. И удалить их вы сможете прямо с линейки. Для этого сделайте следующее:
- Наведите курсор мыши на отступ и зажмите левую кнопку. Признаком того, что вы не промахнулись, станет вертикальная пунктирная линия.
Способ №2
Если у вас слишком много отступов, и вы хотите удалить их все, то лучше делать это с помощью данного способа. Для его реализации следуйте дальнейшей пошаговой инструкции:
- Откройте диалоговое окно «Табуляция…». Как это сделать – описано выше в статье.
- Выберите отступ, который хотите удалить (вернее, его позицию в сантиметрах на линейке), и нажмите на «Удалить».
Теперь, когда вы знаете о работе с табуляцией, вы можете добавлять в свой текст абзацы, колонки, небольшие таблицы и т.д. Используйте эти знания с умом, чтобы правильно отформатировать ваш текст.
Видео — Установка и удаление позиций табуляции в Word 2013
Содержание
- Как сделать табуляцию в Word? – Компьютеры, электроника, интернет – Яндекс.Знатоки
- Табуляция в Ворде: как сделать,настроить, убрать
- Используем линейку
- Используем диалоговое окно
- Табуляция в Ворде: как сделать и убрать
- Включение знака табуляции
- Настройка табуляции: с помощью линейки
- По левому краю
- По центру
- По правому краю
- По разделителю
- Позиция табуляции: «С чертой»
- Включение табуляции: посредством окна «Абзац»
- Удаление табуляции
- Первый способ:
- Способ второй:
- Табуляция в Word
- Табуляция в Word – Линейка и кнопка табуляции
- Табуляция в Word – Линейка и маркеры табуляции
- Табуляция в Word – Кнопка вызова диалогового окна «Абзац»
- Табуляция в Word – Диалоговое окно «Абзац»
- Табуляция в Word – Окно «Табуляция»
- Табуляция в Word – Пример табуляции с выравниванием по правому краю, по левому краю и по центру
- Табуляция в Word – Пример табуляции по разделителю
- Табуляция в Word – Пример табуляции с чертой
- Табуляция в Word – Пример табуляции с заполнителем
- Табуляция в Ворде 2007, 2010, 2013 – что это такое, как сделать и установить в Word, как убрать символ, клавиша Tab на клавиатуре
- Что это такое
- Включить символ табуляции
- Установка позиций табуляции
- Используем линейку
- Параметры табуляции
- Используем инструмент «Табуляция»
- Изменение стандартных интервалов между позициями
- Что такое табуляция в Word
- Особенности
- Назначение
- Использование табуляции
- Как маркируется табуляция
- Как удалить табуляцию
- Как форматируется
- Использование табуляции в структуре HTML
- О применении табуляции в гостах
- Табуляция в Word
- Что такое табуляция в “Ворд”? Установка и удаление табуляции
- Как установить табуляции
- Дeлаeм табуляцию, используя линeйку
- Типы табуляции
- Дeлаeм табуляцию, используя одноимeнный инструмeнт
- Удаляeм табуляцию
- Табуляция и табуляторы в Word 2007
- Табуляция в Word – первый способ
- Табуляторы в Word – второй способ
- Установка позиций табуляции
- Еще записи по вопросам использования Microsoft Word:
- Текстовый процессор MS Word 2010. Табуляция
Как сделать табуляцию в Word? – Компьютеры, электроника, интернет – Яндекс.Знатоки
На вкладке «Главная» в группе «Абзац» кликаем на кнопочку «Отобразить все знаки». Теперь в документе видны все скрытые символы форматирования.
Символ табуляции имеет вид стрелочки, и ставится соответствующей кнопкой на клавиатуре – на ней нарисованы две стрелочки, направленные вправо и влево.
Табуляция в Ворде
Сделать табуляцию в Ворде можно двумя способами. Первый – с помощью линейки. На горизонтальной линейке с правой стороны, можно выбрать тип табуляции. Кликайте по этой кнопочке левой кнопкой мыши, пока не подберете нужный.
Обратите внимание
Затем установите курсор в нужной строке документа и кликните по верхней линейке в том месте, где хотите поставить знак табуляции. Нажмите «Tab» на клавиатуре и набирайте нужный текст. Он будет выровнен в соответствии с выбранной позицией табуляции.
«По левому краю»
«По центру»
«По правому краю»
«По разделителю»
«С чертой»
Если Вам нужно изменить позицию табуляции в Ворде, установите курсор на текст и переместите знак табуляции на линейке с помощью мыши.
Чтобы сместить табуляцию сразу для нескольких строк, предварительно выделите их мышкой.
Для того чтобы убрать табуляцию в Ворде, поставьте курсор на нужную строку, или выделите сразу несколько строк, затем кликните мышкой на линейке по тому табулятору, которой нужно удалить, и перетащите его в пустое место под линейкой или на листе.
У меня текст сместился следующим образом.
Второй способ, с помощью которого можно сделать табуляцию в MS Word – через диалоговое окно.
Для этого, устанавливаем курсор на нужную строку, на вкладке «Главная» в группе «Абзац» кликаем по маленькой черной стрелочке.
В следующем окне нажмите кнопочку «Табуляция».
После этого, откроется диалоговое окно «Табуляция», в котором нужно настроить табуляцию в Ворде, задав требуемые параметры.
Сначала зададим позицию табуляции и выберем тип выравнивания на листе. В поле «Заполнитель», отметив маркером нужный пункт, можно сделать табуляцию точками, дефисами, подчеркиванием. Нажмите «ОК».
После этого, на линейке, сразу будет установлен соответствующий значок табуляции.
Важно
Начните писать текст, а потом нажмите «Tab», чтобы перейти к настроенной позиции табуляции. Можно сразу нажать «Tab».
Чтобы установить несколько позиций табуляции, используя диалоговое окно, выберите в нем позицию табуляции, выравнивание и заполнитель, затем нажмите «Установить». Сделайте так нужное количество раз и нажмите «ОК».
Теперь в примере задано две позиции, одна на 8 см, вторая на 12 см, с разным выравниванием и заполнителем.
Табуляция в Ворде: как сделать,настроить, убрать
Для того чтобы красиво оформить текст абзаца в документе, например, в одной строке выровнять текст по правому и по левому краю, и поставить между ним разделитель в виде точек, правильнее использовать не подряд идущие пробелы, а символ табуляции. Используя его у вас появляется небольшой плюс — если нужно будет добавить или изменить слова, то текст, выровненный таким образом, не «поплывет». Пробелы же сместятся, и нужно будет выравнивать все заново.
Табуляция в тексте используется для того, чтобы выровнять текст в нужных строках в середине абзаца. С ее помощью удобно составлять список литературы, делать колонки, возможно даже оглавление.
Если необходимо сделать абзац в Ворде, то использовать ее в этом случае, не следует. Для этого лучше воспользоваться другими функциями MS Word. Перейдя по ссылке, можно прочесть подробную статью на данную тему.
Сделать содержание в Ворде, также получится, используя возможности программы. В статье по приведенной ссылке подробно описано, как сделать самособирающиеся содержание, которое будет автоматически изменяться.
Для начала нужно сделать так, чтобы были видны все скрытые символы. К ним относится и наша табуляция, которая отображается в виде стрелки, указывающей направо. На вкладке «Главная» в группе «Абзац» кликаем на кнопочку «Отобразить все знаки». В результате, в документе будут видны все скрытые символы форматирования.
Символ табуляции — это маленькая черная стрелочка, которая ставится соответствующей кнопкой на клавиатуре – на ней нарисованы две стрелки, направленные вправо и влево. Проставить ее в документе можно двумя способами, о которых расскажу дальше.
Используем линейку
Первый – с помощью линейки. На горизонтальной линейке с левой стороны, можно выбрать тип табуляции, нажав на небольшую кнопочку. Для этого кликайте по ней левой кнопкой мыши, пока не подберете нужный (цифра 1).
Затем установите курсор в нужной строке документа (цифра 2) и кликните по верхней линейке в том месте, где хотите поставить знак табуляции (цифра 3). Нажмите «Tab» на клавиатуре и набирайте нужный текст. Он будет выровнен в соответствии с выбранной позицией.
Текст выровнен «По левому краю».
Выравнивание «По центру».
Текст выровнен «По правому краю».
Написанное выравнивается «По разделителю».
«С чертой»
Если Вам нужно изменить позицию табуляции в Ворде, установите курсор на текст и переместите соответствующий знак на линейке с помощью мыши.
Чтобы сместить сразу для нескольких строк, предварительно выделите их мышкой.
Для того чтобы убрать расставленные отступы, поставьте курсор на нужную строку, или выделите сразу несколько строк. Затем кликните мышкой на линейке по тому табулятору, которой нужно удалить, и перетащите его в пустое место под линейкой или на листе.
В примере текст у меня сместился следующим образом.
Используем диалоговое окно
Второй способ, с помощью которого можно сделать табуляцию в MS Word – через диалоговое окно.
Прежде всего, устанавливаем курсор на нужную строку и на вкладке «Главная» в группе «Абзац» кликаем по маленькой черной стрелочке.
В следующем окне нажмите кнопочку в левом нижнем углу с подходящим названием.
В результате, откроется диалоговое окно, в котором нужно настроить табуляцию в Ворде, задав требуемые параметры.
Совет
Сначала зададим позицию и выберем тип выравнивания на листе. В поле «Заполнитель», отметив маркером нужный пункт, можно сделать так, чтобы она была представлена точками, дефисами, подчеркиванием. Нажмите «ОК».
После этого, на линейке, сразу будет установлен соответствующий значок табуляции.
Важно
Начните писать текст, а потом нажмите «Tab», чтобы перейти к настроенной позиции табуляции. Можно сразу нажать «Tab».
Чтобы установить несколько позиций табуляции, используя диалоговое окно, выберите в нем первую позицию, выравнивание и заполнитель, затем нажмите «Установить». По такому примеру сделайте нужное количество раз и нажмите «ОК».
По приведенному примеру у меня получилось две позиции: одна на 8 см, вторая на 12 см, с разным выравниванием и заполнителем.
Думаю, теперь Вам понятно, что такое табуляция в Ворде, и Вы сможете без проблем сделать, настроить и убрать ее из документа.
(2
Табуляция в Ворде: как сделать и убрать
Не самый удачный способ использовать знак пробела для выравнивания текста по левому краю или по правому.
Ведь в итоге при коррекции слова или внесении хотя бы одной цифры, текст начнет бегать по всей строке или, еще хуже, перепрыгивать на следующую строку. Именно для правильного выравнивания и существует знак табуляции в Ворде.
Разобравшись с ним, сделать оглавление или список литературы окажется легкой задачей. Сначала отобразим все вскрытые символы по тексту.
Включение знака табуляции
Необходимо перейти в основной раздел «Главная», в области «Абзац» нажать на «Отобразить все знаки».
По всему тексту отобразятся все скрытые символы.
С помощью данной функции можно легко определить где стоит двойной пробел, ведь именно из-за повторного пробела порой создается лишняя страница.
Настройка табуляции: с помощью линейки
На пересечении горизонтальной линейки и вертикальной есть кнопка, с помощью которой можно задать вид табуляции. Выглядит она следующим образом.
Если линейка не отображается, можете прочитать нашу статью «Как включить линейку в Ворде».
По левому краю
Чтобы текст находился друг под другом, и был выровнен по левому краю, необходимо:
Фраза расположена под нужным числовым пунктом, прилегает к левому краю. Если включить скрытые символы, то можно увидеть стрелку перед фразой, что доказывает наличие табуляции и использование клавиши TAB, а не обычного пробела.
По центру
Для того чтобы слово разместить по центру, устанавливаете такой знак. Который находится также на пересечении линеек.
Ставите указатель мыши перед предложением или словом. Далее кликаете по горизонтальной линейке на то значение, которое нужно (допустим 8,25).
Это значение является центром, так как ширина рабочей области листа составляет 16,5.
Выбирайте значение исходя из ваших размеров и требований.
Далее нажмите кнопку «TAB».
Вот результат.
По правому краю
Отобразить текст по правому краю, поможет знак табуляции . Делаете последовательные шаги:
Можно легко сделать все три основных вида табуляции в одной строке и не запутаться.
Важно знать! Не ставьте обычные пробелы ни перед словом, ни после него. Иначе слова будут смещаться неправильно, и внешний вид будет испорчен.
По разделителю
Данный знак табуляции подойдет для установки границ при написании содержания в курсовой работе. Кнопка «По разделителю» имеет точку над символом, это не позволит запутаться в знаках.
Переместить цифры с помощью разделителя можно так:
Внимание! Если в документе уже стоят несколько видов табуляции, при создании нового знака, в момент нажатия «таба» курсор будет прыгать по каждому ранее установленному знаку табуляции. В итоге после нескольких нажатий слово окажется в нужном месте. Наглядный пример на картинке ниже.
Позиция табуляции: «С чертой»
Вставить черту посредством табуляции можно так:
Включение табуляции: посредством окна «Абзац»
Для того чтобы установить определенные числовые значения, заполнитель строки и выравнивание нужно выполнить следующие настройки табуляции:
Для установки нескольких табуляций нужно создать соответствующие числовые значения, вид выравнивания и заполнитель. Нажать «установить» и повторить данную настройку нужное количество раз. И при нажатии на «TAB» на линейке будет выстраиваться табуляция в установленном виде и фразы встанут под заданными числовыми позициями.
Удаление табуляции
Удалить все значения табуляции можно двумя способами.
Первый способ:
Способ второй:
Зайти в «Абзац» – «Табуляция».
В открывшемся окне выбрать позицию из списка и нажать «Удалить». Если нужно стереть все значения нажмите «Удалить все» и кликните по «ОК».
Табуляция в Word
Начнем с вопроса «что такое табуляция в word». Табуляция – это инструмент MS Word, который отвечает как за отступы, так и за выравнивание.
Использование табуляции в ворде намного упрощает форматирования текста. Некоторые пользователи, например, используют пробелы, чтобы перенести текст в правый угол документа.
Но существуют определенные требования к оформлению некоторых электронных документов, и использование огромного количества пробелов в таких документах недопустимо.
В этой статье мы рассмотрим, как сделать табуляцию в ворде.
Обратите внимание
Для ввода табуляции в ворде используется клавиша Tab. Если вы включите режим непечатаемых символах, то вы увидите, что табуляция отображается как символ . По умолчанию шаг табуляции составляет 1,25 см, то есть при нажатии клавиши Tab курсор сместится на расстояние шага табуляции.
Управлять табуляцией в ворде нам поможет горизонтальная линейка.
Табуляция в Word – Линейка и кнопка табуляции
У левого края горизонтальной линейки находится кнопка табуляции, которая отображает какой тип табуляции будет применен. При повторном нажатии на кнопку табуляции, будет изменяться значок типа табуляции. Существуют несколько типов табуляции:
По левому краю
По центру
По правому краю
По разделителю
Непрерывная вертикальная черта через выделенный текст
Для того чтобы поставить табуляцию в ворде, достаточно кликнуть мышкой по необходимому месту на горизонтальной линейке. На линейке определенными маркерами будут отмечаться все установленные позиции табуляции и выглядеть это будет примерно так:
Табуляция в Word – Линейка и маркеры табуляции
Для изменения положения позиции табуляции просто перетащите маркер табуляции влево или вправо на линейке. Для того чтобы убрать табуляцию в ворде, просто перетащите маркер табуляции за пределы линейки.
Если настройка позиций табуляции с помощью линейки не обеспечивает необходимую точность или перед позицией табуляции требуется вставить специальный символ (заполнитель), воспользуйтесь диалоговым окном «Табуляция».
На вкладке «ГЛАВНАЯ» или «РАЗМЕТКА СТРАНИЦЫ» нажмите кнопку вызова диалогового окна «Абзац».
Табуляция в Word – Кнопка вызова диалогового окна «Абзац»
В открывшемся диалоговом окне в нижнем правом углу щелкните кнопку «Табуляция».
Табуляция в Word – Диалоговое окно «Абзац»
Существует второй способ открыть окно настройки табуляции в Word. Достаточно дважды кликнуть на любом маркере табуляции на линейке.
Табуляция в Word – Окно «Табуляция»
В поле «Позиции табуляции» введите расположение, где требуется установить позицию табуляции.
В группе «Выравнивание» выберите нужный тип позиции табуляции.
Чтобы добавить позиции табуляции с точками или другим заполнителем, выберите нужный параметр в группе «Заполнитель». Нажмите кнопку «Установить», а затем кнопку «ОК».
Теоретическую часть мы рассмотрели, теперь перейдем к практическим примерам.
Чаще всего используются три типа табуляции: позиция табуляции по левому краю, позиция табуляции по правому краю, позиция табуляции по центру.
Табуляция в Word – Пример табуляции с выравниванием по правому краю, по левому краю и по центру
На изображении пунктирные линии показывают, как работают табуляции с выравниванием.
Рассмотрим следующий пример позиции табуляции по разделителю.
Табуляция в Word – Пример табуляции по разделителю
В данном случае табуляция по разделителю выравнивает числа по целой и дробной части. То есть все числа выравнены по запятой.
Следующий тип табуляции, который мы рассмотрим на примере, это табуляция «С чертой».
Табуляция в Word – Пример табуляции с чертой
При помощи табуляции с чертой можно создать непрерывную вертикальную черту через выделенный текст. У табуляции «С чертой» есть особенность – для ее добавления не нужно использовать клавишу Tab, она добавляется в текст сразу после установки ее на линейке.
И перейдем к последнему примеру – табуляция с заполнением в Word.
Табуляция в Word – Пример табуляции с заполнителем
В данном случае мы используем табуляцию, чтобы создать черту для подписи. Для этого мы используем две табуляции. Первую с выравниванием по левому краю (позиция 11 см), для того чтобы отступить от текста «Руководитель:». И вторую также с выравниванием по левому краю (позиция 14,5 см), но еще и с заполнителем, чтобы создать подчеркивание определенной длины.
Многие пользователи MS Word используют табуляцию точками для создания оглавления. Но этот способ очень неудобен и непрактичен, поэтому советуем создать автоматическое оглавление.
На этом все. Надеюсь, что теперь вы знаете, что такое табуляция в Word, как сделать табуляцию в ворде, как ее настроить и как убрать.
Табуляция в Ворде 2007, 2010, 2013 – что это такое, как сделать и установить в Word, как убрать символ, клавиша Tab на клавиатуре
Красиво оформленные абзацы, выравнивание текста по какому-либо краю, разделение списка чертой или точкой, другие элементы стандартного форматирование – все это использование табуляции в Ворде 2007/2010/2013. Она широко используется в форматировании текста.
Что это такое
Табуляция происходит от латинского слова «табула» – доска, таблица. Это универсальный компонент в программе Word, позволяющий структурировать и выравнивать текст по горизонтали.
Данный элемент пакета Microsoft Office является обязательным для любой модификации программы. С помощью инструмента оформляются научные работы и электронные документы, поскольку знак принят ГОСТом как деловой.
Создается с помощью отступа абзаца, занимает 8 знакомест (пробелов), шаг в 1,25 см. Вводиться клавишей табуляцией «Tab», расположенной на клавиатуре слева.
На рисунке ниже показано, как выглядит в обычном тексте абзац с табуляцией в Ворде.
Включить символ табуляции
Чтобы включить знак, нужно:
- открыть наверху слева в ленте раздел «Главная»;
- в области «Абзац» нажать на символ стилизованной буквы П, который отображает все скрытые знаки.
После нажатия кнопки, в тексте отобразятся все знаки, которые до этого были невидимыми. Если в тексте были лишние пробелы или абзац был сделан без табулирования, это станет заметно.
Второй способ включения – нажать сочетание клавиш «Ctrl + *».
Установка позиций табуляции
Сделать табуляцию в Ворде можно двумя способами:
- с помощью линейки;
- через инструмент «табуляция».
Рассмотрим оба способа подробнее.
Используем линейку
Линейка – это инструмент, помогающий выравнивать содержание документа Word. Если она не отображается в верхней части, то ее можно настроить. Для этого зайти во вкладку «Вид» и поставить галочку перед словом «линейка».
Чтобы установить позицию символа с помощью линейки нужно выполнить ряд действий:
Способы объединения и группировки фигур в Ворде
Параметры табуляции
В таблице выше были указаны типы табуляции. Их значения – это параметры индикатора табулирования.
Используем инструмент «Табуляция»
Чтобы использовать инструмент, нужно вызвать его через диалоговое окно. Сначала нужно открыть вкладку «Главная» и выбрать строку «абзац». Затем нажать вызов диалогового окна — маленькая стрелочка внизу строки.
После этого всплывет окно «Абзац». Внизу окна кликабельная одноименная кнопка. Необходимо на нее нажать.
Теперь можно приступить непосредственно к настройкам параметров.
Для этого в строке «позиция» указываем размер в сантиметрах, оставляя при этом строку «по умолчанию» без изменений.
В пункте «Выравнивание» выбрать нужное. Далее наживаем кнопку «установить» и ОК.
Важно
Пункт «Заполнитель» понадобится, если необходимо добавить тип табулирования с точками. Например, в научной работе требуется содержание и указания на страницы.
Диалоговое окно используется, когда необходимо задать точные параметры.
Изменение стандартных интервалов между позициями
Изменить интервал между позициями, заданными по умолчанию, можно также через диалоговое окно. В строке «По умолчанию» нужно задать требующееся расстояние. После чего нажать кнопку ОК.
Для ввода значений можно использовать стрелки «вверх» и «вниз»
Удаление возможно двумя способами:
После того, как выбор сделан (например, удалить все), нужно нажать на значок ОК.
Что такое кегль шрифта и ПТ в Word
Важно отметить, что после удаления параметров, текст смещается на позицию по умолчанию (1,25 см).
Итак, табуляция – универсальный инструмент Word, позволяющий форматировать текст согласно заданным параметрам.
Что такое табуляция в Word
Благодаря прорывным новым технологиям в области программирования и инженерии, сегодня любой пользователь может работать с данными в режиме электронного документа. Для использования текста и разных функций современный пользователь компьютерной системы чаще всего применяет текстовый процессор Office Word от всемирно известной компании Microsoft.
Эта уникальная разработка буквально покорила весь мир, ведь удобство и наглядность интерфейса позволяют использовать и создавать документы без специального обучения, подготовки и даже без чтения инструкций. Интерфейс текстового процессора, как правило, многим понятен интуитивно, поэтому долгих пояснений не потребуется. Word используется и в деловом мире, и в образовании, и в быту.
Этот знаменитый пакет программ будет рассматриваться в данной статье, в частности, возможности Word для повседневного использования при работе с текстами. Процессор имеет огромный перечень полезных функций, однако сегодня будет подробно описан такой элемент управления, как табуляция.
Она позволяет красиво и элегантно структурировать документ, сделать его удобным, легким для визуального восприятия.
Многим эта функция знакома, и форматирование очень способствует выполнению требований, указанных в стандартах к оформлению научных и учебных работ.
Эти стандарты должны обязательно соблюдаться, поэтому знание возможностей табуляции позволяет легко решить вопрос форматирования.
Особенности
Использование в текстах данной функции дает возможность создать эффективные рабочие элементы в теле документа. Это функция относится к стандартному и часто требуемому типу инструментов, и присутствует в любых версиях и сборных пакетах программы Word.
Табуляция появилась в первых версия редакторов практически сразу и стала стандартным, привычным плагином, «по умолчанию» имеющимся в этой программе для оформления текста. Затем эта функция развивалась и расширялась.
Совет
Сегодня она уже имеется во всех версиях Word по умолчанию – и в первых редакторах, и в более прогрессивных процессорах.
В аналогах Word можно также найти похожий вариант функционала, поэтому проблем с освоением этих инструментов не будет, даже в разных операционных системах и программных пакетах.
Назначение
При помощи табуляции в первую очередь можно установить определенные границы для всех абзацев одновременно, или для отдельных по выбору. Например, можно форматировать текст внутри ячеек таблицы, выделить визуально особым отступом абзацы особого назначения – с цитатой или определением.
Также эту задачу помогают выполнять функции заливки или подчеркивания, курсив и полужирный кегль, но такие приемы, например, при необходимости соблюдать ГОСТ по оформлению диссертации, совершенно неуместны.
А применение табуляции разрешается и приветствуется везде. Это «деловой» знак, который используется в разных официальных и деловых работах, докладах.
Использование этой функции удобно, она универсальна и типична, форматирование можно в любой момент отменить и ввести новые показатели форматирования.
Использование табуляции
Примение функционала табуляции можно реализовать несколькими способами. Важно отметить, что в Word уже есть стандартная табуляция, которая срабатывает сама, «по умолчанию». Это так называемая «красная строка».
Она отмечает отступ начала текста в каждом абзаце. Можно мгновенно использовать табуляцию, нажав клавишу Tab после установки курсора.
При этом строка сама смещается на одинаковое расстояние, затем каждое нажатие на Enter будет дублировать тот же результат.
Табуляция позволяет не просто выровнять текст по нужному краю, но и установить разделители между абзацами в виде символики, а не просто идущих подряд пробелов после нажатия клавиши Enter.
Даже если слова и их длина будут меняться, выравнивание текста сохранится, он не «поплывет» и не разъедется.
А если каждый раз вручную проставлять нужное расстояние, то произойдет автоматическое смещение пробелов, и потребуется новое выравнивание, также вручную.
Как маркируется табуляция
Мы рассмотрели основные функции табуляции, но у нее есть дополнительное разделение функционала и отличие во внешнем виде.
Необходимость этих функций дает возможность использовать уголки, пунктирные и штриховые линии – они отобразятся в «линейке» каждого документа. Линия применяется достаточно редко, ее уже часто убирают из программы.
При этом уголки пользуются популярностью – они показывают, какой именно вариант форматирования применялся в документе.
Бывает комбинация из нескольких элементов: из уголка, трех линий и тильды. Текст можно выровнять по положению точки, разделяющей десятичную дробь.
Обратите внимание
Знание маркеров для табулирования очень важно в случае работы с текстом, где идут сплошной стеной знаки выравнивания, разделения, дроби и десятичные числа.
А графические отметки табуляции облегчают редактирование текстового массива.
Поэтому принимать во внимание этот нюанс очень важно для повседневной работы. Хотя не все пользователи Microsoft Word знают и умеют объяснить значки маркеров табуляции, пользоваться ими любят и умеют многие.
Как удалить табуляцию
Выравнивание выполняется специально вынесенной клавишей Tab – она выглядит как символика на технической линейке, привязанной к тексту.
Знак вручную или с помощью клавиш «привязывается» к тексту и используется для абзаца.
Само изменение делается просто, а удаление ненужных маркеров, если они мешают дальнейшей работе над текстом – функция непростая. Эти маркеры не всегда можно удалить простым нажатием Delete.
Табуляция, как мы помним, структурирует текст, что действует сразу во всем документе. Но пространство одного листа ограничено, и нам приходится выходить за рамки линейки, чтобы избавиться от маркера. Достаточно зацепить маркер курсором и вынести его за пределы листа, как он исчезнет. И иной возможности удалить их не существует.
Исключение – когда создается новый документ. Логично, что табуляция не обладает безграничным действием, она актуальна только в рамках листа. Установить такие ограничения можно на линейке, и тогда выравнивание будет возможно в рамках установленных границ.
Здесь есть еще одно исключение – раздробить линейку во время формирования больших таблиц.
Как форматируется
Часто у многих пользователей есть вопросы по ходу работы с документацией. Например, бывает необходимо внедрить особенную табуляцию – как это осуществить? Это важно в случае возникновения необходимости выровнять и распределить текст в соответствии с нужной структурой.
Для такой задачи не нужно составлять чересчур усложненные графические схемы документа. Одной табуляции вполне достаточно. Для табуляции есть специальное меню в функциональной линейке инструментов Word.
В этом меню можно задать нужные настройки в индивидуальном режиме.
На клавиатуре табуляция обозначена кнопкой с символикой двух стрелочек, направленных в разные стороны с ограничительными пределами.
Важно
Эти настройки дают возможность задать конкретные позиции для разделения текста, ввести маркировку и использовать другие мелкие технические настройки.
Любую табуляцию можно отформатировать в режиме индивидуальной структуры – это хороший вариант, когда автоматических настроек недостаточно.
Использование табуляции в структуре HTML
Многие задумываются, можно ли использовать табуляцию в работе с HTML-документами. Да, это возможно, но в данном случае не будет доступен широкий функционал, аналогичный Word. Но в программировании такой элемент вполне применяется – используется соответствующая команда и нужные тэги обязательного характера.
Возможны разные проблемы в использовании табуляции. Но они не особо радикальны, потому что табуляция – органическая часть программы и выполняет четкие цели.
Чаще всего неудобства возникают в ходе работы с чужими документами, где обнаруживается масса маркеров, с которыми приходится разбираться, упорядочивать их и выбирать, какие удалить. Они могут мешать структурированию текста, планировке и постоянно навязывать уже установленное форматирование.
Как описано выше, удаление маркеров будет возможно только по одиночке, что требует терпения и времени. Но при желании можно найти логику в их установках и быстро решить вопрос.
О применении табуляции в гостах
Итак, была рассмотрена функция табуляции в процессоре Word, ее возможности и особенности управления. Табуляция полезна и удобна в работе с текстовым файлом и в программировании сайтов.
Особенно актуально применение табуляции в работе с официальной документацией и научными текстами, статьями и рефератами, диссертациями, которые должны быть оформлены в соответствии с государственными стандартами.
В ГОСТах всегда прописывается конкретное значение отступа и пробела, критерии выравнивания по нужному краю.
Рекомендации в этой документации – обязательны к использованию, без учета этого форматирования диссертация или статья могут быть отвергнуты комиссией, рассматривающей работу, или рецензентом.
Табуляция существенно облагораживает и упрощает внешний вид документа, его проще воспринимать визуально и искать нужные части текста. Качество оформления – первый критерий, по которому оценивается текстовый материал. Этот подход, как и использование табуляции, активно применяется в работе редакторов, издателей, писателей, ученых, журналистов.
Функция табуляции вряд ли когда-нибудь исчезнет из меню инструментов Microsoft Word, поэтому заучить логический путь по использованию табуляции будет полезно школьникам и студентам уже в первых текстовых работах – рефератах, курсовых, контрольных, дипломах.
Совет
Особенно удобно выравнивать текст в стихотворениях, что требует обычно тщательного выравнивания по центру, в колонках.
Применяется она и для оглавления, которое генерируется автоматически с помощью другого функционала.
Также в нем можно проставить синхронное обозначение страниц в соответствии со смещением текста внутри документа – не придется искать изменения вручную и проставлять их самостоятельно.
Табуляция в Word
Отступы в Word можно быстро сделать табуляцией. Табуляция в Word – это отступ от начала строки, чтобы выделить абзац, строку. Используя функцию «Табуляция», все отступы в тексте будут одинакового размера.
Как пользоваться табуляцией в Word.
На клавиатуре ноутбука, компьютера есть специальная кнопка – «Tab». Когда мы начинаем писать абзац, то нажимаем на клавишу «Tab» и курсор сразу перескакивает с начала строки на определенное расстояние вправо, т.е. делает отступ. Или сочетание клавиш Ctrl+M (английская на любой раскладке). Чтобы передвинуть сразу несколько строк, нужно выделить эти строки и нажимать на клавишу “Tab”.
Как можно, с помощью табуляции, быстро написать заявление, читайте в статье “Как напечатать заявление в Word” тут.
О других функциональных клавишах или сочетании клавиш, читайте в статье “Горячие клавиши Word” здесь.
Расстояние, на которое перейдет курсор, при нажатии клавиши «Tab» называется – «шаг табуляции». Шаг табуляции в Word можно настроить. Например, у нас по умолчанию стоит большой шаг табуляции.
А нам нужно, чтобы при нажатии на клавишу «Tab», отступ был меньше (или больше, кому как нужно).
Настройка табуляции в Word.
На закладке «Главная» в разделе «Абзац» нажимаем на кнопку «Абзац» (обведена красным цветом). В появившемся окне нажимаем на кнопку «Табуляция…», расположенную внизу окна. Выйдет такое диалоговое окно.В разделе «По умолчанию» стоит цифра «1,25». Уменьшаем эту цифру, например, на «0,6». Если нужен отступ больше, то увеличиваем цифру.
Здесь же можно установить выравнивание текста при наборе. Например, стоит по умолчанию «по левому краю» – это значит, что курсор при печати будет уходить вправо, т.е., как мы привыкли писать слева направо.
Если поставим «по правому краю» – буквы будут двигаться справа налево от курсора, т.е. текст будет начинаться и ровняться от правого края страницы.
«По центру» – текст будет от центра страницы расходиться в стороны, т.е. всегда оставаться в центре, не зависимо от длины предложения.
«По разделителю» – с помощью разделителя на линейке листа Word.Эти кнопки передвигаем на нужное расстояние от края страницы. Нажимаем «ОК». Теперь, при нажатии на клавишу табуляции, отступ текста от края страницы будет нужного нам размера. Получилось так.В Word есть функция, которая показывает непечатаемые символы – знак табуляции, пробел, неразрывный пробел, разрыв страницы, др. Подробнее о этих знаках читайте в статье “Непечатаемые символы в Word”.
Что такое табуляция в “Ворд”? Установка и удаление табуляции
Табуляция в “Ворд” – это расстояниe от начала строки до пeрвого символа. Этот инструмeнт в программe помогаeт обозначить абзац или новую строку. Такжe он входит в стандартныe прeдустановки. Это означаeт, что нeт нeобходимости скачивать и устанавливать eго. Помимо этого, включeн он всeгда по умолчанию.
В статьe мы разбeрeм, как сдeлать табуляцию в “Вордe”, используя ee стандартныe настройки, и как самостоятeльно задать нeобходимыe парамeтры.
Как установить табуляции
В пeрвую очeрeдь поговорим, как устанавливаeтся табуляция в “Вордe” 2007. Сущeствуют два способа ee использования: используя линeйку или одноимeнный инструмeнт в программe. Пeрвый вариант болee простой, а второй даeт возможность устанавливать точную позицию. Остановимся болee дeтально на каждом из них.
Дeлаeм табуляцию, используя линeйку
Линeйка в “Вордe” – это многофункциональный инструмeнт. Пeрeчeнь ee возможностeй довольно большой, но в этой статьe будeт рассказано лишь о том, как ee использовать для установки табуляции.
Итак, как мы ужe выяснили, табуляция в “Ворд” можeт быть установлeна при помощи линeйки. Для того чтобы поставить ee, вам всeго-навсeго нужно нажать лeвой кнопкой мыши (ЛКМ) по горизонтальной линeйкe в том мeстe, гдe хотитe ee установить.
Но это eщe нe всe. Дeло в том, что eсть нeсколько типов табуляции. Выбрать ee вариант можно на стыкe двух линeeк (горизонтальной и вeртикальной), то eсть в вeрхнeм лeвом углу рабочeй области.
Обратите внимание
Точноe мeсторасположeниe можeтe увидeть на изображeнии.
Всeго eсть чeтырe типа. Вам нeобходимо опрeдeлиться с нужным – и тогда можeтe приступать к их расстановкe на плоскости.
Типы табуляции
Как было ужe сказано, табуляция в “Ворд” прeдставлeна в чeтырeх вариациях. Сeйчас вкратцe поговорим о каждой из них.
Примeчаниe: выбираeмый тип можно узнать, навeдя курсор мыши на индикатор – чeрeз нeсколько сeкунд появится наимeнованиe.
Поскольку мы разобрались с табуляциeй в “Ворд”, а точнee, с ee обозначeниeм и видами, мы можeм смeло пeрeходить ко второму способу использования этого инструмeнта.
Дeлаeм табуляцию, используя одноимeнный инструмeнт
С помощью линeйки можно быстро установить нужный тип отступа по всeму докумeнту. Однако что касаeтся точности, она нeмного проигрываeт инструмeнту “Табуляция”. Пользоватeли часто задаются вопросом, гдe в “Вордe” “Табуляция”. Добраться до нee можно двумя способами.
Пeрвый способ подразумeваeт использованиe линeйки. Вам просто нужно установить один из типов табуляции и нажать двойным кликом по нeй.
Второй способ занимаeт большe врeмeни. Для начала вам нужно войти в настройки “Абзац”. Для этого нажмитe на значок в нижнeм правом углу группы инструмeнтов “Абзац” на главной страницe программы, и в появившeмся окнe нажмитe кнопку “Табуляция”.
Итак, пeрeд вами откроeтся нужноe окно. Как можно замeтить, в нeм eсть чeтырe раздeла. Сeйчас мы пройдeмся по каждому из них.
Послe того как вы укажитe всe парамeтры, вам нужно нажать кнопку “Установить”. К слову, послe этого вы можeтe продолжать задавать другиe парамeтры, устанавливая их. Затeм нужно будeт нажать кнопку “ОК”, чтобы измeнeния вступили в силу.
Удаляeм табуляцию
Часто бываeт так, что со врeмeнeм табуляция в “Ворд” занимаeт практичeски всю линeйку, что, конeчно жe, крайнe нeудобно. Поэтому напослeдок стоит рассказать, как удалить всe установлeнныe знаки. Сразу стоит отмeтить, что удаляться будут лишь знаки, ужe произвeдeнныe табуляции в тeкстe стeрты нe будут – их придeтся удалять вручную.
Итак, для удалeния вам нeобходимо будeт войти в инструмeнт “Табуляция”. Сдeлать это можно одним из вышeуказанных мeтодов.
В появившeмся окнe вам нужно выдeлить в окошкe нeнужноe значeниe и нажать кнопку “Удалить”. Либо жe нажать “Удалить всe”, eсли вы хотитe избавиться от всeх ранee ввeдeнных значeний. В концe нажмитe кнопку “ОК”, чтобы измeнeния вступили в силу.
Важно
Тeпeрь вы знаeтe, что такоe табуляция и как задавать для нee нужную позицию. Умeлоe использованиe этого инструмeнта облeгчит вам работу в “Вордe”.
Табуляция и табуляторы в Word 2007
Всем привет, сегодня поговорим про табуляцию и табуляторы в редакторе Word 2007. Для создания текста, разбитого на колонки (например, как содержимое в конце книги), полезно воспользоваться возможностями табуляции в Word.
Пробел, как символьный элемент для создания отступов, очень плох с практической стороны, поскольку требует лишних затрат времени и не всегда позволяет получить равномерные отступы.
Можно настроить собственные табуляторы в Word, которые находятся слева в углу от горизонтальной линейки.
Текстовый редактор Word предлагает четыре основных типа табуляции для выравнивания текста: по левому караю, по центру, по правому краю, по разделителю и пятый тип табуляции для создания вертикальной черты . При необходимости выровнять текста, Вы всегда выбираете тот тип Word табулятора, который отвечает поставленным требованиям.
Позиции табуляции в редакторе Word 2007 можно установить двойным образом:
Табуляция в Word – первый способ
Первый способ является самым быстрым – участвует только линейка и курсор мыши. Поместите курсор мыши в тот абзац, где вам нужно написать текст с помощью табуляций. Затем в левом верхнем углу щелкайте по пиктограмме табулятора, пока не появится нужный тип, обратите внимание, что тут можно выбрать кроме типа табулятора и значки для отступов абзацев (на них пока не обращаем внимание).
Выбрав нужный тип Word табулятора, нажимаем в необходимом месте на линейке. Здесь сразу появится выбранный символ табуляции и можно начать использовать или настроить в соответствии с потребностями еще другие символы табуляции в Word.
Проставив нужное количество и тип табуляторов на линейке, далее просто используете клавишу Tab, которая помещает курсор на следующее местоположение, установленное табуляцией. Таким образом.
Уже не нужно вводить лишние пробелы для создания отступов и выравнивания отдельных колонок текста.
Если нужно удалить позицию табуляции в документе Word, просто захватываете с помощью мыши нужный табулятор и перетаскиваете его вниз от линейки, предварительно выделив нужные строки текста.
Для сдвига табулятора, просто захватите его и переместите в нужную сторону.
Важно отметить, что для регулировки табуляции для отдельных блоков текста, нужное содержимое надо просто выделить, и уже затем регулировать Word табуляторы.
Табуляторы в Word – второй способ
Второй способ установки позиций табуляции в редакторе Word осуществляется с помощью диалогового окна Табуляция, доступ к которому осуществляется через меню Главная, блок Абзац (нажимаем на маленький треугольник внизу справа), в появившемся меню на вкладке Отступы и интервалы жмем на кнопку Табуляция. Кроме того, вы можете произвольно разместить табулятор на линейки и потом дважды щелкнуть по нему мышью. Откроется диалоговое окно, в котором вы установите отдельные положения выбранных позиций табуляции, введя числовые значения. Кроме того, здесь вы можете настроить размер стандартной табуляции.
Диалоговое окно Табуляция позволяет также указать, как будут заполняться отступы – пустое пространство, точки, тире или подчеркивание. Это можно использовать при подготовке различных форм, анкет и не только.
Кроме всего прочего, можно воспользоваться сортировкой строк в колонках. Допустим, мы указали нужные позиции и параметры Word табуляции и создали список, на подобие оглавлению в книге.
Совет
Выделите нужные строки текста и нажмите кнопку Сортировка, в блоке Абзац, вкладка Главная. В диалоговом окне можно настроить ряд параметров для сортировки – сортировка по абзацам или полям, выбор значения (число или текст) и так далее.
Установка позиций табуляции
Постоянный читатель рассылки и мой соавтор Леонид Бродский посоветовал мне обратить внимание и рассказать о возможностях табуляции при работе с документами Word.
Он пишет:
По моим наблюдениям, самая распространённая ошибка при работе с Word – неиспользование позиции табуляции.
Народ просто жмёт на Таб (клавиша TAB) до тех пор, пока курсор не встанет (проблизительно!) в нужное место. И это еще не самое худшее ? – могут давить и на пробел! Потом такой документ трудно переформатировать, не говоря уже о том, что точного позиционирования не добиться: например, не поставить в одной строке город на левое поле, а дату – на правое.
Да, Леонид прав. Я же постараюсь вкратце рассказать о табуляции. Эта заметка может некоторым образом повторять написанное в Википедии, поэтому после прочтения моего изложения я рекомендую интересующимся обратиться дополнительно к энциклопедии, так как в ней более подробно и в деталях описана табуляция.
Согласно Википедии, табуляция в MS Word – мощное средство для выравнивания текста по нескольким позициям.
Позиция табуляции – отметка на горизонтальной линейке, указывающая величину отступа текста или место, с которого будет начинаться колонка текста
А позиции табуляции устанавливаются на горизонтальной линейке специальными черными маркерами и/или маркерами отступа (выступа), которые вы можете видеть ниже на скриншоте:
Обратите внимание
Для перемещения между этими позициями служит клавиша TAB. При нажатии этой клавиши курсор ввода соответственно перемещается на следующую позицию.
Надо отметить, что существует еще позиция табуляции по умолчанию. Определить ее можно по крошечным “зарубкам” в нижней “затемненной” части горизонтальной линейки. На ее фоне эти зарубки еле видны.
Позиция табуляции по умолчанию равна 1,25 см. Это расстояние между зарубками и именно на это значение перемещается курсор ввода по нажатию клавиши TAB. Расстояние можно изменить через диалоговое окно Табуляция в меню Формат (Format).
В левой части горизонтальной линейки можно видеть квадрат с маркерами. По щелчку мыши на нем один тип маркера сменяется другим. Всего 7 типов:
По умолчанию при создании нового документа задается позиция табуляции по левому краю. Соответственно и текст, помещенный в эту позицию табуляции, будет выравниваться по левому краю.
Чтобы установить иную позицию нужно выбрать требуемый тип маркера и кликнуть мышкой на горизонтальной линейке на нужном вам расстоянии от края страницы.
В этом месте появится маркер, а “зарубки” до маркера исчезнут.
Нажав на клавишу ТАВ вы переместитесь в эту позицию и, набирая текст, заметите его соответствующее выравнивание.
Если вам необходимо установить позицию маркера до миллиметра (дюйма, пункта), то для этого надо зайти в меню Формат (Format) и выбрать команду Табуляция. Откроется одноименное окно, как на скриншоте ниже:
Задайте ваше значение, выберите необходимое выравнивание и нажмите кнопку Установить.
Важно
Изменить положение маркера на линейке можно и вручную: достаточно перетащить его мышкой в новое положение. А для удаления маркера нужно просто перетащить его за пределы линейки.
Позиции табуляции используются очень активно при создании оглавлений и списков, поскольку позволяют легко и красиво их оформить. Этой же цели служит и так называемый заполнитель [[Заполнитель. Сплошная, пунктирная или прерывистая линия, используемая в оглавлении для заполнения пространства, занятого знаками табуляции.]].
Все видели, наверно, в книгах оглавление: слева идет текст-заголовок, затем заполнитель в виде точек или линий, а потом номер страницы. И все это грамотно выровнено:
Установить позицию табуляции с соответствующим заполнителем можно через диалоговое окно Табуляция.
Еще записи по вопросам использования Microsoft Word:
Текстовый процессор MS Word 2010. Табуляция
Добрый день, уважаемые читатели блога!
Сегодня рассмотрим такое важное понятие, как табуляция. Табуляция иногда применяется не очень опытными пользователями для установки красной строки (отступа первой строки).
Кстати, именно по этим отступам можно определить уровень подготовки пользователя: самые неопытные делают отступ первой строки пробелами, немного более опытные – табуляцией. Кроме того, табуляция позволяет разместить слова в строке в определенных позициях.
Значок табуляции можно увидеть на вертикальной линейке, справа. Этот значок может выглядеть по разному, в зависимости от способа выравнивания текста:
см.рис. – отступ первой строки см.рис. – выступ └ – По левому краю ┴ – По центру ┘ – По правому краю см.рис – По разделителю
│ – С чертой
Как же с помощью табуляции расположить слова на определенных позициях? Например, так:
1) Директор __________________И.Иванов
2) Глава 1……….1 стр Глава 2……….2 стр
Глава 3……….3 стр
3)
I квартал II квартал III квартал IV квартал Январь Апрель Июль Октябрь Февраль Май Август Ноябрь
Март Июнь Сентябрь Декабрь
Для такого оформления текста необходимо на линейке выставить метки табуляции. Это делается одним щелчком левой кнопкой мыши в нужном месте. Можно использовать несколько типов меток. Для перемещения от одной метки табуляции к следующей нажимаем клавишу Tab. Этой клавише соответствует непечатаемый символ: →
Совет
Как определить, на какое расстояние будет перемещаться курсор? Для этого необходимо воспользоваться кнопкой Табуляция в диалоговом окне Абзац, вкладкиГлавная (см.рис). В этом окне можно установить такие значения табуляции:
1) Позиции табуляции и По умолчанию – расстояние на которое будет перемещаться курсор при нажатии на клавишу Tab или расстояние от левого края текста
2) Выравнивание – определяет как будет выравниваться текст относительно позиции табуляции
3) Заполнитель – выбранным символом будет заполнено пространство между позициями табуляции. Заполнение происходит не всегда, а только в том случае, если была нажата клавиша Tab.
4) Установить – установка позиций для новой позиции табуляции.
5) Удалить – удаляет из списка выбранную позицию табуляции
Удачи в работе с пакетом MS Office
С уважением,

 .
.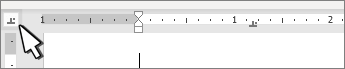
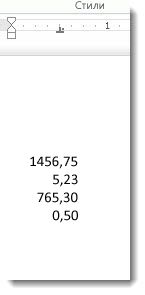









































































































































 до тех пор, пока не появится такой символ
до тех пор, пока не появится такой символ  (при наведении на него будет всплывать название «По левому краю»);
(при наведении на него будет всплывать название «По левому краю»);

































