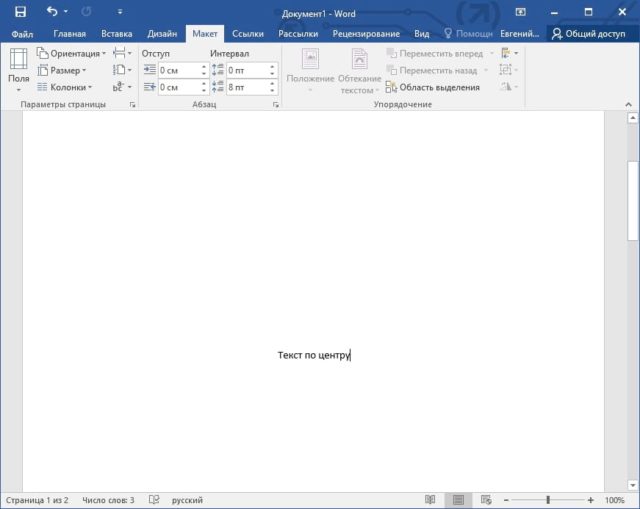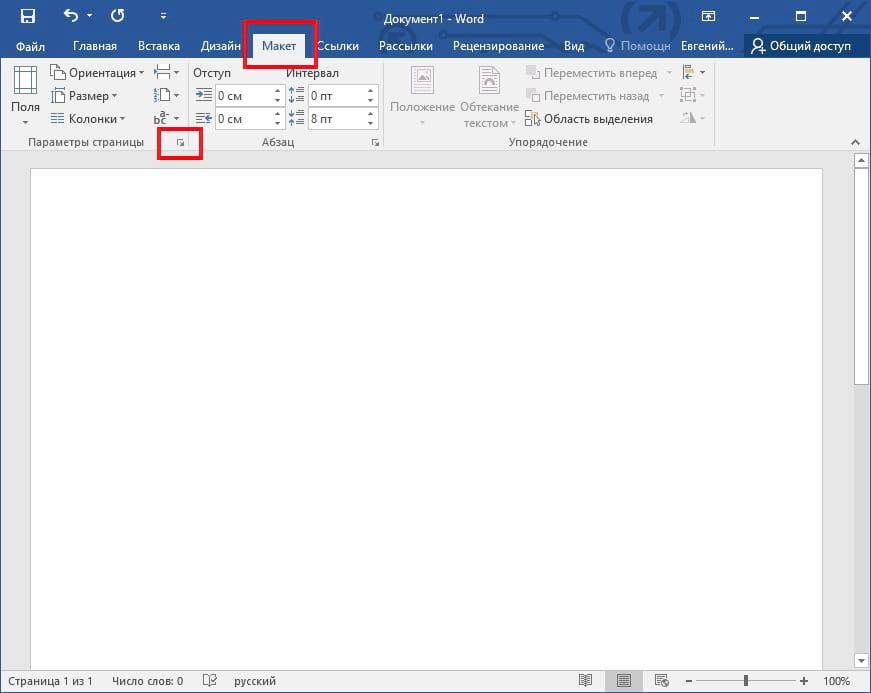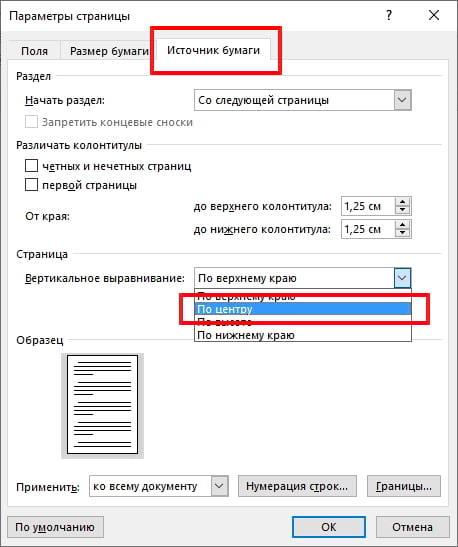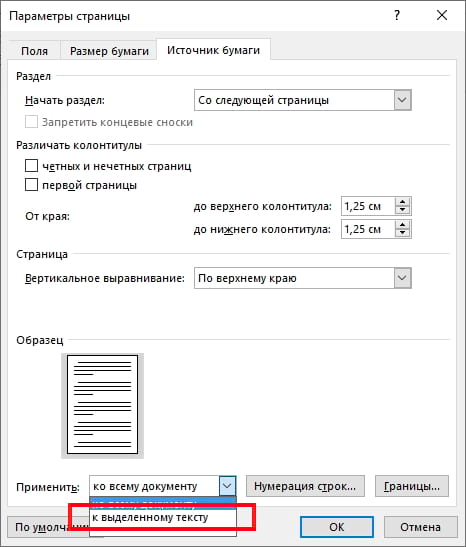В ворде есть возможность автоматически выровнять текст между верхним и нижним полями страницы. Например, выравнивание текста в ворде по вертикали и по центру используется для титульного листа курсовой, дипломной работы или для обложки отчета. Конечно можно выровнять текст в ворде по вертикали добавив несколько новых пустых строк. Но в случае, если содержание текста увеличится или уменьшиться, вам заново придется выравнивать текст в ворде по вертикали. Давайте рассмотрим, как выровнять текст в ворде по вертикали, чтобы в случае изменения текста, он автоматически выравнивался по вертикали.
- Выделите текст, который вы ходите выровнять по вертикали. В нашем примере мы хотим выровнять текст в ворде для титульного листа по центру и по вертикали страницы.
Как выровнять текст по вертикали в Word – Выделение текста для выравнивания по вертикали и по центру страницы
- На вкладке «Макет страницы» в группе «Параметры страницы» нажмите по кнопке
для вызова диалогового окна «Параметры страницы»:
Как выровнять текст по вертикали в Word – Открыть окно для настройки вертикального выравнивания текста в ворде
- Откроется диалоговое окно «Параметры страницы»:
Как выровнять текст по вертикали в Word – Окно Параметры страницы
- Перейдите на вкладку «Источник бумаги» и проделайте следующие действия:
- В списке «Вертикальное выравнивание:» выберите «По центру», чтобы выровнять текст по вертикали и по центру страницы:
Как выровнять текст по вертикали в Word – Выровнять текст в ворде по вертикали и по центру
- И в списке «Применить» выберите «к выделенному тексту», чтобы выровнять по вертикали и по центру только тот текст, который мы выделили. Если вам необходимо выровнять текст по вертикали для всех страниц до конца документа выберите «ко всему документу».
Как выровнять текст по вертикали в Word – Выровнять выделенный текст по вертикали и перенести остальной текст на новую страницу
- Для применения внесенных изменений нажмите «ОК».
Как выровнять текст по вертикали в Word – Применить выравнивание текста в ворде по вертикали
- В результате выделенный текст в ворде выровнен по вертикали и по центру, а остальной текст перенесен на следующую страницу без выравнивания по вертикали:
Как выровнять текст по вертикали в Word – Текст титульного листа выровнен по вертикали
На этом закончим статью о том, как выровнять текст в ворде по вертикали.
Выравнивание текста по горизонтали
-
В надписи выделите текст, для которого нужно изменить выравнивание по горизонтали.
-
На вкладке Главная выберите нужный вариант выравнивания
.
Выравнивание текста по вертикали
Вы можете выровнять весть текст в надписи по ее верхнему или нижнему краю либо по центру.
-
Щелкните внешнюю границу надписи, чтобы выделить ее.
-
На вкладке Формат фигуры щелкните Область форматирования.
-
Откройте вкладку Параметры фигуры, если она еще не выбрана.
-
Щелкните значок надписи
и выберите пункт Надпись.
-
Выберите По верхнему краю, По середине или По нижнему краю из раскрывающегося списка Выравнивание по вертикали.
Настройка полей надписи
-
Щелкните внешнюю границу надписи, чтобы выделить ее.
-
На вкладке Формат фигуры щелкните Область форматирования.
-
Откройте вкладку Параметры фигуры, если она еще не выбрана.
-
Щелкните значок надписи
и выберите пункт Надпись.
-
Вы можете настроить поля слева, справа, сверху и снизу.
Важно:
Microsoft Office для Mac 2011 больше не поддерживается. Перейдите на Microsoft 365, чтобы работать удаленно с любого устройства и продолжать получать поддержку.
Обновить
Выравнивание текста по горизонтали
-
В надписи выделите текст, для которого нужно изменить выравнивание по горизонтали.
-
На вкладке Главная в области Абзацвыберите нужный вариант выравнивания
.
Выравнивание текста по вертикали
Вы можете выровнять весть текст в надписи по ее верхнему или нижнему краю либо по центру.
-
Щелкните внешнюю границу надписи, чтобы выделить ее.
-
Перейдите на вкладку Формат (сиреневую контекстную вкладку, которая появляется рядом с вкладкой Главная), а затем в области Текстовое поле щелкните Изменить выравнивание текста внутри
.
-
Выберите требуемый вариант выравнивания.
Настройка полей надписи
-
Щелкните внешнюю границу надписи, чтобы выделить ее.
-
В меню Формат выберите пункт Фигура.
-
В левой области диалогового окна Формат фигуры нажмите кнопку Текстовое поле.
-
В разделе Внутренние поля настройте параметры расстояния между текстом и внешней границей надписи.
Change Word’s default vertical alignment for special design effects
Updated on October 21, 2022
What to Know
- To center text in Word, use the Vertical alignment menu.
- The Vertical Alignment menu also controls Top, Justified, and Bottom text alignment.
- To center text in Word for only part of the document, highlight what you want to center before choosing Vertical Alignment.
This article explains how to center text in Word. Instructions apply to Word for Microsoft 365, Word 2019, Word 2016, Word 2013, Word 2010, Word 2007, and Word 2003.
How to Vertically Align Text in Word
When you want to position text in a section of a document relative to the top and bottom margins, use vertical alignment.
To reflect a change in the vertical alignment, the document page or pages must be only partially full of text.
For Microsoft Word 2019, 2016, 2013, 2010, and 2007
-
Open the Word document in which you want to vertically align the text.
-
Go to the Layout tab (or Page Layout, depending on the version of Word).
-
In the Page Setup group, select the Page Setup dialog launcher (which is located in the lower-right corner of the group).
-
In the Page Setup dialog box, choose the Layout tab.
-
In the Page section, select the Vertical alignment drop-down arrow and choose either Top, Center, Justified, or Bottom.
If you choose Justified, the text is spread out evenly from top to bottom.
-
Select OK.
-
Your text will now be aligned the way you selected.
For Word 2003
To vertically align text in Microsoft Word 2003:
-
Select File.
-
Choose Page Setup.
-
In the Page Setup dialog box, select Layout.
-
Select the Vertical alignment drop-down arrow and choose either Top, Center, Justified, or Bottom.
-
Select OK.
Vertically Align Part of a Word Document
When you use the steps above, the default condition is to change the vertical alignment of the entire Microsoft Word document. If you want to change the alignment of only part of the document, select the text you want to vertically align.
Here’s how to vertically align part of a document:
-
Select the text you want to vertically align.
-
Go to the Layout tab (or Page Layout, depending on the version of Word).
-
In the Page Setup group, select the Page Setup dialog launcher (it’s located in the lower-right corner of the group).
-
In the Page Setup dialog box, choose the Layout tab.
-
In the Page section, select the Vertical alignment drop-down arrow and choose an alignment.
-
In the Preview section, select the Apply to drop-down arrow and choose Selected text.
-
Select OK to apply the alignment to the selected text.
-
Any text before or after the selection retains the existing alignment choices.
If you don’t select text prior to performing the alignment selection, the Selected text preference can only be applied from the cursor’s current location to the end of the document.
To make this work, position the cursor, then:
-
Go to the Layout tab (or Page Layout, depending on the version of Word).
-
In the Page Setup group, select the Page Setup dialog launcher (which is located in the lower-right corner of the group).
-
In the Page Setup dialog box, choose the Layout tab.
-
In the Page section, select the Vertical alignment drop-down arrow and choose an alignment.
-
In the Preview section, select the Apply to drop-down arrow and choose This point forward.
-
Select OK to apply the alignment to the text.
FAQ
-
What is the default text alignment in Microsoft Word?
The standard text alignment default in Word (and most other word processing programs) is left-justified.
-
How do I create vertical text in Microsoft Word?
Create a text box and type what you want into it, then right-click on the edge of the box and select Format Shape from the drop-down menu. Select Size/Layout & Properties > Text Box, then open the drop-down menu next to Text Direction. From there, choose the options that best suit your needs.
Thanks for letting us know!
Get the Latest Tech News Delivered Every Day
Subscribe
Microsoft Word оснащен инструментом, который позволяет пользователям выравнивать текст по вертикали и по горизонтали, предоставляя Вам полную свободу для определения положения текста в документе Word. Вот как это все работает.
Горизонтальное выравнивание, также известное как центрирование, размещает текст по центру страницы. Этот инструмент также позволяет Вам применить форматирование только к выделенному фрагменту текста, давая Вам больше контроля над тем, что Вы можете сделать с документом.
Чтобы выровнять текст по горизонтали на странице, выделите текст, который Вы хотите центрировать. Затем щелкните значок «По центру» в группе «Абзац» на вкладке «Главная». Кроме того, Вы можете использовать сочетание клавиш Ctrl + E.
Ваш текст теперь будет выровнен по горизонтали. Если текст еще не напечатан, можно также выбрать вариант выравнивания по центру перед вводом текста.
Выравнивание текста по вертикали в Word
Как Вы уже, наверное, догадались, вертикальное выравнивание размещает текст равномерно между верхним и нижним полями страницы. Вы не заметите разницы в выравнивании текста, если будете использовать его на странице, которая уже содержит много текста.
Чтобы увидеть реальные различия, попробуйте включить горизонтальный текст, прежде чем вводить текст в документ.
Чтобы выровнять текст по вертикали на странице, перейдите на вкладку «Макет» и выберите маленький значок в правом нижнем углу группы «Параметры страницы».
Откроется диалоговое окно «Параметры страницы». Выберите вкладку «Источник бумаги», а затем нажмите стрелку рядом с «Вертикальное выравнивание» в разделе «Страница». Появится выбор вариантов вертикального выравнивания. Нажмите «По центру» (или выберите другой вариант, который лучше соответствует Вашим требованиям).
Ваш текст теперь будет отражать выбранный вариант вертикального выравнивания.
Что если нужно выровнять определенный текст в документе только по вертикали? Есть также простой способ сделать это.
Сначала выделите текст, который Вы хотите выровнять по вертикали. После выбора вернитесь на вкладку «Источник бумаги» диалогового окна «Параметры страницы». Затем выберите нужный тип вертикального выравнивания, откройте раскрывающееся меню рядом с «Применить», выберите «к выделенному тексту», а затем нажмите кнопку «ОК».
Выбранный текст теперь будет отражать выбранный вариант вертикального выравнивания.
На чтение 3 мин. Просмотров 1.3k. Опубликовано 14.07.2019
Содержание
- Изменить вертикальное выравнивание Word по умолчанию для специальных эффектов дизайна
- Выровнять текст по вертикали
- Для Microsoft Word 2019, 2016, 2013, 2010 и 2007
- Для Word 2003
- Выровнять по вертикали часть документа Word
Изменить вертикальное выравнивание Word по умолчанию для специальных эффектов дизайна
Если вы хотите выровнять текст по верху, середине или низу страницы, выровняйте текст по вертикали (вверх и вниз) в Microsoft Word. Эта функция полезна для создания правильного выравнивания титульного листа или для визуального интереса к любой странице или страницам документа.
Инструкции в этой статье относятся к Word 2019, 2016, 2013, 2010, 2007, 2003; и Word для Office 365.
Выровнять текст по вертикали
Если вы хотите расположить текст в разделе документа относительно верхнего и нижнего полей, используйте вертикальное выравнивание.
Чтобы отразить изменение вертикального выравнивания, ваша страница или страницы должны быть только частично заполнены текстом.
Для Microsoft Word 2019, 2016, 2013, 2010 и 2007
-
Перейдите на вкладку Макет (или Макет страницы , в зависимости от версии Word).
-
В группе Параметры страницы выберите стрелку Параметры страницы в правом нижнем углу.
-
В диалоговом окне Параметры страницы выберите вкладку Макет .
-
В разделе Страница выберите стрелку раскрывающегося меню Вертикальное выравнивание и выберите Верх , Центр , Обоснованный или Низ .
Если вы выберете Обоснованный , текст будет равномерно распределен сверху вниз.
-
Выберите ОК .
-
Ваш текст теперь будет выровнен так, как вы выбрали.
Для Word 2003
Чтобы выровнять текст по вертикали в Microsoft Word 2003:
-
Выберите Файл .
-
Выберите Параметры страницы .
-
В диалоговом окне Параметры страницы выберите Макет .
-
Выберите стрелку раскрывающегося списка Вертикальное выравнивание и выберите Верх , Центр , Обоснованный или Нижний .
-
Выберите ОК .
Выровнять по вертикали часть документа Word
При использовании описанных выше действий условием по умолчанию является изменение вертикального выравнивания всего документа Microsoft Word. Если вы хотите изменить выравнивание только части документа, выделите текст, который вы хотите выровнять по вертикали.
Вот как выровнять часть документа по вертикали:
-
Выберите текст, который вы хотите выровнять по вертикали.
-
Перейдите на вкладку Макет (или Макет страницы , в зависимости от версии Word).
-
В группе Параметры страницы выберите стрелку Параметры страницы в правом нижнем углу.
-
В диалоговом окне Параметры страницы выберите вкладку Макет .
-
В разделе Страница выберите стрелку раскрывающегося списка Вертикальное выравнивание и выберите выравнивание.
-
В разделе Предварительный просмотр выберите стрелку раскрывающегося списка Применить к и выберите Выбранный текст .
-
Выберите ОК , чтобы применить выравнивание к выделенному тексту.
-
Любой текст до или после выделения сохраняет существующие варианты выравнивания.
Если вы не выделите текст до выполнения выбора выравнивания, предпочтение Выбранный текст можно применить только от текущего местоположения курсора до конца документа.
Чтобы сделать это, поместите курсор и затем:
-
Перейдите на вкладку Макет (или Макет страницы , в зависимости от версии Word).
-
В группе Параметры страницы выберите стрелку Параметры страницы в правом нижнем углу.
-
В диалоговом окне Параметры страницы выберите вкладку Макет .
-
В разделе Страница выберите стрелку раскрывающегося списка Вертикальное выравнивание и выберите выравнивание.
-
В разделе Предварительный просмотр выберите стрелку раскрывающегося списка Применить к и выберите Этот момент вперед .
-
Выберите ОК , чтобы применить выравнивание к тексту.


 для вызова диалогового окна «
для вызова диалогового окна «





 .
. и выберите пункт Надпись.
и выберите пункт Надпись.

 .
.