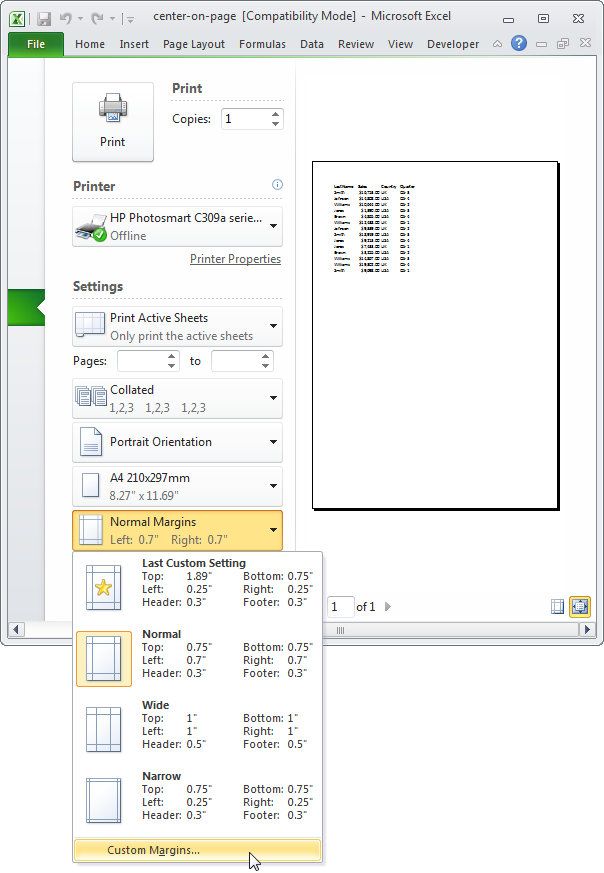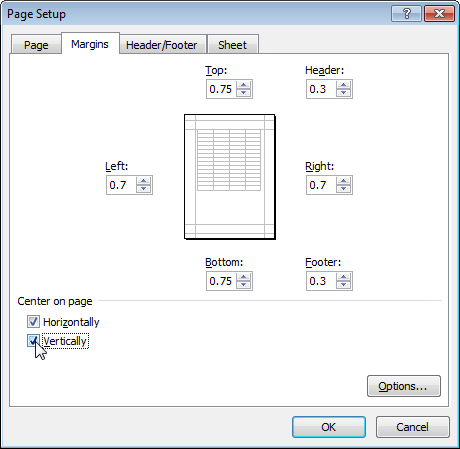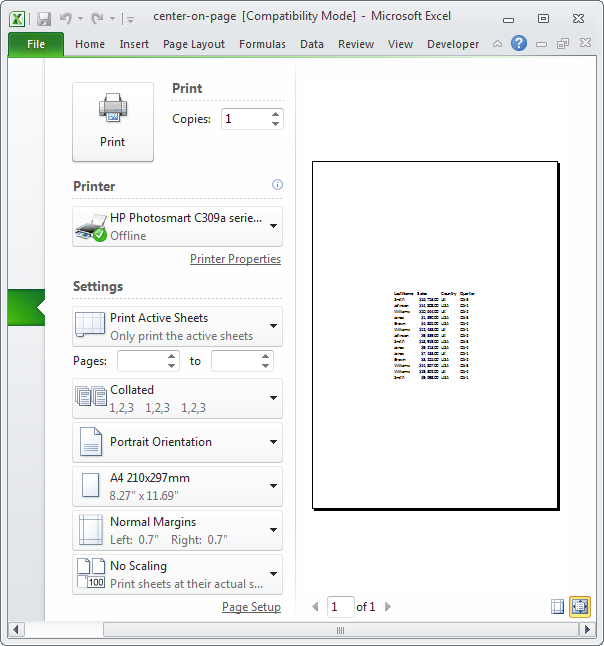Автор Антон Андронов На чтение 1 мин Опубликовано 18.06.2015
Для автоматического центрирования диапазона ячеек на печатной странице в Excel, выполните следующие действия:
- На вкладке File (Файл) кликните по Print (Печать).
- Из второго снизу выпадающего меню выберите пункт Custom Margins (Настраиваемые поля).
- Поставьте галочки напротив пунктов Horizontally (горизонтально) и Vertically (вертикально).
- Нажмите ОК.
Оцените качество статьи. Нам важно ваше мнение:
Вам также может понравиться
Работая с таблицами Excel, иногда возникает необходимость
Тем людям, которые регулярно работают с таблицами Excel
Нередко пользователям приходится перенести часть информации
Огромное преимущество электронных таблиц Excel заключается
Пользователю Excel нередко приходится сталкиваться
Excel – одна из лучших программ для аналитика данных.
Время от времени при работе с электронными таблицами
Excel – удивительная программа, дающая возможность
Сейчас век информации. Количество данных, которые людям
Определение процента от числа – довольно частая задача
Excel – невероятно функциональная программа.
Excel – невероятно функциональная программа, позволяющая
Стандартное обозначение строк в Excel – цифровое.
Набор функций у программы Excel, конечно, поистине огромный.
При работе с Excel могут возникать различные ситуации
Важно понимать, что Excel – это не только программа
В отличие от Word, Excel — это формат электронной таблицы, который простирается по горизонтали и вертикали, поэтому иногда данные на листе Excel выходят за пределы листа бумаги формата A4. Поэтому, если вы хотите напечатать документ Excel, который идеально умещается на странице A4, вам необходимо следовать следующим советам TipsMake.com.
Прежде чем мы начнем выравнивать бумагу, давайте сначала посмотрим, как страница будет выходить за рамки страницы A4.
Как упоминалось выше, вы должны знать, что интерфейс Excel — это почти безграничный формат электронной таблицы, в котором вы можете записывать и статистические документы. Но при печати на бумаге у него также будут ограничения, которых вы не видите. Чтобы отобразить интерфейс распечатанной страницы или увидеть эти связанные линии, вам необходимо выполнить следующие шаги.
Сначала вам нужно перейти на ленту View на панели инструментов. Эта лента содержит функции просмотра данных в Excel, поэтому вы можете выбрать наиболее подходящий вид, включая просмотр страниц формата A4, чтобы вы могли ограничить данные на печатной странице.
На ленте View View будет раздел Wordkbook Views, и в этом разделе есть опция, которую вы можете использовать, это предварительный просмотр разрыва страницы. Синие линии, отображаемые в этом представлении, являются ограничительными линиями, которые говорят вам, где находится страница формата A4.
Вы также можете посмотреть на плавающие буквы, подсчитать количество страниц Page 1, Page 2, Page 3. знать порядок печати листов Excel.
Как вы можете видеть в приведенных ниже примерах, данные, сгенерированные в таблице данных, довольно большие и растянуты, поэтому страница A4 не может содержать все свое содержимое, поэтому при печати Excel разделит их на страницы A4. разные.
Кроме того, вы также можете переключиться в режим макета страницы. В этом режиме вы можете видеть, что ваш лист Excel разделен на разные белые страницы, похожие на те, что в Word.
И это предел распечатанной страницы формата А4 Excel.
Как видите, для того, чтобы данные Excel уместились на листе бумаги формата А4, вам необходимо пройти несколько разное редактирование в зависимости от данных на вашей странице.
2. Как выровнять страницу Excel так, чтобы она умещалась на странице A4
Существует множество методов выравнивания страницы Excel по размеру страницы A4. Эти методы будут различаться по методу в зависимости от макета данных рабочего листа. Вы можете изучить каждый из следующих типов методов, чтобы узнать, какой из них лучше всего подходит для вашей электронной таблицы Excel.
2.1. Перед печатью поверните лист Excel по горизонтали
Лист данных Excel при печати обычно является вертикальной страницей по умолчанию, но если данные вашего рабочего листа представляют собой документ, растянутый по горизонтали из-за большого количества столбцов или столбцов ширины, вам необходимо повернуть. альбомный лист, чтобы уместить все данные на одной ширине листа A4.
Во-первых, убедитесь, что ваша бумага напечатана в формате A4.
Вам нужно перейти на ленту макета страницы, где вы увидите раздел «Параметры страницы», щелкните значок «Размер» в этом разделе. В отображаемом списке выберите A4, чтобы изменить размер бумаги на A4.
Затем вы продолжаете изменять поворот страницы. Все еще на ленте «Макет страницы» и в разделе «Параметры страницы», но на этот раз нажмите «Ориентация».
Вы увидите, что изначально Excel оставит для параметра «Ориентация» значение «Портрет», что означает, что страница будет вращаться по вертикали. Щелкните Альбомная, чтобы изменить ориентацию страницы по горизонтали.
После этого вы измените вид листа Excel на режим предварительного просмотра разрыва страницы. О том, как переключить это представление, было рассказано в TipsMake в первой части статьи.
Теперь, когда предел содержимого все еще тот же размер, вам нужно щелкнуть первую вертикальную синюю линию, затем щелкнуть и удерживать кнопку мыши и перетащить ее полностью вниз до ширины данных.
После того, как вы закончите, вы увидите, что первая страница распечатки Page 1 будет содержать все содержимое таблицы данных Excel.
Вы можете просмотреть содержимое листа, расположенного на листе бумаги формата A4, при печати, открыв режим печати. Перейдите на ленту «Файл» и выберите «Печать». Или используйте комбинацию клавиш Ctrl + P.
Вы увидите, что макет после печати на бумаге формата A4 будет похож на тот, который вы видите в разделе «Предварительный просмотр» в режиме печати.
2.2. Выровняйте поля страницы
Если вы поместите свой лист Excel в режим макета страницы, вы увидите, что ваши данные находятся на странице, и с четырех сторон будут поля бумаги.
Иногда поле слишком велико, поэтому ваши данные не помещаются на странице A4. Следовательно, вам необходимо соответствующим образом отрегулировать поля бумаги.
Чтобы настроить поля для листа Excel, перейдите на ленту «Макет страницы» и выберите «Поля» в разделе «Параметры страницы».
В этом параметре «Поля» доступны стили выравнивания бумаги с параметрами, отображаемыми сбоку.
— Верх: расстояние до верхнего поля
— Внизу: расстояние ниже поля.
— Слева: расстояние до левого края.
— Справа: расстояние справа от поля
— Заголовок: свободное место для заголовка.
— Нижний колонтитул: осталось место для нижнего колонтитула.
Если вы не хотите выбирать тип выравнивания как доступный, вы можете перейти к Custom Margins, чтобы создать бесплатные данные выравнивания в соответствии с вашими собственными параметрами.
Параметры Top, Header, Left, Right, Bottom, Footer имеют смысл, как указано выше в TipsMake. Вы можете настроить этот параметр здесь определенными числами. После завершения настройки нажмите OK, чтобы подтвердить все изменения последней опции.
Это метод настройки полей бумаги так, чтобы данные Excel умещались на странице формата A4.
2.3. Соответственно расположите регулировку ширины столбца и строки
Все вышеперечисленные методы в основном представляют собой изменение страницы, чтобы она соответствовала существующим данным, без необходимости изменять макет данных, чтобы он уместился на странице A4. В методе TipsMake, приведенном ниже, рассказывается об изменении макета столбцов строк Excel.
2.3.1. Измените формат, чтобы сузить область данных
Чтобы изменить формат ячеек данных в Excel, вам нужно выделить все эти ячейки данных. Обратите внимание, что в Excel вам не следует использовать Ctrl A, чтобы затемнить все рабочие листы. Потому что он выделит все ячейки параметров, даже те ячейки, которые не содержат данных. И когда вы манипулируете изменением формата, ячейки параметров без данных получат тип данных изменения формата.
Это сделает ваш файл Excel тяжелее, поскольку в нем будут сохранены параметры для нескольких ячеек с параметрами. Это также может быть обременительным при запуске файлов или манипулировании ими.
Операция по изменению формата ячеек данных Excel находится на ленте «Главная» на панели инструментов. И функции, которые изменяют формат так, чтобы страницы данных помещались на странице A4 в разделе «Шрифт».
Вы можете настроить размер шрифта с помощью определенных чисел. Или изменение шрифта также изменит область, занимаемую окном данных.
Помимо выделенных жирным шрифтом эффектов, курсив также немного увеличивает область окна данных.
2.3.2. Отрегулируйте ширину столбцов и строк
Вы также можете настроить ширину столбцов и длину строк, чтобы изменить область, занимаемую данными Excel. Сузив эту область, данные Excel могут плотно уместиться на вашей странице A4.
Чтобы настроить ширину столбца Excel, выделите весь столбец, наведя указатель мыши на имя столбца.
Затем откройте ленту «Главная» и выберите параметр «Формат» в разделе «Ячейки» на этой ленте. Затем выберите строку Ширина столбца, чтобы настроить ширину столбца данных.
Введите соответствующие параметры, чтобы настроить ширину выбранного столбца данных.
Точно так же мы можем настроить длину строки для текста, выделив строку, а затем перейдя на ленту «Главная», выбрав «Формат» в разделе «Ячейки» этой ленты. Затем выберите строку «Высота строки», чтобы настроить ширину столбца данных.
Вышеупомянутый метод заключается в настройке ширины и длины столбцов и строк Excel в соответствии с конкретными числами, которые мы даем. Если у вас нет конкретных чисел для корректировки строк и столбцов, вы можете выбрать, как масштабировать строку, чтобы она соответствовала данным, содержащимся в строке / столбце.
Таким образом, вы можете выделить несколько строк и столбцов одновременно, затем открыть ленту «Домой» и найти раздел «Ячейки», нажать «Форматировать», как указано выше, но на этот раз вместо двух параметров «Высота строки» и «Ширина столбца» выберите «Автоподбор высоты строки» ( автоматически выравнивает длину строк) и AutoFit Column Width (автоматически выравнивает ширину столбцов).
Таким образом вы можете выровнять ширину столбца и длину строки, не скрывая данные, но вы все равно можете создать умеренную ширину, подходящую для печати формата A4.
Спасибо, что прочитали статью TipsMake о том, как выровнять страницы Excel так, чтобы при печати на бумаге формата А4. Надеюсь, статья принесла достаточно знаний, необходимых для решения возникшей у вас проблемы. Следите за новостями, чтобы увидеть больше других наших постов, чтобы получить еще больше полезных советов.
Excel для Microsoft 365 Excel 2021 Excel 2019 Excel 2016 Excel 2013 Excel 2010 Excel 2007 Excel Starter 2010 Еще…Меньше
В диалоговом окне Параметры страницы можно настроить макет и параметры печати страницы.
На вкладке Разметка страницы в группе Настройка страницы нажмите кнопку 

Ориентация Выбор между альбомной и ки видоемкий.
Масштаб Увеличивает или уменьшает лист или выделение при печати, чтобы он умещался в заданное количество страниц.
-
«Настроить» При выборе пункта Изменить ввведите процентное соотношение в поле % нормального размера.
-
По размеру При выборе по размеру, вы можете ввести число в поле страницы в ширину и в высоту. Чтобы заполнить ширину бумаги и использовать нужное количество страниц, введите 1 в поле страницы по ширине и оставьте поле в высоту пустым.
Размер бумаги В этом окне выберитеLetter , Legalили другой размер, чтобы указать размер, который вы хотите использовать для печатного документа или конверта.
Качество печати В этом поле щелкните разрешение, чтобы указать качество печати для активного таблицы. Разрешение : количество точек на линейном дюйме (dpi), которые отображаются на печатной странице. Высокое разрешение позволяет улучшить качество печати на принтерах с поддержкой печати с высоким разрешением.
Номер первой страницы В этом поле введите Авто, чтобы начать нуминг страниц с «1» (если это первая страница задания печати) или на следующей последовательной странице (если это не первая страница задания печати). Введите номер, чтобы указать начальный номер страницы, кроме «1».
К началу страницы
Введите параметры полей и просмотрите результаты в поле Просмотр.
-
Сверху, снизу, слева, справа Настройте размеры в полях Сверху,Снизу,Слева и Справа, чтобы задать расстояние между данными и краем печатной страницы.
-
Header or Footer Введите число в поле Верхний верхний или Нижний нижний ряд, чтобы настроить расстояние между верхним и верхним или нижним нижней части страницы. Расстояние должно быть меньше параметров полей, чтобы предотвратить перекрытие данных в области.
Центр на страницеЦентрировать данные на странице внутри полей можно с помощью квадратов По вертикали, По горизонтали или обоих этих полей.
К началу страницы
Заголовка Щелкните встроенный замещ. в поле «Заглавный» или выберите настраиваемый заглавный, чтобы создать пользовательский заглавный заглавный для нужного напечатать. Встроенный заглавный диктор копируется в диалоговое окно «Заглавный», в котором можно отформатировать или изменить выбранный заглавный.
Нижний колонтитул Щелкните встроенный footer (Встроенный) в поле Footer (Footer) или выберите настраиваемый. Встроенный footer (Встроенный) будет скопирован в диалоговое окно «Footer», в котором можно отформатировать или изменить выбранный.
Разные четные и нечетные страницы Чтобы указать, что для четных и нечетных страниц должны быть нечетные и четные страницы, выберите разные.
Особый колонтитул для первой страницы Чтобы удалить с первой страницы или создать пользовательские страницы для первой печатаемой страницы, снимите с нее поле «Другая первая страница». Чтобы создать настраиваемый header или footer для первой страницы, выберите настраиваемый или настраиваемый пристанищ, а затем на вкладке Первый страницу или Первый страницу, чтобы добавить данные, которые должны отображаться на первой странице.
Масштабировать вместе с документом Чтобы указать, должны ли в них использовать тот же размер шрифта и масштаб, что и на бумаге, выберите масштаб. Этот флажок установлен по умолчанию. Чтобы размер шрифта и масштабирование шрифтов и ни одного из них не были зависят от масштабирования на листе для создания согласованного отображения на нескольких страницах, сделайте это.
Выравнивание по полям страницы Чтобы убедиться в том, что поля для страниц выровнены по левой и правой полям, выберите выровнять их по полям страницы. Этот флажок установлен по умолчанию. Чтобы задать определенные значения левого и правого полей колонтитулов, не зависящие от левого и правого полей листа, снимите этот флажок.
К началу страницы
Область печати Щелкните поле Область печати, чтобы выбрать диапазон для печати, а затем перетащите его через области, которые нужно напечатать. Кнопка Свернуть 
Печать заголовков Выберите параметр в области Печать заголовков, чтобы напечатать те же столбцы или строки, что и заголовки на каждой странице печатного листа. Выберите строки, которые должны повторяться сверху, если вы хотите, чтобы горизонтальные строки были горизонтальными заголовками для каждой страницы. Выберите Столбцы, которые должны повторяться слева, если вы хотите, чтобы на каждой странице были вертикальные заголовки. Затем выберем на этом сайте ячейку или ячейку в нужных столбцах или строках заголовка. Кнопка Свернуть 
Печать Определяет печатаемую на нем распечатку, цветную или черно-белую распечатку и качество печати.
-
Линии сетки Чтобы включить в распечатку линии сетки, выберите поле Сетка. Линии сетки не печатаются по умолчанию независимо от того, отображаются ли они на экране.
-
Черно-белый При использовании цветного принтера, но вы хотите использовать черно-белый цвет только при печати, выберите черно-белый. По умолчанию он отключен. При использовании принтера, который печатает только черно-белый цвет, выбирать его не нужно.
-
Качество черновика Чтобы быстрее печатать черновик, используйте его в режиме черновика. Этот параметр не действует, если в принтере нет режима чернового качества.
-
Заголовки строк и столбцов Чтобы включить эти заголовки в распечатку, включив их в распечатку, выберите поле Заголовки строк и столбцов.
-
Примечания и заметки В этом поле выберите место, куда вы хотите добавить примечания, которые вы добавили в ячейки на распечатке. Выберите В конце листа, чтобы объединить все примечания и распечатать их на странице, добавленной в конце распечатки. Выберите как отображаемую на листе, чтобы напечатать примечания в исходном расположении на листе. Примечания не включаются в распечатку автоматически, так как по умолчанию выбрано значение Нет.
-
Ошибки в ячейках в качестве В этом поле выберите, как должны отображаться ошибки в ячейках, которые должны отображаться на экране. По умолчанию ошибки отображаются так, как они отображаются, но их невозможно отобразить, выбрав<пустой >, чтобы отобразить их как двойные дефис, выбрав — или как #N/A.
Порядок страниц Нажмите кнопку Вниз, а затем — еще или Более, а затем — вниз, чтобы указать порядок нуметки и печати данных, если они не помещается на одной странице. При выборе одного из этих параметров в образце изображения будет предварительно просмотрено направление печати документа.
См. также
Повторение определенных строк или столбцов на каждой печатной странице
К началу страницы
Дополнительные сведения
Вы всегда можете задать вопрос специалисту Excel Tech Community или попросить помощи в сообществе Answers community.
См. также
Предварительный просмотр страниц листа перед печатью
Печать листа или книги
Нужна дополнительная помощь?
Содержание
-
- 0.0.1 Общие понятия. Выровнять в Excel
- 0.0.2 Выровнять в Excel. По центру, слева, справа
- 0.0.3 С заполнением
- 0.0.4 Формат по ширине
- 0.0.5 По центру выделения
- 0.0.6 Выравнивание по вертикали
- 0.0.7 Галочка автоподбор ширины
- 0.0.8 Перенос слов
- 0.0.9 Ориентация
- 1 Как изменить выравнивание текста по горизонтали в Excel
- 2 Как изменить выравнивание текста по вертикали в Excel
- 2.1 Выравнивание по левому краю, по центру и по правому краю
- 2.2 Заполнение ячеек
- 2.3 Перенос по словам и выравнивание по ширине
- 2.4 Выравнивание по вертикали и ориентация текста
- 2.5 Автоподбор размера символов
Как и в любом визуальном редакторе данных от Microsoft в Excel можно и нужно выравнивать данные под нужные условия. В зависимости от ваших задач вы можете задать принудительное выравнивание или установить автоматические возможности выравнивания. Как правильно выровнять в Excel текст вы сможете про:
Общие понятия. Выровнять в Excel
Команды выравнивания доступны на ленте действий Главная — раздел Выравнивание
Или выбрав раздел Формат ячеек, горячая клавиша ctrl+1 (или кликнув правой кнопкой мыши и выбрав Формат ячеек)
Откроется окно, как на первой картинке, подробнее о доступных возможностях.
Выровнять в Excel. По центру, слева, справа
В разделе Выравнивание по горизонтали, чтобы текст начинался от правого или левого края, следует активировать команды соответственно «По правому краю» и «По левому краю». Если необходимо симметрично центрировать содержимое строк, то применяется кнопка «По центру».
Вы можете выбрать величину отступа текст. Выстраивая значения по левому краю, вы можете задать конкретную величину отступа от края (изначально она всегда равна 0). Каждая добавленная единица сдвигает текст на один шаг вправо. Ширина смещения ориентировочно равняется заглавной «Х»
С заполнением
Интересная опция. Выбрав «С заполнением» вы сможете дублировать прописанное в ячейках значение, чтобы столбец полностью был наполнен по ширине. Допустим, что вам необходимо заполнить всю ячейку значением 0. В случае изменения ширины ячейки количество нулей должно увеличится. Эта функция как раз для этого. Дело в том, что, как и прочие опции, формат «С заполнением» меняет сугубо внешнее отображение ячейки, а не сохраняемые данные внутри нее. Символы дублируются по всему диапазону без пробелов между областями.
Два существенных плюса.
Первый – Excel автоматом подгонит количество знаков ячейки, если вам важны настройки ширины столбца.
Второй – символы легко можно размножить в полях сразу целого ряда смежных ячеек.
На примере на картинке в ячейку введено только число 1. При использование данной функции получается такое отображение.
Формат по ширине
Подключив команду выравнивания «По ширине», вы добьетесь того, что надпись в выбранной ячейке не только уместится ровно по краям, но автоматически выровняется по левому, правому боку и в высоту.
По центру выделения
Подробно описано в отдельной статье. Отличная альтернатива объединению ячеек
Выравнивание по вертикали
Excel предлагает 4 вида вертикального форматирования значений: по верхней кромке, центру, нижнему краю, высоте.
Выравнивание по центру, нижнему и верхнему краю аналогичны таким же функциям для выравнивания по вертикали.
Команда «По высоте» — это аналог опции «По ширине», только здесь происходит выравнивание по верхним и нижним параметрам, а не с боку.
Вертикальное выравнивание, расположение текста
Галочка автоподбор ширины
Данное решение выручает тогда, когда нужно полностью уместить содержимое ячейки в определенном столбце. Команда чаще всего используется тогда, когда нет возможности настроить ширину столбца по содержимому, не испортив при этом соседние столбцы Или когда не подходят остальные виды выравнивания (вертикальное, наклонное, перенос слов). Символы в ячейке будут сжиматься или увеличиваться в зависимости от изменений размеров столбца.
Перенос слов
Заполняя ячейку слишком длинной текстовой строкой, вы обнаружите, что Excel выводит надпись за границу ячейки, если соседние поля не заполнены. Чтобы вернуть текст в нужные пределы, отметьте галочкой квадратик «Переносить по словам» из блока «Отображение». Далее редактор самостоятельно подберет нужную высоту для заполняемого сегмента таблицы, и текст будет разбит на строки, не нарушающие заданных границ.
Ориентация
Предназначение раздела – располагать содержимое элементов таблицы под нужным градусом: сверху вниз, под прямым углом, по часовой, против часовой стрелки. Если высота строчки при этом не обозначена пользователем, Excel подбирает и выставляет ее самостоятельно.
Поделитесь нашей статьей в ваших соцсетях:
(Visited 16 895 times, 91 visits today)
Microsoft Excel позволяет выравнивать текст в ячейках самыми различными способами. К каждой ячейке можно применить сразу два способа выравнивания – по ширине и по высоте. В данном уроке мы разберем, какие есть варианты выравнивания в Excel и как их применять.
По умолчанию любой текст, введенный на рабочий лист Excel, выравнивается по левому нижнему краю ячейки, а числа по правому нижнему краю. Изменение выравнивания текста позволяет выбрать, каким образом будет отображаться содержимое в ячейке, что позволит улучшить восприятие текста.
- Выровнять по левому краю: содержимое выравнивается по левому краю.
- Выровнять по центру: содержимое ячейки выравнивается по центру, т.е. располагается на равном расстоянии ее от левой и правой границ.
- Выровнять по правому краю: содержимое выравнивается по правой границе ячейки.
- Выровнять по верхнему краю: содержимое выравнивает по верхнему краю.
- Выровнять по середине: содержимое выравнивается по середине, т.е. на равном расстоянии от верхней и нижней границ ячейки.
- Выровнять по нижнему краю: содержимое выравнивается по нижней границе ячейки.
В примере ниже мы изменим выравнивание нашего заголовка по ширине, чтобы выделить его на листе Excel и придать более законченный вид.
- Выделите ячейку, текст в которой необходимо изменить.
- Выберите одну из трех команд горизонтального выравнивания на вкладке Главная. Для нашего примера выберем команду Выровнять по центру.
- Текст будет выровнен по центру.
Как изменить выравнивание текста по вертикали в Excel
В данном примере мы изменим выравнивание нашего заголовка по высоте и расположим его посередине ячейки.
- Выделите ячейку, текст в которой необходимо изменить.
- Выберите одну из трех команд вертикального выравнивания на вкладке Главная. Для нашего примера выберем команду Выровнять по середине.
- Текст будет выровнен посередине.
В Microsoft Excel Вы можете применить как вертикальное, так и горизонтальное выравнивание к одной ячейке.
Урок подготовлен для Вас командой сайта office-guru.ru
Источник: /> Автор/переводчик: Антон Андронов
Правила перепечаткиЕще больше уроков по Microsoft Excel
Оцените качество статьи. Нам важно ваше мнение:
Выравнивание по левому краю, по центру и по правому краю
Заполнение ячеек
Перенос по словам и выравнивание по ширине
Выравнивание по вертикали и ориентация текста
Автоподбор размера символов
Вкладка «Выравнивание» окна диалога «Формат ячеек» контролирует расположение текста и чисел в ячейках. Эту вкладку можно также использовать для создания многострочных надписей, повторения ряда символов в одной или нескольких ячейках, изменения ориентации текста.
Выравнивание по левому краю, по центру и по правому краю
При выборе вариантов «По левому краю», «По центру» или «По правому краю» содержимое выделенных ячеек выравнивается соответственно по левому краю, по центру или по правому краю ячейки.
При выравнивании полевому краю вы можете изменять величину отступа, которая по умолчанию принимается равной нулю. При увеличении отступа на одну единицу значение в ячейке смещается на ширину одного символа вправо, которая приблизительно равна ширине прописной буквы Х в стиле «Обычный».
Заполнение ячеек
Формат «С заполнением» повторяет введенное в ячейке значение, чтобы заполнить всю ширину столбца. Например, в листе, показанном на рисунке выше, ячейка А7 повторяет слово «Заполнение». Хотя кажется, что диапазон ячеек А7-А8 содержит множество слов «Заполнение», строка формул говорит о том, что в действительности есть только одно слово. Подобно всем другим форматам, формат «С заполнением» воздействует только на внешний вид, а не на хранимое содержимое ячейки. Excel повторяет символы вдоль всего диапазона без промежутков между ячейками.
Может показаться, что повторяющиеся символы так же просто ввести с клавиатуры, как и с помощью заполнения. Однако формат «С заполнением» дает два важных преимущества. Во-первых, если вы настраиваете ширину столбца, Excel должным образом увеличивает или уменьшает число символов в ячейке. Во-вторых, можно повторить символ или символы сразу в нескольких соседних ячейках.
Поскольку данный формат воздействует на числовые значения так же, как и на текст, то число может выглядеть совсем не так, как нужно. Например, если вы примените такой формат к ячейке шириной в 10 символов, которая содержит число 8, в этой ячейке будет отображено 8888888888.
Перенос по словам и выравнивание по ширине
Если вы ввели надпись, которая слишком длинна для активной ячейки, Excel расширяет надпись за пределы ячейки при условии, что соседние ячейки пусты. Если вы затем на вкладке «Выравнивание» установите флажок «Переносить по словам», Excel выведет эту надпись полностью в пределах одной ячейки. Для этого программа увеличит высоту строки, в которой находится ячейка, и затем разместит текст на дополнительных строках внутри ячейки.
При применении формата горизонтального выравнивания «По ширине» текст в активной ячейке переносится по словам на дополнительные строки внутри ячейки и выравнивается по левому и правому краям с автоматической настройкой высоты строки.
Если вы создаете многострочную надпись и впоследствии снимаете флажок «Переносить по словам» или применяете другой формат горизонтального выравнивания, то Excel восстанавливает первоначальную высоту строки.
Формат вертикального выравнивания «По высоте» делает, в сущности, то же самое, что и его аналог «По ширине», за исключением того, что он выравнивает значение ячейки относительно ее верхнего и нижнего краев, а не боковых сторон.
Выравнивание по вертикали и ориентация текста
Excel предоставляет четыре формата выравнивания текста по вертикали: по верхнему краю, по центру, по нижнему краю, по высоте.
Область «Ориентация» позволяет размещать содержимое ячеек вертикально сверху вниз или наклонно под углом до 90 градусов по часовой или против часовой стрелки. Excel автоматически настраивает высоту строки при вертикальной ориентации в том случае, если вы сами ранее или впоследствии не установите высоту строки вручную.
Автоподбор размера символов
Флажок «Автоподбор ширины» уменьшает размер символов в выделенной ячейке так, чтобы ее содержимое полностью помещалось в столбце. Это может быть полезно при работе с листом, в котором настройка ширины столбца по длинному значению имеет нежелательный эффект для остальных данных, или в том случае. Когда использование вертикального или наклонного текста, переноса по словам является неприемлемым решением. На рисунке, представленном ниже, в ячейки А1 и А2 введен одинаковый текст, но для ячейки А2 установлен флажок «Автоподбор ширины». При изменении ширины столбца будет соответственно уменьшаться или увеличиваться размер символов в ячейке А2. Однако при этом сохраняется размер шрифта, назначенный ячейке, и при увеличении ширины столбца после достижения определенной величины настройка размера символов производиться не будет.
Следует сказать следующее, что, хотя данный формат является хорошим способом решения некоторых проблем, но надо иметь в виду, что размер символов может быть сколь угодно малым. Если столбец узкий, а значение достаточно длинное, то после применения этого формата содержимое ячейки может стать нечитабельным.
В начало страницы
В начало страницы
Download Article
Download Article
This wikiHow teaches you how to center an Excel spreadsheet in the middle of the page, using a computer. You can center your spreadsheet horizontally and vertically, using the custom margin options on a desktop computer. You can’t change the margin options or center a worksheet in Excel mobile on a phone or tablet.[1]
-
1
Open the Excel spreadsheet you want to edit. Find and double click the spreadsheet you want to edit on your computer, and open it in Microsoft Excel.
-
2
Click the Page Layout tab at the top. You can find it on the menu bar above the toolbar ribbon at the top. It will open your layout tools on the toolbar ribbon.
Advertisement
-
3
Click Margins on the toolbar. You can find it in the «Page Setup» section of the Page Layout toolbar. It will open your margin options on a drop-down menu.
-
4
Click Custom Margins. This option is at the bottom of the Margins menu. It will open your advanced margin options in a new pop-up window.
-
5
Find the «Center on page» heading. You can find it at the bottom of the Margins window.
-
6
Click and check the
box next to Horizontally. When this option is checked, your spreadsheet will be horizontally centered on the page.
-
7
Click and check the
box next to Vertically. When this option is checked, your spreadsheet will be vertically centered in the middle of the page.
- You can check both boxes, and center your spreadsheet in the middle.
Advertisement
Ask a Question
200 characters left
Include your email address to get a message when this question is answered.
Submit
Advertisement
-
On Mac, you can also click the File menu on the menu bar, and select Page Setup here to open the same window.
Thanks for submitting a tip for review!
Advertisement
References
About This Article
Article SummaryX
1. Open your spreadsheet in Excel.
2. Click the Page Layout tab at the top.
3. Click Margins on the toolbar.
4. Click Custom Margins.
5. Find «Center on page» at the bottom.
6. Click and check Horizontally.
7. Click and check Vertically.
Did this summary help you?
Thanks to all authors for creating a page that has been read 17,303 times.