Горизонтальная линия в Ворде — элемент дизайна, который служит для оформления текста или разделения документа на части. Добавление этого элемента в документ улучшает восприятие и удобство при чтении содержимого файла Word.
Вставка линий в Word помогает отформатировать документ, придать ему необходимый вид. Горизонтальная линия Word может сделать текст более легким для чтения, наличие линий делает документ более привлекательным.
Содержание:
- Как вставить горизонтальную линию в Ворде с помощью клавиатуры (1 способ)
- Как провести горизонтальную линию в Ворде с помощью добавления границы (2 способ)
- Как нарисовать горизонтальную линию в Ворде с помощью «Фигуры» (3 способ)
- Как в Ворде прочертить горизонтальную линию с помощью таблицы (4 способ)
- Как добавить горизонтальную линию в Ворде подчеркиванием (5 способ)
- Выводы статьи
- Как добавить горизонтальную линию в Word (видео)
Применение этого элемента дизайна в Microsoft Word поможет вашей работе выглядеть четко и профессионально как для личного, так и для корпоративного использования.
Из этого руководства вы узнаете, как сделать горизонтальную линию в Ворде, с помощью различных инструментов в текстовом редакторе Microsoft Word. Мы предложим вам три классических метода решения задачи и два нестандартных варианта. Инструкции этой статьи подходят для версий программы Microsoft Word: Word для Microsoft 365, Word 2021, Word 2019, Word 2016, Word 2013, Word 2010 и Word 2007.
Как вставить горизонтальную линию в Ворде с помощью клавиатуры (1 способ)
В этом методе мы используем функцию автоформата, чтобы разместить линию между строками текста, а не непосредственно в текстовой строке. Функция автоформата работает, когда до или после того места, где вы хотите поместить линию, нет текста.
Пройдите несколько шагов, чтобы вставить горизонтальную линию Word с помощью сочетаний клавиш клавиатуры:
- Откройте документ Word, а затем щелкните курсором мыши по тому месту документа, куда необходимо вставить горизонтальную линию.
- Введите три или более символов подряд для нужного стиля линии.
- Нажмите на клавишу «Enter» на клавиатуре.
Это действие превращает набранные символы в сплошную линию, которая доходит до края страницы под последней строкой текста.
Вы можете создавать различные стили для линий, вводя три или более определенных последовательных символа в строке. Ознакомьтесь со списком символов, которые вы можете ввести для создания линий, оформленных в разных стилях:
- Дефисы (—) образуют обычную простую линию.
- Знаки равенства (===) создают простую двойную линию.
- Звездочки (***) образуют пунктирную строку.
- Подчеркивание (___) создает одну жирную строку.
- Тильды (~~~) создают волнистую линию.
- Цифровые знаки с решеткой (###) образуют тройную линию с толстым центром.
Как провести горизонтальную линию в Ворде с помощью добавления границы (2 способ)
Сейчас мы расскажем, как добавить горизонтальную линию в Word без использования параметров автоформата или автозамены. Мы используем встроенный инструмент «Границы» из настроек оформления абзаца, расположенный на ленте приложения.
Выполните следующие действия:
- В окне открытого документа Word поместите курсор в то место документа, куда вы хотите вставить линию.
- Во вкладке «Главная» войдите в группу «Абзац», а затем щелкните по стрелке около кнопки «Границы».
- В раскрывающемся меню выберите пункт «Горизонтальная линия».
- Это действие помещает линию в указанное место на странице документа MS Word.
- Дважды щелкните левой кнопкой мыши по линии, чтобы отредактировать внешний вид этого элемента оформления документа.
- Откроется диалоговое окно «Формат горизонтальной линии», в котором можно изменить ширину, высоту, цвет и выравнивание линии.
- Нажмите на кнопку «ОК», чтобы применить эти настройки для оформления вида созданной горизонтальной линии.
Как нарисовать горизонтальную линию в Ворде с помощью «Фигуры» (3 способ)
Сейчас вы узнаете о третьем методе, с помощью которого можно нарисовать линию на странице документа Word. Меню «Фигуры» содержит несколько параметров линий, в том числе линии со стрелками на одном или обоих концах.
После того, как вы нарисуете линию, настройте цвет и внешний вид этого элемента. Линию можно нарисовать не по ширине листа, а произвольной длины.
Вам нужно пройти шаги, которые помогут вам вставить линию с помощью функции «Фигуры»:
- Откройте документ Word, перейдите во вкладку «Вставка».
- В группе «Иллюстрации» щелкните по значку «Фигуры».
- В открывшемся меню выберите форму линии в опции «Линии».
- Нарисуйте линию в любом месте документа, используя выбранный шаблон линии.
Чтобы нарисовать строго горизонтальную линию, сразу после выбора вида фигуры, нажмите и удерживайте клавишу «Shift», а затем проведите линию в нужном месте на странице документа.
- Во вкладке «Формат фигуры» (в некоторых версиях Word — Формат) измените внешний вид линии, цвет, примените другие эффекты.
Как в Ворде прочертить горизонтальную линию с помощью таблицы (4 способ)
Это не самый удобный нестандартный способ вставки линии в документ Word, но им также можно воспользоваться.
Выполните следующее:
- На странице документа Word установите в нужном месте указатель мыши.
- Откройте вкладку «Вставка».
- Щелкните по кнопке «Таблица» в группе «Таблица».
- В выпадающем меню выберите одну ячейку из предложенного макета таблицы.
- Во вкладке «Конструктор таблиц» щелкните по стрелке значка «Границы» в группе «Обрамление».
- В открывшемся меню поочередно снимите выделение с пунктов «Левая граница», «Правая граница», а также с одного из двух пунктов: «Верхняя граница» или «Нижняя граница», в зависимости от того, верхнюю или нижнюю линию вы хотите оставить на странице.
Рассмотрим еще один необычный способ создания горизонтальной линии в документе Word. Это не совсем правильный метод, но и этим вариантом можно воспользоваться, если вам будет удобно.
Проделайте следующие действия:
- Установите курсор мыши в нужном месте на открытой странице документа Word.
- В группе «Шрифт» нажмите на значок «Подчеркнутый».
Если вы хотите изменить обычный прямой вид подчеркивания по умолчанию, нажмите на стрелку у кнопки «Подчеркнутый», и выберите другой подходящий вариант.
- Нажимайте на клавишу «Space» (Пробел) до того места, где по вашему мнению должна заканчиваться горизонтальная линия.
- В самом конце напечатайте точку.
- В результате у нас появилась горизонтальная линия в документе Word.
- Выделите точку, а затем измените цвет точки на белый, который соответствует фону страницы Word, для скрытия этого символа.
Если необходимо измените цвет линии, сделайте следующее:
- Выделите линию на странице документа Microsoft Word.
- Войдите в группу «Шрифт».
- В опции «Цвета темы» выберите подходящий цвет из предложенных или воспользуйтесь палитрой с другими цветами.
Выводы статьи
Во время редактирования документа некоторые пользователи не знают, как начертить горизонтальную линию в Ворде. Этот элемент оформления придает документу привлекательность и удобство. Вы можете добавить горизонтальную линию в Word несколькими способами: при помощи клавиатуры, из настроек границ оформления абзаца, нарисовать с помощью функции фигуры, создать линию из таблицы или использовать метод подчеркивания.
Как добавить горизонтальную линию в Word (видео)
Похожие публикации:
- Как сделать вертикальный текст в Word — 5 способов
- Как написать дробь в Ворде
- Голосовой набор текста в Word — 3 способа
- Как перевернуть текст в Word — 5 способов
- Как сделать нумерацию страниц в Word
В отличие от программы для создания презентаций PowerPoint, функция «Сетка» в Word достаточно минимализирована. Откройте документ Word и перейдите к вкладке «Вид» или «Формат» для более старых версий программы. В категории «Показать или скрыть» находится пункт «Сетка».
Поставьте галочку в этом чек-боксе, и программа «нарисует» сетку по всему документу, что позволит идеально выровнять редактируемые объекты. С помощью инструмента «Линейка» вы также можете провести вспомогательную линию.
Другие инструменты для выравнивания объектов можно найти на вкладке «Разметка страницы». Нажмите в группе «Упорядочить» на пункт «Выровнять». В открывшемся меню перейдите к «Параметрам сетки». В окне «Привязка к сетке» вы можете установить шаг сетки, а также настроить некоторые другие ее параметры.
Вставка линии
Для разделения текста в документе или сообщении можно добавить в него горизонтальные линии.
Рисование линии
Чтобы добавить строку, выполните указанные здесь действия.
На вкладке «Вставка» выберите «Фигуры».
В области «Линии»выберите любой стиль линии.
Выберите место в документе, удерживайте и перетащите указатель в другое место, а затем отпустите кнопку мыши.
Вставка строки путем ввода символов
Горизонтальную линию проще всего добавить с помощью функции автоформата. Если три раза ввести определенные символы в собственной строке и нажать ввод, они мгновенно прев будут превратиться в горизонтальную линию.
Поместите курсор туда, куда вы хотите вставить горизонтальную линию.
Введите три указанных здесь символа и нажмите ввод.
Строка будет вставлена для всей ширины страницы. При вставке в столбец линия вставляется в соответствии с его шириной. Чтобы добавить текст над строкой, поместите курсор в нужное место и начните вводить его.
Примечание: Автоформат недоступен в Office Online. Если у вас есть классическая версия Office, нажмите кнопку Открыть в [имя программы], чтобы открыть документ в классической программе. Если у вас нет классической версии Office, вы можете скачать пробную версию или приобрести пакет.
Как сделать горизонтальную линию в Word
В этой статье мы рассмотрим, как сделать горизонтальную линию в ворде тремя способами:
- как сделать горизонтальную линию автозаменой;
- как вставить горизонтальную линию добавлением границы;
- и как нарисовать горизонтальную линию.
Начнем с самого быстрого и простого способа, как в ворде сделать горизонтальную линию.
Самый быстрый способ, как сделать горизонтальную линию в ворде
Для того чтобы быстро сделать горизонтальную линию, введите три или более специальных символа в новой строке и затем нажмите Enter. Word автоматически преобразует эти символы в горизонтальную линию. Стиль горизонтальной линии зависит от введенных символов:
Как сделать горизонтальную линию в Word – Стили горизонтальных линий в ворде
- Три или более «*» — пунктирная горизонтальная линия
- Три или более «=» — двойная горизонтальная линия
- Три или более «
» — волнистая горизонтальная линия
Эти горизонтальные линии часто используются в документах Word.
Как сделать горизонтальную линию с помощью границы
Также сделать горизонтальную линию в ворде можно используя границы абзаца.
1. Для этого установите курсор в месте, где хотите вставить горизонтальную линию.
Как сделать горизонтальную линию в Word – Место для вставки горизонтальной линии
- На вкладке « Главная » в группе « Абзац » нажмите на стрелку команды « Границы ».
Как сделать горизонтальную линию в Word – Вставка горизонтальной линии
- В открывшемся списке выберите пункт «Горизонтальная линия».
Как сделать горизонтальную линию в Word – Горизонтальная линия
- На месте курсора появится горизонтальная линия.
Как сделать горизонтальную линию в Word – Горизонтальная линия в ворде
- Чтобы настроить сделанную горизонтальную линию кликните по ней два раза левой клавишей мыши. Появиться диалоговое окно « Формат горизонтальной линии ».
Как сделать горизонтальную линию в Word – Настройка горизонтальной линии в ворде
В этом окне вы можете настроить ширину, высоту, цвет и выравнивание горизонтальной линии в ворде.
Больше информации о границах доступно в статье Как сделать рамку в Word.
Как сделать горизонтальную линию с помощью фигуры
Последний способ, как сделать горизонтальную линию в ворде – это нарисовать горизонтальную линию.
- Перейдите на вкладку « Вставка » и в группе « Иллюстрации » нажмите команду « Фигуры ».
Как сделать горизонтальную линию в Word – Фигуры
- В открывшемся списке выберите пункт «Линия».
Как сделать горизонтальную линию в Word – Линия
- Указатель мыши преобразуется в плюс. Щелкните в нужном месте документа, где хотите вставить горизонтальную линию, и удерживая нажатой клавишу Shift и кнопку мыши переместите указатель в другое место, а затем отпустите.
Как сделать горизонтальную линию в Word – Нарисованная горизонтальная линия в ворде
Вот такими способами можно сделать горизонтальную линию в ворде.
Как нарисовать линию в Ворде 2007, 2010, 2013 и 2016
Не редко при оформлении текстовых документов возникает необходимость нарисовать линию, например, для того чтобы отделить одну часть текста от другой.
В текстовом редакторе Microsoft Word существует сразу несколько возможностей для решения такой задачи.
В этой статье мы рассмотрим три наиболее простых способа нарисовать линию в Word. Материал будет актуален для всех современных версий Word. Включая Word 2007, 2010, 2013 и 2016.
Способ № 1. Вставка знака тире или подчеркивания.
Пожалуй, самый простой способ нарисовать линию в Ворде это воспользоваться знаком тире или знаком подчеркивание. Подряд вставив большое количество таких знаков, вы получите горизонтальную линию. Например, для того чтобы нарисовать линию с помощью знака тире, просто зажмите клавишу CTRL и не отпуская ее нажмите клавишу «минус» на дополнительном блоке клавиатуры. Дальше удерживайте эту комбинацию клавиш, пока не получите линию необходимой вам длины.
Аналогичным способом можно нарисовать линию с помощью знака подчеркивание. Для этого необходимо зажать клавишу SHIFT и клавишу со знаком подчеркивания. Дальше необходимо удерживать эти клавиши пока не будет нарисована линия необходимой вам длины.
Данный способ создания линий удобен тем, что такую линию легко нарисовать и легко удалить. Если линия окажется не нужна, то ее можно удалить точно также, как и любой другой текст.
Способ № 2. Вставка готовой линии.
Другой способ нарисовать линию в Ворде, это воспользоваться кнопкой для создания границ. Данная кнопка находится на вкладке «Главная» и она позволяет быстро нарисовать линию в любом месте текста. Все, что необходимо сделать, это установить курсор в том месте, где должна быть линия, нажать на кнопку и выбрать «Горизонтальная линия». В результате в выбранном месте страницы будет нарисована горизонтальная линия.
Преимуществом данного способа является то, что нарисованную таким образом линию можно изменить. Линию можно сделать более толстой, тонкой, длинной или короткой. Для этого линию необходимо выделить мышкой, после чего ее размер можно регулировать, перемещая ее углы. Для того чтобы удалить такую линию ее необходимо просто выделить и нажать на клавишу Delete.
Способ № 3. Вставка фигуры.
На вкладке «Вставка» есть кнопка «Фигуры», с помощью которой в документ можно вставлять различные фигуры. Среди прочего здесь есть фигура в виде линии. Для того чтобы вставить ее в документ нажмите на кнопку «Фигуры», выберите линию и нарисуйте в документе линию необходимой вам длины.
Плюсом данного способа является то, что такую линию можно размещать под любым углом. Для того чтобы удалить такую линию необходимо просто выделить ее мышкой и нажать клавишу Delete.
Excel для Microsoft 365 Word для Microsoft 365 Outlook для Microsoft 365 PowerPoint для Microsoft 365 Excel для Microsoft 365 для Mac Word для Microsoft 365 для Mac PowerPoint для Microsoft 365 для Mac PowerPoint для Интернета Excel 2021 Word 2021 PowerPoint 2021 Excel 2021 для Mac Word 2021 для Mac PowerPoint 2021 для Mac Excel 2019 Word 2019 PowerPoint 2019 Excel 2019 для Mac Word 2019 для Mac PowerPoint 2019 для Mac Excel 2016 Word 2016 PowerPoint 2016 Excel 2016 для Mac Word 2016 для Mac PowerPoint 2016 для Mac Excel 2013 Word 2013 PowerPoint 2013 Excel 2010 Word 2010 PowerPoint 2010 Excel 2007 Word 2007 PowerPoint 2007 Excel Starter 2010 Еще…Меньше
В программах Office можно быстро выравнивать объекты (например, рисунки, фигуры, текстовые поля, Графические элементы SmartArt и объект WordArt.
Важно: В Word и Outlook сначала необходимо привязать несколько объектов перед их выделением. Выберите один объект. Затем нажмите и удерживайте нажатой клавишу CTRL, выбрав другие объекты.
Выравнивание нескольких объектов
-
Выделите объекты, которые требуется выровнять. Щелкните первый объект, а затем щелкните другие объекты, удерживая нажатой клавишу CTRL.
-
Выполните одно из указанных ниже действий.
-
Чтобы выровнять рисунок, в разделе Работа с рисунками откройте вкладку Формат.
-
Чтобы выровнять фигуру, надпись или объект WordArt, в разделе Средства рисования откройте вкладку Формат.
-
-
В группе Упорядочить нажмите кнопку Выровнять, а затем выберите одну из следующих команд в меню:
Параметр
Описание
Выровнять по левому краю
Выравнивание объектов по левому краю
Выравнивание по центру
Выравнивает объекты по вертикали по центрам.
Выровнять по правому краю
Выравнивание объектов по правому краю
Выравнивание поверх
Выравнивание объектов по их верхним краям
Выравнивание посередине
Выравнивает объекты по горизонтали по их середине.
Выравнивание снизу
Выравнивание объектов по их нижним краям
Важно: Если параметры Выравнивание недоступны, может быть выбран только один элемент. Выберите один или несколько дополнительных элементов, после чего вы сможете продолжить.
Расположение объектов на одинаковом расстоянии друг от друга
-
Выделите не менее трех объектов, которые вы хотите расположить на одинаковом расстоянии друг от друга. Чтобы выделить несколько объектов, щелкните первый объект, а затем нажмите и удерживайте нажатой клавишу CTRL, щелкнув другие объекты.
Чтобы выделить скрытые, наложенные объекты или объекты, расположенные за текстом, сделайте следующее:
-
На вкладке Главная в группе Редактирование нажмите кнопку Найти и выделить, щелкните Выбор объектов, а затем нарисуйте рамку вокруг объектов.
-
-
Выполните одно из указанных ниже действий.
-
Чтобы расположить рисунки на одинаковом расстоянии друг от друга, в разделе Работа с рисунками выберите вкладку Формат.
-
Чтобы расположить группу фигур, надписей или объектов WordArt на одинаковом расстоянии друг от друга, в разделе Средства рисования откройте вкладку Формат.
-
-
В группе Упорядочить нажмите кнопку Выровнять и выполните одно из следующих действий:
-
Чтобы упорядочить объекты по горизонтали, нажмите кнопку Распределить по горизонтали.
-
Чтобы разместить объекты по вертикали, нажмите кнопку Распределить по вертикали.
-
Word
-
Удерживая нажатой клавишу SHIFT, щелкните объекты, которые нужно выровнять, а затем откройте вкладку Формат фигуры .
-
Щелкните Упорядочить > Выровнять > Выровнять выбранные объекты.
Этот вариант выбран по умолчанию.
Если команда «Выровнять выделенные объекты» недоступна
В документе выделите не менее двух объектов. Параметр Выровнять выбранные объекты становится включенным.
-
Нажмите кнопку Упорядочить > Выровнять, а затем выберите нужное выравнивание.
Примечание: В Word сначала необходимо привязать несколько объектов перед их выделением. Выберите один объект. Затем нажмите и удерживайте нажатой клавишу CTRL, выбрав другие объекты.
-
Удерживая нажатой клавишу SHIFT, щелкните объекты, которые нужно выровнять, а затем откройте вкладку Формат фигуры .
-
Щелкните Упорядочить > Выровнять > Выровнять по странице.
-
Нажмите кнопку Упорядочить > Выровнять, а затем выберите нужное выравнивание.
Важно: В Word сначала необходимо привязать несколько объектов перед их выделением. Выберите один объект. Затем нажмите и удерживайте нажатой клавишу CTRL, выбрав другие объекты.
Чтобы упростить выравнивание объектов, можно использовать формат сетка. Можно также привязать объекты к линиям сетки, проходящим через вертикальные края, горизонтальные края и через центры других объектов. Линия становится видна только при перетаскивании объекта рядом с другим объектом.
Чтобы использовать сетку, необходимо сначала включить параметр сетки.
-
В меню Word выберите пункт Настройки.
-
В поле Параметры Word в разделе Средства разработки и проверки правописания нажмите кнопку Изменить.
-
В поле Правка щелкните Параметры сетки.
-
В поле Параметры сетки выберите нужный тип поведения привязки:
-
Чтобы привязать объекты к сетке, в разделе Объекты привязки выберите Пункт Сетка в режиме макета печати.
-
Чтобы привязать объекты к другим объектам, в разделе Объекты привязки выберите К другим объектам.
-
-
(Необязательно) Можно задать другие параметры сетки, например интервал.
-
Чтобы отобразить линии сетки, в разделе Показать сетку выберите Отображение линий сетки на экране.
Примечание: Вы также можете включить и отключить линии сетки, установив или сняв флажок Линии сетки на вкладке Вид или в меню Вид .
-
Нажмите кнопку ОК.
Выбрав параметр сетки, выравнивайте объекты следующим образом.
-
Удерживая нажатой клавишу SHIFT, щелкните объекты, которые нужно выровнять, а затем откройте вкладку Формат фигуры .
-
Нажмите кнопку Упорядочить > Выравнивание и выберите параметр выравнивания. При отображении линий сетки вы увидите, что объекты выровнены по сетке.
Совет: Если вы задаете параметр выравнивания по сетке, но хотите приостановить этот параметр при перемещении объекта, удерживайте нажатой клавишу
при перетаскивании объекта.
PowerPoint
-
Удерживая нажатой клавишу SHIFT, щелкните объекты, которые нужно выровнять, а затем откройте вкладку Формат фигуры .
-
Щелкните Выровнять > Выровнять выбранные объекты.
Этот вариант выбран по умолчанию.
Если команда «Выровнять выделенные объекты» недоступна
В документе выделите не менее двух объектов. Параметр Выровнять выбранные объекты становится включенным.
-
Нажмите кнопку Выровнять, а затем выберите нужное выравнивание.
-
Удерживая нажатой клавишу SHIFT, щелкните объекты, которые нужно выровнять, а затем откройте вкладку Формат фигуры .
-
Нажмите кнопку Выровнять > Выровнять по слайду.
-
Нажмите кнопку Выровнять, а затем выберите нужное выравнивание.
Чтобы упростить выравнивание объектов, можно привязать их к линиям сетки, проходящим через вертикальные края, горизонтальные края и через центры других объектов. Линия становится видна только при перетаскивании объекта рядом с другим объектом.
-
Щелкните Просмотреть > направляющие >Привязка к сетке.
Динамические направляющие — линии, проходящие по центру других объектов и по центру слайда, появляются при перетаскивании объекта. Динамические направляющие можно использовать для выравнивания объекта относительно другого объекта. Или можно выровнять объект относительно центра слайда.
-
Выберите Вид > Направляющие > Динамические направляющие.
-
Выберите объект, который требуется выровнять.
Совет: Чтобы выделить несколько объектов, удерживая нажатой клавишу SHIFT, щелкните нужные объекты.
-
Перетащите объект рядом с другим объектом, относительно которого нужно выполнить выравнивание, или рядом с центром страницы.
Примечание: Чтобы временно скрыть динамические направляющие, удерживайте нажатой клавишу Command во время перетаскивания объекта.
-
Используйте появляющиеся линии сетки, чтобы получить нужный результат выравнивания.
Excel
-
Удерживая нажатой клавишу SHIFT, щелкните объекты, которые нужно выровнять, а затем откройте вкладку Формат фигуры .
-
Нажмите кнопку Выровнять, а затем c
Упорядочивание фигур
Чтобы упорядочить фигуру или изменить порядок фигуры( перемещая ее перед другими объектами на слайде или за ней), выполните следующие действия.
-
Выберите фигуру, которую нужно упорядочить.
-
На вкладке Фигуры нажмите кнопку Упорядочить
.
-
В меню Упорядочить выберите способ размещения фигуры.
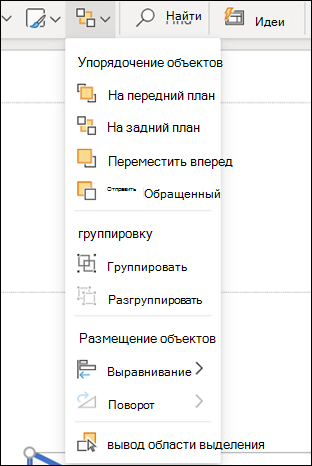
Выравнивание фигур
-
Нажмите и удерживайте нажатой клавишу CTRL и выделите каждую из фигур, которые нужно упорядочить.
-
На вкладке Фигуры нажмите кнопку Упорядочить
.
-
В меню Упорядочить выберите Выровнять, а затем — что вы хотите сделать с фигурами.
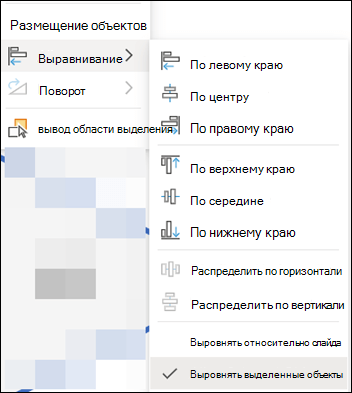
См. также
Перемещение, поворот и группирование рисунка, текстового поля и других объектов
Изменение размера объекта
Изменение полей между текстом и краями фигуры или надписи
Изменение полей между текстом и краем текстового поля или фигуры в Office для macOS
Нужна дополнительная помощь?
В этой статье мы рассмотрим, как сделать горизонтальную линию в ворде тремя способами:
- как сделать горизонтальную линию автозаменой;
- как вставить горизонтальную линию добавлением границы;
- и как нарисовать горизонтальную линию.
Начнем с самого быстрого и простого способа, как в ворде сделать горизонтальную линию.
Самый быстрый способ, как сделать горизонтальную линию в ворде
Для того чтобы быстро сделать горизонтальную линию, введите три или более специальных символа в новой строке и затем нажмите Enter. Word автоматически преобразует эти символы в горизонтальную линию. Стиль горизонтальной линии зависит от введенных символов:
Как сделать горизонтальную линию в Word – Стили горизонтальных линий в ворде
- Три или более «*» — пунктирная горизонтальная линия
- Три или более «=» — двойная горизонтальная линия
- Три или более «~» — волнистая горизонтальная линия
- Три или более «#» — толстая декоративная горизонтальная линия
- Три или более «-» или «_» — толстая или тонкая одиночная горизонтальная линия
Эти горизонтальные линии часто используются в документах Word.
Как сделать горизонтальную линию с помощью границы
Также сделать горизонтальную линию в ворде можно используя границы абзаца.
1. Для этого установите курсор в месте, где хотите вставить горизонтальную линию.
Как сделать горизонтальную линию в Word – Место для вставки горизонтальной линии
- На вкладке «Главная» в группе «Абзац» нажмите на стрелку команды «Границы».
Как сделать горизонтальную линию в Word – Вставка горизонтальной линии
- В открывшемся списке выберите пункт «Горизонтальная линия».
Как сделать горизонтальную линию в Word – Горизонтальная линия
- На месте курсора появится горизонтальная линия.
Как сделать горизонтальную линию в Word – Горизонтальная линия в ворде
- Чтобы настроить сделанную горизонтальную линию кликните по ней два раза левой клавишей мыши. Появиться диалоговое окно «Формат горизонтальной линии».
Как сделать горизонтальную линию в Word – Настройка горизонтальной линии в ворде
В этом окне вы можете настроить ширину, высоту, цвет и выравнивание горизонтальной линии в ворде.
Больше информации о границах доступно в статье Как сделать рамку в Word.
Как сделать горизонтальную линию с помощью фигуры
Последний способ, как сделать горизонтальную линию в ворде – это нарисовать горизонтальную линию.
- Перейдите на вкладку «Вставка» и в группе «Иллюстрации» нажмите команду «Фигуры».
Как сделать горизонтальную линию в Word – Фигуры
- В открывшемся списке выберите пункт «Линия».
Как сделать горизонтальную линию в Word – Линия
- Указатель мыши преобразуется в плюс. Щелкните в нужном месте документа, где хотите вставить горизонтальную линию, и удерживая нажатой клавишу Shift и кнопку мыши переместите указатель в другое место, а затем отпустите.
Как сделать горизонтальную линию в Word – Нарисованная горизонтальная линия в ворде
Вот такими способами можно сделать горизонтальную линию в ворде.






























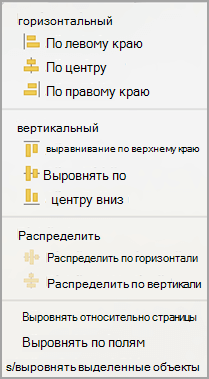
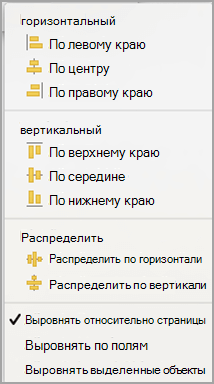
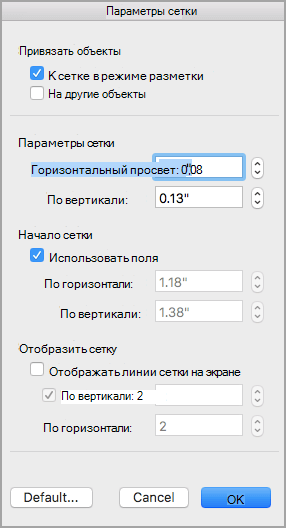
 при перетаскивании объекта.
при перетаскивании объекта.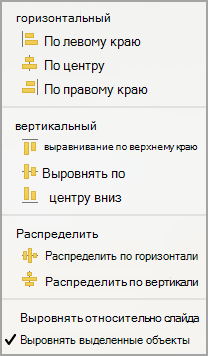
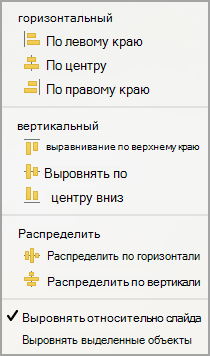
 .
.







