На чтение 2 мин Опубликовано 29.12.2015
Из этой статьи Вы узнаете несколько простых приёмов работы с несколькими диаграммами и фигурами на листе Excel.
Содержание
- Выделяем несколько диаграмм или фигур
- Быстрое копирование диаграмм при помощи клавиши Ctrl
- Копируем и выравниваем диаграммы (или фигуры) при помощи Ctrl+Shift
- Выравниваем диаграммы (или фигуры) при помощи кнопок выравнивания
Выделяем несколько диаграмм или фигур
Первое, что нужно сделать, прежде чем начать работать с несколькими диаграммами или фигурами – выделить их. Чтобы выделить несколько объектов:
- Выделите любую диаграмму, для этого кликните по её границе левой кнопкой мыши.
- Нажмите и удерживайте клавишу Ctrl.
- Выделите следующую диаграмму (или фигуру).
Обе диаграммы будут выделены. Теперь их можно передвигать, копировать, выравнивать или удалить.
Быстрое копирование диаграмм при помощи клавиши Ctrl
Метод перемещения с Ctrl – это быстрый способ сделать копию диаграммы.
- Выделите диаграмму, кликнув левой кнопкой мыши по её границе.
- Начните перемещать диаграмму мышью.
- Нажмите клавишу Ctrl. Появится контур новой фигуры.
- Отпустите левую кнопку мыши, чтобы завершить создание копии.
Для создания копии диаграммы можно использовать сочетание клавиш Ctrl+D. При этом потребуется выделить и переместить новую диаграмму на нужное место.
Копируем и выравниваем диаграммы (или фигуры) при помощи Ctrl+Shift
Это один из моих любимых приёмов, поскольку при этом диаграммы (или фигуры) можно выровнять идеально.
- Выделите диаграмму, кликнув левой кнопкой мыши по её границе.
- Начните перемещать диаграмму при помощи мыши.
- Нажмите сочетание клавиш Ctrl+Shift. Появится контур выделенной фигуры.
- Новая фигура будет выровнена (либо по вертикали, либо по горизонтали) с исходной фигурой.
- Отпустите левую кнопку мыши, чтобы завершить создание копии.
Данный способ очень хорош тем, что экономит время, которое в другой ситуации тратится на выравнивание диаграмм после создания копии. Этот способ очень полезен при создании нескольких диаграмм на листе.
Выравниваем диаграммы (или фигуры) при помощи кнопок выравнивания
Кнопки выравнивания расположены на вкладке Формат (Format), которая появляется на Ленте меню при выделении диаграмм или фигур. Я часто пользуюсь этими кнопками, чтобы привести свои отчёты и доклады в полный порядок.
- Выделите несколько диаграмм при помощи клавиши Ctrl.
- Выберите нужный вариант выравнивания на вкладке Формат (Format).
Команды Распределить по горизонтали и по вертикали (Distribute Horizontally и Vertically), которые расположены в меню Выровнять (Align), очень помогают, когда нужно сделать равные промежутки между фигурами.
Буду благодарен за вопросы и комментарии к статье. Спасибо!
Оцените качество статьи. Нам важно ваше мнение:

Февраль 1, 2017 / Написал / No Comments
Чуть ранее мы уже писали, как красиво оформить нулевые/пустые значения на графике, чтобы диаграмма не получалась «зубчатой». Помимо этого для лучшей визуализации информации иногда нужно сделать сглаживание графика в Excel. Как это сделать? Читайте ниже
Сразу хотел бы написать, где можно почитать, как создавать графики — тут и тут. Далее разберем как сделать линию графика более красивой.
Содержание
- Сглаживание графика в Excel. Как быстро сделать?
- Экспоненциальное сглаживание в Excel
- Как найти прямую приближенных значений
- Похожие статьи
Сглаживание графика в Excel. Как быстро сделать?
Часто соединения узлов графика выглядят некрасиво, если линии на графике расположены под острыми углами. Как сделать плавную линию? Правой кнопкой мыши нажимаем на сам график — выплывает окно —
Формат ряда данных (см. первую картинку) выбираем — пункт Тип линии -ставим галочку — Сглаженная линия
Теперь линия сгладилась.
Экспоненциальное сглаживание в Excel
В Excel можно подключить пакет анализа для сглаживания самих данных.
Такое сглаживание это метод применяемый для сглаживания временных рядом — статья википедии
Зайдите в меню — Параметры Excel — Надстройки — Пакет анализа (в правом окне) и в самом низу нажимайте Перейти
В открывшемся окне находим Экспоненциальное сглаживание.
Как найти прямую приближенных значений
Всегда можно построить линию приближенных значений — линию тренда — она покажет, куда идет динамика графика, какое направление имеют события графика
Начиная с версии 2013 настройка диаграмм в Excel значительно упростилась. Если в Excel 2013 вы щелкаете на диаграмме, справа появятся три кнопки: элементы, фильтры и стили диаграммы. Они очень удобны и помогают быстро и легко настроить диаграмму. [1] Если нажать на кнопку Элементы диаграммы (рис. 1), появится список, который позволяет отобразить дополнительные параметры. Чтобы это сделать, наведите указатель мыши на любой элемент списка и щелкните на появившейся справа стрелке. Наведите указатель на какой-нибудь элемент и посмотрите, как будет выглядеть диаграмма при его выборе.
Рис. 1. Три кнопки настройки диаграммы, и параметры, доступные для кнопки Элементы диаграммы
Скачать заметку в формате Word или pdf, примеры в формате Excel
Изменение стиля или расцветки диаграммы
При нажатии кнопки Стили диаграммы отображается несколько вариантов стиля. Обратите внимание: при нажатии этой кнопки вверху открывается меню из двух элементов — Стиль и Цвет. Щелкните на элементе Цвет, и вы сможете подобрать для диаграммы другую цветовую гамму.
Рис. 2. Параметры кнопки Стили диаграммы
Фильтрация данных диаграммы
Параметры третьей кнопки – Фильтры диаграммы (рис. 3) – позволяют быстро скрывать одну или несколько линий диаграммы или точек данных в серии диаграмм. Обратите внимание: предварительный просмотр позволяет увидеть, как будет выглядеть диаграмма, если оставить только один ряд – Прибыль.
Рис. 3. Параметры, открывающиеся для кнопки Фильтры диаграммы; чтобы увеличить изображение кликните на нем правой кнопкой мыши и выберите Открыть картинку в новой вкладке
Приведение нескольких диаграмм к одному размеру
Если у вас на рабочем листе есть несколько диаграмм, то вам, возможно, потребуется, чтобы они все были одного размера (рис. 4).
Рис. 4. Эти диаграммы будут смотреться лучше, если будут одного размера
Чтобы сделать все диаграммы одинакового размера, сначала нужно найти ту, которая послужит эталоном. В данном случае мы хотим сделать все диаграммы такого размера, как Неделя2. Сделайте следующее.
- Щелкните на диаграмме, чтобы выделить ее.
- Выполните команду Работа с диаграммами –> Формат.
- В группе Размер вы увидите параметры Высота и Ширина (рис. 5). Запишите значения этих настроек.
- Удерживайте нажатой клавишу Ctrl, щелкая на остальных диаграммах (так, чтобы все они выделились).
- Выполните команду Средства рисования –> Формат, введите значения высоты и ширины, отмеченные в пункте 3, и нажмите Ok.
Рис. 5. Высота и ширина диаграммы
Выравнивание нескольких диаграммы
Выровнять диаграммы можно также вручную — с помощью команды Работа с диаграммами –> Формат –> Упорядочение –> Выровнять. Сначала расположите диаграммы приблизительно так, как вы хотите, а затем выбирая их попарно выровняйте, как вам требуется (рис. 6).
Рис. 6. Размеры четырех диаграмм сделаны одинаковыми, диаграммы выровнены
Обратите внимание: если сначала нажать Ctrl, а затем щелкнуть на диаграмме, вы выделите графический объект и сможете перемещать диаграмму на листе с помощью стрелок. При одном нажатии клавиши со стрелкой диаграмма сдвигается на один пиксел в указанном направлении. Так вы можете перемещать ее аккуратнее, чем с помощью мыши.
[1] По материалам книги Джон Уокенбах. Excel 2013. Трюки и советы. – СПб.: Питер, 2014. – С. 243–248.
Настройка выравнивания
Выравнивание можно настроить на вкладке «Выравнивание
» для следующих компонентов диаграммы:
-
области диаграммы в диалоговом окне «Формат области диаграммы»;
-
заголовка диаграммы в диалоговом окне «Формат заголовка»;
-
подписей оси диаграммы в диалоговом окне «Формат оси»;
-
легенды диаграммы в диалоговом окне «Формат легенды».
Примечание. Настройка выравнивания компонентов диаграммы с помощью вкладки «Выравнивание» доступна только в настольном приложении.
Примеры вкладки:
-
для настройки выравнивания подписей осей:
-
для настройки выравнивания заголовков осей и заголовка диаграммы:
В зависимости от компонента диаграммы для настройки выравнивания доступны операции:
Настройка отступов
Настройка позволяет задать отступы:
-
области диаграммы от краев рабочего пространства;
-
заголовка диаграммы от краев рабочего пространства (сверху, слева и справа) и от краев области построения (снизу);
-
легенды от области диаграммы и от краев рабочего пространства.
Задайте отступы области диаграммы, заголовка диаграммы или ее легенды в группе «Отступы», установив необходимый переключатель:
-
Автоматический. Отступ между компонентами определяется автоматически;
-
Задать. С помощью клавиатуры или редактора чисел задайте значения отступов между компонентами.
Примечание. Доступен ввод значения в разных единицах измерения. В поле ввода редактора отображаются значения в единицах измерения, соответствующих текущим региональным настройкам операционной системы.
Настройка выравнивания заголовка диаграммы
Определите параметры выравнивания заголовка диаграммы. Для этого выберите тип горизонтального выравнивания текста в раскрывающемся списке «Выравнивание по горизонтали»:
-
По левому краю. Текст размещается по левому краю;
-
По центру. Текст размещается по центру;
-
По правому краю. Текст размещается по правому краю.
Настройка выравнивания текста подписи оси
Определите параметры выравнивания текста подписи относительно оси. Для этого выберите тип выравнивания текста по вертикали и по горизонтали в группе «Выравнивание текста» в раскрывающихся списках «По вертикали» и «По горизонтали» соответственно.
Примечание. Для оси значений доступно только вертикальное выравнивание, для оси категорий и горизонтальное, и вертикальное. Горизонтальное актуально только для многострочных подписей.
Типы вертикального выравнивания:
-
Ближе к оси. Текст размещается ближе к оси;
-
По центру. Текст размещается по центру;
-
Дальше от оси. Текст размещается дальше от оси.
Типы горизонтального выравнивания:
-
По левому краю. Текст размещается по левому краю;
-
По центру. Текст размещается по центру;
-
По правому краю. Текст размещается по правому краю.
Для выравнивания текста в шахматном порядке установите флажок «В шахматном порядке» и определите порядок вывода подписей, установив необходимый переключатель:
-
Сначала нечётные;
-
Сначала чётные.
Для переноса текста подписи по словам установите флажок «Переносить текст» выберите один из вариантов переноса текста: «По словам» или «По буквам». При снятом флажке перенос текста подписи осуществляться не будет.
Примечание. При задании способа переноса текста подписи учитывайте следующие особенности: • если в настольном приложении был установлен флажок «Переносить текст» и выбран любой из вариантов переноса текста, то в веб-приложении перенос текста будет осуществляться по словам; • если в настольном приложении флажок не был установлен, то в веб-приложении перенос текста подписи осуществляться не будет; • для китайского языка перенос текста осуществляется по иероглифам.
Поворот текста подписей
Для определения параметров наклона текста подписей осей задайте параметры наклона текста в группе «Поворот текста» с помощью регулятора угла (при этом в числовом поле ниже созданный угол отобразится в градусах) либо с помощью редактора чисел.
В приведенном ниже примере представлены диаграммы без наклона и с углом наклона подписей оси Y 45 градусов:
Настройка отступов подписей оси от шкалы
Определите отступы подписей оси от шкалы и смещение оси. Для этого задайте отступы подписей оси от шкалы в группе «Отступы подписей от оси», установив необходимый переключатель:
-
Автоматический. Отступ между текстом подписей оси и шкалой определяется автоматически;
-
Задать. С помощью клавиатуры или редактора чисел задайте значение отступа между текстом подписей оси и шкалой.
Примечание. Доступен ввод значения в разных единицах измерения. В поле ввода редактора отображаются значения в единицах измерения, соответствующих текущим региональным настройкам операционной системы.
Смещение оси
Определите смещение оси относительно области построения диаграммы. Для этого установите флажок «Смещение оси». После установки флажка активируются два переключателя:
-
Автоматический. Смещение оси определяется равным длине деления внутри оси;
-
Задать. С помощью клавиатуры или редактора чисел задайте значение смещения оси. Значение может быть отрицательным. При заданном положительном значении ось смещается в противоположенную сторону от области построения. При отрицательном значении ось смещается внутрь области построения.
Примечание. Доступен ввод значения в разных единицах измерения. В поле ввода редактора отображаются значения в единицах измерения, соответствующих текущим региональным настройкам операционной системы.
Настройка выравнивания элементов легенды
Определите параметры выравнивания текста легенды диаграммы. Для этого установите флажок «Текст в несколько строк» в группе «Выравнивание элементов». Далее в раскрывающемся списке «По вертикали» определите тип выравнивания текста относительно маркера ряда:
-
По верхнему краю. Текст размещается по верхнему краю;
-
По центру. Текст размещается по центру;
-
По нижнему краю. Текст размещается по нижнему краю.
Пример выравнивания многострочного текста легенды по верхнему краю (изображение слева), по центу (изображение в центре) и по нижнему краю (изображение справа):
См. также:
Настройка общих параметров диаграммы | Настройка компонентов диаграммы
В диаграммах большинства типов можно скрывать и отображать оси. Чтобы упростить понимание данных диаграммы, можно также изменять их внешний вид.
Подробнее об осях
На диаграммах обычно имеется две оси, с помощью которых измеряются и систематизируются данные: вертикальная (ось значений или ось y) и горизонтальная (ось категорий или ось x). На трехмерных гистограммах, объемных конических и пирамидальных диаграммах имеется третья ось — ось глубины (ось рядов или ось z), так что данные можно строить вглубь диаграммы. На лепестковых диаграммах отсутствуют горизонтальные оси (категорий), а на круговых и кольцевых диаграммах вообще нет осей.




Ниже описано, что можно сделать с диаграммами, чтобы они выглядели более эффектно и лучше передавали информацию. Дополнительные сведения о том, что такое оси и что с ними можно делать, см. в разделе Все об осях.
Примечание: Следующая процедура относится к Office 2013 и более новых версий. Ищете по шагам для Office 2010?
Отображение и скрытие осей
-
Щелкните в любом месте диаграммы, на которой нужно отобразить или скрыть оси.
Откроется панель Работа с диаграммами с дополнительными вкладками Конструктор и Формат.
-
На вкладке Конструктор щелкните стрелку в поле «Добавить элемент диаграммы» и наведите указатель мыши на элемент раскрывающегося меню Оси.
-
Выберите тип оси, который вы хотите отобразить или скрыть.
Настройка делений и подписей оси
-
На диаграмме щелкните ось с делениями и подписями, которые нужно настроить, или выберите ее в списке элементов диаграммы с помощью указанных ниже действий.
-
Щелкните в любом месте диаграммы.
Откроется вкладка Работа с диаграммами с дополнительными вкладками Конструктор и Формат.
-
На вкладке Формат в группе Текущий фрагмент щелкните стрелку в поле Элементы диаграммы, затем щелкните нужную ось.
-
-
На вкладке Формат в группе Текущий фрагмент нажмите кнопку Формат выделенного.
-
На панели «Параметры оси» в разделе Деления выполните одно или несколько из указанных ниже действий.
-
Чтобы изменить отображение основных делений, в поле Основные выберите нужное положение деления.
-
Чтобы изменить отображение промежуточных делений, в поле с раскрывающимся списком Промежуточные выберите нужное положение деления.
-
Чтобы изменить положение подписей, в разделе Подписи выберите нужный вам вариант.
Совет. Чтобы скрыть деления или их подписи, в поле Подписи оси выберите Нет.
-
Изменение количества категорий между подписями и делениями
-
На диаграмме щелкните горизонтальную ось (категорий), которую нужно изменить, или выберите ее в списке элементов диаграммы с помощью указанных ниже действий.
-
Щелкните в любом месте диаграммы.
Откроется панель Работа с диаграммами с дополнительными вкладками Конструктор, Макет и Формат.
-
На вкладке Формат в группе Текущий фрагмент щелкните стрелку в поле Элементы диаграммы, затем щелкните нужную ось.
-
-
На вкладке Формат в группе Текущий фрагмент нажмите кнопку Формат выделенного.
-
В разделе Параметры оси выполните одно или оба указанных ниже действия.
-
Чтобы изменить интервал между подписями оси, в разделе Интервал между подписями выберите Единица измерения интервала, а затем в текстовом поле введите нужное число.
Совет. Введите 1, чтобы отображалась подпись для каждой категории, 2, чтобы отображалась подпись для каждой второй категории, 3, чтобы отображалась подпись для каждой третьей категории и т. д.
-
Чтобы изменить расположение подписей оси, в поле Расстояние до подписи от оси введите нужное число.
Совет. Чтобы расположить подписи ближе к оси, введите меньшее число. Чтобы увеличить расстояние между подписью и осью, введите большее число.
-
Изменение выравнивания и ориентации подписей
Выравнивание подписей можно изменить и на горизонтальной (категории), и на вертикальной (значения) оси. Если на диаграмме имеется многоуровневые подписи категорий, вы можете изменить выравнивание подписей всех уровней. Можно также изменить расстояние между уровнями подписей на горизонтальной оси (категорий).
-
На диаграмме щелкните ось с подписями, которые нужно иначе выровнять, или выберите ее в списке элементов диаграммы с помощью указанных ниже действий.
-
Щелкните в любом месте диаграммы.
Откроется вкладка Работа с диаграммами с дополнительными вкладками Конструктор и Формат.
-
На вкладке Формат в группе Текущий фрагмент щелкните стрелку в поле Элементы диаграммы, затем щелкните нужную ось.
-
-
На вкладке Формат в группе Текущий фрагмент нажмите кнопку Формат выделенного.
-
В диалоговом окне Формат оси щелкните Параметры текста.
-
В разделе Надпись выполните одно или несколько из указанных ниже действий.
-
В поле Вертикальное выравнивание выберите нужное положение вертикального выравнивания.
-
В поле Направление текста выберите нужную ориентацию текста.
-
В поле Другой угол выберите нужный угол поворота.
-
Совет. Вы также можете изменить горизонтальное выравнивание подписей осей, щелкнув ее и нажав кнопку «Выровнять по левую 


Изменение текста подписей категорий
Вы можете изменить текст подписей категорий на листе или прямо на диаграмме.
Изменение текста подписи категории на листе
-
На листе щелкните ячейку с текстом подписи, которую хотите изменить.
-
Введите новый текст и нажмите клавишу ВВОД.
Примечание После внесения изменений на листе диаграмма автоматически обновляется.
Изменение текста подписи на диаграмме
-
На диаграмме щелкните горизонтальную ось или выберите ее в списке элементов диаграммы с помощью указанных ниже действий.
-
Щелкните в любом месте диаграммы.
Откроется вкладка Работа с диаграммами с дополнительными вкладками Конструктор и Формат.
-
На вкладке Формат в группе Текущий фрагмент щелкните стрелку в поле Элементы диаграммы, затем щелкните горизонтальную ось (категорий).
-
-
На вкладке Конструктор в группе Данные нажмите кнопку Выбрать данные.
-
В диалоговом окне Выбор источника данных в разделе Подписи горизонтальной оси (категории) щелкните Изменить.
-
В поле Диапазон подписей оси выполните одно из указанных ниже действий.
-
Укажите диапазон на листе, который хотите использовать в качестве подписей оси категорий.
-
Введите подписи, разделяя их запятыми, например Отдел А, Отдел Б, Отдел В.
Примечание Если вы ввели текст подписи в поле Диапазон подписей оси, то текст подписи оси категорий больше не связан с ячейкой листа.
-
-
Нажмите ОК.
Изменение вида текста и чисел в подписях
Вы можете изменить формат текста подписей на оси категорий или чисел на оси значений.
Форматирование текста
-
На диаграмме щелкните правой кнопкой мыши ось с подписями, которые нужно отформатировать.
-
На панели инструментов Главная выберите нужный вам вид форматирования.
Совет. Можно также выбрать ось с подписями, а затем воспользоваться кнопками форматирования на вкладке Главная в группе Шрифт.
Форматирование чисел
-
На диаграмме щелкните ось с числами, которые нужно отформатировать, или выберите ее в списке элементов диаграммы с помощью указанных ниже действий.
-
Щелкните в любом месте диаграммы.
Откроется вкладка Работа с диаграммами с дополнительными вкладками Конструктор и Формат.
-
На вкладке Формат в группе Текущий фрагмент щелкните стрелку в поле Элементы диаграммы, затем щелкните нужную ось.
-
-
На вкладке Формат в группе Текущий фрагмент нажмите кнопку Формат выделенного.
-
В разделе «Параметры оси» щелкните Число, а затем в поле Категория выберите нужный числовой формат.
Совет. Если в выбранном числовом формате используются знаки после запятой, их количество можно указать в поле Число десятичных знаков.
-
Чтобы сохранить связь чисел с ячейками листа, установите флажок Связь с источником.

Примечание Прежде чем форматировать числа как проценты, убедитесь, что представленные на диаграмме числа были вычислены как проценты в исходных данных и отображаются в десятичном формате. Проценты вычисляются на листе с помощью выражения количество / всего = процент. Например, если вы вычисляете значение 10 / 100 = 0,1, а затем форматируете 0,1 как процент, число должно отображаться в следующем виде: 10 %.
Изменение отображения осей диаграммы в Office 2010
-
Щелкните в любом месте диаграммы, на которой нужно отобразить или скрыть оси.
Откроется панель Работа с диаграммами с дополнительными вкладками Конструктор, Макет и Формат.
-
На вкладке Макет в группе Оси нажмите кнопку Оси.
-
Выберите тип оси, которую нужно отобразить или скрыть, а затем — нужные параметры.
-
На диаграмме щелкните ось с делениями и подписями, которые нужно настроить, или выберите ее в списке элементов диаграммы с помощью указанных ниже действий.
-
Щелкните в любом месте диаграммы.
Откроется панель Работа с диаграммами с дополнительными вкладками Конструктор, Макет и Формат.
-
На вкладке Формат в группе Текущий фрагмент щелкните стрелку в поле Элементы диаграммы, затем щелкните нужную ось.
-
-
На вкладке Формат в группе Текущий фрагмент выберите элемент Формат выделенного.
-
В разделе Параметры оси выполните одно или несколько из указанных ниже действий.
-
Чтобы изменить отображение основных делений, в поле Основные выберите нужное положение деления.
-
Чтобы изменить отображение промежуточных делений, в поле с раскрывающимся списком Промежуточные выберите нужное положение деления.
-
Чтобы изменить положение подписей, в поле Подписи оси выберите нужный вариант.
Совет. Чтобы скрыть деления или их подписи, в поле Подписи оси выберите Нет.
-
-
На диаграмме щелкните горизонтальную ось (категорий), которую нужно изменить, или выберите ее в списке элементов диаграммы с помощью указанных ниже действий.
-
Щелкните в любом месте диаграммы.
Откроется панель Работа с диаграммами с дополнительными вкладками Конструктор, Макет и Формат.
-
На вкладке Формат в группе Текущий фрагмент щелкните стрелку в поле Элементы диаграммы, затем щелкните нужную ось.
-
-
На вкладке Формат в группе Текущий фрагмент нажмите кнопку Формат выделенного.
-
В разделе Параметры оси выполните одно или оба указанных ниже действия.
-
Чтобы изменить интервал между подписями оси, в разделе Интервал между подписями выберите Единица измерения интервала, а затем в текстовом поле введите нужное число.
Совет. Введите 1, чтобы отображалась подпись для каждой категории, 2, чтобы отображалась подпись для каждой второй категории, 3, чтобы отображалась подпись для каждой третьей категории и т. д.
-
Чтобы изменить расположение подписей оси, в поле Расстояние до подписи от оси введите нужное число.
Совет. Чтобы расположить подписи ближе к оси, введите меньшее число. Чтобы увеличить расстояние между подписью и осью, введите большее число.
-
Выравнивание подписей можно изменить и на горизонтальной (категории), и на вертикальной (значения) оси. Если на диаграмме имеется многоуровневые подписи категорий, вы можете изменить выравнивание подписей всех уровней. Можно также изменить расстояние между уровнями подписей на горизонтальной оси (категорий).
-
На диаграмме щелкните ось с подписями, которые нужно иначе выровнять, или выберите ее в списке элементов диаграммы с помощью указанных ниже действий.
-
Щелкните в любом месте диаграммы.
Откроется панель Работа с диаграммами с дополнительными вкладками Конструктор, Макет и Формат.
-
На вкладке Формат в группе Текущий фрагмент щелкните стрелку в поле Элементы диаграммы, затем щелкните нужную ось.
-
-
На вкладке Формат в группе Текущий фрагмент нажмите кнопку Формат выделенного.
-
В диалоговом окне Формат оси щелкните Выравнивание.
-
В разделе Разметка текста выполните одно или несколько из указанных ниже действий.
-
В поле Вертикальное выравнивание выберите нужное положение вертикального выравнивания.
-
В поле Направление текста выберите нужную ориентацию текста.
-
В поле Другой угол выберите нужный угол поворота.
-
Совет. Чтобы изменить горизонтальное выравнивание подписей осей, щелкните ее правой кнопкой мыши и выберите на мини-панели инструментов кнопку «Выровнять по левму 


Вы можете изменить текст подписей категорий на листе или прямо на диаграмме.
Изменение текста подписи категории на листе
-
На листе щелкните ячейку с текстом подписи, которую хотите изменить.
-
Введите новый текст и нажмите клавишу ВВОД.
Примечание После внесения изменений на листе диаграмма автоматически обновляется.
Изменение текста подписи на диаграмме
-
На диаграмме щелкните горизонтальную ось или выберите ее в списке элементов диаграммы с помощью указанных ниже действий.
-
Щелкните в любом месте диаграммы.
Откроется панель Работа с диаграммами с дополнительными вкладками Конструктор, Макет и Формат.
-
На вкладке Формат в группе Текущий фрагмент щелкните стрелку в поле Элементы диаграммы, затем щелкните горизонтальную ось (категорий).
-
-
На вкладке Конструктор в группе Данные нажмите кнопку Выбрать данные.
-
В диалоговом окне Выбор источника данных в разделе Подписи горизонтальной оси (категории) щелкните Изменить.
-
В поле Диапазон подписей оси выполните одно из указанных ниже действий.
-
Укажите диапазон на листе, который хотите использовать в качестве подписей оси категорий.
Совет. Вы также можете нажать кнопку «Свернуть
«, а затем выбрать диапазон, который вы хотите использовать на этом сайте. Закончив, нажмите кнопку Развернуть диалоговое окно.
-
Введите подписи, разделяя их запятыми, например Отдел А, Отдел Б, Отдел В.
Примечание Если вы ввели текст подписи в поле Диапазон подписей оси, то текст подписи оси категорий больше не связан с ячейкой листа.
-
-
Нажмите ОК.
Вы можете изменить формат текста подписей на оси категорий или чисел на оси значений.
Форматирование текста
-
На диаграмме щелкните правой кнопкой мыши ось с подписями, которые нужно отформатировать.
-
На мини-панели инструментов выберите нужные параметры форматирования.
Совет. Можно также выбрать ось с подписями, а затем воспользоваться кнопками форматирования на вкладке Главная в группе Шрифт.
Форматирование чисел
-
На диаграмме щелкните ось с числами, которые нужно отформатировать, или выберите ее в списке элементов диаграммы с помощью указанных ниже действий.
-
Щелкните в любом месте диаграммы.
Откроется панель Работа с диаграммами с дополнительными вкладками Конструктор, Макет и Формат.
-
На вкладке Формат в группе Текущий фрагмент щелкните стрелку в поле Элементы диаграммы, затем щелкните нужную ось.
-
-
На вкладке Формат в группе Текущий фрагмент нажмите кнопку Формат выделенного.
-
Щелкните Число, а затем в поле Категория выберите нужный числовой формат.
Совет. Если в выбранном числовом формате используются знаки после запятой, их количество можно указать в поле Число десятичных знаков.
-
Чтобы сохранить связь чисел с ячейками листа, установите флажок Связь с источником.
Примечание Прежде чем форматировать числа как проценты, убедитесь, что представленные на диаграмме числа были вычислены как проценты в исходных данных и отображаются в десятичном формате. Проценты вычисляются на листе с помощью выражения количество / всего = процент. Например, если вы вычисляете значение 10 / 100 = 0,1, а затем форматируете 0,1 как процент, число должно отображаться в следующем виде: 10 %.
Добавление делений на оси
Ось можно отформатировать для отображения основных и промежуточных делений с выбранными интервалами.
-
Этот шаг относится только к Word для Mac: в меню «Вид» выберите пункт «Разметка печати».
-
Щелкните диаграмму и откройте вкладку Конструктор.
-
Щелкните «Добавить элемент диаграммы > осей > дополнительные параметры осей.)
-
В области «Формат оси» раз щелкните «Деление»,а затем выберите параметры основных и незначительных типов делений.
После добавления делеков можно изменить интервалы между ними, изменив значение в поле «Интервал между знаками».
Все об осях
На диаграммах разного типа оси могут отображаться по-разному. Например, на точечных (xy) и пузырьковых диаграммах числовые значения отображаются как по горизонтальной, так и по вертикальной оси. Примером может служить отображение количества (дюймов) осадков относительно барометрического давления. Оба элемента имеют числовые значения, и точки данных отображаются на осях x и y относительно этих значений. Для осей значений предлагается множество вариантов, например установка логарифмической шкалы в качестве масштаба.
На диаграммах других типов, таких как гистограммы, графики и диаграммы с областями, числовые значения отображаются только на вертикальной оси (значений), а текстовые классификации (или категории) — на горизонтальной. Примером может служить отображение количества (дюймов) осадков по географическим областям. В этом примере географические области являются текстовыми категориями данных, которые отображаются на горизонтальной оси (категорий). Географические области, представляющие собой текст, разносятся равномерно в отличие от значений, которые можно измерить. Учитывайте это различие при выборе типа диаграммы, поскольку возможности для осей значений и категорий различаются. В подобных случаях ось глубины (рядов) представляет собой другой вид оси категорий.
При создании диаграммы на осях по умолчанию отображаются деления и подписи. Способ их отображения можно настраивать с помощью основных и промежуточных делений и подписей. Чтобы не перегружать диаграмму, вы можете отобразить меньшее количество подписей или делений на горизонтальной оси (категорий), указав интервалы для пометки категорий или количество категорий, отображаемых между делениями.
Вы также можете изменить выравнивание и ориентацию подписей или формат отображения текста и чисел (например, для отображения чисел в виде процентов).
См. также
Добавление и удаление вспомогательной оси на диаграмме
Изменение цвета или стиля диаграммы
Создание диаграммы от начала до конца

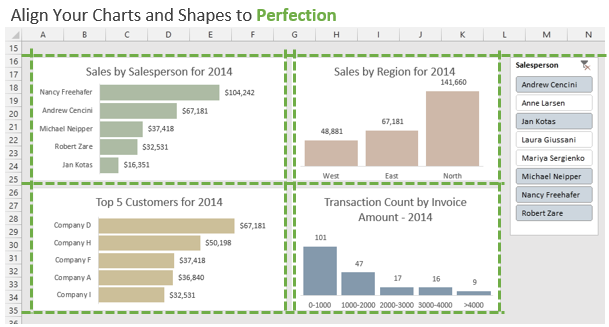
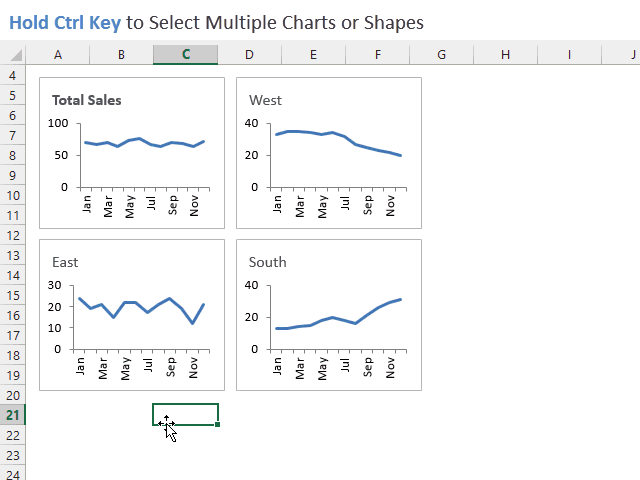
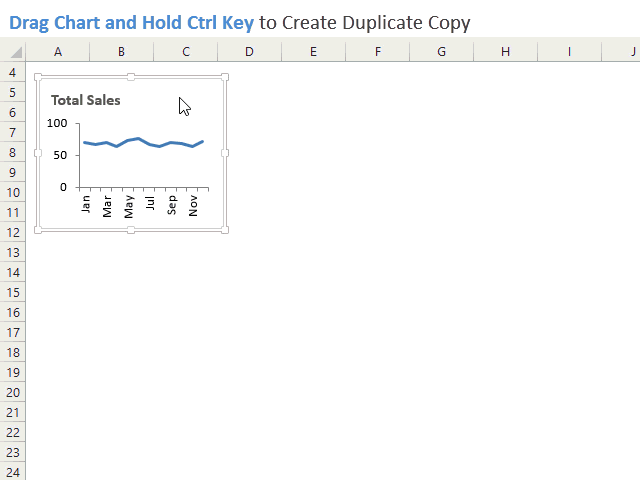
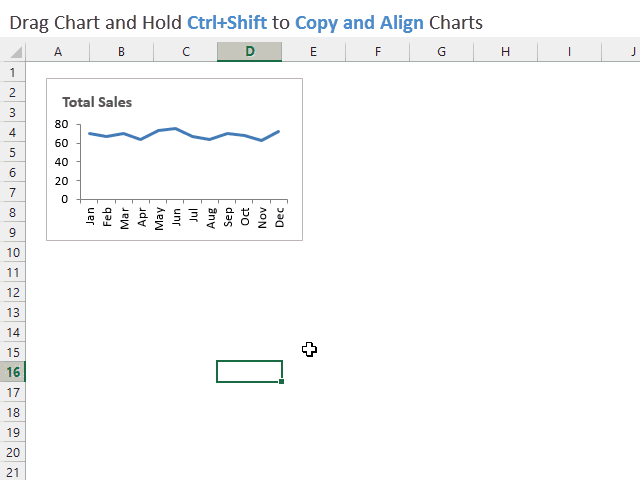
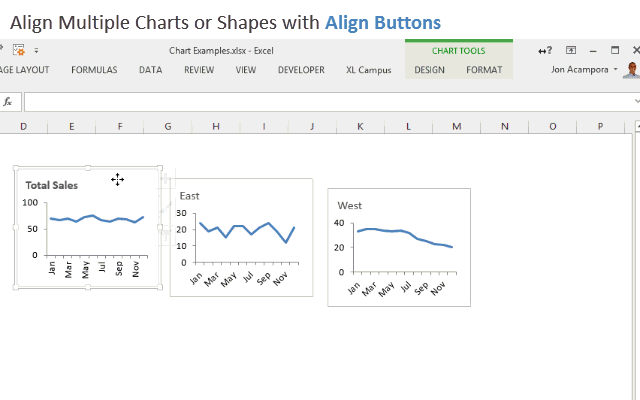



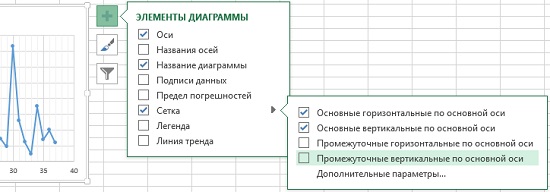
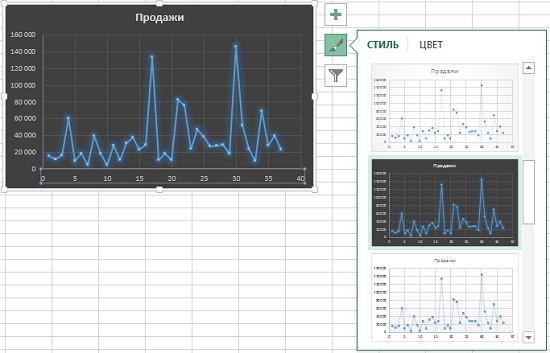
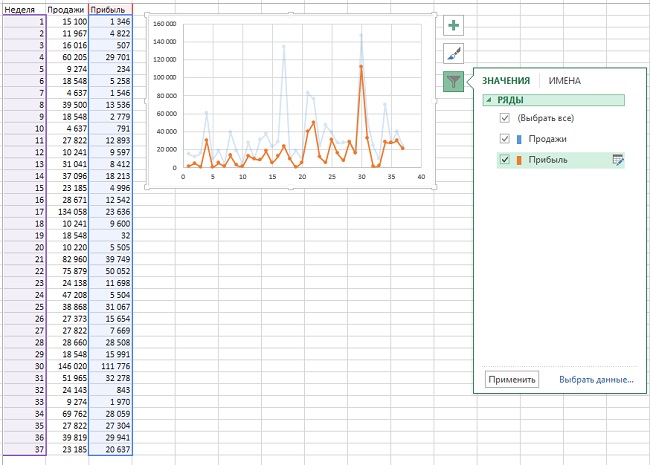


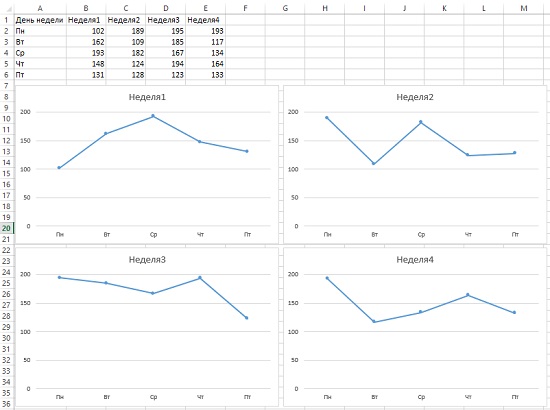













 «, а затем выбрать диапазон, который вы хотите использовать на этом сайте. Закончив, нажмите кнопку Развернуть диалоговое окно.
«, а затем выбрать диапазон, который вы хотите использовать на этом сайте. Закончив, нажмите кнопку Развернуть диалоговое окно.