Разработка учителя информатики и ИКТ Муравьевой Т.А. ГБОУ СОШ №1968
Игра-соревнование по информатике
«Я лучший в Word!» 6-9 классов
Разработка учителя информатики и ИКТ Муравьевой Т.А. ГБОУ СОШ №1968
В рамках недели естественного цикла «информатики» можно провести игру-соревнование среди учеников 6-9 классов. Игра проводится на уроке информатики, причем любой учащийся может вырваться в лидеры.
Цель игры: показать свои умения и способности работы в программе MSWord, выбрать правильную стратегию и задания, которое позволят набрать наибольшее количество баллов, затратив при этом минимальное количество времени, проявить смекалку, динамику и активность.
Правила игры:
1.Со звонком учащиеся рассаживаются за свои рабочие компьютеры, рядом с которыми на столе лежат задания, несколько листов, с разным уровнем сложности, количество баллов указано в квадратике слева от задания.
2. Учащиеся создают папку на компьютере со своей фамилией, в которой они будут хранить свои выполненные задания.
3. Выполнив одно задание, они сохраняют его в своей папке и приступают к следующему и так далее. Работа идет на быстроту, правильность и качество выполненного задания.
4. В конце урока, со звонком, учащиеся одновременно прекращают работу, сохраняют в свою папку ту работу, которую начали и даже если они ее не закончили.
5. Учитель подходит к каждому ученику, копирует работу к себе на флешку, и удаляет ее с компьютера, чтобы учащиеся из других классов не смогли воспользоваться чужой работой, и отпускает ученика с урока.
6. Собрав все задания учащихся, учитель обрабатывает результаты, причем за качество выполненной работы учитель вправе снизить баллы с 3 до 1, с 5 до 1, если ученик сделал работу не до конца, учитель обязательно оценивает работу хотя бы в 1 балл, а может оценить и в большее количество, не превосходя максимальное количество баллов указанных в этом задание
7. Составляется рейтинг по количеству баллов, объявляются победители, занявшие 1, 2 и 3 места, вручаются грамоты
Список использованной литературы
1. Электронный учебник информатики с видеосюжетами Л.Ф. Соловьёвой
2. Электронное учебное пособие по информатике для 5-7 классов Л.Л. Босовой
3. Электронный учебник по информатике «Азы информатики» А.А. Дуванова
4. Информатика и ИКТ. Задачник-практикум: в 2-х томах/ Л.А. Залогова и др; под ред. И.Г. Семакина, Е.К. Хеннера. – 2-е изд. – М.: БИНОМ. Лаборатория знаний, 2010
Выполните задания по образцу в программе MSWord, следуя строго по порядку, шрифтом Times New Roman и 12 размером.
Задание 1
До 40-х годов XX века в течение почти 500 лет цифровая вычислительная техника сводилась к простейшим устройствам для выполнения арифметических операций над числами. Основой практически всех изобретенных за 5 столетий устройств было зубчатое колесо, рассчитанное на фиксацию 10 цифр десятичной системы счисления.
Задание 2
Декабрь, январь и февраль – зимние месяцы.
Март, апрель и май – весенние месяцы.
Июнь, июль и август – летние месяцы.
Сентябрь, октябрь и ноябрь – осенние месяцы.
Задание 3
Первый в мире эскизный рисунок тринадцатиразрядного десятичного суммирующего устройства на основе колес с десятью зубцами принадлежит Леонардо да Винчи. Он был сделан в одном из его дневников (ученый начал вести дневник еще до открытия Америки в 1492 г.).
Задание 4
Я по
Задание 5
Задание 6
Знаки препинания в заголовках
В конце заголовка, вынесенного в отдельную строку, точка не ставится, за исключением изданий для начинающих читать детей (например, в букваре), чтобы не мешать закреплению стереотипа: в конце предложения надо ставить точку.
Остальные знаки препинания (многоточие, восклицательный, вопросительные знаки) сохраняются.
В заголовках из двух самостоятельных предложений между ними ставят точку, а в конце, по общему правилу, пропускают. Если такой заголовок не умещается в одну строку, его желательно разбить на строки так, чтобы точка попала внутрь строки, а не заканчивала её: заголовок будет более четко восприниматься как единый.
Задание 7
Задание 8
Yesterday all my troubles seemed so far away,
Now it looks as though they’re here to stay.
Oh, I believe in yesterday.
Suddenly I’m not half the man I used to be,
There’s a shadow hanging over me.
Oh, I believe in yesterday.
J. Lennon and P. McCartney
Задание 9
Организация – это группа людей, деятельность которых сознательно координируется для достижения общей цели или целей.
Управление – это процесс планирования, организации, мотивации и контроля, необходимый для того, чтобы сформулировать и достичь целей организации.
Задание 10
Стили текста в русском языке:
-
Публицистический
-
статья
-
репортаж
-
очерк
-
эссе
-
-
Художественный
-
рассказ
-
повесть
-
роман
-
поэма
-
драма
-
сказка
-
-
Научный
-
статья
-
лекция
-
отзыв
-
рецензия
-
аннотация
-
реферат
-
-
Официально-деловой
-
приказ
-
закон
-
заявление
-
инструкция
-
объявление
-
-
Разговорный
-
диалог
-
беседа
-
разговор
-
спор
-
Задание 11
Старинные русские меры длины
Наименование меры
Значение в мм
Аршин
711,2
Четверть
177,8
Вершок
44,5
Сотка
22,3
Задание 12
Задание 13
ЛИСТОПАД
Лес, точно терем расписной,
Лиловый, золотой, багряный
Веселой, пестрою стеной
Стоит над светлою поляной.
Березы желтою резьбой,
Блестят в лазури голубой.
Как вышки, елочки темнеют,
А между кленами синеют
То там, то здесь в листве сквозной
Просветы в небо, что оконца.
Лес пахнет дубом и сосной,
За лето высох он от солнца,
И Осень тихою вдовой
Вступает в пестрый терем свой.
И. Бунин
Задание 14
Задание 15
Основной суточный рацион человека при средней физической нагрузке
Белки, г
80
Жиры, г
100
Углеводы, г
400
Кальций, мг
800
Фосфор, мг
1200
Железо, мг
114
Витамины
А, мг
1,5
В1, мг
1,7
В2, мг
1,2
С, мг
70
Задание 16
Задание 17
Плотность основных газов воздуха
Газ
кг/м3
Воздух
1,293
Азот
1,251
Кислород
1,429
Углекислый газ
1,977
Задание 18
РЕМОНТ КОМПЬЮТЕРОВ
По адресу: г. Москва, улица Краснова, дом 12 – открылась новая фирма по ремонту компьютеров.
Мы поможем вам:
— модернизировать старый компьютер
— очистить от вирусов
— установить программное обеспечение
— устранить неполадки в работе вашего компьютера
Наши цены приятно удивят Вас!
Звоните нам по телефону
456-17-28
456-17-28
456-17-28
456-17-28
456-17-28
456-17-28
456-17-28
456-17-28
456-17-28
456-17-28
456-17-28
456-17-28
Задание 19
Задание 20
Основные задачи в Word — Word
Word 2016 предназначен для создания профессионально оформленных документов. Он также помогает эффективно создавать документы и систематизировать их.
При создании документа в Word вы можете выбрать пустой документ или шаблон. В любом случае создание документов и предоставление общего доступа к ним выполняется одинаково. Эффективные средства редактирования и рецензирования Word помогают совместно работать над улучшением документа.
Создание документа
Как правило, документы удобнее создавать на основе шаблона, а не пустой страницы. Шаблоны Word содержат уже настроенные темы и стили и готовы к использованию. Остается только добавить в них содержимое.
При каждом запуске Word вы можете выбрать шаблон из коллекции, посмотреть дополнительные шаблоны в соответствующей категории или поискать их в Интернете.
Чтобы подробнее изучить шаблон, щелкните его для предварительного просмотра в увеличенном масштабе.
Если вы предпочитаете не использовать шаблон, нажмите кнопку новый документ.
Открытие документа
При каждом запуске Word в левом столбце отображается список последних открытых документов. Если в нем нет нужного документа, нажмите кнопку Открыть другие документы.
Если Word уже запущен, на вкладке Файл выберите команду Открыть и выберите расположение файла.
При открытии документа, созданного в более ранней версии Word, в строке заголовка окна документа отображается надпись «Режим ограниченной функциональности». Вы можете работать в этом режиме или обновить документ, чтобы использовать все возможности Word 2016. Дополнительные сведения о том, как открыть документ в более ранней версии Word, можно найти в статье открытие документа.
Сохранение документа
Чтобы сохранить документ в первый раз, сделайте следующее:
-
На вкладке Файл выберите команду Сохранить как.
-
Выберите нужную папку для сохранения документа.
Примечание: Чтобы сохранить документ на компьютере, выберите папку в разделе Этот компьютер или нажмите кнопку Обзор. Чтобы сохранить документ в Интернете, выберите расположение в Интернете в разделе Сохранить как или щелкните Добавление места. Если файлы размещены в Интернете, вы можете делиться ими, отправлять отзывы о них и совместно работать над ними в режиме реального времени.
-
Нажмите кнопку Сохранить
.
Примечание: По умолчанию Word сохраняет файлы в формате DOCX. Чтобы сохранить документ в другом формате, откройте список Тип файла и выберите нужный вариант.
Чтобы сохранить документ в процессе работы, нажмите кнопку Сохранить на панели быстрого доступа.
Чтение документов
Документ можно открыть в режиме чтения, скрыв большинство кнопок и инструментов, которые могут отвлекать от чтения.
-
Откройте нужный документ.
Примечание: Некоторые файлы, например защищенные документы или вложения, автоматически открываются в режиме чтения.
-
На вкладке Вид нажмите кнопку Режим чтения.
-
Перемещаться по страницам документа можно одним из следующих способов:
-
Щелкните стрелку в левой или правой части страницы.
-
Нажимайте клавиши Page Down и Page Up или ПРОБЕЛ и Backspace. Также можно использовать клавиши со стрелками или колесо прокрутки мыши.
-
На устройствах с сенсорными экранами поведите пальцем влево или вправо.
Совет: Нажмите Вид, а затем — Редактировать документ, чтобы снова внести изменения в документ.
-
Регистрация изменений
При совместной работе с документом или самостоятельном редактировании можно включить отслеживание изменений. Word отметит все добавленные, удаленные и перемещенные элементы, а также изменения форматирования.
-
Откройте нужный документ.
-
На вкладке Рецензирование нажмите кнопку Исправления и выберите пункт Исправления.
Дополнительные сведения можно найти в статье Отслеживание изменений .
Печать документа
На вкладке «Печать» можно предварительно просмотреть документ, изменить параметры печати и распечатать документ.
-
На вкладке Файл нажмите кнопку
Печать. -
Сделайте следующее:
-
В разделе Печать в поле Копии укажите число копий для печати.
-
В разделе Принтер убедитесь, что выбран нужный принтер.
-
В разделе Настройка выбраны параметры, заданные по умолчанию для указанного принтера. Чтобы изменить какой-либо параметр, щелкните его и выберите нужное значение.
-
-
После установки нужных параметров нажмите кнопку Печать.
Дополнительные сведения см. в статье Печать документа.
Более сложные действия
Дополнительные сведения об основах работы в Word см. в статье Новые возможности Word 2016.
К началу страницы
С помощью Веб-приложение Word вы можете создавать, просматривать и редактировать личные документы, которые хранятся в OneDrive, с помощью веб-браузера. Если в вашей организации или в колледже используется план Office 365 или сайт SharePoint, начните использовать Веб-приложение Word, создав или сохранив документы в библиотеках на своем сайте.
Сохранение изменений
Word автоматически сохраняет изменения. Посмотрите на строку состояния в левом нижнем углу Веб-приложение Word. В ней будет надпись Сохранено или Сохранение.
Совместный доступ к документам через Интернет
Так как документ находится в Интернете, вы можете предоставить общий доступ к нему, отправив ссылку вместо почтового вложения. Другие пользователи могут просмотреть его в браузере или на мобильном устройстве.
Выберите пункты Файл > Общий доступ > Предоставить доступ другим людям.
Создание комментариев в браузере
Выноска показывает, куда в документе добавлены комментарии.
Вы можете отвечать на примечания и помечать просмотренные элементы галочкой.
Редактирование в браузере
Если при попытке написать что-то в документе ничего не происходит, то, вероятно, выбран режим чтения. Перейдите в режим редактирования: нажмите изменить документВеб-приложение Wordизменить в Веб-приложение Word.
После этого можно ввести и отформатировать текст, добавить изображения, настроить макет страницы и т. д. Для доступа к расширенным возможностям редактирования выберите команду
Открыть в Word.
Совместная работа над документом
Для совместной работы в Веб-приложение Word вы редактируете документ, как обычно. Если другие пользователи также вносят изменения, Веб-приложение Word предупреждает о их присутствии. Вы можете узнать, кто работает над документом, щелкнув ленту.
Если щелкнуть имя автора, будет показана часть документа, которую он изменяет. Изменения можно просматривать по мере внесения. Они могут работать в Веб-приложение Word, Word 2010 и более поздних версий или Word для Mac 2011.
Добавление колонтитулов
Чтобы добавить в документ колонтитулы, щелкните Вставка > Колонтитулы.
Нажмите кнопку Параметры, чтобы настроить параметры их отображения.
Добавление номеров страниц
Щелкните Вставка > Номера страниц и затем выберите из коллекции вариант отображения номеров страниц.
Выберите Включить количество страниц, чтобы отображались как номер текущей страницы, так и общее число страниц (страница X из Y).
Поиск и замена текста
Чтобы быстро найти все вхождения определенного слова или фразы в документе, щелкните Главная > Найти (или нажмите клавиши CTRL+F). Результаты выводятся рядом с документом, так что вы можете просмотреть их в контексте. Если щелкнуть результат поиска, будет выполнен переход к этому вхождению.
Для поиска и замены текста нажмите кнопку Заменить (или нажмите клавиши CTRL+H).
Печать в Веб-приложение Word
Щелкните Файл > Печать. Веб-приложение Word создаст предварительный просмотр документа в формате PDF, в котором будет храниться весь макет и форматирование документа. Отправьте PDF-файл на печать, и он будет распечатан в необходимом виде.
Microsoft Word 2013 — это текстовый редактор, предназначенный для создания профессионально оформленных документов. Он помогает легко и эффективно создавать документы и систематизировать их.
Первым делом при создании документа в Word 2013 нужно выбрать пустой документ или шаблон. Дальнейшие действия по созданию документов и предоставлению общего доступа к ним остались без изменений. Эффективные средства редактирования и рецензирования помогают совместно работать над улучшением документа.
Выбор шаблона
Как правило, документы удобнее создавать на основе шаблона, а не пустой страницы. Шаблоны Word содержат темы и стили и готовы к использованию. Остается только добавить в них содержимое.
При каждом запуске Word 2013 можно выбрать шаблон из коллекции, щелкнув категорию для просмотра ее шаблонов или загрузив шаблоны из Интернета. Если использовать шаблон не требуется, просто выберите пункт Новый документ.
Чтобы подробнее изучить шаблон, щелкните его для предварительного просмотра в увеличенном масштабе.
К началу страницы
Открытие документа
При каждом запуске Word в левом столбце отображается список последних открытых документов. Если в нем нет нужного документа, нажмите кнопку Открыть другие документы.
Если Word уже запущен, на вкладке Файл выберите команду Открыть и выберите расположение файла.
При открытии документа, созданного в более ранней версии Word, в строке заголовка окна документа отображается надпись «Режим ограниченной функциональности». Можно работать в этом режиме или обновить документ для использования новых и улучшенных возможностей Word 2013. Дополнительные сведения о том, как открыть документ в более ранней версии Word, можно найти в статье открытие документа.
К началу страницы
Сохранение документа
Чтобы сохранить документ в первый раз, сделайте следующее:
-
Откройте вкладку Файл.
-
Нажмите кнопку Сохранить как.
-
Выберите нужную папку для файла.
Примечание: Чтобы сохранить документ на компьютере, выберите папку в группе Компьютер или нажмите кнопку Обзор. Чтобы сохранить документ в Интернете, выберите расположение в группе Окружение или Добавление места. Если файлы размещены в Интернете, ими можно обмениваться, оставлять комментарии и совместно работать с документами в реальном времени.
-
Нажмите кнопку Сохранить.
Примечание: По умолчанию Word сохраняет файлы в формате DOCX. Чтобы сохранить документ в другом формате, откройте список Тип файла и выберите нужный вариант.
Чтобы сохранить документ в процессе работы, нажмите кнопку Сохранить на панели быстрого доступа.
К началу страницы
Чтение документов
Откройте документ на странице Read Mоде , чтобы скрыть большинство кнопок и инструментов, чтобы вы могли приступить к чтению без отзыва.
-
Откройте нужный документ.
Примечание: Некоторые файлы, например защищенные документы или вложения, автоматически открываются в режиме чтения.
-
На вкладке Вид нажмите кнопку Режим чтения.
-
Перемещаться по страницам документа можно одним из следующих способов:
-
Щелкните стрелку в левой или правой части страницы.
-
Нажимайте клавиши Page Down и Page Up или ПРОБЕЛ и Backspace. Также можно использовать клавиши со стрелками или колесо прокрутки мыши.
-
На устройствах с сенсорными экранами поведите пальцем влево или вправо.
Совет: Нажмите Вид, а затем — Редактировать документ, чтобы снова внести изменения в документ.
-
К началу страницы
Регистрация изменений
При совместной работе с документом или самостоятельном редактировании можно включить отслеживание изменений. Word отметит все добавленные, удаленные и перемещенные элементы, а также изменения форматирования.
-
Откройте нужный документ.
-
На вкладке Рецензирование нажмите кнопку Исправления и выберите пункт Исправления.
Дополнительные сведения можно найти в статье Отслеживание изменений .
К началу страницы
Печать документа
На вкладке «Печать» можно предварительно просмотреть документ, изменить параметры печати и распечатать документ.
-
Откройте вкладку Файл и нажмите кнопку Печать.
-
Сделайте следующее:
-
В разделе Печать в поле Копии укажите число копий для печати.
-
В разделе Принтер убедитесь, что выбран нужный принтер.
-
В разделе Настройка выбраны параметры, заданные по умолчанию для указанного принтера. Чтобы изменить какой-либо параметр, щелкните его и выберите нужное значение.
-
-
После установки нужных параметров нажмите кнопку Печать.
Дополнительные сведения см. в статье Печать и предварительный просмотр документов.
Более сложные действия
Разобравшись с основами работы над документами, узнайте, как создать оглавление, сохранить документ в качестве шаблона или распечатать несколько копий документа.
К началу страницы
Ниже описаны некоторые основные задачи, которые помогут вам узнать, как использовать Microsoft Word 2010.
В этой статье
-
Что такое Word?
-
Поиск и применение шаблона
-
Создайте документ
-
Открытие документа
-
Сохранение документа
-
Чтение документов
-
Регистрация изменений и вставка примечаний
-
Печать документа
Что такое Word?
Microsoft Word 2010 — это программа для обработки текста, с помощью которой можно создавать документы профессионального качества. С помощью средств форматирования документов проявила Word помогает организовать и создавать документы более эффективно. Word также содержит удобные средства редактирования и пересмотра, позволяющие легко работать совместно с другими пользователями.
К началу страницы
Поиск и применение шаблона
Word 2010 позволяет применять встроенные шаблоны, применять собственные пользовательские шаблоны и выполнять поиск в различных шаблонах, доступных в Интернете.
Чтобы найти и применить шаблон в Word, выполните указанные ниже действия.
-
На вкладке Файл нажмите кнопку Создать.
-
В разделе Доступные шаблонывыполните одно из указанных ниже действий.
-
Чтобы использовать один из встроенных шаблонов, щелкните образец шаблонов, выберите нужный шаблон и нажмите кнопку создать.
-
Чтобы повторно использовать шаблон, который вы недавно использовали, щелкните последний шаблонs, выберите нужный шаблон и нажмите кнопку создать.
-
Чтобы использовать собственный шаблон, который вы создали ранее, щелкните Мои шаблоны, выберите нужный шаблон и нажмите кнопку ОК.
-
Чтобы найти шаблон на Office.com, в разделе шаблоны Office.comвыберите нужную категорию, щелкните нужный шаблон и нажмите кнопку загрузить , чтобы загрузить шаблон из Office.com на компьютер.
-
Примечание: Вы также можете искать шаблоны в Office.com в Word. В поле найти Office.com для шаблонов введите одно или несколько условий поиска и нажмите кнопку со стрелкой для поиска.
К началу страницы
Создайте документ
-
Откройте вкладку файл и нажмите кнопку создать.
-
В разделе Доступные шаблонывыберите вариант новый документ.
-
Щелкните Создать.
Дополнительные сведения о том, как создать документ, можно найти в разделе Создание документа.
К началу страницы
Открытие документа
-
Откройте вкладку Файл и нажмите кнопку Открыть.
-
В левой области диалогового окна Открыть щелкните диск или папку, в которой находится нужный документ.
-
В правой области диалогового окна Открытие документа откройте папку, в которой находится нужный документ.
-
Щелкните документ и нажмите кнопку Открыть.
К началу страницы
Сохранение документа
Чтобы сохранить документ в формате, используемом в Word 2010 и Word 2007, выполните указанные ниже действия.
-
Откройте вкладку Файл.
-
Выберите команду Сохранить как.
-
В поле имя файла введите имя документа.
-
Нажмите кнопку Сохранить.
Чтобы сохранить документ, совместимый с приложением Word 2003 или более ранней версии, выполните указанные ниже действия.
-
Откройте документ, который вы хотите использовать в Word 2003 или более ранних версиях.
-
Откройте вкладку Файл.
-
Нажмите кнопку Сохранить как.
-
В списке Тип файла выберите значение Документ Word 97–2003. Формат файла будет изменен на DOC.
-
В поле Имя файла введите имя документа.
-
Нажмите кнопку Сохранить.
Дополнительные сведения о том, как создать документ, совместимый с Word 2003 или более ранними версиями, можно найти в разделе Создание документа, который будет использоваться в предыдущих версиях Word.
К началу страницы
Чтение документов
-
Откройте документ , который вы хотите прочитать.
-
На вкладке вид в группе режимы просмотра документов нажмите кнопку Полноэкранный режим чтения
-
Перемещаться по страницам документа можно одним из следующих способов:
-
Щелкните стрелки в более ранних углах страниц.
-
Нажимайте клавиши PAGE вниз и PAGE UP или пробел и Backspace на клавиатуре.
-
Щелкните стрелки навигации в верхнем центре экрана.
Совет: Нажмите кнопку Параметры просмотра, а затем выберите команду показать две страницы
для одновременного просмотра двух страниц или экранов за один раз.
-
Дополнительные сведения о том, как просматривать документы, читайте в статье чтение документов в Word.
К началу страницы
Регистрация изменений и вставка примечаний
-
Чтобы включить отслеживание изменений, на вкладке Рецензирование в группе Отслеживание нажмите кнопку Регистрация изменений.
-
Чтобы вставить Примечание, на вкладке Рецензирование в группе Примечания нажмите кнопку создать Примечание.
Дополнительные сведения об отслеживании изменений, внесенных в ходе пересмотра, можно найти в разделе Регистрация изменений и вставка примечаний.
К началу страницы
Печать документа
-
Откройте вкладку Файл и нажмите кнопку Печать.
-
Сделайте следующее:
-
В разделе Печатьв поле копии введите количество копий, которые нужно напечатать.
-
В разделе принтерубедитесь, что выбран нужный принтер.
-
В разделе Настройка выбраны параметры, заданные по умолчанию для указанного принтера. Если вы хотите изменить параметр, выберите параметр, который вы хотите изменить, а затем выберите нужный параметр.
-
-
Завершив настройку параметров, нажмите кнопку Печать.
Дополнительные сведения о печати файлов можно найти в разделе Предварительный Просмотр и печать файла.
К началу страницы
support.office.com
Карточки-задания по информатике на тему «Работа в текстовом редакторе MS Office Word»
Карточка №4
Практическая работа в MS Word 2007. Набор. Копирование.
Откройте MS Word 2007.
Наберите текст по образцу:
Вот дом,
Который построил Джек.
А это пшеница,
Которая в темном чулане хранится
В доме,
-
Продолжение скопируйте со второй строки:
— выделите 2 строчку;
— нажмите Копировать;
— поставьте курсор в конце текста, нажмите Enter;
— нажмите Вставить.
-
Наберите еще две строки.
-
Пользуясь копированием, продолжите набор стихотворения.
(Подчеркнутый текст копируйте с предыдущего текста)
Вот дом,
Который построил Джек.
А это пшеница,
Которая в темном чулане хранится
В доме,
Который построил Джек.
А это веселая птица-синица,
Которая часто ворует пшеницу,
Которая в темном чулане хранится
В доме,
Который построил Джек.
Вот кот,
Который пугает и ловит синицу,
Которая часто ворует пшеницу,
Которая в темном чулане хранится
В доме,
Который построил Джек.
Вот пес без хвоста,
Который за шиворот треплет кота,
Который пугает и ловит синицу,
Которая часто ворует пшеницу,
Которая в темном чулане хранится
В доме,
Который построил Джек.
А это корова безрогая,
Лягнувшая старого пса без хвоста,
Который за шиворот треплет кота,
Который пугает и ловит синицу,
Которая часто ворует пшеницу,
Которая в темном чулане хранится
В доме,
Который построил Джек.
А это старушка, седая и строгая,
Которая доит корову безрогую,
Лягнувшую старого пса без хвоста,
Который за шиворот треплет кота,
Который пугает и ловит синицу,
Которая часто ворует пшеницу,
Которая в темном чулане хранится
В доме,
Который построил Джек.
А это ленивый и толстый пастух,
Который бранится с коровницей строгою,
Которая доит корову безрогую,
Лягнувшую старого пса без хвоста,
Который за шиворот треплет кота,
Который пугает и ловит синицу,
Которая часто ворует пшеницу,
Которая в темном чулане хранится
В доме,
Который построил Джек.
Вот два петуха,
Которые будят того пастуха,
Который бранится с коровницей строгою,
Которая доит корову безрогую,
Лягнувшую старого пса без хвоста,
Который за шиворот треплет кота,
Который пугает и ловит синицу,
Которая часто ворует пшеницу,
Которая в темном чулане хранится
В доме,
Который построил Джек.
infourok.ru
Задания по MS WORD
Задание 3
-
Напечатайте и выделите текст
Напечатайте текст данного абзаца:
Операционная система — это программа, которая загружается при включении компьютера. Она ведет диалог с пользователем, осуществляет управление компьютером, его ресурсами (оперативной памятью, местом на дисках и т. д.), запускает другие (прикладные) программы на выполнение. Операционная система обеспечивает пользователю и прикладным программам удобный способ общения (интерфейс) с устройствами компьютера.
Выделите текст. Для выделения текста установите указатель мыши в левом поле документа, напротив первой строки. Нажмите левую кнопку мыши и в нажатом положении перетяните указатель мыши в конец абзаца. Выделенная часть текста будет представлена на чёрном фоне.
-
Отформатируйте текст по образцу предыдущего задания
Установите цвет шрифта – «Красный»
Измените начертание шрифта на «Полужирный»
Установите отступ первой строки (Красная строка)
Установите выравнивание текста «По ширине»
Установите междустрочный интервал равный 1,5
-
Обведите текст абзаца в рамку и залейте рамку бледно-зелёным цветом
Наведите указатель мыши на меню «Формат» строки главного меню программы и нажмите левую кнопку мыши. В раскрывшемся меню выберите пункт «Границы и заливка» и нажмите левую кнопку мыши. В окне «Границы и заливка», на вкладке «Граница» выберите необходимый тип рамки, задайте цвет, тип и толщину линии, нажимая на соответствующих позициях левой кнопкой мыши. Перейдите на вкладку «Заливка». На вкладке «Заливка» выберите необходимый цвет заливки. Нажмите на нём левой кнопкой мыши. Для применения выбранных параметров наведите указатель мыши на кнопку «ОК» и нажмите левую кнопку мыши.
Образец:
Операционная система — это программа, которая загружается при включении компьютера. Она ведет диалог с пользователем, осуществляет управление компьютером, его ресурсами (оперативной памятью, местом на дисках и т. д.), запускает другие (прикладные) программы на выполнение. Операционная система обеспечивает пользователю и прикладным программам удобный способ общения (интерфейс) с устройствами компьютера.
-
Снимите выделение текста
Для снятия выделения текста наведите указатель мыши на свободную область листа ниже рамки с текстом и нажмите левую кнопку мыши.
-
Произведите выделение части текста цветом
Наведите указатель мыши на кнопку «Выделение цветом» на панели инструментов «Форматирование». Нажмите на стрелку расположенную справа от кнопки и выберите необходимый цвет для выделения текста (жёлтый). Установите курсор в начало текста, который вы хотите выделить, и, при нажатой левой кнопки мыши, выделите нужную часть текста. Текст окажется выделенным.
Образец:
Операционная система — это программа, которая загружается при включении компьютера. Она ведет диалог с пользователем, осуществляет управление компьютером, его ресурсами (оперативной памятью, местом на дисках и т. д.), запускает другие (прикладные) программы на выполнение. Операционная система обеспечивает пользователю и прикладным программам удобный способ общения (интерфейс) с устройствами компьютера.
Для отключения функции «Выделение цветом» наведите указатель мыши на кнопку «Выделение цветом» на панели инструментов «Форматирование». Нажмите левую кнопку мыши. Функция «Выделение цветом» будет отключена и указатель мыши примет обычный вид.
-
Напечатайте и отформатируйте текст заголовка по образцу
Напечатайте текст заголовка:
ЗАГОЛОВОК
Выделите текст заголовка.
ЗАГОЛОВОК
Отформатируйте текст заголовка:
-
размер шрифта – «24»;
-
начертание – «Полужирный, Курсивный, Подчёркнутый»;
-
выравнивание – «По центру»;
-
цвет шрифта – «Синий».
Снимите выделение текста заголовка.
Образец:
ЗАГОЛОВОК
infourok.ru
Задания на экзамен по Информатике по теме: «Word-Excel»
Наберите следующий текст. Задайте направление листа Альбомное. Разбейте текст на 3 колонки. Расстояние между колонками 0,7 см. Первый столбик сделайте цвет шрифта – коричневый, второй – зеленый, третий – красный.
1. Не вставая со стула, положите кисти рук на стол. Согните пальцы в ладонях так, как будто держите в руках теннисный мяч, и упритесь ими в стол. Теперь поднимите согнутый указательный палец (остальные на столе!) и резко выпрямите его. Вновь согните палец и поставьте его на стол. Проделайте это упражнение всеми пальцами два раза.
2. Соедините ладони и прижмите их к груди. Пальцы должны быть вытянуты и прижаты друг к другу. Не разводя ладони, сделайте из пальцев веер и снова соедините пальцы. И так десять раз.
3. Теперь ладони будут прижаты друг к другу, а пальцы будут убегать в разные стороны. Сложите руки ладонь к ладони перед грудью. Отведите пальцы левой руки влево до предела. То же самое сделайте с пальцами правой руки. Это упражнение нужно выполнять десять раз.
4. Это упражнение похоже на предыдущее, только теперь “убегают” ладони, а пальцы остаются вместе. Тоже делаем 10 раз.
5. Переплетите пальцы рук так, чтобы ладони были направлены к груди. Пальцы остаются на месте, а вот кисти раскачиваются в разные стороны.: левая к себе — правая от себя, правая к себе — левая от себя. И так 10 раз.
6. Повращаем кулаками, держа руки перед собой. Сначала вращаем кулаки по часовой стрелке, затем в противоположную сторону. Попробуйте вращать кулаками в разные стороны одновременно: правой рукой — по часовой стрелке, левой рукой — против часовой стрелки.
7. Потрите рука об руку (“Вот ты мне и попался!”), а потом погладьте правую руку левой рукой и наоборот(“Какие хорошие ручки”). В заключении вымойте руки, не используя ни мыла , ни воды.
infourok.ru
Сборник заданий в текстовом редакторе Word
Тема Microsoft Office Word 2010. Простановка заголовков, нумерации страниц, переносов и создание оглавления
1. Простановка заголовков
Цель: научиться изменять структуру и внешний вид документа с помощью заголовков
Откройте файл History.doc, находящийся в папке с заданием.
Создайте в выданном тексте структуру заголовков
Чтобы поставить заголовок, нужно поставить курсор на абзац и в группе Стили (вкладка Главная) выбрать стиль: Заголовок 1, Заголовок 2 и т.д. (рис. 1).
Рис. 1
Часто применяющаяся структура заголовков в тексте выглядит таким образом:
N. Заголовок 1,
N.N. Заголовок 2
N.N.N. Заголовок 3
Обычный.
Т.е., чтобы создать структуру заголовков в документе, нужно заголовок , начинающийся с 1 установить стиль Заголовок 1, с 1.1 – Заголовок 2, с 1.1.1 – Заголовок 3 и т.д., а всему остальному тексту – стиль Обычный
2. Нумерация страниц, оглавление
Цель: научиться нумеровать страницы документа, создавать оглавление и использовать его для перехода на нужный раздел документа.
Чтобы пронумеровать страницы, на вкладке Вставка в группе Колонтитулы выберите Номер страницы, стиль номера – внизу страницы по центру (Простой номер 2). Затем вернитесь в редактирование текста, выбрав Закрыть окно колонтитулов (вверху справа страницы)
Чтобы создать оглавление поставьте курсор в конце текста на новую строку, затем на вкладке Ссылки в группе Оглавление и указатели выберите Оглавление, а затем щелкните необходимый стиль оглавления (первый в списке).
Рис. 6. Вкладка Ссылки, группа Оглавление и указатели
Убедитесь, что в оглавлении указаны правильные номера страниц и при нажатии Ctrl+Левая кнопка мыши на соответствующий раздел оглавления Вы переходите к этому разделу в тексте.
3. Изменение параметров страницы
Цель: научиться менять параметры страницы
Перейти на вкладку меню Разметка страницы, группа Параметры страницы и изменить размер страницы на А5, поля (отступы с краев страницы – Узкое)
Рис. 7. Вкладка Разметка страницы, группа Параметры страницы
4. Изменение параметров стилей
Цель: научиться менять параметры стилей с целью быстрого изменения в дальнейшем больших документов
Для изменения параметров стиля щелкните правой кнопкой мыши на соответствующем стиле и в появившемся меню выберите Изменить. В появившемся окне нажимать Формат/Шрифт и Формат/Абзац для изменения необходимых параметров стиля. Кнопка Формат находится внизу слева.
Установить параметры для стилей:
|
Стиль |
Шрифт |
Абзац |
|
Заголовок 1 |
Times New Roman, размер 12, полужирный |
выравнивание по центру, без отступа, интервал перед 10 пт, после 2 пт, междустрочный 1,5 строки |
|
Заголовок 2 |
Times New Roman, размер 11, полужирный |
выравнивание по центру, без отступа, интервал перед 6 пт, после 2 пт, междустрочный 1,5 строки |
|
Заголовок 3 |
Times New Roman, размер 10, курсив |
выравнивание по ширине, отступ первой строки 2 см, интервал перед 3 пт, после 0 пт, междустрочный 1,5 строки |
|
Обычный |
Times New Roman, размер 10, обычный |
выравнивание по ширине, отступ первой строки 0,5 см, интервал перед 0 пт, после 0 пт, междустрочный 1,5 строки |
Обновите оглавление: Правая кнопка на нем, Обновить поле, Обновить целиком. Убедитесь, что в новом оглавлении изменилась нумерация страниц с учетом измененного текста.
5. Расстановка переносов
Цель: научиться делать автоматическую расстановку переносов в документе.
На вкладке Разметка страницы, группа Параметры страницы (рис. 7) нажать кнопку Расстановка переносов (внизу справа) и выбрать Авто. Убедитесь, что в тексте появились переносы.
Тема Microsoft Office Word 2010. Простановка заголовков, нумерации страниц, переносов и создание оглавления 1
1. Простановка заголовков 1
2. Нумерация страниц, оглавление 1
3. Изменение параметров страницы 2
4. Изменение параметров стилей 2
5. Расстановка переносов 3
3
kopilkaurokov.ru
Зачет по MS Word
Разработка учителя информатики и ИКТ Муравьевой Т.А. ГБОУ СОШ №1968
Игра-соревнование по информатике
«Я лучший в Word!» 6-9 классов
Разработка учителя информатики и ИКТ Муравьевой Т.А. ГБОУ СОШ №1968
В рамках недели естественного цикла «информатики» можно провести игру-соревнование среди учеников 6-9 классов. Игра проводится на уроке информатики, причем любой учащийся может вырваться в лидеры.
Цель игры: показать свои умения и способности работы в программе MSWord, выбрать правильную стратегию и задания, которое позволят набрать наибольшее количество баллов, затратив при этом минимальное количество времени, проявить смекалку, динамику и активность.
Правила игры:
1.Со звонком учащиеся рассаживаются за свои рабочие компьютеры, рядом с которыми на столе лежат задания, несколько листов, с разным уровнем сложности, количество баллов указано в квадратике слева от задания.
2. Учащиеся создают папку на компьютере со своей фамилией, в которой они будут хранить свои выполненные задания.
3. Выполнив одно задание, они сохраняют его в своей папке и приступают к следующему и так далее. Работа идет на быстроту, правильность и качество выполненного задания.
4. В конце урока, со звонком, учащиеся одновременно прекращают работу, сохраняют в свою папку ту работу, которую начали и даже если они ее не закончили.
5. Учитель подходит к каждому ученику, копирует работу к себе на флешку, и удаляет ее с компьютера, чтобы учащиеся из других классов не смогли воспользоваться чужой работой, и отпускает ученика с урока.
6. Собрав все задания учащихся, учитель обрабатывает результаты, причем за качество выполненной работы учитель вправе снизить баллы с 3 до 1, с 5 до 1, если ученик сделал работу не до конца, учитель обязательно оценивает работу хотя бы в 1 балл, а может оценить и в большее количество, не превосходя максимальное количество баллов указанных в этом задание
7. Составляется рейтинг по количеству баллов, объявляются победители, занявшие 1, 2 и 3 места, вручаются грамоты
Список использованной литературы
1. Электронный учебник информатики с видеосюжетами Л.Ф. Соловьёвой
2. Электронное учебное пособие по информатике для 5-7 классов Л.Л. Босовой
3. Электронный учебник по информатике «Азы информатики» А.А. Дуванова
4. Информатика и ИКТ. Задачник-практикум: в 2-х томах/ Л.А. Залогова и др; под ред. И.Г. Семакина, Е.К. Хеннера. – 2-е изд. – М.: БИНОМ. Лаборатория знаний, 2010
Выполните задания по образцу в программе MSWord, следуя строго по порядку, шрифтом Times New Roman и 12 размером.
Задание 1
До 40-х годов XX века в течение почти 500 лет цифровая вычислительная техника сводилась к простейшим устройствам для выполнения арифметических операций над числами. Основой практически всех изобретенных за 5 столетий устройств было зубчатое колесо, рассчитанное на фиксацию 10 цифр десятичной системы счисления.
Задание 2
Декабрь, январь и февраль – зимние месяцы.
Март, апрель и май – весенние месяцы.
Июнь, июль и август – летние месяцы.
Сентябрь, октябрь и ноябрь – осенние месяцы.
Задание 3
Первый в мире эскизный рисунок тринадцатиразрядного десятичного суммирующего устройства на основе колес с десятью зубцами принадлежит Леонардо да Винчи. Он был сделан в одном из его дневников (ученый начал вести дневник еще до открытия Америки в 1492 г.).
Задание 4
Я по
Задание 5
Задание 6
В конце заголовка, вынесенного в отдельную строку, точка не ставится, за исключением изданий для начинающих читать детей (например, в букваре), чтобы не мешать закреплению стереотипа: в конце предложения надо ставить точку.
Остальные знаки препинания (многоточие, восклицательный, вопросительные знаки) сохраняются.
В заголовках из двух самостоятельных предложений между ними ставят точку, а в конце, по общему правилу, пропускают. Если такой заголовок не умещается в одну строку, его желательно разбить на строки так, чтобы точка попала внутрь строки, а не заканчивала её: заголовок будет более четко восприниматься как единый.
Задание 7
Задание 8
Yesterday all my troubles seemed so far away,
Now it looks as though they’re here to stay.
Oh, I believe in yesterday.
Suddenly I’m not half the man I used to be,
There’s a shadow hanging over me.
Oh, I believe in yesterday.
J. Lennon and P. McCartney
Задание 9
Организация – это группа людей, деятельность которых сознательно координируется для достижения общей цели или целей.
Управление – это процесс планирования, организации, мотивации и контроля, необходимый для того, чтобы сформулировать и достичь целей организации.
Задание 10
Стили текста в русском языке:
-
Публицистический
-
статья
-
репортаж
-
очерк
-
эссе
-
-
Художественный
-
рассказ
-
повесть
-
роман
-
поэма
-
драма
-
сказка
-
-
Научный
-
статья
-
лекция
-
отзыв
-
рецензия
-
аннотация
-
реферат
-
-
Официально-деловой
-
приказ
-
закон
-
заявление
-
инструкция
-
объявление
-
-
Разговорный
-
диалог
-
беседа
-
разговор
-
спор
-
Задание 11
Старинные русские меры длины
Наименование меры
Значение в мм
Аршин
711,2
Четверть
177,8
Вершок
44,5
Сотка
22,3
Задание 12
Задание 13
ЛИСТОПАД
Лес, точно терем расписной,
Лиловый, золотой, багряный
Веселой, пестрою стеной
Стоит над светлою поляной.
Березы желтою резьбой,
Блестят в лазури голубой.
Как вышки, елочки темнеют,
А между кленами синеют
То там, то здесь в листве сквозной
Просветы в небо, что оконца.
Лес пахнет дубом и сосной,
За лето высох он от солнца,
И Осень тихою вдовой
Вступает в пестрый терем свой.
Задание 14
Задание 15
Основной суточный рацион человека при средней физической нагрузке
Белки, г
80
Жиры, г
100
Углеводы, г
400
Кальций, мг
800
Фосфор, мг
1200
Железо, мг
114
Витамины
А, мг
1,5
В1, мг
1,7
В2, мг
1,2
С, мг
70
Задание 16
Задание 17
Плотность основных газов воздуха
Газ
кг/м3
Воздух
1,293
Азот
1,251
Кислород
1,429
Углекислый газ
1,977
Задание 18
РЕМОНТ КОМПЬЮТЕРОВ
По адресу: г. Москва, улица Краснова, дом 12 – открылась новая фирма по ремонту компьютеров.
Мы поможем вам:
— модернизировать старый компьютер
— очистить от вирусов
— установить программное обеспечение
— устранить неполадки в работе вашего компьютера
Наши цены приятно удивят Вас!
Звоните нам по телефону
456-17-28
456-17-28
456-17-28
456-17-28
456-17-28
456-17-28
456-17-28
456-17-28
456-17-28
456-17-28
456-17-28
456-17-28
Задание 19
Задание 20
infourok.ru
ЗАДАНИЯ ДЛЯ ШКОЛЬНИКОВ — MS Word для школьников
Лабораторная работа № 1
«Настройка
текстового редактора MS Word»
Цель работы: Научиться настраивать
параметры текстового редактора MS Word.
Форма отчета: Выполнение зачетного
задания.
Задание 1.
В окне текстового редактора Microsoft Word установить панель инструментов Рисование.
Методические указания.
1. Запустите
текстовый редактор: Пуск|Программы|Microsoft Word.
2. Откройте
любой документ Word:
Файл|Открыть.
3. Откройте
меню настройки панелей управления и добавьте к панелям Стандартная и
Форматирование, панель Рисование: Вид|Панели инструментов.
Задание 2.
Настроить параметры отображения документа: режим отображения – Разметка
страницы, масштаб – 110%.
Методические указания.
1. В качестве
режима отображения документа выберите Режим разметки страницы: кнопка Режим
разметки в левом нижнем углу окна документа или Вид|Разметка страницы.
2. Подберите
наиболее удобный масштаб отображения документа (например 110 %): раскрывающийся
список Масштаб на панели Стандартная. Если нужного значения нет в списке,
введите его непосредственно в поле списка и нажмите ENTER.
Задание 3.
Настроить
параметры импорта и открытия документов.
Методические указания.
1. Настройте
параметры импорта документов других форматов: Сервис|Параметры|Общие|Подтверждать
преобразование при открытии. При установке данного флажка появляется
возможность выбора формата импортируемого документа.
2. Настройте
список быстрого открытия документов. В меню Файл имеется список из нескольких
документов, отредактированных в последнее время. Это удобно для быстрого
открытия нужного документа. Количество документов (например 5 документов),
отображаемых в списке, задайте счетчиком: Сервис|Параметры|Общие|Помнить список
из … файлов.
Задание 4.
Установить
режим отображения комбинаций клавиш в контекстных подсказках. Отключить функцию
Делать первые буквы предложения пропи
www.sites.google.com
Практическая
работа
1. Откройте программу MS
Word.
2.
Наберите текст с соблюдением всех элементов форматирования (абзацы, первая
строка – 1,20 см).
Шрифты
Шрифт – это набор букв, цифр, специальных
символов и знаков препинания, отображаемых определенным образом. В понятие
шрифта входят: тип шрифта, размер шрифта, начертание, цвет, специальные
эффекты.
Наиболее распространенными шрифтами в
России является Time ET,
Times New
Roman, Schoolbook,
Optima, Arial,
Courier New
и т. д.
Размер обычно выражается в пунктах, или point.
Один пункт соответствует 0,376 мм (американская единица – Pica
Point соответствует 0,351 мм).
Для основного текста обычно выбирают
размер 9, 10, для заголовков – более крупные размеры (12 и выше), для сносок и
примечаний – 8.
Процесс форматирования сводится к
установке требуемых параметров для символов. Можно осуществить форматирование
ранее введенного текста или выполнить установки, после чего вводимый текст
будет форматироваться необходимым образом.
Основные
параметры шрифта (тип, размер и начертание) назначаются с помощью команды Формат,
панели инструментов «Форматирование», клавиш и контекстного меню.
Возможности MS
Word при работе со
шрифтом
I.
Выбор гарнитуры (типа шрифта). Выберите различные типы шрифта для одного
предложения, в скобках укажите название шрифта:
Современный
персональный компьютер может быть реализован в настольном (desktop),
портативном (notebook) или карманном
(handheld) варианте
[Times New Roman].
Современный
персональный компьютер может быть реализован в настольном (desktop),
портативном (notebook) или карманном (handheld)
варианте [Arial].
Современный
персональный компьютер может быть реализован в настольном (desktop),
портативном (notebook) или карманном (handheld)
варианте [Garamond].
Современный
персональный компьютер может быть реализован в настольном (desktop),
портативном (notebook) или карманном (handheld) варианте
[Courier New].
Современный
персональный компьютер может быть реализован в настольном (desktop), портативном
(notebook) или карманном (handheld) варианте [SchoolBook].
II.
Различное начертание букв (ж, к, ч)
Можно
использовать разные сочетания
начертаний.
III.
Выбор размера шрифта. Размер шрифта измеряется в специальных единицах –
пунктах. Чем больше пунктов, тем больше буквы:
14 18 22
26
30
34.
IV.
Выполнение каждой буквы разным цветом:
Биты
и байты.
V.
Верхний и нижний индексы.
CH4
+ 2O2 = CO2 + 2H2O
(a
+ b)2 = a2 + 2ab + b2/
VI.
Использование различных межбуквенных интервалов (Шрифт – Дополнительно –
межзнаковый интервал):
Текстовый
процессор – обычный интервал.
Текстовый процессор – разреженный на 2 пт.
Текстовый процессор – разреженный на 4 пт.
Текстовый процессор – уплотненный на 1 пт.
3.
Сохраните файл в папке «Документы» под именем «Шрифт».
Практические работы, Microsoft Word
Практическая работа №1. «Текстовый процессор Microsoft Word: ввод, редактирование и форматирование текста».
ЗАДАНИЕ 1. Ввод и редактирование текста
1. Загрузите текстовый редактор.
2. Настройте с помощью линейки абзацный отступ и отступы справа и слева.
3. Наберите текст, соблюдая правила ввода текста.
4. Разделите приведѐнный текст по смыслу на абзацы, придумайте и добавьте заголовок к тексту.
Указания к выполнению задания:
-
для настройки отступов необходимо с помощью мыши перетащить соответствующие маркеры на линейке;
-
чтобы разделить введѐнный текст на абзацы нужно установить курсор в начало нового абзаца и нажать клавишу ENTER.
В начале 80-х годов голландская фирма «Philips» объявила о совершѐнной ею революции в области звуковоспроизведения. Ее инженеры придумали то, что сейчас пользуется огромной популярностью — это лазерные диски и проигрыватели. Компакт-диск состоит из трех слоев основного, сделанного из пластмассы, отражающего, выполненного из алюминия или серебра, и защитного — из прозрачного лака полиакрилата. Основной слой несет полезную информацию, закодированную в выжженных в нем микроскопических углублениях. Производство компакт-дисков чем-то напоминает выпуск грампластинок, поскольку в обоих случаях используется метод штамповки или прессования. Отличие состоит в том, что для создания первых необходимо освоить тончайшую технологию переноса миллиардов углублений — ямочек с эталонного диска на тиражируемые. Эталонный диск изготавливают из очень чистого нейтрального стекла и покрывают специальной пластиковой пленкой. Затем мощный записывающий лазер с числовым программным управлением от компьютера наносит на эту пленку ямочки различной длины, музыкальную информацию. Процесс тиражирования с эталонного диска состоит в получении негативов основной матрицы и нескольких позитивов, используемых для штамповки серийных лазерных дисков. В основе работы лежит явление фотоэффекта. Принцип системы считывания состоит в том, что лазерный луч диаметром 1,6 мкм направляется на поверхность компакт-диска, вращающегося с большой скоростью. Отражаясь от нанесенных на диск углублений, луч попадает на светоприемник (фотоэлемент), который в зависимости от характеристик падающего на него света выдает очень слабые электрические сигналы различной величины, который содержит информацию в виде цифр, состоящую из нолей и единиц. Затем цифровой сигнал преобразуется в звуковой и усиливается. Очевидно, что огромное число записанных на диске данных (каждый компакт-диск содержит свыше 8 миллиардов углублений) требует исключительной точности перемещения лазерного луча. Здесь используются два дополнительных луча, получаемых с помощью призм. Система обнаружения ошибок и удерживания основного луча в центре держит и корректирует луч точно по ходу движения.
ЗАДАНИЕ 2. Форматирование текста
Отформатируйте текст из задания №1:
1. Заголовок выполнить шрифтом размером 16 пт., установить выравнивание по центру, начертание в заголовке: полужирный и подчѐркнутый.
2. Отделить заголовок от текста пустой строкой.
3. Остальной текст оформить шрифтом размером 14 пт., установить выравнивание по ширине.
Указания к выполнению задания:
-
выделить заголовок и поменять размер шрифта, примените начертания полужирный и подчѐркнутый, выравнивание по центру;
-
поставить курсор в конец строки с заголовком и нажать клавишу ENTER или поставить курсор в начало первого абзаца и нажать клавишу ENTER;
-
выделить остальной текст и выбрать размер шрифта, применить выравнивание по ширине .
Практическая работа №2. «Текстовый процессор Microsoft Word: форматирование текста».
ЗАДАНИЕ 1:
1. Установите размер бумаги 14,8см 21см, поля со всех сторон по 1 см.
2. Наберите текст по образцу.
3. К заголовкам примените следующие параметры форматирования:
1) отступ перед абзацем 12 пт, после – 6 пт;
2) шрифт разреженный на 3 пт.
4. Размер символов – 12 пт.
Химия
Этилен, будучи подожжен, горит на воздухе, образуя воду и оксид углерода (IV):
C2H4+3O2 2CO2+2H2O+Q
При сильном нагревании углеводороды разлагаются на простые вещества – углерод и водород:
CH4 C + 2H2 – Q
C2H6 2C + 3H2 –Q
Если на раствор хлорида фениламмония подействовать раствором щелочи, то снова выделится анилин:
[С6H5NH3]++Cl —+Na ++OH — H2O+C6H5NH2+Na ++Cl —
Физика
Самолет Ил-62 имеет четыре двигателя, сила тяги каждого 103кН. Какова полезная мощность двигателей при полете самолета со скоростью 864 км/ч?
Дано: υ = 864 км / ч = 240 м / с
кН = 1,03105 Н
Найти: N – ?
Решение: Полезная мощность N двигателей равна отношению механической работы А ко времени t: N = A / t. Механическая работа равна A = Fs N = A / t Fs / t. Так как при равномерном движении υ = s / t N = Fυ. N = 240 м / с 1,03105Н 2,5107 Вт = 250 кВт.
Ответ: N = 250 кВт.
Указания к выполнению задания:
1. Перед началом работы с помощью инструментов вкладки Разметка страницы установите нужный размер бумаги, поля.
2. Введите текст, не обращая внимания на параметры форматирования.
3. При наборе формул химических реакций используйте инструменты Подстрочный знак, Надстрочный знак , вставьте нужные символы (стрелки, двойные стрелки), используя команду Вставка — Символ.
4. Отформатируйте текст по заданию и образцу.
Практическая работа №3. «Текстовый процессор Microsoft Word: форматирование абзацев».
ЗАДАНИЕ 1:
Наберите и отформатируйте текст по образцу.
ХИТРЫЕ ВОПРОСЫ
Где край света?
(Где начинается тенъ.)
Как из травы сделать лебедя?
(Лебеда — лебедь, А заменить на Ь.)
Кто целый век в клетке сидит?
(Сердце в грудной клетке.)
Какое яблоко нельзя съесть?
(Глазное.)
По какому пути никто не ходит?
(По Млечному.)
Чем оканчиваются день и ночь?
(Мягким знаком.)
Отчего утка плавает?
(От берега.)
Практическая работа №4. «Текстовый процессор Microsoft Word: нумерованные и маркированные списки».
ЗАДАНИЕ 1:
Наберите и отформатируйте текст по образцу.
§1. ИНФОРМАЦИЯ.
Первичное понятие, точного определения которого не существует. Некоторые толкования:
Информация – это смысл полученного сообщения, его интерпретация.
Информация – это содержание сообщений и само сообщение, данные. Из контекста всегда понятно, о чѐм идѐт речь.
Информация – это третья составляющая трѐх основ мироздания (материя, энергия и информация).
Информация – это сообщение, осведомляющее о положении дел, о состоянии чего-нибудь.
Информация – это сведения об окружающем мире и протекающих в нем процессах, воспринимаемые человеком или специальными устройствами и являющиеся объектом хранения, переработки и передачи.
§2. ПРИНТЕР.
Устройство для выдачи данных из компьютера на бумагу. Принтеры различают:
-
по способу печати:
1) матричные;
2) термические;
3) струйные;
4) лазерные.
-
по назначению:
1) переносные;
2) персональные;
3) учрежденческие;
4) мини – типографии.
-
по количеству цветов:
1) одноцветные;
2) цветные.
Указания к выполнению задания:
Заголовки текста выполнены заглавными буквами, шрифт 14 пт, полужирный, интервал между символами разреженный на 2 пт.
Практическая работа №5. «Текстовый процессор Microsoft Word: создание таблиц».
ЗАДАНИЕ 1:
1. Создайте новый документ.
2. Настройте параметры страницы: задайте размер полей по 1 см со всех сторон.
3. Создайте таблицу по образцу методом рисования.
4. Выполните расчѐты.
|
Расчет повременной рабочей платы |
||||||
|
№ п/п |
Фамилия |
Ставка за час, руб. |
Количество отработанных часов |
Начислено |
Налог (12 %) |
К выдаче |
|
1 |
Иванов |
56,94 |
157 |
|||
|
2 |
Петров |
41,21 |
134 |
|||
|
3 |
Сидоров |
23,12 |
162 |
|||
|
4 |
Козлов |
45,57 |
278 |
|||
|
5 |
Михайлова |
37,82 |
115 |
|||
|
6 |
Дубинин |
26,77 |
54 |
|||
|
Всего: |
ЗАДАНИЕ 2:
a) создайте таблицу по образцу;
b) заполните пустые ячейки;
c) оформите таблицу.
Заработная плата
|
№ п/п |
Фамилия |
Оклад |
Премия |
К выдаче |
|
|
За качество работы |
За рационализацию |
||||
|
1 |
Сергеева А. М. |
500 |
|||
|
2 |
Трунова И. Б. |
450 |
|||
|
3 |
Ильин В. М. |
1000 |
|||
|
4 |
Хадина М. А. |
3500 |
|||
|
5 |
Иткин О. А. |
3430 |
|||
|
6 |
Карпов А. А |
500 |
Премия за качество работы – 50% оклада.
Премия за рационализацию – 75% оклада.
Практическая работа №6. «Текстовый процессор Microsoft Word: работа с формулами».
ЗАДАНИЕ 1. Создайте формулы по образцу
Практическая работа №7. «Текстовый процессор Microsoft Word: работа с фигурами».
ЗАДАНИЕ 1: создайте схему по образцу

ЗАДАНИЕ 2: создайте рисунок по образцу
Рисуем лепесток цветка по образцу Вставка Фигуры Кривая.
Копируем объект и вставляем по кругу лепестки. Когда объект выделен у него появляются границы. Сверху находится кружок зеленого цвета (для поворота) хватаем его и крутим в нужную сторону (желательно почасовой стрелки). Лепестков может быть любое количество. Закрашиваем. Для этого выделяем объект Формат Стиль фигуры. Далее объединим фигуры. Выделяем один лепесток и нажимаем клавишу Shift. Правой кнопкой мыши нажимаем на выделенных фигурах ГруппировкаГруппировать. Теперь все лепестки одно целое. Далее рисуем стебель и листья Вставка Фигуры Кривая. Закрашиваем и группируем все. Дополнительно можно воспользоваться Формат На передний план или На задний план. Формат Повернуть Отразить слева на право.
Далее копируем целый цветок и собираем букет, используя функции описанные выше.
Итоговая практическая работа по работе в текстовом процессоре Microsoft Word.
Вариант 1.
ЗАДАНИЕ 1: наберите текст и создайте таблицу
Кодирование графической информации
Графическая информация на экране дисплея представляется в виде изображения, которое формируется из точек (пикселей).
Цветные изображения могут иметь различные режимы:
1) 16 цветов,
2) 256 цветов,
3) 65 536 цветов (high color),
4) 16 777 256 цветов (true color).
Количество бит на точку режима high color равно:
I = log265 536 = 16 бит = 2 байта.
|
Характеристика различных стандартов представления графики |
||||
|
разрешение |
16 цветов |
256 цветов |
65356 цветов |
16777236 цветов |
|
640×480 |
150 Кбайт |
300 Кбайт |
600 кбайт |
900 Кбайт |
|
800×600 |
234,4 Кбайт |
468,8 Кбайт |
937,5 Кбайт |
1,4 Мбайт |
|
1024×768 |
384 Кбайт |
768 Кбайт |
1,5 Мбайт |
2,25 Мбайт |
|
1280×1024 |
640 Кбайт |
1,25 Кбайт |
2,5 Мбайт |
3,75 Мбайт |
Наиболее распространенной разрешающей способностью экрана является разрешение 800 на 600 точек, т.е. 480 000 точек.
Необходимый объем видеопамяти для режима high color:
V = 2 байта * 480 000 = 960 000 байт = 937,5 Кбайт.
ЗАДАНИЕ 2: Отформатируйте текст и таблицу по заданным параметрам
Поля: левое -2 см, остальные – 1 см;
Абзацный отступ – 0,5 см;
Заголовок: размер шрифта -16 пт, Arial;
Основной текст: выравнивание – по ширине, размер шрифта – 14 пт;
Список: тип номера – А);
|
Таблица: толщина внешней границы – 1,5 пт |
Итоговая практическая работа по работе в текстовом процессоре Microsoft Word.
Вариант 2.
ЗАДАНИЕ 1: наберите текст и создайте таблицу
Кодирование графической информации
Графическая информация на экране дисплея представляется в виде изображения, которое формируется из точек (пикселей).
Цветные изображения могут иметь различные режимы:
1) 16 цветов,
2) 256 цветов,
3) 65 536 цветов (high color),
4) 16 777 256 цветов (true color).
Количество бит на точку режима high color равно:
I = log265 536 = 16 бит = 2 байта.
|
Характеристика различных стандартов представления графики |
||||
|
разрешение |
16 цветов |
256 цветов |
65356 цветов |
16777236 цветов |
|
640×480 |
150 Кбайт |
300 Кбайт |
600 кбайт |
900 Кбайт |
|
800×600 |
234,4 Кбайт |
468,8 Кбайт |
937,5 Кбайт |
1,4 Мбайт |
|
1024×768 |
384 Кбайт |
768 Кбайт |
1,5 Мбайт |
2,25 Мбайт |
|
1280×1024 |
640 Кбайт |
1,25 Кбайт |
2,5 Мбайт |
3,75 Мбайт |
Наиболее распространенной разрешающей способностью экрана является разрешение 800 на 600 точек, т.е. 480 000 точек.
Необходимый объем видеопамяти для режима high color:
V = 2 байта * 480 000 = 960 000 байт = 937,5 Кбайт.
ЗАДАНИЕ 2: Отформатируйте текст и таблицу по заданным параметрам
Поля: левое -2,5 см, остальные – 0,5 см;
Абзацный отступ – 1 см;
Заголовок: размер шрифта -18 пт, Arial;
Основной текст: выравнивание – по ширине, размер шрифта – 12 пт;
Список: тип номера – 1);
|
Таблица: толщина внешней границы – 1 пт |
Итоговая практическая работа по работе в текстовом процессоре Microsoft Word.
Вариант 3.
ЗАДАНИЕ 1: наберите текст и создайте таблицу
Кодирование графической информации
Графическая информация на экране дисплея представляется в виде изображения, которое формируется из точек (пикселей).
Цветные изображения могут иметь различные режимы:
1) 16 цветов,
2) 256 цветов,
3) 65 536 цветов (high color),
4) 16 777 256 цветов (true color).
Количество бит на точку режима high color равно:
I = log265 536 = 16 бит = 2 байта.
|
Характеристика различных стандартов представления графики |
||||
|
разрешение |
16 цветов |
256 цветов |
65356 цветов |
16777236 цветов |
|
640×480 |
150 Кбайт |
300 Кбайт |
600 кбайт |
900 Кбайт |
|
800×600 |
234,4 Кбайт |
468,8 Кбайт |
937,5 Кбайт |
1,4 Мбайт |
|
1024×768 |
384 Кбайт |
768 Кбайт |
1,5 Мбайт |
2,25 Мбайт |
|
1280×1024 |
640 Кбайт |
1,25 Кбайт |
2,5 Мбайт |
3,75 Мбайт |
Наиболее распространенной разрешающей способностью экрана является разрешение 800 на 600 точек, т.е. 480 000 точек.
Необходимый объем видеопамяти для режима high color:
V = 2 байта * 480 000 = 960 000 байт = 937,5 Кбайт.
ЗАДАНИЕ 2: Отформатируйте текст и таблицу по заданным параметрам
Поля: левое — 3 см, остальные – 1 см;
Абзацный отступ – 1 см;
Заголовок: размер шрифта -14 пт, Arial;
Основной текст: выравнивание – по ширине, размер шрифта – 11 пт;
Список: тип номера – I.;
|
Таблица: толщина внешней границы – 3 пт |
Итоговая практическая работа по работе в текстовом процессоре Microsoft Word.
Вариант 4.
ЗАДАНИЕ 1: наберите текст и создайте таблицу
Кодирование графической информации
Графическая информация на экране дисплея представляется в виде изображения, которое формируется из точек (пикселей).
Цветные изображения могут иметь различные режимы:
1) 16 цветов,
2) 256 цветов,
3) 65 536 цветов (high color),
4) 16 777 256 цветов (true color).
Количество бит на точку режима high color равно:
I = log265 536 = 16 бит = 2 байта.
|
Характеристика различных стандартов представления графики |
||||
|
разрешение |
16 цветов |
256 цветов |
65356 цветов |
16777236 цветов |
|
640×480 |
150 Кбайт |
300 Кбайт |
600 кбайт |
900 Кбайт |
|
800×600 |
234,4 Кбайт |
468,8 Кбайт |
937,5 Кбайт |
1,4 Мбайт |
|
1024×768 |
384 Кбайт |
768 Кбайт |
1,5 Мбайт |
2,25 Мбайт |
|
1280×1024 |
640 Кбайт |
1,25 Кбайт |
2,5 Мбайт |
3,75 Мбайт |
Наиболее распространенной разрешающей способностью экрана является разрешение 800 на 600 точек, т.е. 480 000 точек.
Необходимый объем видеопамяти для режима high color:
V = 2 байта * 480 000 = 960 000 байт = 937,5 Кбайт.
ЗАДАНИЕ 2: Отформатируйте текст и таблицу по заданным параметрам
Поля: все по 1 см;
Абзацный отступ – 1,5 см;
Заголовок: размер шрифта -20 пт, Arial;
Основной текст: выравнивание – по ширине, размер шрифта – 14,5 пт;
Список: тип номера – 1.;
|
Таблица: толщина внешней границы – 0,75 пт |
Итоговая практическая работа по работе в текстовом процессоре Microsoft Word.
Вариант 5.
ЗАДАНИЕ 1: наберите текст и создайте таблицу
Кодирование графической информации
Графическая информация на экране дисплея представляется в виде изображения, которое формируется из точек (пикселей).
Цветные изображения могут иметь различные режимы:
1) 16 цветов,
2) 256 цветов,
3) 65 536 цветов (high color),
4) 16 777 256 цветов (true color).
Количество бит на точку режима high color равно:
I = log265 536 = 16 бит = 2 байта.
|
Характеристика различных стандартов представления графики |
||||
|
разрешение |
16 цветов |
256 цветов |
65356 цветов |
16777236 цветов |
|
640×480 |
150 Кбайт |
300 Кбайт |
600 кбайт |
900 Кбайт |
|
800×600 |
234,4 Кбайт |
468,8 Кбайт |
937,5 Кбайт |
1,4 Мбайт |
|
1024×768 |
384 Кбайт |
768 Кбайт |
1,5 Мбайт |
2,25 Мбайт |
|
1280×1024 |
640 Кбайт |
1,25 Кбайт |
2,5 Мбайт |
3,75 Мбайт |
Наиболее распространенной разрешающей способностью экрана является разрешение 800 на 600 точек, т.е. 480 000 точек.
Необходимый объем видеопамяти для режима high color:
V = 2 байта * 480 000 = 960 000 байт = 937,5 Кбайт.
ЗАДАНИЕ 2: Отформатируйте текст и таблицу по заданным параметрам
Поля: левое – 1,5 см, остальные – 0,5 см;
Абзацный отступ – 0,5 см;
Заголовок: размер шрифта -14 пт, Arial;
Основной текст: выравнивание – по ширине, размер шрифта – 11,5 пт;
Список: тип номера – а);
|
Таблица: толщина внешней границы – 0,5 пт |
Итоговая практическая работа по работе в текстовом процессоре Microsoft Word.
Вариант 6.
ЗАДАНИЕ 1: наберите текст и создайте таблицу
Кодирование графической информации
Графическая информация на экране дисплея представляется в виде изображения, которое формируется из точек (пикселей).
Цветные изображения могут иметь различные режимы:
1) 16 цветов,
2) 256 цветов,
3) 65 536 цветов (high color),
4) 16 777 256 цветов (true color).
Количество бит на точку режима high color равно:
I = log265 536 = 16 бит = 2 байта.
|
Характеристика различных стандартов представления графики |
||||
|
разрешение |
16 цветов |
256 цветов |
65356 цветов |
16777236 цветов |
|
640×480 |
150 Кбайт |
300 Кбайт |
600 кбайт |
900 Кбайт |
|
800×600 |
234,4 Кбайт |
468,8 Кбайт |
937,5 Кбайт |
1,4 Мбайт |
|
1024×768 |
384 Кбайт |
768 Кбайт |
1,5 Мбайт |
2,25 Мбайт |
|
1280×1024 |
640 Кбайт |
1,25 Кбайт |
2,5 Мбайт |
3,75 Мбайт |
Наиболее распространенной разрешающей способностью экрана является разрешение 800 на 600 точек, т.е. 480 000 точек.
Необходимый объем видеопамяти для режима high color:
V = 2 байта * 480 000 = 960 000 байт = 937,5 Кбайт.
ЗАДАНИЕ 2: Отформатируйте текст и таблицу по заданным параметрам
Поля: левое -3 см, остальные – 1 см;
Абзацный отступ – 1,5 см;
Заголовок: размер шрифта -20 пт, Arial;
Основной текст: выравнивание – по ширине, размер шрифта – 14 пт;
Список: тип номера – а.;
|
Таблица: толщина внешней границы – 0,5 пт |
Итоговая практическая работа по работе в текстовом процессоре Microsoft Word.
Вариант 7.
ЗАДАНИЕ 1: наберите текст и создайте таблицу
Кодирование графической информации
Графическая информация на экране дисплея представляется в виде изображения, которое формируется из точек (пикселей).
Цветные изображения могут иметь различные режимы:
1) 16 цветов,
2) 256 цветов,
3) 65 536 цветов (high color),
4) 16 777 256 цветов (true color).
Количество бит на точку режима high color равно:
I = log265 536 = 16 бит = 2 байта.
|
Характеристика различных стандартов представления графики |
||||
|
разрешение |
16 цветов |
256 цветов |
65356 цветов |
16777236 цветов |
|
640×480 |
150 Кбайт |
300 Кбайт |
600 кбайт |
900 Кбайт |
|
800×600 |
234,4 Кбайт |
468,8 Кбайт |
937,5 Кбайт |
1,4 Мбайт |
|
1024×768 |
384 Кбайт |
768 Кбайт |
1,5 Мбайт |
2,25 Мбайт |
|
1280×1024 |
640 Кбайт |
1,25 Кбайт |
2,5 Мбайт |
3,75 Мбайт |
Наиболее распространенной разрешающей способностью экрана является разрешение 800 на 600 точек, т.е. 480 000 точек.
Необходимый объем видеопамяти для режима high color:
V = 2 байта * 480 000 = 960 000 байт = 937,5 Кбайт.
ЗАДАНИЕ 2: Отформатируйте текст и таблицу по заданным параметрам
Поля: все по 1см;
Абзацный отступ – 0,5 см;
Заголовок: размер шрифта -19 пт, Arial;
Основной текст: выравнивание – по ширине, размер шрифта – 13,5 пт;
Список: тип номера – i.;
|
Таблица: толщина внешней границы – 3 пт |
Итоговая практическая работа по работе в текстовом процессоре Microsoft Word.
Вариант 8.
ЗАДАНИЕ 1: наберите текст и создайте таблицу
Кодирование графической информации
Графическая информация на экране дисплея представляется в виде изображения, которое формируется из точек (пикселей).
Цветные изображения могут иметь различные режимы:
1) 16 цветов,
2) 256 цветов,
3) 65 536 цветов (high color),
4) 16 777 256 цветов (true color).
Количество бит на точку режима high color равно:
I = log265 536 = 16 бит = 2 байта.
|
Характеристика различных стандартов представления графики |
||||
|
разрешение |
16 цветов |
256 цветов |
65356 цветов |
16777236 цветов |
|
640×480 |
150 Кбайт |
300 Кбайт |
600 кбайт |
900 Кбайт |
|
800×600 |
234,4 Кбайт |
468,8 Кбайт |
937,5 Кбайт |
1,4 Мбайт |
|
1024×768 |
384 Кбайт |
768 Кбайт |
1,5 Мбайт |
2,25 Мбайт |
|
1280×1024 |
640 Кбайт |
1,25 Кбайт |
2,5 Мбайт |
3,75 Мбайт |
Наиболее распространенной разрешающей способностью экрана является разрешение 800 на 600 точек, т.е. 480 000 точек.
Необходимый объем видеопамяти для режима high color:
V = 2 байта * 480 000 = 960 000 байт = 937,5 Кбайт.
ЗАДАНИЕ 2: Отформатируйте текст и таблицу по заданным параметрам
Поля: левое – 2 см, остальные – 1 см;
Абзацный отступ – 1 см;
Заголовок: размер шрифта -20 пт, Arial;
Основной текст: выравнивание – по ширине, размер шрифта – 16 пт;
Список: тип номера – 1);
|
Таблица: толщина внешней границы – 0,75 пт |
Итоговая практическая работа по работе в текстовом процессоре Microsoft Word.
Вариант 9.
ЗАДАНИЕ 1: наберите текст и создайте таблицу
Кодирование графической информации
Графическая информация на экране дисплея представляется в виде изображения, которое формируется из точек (пикселей).
Цветные изображения могут иметь различные режимы:
1) 16 цветов,
2) 256 цветов,
3) 65 536 цветов (high color),
4) 16 777 256 цветов (true color).
Количество бит на точку режима high color равно:
I = log265 536 = 16 бит = 2 байта.
|
Характеристика различных стандартов представления графики |
||||
|
разрешение |
16 цветов |
256 цветов |
65356 цветов |
16777236 цветов |
|
640×480 |
150 Кбайт |
300 Кбайт |
600 кбайт |
900 Кбайт |
|
800×600 |
234,4 Кбайт |
468,8 Кбайт |
937,5 Кбайт |
1,4 Мбайт |
|
1024×768 |
384 Кбайт |
768 Кбайт |
1,5 Мбайт |
2,25 Мбайт |
|
1280×1024 |
640 Кбайт |
1,25 Кбайт |
2,5 Мбайт |
3,75 Мбайт |
Наиболее распространенной разрешающей способностью экрана является разрешение 800 на 600 точек, т.е. 480 000 точек.
Необходимый объем видеопамяти для режима high color:
V = 2 байта * 480 000 = 960 000 байт = 937,5 Кбайт.
ЗАДАНИЕ 2: Отформатируйте текст и таблицу по заданным параметрам
Поля: левое – 2,5 см, остальные – 1,5 см;
Абзацный отступ – 1,5 см;
Заголовок: размер шрифта -16 пт, Arial;
Основной текст: выравнивание – по ширине, размер шрифта – 12 пт;
Список: тип номера – а);
|
Таблица: толщина внешней границы – 0,75 пт |
Итоговая практическая работа по работе в текстовом процессоре Microsoft Word.
Вариант 10.
ЗАДАНИЕ 1: наберите текст и создайте таблицу
Кодирование графической информации
Графическая информация на экране дисплея представляется в виде изображения, которое формируется из точек (пикселей).
Цветные изображения могут иметь различные режимы:
1) 16 цветов,
2) 256 цветов,
3) 65 536 цветов (high color),
4) 16 777 256 цветов (true color).
Количество бит на точку режима high color равно:
I = log265 536 = 16 бит = 2 байта.
|
Характеристика различных стандартов представления графики |
||||
|
разрешение |
16 цветов |
256 цветов |
65356 цветов |
16777236 цветов |
|
640×480 |
150 Кбайт |
300 Кбайт |
600 кбайт |
900 Кбайт |
|
800×600 |
234,4 Кбайт |
468,8 Кбайт |
937,5 Кбайт |
1,4 Мбайт |
|
1024×768 |
384 Кбайт |
768 Кбайт |
1,5 Мбайт |
2,25 Мбайт |
|
1280×1024 |
640 Кбайт |
1,25 Кбайт |
2,5 Мбайт |
3,75 Мбайт |
Наиболее распространенной разрешающей способностью экрана является разрешение 800 на 600 точек, т.е. 480 000 точек.
Необходимый объем видеопамяти для режима high color:
V = 2 байта * 480 000 = 960 000 байт = 937,5 Кбайт.
ЗАДАНИЕ 2: Отформатируйте текст и таблицу по заданным параметрам
Поля: левое — 3 см, остальные – 1 см;
Абзацный отступ – 0,5 см;
Заголовок: размер шрифта -15 пт, Arial;
Основной текст: выравнивание – по ширине, размер шрифта – 13 пт;
Список: тип номера – 1-ый;
|
Таблица: толщина внешней границы – 3 пт |
Итоговая практическая работа по работе в текстовом процессоре Microsoft Word.
Вариант 11.
ЗАДАНИЕ 1: наберите текст и создайте таблицу
Кодирование графической информации
Графическая информация на экране дисплея представляется в виде изображения, которое формируется из точек (пикселей).
Цветные изображения могут иметь различные режимы:
1) 16 цветов,
2) 256 цветов,
3) 65 536 цветов (high color),
4) 16 777 256 цветов (true color).
Количество бит на точку режима high color равно:
I = log265 536 = 16 бит = 2 байта.
|
Характеристика различных стандартов представления графики |
||||
|
разрешение |
16 цветов |
256 цветов |
65356 цветов |
16777236 цветов |
|
640×480 |
150 Кбайт |
300 Кбайт |
600 кбайт |
900 Кбайт |
|
800×600 |
234,4 Кбайт |
468,8 Кбайт |
937,5 Кбайт |
1,4 Мбайт |
|
1024×768 |
384 Кбайт |
768 Кбайт |
1,5 Мбайт |
2,25 Мбайт |
|
1280×1024 |
640 Кбайт |
1,25 Кбайт |
2,5 Мбайт |
3,75 Мбайт |
Наиболее распространенной разрешающей способностью экрана является разрешение 800 на 600 точек, т.е. 480 000 точек.
Необходимый объем видеопамяти для режима high color:
V = 2 байта * 480 000 = 960 000 байт = 937,5 Кбайт.
ЗАДАНИЕ 2: Отформатируйте текст и таблицу по заданным параметрам
Поля: все по 1см;
Абзацный отступ – 0,5 см;
Заголовок: размер шрифта -19 пт, Arial;
Основной текст: выравнивание – по ширине, размер шрифта – 13,5 пт;
Список: тип номера – i.;
|
Таблица: толщина внешней границы – 3 пт |
Итоговая практическая работа по работе в текстовом процессоре Microsoft Word.
Вариант 12.
ЗАДАНИЕ 1: наберите текст и создайте таблицу
Кодирование графической информации
Графическая информация на экране дисплея представляется в виде изображения, которое формируется из точек (пикселей).
Цветные изображения могут иметь различные режимы:
1) 16 цветов,
2) 256 цветов,
3) 65 536 цветов (high color),
4) 16 777 256 цветов (true color).
Количество бит на точку режима high color равно:
I = log265 536 = 16 бит = 2 байта.
|
Характеристика различных стандартов представления графики |
||||
|
разрешение |
16 цветов |
256 цветов |
65356 цветов |
16777236 цветов |
|
640×480 |
150 Кбайт |
300 Кбайт |
600 кбайт |
900 Кбайт |
|
800×600 |
234,4 Кбайт |
468,8 Кбайт |
937,5 Кбайт |
1,4 Мбайт |
|
1024×768 |
384 Кбайт |
768 Кбайт |
1,5 Мбайт |
2,25 Мбайт |
|
1280×1024 |
640 Кбайт |
1,25 Кбайт |
2,5 Мбайт |
3,75 Мбайт |
Наиболее распространенной разрешающей способностью экрана является разрешение 800 на 600 точек, т.е. 480 000 точек.
Необходимый объем видеопамяти для режима high color:
V = 2 байта * 480 000 = 960 000 байт = 937,5 Кбайт.
ЗАДАНИЕ 2: Отформатируйте текст и таблицу по заданным параметрам
Поля: левое – 2 см, остальные – 1 см;
Абзацный отступ – 1 см;
Заголовок: размер шрифта -20 пт, Arial;
Основной текст: выравнивание – по ширине, размер шрифта – 16 пт;
Список: тип номера – 1);
|
Таблица: толщина внешней границы – 0,75 пт |
Практическая робота на тему: Форматирование шрифта текста при создании документов
Гіпермаркет Знань>>Інформатика>>Інформатика 10 клас>> Інформатика: Текстовий процесор Microsoft Office Word 2007 (повторення).
Практична робота до предмету Інформатика 10 клас.
Тема «Форматирование шрифта текста при создании документов ».
Розгляд теми: Текстовий процесор Microsoft Office Word 2007 (повторення).
ПРАКТИЧЕСКАЯ РАБОТА.
ФОРМАТИРОВАНИЕ ШРИФТА ТЕКСТА ПРИ СОЗДАНИИ ДОКУМЕНТОВ.
Цель занятия. Изучение информационной технологии набора текста, а также его форматирования, добавления в текст различных символов, обрамления и заливки текста в текстовом редакторе MS Word.
Инструментарий. ПЭВМ IBM PC, программа MS Word.
ЗАДАНИЯ
Задание 1. Подготовка к созданию текстового документа.
Порядок работы.
1. Загрузите операционную систему Windows-
2. Создайте в папке «Мои документы» папку с именем «Номер группы», а в ней свою папку (в качестве имени папки наберите свою фамилию, например «Петров»).
3. Загрузите программу MS Word
4. Изучите кнопки панелей инструментов Стандартная и Форматирование, подводя к ним курсор.
Краткая справка. При стандартной установке программы панели Стандартная и Форматирование открываются автоматически. Если они закрыты и не видны на экране, то можно их открыть из меню Вид командой Панели инструментов.
Задание 2. Набор текста.
Наберите два абзаца текста по приведенному образцу, расположенному ниже (кнопками панели инструментов установите гарнитуру шрифта – Times New Roman, размер шрифта 14, курсив).
Буфер обмена — область памяти, в которой могут находиться объекты при проведении операций обмена между приложениями. Работа с этой областью сводится к выполнению трех операций – копирование, вырезание и вставка.
Область задач – это область в окне приложения MS Office, содержащая часто используемые команды. Ее расположение (в правой части окна) и небольшие размеры позволяют использовать эти команды, не прекращая работу над файлами.
Задание 3. Вставка символов.
Вставьте после текста следующие символы (меню Вставка, команда Символ)
©, §, ® — вкладка «Специальные символы»;
@, $, ѕ — вкладка «Символы», шрифт — обычный текст;
₣, ₤, € — вкладка «Символы», шрифт — обычный текст, набор «Денежные символы»;
# $ & ) 8 : — вкладка «Символы», шрифт — Wingdings.
Задание 4. Изменение вида экрана.
Установите режим «Разметка страницы» (меню Вид/ Разметка страницы).
Для выбора оптимального размера документа (на экране монитора) последовательно установите ниже перечисленные виды масштабов (меню Вид/ Масштаб) или кнопкой «Масштаб» панели инструментов)
Обратите внимание, как изменяется вид экрана:
стандартный 75% и 200%; произвольный 33% и 125%;
по ширине страницы; страница целиком; по ширине текста.
Оставьте для работы с документом последний установленный масштаб «По ширине текста».
Задание 5. Форматирование шрифта.
1. Установите в первом абзаце напечатанного текста различные размеры шрифта (выделяя слова двойным щелчком мышки или клавишами Shift, Ctrl и →). :
первое слово – 24 пт.;
второе слово – 18 пт.;
третье слово — 12 пт.;
четвертое слово – 10 пт.;
пятое слово – 8 пт.
Используйте кнопки панели инструментов Форматирование или команду Формат/ Шрифт/ вкладка Шрифт.
2. Оформите во втором абзаце в первой строке каждые два слова разным цветом (Формат/ Шрифт/ вкладка Шрифт) или при помощи специальной кнопки панели инструментов «Форматирование».
3. Произведите во втором абзаце следующие преобразования, выделяя нужные слова (Формат/ Шрифт/ вкладка Шрифт):
первые два слова оформите полужирным шрифтом;
вторые два слова – курсивом;
третьи два слова – подчеркиванием;
следующие два слова – курсивом + полужирным шрифтом + подчеркиванием.
4. Задайте в первом абзаце разные виды подчеркивания (Формат/ Шрифт/ вкладка Шрифт):
первое слово — с одинарным подчеркиванием;
второе слово — с пунктирным подчеркиванием;
второе слово — — с двойным подчеркиванием.
5. Наберите слово «эффект». Скопируйте его пять раз (Правка/ Копировать, Правка/ Вставить) и используя команду Шрифт меню Формат наложите следующие видоизменения:
первое слово «эффект» — видоизменение «зачеркнутый»;
второе слово «эффект» (все буквы слова, кроме первой) — верхний индекс;
третье слово «эффект» (все буквы слова, кроме первой) — нижний индекс;
четвертое слосо «эффект» — малые прописные;
пятое слово «ЭФФЕКТ» — все прописные, полужирный, контур.
Задание 6.Обрамление и заливка текста.
Порядок работы.
1. Произведите обрамление первой строки текста. Для этого выделите первую строку, в меню Формат выберите команду Границы и заливка, на вкладке Граница задайте цвет линии – синий, толщину – 1,5 пт., тип линии – сплошная линия; применить — к тексту, тип границ – рамка (рис.
2. Произведите заливку цветом второго абзаца текста. Для этого выделите второй абзац, в меню Формат выберите команду Границы и заливка, на вкладке Заливка выберите цвет и нажмите кнопку ОК.
3. Сохранить набранный документ в своей папке с именем «Фамилия1.doc» (Файл/ Сохранить). Завершите работу с программой и выключите компьютер.
Контрольные вопросы.
Какие операции с текстом позволяет выполнить панель инструментов Форматирование?
Какие действия надо выполнить для форматирования текста?
Как произвести обрамление фрагмента текста?
Дополнительное задание
Применяя все известные вам приемы создания, копирования и форматирования текстовых документов, выполните задание в MS Word по образцу, стараясь создать по внешнему виду документ как можно ближе к оригиналу задания.
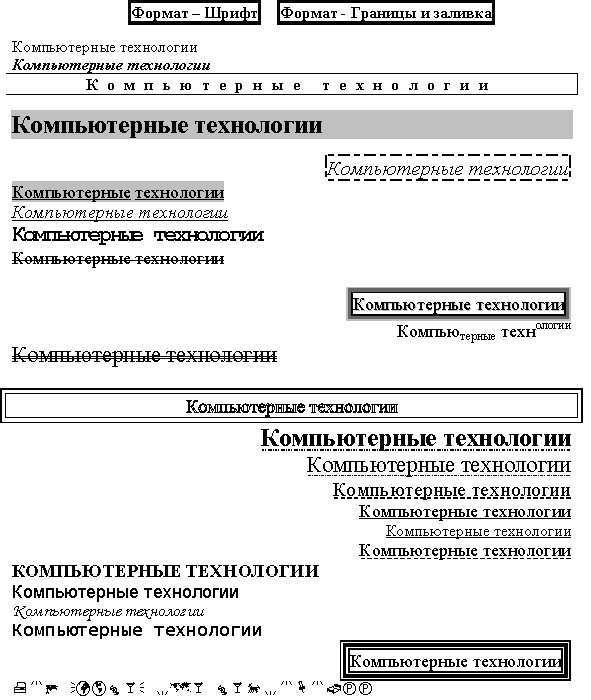
Надіслано учителем інформатики Міжнародного ліцею «Гранд» Чебаном Л.І.
Підручники та книги по всім предметам, домашня робота, онлайн бібліотеки книжок, плани конспектів уроків з інформатика, реферати та конспекти уроків з інформатики для 10 класу скачати
Предмети > Інформатика > Інформатика 10 клас > Текстовий процесор Microsoft Office Word 2007 (повторення) > Текстовий процесор Microsoft Office Word 2007 (повторення). Практикуми, лабораторні, кейси
Авторські права | Privacy Policy |FAQ | Партнери | Контакти | Кейс-уроки
© Автор системы образования 7W и Гипермаркета Знаний — Владимир Спиваковский
При использовании материалов ресурса
ссылка на edufuture.biz обязательна (для интернет ресурсов —
гиперссылка).
edufuture.biz 2008-© Все права защищены.
Сайт edufuture.biz является порталом, в котором не предусмотрены темы политики, наркомании, алкоголизма, курения и других «взрослых» тем.
Разработка — Гипермаркет знаний 2008-
Ждем Ваши замечания и предложения на email: 
По вопросам рекламы и спонсорства пишите на email: 




























