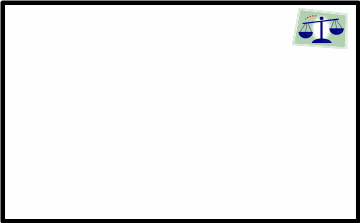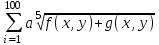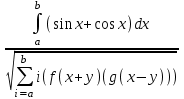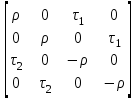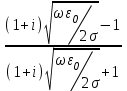Практические работы, Microsoft Word
Практическая работа №1. «Текстовый процессор Microsoft Word: ввод, редактирование и форматирование текста».
ЗАДАНИЕ 1. Ввод и редактирование текста
1. Загрузите текстовый редактор.
2. Настройте с помощью линейки абзацный отступ и отступы справа и слева.
3. Наберите текст, соблюдая правила ввода текста.
4. Разделите приведѐнный текст по смыслу на абзацы, придумайте и добавьте заголовок к тексту.
Указания к выполнению задания:
-
для настройки отступов необходимо с помощью мыши перетащить соответствующие маркеры на линейке;
-
чтобы разделить введѐнный текст на абзацы нужно установить курсор в начало нового абзаца и нажать клавишу ENTER.
В начале 80-х годов голландская фирма «Philips» объявила о совершѐнной ею революции в области звуковоспроизведения. Ее инженеры придумали то, что сейчас пользуется огромной популярностью — это лазерные диски и проигрыватели. Компакт-диск состоит из трех слоев основного, сделанного из пластмассы, отражающего, выполненного из алюминия или серебра, и защитного — из прозрачного лака полиакрилата. Основной слой несет полезную информацию, закодированную в выжженных в нем микроскопических углублениях. Производство компакт-дисков чем-то напоминает выпуск грампластинок, поскольку в обоих случаях используется метод штамповки или прессования. Отличие состоит в том, что для создания первых необходимо освоить тончайшую технологию переноса миллиардов углублений — ямочек с эталонного диска на тиражируемые. Эталонный диск изготавливают из очень чистого нейтрального стекла и покрывают специальной пластиковой пленкой. Затем мощный записывающий лазер с числовым программным управлением от компьютера наносит на эту пленку ямочки различной длины, музыкальную информацию. Процесс тиражирования с эталонного диска состоит в получении негативов основной матрицы и нескольких позитивов, используемых для штамповки серийных лазерных дисков. В основе работы лежит явление фотоэффекта. Принцип системы считывания состоит в том, что лазерный луч диаметром 1,6 мкм направляется на поверхность компакт-диска, вращающегося с большой скоростью. Отражаясь от нанесенных на диск углублений, луч попадает на светоприемник (фотоэлемент), который в зависимости от характеристик падающего на него света выдает очень слабые электрические сигналы различной величины, который содержит информацию в виде цифр, состоящую из нолей и единиц. Затем цифровой сигнал преобразуется в звуковой и усиливается. Очевидно, что огромное число записанных на диске данных (каждый компакт-диск содержит свыше 8 миллиардов углублений) требует исключительной точности перемещения лазерного луча. Здесь используются два дополнительных луча, получаемых с помощью призм. Система обнаружения ошибок и удерживания основного луча в центре держит и корректирует луч точно по ходу движения.
ЗАДАНИЕ 2. Форматирование текста
Отформатируйте текст из задания №1:
1. Заголовок выполнить шрифтом размером 16 пт., установить выравнивание по центру, начертание в заголовке: полужирный и подчѐркнутый.
2. Отделить заголовок от текста пустой строкой.
3. Остальной текст оформить шрифтом размером 14 пт., установить выравнивание по ширине.
Указания к выполнению задания:
-
выделить заголовок и поменять размер шрифта, примените начертания полужирный и подчѐркнутый, выравнивание по центру;
-
поставить курсор в конец строки с заголовком и нажать клавишу ENTER или поставить курсор в начало первого абзаца и нажать клавишу ENTER;
-
выделить остальной текст и выбрать размер шрифта, применить выравнивание по ширине .
Практическая работа №2. «Текстовый процессор Microsoft Word: форматирование текста».
ЗАДАНИЕ 1:
1. Установите размер бумаги 14,8см 21см, поля со всех сторон по 1 см.
2. Наберите текст по образцу.
3. К заголовкам примените следующие параметры форматирования:
1) отступ перед абзацем 12 пт, после – 6 пт;
2) шрифт разреженный на 3 пт.
4. Размер символов – 12 пт.
Химия
Этилен, будучи подожжен, горит на воздухе, образуя воду и оксид углерода (IV):
C2H4+3O2 2CO2+2H2O+Q
При сильном нагревании углеводороды разлагаются на простые вещества – углерод и водород:
CH4 C + 2H2 – Q
C2H6 2C + 3H2 –Q
Если на раствор хлорида фениламмония подействовать раствором щелочи, то снова выделится анилин:
[С6H5NH3]++Cl —+Na ++OH — H2O+C6H5NH2+Na ++Cl —
Физика
Самолет Ил-62 имеет четыре двигателя, сила тяги каждого 103кН. Какова полезная мощность двигателей при полете самолета со скоростью 864 км/ч?
Дано: υ = 864 км / ч = 240 м / с
кН = 1,03105 Н
Найти: N – ?
Решение: Полезная мощность N двигателей равна отношению механической работы А ко времени t: N = A / t. Механическая работа равна A = Fs N = A / t Fs / t. Так как при равномерном движении υ = s / t N = Fυ. N = 240 м / с 1,03105Н 2,5107 Вт = 250 кВт.
Ответ: N = 250 кВт.
Указания к выполнению задания:
1. Перед началом работы с помощью инструментов вкладки Разметка страницы установите нужный размер бумаги, поля.
2. Введите текст, не обращая внимания на параметры форматирования.
3. При наборе формул химических реакций используйте инструменты Подстрочный знак, Надстрочный знак , вставьте нужные символы (стрелки, двойные стрелки), используя команду Вставка — Символ.
4. Отформатируйте текст по заданию и образцу.
Практическая работа №3. «Текстовый процессор Microsoft Word: форматирование абзацев».
ЗАДАНИЕ 1:
Наберите и отформатируйте текст по образцу.
ХИТРЫЕ ВОПРОСЫ
Где край света?
(Где начинается тенъ.)
Как из травы сделать лебедя?
(Лебеда — лебедь, А заменить на Ь.)
Кто целый век в клетке сидит?
(Сердце в грудной клетке.)
Какое яблоко нельзя съесть?
(Глазное.)
По какому пути никто не ходит?
(По Млечному.)
Чем оканчиваются день и ночь?
(Мягким знаком.)
Отчего утка плавает?
(От берега.)
Практическая работа №4. «Текстовый процессор Microsoft Word: нумерованные и маркированные списки».
ЗАДАНИЕ 1:
Наберите и отформатируйте текст по образцу.
§1. ИНФОРМАЦИЯ.
Первичное понятие, точного определения которого не существует. Некоторые толкования:
Информация – это смысл полученного сообщения, его интерпретация.
Информация – это содержание сообщений и само сообщение, данные. Из контекста всегда понятно, о чѐм идѐт речь.
Информация – это третья составляющая трѐх основ мироздания (материя, энергия и информация).
Информация – это сообщение, осведомляющее о положении дел, о состоянии чего-нибудь.
Информация – это сведения об окружающем мире и протекающих в нем процессах, воспринимаемые человеком или специальными устройствами и являющиеся объектом хранения, переработки и передачи.
§2. ПРИНТЕР.
Устройство для выдачи данных из компьютера на бумагу. Принтеры различают:
-
по способу печати:
1) матричные;
2) термические;
3) струйные;
4) лазерные.
-
по назначению:
1) переносные;
2) персональные;
3) учрежденческие;
4) мини – типографии.
-
по количеству цветов:
1) одноцветные;
2) цветные.
Указания к выполнению задания:
Заголовки текста выполнены заглавными буквами, шрифт 14 пт, полужирный, интервал между символами разреженный на 2 пт.
Практическая работа №5. «Текстовый процессор Microsoft Word: создание таблиц».
ЗАДАНИЕ 1:
1. Создайте новый документ.
2. Настройте параметры страницы: задайте размер полей по 1 см со всех сторон.
3. Создайте таблицу по образцу методом рисования.
4. Выполните расчѐты.
|
Расчет повременной рабочей платы |
||||||
|
№ п/п |
Фамилия |
Ставка за час, руб. |
Количество отработанных часов |
Начислено |
Налог (12 %) |
К выдаче |
|
1 |
Иванов |
56,94 |
157 |
|||
|
2 |
Петров |
41,21 |
134 |
|||
|
3 |
Сидоров |
23,12 |
162 |
|||
|
4 |
Козлов |
45,57 |
278 |
|||
|
5 |
Михайлова |
37,82 |
115 |
|||
|
6 |
Дубинин |
26,77 |
54 |
|||
|
Всего: |
ЗАДАНИЕ 2:
a) создайте таблицу по образцу;
b) заполните пустые ячейки;
c) оформите таблицу.
Заработная плата
|
№ п/п |
Фамилия |
Оклад |
Премия |
К выдаче |
|
|
За качество работы |
За рационализацию |
||||
|
1 |
Сергеева А. М. |
500 |
|||
|
2 |
Трунова И. Б. |
450 |
|||
|
3 |
Ильин В. М. |
1000 |
|||
|
4 |
Хадина М. А. |
3500 |
|||
|
5 |
Иткин О. А. |
3430 |
|||
|
6 |
Карпов А. А |
500 |
Премия за качество работы – 50% оклада.
Премия за рационализацию – 75% оклада.
Практическая работа №6. «Текстовый процессор Microsoft Word: работа с формулами».
ЗАДАНИЕ 1. Создайте формулы по образцу
Практическая работа №7. «Текстовый процессор Microsoft Word: работа с фигурами».
ЗАДАНИЕ 1: создайте схему по образцу

ЗАДАНИЕ 2: создайте рисунок по образцу
Рисуем лепесток цветка по образцу Вставка Фигуры Кривая.
Копируем объект и вставляем по кругу лепестки. Когда объект выделен у него появляются границы. Сверху находится кружок зеленого цвета (для поворота) хватаем его и крутим в нужную сторону (желательно почасовой стрелки). Лепестков может быть любое количество. Закрашиваем. Для этого выделяем объект Формат Стиль фигуры. Далее объединим фигуры. Выделяем один лепесток и нажимаем клавишу Shift. Правой кнопкой мыши нажимаем на выделенных фигурах ГруппировкаГруппировать. Теперь все лепестки одно целое. Далее рисуем стебель и листья Вставка Фигуры Кривая. Закрашиваем и группируем все. Дополнительно можно воспользоваться Формат На передний план или На задний план. Формат Повернуть Отразить слева на право.
Далее копируем целый цветок и собираем букет, используя функции описанные выше.
Итоговая практическая работа по работе в текстовом процессоре Microsoft Word.
Вариант 1.
ЗАДАНИЕ 1: наберите текст и создайте таблицу
Кодирование графической информации
Графическая информация на экране дисплея представляется в виде изображения, которое формируется из точек (пикселей).
Цветные изображения могут иметь различные режимы:
1) 16 цветов,
2) 256 цветов,
3) 65 536 цветов (high color),
4) 16 777 256 цветов (true color).
Количество бит на точку режима high color равно:
I = log265 536 = 16 бит = 2 байта.
|
Характеристика различных стандартов представления графики |
||||
|
разрешение |
16 цветов |
256 цветов |
65356 цветов |
16777236 цветов |
|
640×480 |
150 Кбайт |
300 Кбайт |
600 кбайт |
900 Кбайт |
|
800×600 |
234,4 Кбайт |
468,8 Кбайт |
937,5 Кбайт |
1,4 Мбайт |
|
1024×768 |
384 Кбайт |
768 Кбайт |
1,5 Мбайт |
2,25 Мбайт |
|
1280×1024 |
640 Кбайт |
1,25 Кбайт |
2,5 Мбайт |
3,75 Мбайт |
Наиболее распространенной разрешающей способностью экрана является разрешение 800 на 600 точек, т.е. 480 000 точек.
Необходимый объем видеопамяти для режима high color:
V = 2 байта * 480 000 = 960 000 байт = 937,5 Кбайт.
ЗАДАНИЕ 2: Отформатируйте текст и таблицу по заданным параметрам
Поля: левое -2 см, остальные – 1 см;
Абзацный отступ – 0,5 см;
Заголовок: размер шрифта -16 пт, Arial;
Основной текст: выравнивание – по ширине, размер шрифта – 14 пт;
Список: тип номера – А);
|
Таблица: толщина внешней границы – 1,5 пт |
Итоговая практическая работа по работе в текстовом процессоре Microsoft Word.
Вариант 2.
ЗАДАНИЕ 1: наберите текст и создайте таблицу
Кодирование графической информации
Графическая информация на экране дисплея представляется в виде изображения, которое формируется из точек (пикселей).
Цветные изображения могут иметь различные режимы:
1) 16 цветов,
2) 256 цветов,
3) 65 536 цветов (high color),
4) 16 777 256 цветов (true color).
Количество бит на точку режима high color равно:
I = log265 536 = 16 бит = 2 байта.
|
Характеристика различных стандартов представления графики |
||||
|
разрешение |
16 цветов |
256 цветов |
65356 цветов |
16777236 цветов |
|
640×480 |
150 Кбайт |
300 Кбайт |
600 кбайт |
900 Кбайт |
|
800×600 |
234,4 Кбайт |
468,8 Кбайт |
937,5 Кбайт |
1,4 Мбайт |
|
1024×768 |
384 Кбайт |
768 Кбайт |
1,5 Мбайт |
2,25 Мбайт |
|
1280×1024 |
640 Кбайт |
1,25 Кбайт |
2,5 Мбайт |
3,75 Мбайт |
Наиболее распространенной разрешающей способностью экрана является разрешение 800 на 600 точек, т.е. 480 000 точек.
Необходимый объем видеопамяти для режима high color:
V = 2 байта * 480 000 = 960 000 байт = 937,5 Кбайт.
ЗАДАНИЕ 2: Отформатируйте текст и таблицу по заданным параметрам
Поля: левое -2,5 см, остальные – 0,5 см;
Абзацный отступ – 1 см;
Заголовок: размер шрифта -18 пт, Arial;
Основной текст: выравнивание – по ширине, размер шрифта – 12 пт;
Список: тип номера – 1);
|
Таблица: толщина внешней границы – 1 пт |
Итоговая практическая работа по работе в текстовом процессоре Microsoft Word.
Вариант 3.
ЗАДАНИЕ 1: наберите текст и создайте таблицу
Кодирование графической информации
Графическая информация на экране дисплея представляется в виде изображения, которое формируется из точек (пикселей).
Цветные изображения могут иметь различные режимы:
1) 16 цветов,
2) 256 цветов,
3) 65 536 цветов (high color),
4) 16 777 256 цветов (true color).
Количество бит на точку режима high color равно:
I = log265 536 = 16 бит = 2 байта.
|
Характеристика различных стандартов представления графики |
||||
|
разрешение |
16 цветов |
256 цветов |
65356 цветов |
16777236 цветов |
|
640×480 |
150 Кбайт |
300 Кбайт |
600 кбайт |
900 Кбайт |
|
800×600 |
234,4 Кбайт |
468,8 Кбайт |
937,5 Кбайт |
1,4 Мбайт |
|
1024×768 |
384 Кбайт |
768 Кбайт |
1,5 Мбайт |
2,25 Мбайт |
|
1280×1024 |
640 Кбайт |
1,25 Кбайт |
2,5 Мбайт |
3,75 Мбайт |
Наиболее распространенной разрешающей способностью экрана является разрешение 800 на 600 точек, т.е. 480 000 точек.
Необходимый объем видеопамяти для режима high color:
V = 2 байта * 480 000 = 960 000 байт = 937,5 Кбайт.
ЗАДАНИЕ 2: Отформатируйте текст и таблицу по заданным параметрам
Поля: левое — 3 см, остальные – 1 см;
Абзацный отступ – 1 см;
Заголовок: размер шрифта -14 пт, Arial;
Основной текст: выравнивание – по ширине, размер шрифта – 11 пт;
Список: тип номера – I.;
|
Таблица: толщина внешней границы – 3 пт |
Итоговая практическая работа по работе в текстовом процессоре Microsoft Word.
Вариант 4.
ЗАДАНИЕ 1: наберите текст и создайте таблицу
Кодирование графической информации
Графическая информация на экране дисплея представляется в виде изображения, которое формируется из точек (пикселей).
Цветные изображения могут иметь различные режимы:
1) 16 цветов,
2) 256 цветов,
3) 65 536 цветов (high color),
4) 16 777 256 цветов (true color).
Количество бит на точку режима high color равно:
I = log265 536 = 16 бит = 2 байта.
|
Характеристика различных стандартов представления графики |
||||
|
разрешение |
16 цветов |
256 цветов |
65356 цветов |
16777236 цветов |
|
640×480 |
150 Кбайт |
300 Кбайт |
600 кбайт |
900 Кбайт |
|
800×600 |
234,4 Кбайт |
468,8 Кбайт |
937,5 Кбайт |
1,4 Мбайт |
|
1024×768 |
384 Кбайт |
768 Кбайт |
1,5 Мбайт |
2,25 Мбайт |
|
1280×1024 |
640 Кбайт |
1,25 Кбайт |
2,5 Мбайт |
3,75 Мбайт |
Наиболее распространенной разрешающей способностью экрана является разрешение 800 на 600 точек, т.е. 480 000 точек.
Необходимый объем видеопамяти для режима high color:
V = 2 байта * 480 000 = 960 000 байт = 937,5 Кбайт.
ЗАДАНИЕ 2: Отформатируйте текст и таблицу по заданным параметрам
Поля: все по 1 см;
Абзацный отступ – 1,5 см;
Заголовок: размер шрифта -20 пт, Arial;
Основной текст: выравнивание – по ширине, размер шрифта – 14,5 пт;
Список: тип номера – 1.;
|
Таблица: толщина внешней границы – 0,75 пт |
Итоговая практическая работа по работе в текстовом процессоре Microsoft Word.
Вариант 5.
ЗАДАНИЕ 1: наберите текст и создайте таблицу
Кодирование графической информации
Графическая информация на экране дисплея представляется в виде изображения, которое формируется из точек (пикселей).
Цветные изображения могут иметь различные режимы:
1) 16 цветов,
2) 256 цветов,
3) 65 536 цветов (high color),
4) 16 777 256 цветов (true color).
Количество бит на точку режима high color равно:
I = log265 536 = 16 бит = 2 байта.
|
Характеристика различных стандартов представления графики |
||||
|
разрешение |
16 цветов |
256 цветов |
65356 цветов |
16777236 цветов |
|
640×480 |
150 Кбайт |
300 Кбайт |
600 кбайт |
900 Кбайт |
|
800×600 |
234,4 Кбайт |
468,8 Кбайт |
937,5 Кбайт |
1,4 Мбайт |
|
1024×768 |
384 Кбайт |
768 Кбайт |
1,5 Мбайт |
2,25 Мбайт |
|
1280×1024 |
640 Кбайт |
1,25 Кбайт |
2,5 Мбайт |
3,75 Мбайт |
Наиболее распространенной разрешающей способностью экрана является разрешение 800 на 600 точек, т.е. 480 000 точек.
Необходимый объем видеопамяти для режима high color:
V = 2 байта * 480 000 = 960 000 байт = 937,5 Кбайт.
ЗАДАНИЕ 2: Отформатируйте текст и таблицу по заданным параметрам
Поля: левое – 1,5 см, остальные – 0,5 см;
Абзацный отступ – 0,5 см;
Заголовок: размер шрифта -14 пт, Arial;
Основной текст: выравнивание – по ширине, размер шрифта – 11,5 пт;
Список: тип номера – а);
|
Таблица: толщина внешней границы – 0,5 пт |
Итоговая практическая работа по работе в текстовом процессоре Microsoft Word.
Вариант 6.
ЗАДАНИЕ 1: наберите текст и создайте таблицу
Кодирование графической информации
Графическая информация на экране дисплея представляется в виде изображения, которое формируется из точек (пикселей).
Цветные изображения могут иметь различные режимы:
1) 16 цветов,
2) 256 цветов,
3) 65 536 цветов (high color),
4) 16 777 256 цветов (true color).
Количество бит на точку режима high color равно:
I = log265 536 = 16 бит = 2 байта.
|
Характеристика различных стандартов представления графики |
||||
|
разрешение |
16 цветов |
256 цветов |
65356 цветов |
16777236 цветов |
|
640×480 |
150 Кбайт |
300 Кбайт |
600 кбайт |
900 Кбайт |
|
800×600 |
234,4 Кбайт |
468,8 Кбайт |
937,5 Кбайт |
1,4 Мбайт |
|
1024×768 |
384 Кбайт |
768 Кбайт |
1,5 Мбайт |
2,25 Мбайт |
|
1280×1024 |
640 Кбайт |
1,25 Кбайт |
2,5 Мбайт |
3,75 Мбайт |
Наиболее распространенной разрешающей способностью экрана является разрешение 800 на 600 точек, т.е. 480 000 точек.
Необходимый объем видеопамяти для режима high color:
V = 2 байта * 480 000 = 960 000 байт = 937,5 Кбайт.
ЗАДАНИЕ 2: Отформатируйте текст и таблицу по заданным параметрам
Поля: левое -3 см, остальные – 1 см;
Абзацный отступ – 1,5 см;
Заголовок: размер шрифта -20 пт, Arial;
Основной текст: выравнивание – по ширине, размер шрифта – 14 пт;
Список: тип номера – а.;
|
Таблица: толщина внешней границы – 0,5 пт |
Итоговая практическая работа по работе в текстовом процессоре Microsoft Word.
Вариант 7.
ЗАДАНИЕ 1: наберите текст и создайте таблицу
Кодирование графической информации
Графическая информация на экране дисплея представляется в виде изображения, которое формируется из точек (пикселей).
Цветные изображения могут иметь различные режимы:
1) 16 цветов,
2) 256 цветов,
3) 65 536 цветов (high color),
4) 16 777 256 цветов (true color).
Количество бит на точку режима high color равно:
I = log265 536 = 16 бит = 2 байта.
|
Характеристика различных стандартов представления графики |
||||
|
разрешение |
16 цветов |
256 цветов |
65356 цветов |
16777236 цветов |
|
640×480 |
150 Кбайт |
300 Кбайт |
600 кбайт |
900 Кбайт |
|
800×600 |
234,4 Кбайт |
468,8 Кбайт |
937,5 Кбайт |
1,4 Мбайт |
|
1024×768 |
384 Кбайт |
768 Кбайт |
1,5 Мбайт |
2,25 Мбайт |
|
1280×1024 |
640 Кбайт |
1,25 Кбайт |
2,5 Мбайт |
3,75 Мбайт |
Наиболее распространенной разрешающей способностью экрана является разрешение 800 на 600 точек, т.е. 480 000 точек.
Необходимый объем видеопамяти для режима high color:
V = 2 байта * 480 000 = 960 000 байт = 937,5 Кбайт.
ЗАДАНИЕ 2: Отформатируйте текст и таблицу по заданным параметрам
Поля: все по 1см;
Абзацный отступ – 0,5 см;
Заголовок: размер шрифта -19 пт, Arial;
Основной текст: выравнивание – по ширине, размер шрифта – 13,5 пт;
Список: тип номера – i.;
|
Таблица: толщина внешней границы – 3 пт |
Итоговая практическая работа по работе в текстовом процессоре Microsoft Word.
Вариант 8.
ЗАДАНИЕ 1: наберите текст и создайте таблицу
Кодирование графической информации
Графическая информация на экране дисплея представляется в виде изображения, которое формируется из точек (пикселей).
Цветные изображения могут иметь различные режимы:
1) 16 цветов,
2) 256 цветов,
3) 65 536 цветов (high color),
4) 16 777 256 цветов (true color).
Количество бит на точку режима high color равно:
I = log265 536 = 16 бит = 2 байта.
|
Характеристика различных стандартов представления графики |
||||
|
разрешение |
16 цветов |
256 цветов |
65356 цветов |
16777236 цветов |
|
640×480 |
150 Кбайт |
300 Кбайт |
600 кбайт |
900 Кбайт |
|
800×600 |
234,4 Кбайт |
468,8 Кбайт |
937,5 Кбайт |
1,4 Мбайт |
|
1024×768 |
384 Кбайт |
768 Кбайт |
1,5 Мбайт |
2,25 Мбайт |
|
1280×1024 |
640 Кбайт |
1,25 Кбайт |
2,5 Мбайт |
3,75 Мбайт |
Наиболее распространенной разрешающей способностью экрана является разрешение 800 на 600 точек, т.е. 480 000 точек.
Необходимый объем видеопамяти для режима high color:
V = 2 байта * 480 000 = 960 000 байт = 937,5 Кбайт.
ЗАДАНИЕ 2: Отформатируйте текст и таблицу по заданным параметрам
Поля: левое – 2 см, остальные – 1 см;
Абзацный отступ – 1 см;
Заголовок: размер шрифта -20 пт, Arial;
Основной текст: выравнивание – по ширине, размер шрифта – 16 пт;
Список: тип номера – 1);
|
Таблица: толщина внешней границы – 0,75 пт |
Итоговая практическая работа по работе в текстовом процессоре Microsoft Word.
Вариант 9.
ЗАДАНИЕ 1: наберите текст и создайте таблицу
Кодирование графической информации
Графическая информация на экране дисплея представляется в виде изображения, которое формируется из точек (пикселей).
Цветные изображения могут иметь различные режимы:
1) 16 цветов,
2) 256 цветов,
3) 65 536 цветов (high color),
4) 16 777 256 цветов (true color).
Количество бит на точку режима high color равно:
I = log265 536 = 16 бит = 2 байта.
|
Характеристика различных стандартов представления графики |
||||
|
разрешение |
16 цветов |
256 цветов |
65356 цветов |
16777236 цветов |
|
640×480 |
150 Кбайт |
300 Кбайт |
600 кбайт |
900 Кбайт |
|
800×600 |
234,4 Кбайт |
468,8 Кбайт |
937,5 Кбайт |
1,4 Мбайт |
|
1024×768 |
384 Кбайт |
768 Кбайт |
1,5 Мбайт |
2,25 Мбайт |
|
1280×1024 |
640 Кбайт |
1,25 Кбайт |
2,5 Мбайт |
3,75 Мбайт |
Наиболее распространенной разрешающей способностью экрана является разрешение 800 на 600 точек, т.е. 480 000 точек.
Необходимый объем видеопамяти для режима high color:
V = 2 байта * 480 000 = 960 000 байт = 937,5 Кбайт.
ЗАДАНИЕ 2: Отформатируйте текст и таблицу по заданным параметрам
Поля: левое – 2,5 см, остальные – 1,5 см;
Абзацный отступ – 1,5 см;
Заголовок: размер шрифта -16 пт, Arial;
Основной текст: выравнивание – по ширине, размер шрифта – 12 пт;
Список: тип номера – а);
|
Таблица: толщина внешней границы – 0,75 пт |
Итоговая практическая работа по работе в текстовом процессоре Microsoft Word.
Вариант 10.
ЗАДАНИЕ 1: наберите текст и создайте таблицу
Кодирование графической информации
Графическая информация на экране дисплея представляется в виде изображения, которое формируется из точек (пикселей).
Цветные изображения могут иметь различные режимы:
1) 16 цветов,
2) 256 цветов,
3) 65 536 цветов (high color),
4) 16 777 256 цветов (true color).
Количество бит на точку режима high color равно:
I = log265 536 = 16 бит = 2 байта.
|
Характеристика различных стандартов представления графики |
||||
|
разрешение |
16 цветов |
256 цветов |
65356 цветов |
16777236 цветов |
|
640×480 |
150 Кбайт |
300 Кбайт |
600 кбайт |
900 Кбайт |
|
800×600 |
234,4 Кбайт |
468,8 Кбайт |
937,5 Кбайт |
1,4 Мбайт |
|
1024×768 |
384 Кбайт |
768 Кбайт |
1,5 Мбайт |
2,25 Мбайт |
|
1280×1024 |
640 Кбайт |
1,25 Кбайт |
2,5 Мбайт |
3,75 Мбайт |
Наиболее распространенной разрешающей способностью экрана является разрешение 800 на 600 точек, т.е. 480 000 точек.
Необходимый объем видеопамяти для режима high color:
V = 2 байта * 480 000 = 960 000 байт = 937,5 Кбайт.
ЗАДАНИЕ 2: Отформатируйте текст и таблицу по заданным параметрам
Поля: левое — 3 см, остальные – 1 см;
Абзацный отступ – 0,5 см;
Заголовок: размер шрифта -15 пт, Arial;
Основной текст: выравнивание – по ширине, размер шрифта – 13 пт;
Список: тип номера – 1-ый;
|
Таблица: толщина внешней границы – 3 пт |
Итоговая практическая работа по работе в текстовом процессоре Microsoft Word.
Вариант 11.
ЗАДАНИЕ 1: наберите текст и создайте таблицу
Кодирование графической информации
Графическая информация на экране дисплея представляется в виде изображения, которое формируется из точек (пикселей).
Цветные изображения могут иметь различные режимы:
1) 16 цветов,
2) 256 цветов,
3) 65 536 цветов (high color),
4) 16 777 256 цветов (true color).
Количество бит на точку режима high color равно:
I = log265 536 = 16 бит = 2 байта.
|
Характеристика различных стандартов представления графики |
||||
|
разрешение |
16 цветов |
256 цветов |
65356 цветов |
16777236 цветов |
|
640×480 |
150 Кбайт |
300 Кбайт |
600 кбайт |
900 Кбайт |
|
800×600 |
234,4 Кбайт |
468,8 Кбайт |
937,5 Кбайт |
1,4 Мбайт |
|
1024×768 |
384 Кбайт |
768 Кбайт |
1,5 Мбайт |
2,25 Мбайт |
|
1280×1024 |
640 Кбайт |
1,25 Кбайт |
2,5 Мбайт |
3,75 Мбайт |
Наиболее распространенной разрешающей способностью экрана является разрешение 800 на 600 точек, т.е. 480 000 точек.
Необходимый объем видеопамяти для режима high color:
V = 2 байта * 480 000 = 960 000 байт = 937,5 Кбайт.
ЗАДАНИЕ 2: Отформатируйте текст и таблицу по заданным параметрам
Поля: все по 1см;
Абзацный отступ – 0,5 см;
Заголовок: размер шрифта -19 пт, Arial;
Основной текст: выравнивание – по ширине, размер шрифта – 13,5 пт;
Список: тип номера – i.;
|
Таблица: толщина внешней границы – 3 пт |
Итоговая практическая работа по работе в текстовом процессоре Microsoft Word.
Вариант 12.
ЗАДАНИЕ 1: наберите текст и создайте таблицу
Кодирование графической информации
Графическая информация на экране дисплея представляется в виде изображения, которое формируется из точек (пикселей).
Цветные изображения могут иметь различные режимы:
1) 16 цветов,
2) 256 цветов,
3) 65 536 цветов (high color),
4) 16 777 256 цветов (true color).
Количество бит на точку режима high color равно:
I = log265 536 = 16 бит = 2 байта.
|
Характеристика различных стандартов представления графики |
||||
|
разрешение |
16 цветов |
256 цветов |
65356 цветов |
16777236 цветов |
|
640×480 |
150 Кбайт |
300 Кбайт |
600 кбайт |
900 Кбайт |
|
800×600 |
234,4 Кбайт |
468,8 Кбайт |
937,5 Кбайт |
1,4 Мбайт |
|
1024×768 |
384 Кбайт |
768 Кбайт |
1,5 Мбайт |
2,25 Мбайт |
|
1280×1024 |
640 Кбайт |
1,25 Кбайт |
2,5 Мбайт |
3,75 Мбайт |
Наиболее распространенной разрешающей способностью экрана является разрешение 800 на 600 точек, т.е. 480 000 точек.
Необходимый объем видеопамяти для режима high color:
V = 2 байта * 480 000 = 960 000 байт = 937,5 Кбайт.
ЗАДАНИЕ 2: Отформатируйте текст и таблицу по заданным параметрам
Поля: левое – 2 см, остальные – 1 см;
Абзацный отступ – 1 см;
Заголовок: размер шрифта -20 пт, Arial;
Основной текст: выравнивание – по ширине, размер шрифта – 16 пт;
Список: тип номера – 1);
|
Таблица: толщина внешней границы – 0,75 пт |
1.
Технологии работы в
текстовом редакторе MS Word 2007.
2.
Информатика и ИКТ.
3.
8 класс.
Текстовый
редактор MS WORD
Практическая работа № 1
Тема: Создание и форматирование документа
Цель: знакомство с основными приемами
редактирования текста,
набор текста по образцу с помощью текстового редактора.
Ход работы.
Задание №1.
1. Установите режим Разметка страницы
(Вид-разметка страницы).
2. Установите масштаб По ширине (Вид –
Масштаб – По ширине).
3. Установите поля страницы по 2
см (Файл – Параметры страницы, вкладка Поля).
4. Установите книжную ориентацию страницы и
размер бумаги А4 (Файл – Параметры страницы, вкладка Размер бумаги).
Задание №2. Напечатайте фразу: Я изучаю текстовый
редактор Microsoft Word.
Скопируйте данную
фразу и вставьте еще 5 таких же.
Указания:
v Предварительно выделите данную фразу одним из
ниже описанных способов (см. ниже «Выделение фрагментов текста»)
v Скопируйте ее в буфер обмена (Правка –
Копировать)
v Снимите выделение текста щелчком мыши в пустом
месте страницы
v Установите курсор на новую строку (переместите
курсор в коней фразы и нажмите клавишу Enter)
v Вставьте фразу из буфера обмена (Правка –
Вставить)
Выделение
фрагментов текста
Существуют различные
способы выделения:
v Подвести указатель мыши к началу фрагмента
текста, который вы хотите выделить, нажать левую кнопку мыши и, не отпуская ее,
перемещать указатель до конца выделения.
v Для выделения слова следует дважды щелкнуть на
нем левой кнопкой мыши.
v Для выделения всего предложения следует
выполнить щелчок на любом символе предложения при нажатой клавише Ctrl.
v Чтобы выделить целую строку, следует поместить
указатель мыши слева от первого слова строки, чтобы появилась белая стрелка и
нажать левую клавишу мыши.
v Для выделения целого абзаца следует поместить
курсор мыши слева от выделяемого абзаца и выполнить двойной щелчок.
v Для выделения всего текста удобнее
воспользоваться меню Правка – Выделить всё
Задание №3. Измените параметры шрифта (название шрифта, его
размер, стиль, цвет, подчеркивание, эффекты) для первой фразы, набранной в
предыдущем задании (задание №2)
Указания:
v Выделите первую строку, меню Формат – Шрифт
v Выберите шрифт — Garamond, размер – 16, начертание – полужирный, цвет символов – синий,
подчеркивание – пунктирное, эффект – с тенью.
Задание №4. Наберите ниже указанный текст в рамочке и выровняйте
его по ширине. Установите красную строку 2
см. Затем скопируйте текст и выровняйте его остальными способами.
Указания:
v Установите курсор внутри абзаца, Формат –
Абзац, вкладка Отступы и интервалы.
v В раскрывающемся списке Выравнивание
выберите По ширине.
v В раскрывающемся списке Первая строка
выберите Отступ.
v В списке На установите 2
см.
Важно различать конец абзаца и конец строки внутри
абзаца. Текст, который не помещается в данной строке, автоматически переносится
на новую строку, поэтому для перехода на новую строку в пределах одного абзаца
клавиша Enter не нажимается. Клавишу Enter нужно нажимать
только в конце абзаца.
____________________________________________________________________________________________________________
Существует 4 способа
выравнивания абзацев:
v По левому краю – левый край текста ровный, а
правый как получится.
v По центру – весь текст выровнен по центру.
v По правому краю – правый край текста ровный, а
левый как получится
v По ширине – оба края ровные.
Задание №5. Напечатайте текст, руководствуясь указаниями:
ШУТОЧНЫЕ ВОПРОСЫ
Какие часы
показывают верное время только два раза в сутки?
(Которые стоят)
Что нужно сделать, чтобы отпилить ветку, на которой сидит ворона, не
потревожив её?
(Подождать, пока она улетит)
В комнате горело 7 свечей. Проходил мимо человек, потушил 2
свечи. Сколько свечей осталось?
(Две, остальные сгорели)
Указания:
1. Установите автоматический перенос слов (Сервис
– Язык – Расстановка переносов, активизируйте флажок
Автоматическая расстановка переносов).
2. Напечатайте весь текст от левой границы
страницы, разбив его на 7 абзацев.
3. Выделите весь текст (вместе с заголовком) и
установите:
v Абзацные отступы слева и справа по 1,5
см (Формат – Абзац, вкладка Отступы и интервалы, группа Отступ: слева – 1,5
см, справа – 1,5 см).
v Красную строку 1
см (Первая строка – есть, Отступ — 1
см).
4. Выровнять вопросы по ширине, ответы – по
правому краю, заголовок по центру.
5. Установите начертание для вопросов – обычный,
для ответов – курсив.
6. Оформите заголовок:
v Прописными буквами (Формат – Шрифт,
вкладка Шрифт, эффект – все прописные).
v В разрядку (Формат – Шрифт, вкладка Интервал,
в списке Интервал выберите Разряженный, в списке На
установите 3 пт).
7. Оформите текст рамкой:
v Выделите весь текст вместе с заголовком.
v Меню Формат – Границы и заливка,
вкладка Граница, в группе Тип установите Рамка,
выберите Тип и Цвет линии для рамки).
Задание №6. Оформите приглашение, руководствуясь указаниями.
Указания:
1. Активизировать панель Рисование, если она
отсутствует на экране (Вид – Панели инструментов – Рисование или
щелкните по кнопке Рисование)
2. Щелкните по кнопке Автофигуры – Основные
фигуры и выберите Ромб.
3. Измените параметры ромба следующим образом
(все изменения производятся только при выделенном объекте):
v Выделите ромб (установите указатель мыши на
ромб так, чтобы он принял форму стрелки с перекрестием и щелкните – должны
появиться белые маркеры).
v Измените размер ромба, сделав его больше или
меньше (установите указатель мыши на один из маркеров, чтобы появилась двойная
стрелка, нажмите левую кнопку мыши и растяните ромб).
v Щелкните по кнопке Цвет заливки и
выберите Нет заливки.
v Щелкните по кнопке Цвет линий и
выберите серый 25%.
v Щелкните по кнопке Тип линии и выберите
толщину 3 пт.
4. Сделайте несколько копий ромба:
v Выделить ромб.
v Меню Правка – Копировать.
v Меню Правка – Вставить, данную команду
выполните несколько раз (ромбы будут вставляться по диагонали).
5. Составьте узор из скопированных ромбов,
перемещая их мышью.
6. Выделите рисунок (щелкните по кнопке Выбор
объектов и растяните рамку вокруг рисунка так, чтобы он полностью в нее
поместился – все ромбы выделяются маркерами).
7. Сгруппируйте рисунок (щелкните по кнопке Действия
– Группировать, маркеры появятся вокруг всего рисунка).
8. Переместите рисунок на текст и поместите
рисунок позади текста (Действия – Порядок – Поместить за текстом).
9. Нарисуйте рамку для всего приглашения
(выделите весь текст, щелкните по кнопке Формат – Границы и заливка).
 ПРИГЛАШЕНИЕ
ПРИГЛАШЕНИЕ
Дорогие друзья!
Приглашаю Вас на чаепитие
По случаю моего совершеннолетия.
Буду ждать
7 января в 14 часов.
Отличное настроение обязательно!
Оксана
Задание №7. Вставьте колонтитулы:
v Меню Вид – Колонтитулы (появится панель
инструментов Колонтитулы).
v В Верхнем колонтитуле напишите Ф.И.О.,
курс, группу.
v Перейдите в нижний колонтитул (щелчок по
кнопке Верхний/Нижний колонтитул).
v Вставьте номер страницы (щелчок по кнопке Номер
страницы)
v Для выхода из режима колонтитулов щелкните по
кнопке Закрыть.
Задание №8. Напечатайте
текст и разбейте его на колонки:
——————————————————————————————————————————————-
Общая
характеристика информационных технологий обучения.
Систематические исследования в области
компьютерной поддержки профессионального образования имеют более чем 30-летнюю
историю. За этот период в учебных заведениях США, Франции, Японии, России и
ряда других стран было разработано большое количество компьютерных систем
учебного назначения, ориентированных на различные типы ЭВМ.
——————————————————————————————————————————————-
Указания:
1. Выделить текст вместе с заголовком.
2. Меню Формат – колонки.
3. В группе тип выберите Три или в списке Число
колонок установите 3.
4. Активизируйте флажок Разделитель.
Задание №9. Сохраните свою работу в указанной папке (Файл –
Сохранить как – папка Мой компьютер – диск С – папка с номером вашей группы).
Текстовый
редактор MS WORD
Практическая работа № 2
Тема: «Работа с
графикой в текстовом редакторе MS WORD».
Цель: Научиться
создавать рисованные объекты с помощью панели инструментов «Рисование»,
использовать готовые рисунки из коллекции ClipArt для оформления документов,
редактировать готовые рисунки из коллекции ClipArt.
Ход работы.
Задание 1: Выполните геометрический чертеж в соответствии
с образцом, руководствуясь указаниями.
Указания:
1) Активируйте панель Рисования, если она
отсутствует на экране (Вид/Панель инструментов/Рисование)
2) Щелкните по кнопке Автофигуры /Основные
фигуры и выберите параллелограмм.
Растяните фигуру на странице.
3) Измените параметры параллелограмма следующим
образом:
v Выполните двойной
щелчок на фигуре (появится диалоговое окно Формат Автофигуры/ вкладка Цвета
и линии.
v Уберите цвет заливки, задайте цвет и
толщину линии в 2пт.
4)
Нарисуйте на плоскости
три пересекающихся прямых, используя инструмент Линия.
5)
Выделите все три прямые
при нажатой клавише Shift и задайте цвет и толщину линий.
6)
Введите обозначения
прямых, точек пересечения и плоскости:
v Выбери инструмент Надпись
на панели рисования и растяните небольшую рамку (в ней появится текстовый курсор), напечатайте
букву А.
v Отформатируйте
надпись, т.е. измените цвет, размер, шрифт. Если текст в рамку не помещается,
то можно изменить размеры рамки с помощью маркеров, находящихся в серединах
сторон и углах рамки.
v Перетащите рамку с буквой к точке
пересечения прямых.
v Аналогично введите
обозначения других точек пересечения и прямых.
v Для ввода
обозначения плоскости воспользуйтесь командой Вставка/Символ, в
списке Шрифт установите шрифт Symbol, найдите
символ β и щелкните по кнопке Вставить, затем по кнопке Закрыть.
7)
Выделите все буквенные
обозначения:
v
Щелкните по рамке с буквой
А.
v
Удерживая клавишу Shift,
щелкайте мышью по всем остальным обозначениям, каждая рамка выделится маркерами.

Щелкните по кнопке Цвет
линии и выберите Нет линии (на панели Рисования)
9)
Щелкните по кнопке Цвет
заливки и выберите Нет заливки (на панели Рисования}
10)
Просмотрите созданный
рисунок: меню Файл/Предварительный просмотр. Если требуется сделать
какие-либо изменения в рисунке, вернитесь в режим документа по кнопке Закрыть
и откорректируйте рисунок.
11)
Сгруппируйте рисунок:
v
Выделите рисунок, для
этого используйте кнопку Выбор объектов на панели Рисования
(весь созданный рисунок выделится маркерами).
v
Нажмите кнопку Действия на
панели Рисования и выберите Группировать.
Задание №2. Нарисуйте схему в соответствии с
образцом. 
Указания:
1)
Создайте 6 отдельных текстовых
фрагментов схемы. Каждый фрагмент напишите в отдельной рамке, используя кнопку
на панели рисования Надпись.
2)
Для написания цифровых
обозначений воспользуйтесь командой Формат/Шрифт, в группе эффекты
активизируйте флажок Нижний индекс. Отформатируйте текст.
3)
Нарисуйте Овал.
Поместите овал за надпись. (Для того чтобы овал не закрывал надпись щелкните
правой кнопкой мыши на нем и в открывшемся диалоговом окне выберите
Порядок/Поместишь назад)
4)
Нарисуйте стрелки — две
вертикальные и одну горизонтальную, используя инструмент Стрелка. Для
вертикальных стрелок задайте Тип штриха — Пунктирный. Для вех стрелок задайте
толщину в 3 пт.
5)
Для рамок с текстом
«Нагреватель…» и «Холодильник…» задайте цвет линии, у остальных рамок
уберите цвет ЛИНИИ И заливки. (Выполните двойной щелчок левой кнопкой мышки
на рамке с текстом, в открывшемся диалоговом окне выберите вкладку Цвета и
линии и задайте любой цвет линии)
6)
Сгруппируйте рисунок.
7)
Просмотрите созданный
рисунок. (Файл/Предварительный просмотр)
Использование готовых рисунков из
коллекции ClipArt
Задание №3: Оформите
приглашение.


Приглашаем Вас на
вечер музыкальной комедии. Будем ждать
12 сентября в 19
часов. Отличное настроение гарантировано.
Р.И. Победоносцев.
Указания:
1) Напечатайте
текст. Обращение выровняйте по центру, остальной текст по ширине, подпись по правому
краю. Установите красную строку 1,5 см. (Формат/Абзац/Первая строка/ Отступ в
списке на 1,5 см.)
2)
Вставьте
любой рисунок и уменьшите его размеры (Вставка/Рисунок/Картинки после
выбора картинки щелкните по кнопке Вставить
клип)
3)
Переместите рисунок на текст справа. На снимая выделения с рисунка,
выполните команду Формат/Рисунок выберите вкладку Положение.
В группе Обтекание выберите Вокруг рамки.
4)
Создайте рамку вокруг всего приглашения (На панели Рисования щелкните
по кнопке Автофигуры/Основные фигуры выберите Скругленный
прямоугольник).
5)
Растяните прямоугольник на все приглашение. Для того чтобы текст
появился в прямоугольнике необходимо выполнить двойной щелчок левой
кнопкой мыши на любой стороне прямоугольника. В открывшемся
диалоговом окне выберите вкладку Положение/За текстом.
6)
Задайте цвет и тип линии для прямоугольника. (Тип линии — двойная,
толщина — 5,5 пт.)
Задание №4. Создайте диплом по образцу, руководствуясь
указаниями
Указания:
1)
На панели Рисования щелкните по кнопке Автофигуры/ Звезды и ленты/Горизонтальный свиток.
2)
Растяните рисунок диплома на странице.
3) Задайте
произвольно цвет заливки, цвет линии, толщину линии (Выполните
двойной щелчок на фигуре в диалоговом окне Формат автофигуры измените
цвета и толщину линии).
4)
Растяните текстовую рамку (кнопка на панели рисования Надпись), уберите
цвет линии и заливки и напишите в ней текст ДИПЛОМ, перенося каждую
букву на новую строку.
5)
Измените размеры рамки при необходимости. Отформатируйте текст.
Перетащите рамку в левую часть диплома.
6)
Растяните еще
одну рамку и наберите в ней текст диплома: Вручается…. Уберите цвет
линий и заливки.
7)
Отформатируйте текст, расположите его по центру относительно рамки.
Подпись выровняйте по
правому краю рамки. Перетащите рамку на рисунок.

Создайте медаль (Автофигуры/ Основные фигуры/ Солнце)
9) Просмотрите созданный диплом и внесите необходимые коррективы.
10)Сгруппируйте рисунок.
Задание 5: Создайте визитную карточку.
Указания:
1)
Для рамки выберите автофигуру «Багетная рамка» (Автофигуры/ Основные
фигуры/Багетная рамка)
2) Текст
напишите в текстовой рамке, отцентрируйте.
3) Вставьте
символы нот и телефона (Вставка/Символы/шрифт Webdings и Webdings2)
4) В заголовке примените
Эффект Контур. (Формат/Шрифт/Видоизменение Контур)
5)
Сгруппируйте рисунок.
Текстовый редактор MS WORD
Практическая работа №
3
Тема: «Работа с таблицами в тестовом
редакторе»
Цель: изучение
технологии создания и форматирования документов, содержащих таблицы.
Ход работы:
ЗАДАНИЕ №1.
1. Запустите
текстовый редактор MS
WORD.
2.
Оформите расписание уроков по образцу, руководствуясь указаниями.
|
Понедельник |
Вторник |
Среда |
Четверг |
Пятница |
|
|
1 |
Математика |
Чтение |
Математика |
Русский язык |
Физ. культура |
|
2 |
Труд |
Музыка |
Чтение |
Этика |
Математика |
|
3 |
Чтение |
Русский язык |
Русский язык |
Математика |
Чтение |
|
4 |
Физ. культура |
Математика |
Труд |
ОБЖ |
ИЗО |
Указания:
1) Создайте
таблицу, состоящую из 6 столбцов и 5 строк. Выполните команду
Таблица/Добавить таблицу, указав в соответствующих полях ввода
число строк и
столбцов.
2)
Заполните таблицу данными. Вводите текст, начиная от левого края
ячейки. Для
перемещения
в таблице используйте клавиши управления курсором, клавишу ТАВ,
щелчок мышью в нужной ячейке.
3)
Отформатируйте текст в первой строке таблицы:
v Выделите первую строку: установите
курсор в любую ячейку первой строки и выполните команду Таблица/Выделить строку ИЛИ установите указатель мыши слева от строки,
чтобы появилась белая стрелка и
щелкните левой кнопкой мыши.
v Установите
параметры шрифта, выполнив команду Формат/Шрифт: шрифт Arial Narrow, размер 14, начертание — полужирный курсив, интервал —
разряженный, величина интервала 1,5 пт.
4) Отформатируйте текст
в первом столбце таблицы:
v Выделите первый столбец: установите курсор
в любую ячейку первого столбца и выполните команду Таблица/Выделить
столбец ИЛИ установите указатель мыши над столбцом, чтобы появилась
черная стрелка и щелкните левой кнопкой
мыши.
v Установите параметры шрифта по
своему усмотрению.
5) Отформатируйте текст
в остальной части таблицы:
v Выделите ячейки
с названиями предметов.
v Установите параметры шрифта по
своему усмотрению.
6) Установите ширину первого столбца:
v Выделите первый столбец
v Выполните
команду Таблица/Автоподбор/По содержимому
7)
Измените ширину остальных столбцов (аналогично)

Выровняйте весь текст в таблице по центру:
v Выделите всю таблицу
v Выполните команду Формат/Абзац в
строке Выравнивание выберите По центру
9) Задайте внутренние и внешние границы для таблицы:
v Выделите всю таблицу
v Выполните команду Формат/Границы
и заливка выберите цвет и тип линии,
щелкните по окошку сетка
10) Выполните
заливку для первой строки:
v Выделите первую
строку
v Выполните команду Формат/Границы и
заливка/ вкладка Заливка. Выберите любой цвет.
11)
Выполните заливку для первого столбца (аналогично).
12)
Вставьте заголовок к таблице:
v Установите курсор в первую ячейку и
выполните команду Таблица/Разбить таблицу.
v Напечатайте текст:
РАСПИСАНИЕ УРОКОВ. Отформатируйте заголовок и расположите его по центру.
ЗАДАНИЕ № 2. Скопируйте
предыдущую таблицу и отформатируйте ее в соответствии с образцом,
руководствуясь указаниями
|
Понедельник |
Вторник |
Среда |
Четверг |
Пятница |
Суббота |
|
Математика |
Чтение |
Математика |
Русский язык |
Физическая культура |
Выходной |
|
Труд |
Музыка |
Чтение |
Этика |
Математика |
|
|
Чтение |
Русский язык |
Русский язык |
Математика |
Чтение |
|
|
Физическая культура |
Математика |
Труд |
ОБЖ |
ИЗО |
Указания:
1)
Выделите
таблицу: установите курсор в любую ячейку таблицы и
выполните команду Таблица/Выделить таблицу.
2)
Скопируйте
таблицу, выполнив команды Правка/Копировать и Правка/Вставить.
3)
В
скопированную таблицу вставьте еще один столбец:
v Выделите столбец «Пятница»
v Выполните команду Таблица/Добавить
столбцы справа.
4)
Заполните
последний столбец данными.
5)
Удалите
первый столбец (с номерами): выделите столбец и выполните команду Таблица/Удалить
столбцы.
6)
Отформатируйте
таблицу, используя готовый стиль:
v Выделите всю таблицу
v Выполните команду Таблица/Автоформат
v В списке Форматы выберите Столбцы
3
v В группе Изменить оформление
снимите флажок Первого столбца.
7) Сохраните документ.
ЗАДАНИЕ № 3. Создайте и заполните таблицу.
Указания:
1)
Создайте таблицу,
используя команду Таблица/Нарисовать таблицу.
v
Указатель мыши примет
форму карандаша. Чтобы определить внешние границы таблицы, переместите
указатель при нажатой кнопке мыши из одного угла таблицы в другой. Затем
прорисуйте линии столбцов и строк. Для удаления линии используйте кнопку Ластик
на панели инструментов Таблицы и границы.
2)
Задайте внешние и
внутренние границы таблицы, заливку.
3)
Задайте произвольные
параметры шрифта.
4)
Текстовые данные
выровняйте по центру, а числа — по правому краю.
5)
Откорректируйте таблицу.
6)
Сохраните документ.
|
Город |
Государство |
Число жителей, млн. чел. |
|
|
Только город |
С учетом пригородов |
||
|
Буэнос-Айрес |
Аргентина |
2,9 |
11,5 |
|
Нью-Йорк |
США |
7,2 |
14,7 |
|
Тегеран |
Иран |
5,7 |
8,0 |
|
Триполи |
Ливия |
0,86 |
0,89 |
|
Рим |
Италия |
2,8 |
3,7 |
|
Маскат |
Оман |
0,05 |
0,06 |
ЗАДАНИЕ №4. Подготовьте театральную программку с
применением не разлинованной таблицы.
|
Школьный театр «W» Омега. |
|||||||||||||||
|
Н.В.Гоголь Действующие
Постановка – О. Макшинская Музыкальное оформление – А.Кхарти |
Указания:
1)
Напечатайте заголовок
программки. Перед словом омега вставьте символ со.
v
Выполните команду Вставка/Символ
шрифт Symbol.
v
Выровняйте заголовок по
центру.
2)
Напечатайте фамилию автора
и выровняйте текст по правому краю.
3)
Напишите название пьесы,
используя объект WordArt:
v
Щелкните по кнопке Добавить
объект WordArt на панели рисования.
v
Выберите подходящий стиль
надписи.
v
В появившемся окне вместо
слов Текст надписи напечатайте ИГРОКИ.
v
На экране появится объект WordArt
и панель инструментов WordArt. Используя кнопки этой панели инструментов,
измените вид объекта.
4)
Напечатайте фразу Действующие
лица и исполнители. Выровняйте текст по левому краю.
5)
Вставьте таблицу из 3
столбцов и 5 строк. Заполните первый столбец названиями ролей. Третий столбец —
фамилиями исполнителей.
6)
Уменьшите ширину второго
столбца.
7)
Выделите второй столбец и
поставьте маркеры:
v
Выполните команду Формат/Список
на вкладке Маркированный выберите соответствующий символ маркера.

Выделите таблицу и
выполните команду Формат/Границы и заливка, на вкладке Граница в
группе Тип выберите Нет.
9)
Допишите остальной текст.
10)
Нарисуйте рамку вокруг
текста.
v
На панели рисования
выберите инструмент Прямоугольник.
v
Щелкните правой кнопкой на
появившемся прямоугольнике, в появившемся диалоговом окне выберите Формат
автофигуры.
v
На вкладке Цвета и
линии выберите Шаблон (Штрих-пунктир), Тип — 4,5 пт.
v
На вкладке Положение
выберите За текстом.
11)
Нарисуйте отчеркивающую
линию, используя инструмент — Линия, на панели рисования.
ЗАДАНИЕ № 5. Подготовьте
бланк абонента для получения подписного издания.
Указания:
1)
Вставьте таблицу, состоящую
из 6 столбцов и 2 строк.
2)
Выделите первую строку и
выполните команду Таблица — Объединить ячейки.
3)
Наберите текст в первой строке, разбив его на 5 абзацев. Отформатируйте
текст и выровняйте его по центру.
4)
В ячейки
второй строки введите фамилии. Отформатируйте текст. Выделите вторую строку и
выполните команду Формат/Направление текста. Выберите вертикальную ориентацию. Не снимая выделения,
щелкните по кнопке По верхнему краю на панели Форматирование,
затем по кнопке Центрировать по горизонтали на панели Таблицы и границы.
|
Абонемент № |
|||||
|
на |
|||||
|
«Стихи и песни 50-80 годов» |
|||||
|
Серию из 6 книг |
|||||
|
Московский |
|||||
|
Б.Окуджава |
Ю.Визбор |
В.Егоров |
А.Галич |
Ю.Ким |
С.Никитин |
ЗАДАНИЕ № 6. Создайте таблицу по
образцу. Посчитайте стоимость каждого товара по формуле. Подсчитайте общее количество и общую
стоимость.
А В
С D E
|
№ |
Наименование товара |
Цена |
Количество |
Стоимость |
|
1 |
Блокнот |
12,35 |
9 |
|
|
2 |
Тетрадь, 96 листов |
23 |
5 |
|
|
3 |
Калькулятор |
85 |
2 |
|
|
4 |
Клей ПВА, |
24,5 |
15 |
|
|
ИТОГО: |
||||
|
Максимальная |
||||
|
Минимальная стоимость: |
1
2
3
4
5
6
7
8
Указания:
1)
Вставьте
таблицу, состоящую из 5 столбцов и 8 строк. Заполните ее данными.
2) Введите формулу для подсчета
стоимости купленных блокнотов:
•
Установите
курсор в ячейку Е2 (на пересечение столбца Е и строки 2)
•
Выполните команду Таблица/Формула, в строке Формула вместо
выражения =SUM(LEFT) введите формулу =С2*D2. В строке Формат
числа выберите денежный формат: # # # 0,00р.,( ###0,00р.), нажмите ОК.
•
В ячейке
появится число (результат произведения цены на количество)
3)
Аналогично
рассчитайте стоимость купленных тетрадей, калькуляторов и клея.
4) Подсчитайте
общее количество купленных товаров:
•
Установите
курсор в ячейку Об, выполните команду Таблица/Формула
•
В строке Формула вместо выражения =81ЛУ1(АВОУЕ), не
исправляйте его и нажмите ОК
5)
Вычислите общую стоимость в ячейке Е6, установите денежный формат.
6)
В ячейке С7 выведите максимальную цену:
•
Установите курсор в ячейку С7
•
Выполните
команду Таблица/Формула, удалите выражение из строки Формула,
кроме знака =
•
В строке Вставить функцию выберите МАХ, в строке Формула
появится выражение МАХ()
•
В скобках
укажите диапазон ячеек С2:С5, среди которых выбирается максимальное число.
•
В ячейке появится максимальное значение цены.
7) В ячейке Е8
выведите минимальную стоимость, используя функцию MIN.
Государственное профессиональное
образовательное учреждение
«Новокузнецкий техникум пищевой промышленности»
Учебная дисциплина
Информатика и ИКТ
Сборник описаний практических работ
MS WORD
Новокузнецк
2016
Содержание
|
Введение |
3 |
|
Практическая работа «Создание и редактирование документа» |
4 |
|
Практическая работа «Создание и редактирование документа. Параметры документа» |
5 |
|
Практическая работа «Редактирование текста» |
6 |
|
Практическая работа «Создание таблиц» |
7 |
|
Практическая работа «Создание и редактирование таблиц» |
9 |
|
Практическая работа «Формулы» |
10 |
|
Практическая работа «Вставка фигур» |
10 |
|
Практическая работа «Создание комбинированного документа» |
11 |
|
Практическая работа «Создание комбинированного документа» |
12 |
|
Практическая работа «Создание комбинированного документа» |
14 |
Введение
Данное пособие содержит практические работы по дисциплине «Информатика и ИКТ» и предназначено для освоения основных приемов работы в текстовом редакторе MS Word.
Описание каждой практической работы содержит: тему, порядок выполнения работы.
При изучении текстового редактора Microsoft Word содержание практических работ направлено на закрепление навыков работы с:
- текстом;
- выделением элементов текста;
- форматированием документа;
- фрагментами текста;
- абзацными отступами
- нумерованными и маркированными списками;
- таблицами;
- колонтитулами и страницами.
Данный практикум может быть использован для закрепления навыков работы на компьютере.
Критерии оценивания практических работ
Если практическая работа выполнена в полном объеме и правильно оформлена, то ставится оценка «5».
Если практическая работа выполнена более чем на 75%, ставится оценка «4».
Если практическая работа выполнена более чем на 60%, ставится оценка «3».
В противном случае работа не засчитывается.
Практическая работа «Создание и редактирование документа»
Цель: формирование навыков набора текста и его редактирование.
Ход работы:
1. Выполнить набор текста.
2. Отредактировать по образцу.
О винегрете
Винегретом называют простой салат, который готовится из различных отварных овощей. Популярна такая холодная закуска в основном в странах постсоветского пространства благодаря доступности ингредиентов и простоте приготовления. Произошло название этого салата от французского блюда, в буквальном переводе эта закуска означает «приправленная уксусом». Действительно, по одной из версий винегрет готовится именно с добавлением уксусно-горчичного соуса.
Прототипом необычной закуски, появившейся в России еще в 18 веке, принято считать шведский салат, в который помимо отварных овощей входила и рыба, и яйцо, а в качестве заправки использовалась жирная сметана. Раньше винегрет подавали в необычном виде, овощи не просто произвольно нарезались, а из них сооружали сложные конструкции на тарелке. Это обусловлено тем, что винегрет считался праздничным блюдом, потому его и украшали, как могли.
Современные же повара готовят винегрет более примитивным способом: овощи просто нарезаются одинаковыми кубиками и смешиваются. Часто винегреты в различных вариациях используются в качестве составляющей диет для похудения. Такая подача овощей помогает сохранить все необходимые витамины и разнообразить рацион.
Особенностью блюда можно назвать быструю подачу: салат рекомендуется подавать сразу же после приготовления, иначе он теряет вкус и вид. Несмотря на то, что классический винегрет готовится с использованием овощей, повара часто экспериментируют над рецептом этого салата, добавляя в него мясо, рыбу и другие компоненты. Заправка к этой холодной закуске также может отличаться от общепринятой.
Примечательно, что готовят винегрет в разных интерпретациях и в странах Европы, однако под другим названием: там это блюдо именуют «русским салатом» или «русской закуской», что лишний раз доказывает происхождение салата. В домашних условиях винегрет может стать отличной закуской «на скорую руку».
Практическая работа «Создание и редактирование документа.
Параметры документа»
Цель: отработка навыка набора текста, его редактирование.
Ход работы:
1. Набрать текст и выполнить редактирование по образцу.
2. Установить следующие параметры документа: ориентация – книжная; поля – по 3 см; интервал — 1,15; выравнивание – по ширине; размер шрифта – 12; тип шрифта – Times New Roman.
3. Создайте новый документ, скопируйте в него набранный текст и установите для нового документа следующие параметры: ориентация – альбомная; поля – по 2,5 см; интервал — 2; выравнивание – по ширине; размер шрифта – 15; тип шрифта – Courier New.
Хлеб всему голова
Хлеб — один из старейших приготавливаемых продуктов, появившийся ещё в неолите. Первый хлеб представлял собой подобие запечённой кашицы, приготовленной из крупы и воды, а также мог стать результатом случайного приготовления или намеренных экспериментов с водой и мукой.
Под именем «хлеб» известны разного вида пищевые продукты, приготовленные из зерновой муки некоторых злаков и служащие важнейшей составной частью народного продовольствия.
Главнейшие хлебные культуры: пшеница, рожь, ячмень, кукуруза, рис, просо, овёс, сорго и дурра. Кроме злаков роль хлебных растений принадлежит и некоторым другим: например, маниоку, нескольким видам пальм, хлебному дереву, арророуту и прочим.
Для первых видов хлеба было много способов заквашивания теста. Можно было использовать в качестве дрожжей бактерии, имеющиеся в воздухе. Для это нужно было только оставить тесто на открытом воздухе на какое-то время перед выпечкой. Эта технология до сих пор используется при изготовлении хлебной закваски. Плиний Старший писал, что галлы и иберийцы использовали снятую с пива пену, чтобы делать «более легкий [то есть менее плотный] хлеб, чем другие народы». В тех частях древнего мира, где вместо пива пили вино, в качестве закваски использовали смесь из виноградного сока и муки, которой позволяли забродить, или пшеничные отруби, пропитанные вином. Однако наиболее распространенным методом было оставить кусок теста при приготовлении хлеба и использовать его на следующий день в качестве источника брожения.
Даже в древнем мире существовало очень много разнообразных видов хлеба. В своём сочинении «Пир мудрецов» древнегреческий автор Афиней описывает некоторые виды хлеба, пирожных, печенья и другой выпечки, приготавливавшейся в античности. Среди сортов хлеба упоминаются лепёшки, медовый хлеб, буханки в форме гриба, посыпанные маковыми зёрнами, и особое военное блюдо — хлебные завитки, запечённые на вертеле. Тип и качество муки, использовавшейся для приготовления хлеба, также могло различаться. Как отмечал Дифил, «хлеб, сделанный из пшеницы, по сравнению с тем, что сделан из ячменя, более питательный, легче усваивается, и всегда лучшего качества. В порядке достоинства, хлеб, сделанный из очищенной [хорошо просеянной] муки является первым, после него — хлеб из обычной пшеницы, а затем хлеб, сделанный из непросеянной муки.»
Практическая работа «Редактирование текста»
Цель: отработка навыка редактирования текста.
Ход работы:
1. Набрать текст.
2. Задайте каждому предложению свой стиль: тип, размер, цвет, размер шрифта.
Профессия повар-кондитер
Чтобы человек мог нормально работать и заботится о близких, он должен хорошо питаться. А ведь часто кушать приходится не дома. На этот случай существуют многочисленные столовые и кафе, в которых еду готовят люди с профессией повар-кондитер. Такие профессионалы работают и в больших организациях, и в армии, и в детских садах. Задача повара в том, чтобы из сырых продуктов приготовить вкусное и сытное блюдо.
Первые блюда выглядели просто как обожжённые на открытом костре полусырые куски мяса или рыбы. Огнём люди пользовались как минимум со среднего палеолита, но это не были повара. О первых профессионалах, зарабатывающих таким ремеслом на жизнь, гласят отметки греческой цивилизации на острове Крит 2600-го года до н. э. Для солдат царя пищу готовил из отборных продуктов специально нанятый мастер кулинарного дела. Можно смело предположить, что в более древних культурах Египта, Финикии и Шумер также были профессиональные кулинары, работающие для семей знатных людей и правителей. Позже появились такие понятия, как санитарные нормы, регулирующие работу таких специалистов.…
Повар-кондитер должен в первую очередь быть аккуратным и иметь опрятный вид. Само собой, что необходимыми качествами можно назвать обострённый нюх и вкус, отсутствие заболеваний сердца, кожи и способность одновременно держать в голове информацию о нескольких блюдах, готовящихся на кухне. Это далеко не редкостная профессия. Некоторые мастера этого дела носят гордое звание шеф-повара. Таких полезных работников можно встретить даже вдали от берега — в открытом море. Такой повар привык готовить для мужского коллектива моряков, которые зовут его коротко, но громко — «кок».
Практическая работа «Создание таблиц»
Цель: отработка навыка создания таблиц и их заполнения.
Ход работы:
Задание 1
1. Создайте таблицу «Сведения о студентах», состоящую из 6 строк и 5 столбцов.
2. Ознакомьтесь с текстов и дайте название столбцам.
3. Заполните ее следующими сведениями:
1) Иванов Иван Иванович, 11.04.1996, ул. Климасенко, 13-15
2) Петрова Лидия Ивановна, 25.10.1997., пер. Черского, 32
3) Быков Алексей Ильич, 12.10.1998, ул. Кирова, 75-89
4) Мухин Олег Андреевич, 20.07.1995, ул. Центральная, 50-29
5) Григорьева Наталья Дмитриевна, 30.07.1995, ул. Батюшкова, 16-41
4. Добавьте в таблицу еще 5 строк.
5. Заполните эти строки сведениями о своих одногруппниках.
6. Выполните выравнивание ячеек – по центру.
7. Для каждой строки задайте индивидуальный цвет шрифта.
Задание 2
1. Проанализировав предложенный текст, создайте и заполните таблицу «История возникновения салатов», выбрав на свое усмотрение три рецепта.
2. Строку заголовка выделите полужирным начертанием и синим цветом.
3. Выполните выравнивание ячеек – выровнять по центру по левому краю.
«Оливье»
Салат оливье — популярный в России и в странах бывшего СССР салат, считающийся праздничным и традиционным новогодним. Название получил в честь своего создателя, шеф-повара Люсьена Оливье, державшего в Москве в начале 60-х годов XIX века ресторан парижской кухни «Эрмитаж». За рубежом также известен как «Русский салат» или «гусарский салат» В России оливье также называют «мясным салатом» и «зимним салатом».
Стандартный советский оливье состоял из 6 или 8 ингредиентов: отварной картофель; отварная морковь; варёная колбаса или отварное мясо; яйца вкрутую; лук; солёные (маринованные) огурцы; зелёный горошек (консервированный); майонез или сметана; укроп. Всё (кроме горошка) нарезать кубиками, перемешать и заправить майонезом или сметаной.
«Сельдь под шубой»
Автор этого замечательного салата — купец Анастас Богомилов, хозяин сети популярных московских столовых и трактиров. «Сельдь под шубой» была подана в первый раз накануне 1919-го Нового года.
Главным ингредиентом салата стала, конечно же, сельдь — любимое лакомство пролетариев, которую Анастас дополнил крестьянскими луком, родной картошкой и морковью, ну, а сверху, как кроваво-красным пролетарским знаменем, укрыл слоем тертой свеклы. Чтобы не забывать про врагов Советов, салат был щедро приправлен «западнически майонезом».
Название чудесной закуске-салату Анастас Богомилов дал: «Шовинизму и Упадку — Бойкот и Анафема», или, по тогдашней революционной моде пользоваться всевозможными аббревиатурами, просто «Ш.У.Б.А.».
Впоследствии имя автора рецепта одного из самых популярных и любимых русских салатов забылось, а закуску стали называть «Сельдь под шубой».
«Винегрет»
Популярный в России и других странах бывшего СССР салат из отварных свеклы, картофеля, моркови, а также соленых огурцов и зеленого или репчатого лука и квашеной капусты. А родилось это блюдо на императорской кухне Александра I, где некогда работал известный французский повар Антуан Карем (XIX век). Наблюдая за работой русских поваров, готовивших неизвестный ему салат, и увидев, что его заправляют уксусом, Антуан воскликнул: «Vinaigre?» («Уксус?»). На что наши повара, решив, что француз произнес название блюда, утвердительно закивали головой: «Винегрет, винегрет…». Так и появился в царском меню необычный салат, который вскоре обрел широкую известность и очень полюбился простому народу.
«Цезарь»
Салат «Цезарь» появился на свет 4 июля 1924 года. Самый главный день для своей страны находчивые американские бизнесмены и голливудские звезды отмечали в Мексике. В Caesar’s Place было не повернуться от посетителей. И если спиртного было предостаточно, то с продуктами дела обстояли гораздо хуже – их практически не было. Но Цезарь Кардини выкрутился, проявив кулинарную смекалку: натер чесноком тарелку, положил на нее листья салата романо, сбрызнул оливковым маслом, выжал лимонный сок, добавил яйца, сваренные особым образом, свеженатертый пармезан, пряные травы, гренки из белого хлеба и немного вустерского соуса. Все ингредиенты были быстро перемешаны и поданы к столу.
«Мимоза»
Этот красивый «весенний» салат появился в СССР в 70-е годы.
Достоверно установить, кто и когда точно изобрел салат «Мимоза», невозможно. Проживающим в условиях постоянного дефицита советским домохозяйкам приходилось прилагать серьезные усилия, чтобы готовить вкусные и интересные блюда из скудного ассортимента магазинов того времени. В семидесятых годах прошлого века вошел в моду первый слоеный салат из рыбных консервов – он носил название «Бангладеш». Со временем этот салат стали украшать растертыми яичными желтками, напоминающими весенние цветы, и под новым названием «Мимоза» салат стал знаменит.
В состав классического салата входят рыбные консервы, свежий репчатый лук, яйца, сваренные вкрутую, вареный картофель, морковь и майонез для заправки. Характерная особенность этого салата заключается в ярко желтой пышной верхушке, которая приготавливается из измельченного яичного желтка. Его поверхность напоминает нежные цветки мимозы, которая и дала ему название.
Практическая работа «Создание и редактирование таблиц»
Цель: отработка навыка создания комбинированного документа.
Ход работы:
1. Набрать текст и выполнить редактирование по образцу.
2. Установить следующие параметры документа: ориентация – книжная; поля – по 3 см; интервал — 1,15; выравнивание – по ширине; размер шрифта – 12; тип шрифта – Times New Roman.
Технологическая карта
1. Область применения
1.1 Настоящая технологическая карта распространяется на блюдо – каша молочная пшенная с тыквой.
2. Рецептура
2.2 Рецептура блюда – каша вязкая с тыквой
|
№ п/п |
Наименование сырья |
Масса брутто на 1 пор/л |
Масса нетто на 1 пор/л |
Масса брутто на 20 пор. |
Масса нетто на 20 пор. |
|
1 |
Пшено |
65 |
65 |
1300 |
1300 |
|
2 |
Тыква |
150 |
105 |
3000 |
2100 |
|
3 |
Молоко |
75 |
75 |
1500 |
1500 |
|
4 |
Вода |
75 |
75 |
1500 |
1500 |
|
5 |
Сахар |
5 |
5 |
100 |
100 |
|
6 |
Масло сливочное |
10 |
10 |
200 |
200 |
|
Выход готового блюда (1 порция) |
310 |
6200 |
3. Технология приготовления
Тыкву очистить от кожицы, нарезать мелкими кубиками, заложить в воду с молоком, добавить соль, сахар. Нагреть до кипения. Затем засыпать подготовленную крупу и варить до готовности при слабом кипении.
4. Оформление, подача, реализация, хранение.
Выложить на тарелку. при подаче полить сливочным маслом, посыпать сахаром. Подавать в горячем виде, не менее 650С.
5. Органолептические показатели блюда
Внешний вид – зерна набухшие, хорошо разваренные.
Цвет – желтая, присуще пшену и тыкве.
Консистенция – густая масса.
Запах – не пригорелая.
Вкус – не пригорелая, свойственный каше и тыкве.
Практическая работа «Формулы»
Цель: отработка навыка набора формул в текстовом редакторе.
Ход работы:
Наберите следующие формулы:
|
а) |
б) |
в) |
|
г) |
д) |
е) |
|
ж) |
з) |
и) |
Практическая работа «Вставка фигур»
Цель: научить выполнять вставку, группировку и заполнения фигур.
Ход работы:
С помощью вставки фигур создайте «Схема изготовления изделий из дрожжевого теста, приготовленного безопарным способом»
Практическая работа «Создание комбинированного документа»
Цель: научить выполнять вставку, группировку и заполнения объектов: фигуры, картинки, WordArt.
Ход работы:
Создайте приглашение, используя вставку следующих объектов: фигуры, картинки, WordArt.
Образец приглашения:
Практическая работа «Создание комбинированного документа»
Цель: отработка навыка создания комбинированного документа.
Ход работы:
1. Набрать текст и выполнить редактирование по образцу.
2. Установить следующие параметры документа: ориентация – книжная; поля – по 3 см; интервал — 1,15; выравнивание – по ширине; размер шрифта – 12; тип шрифта – Times New Roman.
Салат «Цезарь» с курицей и сухариками
|
Ингредиенты куриное филе 200граммов листья салата латук 20 штук помидоры черри 5штук белый хлеб 200 граммов твердый сыр 50 граммов чеснок 2 зубчика растительное масло 4 столовых ложки майонез, соль по вкусу |
Салат «Цезарь» с курицей и сухариками – это классический рецепт знаменитого салата, наиболее близкий к оригинальному блюду, которое изобрел Цезарь Кардини. |
|
100 г Салат «Цезарь» с курицей и сухариками содержат: Энергетическая ценность: 203 Ккал Белки: 8,23 грамма Жиры: 16,27 грамма Углеводы: 6,76 грамма |
|
|
Приготовление салата «Цезарь» с курицей и сухариками
|
Практическая работа «Создание комбинированного документа»
Цель: отработка навыка создания комбинированного документа.
Создать страницу ресторанного меню.
Образец
Подборка по базе: Практическое задание.docx, Практическое задание Линейные алгоритмы.docx, ПСИХОЛОГИЯ 1 ЗАДАНИЕ.docx, Домашняя работа( Задание 3) Мухтаров Ильнур 102-ИПФК-2 (4).docx, КУЛЬТУРОЛОГИЯ 2 задание.docx, Практическое задание №2.pdf, КУЛЬТУРОЛОГИЯ 1 задание.docx, ФИЛОСОФИЯ 2 Задание.docx, СОЦИОЛОГИЯ 2 задание.docx, СОЦИЛОГИЯ 1 задание.docx
Задание 1: создать в текстовом редакторе Word документ по образцу 1, используя различные начертания, размеры, цвет символов.
ВЫБОР МИССИИ ПРЕДПРИЯТИЯ
(ПРЕДСТАВЛЕНИЕ О СОБСТВЕННОЙ РОЛИ)
Исходным пунктом стратегического управления предприятием является понимание своей роли перед обществом, потребителями и сотрудниками.
Миссия – общая цель предприятия, выражающая его отношение к своим клиентам.
Опыт показывает, что одним из существующих подходов к формулированию миссии является следующий.
Миссия – это декларированные ведущие принципы и стандарты компании.
ПРИМЕРЫ.
Миссия “Kodak” – “доверьте свои воспоминанияКодаку”.
Миссия “Coca—Cola” – просто протяните руку, чтобы Кола стала доступна Вам.
Задание 2: создать в текстовом редакторе Word объявление по образцу 2, используя различные начертания, размеры, цвет символов. Вставить в текст объявления специальные символы, пиктограммы и рисунки. Обрамить текст объявления в рамку.
220029, г. Минск,
ул. Коммунальная
набережная, 6
- КОНСУЛЬТАЦИЯ

- Большая квартплата: право нанимателя обменять квартиру на меньшую.
- Льготная приватизация: жилищная квота идет в зачет.
- Совместная собственность супругов на квартиру.
- Заключение соглашения о правах и обязанностях члена семьи собственника квартиры.
Задание 3:создать в Word документ, состоящий из нескольких абзацев списков-перечислений по образцу 3. Отформатировать данный текст.
Итальянский салат с ветчиной, сыром
и овощами
Ингредиенты:
- Ветчина – 300 г
- Помидоры-2 шт.
- Перец болгарский – 2шт.
- Макароны – 400 г
- Кукуруза консервированная – 300 г
- Сыр – 200 г
- Майонез – по вкусу
Приготовление:
Отварите макароны – лучше всего использовать рожки или спиралевидные
макароны – в подсоленной воде, слейте и дайте им остыть.
Нарежьте помидоры и перец кубиками, ветчину – тонкими ломтиками.Сыр
потрите на крупной терке.
Смешайте все ингредиенты, заправьте салат майонезом.
Задание 4:Используя средства Редактора формул Word, создать документ с представленными формулами.
Электродинамические свойства специальных блоков перехода описываются матрицей рассеяния вида:
Sn =
с элементами
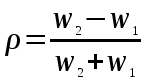
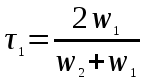
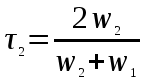
где W1 и W2 – волновые сопротивления граничащих сред, связанные с материальными параметрами сред, заполняющих блоки, соотношениями:
W1,2 = 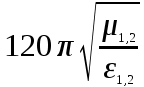
Блоки контакта с границей имеют выход на один виртуальный волновод и описываются матрицей рассеяния
Sb = 
где r = -1 для идеально проводящей стенки и r = 1 для идеальной магнитной стенки. Конечная проводимость металла может быть учтена путем использования в матрице рассеяния коэффициента отражения r вида:
r =
Работа
№ 1.
Настройка
параметров для набора текста
с
использованием основного меню
-
На рабочем диске
создайте папку под своей фамилией или
номером группы. -
В папке создайте
новый документ Microsoft
Word
и сохраните его под
именем ПАРАМЕТРЫ
TЕKCTА.doc
в каталоге Word. -
Используя команды
меню: Файл-Параметры
страницы, Формат-Абзац, Формат-Шрифт
установите следующие параметры для
набора текста
-
Поля печатной
страницы: левое — 3 см, правое — 1 см,
верхнее и нижнее — 2 см.
-
Размер печатной
страницы: формат А4.
-
Книжная ориентация
бумаги.
-
Отступ для красной
строки — 1,5 см.
-
Абзацные отступы
левый и правый: для первого абзаца —
по 1 см, для остальных — 0 см.
-
Междустрочный
интервал — полуторный.
-
Выравнивание
текста — по ширине, заголовка — по
центру страницы. -
Размер шрифта:
для заголовков — 16, полужирный начертание
курсивом; для текста — 14, обычный.
-
Интервал
между символами — обычный.
4. Наберите
текст:
Выделение
текста и рисунков с помощью мыши.
Строку
текста.
Переместить указатель к левому краю
строки так, чтобы он превратился в
стрелку, направленную вправо, после
чего щелкните кнопкой мыши.
Несколько
строк текста.
Переместите указатель к левому краю
одной из строк так, чтобы он превратился
в стрелку, направленную вправо,
а затем перетащите указатель вверх или
вниз.
Абзац.
Переместите указатель мыши к левому
краю абзаца так, чтобы он превратился
в стрелку, направленную вправо, после
чего дважды щелкните кнопкой мыши.
Другой способ: трижды щелкните абзац.
Весь
документ.
Переместите указатель мыши к левому
краю текста так, чтобы он превратился
в стрелку, направленную вправо, после
чего трижды
щелкните кнопкой мыши.
-
Для заголовка
примените анимацию — Красные муравьи. -
Измените цвет
шрифта для подчеркнутых слов. -
Отработайте
различные способы выделения фрагментов
текста (см. напечатанный текст). -
Наберите следующее
выражение:
F(x,
y(k)
,y(k+1),…,y
(n)
)
=
0
9. Сохраните
полученный документ.
Работа
№ 2.
Создание
списков в документе Microsoft
Word.
-
В каталоге Word
создайте документ CПИСОК.doc
и откройте его. -
Используя команду
меню ФорматСписок,
установите Маркированный список с
маркером •.
3. Наберите
следующий текст:
Печать
спецсимволов из таблицы символов
-
Буквы
греческого алфавита: -
Математические
знаки:
-
Числовые
символы: ¼
¾ § ¾ ÷ -
Стрелки:
Примечание:
для
добавления символов используйте команду
меню Вставка
Символ:
4. Измените
маркированный список на нумерованный
со следующими параметрами:
-
маркер • на номер
1); -
положение номера
по левому краю на: 1 см;
-
положение текста
на: 0,5 см; -
начать нумерацию
с 4.
-
Сохраните изменения
и закройте окно. -
В редакторе Word
создайте новый документ и сохраните
его под именем Cписок2.doc
в каталоге Word. -
Используя
многоуровневый список, наберите
следующий текст:
1. Компьютерное
оборудование
1.1. Системный
блок
1.1.1.
Материнская плата
1.2. Клавиатура
1.2.1.
Функциональные клавиши
-
F1
-
F2
2. Программное
обеспечение
2.1.
Операционные системы
-
Windows
-
Dos
8. Сохраните
документ.
Работа
№ 3.
Работа
со стилями и шаблонами
-
Загрузите Microsoft
Word. -
Используя команду
меню ФайлСоздатьОбщие
шаблоныПисьма
и факсы
на базе шаблона «Современное
(стандартное) письмо», создайте письмо
адресованное Вашим родителям от
имени руководящего лица. -
Сохраните письмо
в каталоге Word
под именем Письмо.doc. -
Используя команды
меню Файл,
создайте шаблон титульного листа
реферата по указанному образцу и
сохраните его под именем Шаблон.dot
в каталоге Word. -
Заполните шаблон
произвольными данными и сохраните как
документ Microsoft
Word
с именем Титульный
лист.doc
в каталоге Word.

Создайте свой
стиль абзаца (ФорматСтили
и форматирование).
Стиль должен иметь название, например
— Ваше имя, и отличительные параметры
оформления: интервал между строками,
абзацный отступ, выравнивание, шрифт.
Эти параметры выбрать самостоятельно
6.
Откройте файл Мой
ТЕКСТ.doc,
созданный в предыдущей работе.
Примените созданный вами стиль к первому
абзацу. Сохраните текст под именем
Стиль.doc.
Работа
№ 4.
Использование
табуляции и газетных колонок
для
упорядочивания текста
-
Загрузить Word.
-
В окне нового
документа на горизонтальной линейке
(или с помощью меню ФорматТабуляция)
установите значок табуляции в полиции
14 см, с выравниванием по правому краю. -
Используя клавишу
Tab
для перехода в позицию табуляции
наберите следующий текст:
Семестр II
Дисциплина: Информатика
Количество
часов 70
В
т.ч. лекций 18
Форма
контроля Зачет, экзамен
-
С использованием
табуляции наберите список лиц, которых
вы намерены поздравить с указанием их
дней рождения. Созданный список
сохраните под именем Памятка.doc
в каталоге Word.
5.Откройте окно
нового документа. Измените ориентацию
чистой страницы на альбомную и задайте
три газетные колонки, используя пункт
меню Формат
или кнопку Колонки
стандартной панели инструментов. Ширина
колонки должна быть больше ширины
визитки.
6. Создайте
макет своей визитки по образцу
Сидорова
Мария
Ивановна
ООО
«МИР» Бухгалтер
Телефон 22-22-112
Факс 77-00-000
Примечание:
для
того чтобы рамка (Формат-Границы и
заливка) получилась компактной, увеличьте
абзацный
отступ справа и слева
-
С помощью операции
копирования выделенного фрагмента
(Правка
Копировать
(Вставить))
заполните визитками первую колонку.
Для перехода к новой колонке
используйте команду ВставкаРазрыв…Новая
колонка.
Для контроля можно включить непечатаемые
символы с помощью соответствующей
кнопки на стандартной панели инструментов. -
Созданный лист
выведите в окно предварительного
просмотра. Вернитесь в обычный режим
и при необходимости внесите изменения. -
сохраните под
именем Визитка.doc
Работа
№ 5.
Приемы
работы с большими текстами. Использование
фрагментов
для редактирования документов. Работа
с окнами.
-
Загрузите Microsoft
Word. -
Создайте новый
документ Microsoft
Word
и сохраните его в каталоге Word
файл Статья.doc. -
Используя только
линейку и панели инструментов,
установите:
-
параметры текста:
Шрифт — 14, выравнивание — по ширине
страницы, междустрочный интервал —
полуторный, размер красной строки — 2
см; -
параметры печатной
страницы: поля — по 2 см, книжная
ориентация.
-
Напечатайте в
файле Статья.doc
не менее двух страниц произвольного
текста и сохраните его. -
Для 2—3 понятий,
встречающиеся в данном тексте, вставьте
сноски (меню Вставка-Ссылка-Сноска),
характеризующие их. -
Пронумеруйте
страницы документа, начиная со второй.
Установите номер страницы — сверху
справа. Используйте для установки пункт
меню Вставка. -
Разбейте текст
на несколько частей (3—4 параграфа). В
начале каждого из них добавьте
названия и оформите его стилем Название
или Заголовок. -
На отдельной
странице в начале документа, используя
команду меню ВставкаCсылкаОглавление
и указатели,
создайте оглавление для данного
текста.
Примечание:
чтобы
создать чистую страницу в начале текста,
нужно поместить
курсор в начало первой строки текста и
нажать Ctrl
и Enter
одновременно.
9. Текст
второго параграфа оформите в виде двух
колонок разной ширины.
-
Проверьте в тексте
правописание и установите автоматическую
расстановку переносов. -
С помощью команд
меню ПравкаНайти
и ПравкаЗаменить
и замените наиболее часто встречающееся
слово его синонимом. -
Сохраните файл в
каталоге Word
под именем Реферат.doc. -
Откройте файл
Титульный лист.doc.
Измените тему реферата и название
дисциплины. Используя буфер временного
хранения, скопируйте все его содержимое
в начало файла Реферат.doc.
Для переключения между документами
используйте пункт меню Окно. -
Измените параметры
нумерации страниц: начать нумерацию
с 1, не выводить номер на первой странице. -
Используя
команду меню ВидКолонтитулы,
добавьте в нижний
колонтитул имя документа и дату его
создания (по правому краю).
16.Сохраните
файл Реферат.doc.
Работа
№ 6.
Создание
и редактирование таблиц с использованием
основного
меню
1.
В текстовом редакторе Microsoft
Word,
используя команду меню
Таблица,
создайте таблицу, состоящую из семи
строк и четырех столбцов. Структура
таблицы:
|
Таблица 1 |
Учет готовой |
||
|
№ п/п |
Наименование |
Изготовлено за |
Сумма |
|
1 |
2 |
3 |
4 |
-
Заполните в таблице
пять строк произвольными данными -
Сохраните документ
под именем Таблица1.dос.
-
В нижней части
этой же странице создайте копию таблицы
1. Используя команды пункта меню Таблица,
преобразуйте ее
в таблицу 2 со следующей структурой
(добавьте строки, столбцы,
объедините ячейки).
-
Сохраните изменения
под именем Таблица2.dос.
-
В новой таблице
установите параметры шрифтов, фоновые
узоры, цвета, обрамления снаружи и
внутри таблицы, направление текста в
соответствии с образцом. Произведите
выравнивание текста по центру. -
Итоговая строка
должна содержать функцию, суммирующую
значения ячеек по 3—6 столбцам.
10. Значения
столбца Конечный остаток должны быть
рассчитаны
по формуле:
Конечный
остаток = Начальный остаток + Сменная
выработка —
Сумма реализации
|
Таблица готовой |
|||||
|
№ п/п |
Наименование |
Сумма (руб) |
|||
|
Остаток начальный |
Изготовлено за |
Сумма реализации |
Остаток конечный |
||
|
1 |
2 |
3 |
4 |
5 |
6 |
|
Итого |
-
Сохраните изменения
в файле Таблица2.dос. -
Создайте новый
документ и сохраните его на диске под
именем ТаблицаЗ.doс. -
Скопируйте
Ведомость учета готовой продукции из
документа
Таблица2.dос
в документ Таблица3.dос. -
Измените значения
в столбце Сумма реализации, например
увеличьте их на 25. -
Осуществите
пересчет результатов вычисления по
формулам, используя клавиатуру или
команду Обновить
из контекстного меню.
16.Сохраните
изменения в файле Таблица3.dос
Работа
№ 7.
Построение
диаграмм в текстовых документах
-
Создайте новый
документ Microsoft
Word
и сохраните его под именем Диаграмма.doc. -
Создайте таблицу
по данному образцу. Внешний вид таблицы
оформите, используя команду меню
ТаблицаАвтоформат.
|
Производство |
|||
|
Творог |
Сметана |
Кефир |
|
|
2001 |
50 |
266 |
322 |
|
2002 |
105 |
250 |
370 |
|
2003 |
120 |
260 |
330 |
|
2004 |
116 |
400 |
296 |
-
По данным таблицы
в соответствии с образцом постройте
две диаграммы. -
Для создания
диаграммы выделите таблицу и выберите
команду
ВставкаОбъектДиаграмма
Microsoft
Graph.
Сохраните изменения
в файле Диаграмма.doc.
6. Отредактируйте
имеющиеся диаграммы, изменив исходные
данные в таблице.
Работа
№ 8.
Создание
графических объектов
-
В окне редактора
Microsoft
Word
установите панель инструментов
Рисование. -
Создайте рисунки
по образцу с надписями и заголовком. -
Все элементы
рисунка сгруппируйте в единое целое. -
Сохраните документ
в каталоге Word
под именем График.doc. -
Откройте новый
документ и создайте поздравительную
открытку для друзей. -
Для создания
открытки используйте возможности
панели инструментов
Рисование,
программы Word
Art,
коллекции стандартных
картинок Microsoft
Office. -
Все элементы
открытки сгруппировать.
Сохранить документ
в каталоге Word
под именем Открытка.doc
С успешным изучением
редактора WORD!!!
Практические
задания по
работе в программе компьютерных
презентаций Microsoft
Power
Point
Работа
№1 Приемы
создания и оформления презентаций
В качестве темы
для презентации возьмем электронную
иллюстрацию выступления, касающегося
структуры построения курса лекций по
изучению
Microsoft
Office.
Процесс подготовки
разбивается на 3 этапа:
-
Непосредственная
разработка презентации,
т.е. оформление каждого слайда; -
Подготовка
раздаточного материала для слушателей,
который представляет собой черно-белый
вариант слайдов. Раздаточный материал
готовится для того, чтобы легче было
воспринимать объяснение, можно было
делать заметки по ходу лекции и оставить
человеку заметки на память о презентации; -
Демонстрация,
т.е. процесс показа готовых слайдов,
который может сопровождаться пояснениями
лектора, некоторыми графическими
пометками по ходу презентации.
Соседние файлы в предмете [НЕСОРТИРОВАННОЕ]
- #
- #
- #
- #
- #
- #
- #
- #
- #
- #
- #