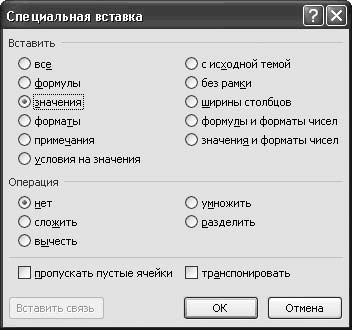Формула предписывает программе Excel порядок действий с числами, значениями в ячейке или группе ячеек. Без формул электронные таблицы не нужны в принципе.
Конструкция формулы включает в себя: константы, операторы, ссылки, функции, имена диапазонов, круглые скобки содержащие аргументы и другие формулы. На примере разберем практическое применение формул для начинающих пользователей.
Формулы в Excel для чайников
Чтобы задать формулу для ячейки, необходимо активизировать ее (поставить курсор) и ввести равно (=). Так же можно вводить знак равенства в строку формул. После введения формулы нажать Enter. В ячейке появится результат вычислений.
В Excel применяются стандартные математические операторы:
| Оператор | Операция | Пример |
| + (плюс) | Сложение | =В4+7 |
| — (минус) | Вычитание | =А9-100 |
| * (звездочка) | Умножение | =А3*2 |
| / (наклонная черта) | Деление | =А7/А8 |
| ^ (циркумфлекс) | Степень | =6^2 |
| = (знак равенства) | Равно | |
| < | Меньше | |
| > | Больше | |
| <= | Меньше или равно | |
| >= | Больше или равно | |
| <> | Не равно |
Символ «*» используется обязательно при умножении. Опускать его, как принято во время письменных арифметических вычислений, недопустимо. То есть запись (2+3)5 Excel не поймет.
Программу Excel можно использовать как калькулятор. То есть вводить в формулу числа и операторы математических вычислений и сразу получать результат.
Но чаще вводятся адреса ячеек. То есть пользователь вводит ссылку на ячейку, со значением которой будет оперировать формула.
При изменении значений в ячейках формула автоматически пересчитывает результат.
Ссылки можно комбинировать в рамках одной формулы с простыми числами.
Оператор умножил значение ячейки В2 на 0,5. Чтобы ввести в формулу ссылку на ячейку, достаточно щелкнуть по этой ячейке.
В нашем примере:
- Поставили курсор в ячейку В3 и ввели =.
- Щелкнули по ячейке В2 – Excel «обозначил» ее (имя ячейки появилось в формуле, вокруг ячейки образовался «мелькающий» прямоугольник).
- Ввели знак *, значение 0,5 с клавиатуры и нажали ВВОД.
Если в одной формуле применяется несколько операторов, то программа обработает их в следующей последовательности:
- %, ^;
- *, /;
- +, -.
Поменять последовательность можно посредством круглых скобок: Excel в первую очередь вычисляет значение выражения в скобках.
Как в формуле Excel обозначить постоянную ячейку
Различают два вида ссылок на ячейки: относительные и абсолютные. При копировании формулы эти ссылки ведут себя по-разному: относительные изменяются, абсолютные остаются постоянными.
Все ссылки на ячейки программа считает относительными, если пользователем не задано другое условие. С помощью относительных ссылок можно размножить одну и ту же формулу на несколько строк или столбцов.
- Вручную заполним первые графы учебной таблицы. У нас – такой вариант:
- Вспомним из математики: чтобы найти стоимость нескольких единиц товара, нужно цену за 1 единицу умножить на количество. Для вычисления стоимости введем формулу в ячейку D2: = цена за единицу * количество. Константы формулы – ссылки на ячейки с соответствующими значениями.
- Нажимаем ВВОД – программа отображает значение умножения. Те же манипуляции необходимо произвести для всех ячеек. Как в Excel задать формулу для столбца: копируем формулу из первой ячейки в другие строки. Относительные ссылки – в помощь.
Находим в правом нижнем углу первой ячейки столбца маркер автозаполнения. Нажимаем на эту точку левой кнопкой мыши, держим ее и «тащим» вниз по столбцу.
Отпускаем кнопку мыши – формула скопируется в выбранные ячейки с относительными ссылками. То есть в каждой ячейке будет своя формула со своими аргументами.
Ссылки в ячейке соотнесены со строкой.
Формула с абсолютной ссылкой ссылается на одну и ту же ячейку. То есть при автозаполнении или копировании константа остается неизменной (или постоянной).
Чтобы указать Excel на абсолютную ссылку, пользователю необходимо поставить знак доллара ($). Проще всего это сделать с помощью клавиши F4.
- Создадим строку «Итого». Найдем общую стоимость всех товаров. Выделяем числовые значения столбца «Стоимость» плюс еще одну ячейку. Это диапазон D2:D9
- Воспользуемся функцией автозаполнения. Кнопка находится на вкладке «Главная» в группе инструментов «Редактирование».
- После нажатия на значок «Сумма» (или комбинации клавиш ALT+«=») слаживаются выделенные числа и отображается результат в пустой ячейке.
Сделаем еще один столбец, где рассчитаем долю каждого товара в общей стоимости. Для этого нужно:
- Разделить стоимость одного товара на стоимость всех товаров и результат умножить на 100. Ссылка на ячейку со значением общей стоимости должна быть абсолютной, чтобы при копировании она оставалась неизменной.
- Чтобы получить проценты в Excel, не обязательно умножать частное на 100. Выделяем ячейку с результатом и нажимаем «Процентный формат». Или нажимаем комбинацию горячих клавиш: CTRL+SHIFT+5
- Копируем формулу на весь столбец: меняется только первое значение в формуле (относительная ссылка). Второе (абсолютная ссылка) остается прежним. Проверим правильность вычислений – найдем итог. 100%. Все правильно.
При создании формул используются следующие форматы абсолютных ссылок:
- $В$2 – при копировании остаются постоянными столбец и строка;
- B$2 – при копировании неизменна строка;
- $B2 – столбец не изменяется.
Как составить таблицу в Excel с формулами
Чтобы сэкономить время при введении однотипных формул в ячейки таблицы, применяются маркеры автозаполнения. Если нужно закрепить ссылку, делаем ее абсолютной. Для изменения значений при копировании относительной ссылки.
Простейшие формулы заполнения таблиц в Excel:
- Перед наименованиями товаров вставим еще один столбец. Выделяем любую ячейку в первой графе, щелкаем правой кнопкой мыши. Нажимаем «Вставить». Или жмем сначала комбинацию клавиш: CTRL+ПРОБЕЛ, чтобы выделить весь столбец листа. А потом комбинация: CTRL+SHIFT+»=», чтобы вставить столбец.
- Назовем новую графу «№ п/п». Вводим в первую ячейку «1», во вторую – «2». Выделяем первые две ячейки – «цепляем» левой кнопкой мыши маркер автозаполнения – тянем вниз.
- По такому же принципу можно заполнить, например, даты. Если промежутки между ними одинаковые – день, месяц, год. Введем в первую ячейку «окт.15», во вторую – «ноя.15». Выделим первые две ячейки и «протянем» за маркер вниз.
- Найдем среднюю цену товаров. Выделяем столбец с ценами + еще одну ячейку. Открываем меню кнопки «Сумма» — выбираем формулу для автоматического расчета среднего значения.
Чтобы проверить правильность вставленной формулы, дважды щелкните по ячейке с результатом.
В статье показано, как выполнять математические расчеты в Excel и изменять порядок операций в ваших формулах расчета.
Как сделать расчеты в Excel
Произвести расчеты в Excel легко. Вот как:
- Введите символ равенства (=) в ячейку. Это говорит Excel, что вы вводите формулу, а не только цифры.
- Введите уравнение, которое вы хотите посчитать. Например, чтобы посчитать сумму 5 и 7, введите =5+7
- Нажмите клавишу Enter, чтобы завершить расчет. Готово!
Вместо того, чтобы вводить цифры непосредственно в формулу расчета, вы можете поместить их в отдельные ячейки, а затем сослаться на эти ячейки в своей формуле, например, =A1+A2+A3
В следующей таблице показано, как выполнять основные арифметические расчеты в Excel.
|
Операция |
Оператор |
Пример |
Описание |
|
Сложение |
+ |
=A1+A2 |
Суммирует числа в ячейках A1иA2 |
|
Вычитание |
— |
=A1-A2 |
Вычитает число A2 из числа в A1. |
|
Умножение |
* |
=A1*A2 |
Умножает числа из A1 и A2. |
|
Деление |
/ |
=A1/A2 |
Делит число A1 на число A2. |
|
Процент |
% |
=A1*10% |
Находит 10% от числа A1. |
|
Возведение в степень |
^ |
=A2^3 |
Возвращает число А2 в 3 степени. |
|
Квадратный корень |
Функция КОРЕНЬ |
=КОРЕНЬ(A1) |
Находит квадратный корень из числа A1. |
|
N-ый корень |
^(1/n), где n – корень, который нужно найти |
=A1^(1/3) |
Находит кубический корень из числа А1. |
Результаты приведенных выше формул расчета в Excel могут выглядеть примерно так:
Расчеты в Excel – Формулы расчетов в Excel
Кроме того, вы можете комбинировать значения из двух или более ячеек в одной ячейке, используя оператор конкатенации (&) следующим образом:
=A2&» «&B2&» «&C2
Символ пробела (» «) используется для разделения слов:
Расчеты в Excel – Объединение значений из нескольких ячеек
Вы также можете сравнивать ячейки с помощью логических операторов, таких как «больше» (>), «меньше» (<), «больше или равно» (> =) и «меньше или равно» (<= ). Результатом сравнения являются логические значения ИСТИНА и ЛОЖЬ:
Расчеты в Excel – Сравнение ячеек с использованием логических операторов
Порядок выполнения расчетов в Excel
Когда вы выполняете два или более расчета в одной формуле, Microsoft Excel вычисляет формулу слева направо в соответствии с порядком операций, показанных в этой таблице:
|
Очередность |
Операция |
|
1 |
Отрицание, т.е. изменение знака числа, например, -5, или -A1 |
|
2 |
Процент (%) |
|
3 |
Возведение в степень (^) |
|
4 |
Умножение (*) и деление (/), в зависимости от того, что наступит раньше |
|
5 |
Сложение (+) и вычитание (-), в зависимости от того, что наступит раньше |
|
6 |
Конкатенация (&) |
|
7 |
Сравнение (>, <,> =, <=, =) |
Поскольку порядок расчета влияет на конечный результат, необходимо знать, как его изменить.
Как изменить порядок расчета в Excel
Как и в математике, вы можете изменить порядок расчетов в Excel, заключив часть в круглые скобки.
Например, расчет =2*4+7 сообщает Excel умножить 2 на 4, а затем добавить 7 к значению. Результат этого вычисления равен 15. Заключив операцию сложения в скобках =2*(4+7), вы даете команду Excel сначала просуммировать 4 и 7, а затем умножить сумму на 2. И результатом этого расчета является значение 22.
Как вы можете видеть на изображении ниже, тот же расчет с круглыми скобками и без них дает разные результаты:
Расчеты в Excel – Изменение порядка расчетов в Excel
Вот так происходят расчеты в Excel.
Выполнение расчетов с помощью формул
Выполнение расчетов с помощью формул
В табличном редакторе Excel 2007 вы можете полностью автоматизировать выполнение расчетов, используя для этого формулы. Формула – это специальный инструмент Excel 2007, предназначенный для расчетов, вычислений и анализа данных.
Формула начинается со знака «=», после чего следуют операнды и операторы.
Наиболее простой пример создания формулы можно представить следующим образом: вначале введите в ячейку знак =, затем – число, после этого – арифметический знак (плюс, минус, умножить либо разделить) и т. д., по мере необходимости. Завершите процесс ввода формулы, нажав клавишу Enter, – в ячейке вы увидите результат ее вычисления. Если выделить эту ячейку, то в строке формул отобразится введенная формула. Например, если в ячейку А1 ввести формулу =25+15-10, то после нажатия клавиши Enter в данной ячейке появится значение 30, а если выделить ее, то в строке формул отобразится =25+15-10.
Однако подобный способ создания формул не всегда приемлем, поскольку часто для расчетов используют не конкретные числовые значения, а адреса ячеек, в которых находятся те либо иные значения. Например, если в ячейке А1 содержится значение 25, в ячейке В2 – значение 15, а в ячейке С5 – 10, то формулу расчета можно представить следующим образом: =А1+В2-С5. Результат вычисления данной формулы будет таким же, как и в предыдущем примере, и отобразится в той ячейке, в которую вы вводили формулу, при этом в строке формул, когда вы выделите данную ячейку, отобразится формула, а не результат ее вычисления.
При необходимости любую созданную ранее формулу можно отредактировать. Для этого выделите соответствующую ячейку и в строке формул внесите требуемые изменения, после чего нажмите клавишу Enter. Редактировать формулу можно также и в самой ячейке; для перехода в режим редактирования щелкните на ней кнопкой мыши и нажмите клавишу F2.
ПРИМЕЧАНИЕ
Операнд – это элемент вычисления (константа, функция либо ссылка), а оператор – знак либо символ, который определяет тип вычисления в формуле над операндами. В Excel 2007 используются следующие виды операторов: математические, текстовые, операторы сравнения и операторы ссылок.
Возможности программы предусматривают ввод формулы одновременно в несколько ячеек. Для этого выделите требуемый диапазон ячеек (либо несколько ячеек, расположенных на расстоянии друг от друга), затем в первую ячейку диапазона введите требуемую формулу и нажмите комбинацию клавиш Ctrl+Enter.
Любую формулу можно скопировать в буфер обмена и вставить в любое место рабочего листа. При этом все используемые ссылки (адреса ячеек) в формуле-источнике будут автоматически заменены в формуле-приемнике на аналогичные, соответствующие новому размещению формулы. Например, если в ячейку А1 ввести формулу =В1+С1, затем скопировать ее в буфер обмена и вставить в ячейку А2, то формула будет выглядеть следующим образом: =В2+С2.
Если вам нужно не скопировать, а переместить формулу из одной ячейки в другую, то выделите ячейку с формулой, подведите указатель мыши к любой границе выделенной ячейки так, чтобы он принял вид крестика, и, нажав и удерживая кнопку мыши, перетащите формулу в требуемое место.
Чтобы скопировать в буфер и затем вставить в нужное место не формулу ячейки, а только ее значение, полученное вследствие вычисления формулы, выделите ячейку, затем скопируйте ее содержимое в буфер обмена, переместите курсор в то место, в которое нужно вставить значение, и выполните команду контекстного меню Специальная вставка. В результате откроется окно Специальная вставка (рис. 3.7), в котором установите переключатель Вставить в положение значения и нажмите кнопку ОК.
Рис. 3.7. Настройка специальной вставки
В данном окне можно выбрать и другие режимы вставки содержимого буфера обмена.
Данный текст является ознакомительным фрагментом.
Читайте также
if — Выполнение или не выполнение предложений в зависимости от условий
if — Выполнение или не выполнение предложений в зависимости от условий
ifПозволяет выполнить или не выполняет определенные предложения в зависимости от заданного условияСинтаксис:if (condition) { statements}Аргументы:В целом, предложение if завершается закрывающей фигурной скобкой
RISC-процессор AS/400 для коммерческих расчетов
RISC-процессор AS/400 для коммерческих расчетов
В 1990 году была разработана новая архитектура RISC-процессора для будущих моделей AS/400. Первоначальная архитектура процессора, получившая неуклюжее название Internal Microprogrammed Interface (IMPI)[ 15 ] была разработана в середине 70-х для System/38 и
Проведение расчетов
Проведение расчетов
Ну вот, теперь мы подходим к самому главному. Ведь основное назначение Excel – это расчеты. А расчеты – это формулы. Правила ввода простейших формул вы уже изучили выше. Сейчас мы попробуем разобраться с формулами
Мошенничество в системе денежных расчетов WebMoney
Мошенничество в системе денежных расчетов WebMoney
Не обошло Интернет явление финансовой пирамиды. Наиболее известной является «Золотой кошелек» («Волшебный кошелек», «Волшебный аккаунт», «Золотой аккаунт», «Двойной баланс»). Суть проста: пользователю приходит письмо
Урок № 56. Инвентаризация расчетов с контрагентами
Урок № 56. Инвентаризация расчетов с контрагентами
Инвентаризация расчетов с контрагентами – документ, который составляется в соответствии с действующим законодательством. Инвентаризацию необходимо проводить перед составлением годовой бухгалтерской отчетности и
Выполнение макроса с помощью окна Макрос
Выполнение макроса с помощью окна Макрос
Выполнять макросы можно не только при помощи назначенного сочетания клавиш или кнопок на панели быстрого доступа, но и с помощю окна Макрос. Чтобы вызвать данное окно, щелкните на кнопке Макросы на вкладке Разработчик ленты или
Выполнение расчетов с помощью функций
Выполнение расчетов с помощью функций
Вы можете также выполнять многие виды расчетов с помощью специальных встроенных в Excel 2007 функций.Функция – это изначально созданная и заложенная в программу формула, которая выполняет вычисления по заданным величинам и в
Выполнение хранимых процедур с помощью DbCommand
Выполнение хранимых процедур с помощью DbCommand
Хранимой процедурой называется блок программного кода SQL сохраненный в базе данных. Хранимые процедуры могут создаваться для того, чтобы возвращать наборы строк или скалярных типов данных, и могут иметь любое число
7.7. Выполнение задач после задержки с помощью GCD
7.7. Выполнение задач после задержки с помощью GCD
Постановка задачи
Требуется выполнить код, но после определенной задержки. Задержку планируется указывать с помощью
7.8. Однократное выполнение задач с помощью GCD
7.8. Однократное выполнение задач с помощью GCD
Постановка задачи
Необходимо убедиться в том, что определенный фрагмент кода выполняется один раз за весь жизненный цикл приложения, даже если он вызывается неоднократно из разных точек программы (в качестве примера можно
7.11. Синхронное выполнение задач с помощью операций
7.11. Синхронное выполнение задач с помощью операций
Постановка задачи
Необходимо синхронно выполнить серию
7.12. Асинхронное выполнение задач с помощью операций
7.12. Асинхронное выполнение задач с помощью операций
Постановка задачи
Требуется параллельно выполнять
Практическая работа 46. Выполнение расчетов с использованием Мастера функций
Практическая работа 46. Выполнение расчетов с использованием Мастера функций
Задание. Используйте функцию ОКРУГЛ для округления цен в прайс-листе из предыдущей практической работы (см. рис. 6.32). Округление необходимо, поскольку при пересчете может получиться результат с

Строкой формул называется специальная строка, расположенная над заголовками столбцов и предназначенная для ввода и редактирования формул и иной информации. Фрагмент строки формул представлен на рисунке 3.4.
Рисунок 3.4 — Строка формул
Строка формул состоит из двух основных частей: адресной строки, которая расположена слева, и строки ввода и отображения информации. На рисунке 3.4 в адресной строке отображается имя последней использованной функции (в данном случае функции вычисления суммы), а в строке ввода и отображения информации — формула «=А1+5».
Адресная строка предназначена для отображения адреса выделенной ячейки либо диапазона ячеек, а также для ввода с клавиатуры требуемых адресов. Однако при выделении группы ячеек в адресной строке будет показан только адрес первой ячейки диапазона, расположенной в его левом верхнем углу.
В табличном редакторе Excel 2007 можно полностью автоматизировать выполнение расчетов, используя для этого тип данных «Формула». Формула — это специальный инструмент Excel 2007, предназначенный для расчетов, вычислений и анализа данных.
Формула начинается со знака «=», после чего следуют операнды и операторы. Список арифметических операторов приведен в таблице 3.1. Старшинство операций при вычислении формул Excel следующее:
−операторы связи (выполняется в первую очередь);
−оператор процент;
−унарный минус;
−оператор возведение в степень;
−операторы умножение и деление;
−операторы сложение и вычитание (в последнюю очередь). Таблица 3.1 – Символы для обозначения операторов в Excel
|
Оператор |
Действие |
Пример |
|
|
Арифметические операторы |
|||
|
+ |
сложение |
= А1 |
+ В1 |
|
— |
вычитание |
= А1 |
– А2 |
|
* |
умножение |
= А2*В2 |
|
|
/ |
деление |
= А2 |
/ В2 |
6

|
% |
взять процент |
= 20% |
|
^ |
возведение в степень |
= А2^3 |
|
Операторы связи |
||
|
: |
задание диапазона |
=СУММ(А1:В10) |
|
; |
объединение |
=СУММ(А1;А3) |
Скобки в формулах Excel выполняют привычную, с точки зрения алгебры, роль указания приоритета вычисления той или иной части выражения. Например:
=10*4+4^2 дает результат 56
=10*(4+4^2) дает результат 200
Особенно внимательно надо расставлять скобки при задании унарного минуса. Например: = -10^2 дает результат 100, а =-(10^2) даст результат -100; — 1^2+1^2 дает результат 2, а 1^2-1^2 даст результат 0.
Если формула не может быть правильно вычислена, вместо ожидаемого результата Excel выводит в ячейку код ошибки (таблица 3.2).
Таблица 3.2 – Сообщения об ошибках при вычислении формул
|
Код ошибки |
Возможные причины |
|
#ДЕЛ/0! |
В формуле делается попытка деления на нуль (пустые ячейки |
|
считаются нулями) |
|
|
#Н/Д |
Нет доступного значения |
|
#ИМЯ? |
Не распознается имя, использованное в формуле |
|
#ПУСТО! |
Используется ошибочная ссылка на ячейку или диапазон (зада- |
|
но пересечение двух областей, которые не имеют общих ячеек) |
|
|
#ЧИСЛО! |
В функции с числовым аргументом используется неприемле- |
|
мый аргумент |
|
|
#ССЫЛКА! |
Формула неправильно ссылается на ячейку |
|
#ЗНАЧ! |
Используется недопустимый тип аргумента |
Функции в Excel
Многие виды расчетов можно также выполнять с помощью специальных встроенных в Excel 2007 функций. Функция — это изначально созданная и заложенная в программу Excel процедура, которая выполняет в определенном порядке вычисления по заданным аргументам.
В состав каждой функции в обязательном порядке входят следующие элементы: имя или название (примеры имен — СУММ, СРЗНАЧ, СЧЕТ, МАКС и т. д.), а также аргумент (либо несколько аргументов), который задается в круглых скобках сразу после имени функции. Аргументами функций могут быть числа, ссылки, формулы, текст, логические величины и др.. Если аргумен-
7

тов у функции несколько, то они задаются через запятую. Если аргументов у функции нет, например, у функции ПИ (), то внутри скобок ничего не задается. Скобки позволяют определить, где начинается и где заканчивается список аргументов. Между названием функции и скобками ничего вставлять нельзя. Поэтому символ возведения функции в степень задается после записи аргумента. Например, SIN(A1)^3. Если правила записи функции нарушены, то Excel выдает сообщение о том, что в формуле имеется ошибка.
Вводить функции можно как в ручном, так и в автоматическом режиме. В последнем случае используют мастер функций, открываемый кнопкой Вставить функцию, которая расположена на ленте Excel 2007 на вкладке Формулы.
Все имеющиеся в программе функции для удобства работы сгруппированы в категории. Выбор категории осуществляется из раскрывающегося списка Категория, при этом в нижней части окна отображается перечень функций, входящих в эту категорию. Если выделить требуемую функцию и нажать кнопку ОК, то откроется о кно (его содержимое зависит от конкретной функции), в котором указываются аргументы функции.
В инженерных расчетах часто используются тригонометрические функции. Следует иметь в виду, что аргумент тригонометрической функции должен быть задан в радианах. Поэтому, если аргумент задан в градусах, его необходимо перевести в радианы. Это можно реализовать либо через формулу пересчета «=А1*ПИ()/180» (предполагается, что аргумент записан в ячейку с адресом А1), либо с помощью функции РАДИАНЫ(А1).
Пример. Записать формулу Excel= −для2+вычисления3 1+e функции tg3(5 2) b .
Предполагая, что значение x задано в градусах и записано в ячейку А1, а значение b в ячейку B1, формула в ячейке Excel будет выглядеть следующим образом:
=( — (B1^2) + ( 1+exp(B1) )^(1/3) ) /TAN(5*РАДИАНЫ(А1)^2) ^3
Относительные и абсолютные адреса ячеек
Для записи в формулы Excel констант следует использовать абсолютную адресацию ячеек. В этом случае при копировании формулы в другую ячейку адрес ячейки с константой не изменится. Чтобы изменить в формуле относительный адрес ячейки В2 на абсолютный $B$2, следует последовательно нажить клавишу F4, либо вручную добавить символы доллара. Существуют также смешанные адреса ячеек (B$2 и $B2). При копировании формулы содержащей
8
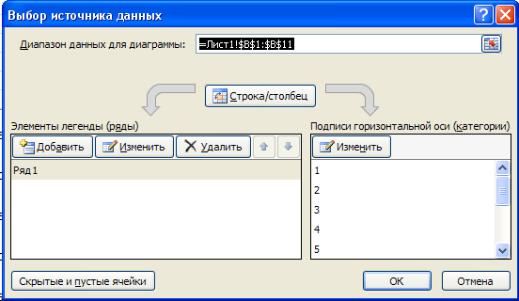
смешанные адреса меняется только не зафиксированная (знаком $ слева) часть адреса.
При копировании формулы в соседнюю ячейку по строке в относительном адресе ссылки меняется буквенная составляющая. Например, ссылка А3 заменится ссылкой В3, а смешанный адрес $А1 при копировании вдоль строки не изменится. Соответственно, при копировании формулы в соседнюю ячейку по столбцу в относительном адресе ссылки меняется цифровая составляющая. Например, ссылка А1 заменится ссылкой А2, а смешанный адрес А$1 при копировании вдоль столбца не изменится.
Построение диаграмм
В Excel под термином диаграмма понимается любое графическое представление числовых данных. Построение диаграмм производится на основе ряда данных – группы ячеек с данными в пределах одной строки или столбца. На одной диаграмме можно отображать несколько рядов данных.
Наиболее простой способ построения диаграмм следующий: выделить один или несколько рядов данных, в группе Диаграммы вкладки Вставка ленты Excel выбрать нужный тип диаграммы. Диаграмма будет помещена на текущий лист рабочей книги. При необходимости ее можно перенести на другой лист с помощью команды Переместить диаграмму вкладки Конструктор Работы с диаграммами. С помощью вкладки Макет Работы с диаграммами
можно изменить внешний вид диаграммы: добавить название диаграммы, осей, изменить шрифты и т.п.. При необходимости можно изменить подписи на горизонтальной оси. Для этого в контекстном меню диаграммы следует выбрать ко-
манду Выбрать данные и в диалоговом окне Выбор источника данных (рису-
нок 3.5) изменить подписи горизонтальной оси.
Рисунок 3.5 – Окно для изменения данных на оси Х
9
Соседние файлы в предмете [НЕСОРТИРОВАННОЕ]
- #
- #
- #
- #
- #
- #
- #
- #
- #
- #
- #
Как посчитать в программе Microsoft Excel
Программа Microsoft Excel это не только большая таблица, но еще и суперсовременный калькулятор с множеством функций и возможностей. В этом уроке мы научимся пользоваться им по назначению.
Все вычисления в Excel называются формулы, и все они начинаются со знака равно (=).
Например, я хочу посчитать сумму 3+2. Если я нажму на любую ячейку и внутри напечатаю 3+2, а затем нажму кнопку Enter на клавиатуре, то ничего не посчитается – в ячейке будет написано 3+2. А вот если я напечатаю =3+2 и нажму Enter, то в всё посчитается и будет показан результат.
Запомните два правила:
Все вычисления в Excel начинаются со знака =
После того, как ввели формулу, нужно нажать кнопку Enter на клавиатуре
А теперь о знаках, при помощи которых мы будем считать. Также они называются арифметические операторы:
+ сложение
— вычитание
* умножение
/ деление. Есть еще палочка с наклоном в другую сторону. Так вот, она нам не подходит.
^ возведение в степень. Например, 3^2 читать как три в квадрате (во второй степени).
% процент. Если мы ставим этот знак после какого-либо числа, то оно делится на 100. Например, 5% получится 0,05.
При помощи этого знака можно высчитывать проценты. Если нам нужно вычислить пять процентов из двадцати, то формула будет выглядеть следующим образом: =20*5%
Все эти знаки есть на клавиатуре либо вверху (над буквами, вместе с цифрами), либо справа (в отдельном блоке кнопок).
Для печати знаков вверху клавиатуры нужно нажать и держать кнопку с надписью Shift и вместе с ней нажимать на кнопку с нужным знаком.
А теперь попробуем посчитать. Допустим, нам нужно сложить число 122596 с числом 14830. Для этого щелкните левой кнопкой мышки по любой ячейке. Как я уже говорил, все вычисления в Excel начинаются со знака «=». Значит, в ячейке нужно напечатать =122596+14830
И для того, чтобы получить ответ, нужно нажать кнопку Enter на клавиатуре. После чего в ячейке будет уже не формула, а результат.
А теперь обратите внимание вот на такое верхнее поле в программе Эксель:
Это «Строка формул». Она нам нужна для того, чтобы проверять и изменять наши формулы.
Для примера нажмите на ячейку, в которой мы только что посчитали сумму.
И посмотрите на строку формул. В ней будет показано, как именно мы получили данное значение.
То есть, в строке формул мы видим не само число, а формулу, при помощи которой это число получилось.
Попробуйте в какой-нибудь другой ячейке напечатать цифру 5 и нажать Enter на клавиатуре. Затем щелкните по этой ячейке и посмотрите в строку формул.
Так как это число мы просто напечатали, а не вычислили при помощи формулы, то только оно и будет в строке формул.
Как правильно считать
Только что мы научились считать простейшим способом. Конечно, таким образом можно вычислить и более сложные вещи. Главное, не забывать ставить скобки, где нужно. Например: =((375*230)+(1263-455))/(120*33)
Но, как правило, этот способ «счета» используется не так часто. Существует более продвинутый вариант.
Допустим, есть вот такая таблица:
В ней нужно посчитать сумму в соответствующем столбике. Получается, нужно умножить количество на цену по каждой позиции. Проще говоря, умножить значения в столбике B на значения в столбике C.
Начну с первой позиции «Сыр». Щелкаю в ячейке D2 и печатаю знак равно.
Затем нажимаю на ячейку B2, так как нужно ее значение умножить на C2.
Печатаю знак умножения *.
Теперь щелкаю по ячейке C2.
И, наконец, нажимаю кнопку Enter на клавиатуре. Все! В ячейке D2 получился нужный результат.
Щелкнув по этой ячейке (D2) и посмотрев в строку формул, можно увидеть, как получилось данное значение.
Почему именно так считать правильно?! Дело в том, что когда мы вычисляем этим способом, Excel считает не те цифры, которые введены в ячейки, а содержимое ячеек.
Объясню на примере этой же таблицы. Сейчас в ячейке B2 введено число 213. Удаляю его, печатаю другое число и нажимаю Enter.
Посмотрим в ячейку с суммой D2.
Результат изменился. Это произошло из-за того, что поменялось значение в B2. Ведь формула у нас следующая: =B2*C2
Это означает, что программа Microsoft Excel умножает содержимое ячейки B2 на содержимое ячейки C2, каким бы оно не было. Выводы делайте сами 
Попробуйте составить такую же таблицу и вычислить сумму в оставшихся ячейках (D3, D4, D5).
Иногда, для того, чтобы найти ошибку, в формуле, или понять принцип работы, необходимо произвести ее пошаговое вычисление. В зависимости от потребностей и сложности вычисления можно воспользоваться различными способами, также, можно быстро преобразовать формулу в результат, который она выдает. Рассмотрим несколько примеров пошагового вычисления формулы в Excel.
Преобразование формулы в результат вычисления
Если в ячейке нужна не формула, а результат ее вычисления, то можно, конечно, скопировать результат и вставить в ту же ячейку в режиме сохранить только текст, однако есть более быстрый способ. Достаточно просто выделить формулу и нажать клавишу F9
. Когда такое вычисление может пригодиться? Вариантов можно подобрать несколько, ярким примеров будет работа с функциями Excel, которые возвращают случайные значения или , поскольку по умолчанию в Excel настроено автоматическое вычисление, то значения функций постоянно обновляются, а с помощью такого нехитрого способа можно результат вычисления быстро зафиксировать.
Преобразование части формулы в результат вычисления
Если выделить только часть формулы и нажать клавишу F9, то эта часть будет преобразована в результат, а все, что осталось в формуле, будет рассчитываться. Как и в предыдущем примере, можно таким образом зафиксировать вычисление одной из функций Excel, генерирующих случайные значения, но такое преобразование подойдет и для формул, которые не меняют свои значения при каждом пересчете листа Excel.
Пошаговое вычисление сложной формулы
Несомненно, самой интересной возможностью является пошаговое вычисление сложной формулы в Excel, когда нужно найти ошибку в вычислениях.
Что такое сложная формула в Excel?
Сложные формулы — это формулы, которые, как правило, содержат в себе несколько функций, которые, в свою очередь, также могут оказаться не самыми простыми к пониманию, но чрезвычайно полезными. Ярким примером является чрезвычайно популярная функция
Строкой формул называется специальная строка, расположенная над заголовками столбцов и предназначенная для ввода и редактирования формул и иной информации. Фрагмент строки формул представлен на рисунке 3.4.
Рисунок 3.4 — Строка формул
Строка формул состоит из двух основных частей: адресной строки, которая расположена слева, и строки ввода и отображения информации. На рисунке 3.4 в адресной строке отображается имя последней использованной функции (в данном случае функции вычисления суммы), а в строке ввода и отображения информации — формула «=А1+5».
Адресная строка предназначена для отображения адреса выделенной ячейки либо диапазона ячеек, а также для ввода с клавиатуры требуемых адресов. Однако при выделении группы ячеек в адресной строке будет показан только адрес первой ячейки диапазона, расположенной в его левом верхнем углу.
В табличном редакторе Excel 2007 можно полностью автоматизировать выполнение расчетов, используя для этого тип данных «Формула». Формула — это специальный инструмент Excel 2007, предназначенный для расчетов, вычислений и анализа данных.
Формула начинается со знака «=», после чего следуют операнды и операторы. Список арифметических операторов приведен в таблице 3.1. Старшинство операций при вычислении формул Excel следующее:
−
операторы связи (выполняется в первую очередь);
−
оператор процент;
−
унарный минус;
−
оператор возведение в степень;
−
операторы умножение и деление;
−
операторы сложение и вычитание (в последнюю очередь). Таблица 3.1 – Символы для обозначения операторов в Excel
|
взять процент |
||
|
возведение в степень |
||
|
Операторы связи |
||
|
задание диапазона |
СУММ(А1:В10) |
|
|
объединение |
СУММ(А1;А3) |
Скобки в формулах Excel выполняют привычную, с точки зрения алгебры, роль указания приоритета вычисления той или иной части выражения. Например:
=
10*4+4^2 дает результат 56
=
10*(4+4^2) дает результат 200
Особенно внимательно надо расставлять скобки при задании унарного минуса. Например: = -10^2 дает результат 100, а =-(10^2) даст результат -100; — 1^2+1^2 дает результат 2, а 1^2-1^2 даст результат 0.
Если формула не может быть правильно вычислена, вместо ожидаемого результата Excel выводит в ячейку код ошибки (таблица 3.2).
Таблица 3.2 – Сообщения об ошибках при вычислении формул
|
Код ошибки |
Возможные причины |
|
В формуле делается попытка деления на нуль (пустые ячейки |
|
|
считаются нулями) |
|
|
Нет доступного значения |
|
|
Не распознается имя, использованное в формуле |
|
|
но пересечение двух областей, которые не имеют общих ячеек) |
|
|
В функции с числовым аргументом используется неприемле- |
|
|
мый аргумент |
|
|
Формула неправильно ссылается на ячейку |
|
|
Используется недопустимый тип аргумента |
Функции в Excel
Многие виды расчетов можно также выполнять с помощью специальных встроенных в Excel 2007 функций. Функция — это изначально созданная и заложенная в программу Excel процедура, которая выполняет в определенном порядке вычисления по заданным аргументам.
В состав каждой функции в обязательном порядке входят следующие элементы: имя или название (примеры имен — СУММ, СРЗНАЧ, СЧЕТ, МАКС и т. д.), а также аргумент (либо несколько аргументов), который задается в круглых скобках сразу после имени функции. Аргументами функций могут быть числа, ссылки, формулы, текст, логические величины и др.. Если аргумен-
тов у функции несколько, то они задаются через запятую. Если аргументов у функции нет, например, у функции ПИ (), то внутри скобок ничего не задается. Скобки позволяют определить, где начинается и где заканчивается список аргументов. Между названием функции и скобками ничего вставлять нельзя. Поэтому символ возведения функции в степень задается после записи аргумента. Например, SIN(A1)^3. Если правила записи функции нарушены, то Excel выдает сообщение о том, что в формуле имеется ошибка.
Вводить функции можно как в ручном, так и в автоматическом режиме. В последнем случае используют мастер функций, открываемый кнопкой Вставить функцию
, которая расположена на ленте Excel 2007 на вкладке Формулы
.
Все имеющиеся в программе функции для удобства работы сгруппированы в категории. Выбор категории осуществляется из раскрывающегося списка Категория
, при этом в нижней части окна отображается перечень функций, входящих в эту категорию. Если выделить требуемую функцию и нажать кнопку ОК, то откроется о кно (его содержимое зависит от конкретной функции), в котором указываются аргументы функции.
В инженерных расчетах часто используются тригонометрические функции. Следует иметь в виду, что аргумент тригонометрической функции должен быть задан в радианах. Поэтому, если аргумент задан в градусах, его необходимо перевести в радианы. Это можно реализовать либо через формулу пересчета «=А1*ПИ()/180» (предполагается, что аргумент записан в ячейку с адресом А1), либо с помощью функции РАДИАНЫ(А1).
Пример
. Записать формулу Excel=
−
для2
+
вычисления3
1+e
функции tg
3
(5
2
)
b
.
Предполагая, что значение x задано в градусах и записано в ячейку А1, а значение b в ячейку B1, формула в ячейке Excel будет выглядеть следующим образом:
=(- (B1^2) + (1+exp(B1))^(1/3)) /TAN(5*РАДИАНЫ(А1)^2) ^3
Относительные и абсолютные адреса ячеек
Для записи в формулы Excel констант следует использовать абсолютную адресацию ячеек. В этом случае при копировании формулы в другую ячейку адрес ячейки с константой не изменится. Чтобы изменить в формуле относительный адрес ячейки В2 на абсолютный $B$2, следует последовательно нажить клавишу F4, либо вручную добавить символы доллара. Существуют также смешанные адреса ячеек (B$2 и $B2). При копировании формулы содержащей
смешанные адреса меняется только не зафиксированная (знаком $ слева) часть адреса.
При копировании формулы в соседнюю ячейку по строке в относительном адресе ссылки меняется буквенная составляющая. Например, ссылка А3 заменится ссылкой В3, а смешанный адрес $А1 при копировании вдоль строки не изменится. Соответственно, при копировании формулы в соседнюю ячейку по столбцу в относительном адресе ссылки меняется цифровая составляющая. Например, ссылка А1 заменится ссылкой А2, а смешанный адрес А$1 при копировании вдоль столбца не изменится.
Построение диаграмм
В Excel под термином диаграмма понимается любое графическое представление числовых данных. Построение диаграмм производится на основе ряда данных – группы ячеек с данными в пределах одной строки или столбца. На одной диаграмме можно отображать несколько рядов данных.
Наиболее простой способ построения диаграмм следующий: выделить один или несколько рядов данных, в группе Диаграммы
вкладки Вставка
ленты Excel выбрать нужный тип диаграммы. Диаграмма будет помещена на текущий лист рабочей книги. При необходимости ее можно перенести на другой лист с помощью команды Переместить диаграмму
вкладки Конструктор Работы с диаграммами.
С помощью вкладки Макет Работы с диаграммами
можно изменить внешний вид диаграммы: добавить название диаграммы, осей, изменить шрифты и т.п.. При необходимости можно изменить подписи на горизонтальной оси. Для этого в контекстном меню диаграммы следует выбрать ко-
манду
Выбрать данные и в диалоговом окне
Выбор источника данных (рису-
нок 3.5) изменить подписи горизонтальной оси.
Рисунок 3.5 – Окно для изменения данных на оси Х
Она состоит. Самое время попробовать программу в деле, вы узнаете, как работать в Excel. Мы создадим новый документ, внесем в него данные, выполним простые расчеты и построим временную диаграмму. После освоения этого урока вы уже сможете работать в Экселе, выполнять лёгкие задачи. Это будет первый уверенный шаг к профессиональному использованию Эксель.
Исходные данные: ежемесячные объёмы продаж товара в 2015 году, стоимость единицы товара, выручка за 2014 год помесячно. Приступаем к расчетам.
Как создать документ Эксель
Если Excel у вас еще не запущен – нажмите Пуск — Все программы — Microsoft Office
, и в открывшейся папке – Excel
. Программа будет запущена. В открывшемся окне выберите Пустая книга
.

Если программа уже запущена – нажмите комбинацию клавиш Ctrl+N
для создания новой рабочей книги.
Заполняем лист Excel данными
В результате, перед вами новый пустой документ с активным листом «Лист 1»
. Давайте заполним его исходными данными. Начнём с шапки, т.е. определимся со структурой таблицы. Пусть в первом столбце будут месяцы года.
- Кликните левой кнопкой мыши в ячейку А1, она будет активизирована для заполнения. Напишите: «Месяц»
- Аналогично в колонке В1 запишем «Выручка 2015»
- С1 – «Продажи»
- D1 – «Цена»
- E1 – «Выручка 2014»
Шапка готова.
Теперь напишем названия месяцев в столбце А. Установите курсор в ячейку А2, напишите «Январь» и нажмите Enter
. Табличный курсор перенесётся на одну строчку вниз. Чтобы заполнить последующие месяцы – воспользуемся функцией Эксель – автозаполнение. Верните курсор в ячейку А2 и наведите мышью на квадратик в нижнем правом углу активной клетки. При этом, курсор превратится в чёрный крестик. Зажмите левую кнопку мыши и тяните курсор вниз, как бы растягивая надпись «Январь» вниз. Эксель автоматически будет записывать новые месяца в каждой следующей строчке.
Пока вы не отпустили мышь – программа показывает подсказку о том, какой месяц будет в соответствующей ячейке. Посмотрите, на рисунке я дотянул список месяцев до мая. Вы же протяните курсор на 11 строчек вниз, на подсказке отобразится «декабрь». Отпускайте мышь и «вуа-ля», одним взмахом руки мы прописали целых 12 месяцев!

Теперь заполним количества и цены. Поставим курсор в клетку С2, запишем количество и нажмём Ввод
на клавиатуре. Выделение переместится в С3, там тоже запишем количество. Так, заполняем все продажи до декабря (С13). Аналогично поступим с ценами в столбце D. В нашем примере цены содержат копейки. В русифицированной версии Excel они отделаются от целой части запятой. В оригинальной версии – точкой. Еще заполним выручку 2014 года. Вот так будет выглядеть заполненная таблица данных:

Расчеты в Эксель
Важно! Все формулы в Excel начинаются со знака «=»
. Если первый символ в ячейке – этот знак, программа понимает, что дальше будет следовать вычисляемая формула.
Активизируем ячейку B2 и вычислим выручку в январе 2015 года. Напишем «=»
и кликнем левой кнопкой мыши на ячейку С2, задав ссылку на продажи января. Дальше ставим знак умножения «*»
и кликаем на D2 – ссылка на стоимость товара. Жмём Enter
и видим, что в выделенной ячейке отобразился результат расчётов, а в строке формул для этой ячейки – введенная нами формула. Excel извлечёт значение из С2 и умножит его на значение в D2. Если изменить любое из них – формула сразу же будет пересчитана. Больше информации о правилах расчета я написал в статьях и . Там всё это расписано более детально.

Давайте протянем эту формулу на все строки таблицы, как мы делали с заполнением месяцев. Тянем за квадратик в правом нижнем углу ячейки с формулой. Результат – программа просчитала выручку для всех месяцев. Обратите внимание, при протягивании изменяются адреса ссылок в формуле. Например, в ячейке В12 у нас формула: =C12*D12
, а не =C2*D2
. Это потому, что у нас по умолчанию применились .
Теперь вычислим разницу между выручкой 2014 и 2015 годов. Назовём столбец F – «Разница». Методика написания формул не меняется, только вычислим =В2-Е2
, протянем формулу для всех месяцев. Видим, например, что в январе 2015 года наша выручка на 7,5 ед. меньше, чем в 2014.
Графики Excel
Осталась последняя задача – построить временную диаграмму и визуально оценить динамику продаж (более детально вопрос диаграмм я рассмотрел в ).
Чтобы построить график, нужно выделить диапазон (почитайте ) данных, на основании которых будет выстроена кривая. Наведите курсор мышки на ячейку А2. Зажмите левую кнопку и тяните курсор к ячейке В13. После этого отпустите кнопку мыши. Если вы всё сделали правильно, диапазон А2:В13 будет выделен тёмным цветом.
Строим график на основании выделенных данных. Для этого, не ленте перейдите на вкладку Вставка
, а там – Диаграммы — Вставить график — График с маркерами
. На экране появится диаграмма изменения выручки по месяцам 2015 года. Первый выделенный столбец программа использовала для подписей по горизонтальной оси, а второй – для значений по вертикальной.

Сохраняем расчеты
Чтобы сохранить наш документ – нажмите комбинацию клавиш Ctrl+S
, в открывшемся окне нажмите Обзор
. Открывается стандартное окно сохранения, где нужно указать расположение файла и задать его имя. Нажатием кнопки Сохранить, подтверждаем создание нового файла.
Программа Microsoft Excel это не только большая таблица, но еще и суперсовременный калькулятор с множеством функций и возможностей. В этом уроке мы научимся пользоваться им по назначению.
Все вычисления в Excel называются формулы
, и все они начинаются со знака равно (=).
Например, я хочу посчитать сумму 3+2. Если я нажму на любую ячейку и внутри напечатаю 3+2, а затем нажму кнопку Enter на клавиатуре, то ничего не посчитается — в ячейке будет написано 3+2. А вот если я напечатаю =3+2 и нажму Enter, то в всё посчитается и будет показан результат.
Запомните два правила:
Все вычисления в Excel начинаются со знака =
После того, как ввели формулу, нужно нажать кнопку Enter на клавиатуре
А теперь о знаках, при помощи которых мы будем считать. Также они называются арифметические операторы:
Сложение
Вычитание
*
умножение
/
деление. Есть еще палочка с наклоном в другую сторону. Так вот, она нам не подходит.
^
возведение в степень. Например, 3^2 читать как три в квадрате (во второй степени).
%
процент. Если мы ставим этот знак после какого-либо числа, то оно делится на 100. Например, 5% получится 0,05.
При помощи этого знака можно высчитывать проценты. Если нам нужно вычислить пять процентов из двадцати, то формула будет выглядеть следующим образом: =20*5%
Все эти знаки есть на клавиатуре либо вверху (над буквами, вместе с цифрами), либо справа (в отдельном блоке кнопок).
Для печати знаков вверху клавиатуры нужно нажать и держать кнопку с надписью Shift и вместе с ней нажимать на кнопку с нужным знаком.
А теперь попробуем посчитать. Допустим, нам нужно сложить число 122596 с числом 14830. Для этого щелкните левой кнопкой мышки по любой ячейке. Как я уже говорил, все вычисления в Excel начинаются со знака «=». Значит, в ячейке нужно напечатать =122596+14830
И для того, чтобы получить ответ, нужно нажать кнопку Enter на клавиатуре. После чего в ячейке будет уже не формула, а результат.
А теперь обратите внимание вот на такое верхнее поле в программе Эксель:
Это «Строка формул». Она нам нужна для того, чтобы проверять и изменять наши формулы.
Для примера нажмите на ячейку, в которой мы только что посчитали сумму.
И посмотрите на строку формул. В ней будет показано, как именно мы получили данное значение.
То есть, в строке формул мы видим не само число, а формулу, при помощи которой это число получилось.
Попробуйте в какой-нибудь другой ячейке напечатать цифру 5 и нажать Enter на клавиатуре. Затем щелкните по этой ячейке и посмотрите в строку формул.
Так как это число мы просто напечатали, а не вычислили при помощи формулы, то только оно и будет в строке формул.
Как правильно считать
Но, как правило, этот способ «счета» используется не так часто. Существует более продвинутый вариант.
Допустим, есть вот такая таблица:
Начну с первой позиции «Сыр». Щелкаю в ячейке D2 и печатаю знак равно.
Затем нажимаю на ячейку B2, так как нужно ее значение умножить на C2.
Печатаю знак умножения *.
Теперь щелкаю по ячейке C2.
И, наконец, нажимаю кнопку Enter на клавиатуре. Все! В ячейке D2 получился нужный результат.
Щелкнув по этой ячейке (D2) и посмотрев в строку формул, можно увидеть, как получилось данное значение.
Объясню на примере этой же таблицы. Сейчас в ячейке B2 введено число 213. Удаляю его, печатаю другое число и нажимаю Enter.
Посмотрим в ячейку с суммой D2.
Результат изменился. Это произошло из-за того, что поменялось значение в B2. Ведь формула у нас следующая: =B2*C2
Это означает, что программа Microsoft Excel умножает содержимое ячейки B2 на содержимое ячейки C2, каким бы оно не было. Выводы делайте сами:)
Попробуйте составить такую же таблицу и вычислить сумму в оставшихся ячейках (D3, D4, D5).
Формула предписывает программе Excel порядок действий с числами, значениями в ячейке или группе ячеек. Без формул электронные таблицы не нужны в принципе.
Конструкция формулы включает в себя: константы, операторы, ссылки, функции, имена диапазонов, круглые скобки содержащие аргументы и другие формулы. На примере разберем практическое применение формул для начинающих пользователей.
Формулы в Excel для чайников
Чтобы задать формулу для ячейки, необходимо активизировать ее (поставить курсор) и ввести равно (=). Так же можно вводить знак равенства в строку формул. После введения формулы нажать Enter. В ячейке появится результат вычислений.
В Excel применяются стандартные математические операторы:
Символ «*» используется обязательно при умножении. Опускать его, как принято во время письменных арифметических вычислений, недопустимо. То есть запись (2+3)5 Excel не поймет.
Программу Excel можно использовать как калькулятор. То есть вводить в формулу числа и операторы математических вычислений и сразу получать результат.
Но чаще вводятся адреса ячеек. То есть пользователь вводит ссылку на ячейку, со значением которой будет оперировать формула.
При изменении значений в ячейках формула автоматически пересчитывает результат.
Оператор умножил значение ячейки В2 на 0,5. Чтобы ввести в формулу ссылку на ячейку, достаточно щелкнуть по этой ячейке.
В нашем примере:
- Поставили курсор в ячейку В3 и ввели =.
- Щелкнули по ячейке В2 – Excel «обозначил» ее (имя ячейки появилось в формуле, вокруг ячейки образовался «мелькающий» прямоугольник).
- Ввели знак *, значение 0,5 с клавиатуры и нажали ВВОД.
Если в одной формуле применяется несколько операторов, то программа обработает их в следующей последовательности:
- %, ^;
- *, /;
- +, -.
Поменять последовательность можно посредством круглых скобок: Excel в первую очередь вычисляет значение выражения в скобках.
Как в формуле Excel обозначить постоянную ячейку
Различают два вида ссылок на ячейки: относительные и абсолютные. При копировании формулы эти ссылки ведут себя по-разному: относительные изменяются, абсолютные остаются постоянными.
Находим в правом нижнем углу первой ячейки столбца маркер автозаполнения. Нажимаем на эту точку левой кнопкой мыши, держим ее и «тащим» вниз по столбцу.
Отпускаем кнопку мыши – формула скопируется в выбранные ячейки с относительными ссылками. То есть в каждой ячейке будет своя формула со своими аргументами.
Настройка вычислений в сводных таблицах
Допустим, у нас есть построенная сводная таблица с результатами анализа продаж по месяцам для разных городов (если необходимо, то почитайте эту статью, чтобы понять, как их вообще создавать или освежить память):
Нам хочется слегка изменить ее внешний вид, чтобы она отображала нужные вам данные более наглядно, а не просто вываливала кучу чисел на экран. Что для этого можно сделать?
Другие функции расчета вместо банальной суммы
Если щелкнуть правой кнопкой мыши по расчетному полю в области данных и выбрать из контекстного меню команду Параметры поля (Field Settings) или в версии Excel 2007 – Параметры полей значений (Value Field Settings), то откроется очень полезное окно, используя которое можно задать кучу интересных настроек:
В частности, можно легко изменить функцию расчета поля на среднее, минимум, максимум и т.д. Например, если поменять в нашей сводной таблице сумму на количество, то мы увидим не суммарную выручку, а количество сделок по каждому товару:
По умолчанию, для числовых данных Excel всегда автоматически выбирает суммирование (Sum), а для нечисловых (даже если из тысячи ячеек с числами попадется хотя бы одна пустая или с текстом или с числом в текстовом формате) – функцию подсчета количества значений (Count).
Если же захочется увидеть в одной сводной таблице сразу и среднее, и сумму, и количество, т.е. несколько функций расчета для одного и того же поля, то смело забрасывайте мышкой в область данных нужное вам поле несколько раз подряд, чтобы получилось что-то похожее:
…а потом задавайте разные функции для каждого из полей, щелкая по очереди по ним мышью и выбирая команду Параметры поля (Field settings), чтобы в итоге получить желаемое:
Долевые проценты
Если в этом же окне Параметры поля нажать кнопку Дополнительно (Options) или перейти на вкладку Дополнительные вычисления (в Excel 2007-2010), то станет доступен выпадающий список Дополнительные вычисления (Show data as):
В этом списке, например, можно выбрать варианты Доля от суммы по строке (% of row), Доля от суммы по столбцу (% of column) или Доля от общей суммы (% of total), чтобы автоматически подсчитать проценты для каждого товара или города. Вот так, например, будет выглядеть наша сводная таблица с включенной функцией Доля от суммы по столбцу:
Динамика продаж
Если в выпадающем списке Дополнительные вычисления (Show data as) выбрать вариант Отличие (Difference), а в нижних окнах Поле (Base field) и Элемент (Base item) выбрать Месяц и Назад (в родной англоязычной версии вместо этого странного слова было более понятное Previous, т.е. предыдущий):
…то получим сводную таблицу, в которой показаны отличия продаж каждого следующего месяца от предыдущего, т.е. – динамика продаж:
А если заменить Отличие (Difference) на Приведенное отличие (% of difference) и добавить условное форматирование для выделения отрицательных значений красным цветом — то получим то же самое, но не в рублях, а в процентах:
P.S.
В Microsoft Excel 2010 все вышеперечисленные настройки вычислений можно проделать еще проще — щелкнув правой кнопкой мыши по любому полю и выбрав в контекстном меню команды Итоги по (Summarize Values By):
… и Дополнительные вычисления (Show Data as):
Также в версии Excel 2010 к этому набору добавились несколько новых функций:
- % от суммы по родительской строке (столбцу) — позволяет посчитать долю относительно промежуточного итога по строке или столбцу:
В прошлых версиях можно было вычислять долю только относительно общего итога.
- % от суммы нарастающим итогом — работает аналогично функции суммирования нарастающим итогом, но отображает результат в виде доли, т.е. в процентах. Удобно считать, например, процент выполнения плана или исполнения бюджета:
- Сортировка от минимального к максимальному и наоборот — немного странное название для функции ранжирования (РАНГ), вычисляющей порядковый номер (позицию) элемента в общем списке значений. Например, с ее помощью удобно ранжировать менеджеров по их суммарной выручке, определяя кто на каком месте в общем зачете:
Ссылки по теме
- Что такое сводные таблицы, как их строить
- Группировка чисел и дат с нужным шагом в сводных таблицах
- Построение отчета сводной таблицы по нескольким диапазонам исходных данных