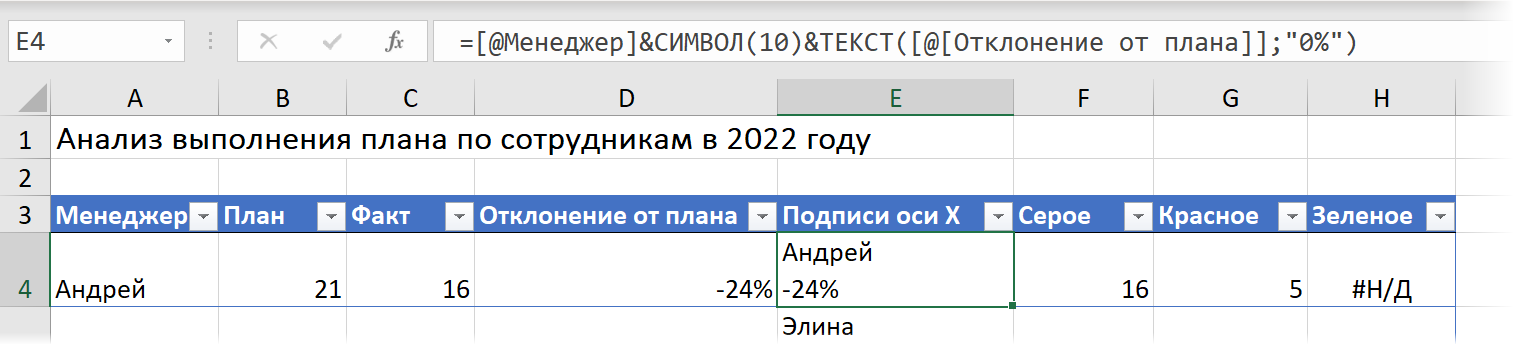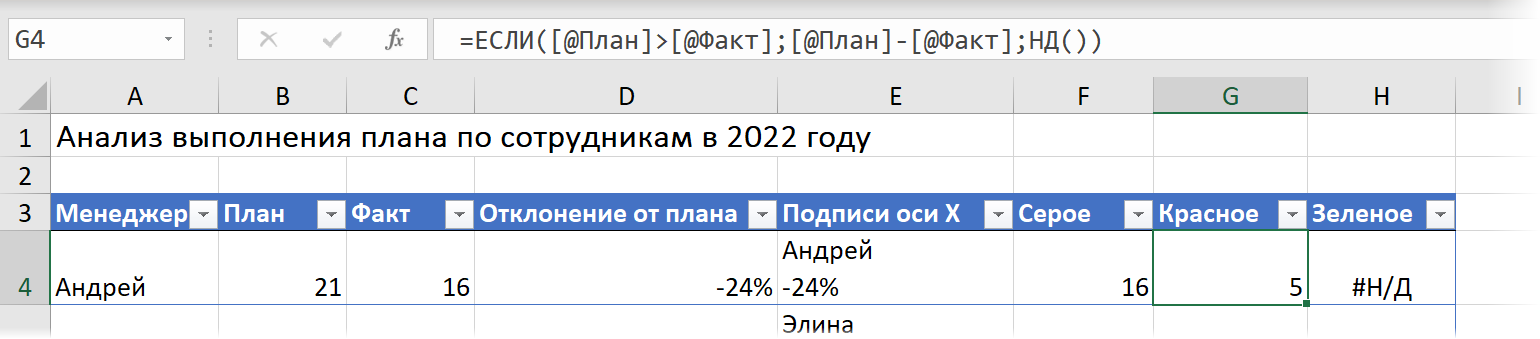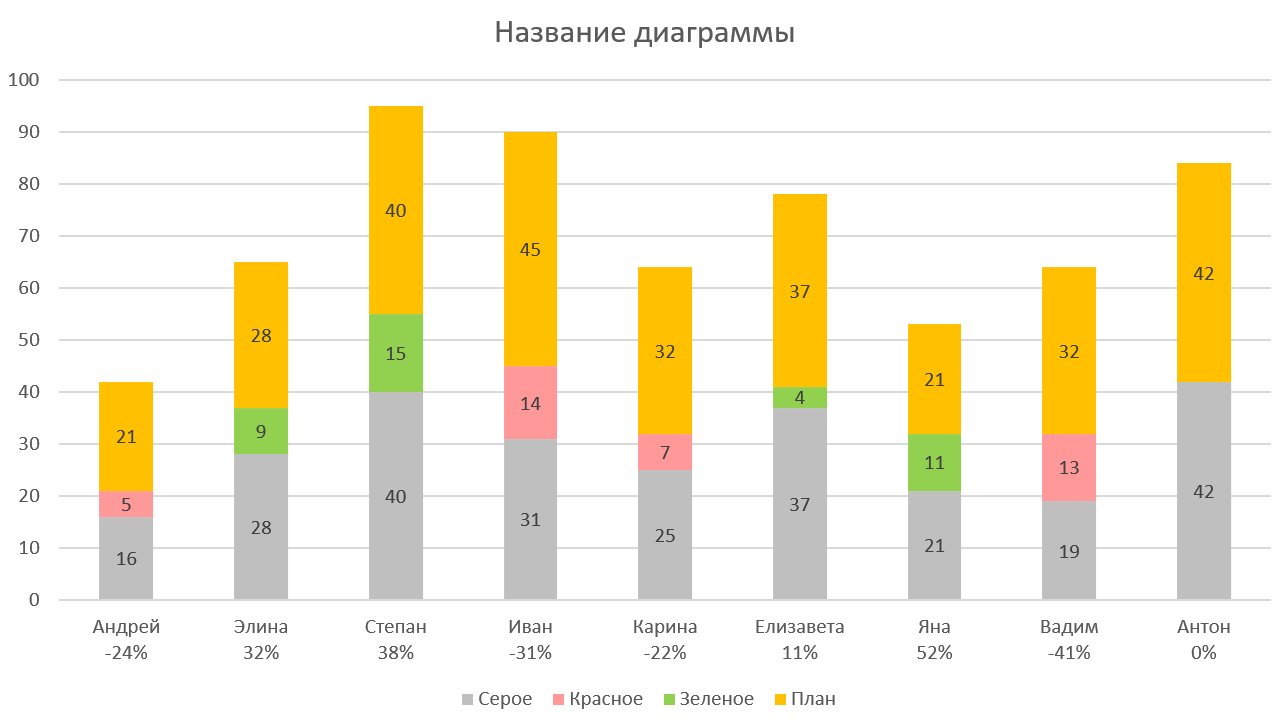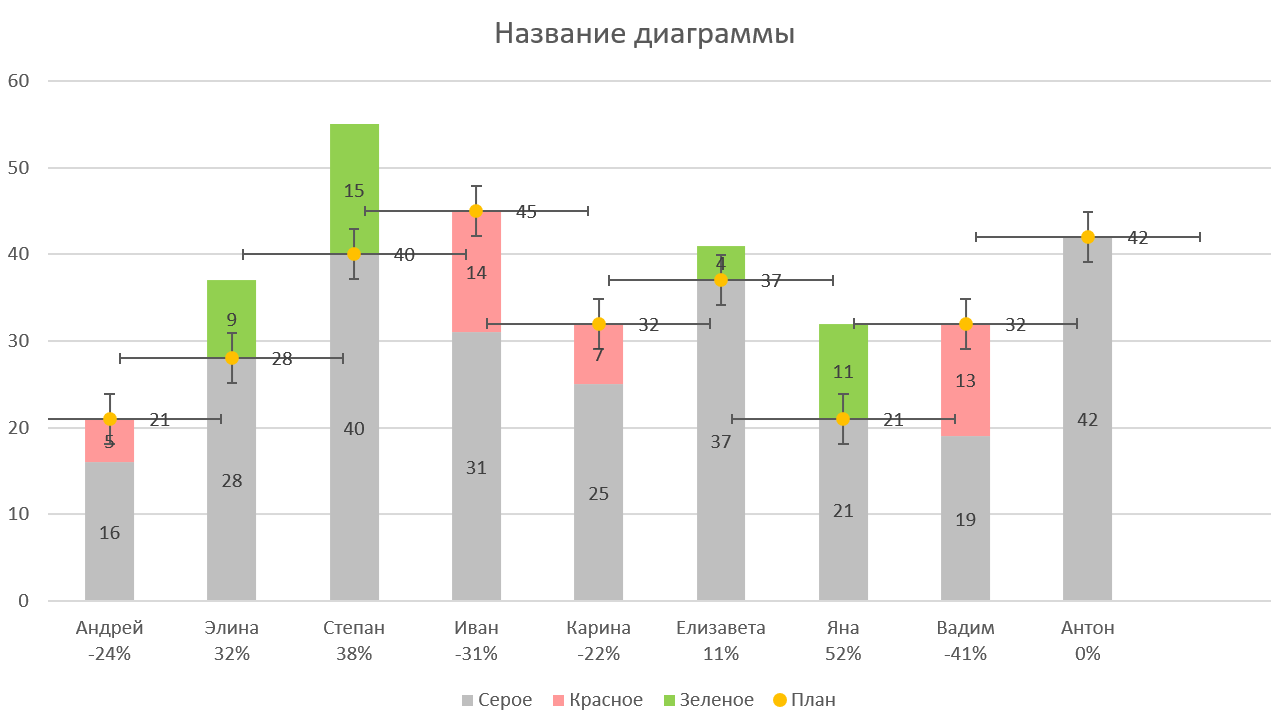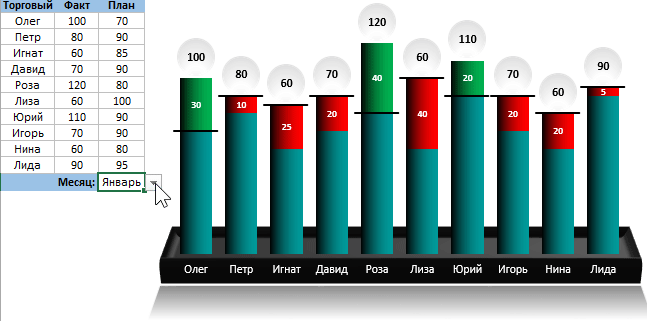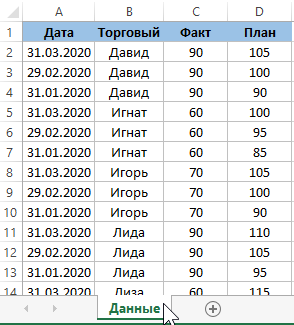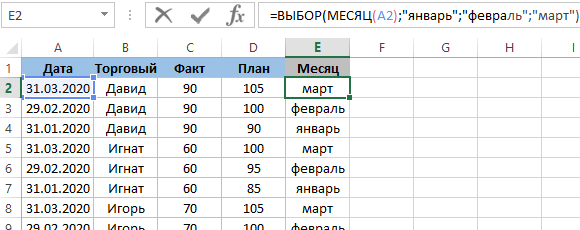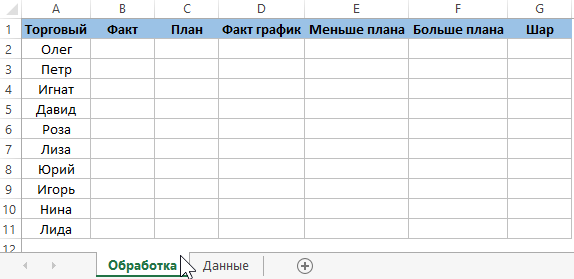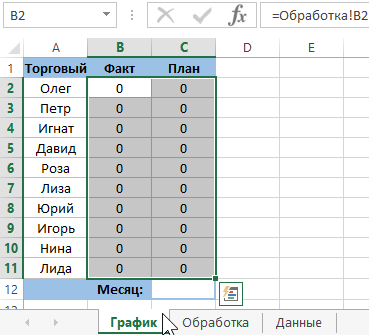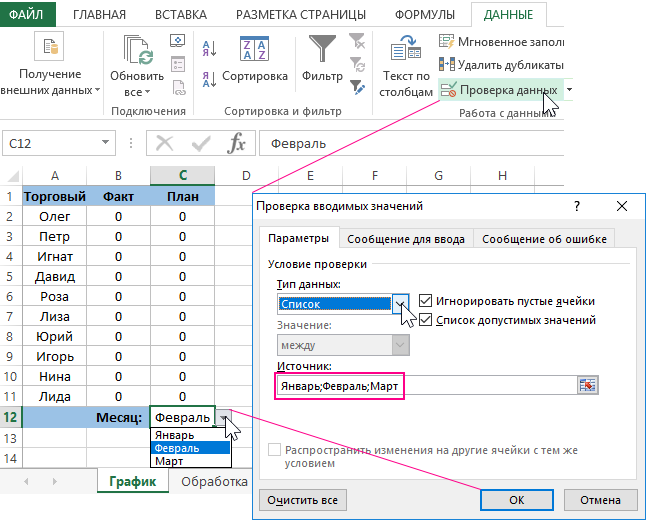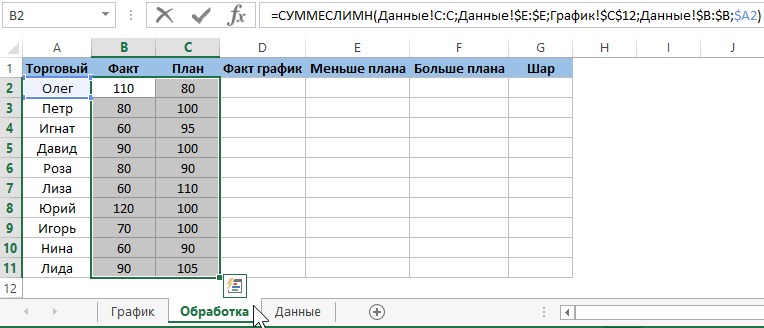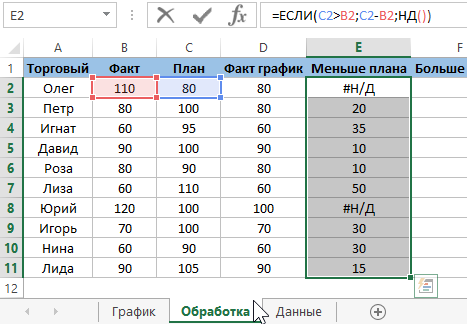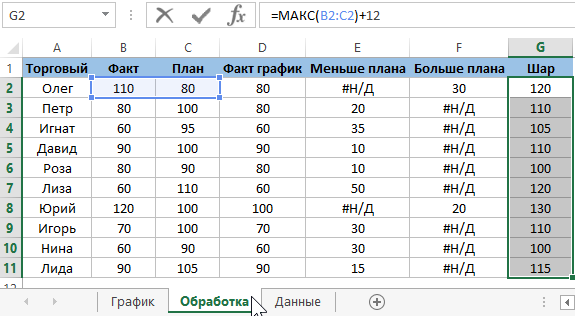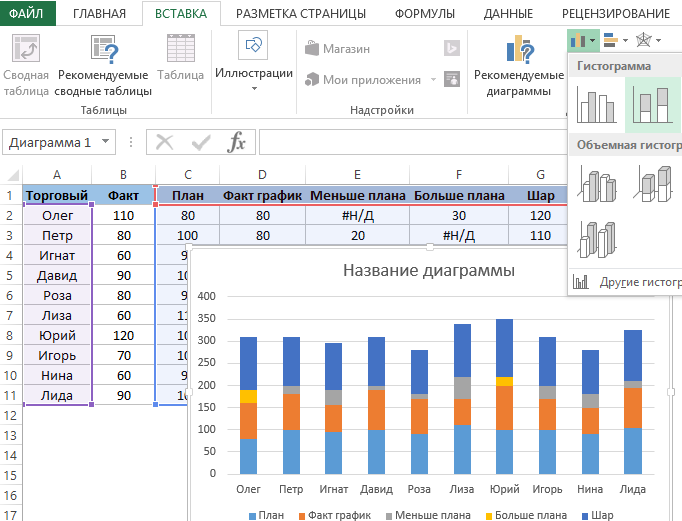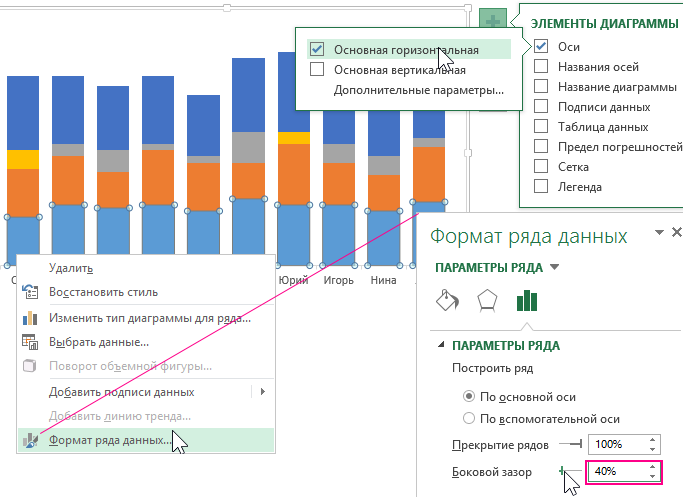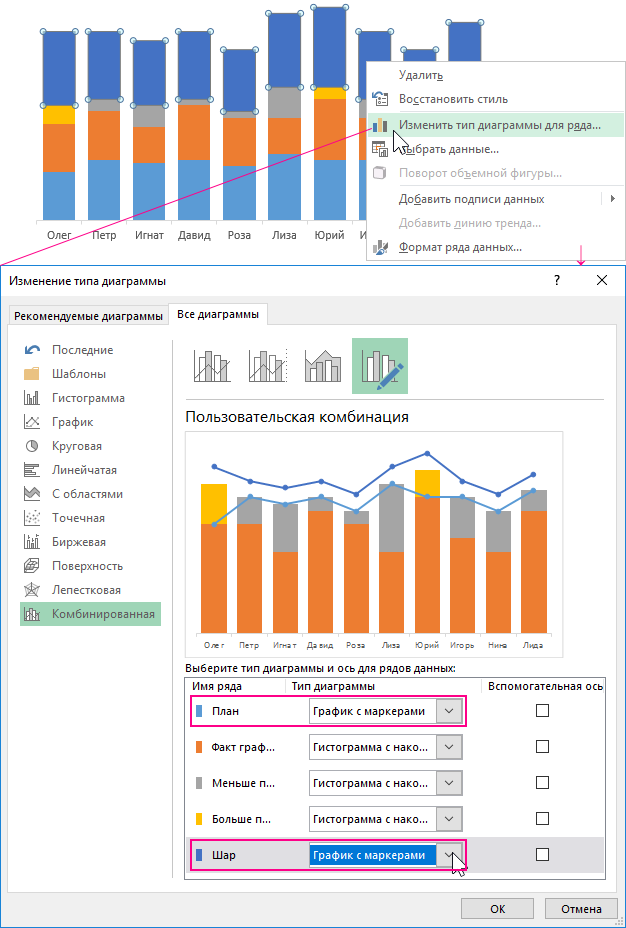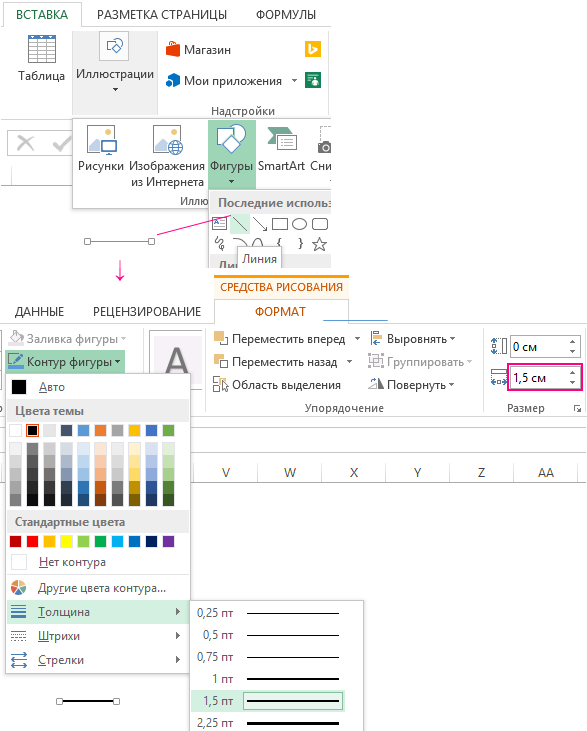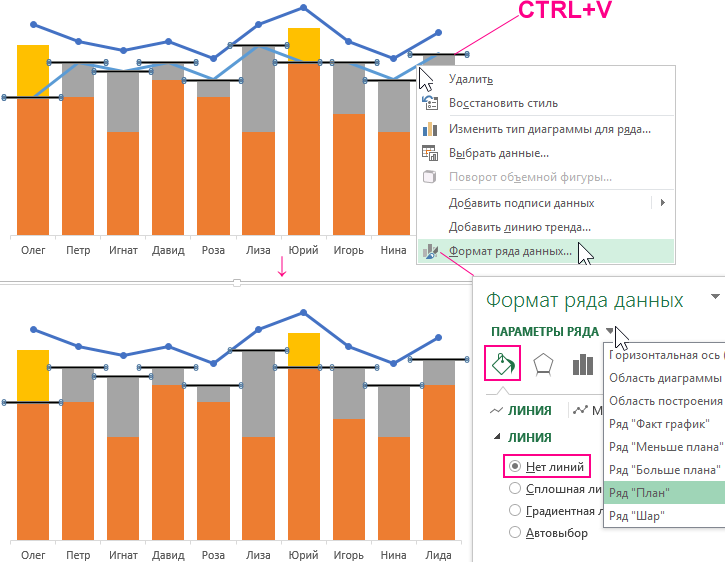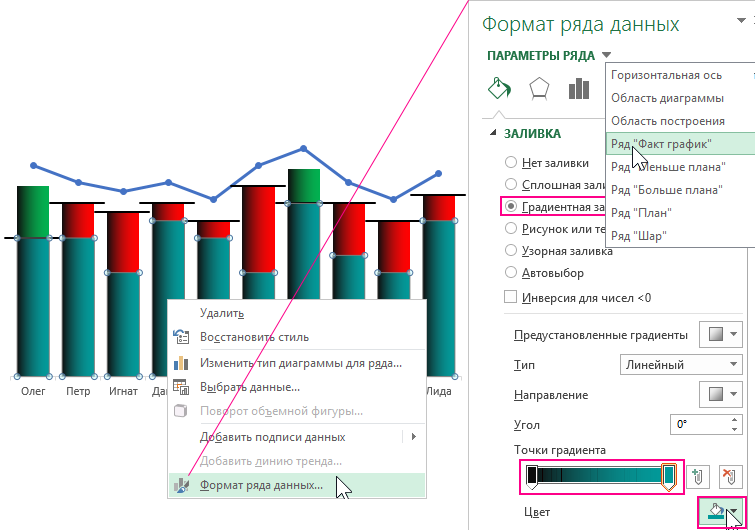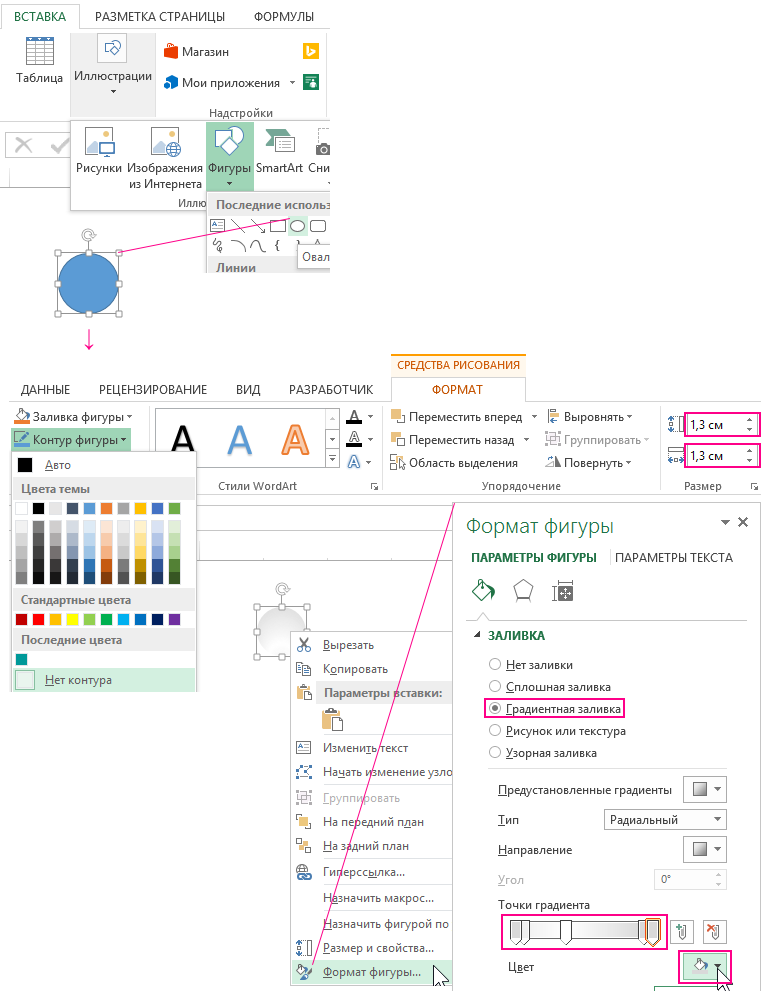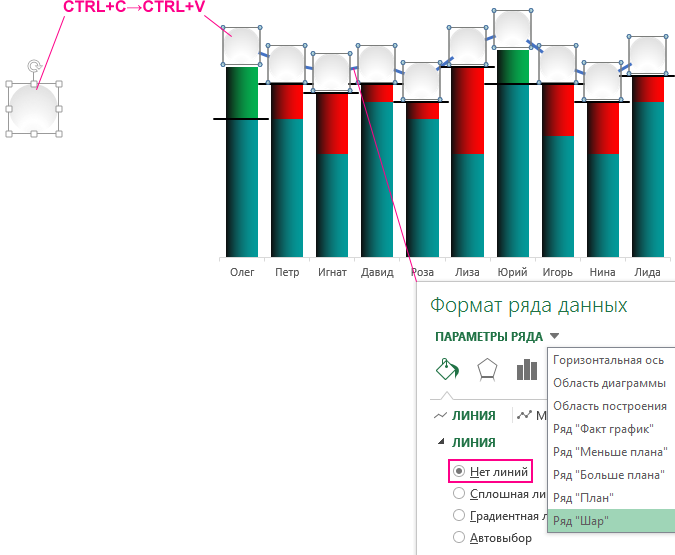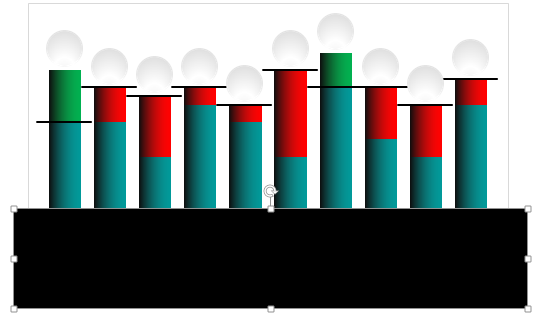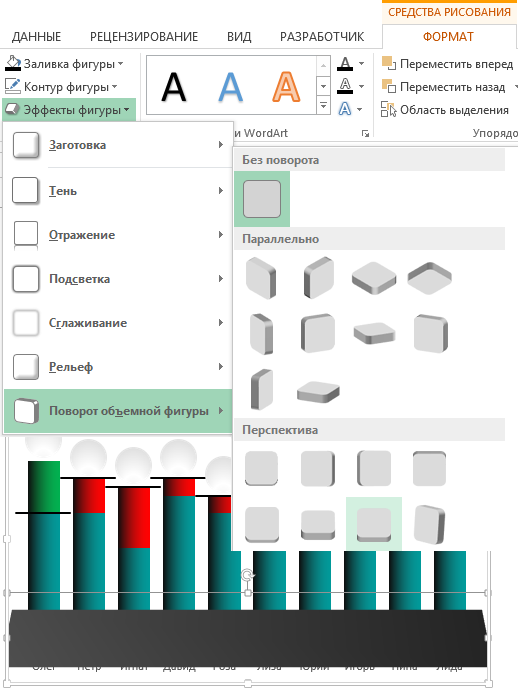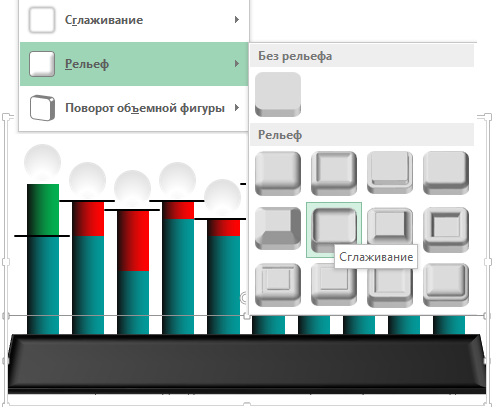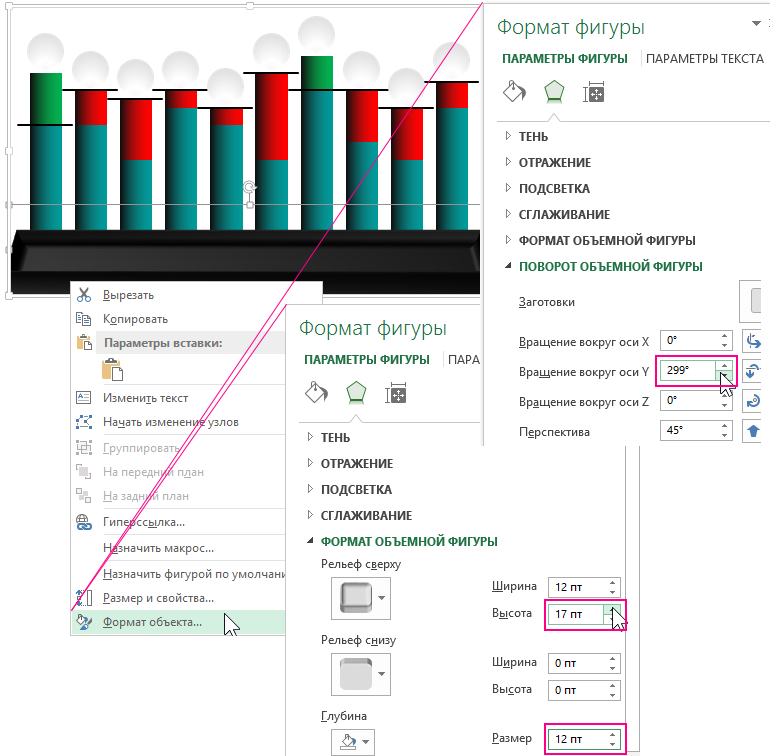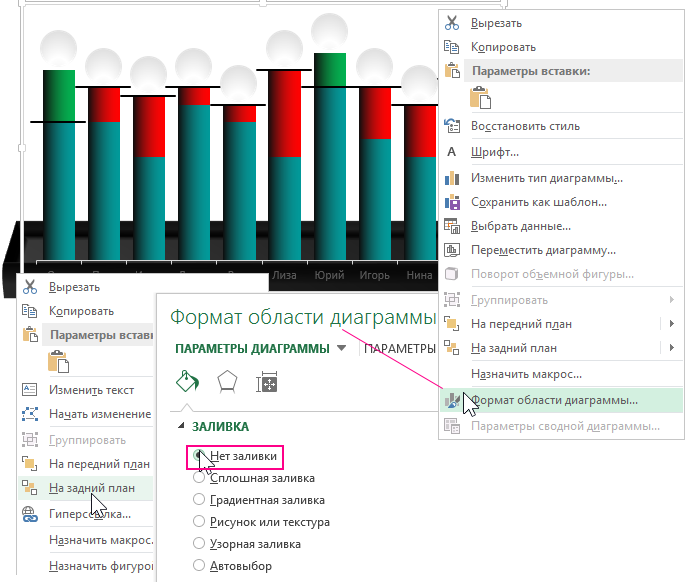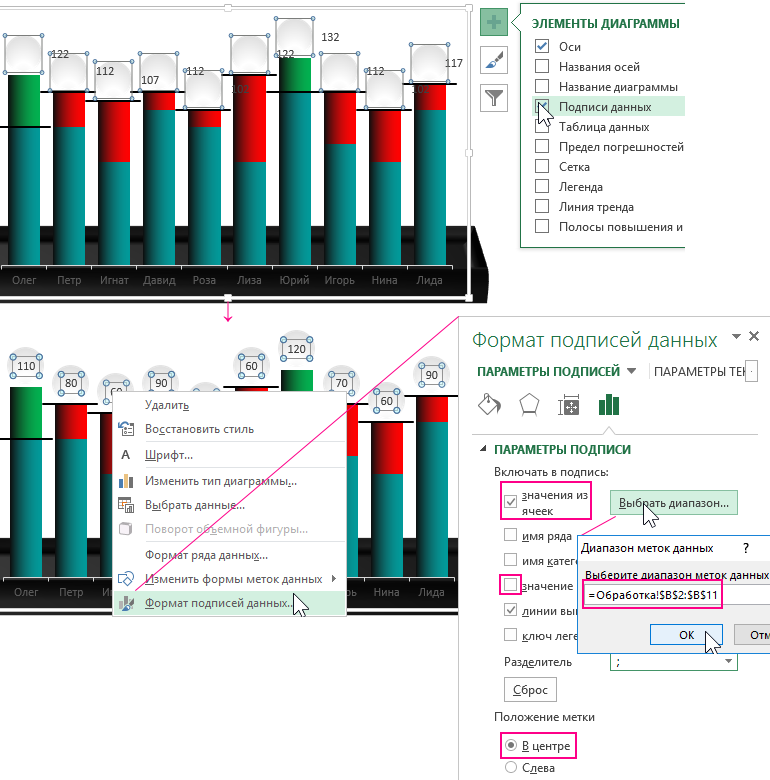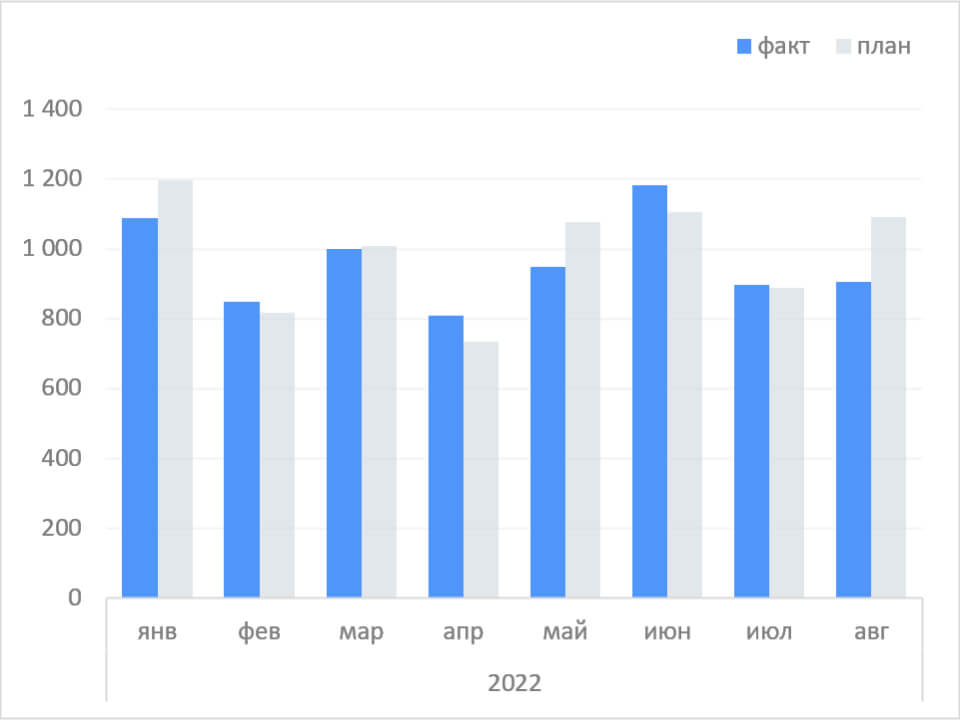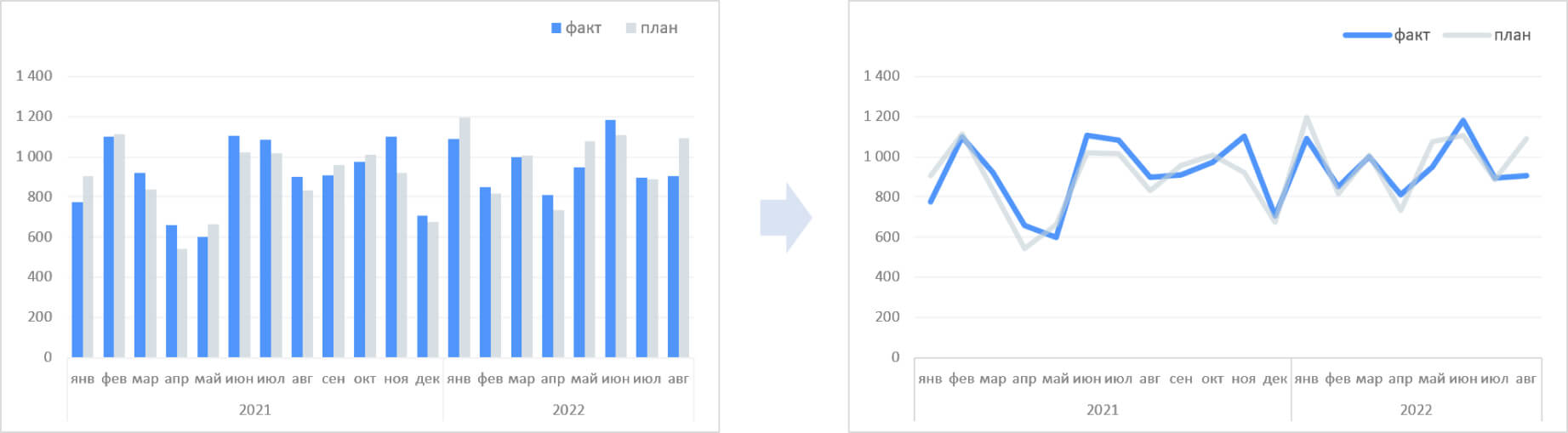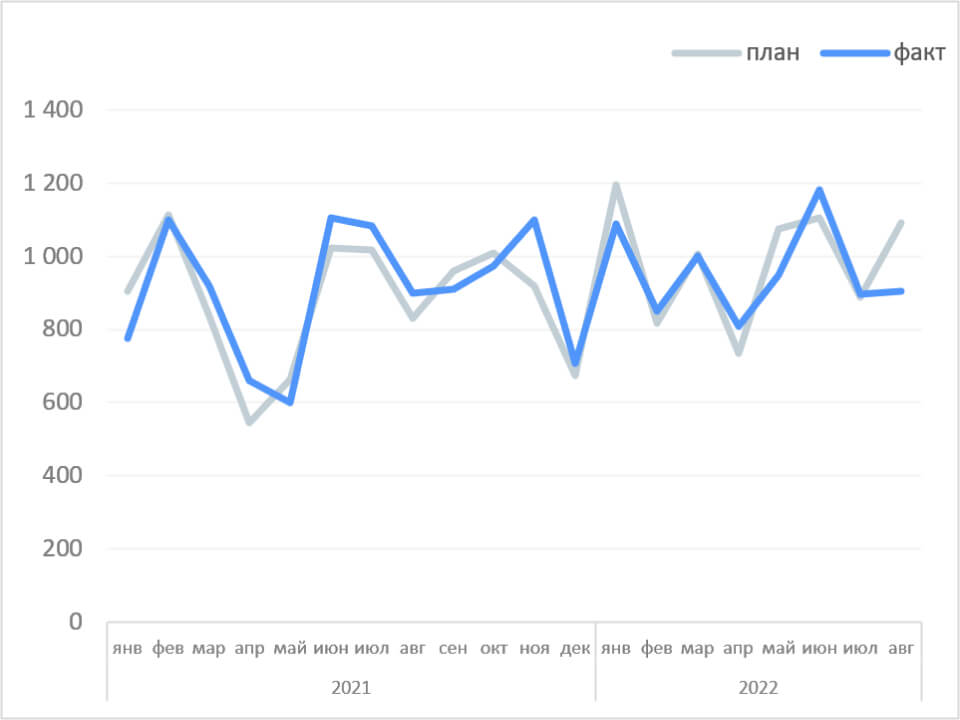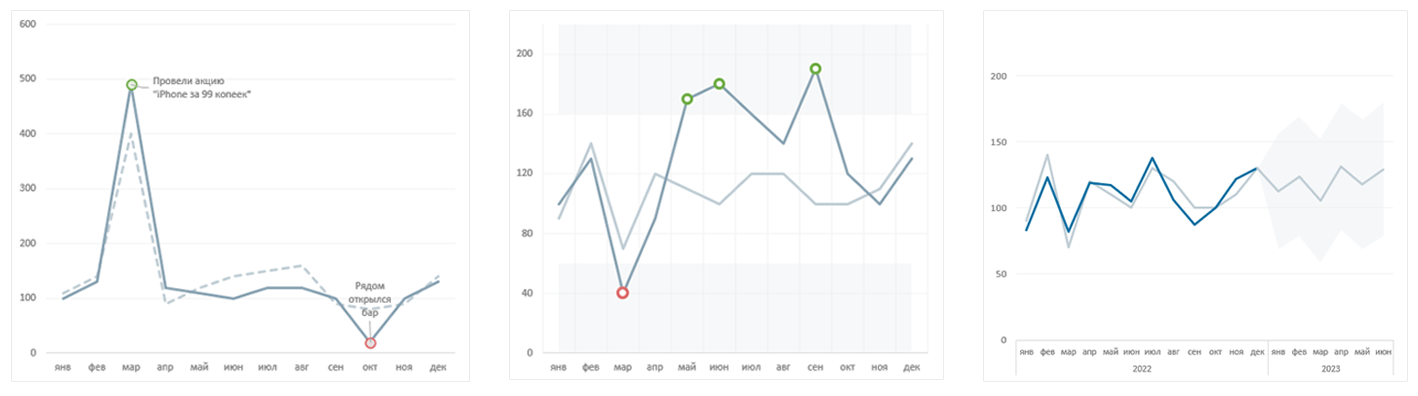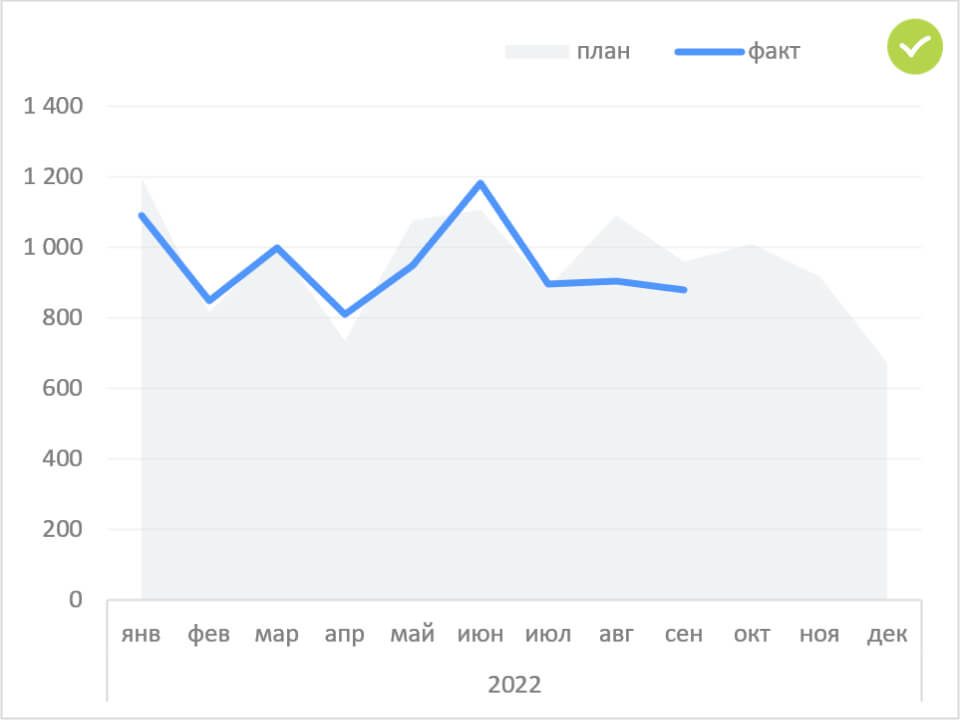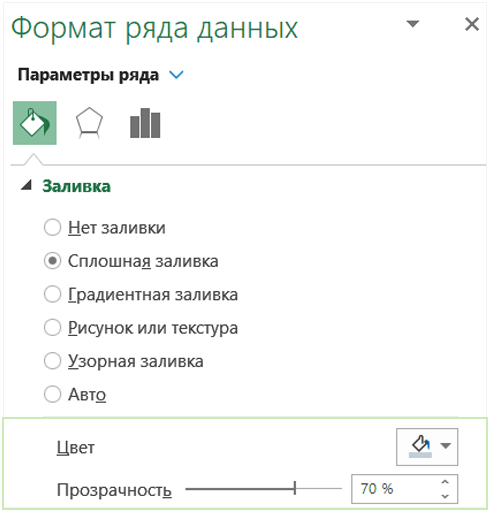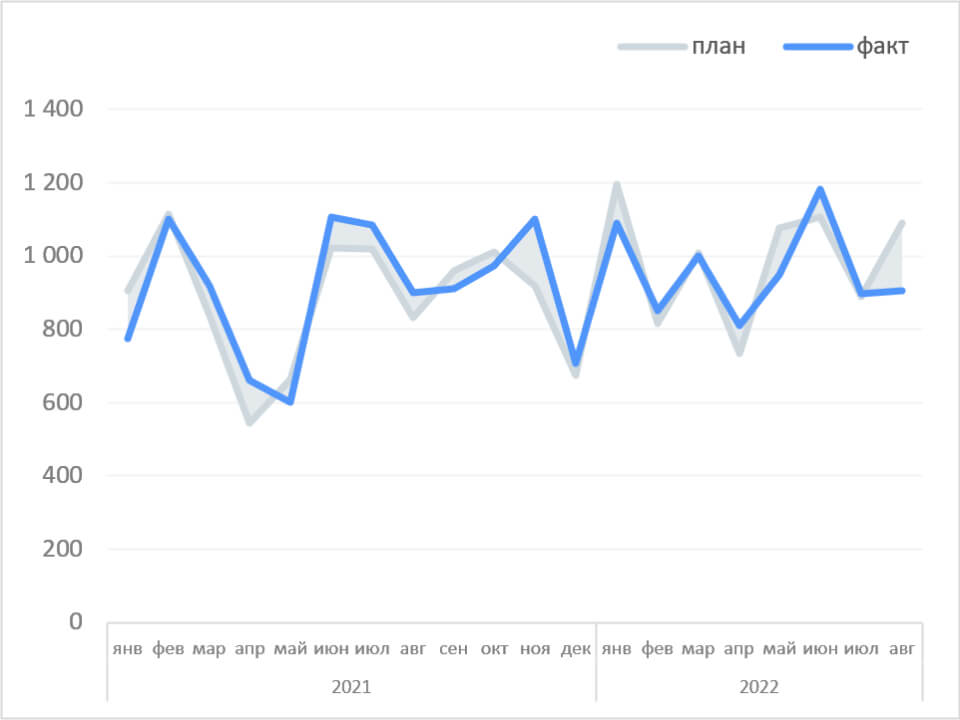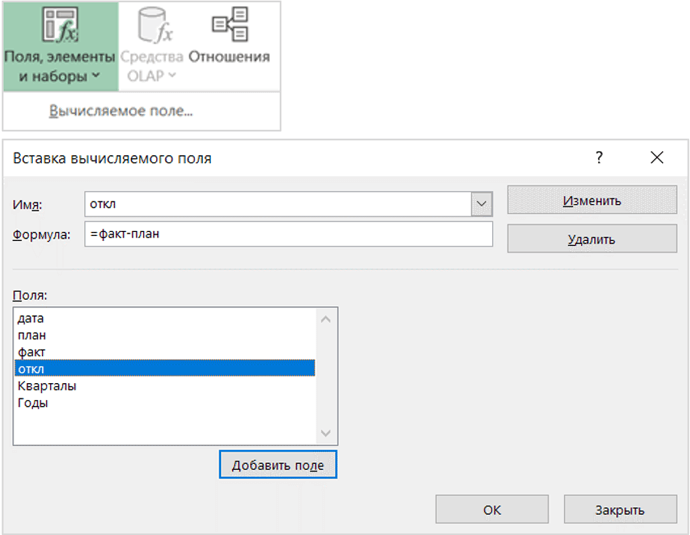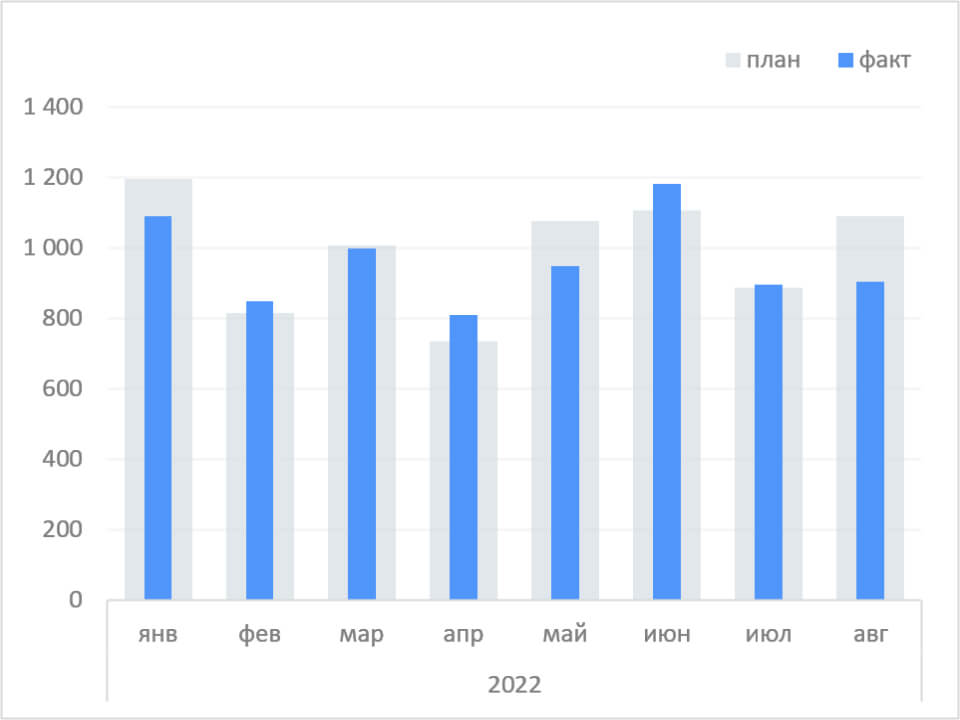В любом проекте возникает необходимость вести график проекта, и в Excel это наиболее наглядно показывает диаграмма Ганта. В самых разных областях менеджмента диаграмма Ганта используется для визуализации этапов проекта.
В данной статье мы рассмотрим не только как построить диаграмму Ганта в excel, но и научимся показывать на диаграмме Ганта выполнение этапов, а также сравнение их с запланированными сроками.
По сути, диаграмма Ганта для выполнения проекта является обычной горизонтальной гистограммой с накоплением. Но — с некоторыми хитростями, их и рассмотрим ниже.
- Шаг 1. Подготавливаем данные для диаграммы Ганта
- Шаг 2. Строим шаблон диаграммы Ганта
- Шаг 3. Добавляем прогресс выполнения проекта на диаграмму
- Шаг 4. Визуализируем плановые даты этапов проекта
- Шаг 5. Обозначаем на диаграмме Ганта сегодняшнюю дату
Шаг 1. Подготавливаем данные для диаграммы Ганта
Для того, чтобы визуализировать график проекта при помощи диаграммы Ганта, нужно подготовить данные. Структура исходной таблицы показана на рисунке.
Таблица должна содержать следующие данные:
- наименование этапа / задачи
- блоки План и Факт — в них будут обозначены плановые и фактические сроки выполнения каждого этапа. Важно наличие обоих блоков для визуализации выполнения сроков календарного плана в диаграмме Ганта.
- в каждом блоке План и Факт должны быть следующие столбцы: дата старта, продолжительность в рабочих днях, дата окончания. Причем дату окончания можно посчитать, прибавив к дате старта количество рабочих дней при помощи функции РАБДЕНЬ.
Далее рядом с основной таблицей создаем вспомогательную, на основании которой и будем строить диаграмму Ганта.
Формулы, при помощи которых образуются данные во вспомогательной таблице, представлены в блоке в красной рамке над таблицей. Это формулы для первой строки таблицы, для остальных строк их нужно протянуть.
- Дата старта факт — данные из столбца Дата старта в блоке Факт.
- Дней — количество календарных дней между датами окончания и старта в блоке Факт. Нужно от даты окончания отнять дату начала.
- Дней готовности — данные для визуализации прогресса выполнения задачи. По факту это не количество дней, а доля выполненной части задачи. Чтобы ее получить, нужно умножить данные в столбце Дней готовности на столбец Готовность % из блока Факт.
- Дата старта план — данные из столбца Дата старта в блоке План.
- Дней — количество календарных дней между датами окончания и старта в блоке План.
- Ось Y для плана — вспомогательный столбец. Чтобы его получить, нужно в самой нижней ячейке столбца указать число 0,2, а в следующих ячейках внести формулу 1+предыдущая ячейка.
- Сегодня — сегодняшняя дата (указывается при помощи формулы СЕГОДНЯ) или любая дата, на которую нужно зафиксировать прогресс проекта.
Данные для графика проекта, на основе которых будет построена диаграмма Ганта, готовы.
Шаг 2. Строим шаблон диаграммы Ганта
Затем нужно применить маленькую хитрость: изменим формат ячеек на Общий для данных в столбце Дата старта факт.
Не пугайтесь, что даты превратились в непонятный набор цифр, дальше мы это исправим. Этот шаг необходим, чтобы даты не выстроились в оси Y.
Теперь выделяем первые три столбца:
И переходим во вкладку меню Вставка — блок Диаграммы — Гистограммы — Линейчатая — Линейчатая с накоплением
Получим заготовку диаграммы Ганта выполнения проекта, которую будем дорабатывать.
Как видите, ряды на диаграмме двух цветов, посмотрим, какие данные содержатся в этих рядах.
Будем превращать линейчатую гистограмму в диаграмму Ганта выполнения этапов проекта.
- Изменим формат для данных столбца Дата старта факт обратно на формат Дата.
2. Если посмотрите на предыдущий рисунок, то увидите, что более ранние этапы проекты (оранжевые линии) идут внизу. График как бы нужно перевернуть, для этого нужно отобразить ось категорий в обратном порядке.
Щелкаем правой кнопкой мыши по оси категорий (ось Y) и выберем Формат оси.
Далее перейдем в Параметры оси и установим “галку” Обратный порядок категорий.
3. Теперь уберем заливку с синих рядов (они вспомогательные и больше нам не нужны). Для этого дважды щелкнем на любом синем ряде — попадем в Формат ряда данных (или правая кнопка мыши — Формат ряда данных) — Заливка и границы — Нет заливки.
4. Теперь нужно поправить данные в оси Х — даты. Если посмотрите на предыдущий рисунок, то увидите, что даты начинаются намного раньше старта проекта (перед оранжевыми прямоугольниками есть пустое поле). Исправим это.
Войдем в меню Формат оси (правая кнопка мыши — Формат оси) — Параметры оси — Границы. Как видите, формат данных здесь остался тот, который мы устанавливали изначально, т.е. Общий.
Поэтому придется немного “подогнать” данные цифры. Ориентируйтесь на то, как меняется ваш график при изменении цифр. В примере Минимум по умолчанию — число 44400. Изменим его на 44550, и получим то, что нужно — оранжевые ряды сместились влево, равномерно заняв всю область диаграммы.
В вашем случае это будет какое-то другое число (не 44550), все зависит от дат в таблице. Не бойтесь “поиграться” этим значение, чтобы выровнять вашу диаграмму Ганта.
Шаг 3. Добавляем прогресс выполнения проекта на диаграмму
В принципе, на предыдущих двух шагах можно остановиться — если, конечно, вам не нужно показать прогресс по каждому из этапов проекта.
А чтобы показать на диаграмме Ганта выполнение, нужно:
- Нажать на “плюс” в правом верхнем углу диаграммы — стрелку рядом с пунктом Предел погрешностей — Дополнительные параметры.
2. В окне Добавление предела погрешностей выбираем ряд Дата старта факт и нажимаем Ок.
3. Появятся вот такие полоски, которые нужно настроить. Для этого нажимаем правую кнопку мыши — Формат предела погрешностей.
4. Далее внимательно смотрите на следующую картинку с последовательность действий.
- Направление — Плюс
- Конечный стиль — Без точки
- Величина погрешности — Пользовательская
- Нажать кнопку Указать значение
- Выделить цифры в столбце Дней для готовности.
5. Не закрывая окно Формат предела погрешностей, переходим во вкладку Заливка и границы. Снова на картинке внимательно смотрим последовательность действий.
- Блок Линия — Сплошная линия
- Выбираем цвет (в примере выбран зеленый)
- Задаем ширину — такую, чтобы зеленые линии примерно перекрыли оранжевые.
Шаг 4. Визуализируем плановые даты этапов проекта
Теперь добавим на график проекта, представленный как диаграмма Ганта, визуализацию плановых интервалов для каждого этапа. Это необязательный шаг, но он дополнительно акцентирует внимание на исполнение сроков проекта.
- Щелкнем правой кнопкой мыши в области диаграммы — Выбрать данные.
- Нажимаем кнопку Добавить.
3. Имя ряда — ссылка на название столбца Дата старта план. Значения — выделяем значения в столбце Ось Y для плана.
4. Новый ряд добавился справа от оранжевого ряда. Нам нужно изменить тип диаграммы, для этого щелкнем правой кнопкой мыши на новом ряде и выберем Изменить тип диаграммы для ряда.
5. Выбираем тип диаграммы Комбинированная, и для ряда Дата старта план выбираем тип диаграммы Точечная.
6. Возвращаемся к нашей диаграмме Ганта и видим, что ряд исчез. Не пугаемся. Снова правая кнопка мыши — Выбрать данные — выделяем ряд Дата старта план — нажимаем кнопку Изменить.
7. Ставим курсор в поле Ось Х и выделяем данные в столбце Дата старта план.
Видим, что на диаграмме Ганта появились серые точки — это как раз и есть точки начала плановых интервалов.
8. Выделяем новый ряд (серые точки) и снова нажимаем “плюс” в правом верхнем углу диаграммы — Предел погрешностей — Стандартная погрешность.
9. Вокруг серых точек появятся такие “кресты”. Нужно удалить вертикальные линии (выделить и нажать Delete).
10. Выделяем горизонтальные линии погрешностей — правая кнопка мыши — Формат предела погрешностей — Направление Плюс — Конечный стиль — Без точки — Величина погрешности — Пользовательская — кнопка Укажите значение — выделить столбец Дней (второй).
Появились линии — это интервалы плановых дат нашего календарного плана диаграммы Ганта. Осталось настроить их внешний вид и убрать сами серые точки. Как настраивать внешний вид для предела погрешности, описано в Шаге 3, пункт 5.
Чтобы убрать серые точки, выделим их и перейдем в Формат ряда.
Выберем Маркер — параметры Маркера — Нет.
Наша диаграмма Ганта выполнения этапов проекта почти готова! Серые линии — это плановые даты проекта. На графике прекрасно визуализировано отклонение фактических дат от плановых.
Шаг 5. Обозначаем на диаграмме Ганта сегодняшнюю дату
Мы почти у цели. Осталось обозначить на диаграмме Ганта сегодняшнюю дату. Конечно, можно и этот шаг опустить, однако, он наглядно показывает, на какой стадии проекта мы находимся сейчас.
- Правая кнопка мыши в области диаграммы — Выбрать данные — Добавить.
- Указываем данные для ряда, как показано на картинке.
После нажатия Ок видим, что ничего не изменилось. Ряд не виден, но это не страшно.
3. Правая кнопка мыши в области диаграммы — Формат области построения — выбираем ряд Сегодня, как показано на картинке ниже.
4. И здесь задаем цвет линии и формат стрелки.
5. Изменим наименование диаграммы и — наша диаграмма Ганта выполнения этапов проекта готова!
В этой статье мы узнали, как визуализировать график проекта при помощи диаграммы Ганта в Excel.
Вам может быть интересно:
Диаграмма выполнения плана
Для визуализации классического сценария «план-факт» существует огромное количество всевозможных вариантов диаграмм, некоторые из которых я уже разбирал. Сегодня хочу добавить к этому списку и в ваш инструментарий ещё один весьма прикольный, на мой взгляд, вариант:
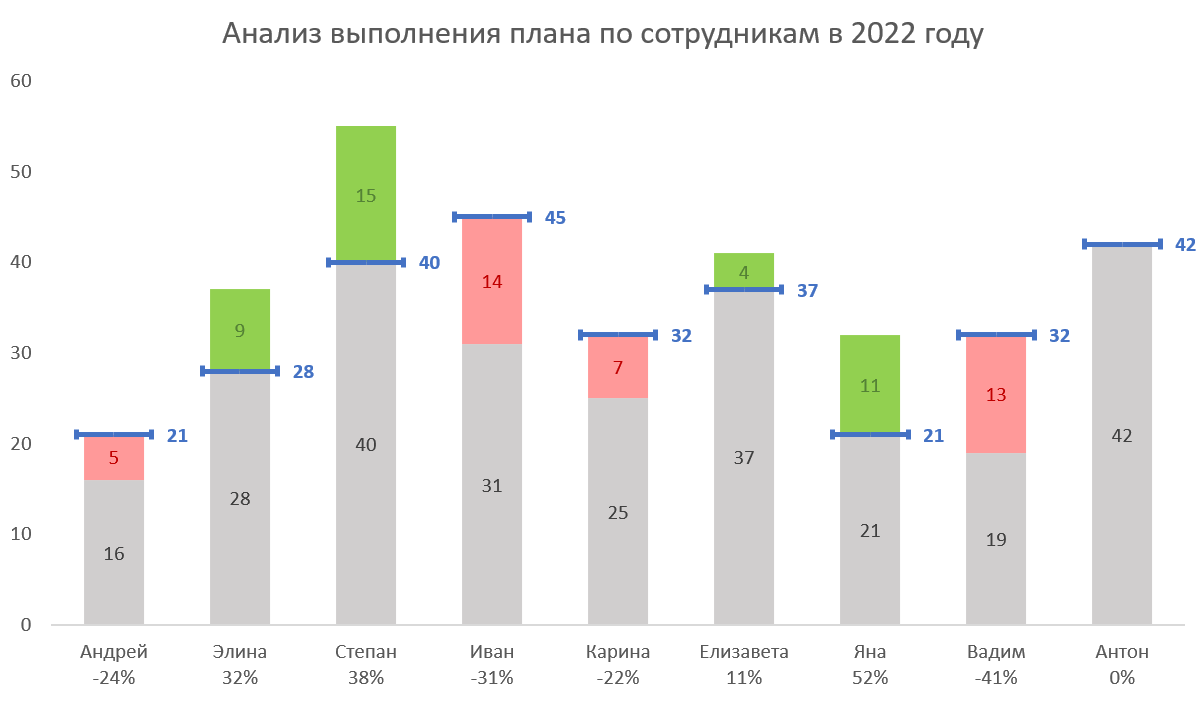
Надеюсь, тут всё очевидно и не требует подробных комментариев (как и должно быть у хорошей визуализации):
- план отмечается горизонтальной синей линией — здесь она сделана с помощью «усов» погрешностей (error bars);
- перевыполнение плана свыше этой линии выделяется зелёным цветом, недовыполнение — красным;
- аккуратные подписи данных рядов и отклонения от плана по оси Х добавляют информативности, но не мешают восприятию.
Как вариант, можно заменить красные прямоугольники невыполненного плана на пустышки с пунктиром по контуру — тоже будет наглядно:
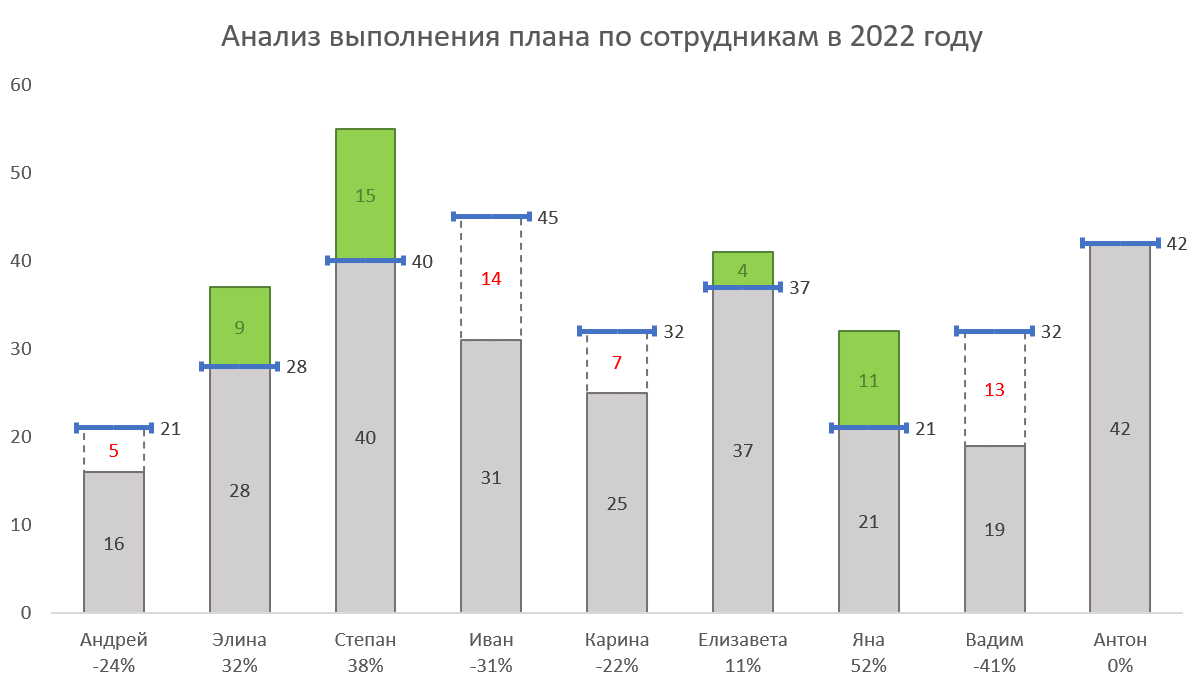
Построить такие диаграммы очень легко — давайте пошагово разберём весь процесс.
Подготовка данных
Предполагаем, что в качестве исходных данных мы отталкиваемся от следующей таблицы:
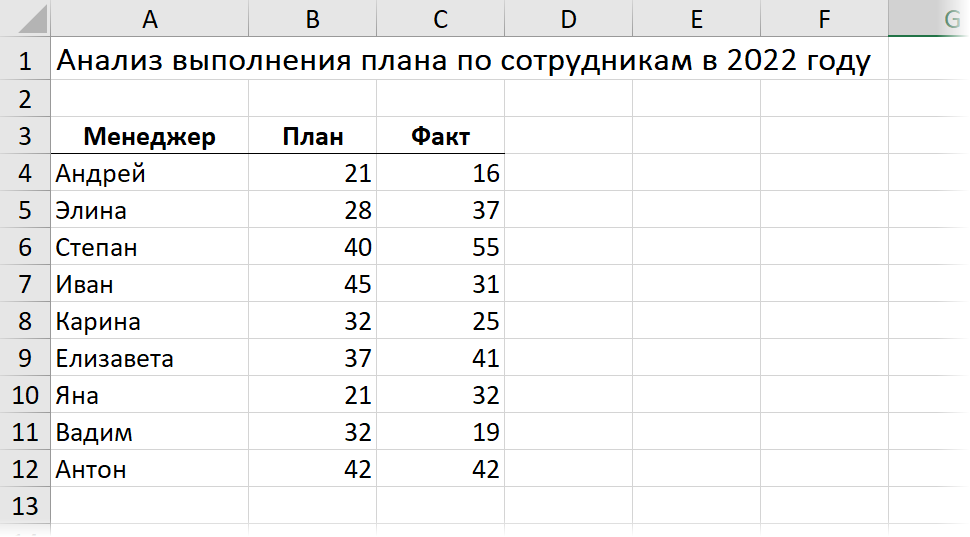
Во-первых, имеет смысл сразу конвертировать эту таблицу в динамическую «умную», что позволит в дальнейшем не задумываться о её размерах при добавлении новых менеджеров-строк. Делаем это через команду Главная — Форматировать как таблицу (Home — Format as Table) или сочетанием клавиш Ctrl+T.
Во-вторых, следующая хитрость в том, что строить диаграмму мы будем не по имеющимся столбцам, а по дополнительным, в которых с помощью несложных формул рассчитаем числовые ряды для будущей диаграммы:
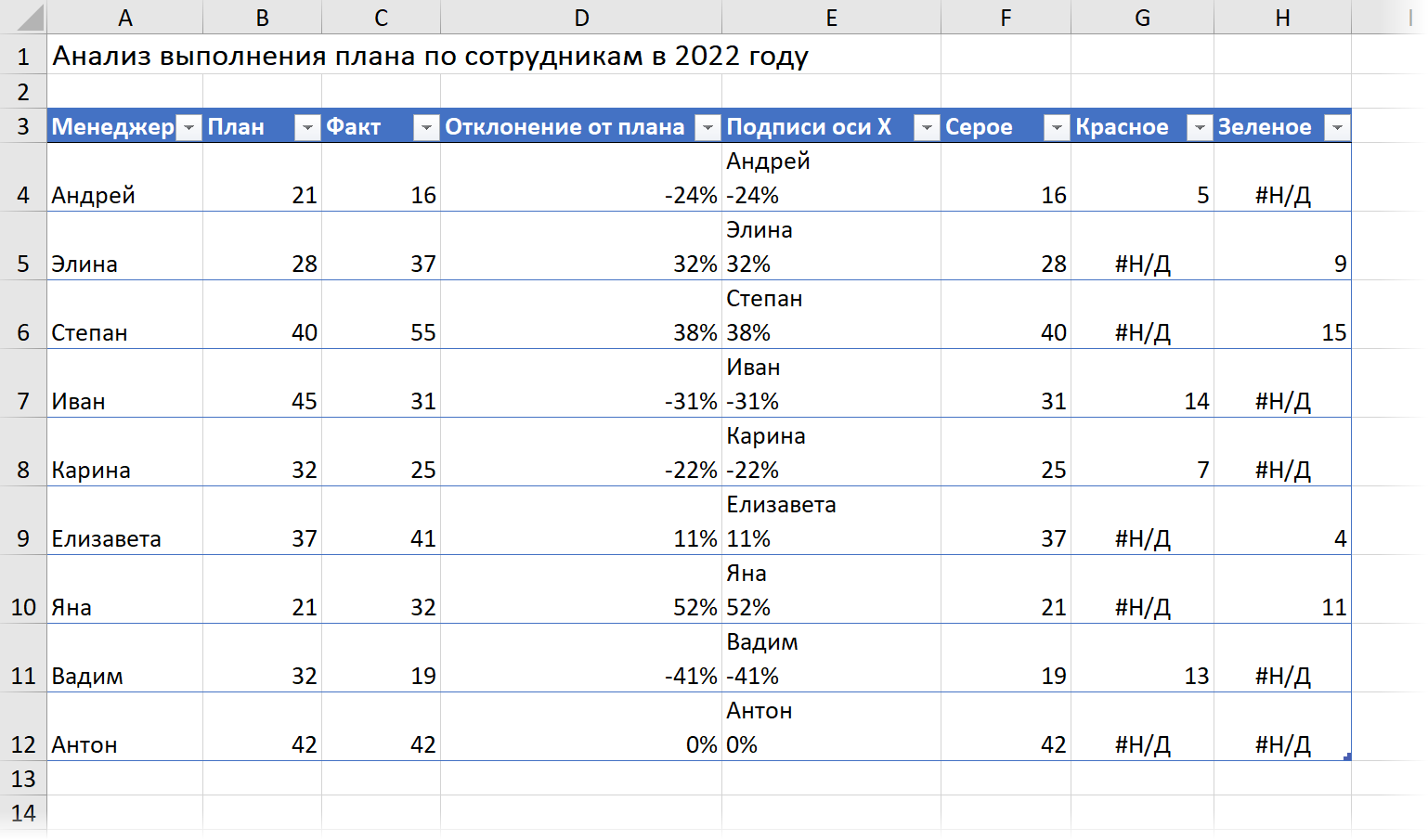
Здесь
- Столбец Отклонение от плана — вычисляет отклонение от плана в процентах по классической формуле =[Факт]/[План]-1.
- Столбец Подписи оси Х — склеивает имя менеджера с отклонением от плана. Для добавления между ними переноса строки, используем функцию СИМВОЛ (CHAR) с кодом 10, которая заменяет Alt+Enter и функцию ТЕКСТ (TEXT), чтобы показать отклонение от плана в виде округленных до целого процентов:
- Столбец Серое — берёт минимальное значение из плана и факта.
- Столбец Красное — в случае невыполнения плана считает на сколько именно мы от него отстали, в противном случае выводит ошибку #Н/Д, эмулируя её с помощью функции НД (NA). Ошибка здесь нужна, чтобы в случае перевыполнения плана на диаграмму в красном ряду в принципе ничего не выводилось (даже нули):
- Столбец Зеленое — противоположен по смыслу красному — в случае перевыполнения плана считает на сколько именно мы его перевыполнили, в противном случае опять же выводит ошибку #Н/Д.
Построение диаграммы
Дальше создаем и оформляем диаграмму по следующему алгоритму:
- Выделяем в нашей умной таблице 4 последних столбца и строим Гистограмму с накоплением (Stacked Chart) на вкладке Вставка (Insert).
- Заливаем столбики рядов данных в соответствующие цвета: серый, зеленый и красный.
- Добавляем подписи данных на вкладке Конструктор — Добавить элемент диаграммы — Метки данных (Design — Add Chart Element — Data Labels).
- Добавляем на диаграмму ряд План (проще всего это сделать, скопировав исходные ячейки С3:С12 и вставив их затем из буфера прямо в диаграмму):
- Для добавленного ряда План меняем тип диаграммы на Точечную (XY Scatter Chart) по той же оси, щёлкнув по ряду правой кнопкой мыши и выбрав команду Изменить тип диаграммы для ряда (Change Series Chart Type). Жёлтые прямоугольники должны превратиться в желтые точки-маркеры.
- Сдвигаем подписи к желтым маркерам вправо, чтобы не мешались.
- Добавляем к этим жёлтым маркерам «усы» погрешностей через вкладку Конструктор — Добавить элемент диаграммы — Пределы погрешностей (Design — Add Chart Element — Error bars):
- Вертикальные «усы» выделяем и удаляем, а для горизонтальных настраиваем размеры и цвет-толщину, щёлкнув по ним правой кнопкой мыши и выбрав команду Формат пределов погрешностей.
Вот, собственно и всё. Добавляем внятный заголовок, убираем линии сетки — и наша диаграмма готова:
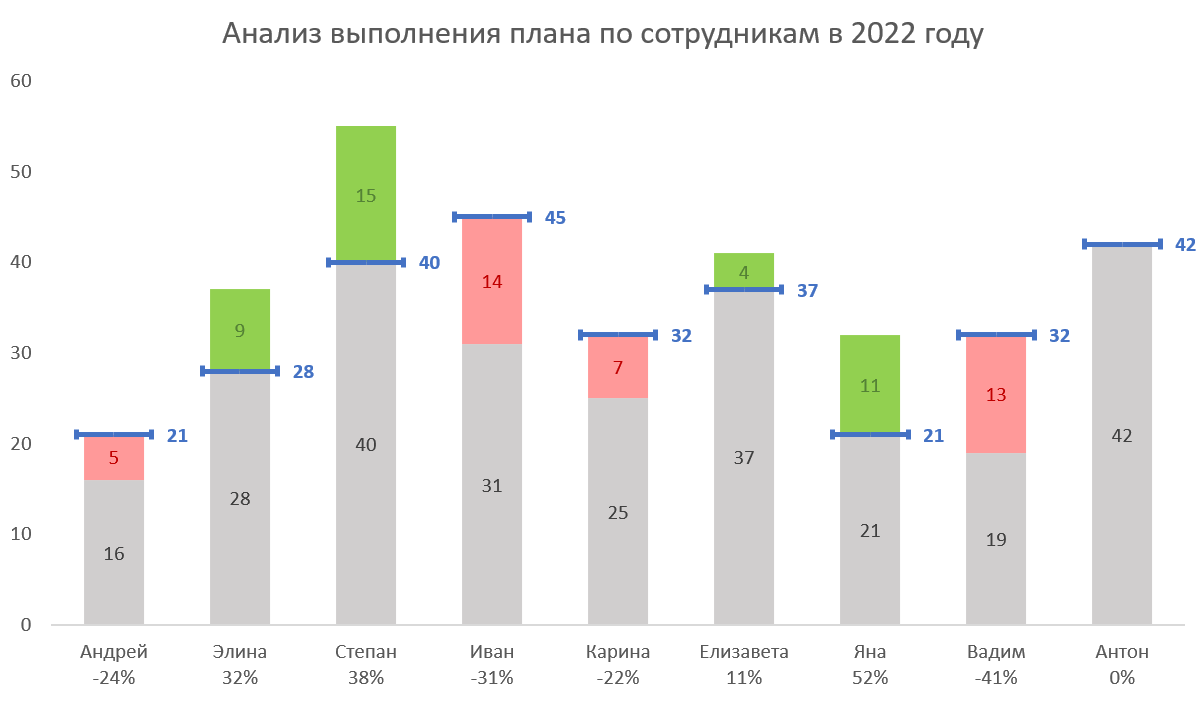
Вместо красной заливки можно отформатировать прямоугольники невыполненного плана в виде «пустышек» с пунктирным контуром — по желанию.
Ссылки по теме
- Диаграмма «план-факт» в Excel
- Подсветка заданных столбцов на диаграмме (условное форматирование диаграммы)
- Диаграмма-термометр в Excel
Все мы хоть раз в жизни сталкивались с Excel — одним из самых распространенных инструментов для работы с электронными таблицами. С 1985 года множество специалистов из самых разных профессиональных сфер используют Эксель в повседневной работе.
Программа помогает работать с большими объемами данных, вести экономико-статистические расчеты, использовать графические инструменты для визуализации данных.
Кроме привычных возможностей, Excel позволяет решать и не самые тривиальные рабочие задачи. Например, с помощью этого инструмента начинающие проектные менеджеры могут построить диаграмму Ганта для визуализации рабочего процесса. Кстати, такую возможность предлагают и некоторые другие аналоги Excel.
В этот статье мы напомним вам, что такое диаграмма Ганта, а также пошагово продемонстрируем, как построить диаграмму Ганта в Excel.
Содержание:
- Что такое диаграмма Ганта
- Как построить диаграмму Ганта в Excel
- Шаблоны диаграммы Ганта в Excel
- Как построить диаграмму Ганта онлайн
Что такое диаграмма Ганта
Диаграмма Ганта — это инструмент для визуализации рабочего процесса. Он помогает планировать проекты, управлять ими, а также структурирует рабочие процессы.
График назван в честь Генри Ганта — американского инженера, благодаря которому этот метод планирования стал известен на весь мир.
Перед вами классический пример диаграммы Ганта, которая представлена в виде столбчатого графика и выглядит так:
По вертикали вы можете увидеть задачи в хронологической последовательности. Все они должны быть выполнены для успешного завершения проекта.
По горизонтали расположена временная шкала или таймлайн. Он помогает понять, сколько времени запланировано на каждую из задач, а также на весь проект в целом.
Между осями диаграммы находятся горизонтальные полосы, которые изображают задачи. Длина полос зависит от времени, необходимого на выполнение каждой из задач.
Как построить диаграмму Ганта в Excel
Как мы уже рассказывали выше, диаграмму Ганта можно создать с помощью Excel. Инструмент предлагает широкий выбор графиков всевозможных разновидностей: от классических до лепестковых гистограмм.
Однако, шаблона диаграммы Ганта в Экселе никогда не существовало. Поэтому построение графика в программе возможно только собственноручно.
В этой статье мы пошагово продемонстрируем, как построить диаграмму Ганта в Excel 2016. Однако точно таким же образом вы можете создать график в Excel 2007, 2010 и 2013 годов.
Итак, начнем.
1. Внесите информацию о проекте в таблицу
Добавьте в таблицу данные о проекте: его задачах, дате начала и дате завершения, а также о длительности каждой задачи. Последний параметр можно определить по формуле: дата окончания задачи-дата ее начала.
2. Создайте линейчатую диаграмму в Excel
Перейдем к созданию графика в Экселе. Для этого:
- Выделите первый столбец таблицы, начиная от его названия и заканчивая последней задачей.
- Во вкладке «Вставка» выберите линейчатую диаграмму с накоплением.
В результате на листе появится такая диаграмма:
3. Добавьте в график данные о длительности задач
Чтобы внести в график информацию о длительности задач, нужно:
- Нажать правой кнопкой мыши по диаграмме и кликнуть в меню на «Выбрать данные».
- В новом окне «Выбор источника данных» кликнуть на кнопку «Добавить».
- Далее в окне «Изменение ряда» в поле «Имя ряда» ввести слово «Длительность».
- А в поле «Значения» добавить длительности задач, выделив область от первой ячейки (в нашем случае это D2) до последней (D7). Дважды нажать «ОК».
Теперь, кроме дат начала, в вашей диаграмме будут отображаться и длительности задач. Итог должен выглядеть таким образом:
4. Добавьте в график описания задач
Чтобы в левой части диаграммы вместо цифр появились названия задач, вам следует:
- Кликнуть правой кнопкой мыши на графике, нажать на «Выбрать данные».
- Во вновь открывшемся окне «Выбор источника данных» выделить слева строку «Дата начала», а на панели справа нажать на кнопку «Изменить».
- В появившемся окне «Подписи оси» выделить названия задач таким же образом, как в предыдущем пункте выделялись ячейки с длительностью. Далее нажать «OK». Окно теперь будет выглядеть вот так:
После повторного нажатия на «OK» перед вами появится диаграмма с названиям задач слева:
5. Преобразуйте линейчатую диаграмму в диаграмму Ганта
Для того, чтобы гистограмма стала более похожа на диаграмму Ганта, сделаем синие полосы на ней невидимыми. Для этого:
- Нажмите на любую синюю полосу на графике для того, чтобы выделить их все. После кликните по ним правой кнопкой мыши и в контекстном меню выберите «Формат ряда данных».
- В одноименном появившемся окне в разделе «Заливка и границы» выберите «Нет заливки» и «Нет линий».
Далее расположим задачи на нашей диаграмме в хронологическом порядке. Для этого:
- На графике слева выделите задачи, кликнув на них правой кнопкой мыши, и выберите «Формат оси».
- В одноименном появившемся окне отметьте галочкой пункт «Обратный порядок категорий» во вкладке «Параметры оси».
Вот и все, задачи вашего проекта теперь расположены в хронологическом порядке, так же, как и в классической диаграмме Ганта.
5. Улучшите дизайн построенной в Excel диаграммы Ганта
Напоследок внесем еще несколько изменений, которые улучшат внешний вид диаграммы Ганта. Начнем с пустого места слева от задач в области графика. Чтобы убрать его, нужно:
- Правой кнопкой мыши кликнуть на дату начала первой задачи в таблице. Выбрать «Формат ячеек» — > «Общий». Перед вами появится пятизначное число (в нашем случае 44305), запишите его. Далее важно не вносить никаких изменений и нажать в этом окне на кнопку «Отмена».
- Правой кнопкой мыши нажать на область с датами над панелью задач диаграммы. Затем открыть через меню пункт «Формат оси».
- Во вкладке «Параметры оси» в область «Минимум» вписать число, сохраненное на предыдущем этапе.
- Кроме того, во вкладке «Параметры оси» есть возможность изменить основные и промежуточные деления для интервалов дат. Чем меньше длительность проекта, тем меньшее число следует задавать в этих полях.
Ниже вы можете увидеть, какие значения мы внесли для нашего графика.
Напоследок удалим пространство между полосами на диаграмме. Для этого:
- Нажмите на любую полоску на графике, чтобы выделить все задачи, а затем кликните по ним правой кнопкой мыши и выберите «Формат ряда данных».
- Во всплывшем окне задайте «Перекрытие рядов» на 100%, а значение «Бокового зазора» отрегулируйте на свое усмотрение. Однако важно, чтобы этот показатель был значительно ниже (иногда он может быть равен и нулю).
И вот, наконец, наша диаграмма Ганта в Excel готова.
Создание диаграммы Ганта в Excel — дело довольно времязатратное. Процесс сложно назвать интуитивным, а командное взаимодействие с диаграммой Ганта в Экселе значительно усложняется из-за отсутствия возможности совместной работы над ней.
Поэтому, создание и работа с графиком Ганта в Excel больше подойдет небольшим командам, ведущим простые проекты.
Шаблоны диаграммы Ганта в Excel
Для упрощения работы с графиками Ганта в Excel существует множество готовых шаблонов, подходящих для различных профессиональных сфер:
- IT.
- Маркетинг.
- Веб-дизайн.
- Розничная торговля.
- Учебный план.
- Запуск продукта.
- Консалтинг.
- Организация мероприятий,
- и другие.
Вы можете найти, выбрать и скачать бесплатно диаграмму Ганта в Excel в интернете, а также настроить шаблон под себя и сохранить для использования в будущем.
Как построить диаграмму Ганта онлайн
Как мы уже говорили, работать с диаграммой Ганта в Экселе проще, если вы ведете проект самостоятельно либо в небольшой команде. А как быть тем, кто планирует многоуровневый проект в крупной компании?
Решит эту проблему специальный инструмент для построения диаграммы Ганта. С его помощью вы можете быстро и легко создать график, управлять им, а также централизованно хранить всю информацию о плане в одном месте.
Далее мы расскажем вам, как построить диаграмму Ганта в инструменте управления проектами онлайн GanttPRO.
1. Зарегистрируйтесь в приложении, используя электронную почту либо аккаунты Microsoft, LinkedIn или Facebook.
2. Затем перейдите к добавлению нового проекта. В окне, появившемся после регистрации, нажмите «Создать новый проект». Настройте рабочий календарь, выберите дни для работы и отдыха, задайте единицу планирования проектов (от часов до месяцев).
Если вы начали работу с проектом в одном из классических приложений, а затем решили перейти в GanttPRO, мы можем предложить вам возможность импорта. В GanttPRO легко импортировать файлы форматов:
- XLSX.
- MPP (ранее мы рассказывали о том, как построить диаграмму Ганта в MS Project).
- CSV,
- и проекты из JIRA Cloud.
Таким образом, вся ранее созданная информация сохранится, и вам не придется тратить время на ее восстановление.
3. Итак, когда основные параметры будущего проекта заданы, нажмите на «Создать новый проект».
Перед вами откроется рабочее поле, где буквально за несколько секунд вы сможете начать создавать задачи. Для этого кликните на «Добавить задачу» слева от временной шкалы.
Ниже вы можете посмотреть, как выглядит уже готовый проект, созданный с помощью нашего планировщика задач онлайн.
Вся информация о проекте всегда находится в одном месте и доступна каждому участнику команды 24/7.
Преимущества работы с диаграммой Ганта в GanttPRO:
- Простой и интуитивный интерфейс, который позволяет построить график в считанные минуты.
- Возможность автоматического планирования.
- Создание подзадач, групп задач, вех и зависимостей.
- Оповещения в режиме реального времени.
- Контроль дедлайнов.
- Управление рабочей загрузкой.
- Возможность оставлять комментарии, упоминать коллег, прикреплять файлы.
- Настраиваемые колонки.
- Интеграция с JIRA Cloud, Google Drive, Slack.
- Возможность поделиться диаграммой с кем угодно с помощью ссылки.
- Управление портфелем проектов.
- Готовые шаблоны диаграммы Ганта для различных профессиональных областей.
- Создание собственного шаблона для использования в будущем.
- Возможность назначать несколько ресурсов на задачу,
- и многое другое.
С GanttPRO все эти действия не займут много времени и значительно облегчат работу над проектом.

Онлайн диаграмма Ганта GanttPRO
Создавайте и управляйте задачами и проектами любой сложности.
Попробуйте бесплатно
Какой инструмент выбрать для создания диаграммы Ганта
График Ганта — универсальный инструмент для управления проектами. С его помощью можно просто и быстро визуализировать рабочие процессы и контролировать их реализацию.
Диаграмму Ганта можно создать с помощью множества классических инструментов:
- Word.
- PowerPoint.
- MS Project.
- Excel,
- и других.
Выбор инструмента зависит от того, насколько широкий функционал требуется для комфортной работы над проектом вам и вашей команде. Стандартные приложения, перечисленные выше, подойдут для работы с графиком начинающим менеджерам либо тем, кто работает в одиночку.
В Экселе полноценно работать с диаграммой Ганта довольно проблематично: внесение правок и корректировок будет отнимать много времени, которое можно было бы потратить на работу над проектом.
Если же вы планируете не только создание, но и работу с графиком Ганта и его данными, удобнее будет воспользоваться специальными инструментами для управления проектами.
А какими инструментами для создания диаграммы Ганта предпочитаете пользоваться вы? Делитесь в комментариях.
4.6
15
голоса
Рейтинг статьи
Для анализа выполнения плана продаж в Excel по сотрудникам фирмы рекомендуется использовать профессиональные средства визуализации данных.
Пример как сделать график выполнения плана продаж в Excel
Для приведения примера смоделируем следующую ситуацию. Иметься отчет продаж по десяти торговым агентам за первый квартал периода времени. В данном отчете только 2 показателя:
- Установленный персональный план продаж в определенный месяц.
- Фактические продажи по состоянию на конец каждого месяца первого квартала оп каждому торговому представителю.
Все показатели продаж посчитаны в штуках проданных товаров, так как нет более лживой отчетности по продажам, чем в деньгах!
Необходимо сделать визуализацию статистических исходных данных для визуального анализа каждого месяца первого квартала, по которому необходимо определить:
- Торговых агентов не выполнивших своих планов по продажам.
- Торговых с перевыполнением поставленных планов продаж.
- Рациональность постановки уровня плана продаж для каждого торгового агента.
Подготовка данных по статистическим показателям продаж
Статистика продаж за первый выгружена из ERP системы в файл Excel на листе «Данные» и выглядит следующим образом:
Как всегда перед созданием визуализации данных следует подготовить и обработать исходные показатели. Подготовку данных выполним прямо на этом же листе. Создайте дополнительный столбец с названием «Месяц» и его ячейки заполните формулой из двух функций для преобразования даты в название месяца в Excel:
Подготовка данных – закончена переходим к обработке. Создайте новый лист с названием «Обработка» и сделайте в нем таблицу как показано ниже на рисунке:
Сразу же забегая вперед создаем третий лист с названием «График» и создаем в нем презентационную таблицу, которая состоит из первых трех столбцов таблицы обработки. Только значение в ячейках презентационной таблицы – это внешние относительные ссылки на ячейки листа «Обработка» в диапазоне A2:B11:
На этом же листе в ячейке C12 создаем элемент управления будущим графиком в виде выпадающего списка. Для этого выберите инструмент: «ДАННЫЕ»-«Работа с данными»-«Проверка данных»:
В появившемся окне «Проверка вводимых значений» на вкладке «Параметры» из выпадающего списка «Тип данных:» выберите опцию «Список». Затем в поле ввода «Источник:» введите вручную значение из текстовой строки без пробелов: Январь;Февраль;Март. Названия месяцев в этой строке разделены только точкой с запятой (без пробелов).
Обработка данных по выполнению плана продаж для графика Excel
Теперь можно переходить к заполнению формулами таблицы на листе «Обработка». Перейдите на лист с названием «Обработка» и заполните в нем диапазон ячеек B2:C11 формулой выборки значений по нескольким условиям из листа «Данные» с исходными статистическими показателями продаж:
Как видно формула выборки в данном примере ссылается на все три листа. Кроме, того она использует все типы ссылок: внешние, внутренние, относительные, абсолютные и смешанные – будьте внимательны!
В следующем столбце мы определяем значения для ряда фактических продаж, который не отображает перевыполнение плана. Поэтому здесь будут показатели фактов невыполненных планов или значения установленных планов. Другими словами, любое наименьшее значение из этих двух показателей (Факт и План), отдельно по каждому торговому:
Для следующего ряда (красного) графика используем логическую формулу, которая выбирает только фактические значения не выполненных планов продаж или возвращает #Н/Д:
Также нам нужна обратно пропорциональная формула прядущей, чтобы отобрать только показатели перевыполнения плана для «зеленого» ряда:
И наконец формула, возвращающая значения положения для размещения шаров над максимальными показателями на графике по каждому агенту: перевыполнение или планы:
Добавление числа +12 в этой формуле позволит нам немного приподнять шарики над столбиками гистограммы. Изменяя число +12 на любое другое, мы можем вручную настраивать положение шаров по оси Y на графике.
Создание графика выполнения планов продаж в Excel
Удерживая клавишу CTRL на клавиатуре выделите все столбцы таблицы на листе «Обработка», кроме одного – «Факт». После чего не снимая выделения выберите инструмент «ВСТАВКА»-«Диаграммы»-«Гистограмма с накоплением»:
Переходим к настройкам графика. В первую очередь убираем все лишнее кроме оси X. Для этого нажмите на кнопку плюс «+», справа от диаграммы и снимите галочки с опций выпадающего меню «ЭЛЕМЕНТЫ ДИАГРАММЫ» так как показано на рисунке:
Затем кликаем правой кнопкой мышки по любому ряду и из контекстного меню выбираем опцию «Формат ряда данных». Затем уменьшаем параметра ряда «Боковой зазор» до 40%.
Далее снова кликаем правой кнопкой мышки по любому ряду и из появившегося контекстного меню на этот раз выбираем опцию «Изменить тип диаграммы для ряда»:
В окне «Изменение типа диаграммы» изменяем типы только для первого и последнего ряда на «График с маркерами».
Нестандартное оформление гистограммы полезными фигурами
Внешний вид нашего графика будет сильно отличатся от стилистики оформления графиков в Excel. Поэтому нам необходимы дополнительные графические элементы. В этом нам помогут – фигуры, с помощью которых мы дорисуем на графике все что нам потребуется.
Выберите инструмент: «ВСТАВКА»-«Иллюстрации»-«Фигуры»-«Линия» и удерживая клавишу SHIFT на клавиатуре нарисуйте горизонтальный отрезок линии длинной 1,5 см:
Когда фигура «Линия» выделена, нам доступно ее дополнительное меню «СРЕДСТВА РИСОВАНИЯ»-«ФОРМАТ» где можно указать для нее длину 1,5см, черный цвет и толщину 1,5 пунктов.
Данная линия будет служить нам планкой на графике, установленной на уровне значений персональных планов продаж. Чтобы добавить линю на график сначала необходимо скопировать ее CTRL+C, а потом выделить нижний график с маркерами и вставить CTRL+V:
В результате в место маркеров на графике отображаются черные линии-планки. Кликаем правой кнопкой мышки по синим линиям нижнего графика скрываем его выбрав инструмент: «Формат ряда данных»-«ПАРАМЕТРЫ РЯДА»-«Заливка и границы»-«ЛИНИЯ»-«Нет линий».
Далее щелкаем правой кнопкой мышки по каждому ряду столбцов и задаем им градиентный цвет заливки: «Формат ряда данных»-«ПАРАМЕТРЫ РЯДА»-«Заливка и границы»-«ЗАЛИВКА»-«Градиентная заливка»:
Такие операции повторяем на всех 3-х рядах данных столбиков. Указываем только разные цвета для точек градиента:
- факт график – темно-сизый с черным правый градиент;
- меньше плана – красный с черным правый градиент;
- больше плана – зеленый с черным правый градиент.
Пришло время добавить белые шары на график с показателями факта выполнения плана тяговыми. Для этого нам снова понадобится фигура – «Круг». Выберете ее через меню: «ВСТАВКА»-«Иллюстрации»-«Фигуры»-«Овал». Удерживая клавишу SHIFT на клавиатуре нарисуйте круг размером 1,3 x 1,3 см. После чего уберите контур и задайте ему градиентную радиальную заливку:
Радиальная градиентная заливка визуально придает кругу форму шара. В точках градиента можно использовать 2 цвета: одна точка с белым цветом и четыре точки с серым цветом – код RGB: 217, 217, 217.
Далее, как не сложно догадаться снова нужно скопировать фигуру CTRL+C выделить график с маркерами и вставить в график CTRL+V (также, как и с предыдущей фигурой):
Как и предыдущий раз не забудьте скрыть синюю линию верхнего графика с маркерами.
Создание объемной 3D модели в Excel из двухмерной фигуры
Создаем последнюю фигуру для графика «Прямоугольник» выбрав его из: «ВСТАВКА»-«Иллюстрации»-«Фигуры»-«Прямоугольник». Нарисуйте черный прямоугольник с размером ширины немного шире графика, а высота 2,36 см. Но не рисуйте прямо в самом графике иначе фигуру нельзя будет сместить на задний план! Фигура должна быть немного шире графика:
Как задать фигуре размер ширины и высоты, а также как убрать контур или изменить цвет заливки описано выше. Поэтому сразу переходим к важной части.
Щелкните левой кнопкой мышки по черному прямоугольнику и выберите инструмент: «СРЕДСТВА РИСОВАНИЯ»-«ФОРМАТ»-«Стили фигур»-«Эффекты фигуры»-«Поворот объемной фигуры»-«Перспектива слабая»:
Здесь же придаем фигуре новый эффект: «Эффекты фигуры»-«Рельеф»-«Сглаживание»:
Теперь лепим объемную 3D модель из двухмерной модели дальше. Щелкните правой кнопкой мышки по фигуре из появившегося контекстного меню выберите опцию «Формат объекта». После вам будут доступны настройки фигуры, которые необходимо внести прямо сейчас. Сначала: «Формат фигуры»-«ПАРАМЕТРЫ ФИГУРЫ»-«Эффекты»-«Поворот объемной фигуры»-«Вращение вокруг оси Y» – 299 градусов. А потом: «Формат фигуры»-«ПАРАМЕТРЫ ФИГУРЫ»-«Эффекты»-«Формат объемной фигуры»-«Рельеф сверху»-«Высота» – 17 пунктов и здесь же «Глубина» – 12 пунктов. Все как показано ниже на рисунке:
А теперь щелкаем правой кнопкой мышки по 3D-фигуре и выбираем опцию «На задний план», чтобы она оказалась под графиком. Пока ее плохо видно, чтобы сделать график прозрачным делаем следующее. Правой кнопкой мышки щелкаем по пустой, белой области графика и из контекстного меню выбираем опцию: «Формат области диаграммы»-«ПАРАМЕТРЫ ДИАГРАММЫ»-«Заливка и Границы»-«ЗАЛИВКА»-«Нет заливки»:
График почти готов. Осталось его оформить подписями данных. Начнем с самых важных подписей верхнего ряда с шарами.
Добавление показателей выполнения планов продаж на график Excel
Одним кликом левой кнопкой мышки по верхнему ряду с шарами выделите его. Затем нажмите на кнопку плюс «+», рядом с графиком и из выпадающего меню отметьте галочку на опции «Подписи данных». После чего таким же самым способом выделите сами подписи данных и щелкните по ним правой кнопкой мышки для выбора опции «Формат подписей данных» из контекстного меню:
Вносим свои изменения в настройки подписей: «Формат подписей данных»-«ПАРАМЕТРЫ ПОДПИСЕЙ»-«Включать в подпись:»-«значения из ячеек»-«Выбрать диапазон» и указываем ссылку на ячейки столбца «Факт». Это тот столбец таблицы, который не был выбран в самом начале на этапе построения графика. Затем здесь же снимаем галочку на опции «значение». А в разделе опций «Положение метки» отмечаем пункт «В центре».
Со самыми сложными подписями справились, переходим к простым. Таким же образом как вы выделяли шары, выделите красный ряд данных и снова нажмите на кнопку плюс «+» чтобы отметить опцию «Подписи данных» для этого ряда.
Далее таким же образом добавляем подписи на зеленый ряд. И на конец на вкладке «ГЛАВНАЯ» разделе инструментов «Шрифт» надстраиваем все шрифты чисел и текста на графике стандартными средствами: цвет, размер и т.п.:
Скачать график выполнения планов продаж в Excel
Если есть желание добавить тень для объемной 3D фигуры снизу, следует выделить одним кликом фигуру и выбрать инструмент: «СРЕДСТВА РИСОВАНИЯ»-«ФОРМАТ»-«Стили фигур»-«Эффекты фигуры»-«Отражение»-«Полное отражение, смещение: 4пт.».
Содержание
- Процедура построения сетевого графика
- Этап 1: построение структуры таблицы
- Этап 2: создание шкалы времени
- Этап 3: заполнение данными
- Этап 4: Условное форматирование
- Вопросы и ответы
Сетевой график – это таблица, предназначенная для составления плана проекта и контроля за его выполнением. Для её профессионального построения существуют специализированные приложения, например MS Project. Но для небольших предприятий и тем более личных хозяйственных нужд нет смысла покупать специализированное программное обеспечение и тратить море времени на обучение тонкостям работы в нем. С построением сетевого графика вполне успешно справляется табличный процессор Excel, который установлен у большинства пользователей. Давайте выясним, как выполнить в этой программе указанную выше задачу.
Читайте также: Как сделать диаграмму Ганта в Экселе
Процедура построения сетевого графика
Построить сетевой график в Экселе можно при помощи диаграммы Ганта. Имея необходимые знания можно составить таблицу любой сложности, начиная от графика дежурства сторожей и заканчивая сложными многоуровневыми проектами. Взглянем на алгоритм выполнения данной задачи, составив простой сетевой график.
Этап 1: построение структуры таблицы
Прежде всего, нужно составить структуру таблицы. Она будет представлять собой каркас сетевого графика. Типичными элементами сетевого графика являются колонки, в которых указывается порядковый номер конкретной задачи, её наименование, ответственный за её реализацию и сроки выполнения. Но кроме этих основных элементов могут быть и дополнительные в виде примечаний и т.п.
- Итак, вписываем наименования столбцов в будущую шапку таблицы. В нашем примере названия колонок будут следующими:
- № п/п;
- Название мероприятия;
- Ответственное лицо;
- Дата начала;
- Продолжительность в днях;
- Примечание.
Если названия не вместятся в ячейку, то раздвигаем её границы.
- Отмечаем элементы шапки и клацаем по области выделения. В списке отмечаем значение «Формат ячеек…».
- В новом окне передвигаемся в раздел «Выравнивание». В области «По горизонтали» ставим переключатель в положение «По центру». В группе «Отображение» ставим галочку около пункта «Переносить по словам». Это нам пригодится позже, когда мы будет оптимизировать таблицу в целях экономии места на листе, сдвигая границы его элементов.
- Перемещаемся во вкладку окна форматирования «Шрифт». В блоке настроек «Начертание» устанавливаем флажок около параметра «Полужирный». Это нужно сделать, чтобы наименования столбцов выделялись среди другой информации. Теперь жмем по кнопке «OK», чтобы сохранить введенные изменения форматирования.
- Следующим шагом станет обозначение границ таблицы. Выделяем ячейки с наименованием столбцов, а также то количество строк ниже их, которое будет равно приблизительному числу запланированных мероприятий в границах данного проекта.
- Расположившись во вкладке «Главная», клацаем по треугольнику справа от пиктограммы «Границы» в блоке «Шрифт» на ленте. Открывается перечень выбора типа границ. Останавливаем свой выбор на позиции «Все границы».
На этом создание заготовки таблицы можно считать оконченным.
Урок: Форматирование таблиц в Экселе
Этап 2: создание шкалы времени
Теперь нужно создать основную часть нашего сетевого графика – шкалу времени. Она будет представлять собой набор столбцов, каждый из которых соответствует одному периоду проекта. Чаще всего один период равен одному дню, но бывают случаи, когда величину периода исчисляют в неделях, месяцах, кварталах и даже годах.
В нашем примере используем вариант, когда один период равен одному дню. Сделаем шкалу времени на 30 дней.
- Переходим к правой границе заготовки нашей таблицы. Начиная от этой границы, выделяем диапазон, насчитывающий 30 столбцов, а количество строк будет равняться числу строчек в заготовке, которую мы создали ранее.
- После этого клацаем по пиктограмме «Граница» в режиме «Все границы».
- Вслед за тем, как границы очерчены, внесем даты в шкалу времени. Допустим, мы будем контролировать проект с периодом действия с 1 по 30 июня 2017 года. В этом случае наименование колонок шкалы времени нужно установить в соответствии с указанным промежутком времени. Конечно, вписывать вручную все даты довольно утомительно, поэтому воспользуемся инструментом автозаполнения, который называется «Прогрессия».
В первый объект шапки шакалы времени вставляем дату «01.06.2017». Передвигаемся во вкладку «Главная» и клацаем по значку «Заполнить». Открывается дополнительное меню, где нужно выбрать пункт «Прогрессия…».
- Происходит активация окна «Прогрессия». В группе «Расположение» должно быть отмечено значение «По строкам», так как мы будем заполнять шапку, представленную в виде строки. В группе «Тип» должен быть отмечен параметр «Даты». В блоке «Единицы» следует поставить переключатель около позиции «День». В области «Шаг» должно находиться цифровое выражение «1». В области «Предельное значение» указываем дату 30.06.2017. Жмем на «OK».
- Массив шапки будет заполнен последовательными датами в пределе от 1 по 30 июня 2017 года. Но для сетевого графика мы имеем слишком широкие ячейки, что негативно влияет на компактность таблицы, а, значит, и на её наглядность. Поэтому проведем ряд манипуляций для оптимизации таблицы.
Выделяем шапку шкалы времени. Клацаем по выделенному фрагменту. В списке останавливаемся на пункте «Формат ячеек». - В открывшемся окне форматирования передвигаемся в раздел «Выравнивание». В области «Ориентация» устанавливаем значение «90 градусов», либо передвигаем курсором элемент «Надпись» вверх. Клацаем по кнопке «OK».
- После этого наименования столбцов в виде дат изменили свою ориентацию с горизонтальной на вертикальную. Но из-за того, что ячейки свой размер не поменяли, названия стали нечитаемыми, так как по вертикали не вписываются в обозначенные элементы листа. Чтобы изменить это положение вещей, опять выделяем содержимое шапки. Клацаем по пиктограмме «Формат», находящейся в блоке «Ячейки». В перечне останавливаемся на варианте «Автоподбор высоты строки».
- После описанного действия наименования столбцов по высоте вписываются в границы ячеек, но по ширине ячейки не стали компактнее. Снова выделяем диапазон шапки шкалы времени и клацаем по кнопке «Формат». На этот раз в списке выбираем вариант «Автоподбор ширины столбца».
- Теперь таблица приобрела компактность, а элементы сетки приняли квадратную форму.
Этап 3: заполнение данными
Далее нужно заполнить таблицу данными.
- Возвращаемся к началу таблицы и заполняем колонку «Название мероприятия» наименованиями задач, которые планируется выполнить в ходе реализации проекта. А в следующей колонке вносим фамилии ответственных лиц, которые будут отвечать за выполнение работы по конкретному мероприятию.
- После этого следует заполнить колонку «№ п/п». Если мероприятий немного, то это можно сделать, вручную вбив числа. Но если планируется выполнение многих задач, то рациональнее будет прибегнуть к автозаполнению. Для этого ставим в первый элемент столбца число «1». Курсор направляем на нижний правый край элемента, дождавшись момента, когда он преобразуется в крестик. Одномоментно зажимаем клавишу Ctrl и левую кнопку мышки, тянем крестик вниз до нижней границы таблицы.
- Весь столбец при этом будет заполнен значениями по порядку.
- Далее переходим к столбцу «Дата начала». Тут следует указать дату начала каждого конкретного мероприятия. Делаем это. В столбце «Продолжительность в днях» указываем количество дней, которое придется потратить для решения указанной задачи.
- В колонке «Примечания» можно заполнять данные по мере необходимости, указывая особенности конкретного задания. Внесение информации в этот столбец не является обязательным для всех мероприятий.
- Затем выделяем все ячейки нашей таблицы, кроме шапки и сетки с датами. Клацаем по иконке «Формат» на ленте, к которой мы уже ранее обращались, жмем в открывшемся списке по позиции «Автоподбор ширины столбца».
- После этого ширина столбцов выделенных элементов сужается до размеров ячейки, в которой длина данных больше всего в сравнении с остальными элементами колонки. Таким образом, экономится место на листе. При этом в шапке таблицы производится перенос наименований по словам в тех элементах листа, в которых они не умещаются в ширину. Это получилось сделать благодаря тому, что мы ранее в формате ячеек шапки поставили галочку около параметра «Переносить по словам».
Этап 4: Условное форматирование
На следующем этапе работы с сетевым графиком нам предстоит залить цветом те ячейки сетки, которые соответствуют промежутку периода выполнения конкретного мероприятия. Сделать это можно будет посредством условного форматирования.
- Отмечаем весь массив пустых ячеек на шкале времени, который представлен в виде сетки элементов квадратной формы.
- Щелкаем по значку «Условное форматирование». Он расположен в блоке «Стили» После этого откроется список. В нем следует выбрать вариант «Создать правило».
- Происходит запуск окна, в котором требуется сформировать правило. В области выбора типа правила отмечаем пункт, который подразумевает использование формулы для обозначения форматируемых элементов. В поле «Форматировать значения» нам требуется задать правило выделения, представленное в виде формулы. Для конкретно нашего случая она будет иметь следующий вид:
=И(G$1>=$D2;G$1<=($D2+$E2-1))Но для того, чтобы вы могли преобразовать данную формулу и для своего сетевого графика, который вполне возможно, будет иметь другие координаты, нам следует расшифровать записанную формулу.
«И» — это встроенная функция Excel, которая проверяет, все ли значения, внесенные как её аргументы, являются истиной. Синтаксис таков:
=И(логическое_значение1;логическое_значение2;…)Всего в виде аргументов используется до 255 логических значений, но нам требуется всего два.
Первый аргумент записан в виде выражения «G$1>=$D2». Он проверяет, чтобы значение в шкале времени было больше или равно соответствующему значению даты начала определенного мероприятия. Соответственно первая ссылка в данном выражении ссылается на первую ячейку строки на шкале времени, а вторая — на первый элемент столбца даты начала мероприятия. Знак доллара ($) установлен специально, чтобы координаты формулы, у которых стоит данный символ, не изменялись, а оставались абсолютными. И вы для своего случая должны расставить значки доллара в соответствующих местах.
Второй аргумент представлен выражением «G$1<=($D2+$E2-1)». Он проверяет, чтобы показатель на шкале времени (G$1) был меньше или равен дате завершения проекта ($D2+$E2-1). Показатель на шкале времени рассчитывается, как и в предыдущем выражении, а дата завершения проекта вычисляется путем сложения даты начала проекта ($D2) и продолжительности его в днях ($E2). Для того, чтобы в количество дней был включен и первый день проекта, от данной суммы отнимается единица. Знак доллара играет ту же роль, что и в предыдущем выражении.
Если оба аргумента представленной формулы будут истинными, то к ячейкам, будет применено условное форматирование в виде их заливки цветом.
Чтобы выбрать определенный цвет заливки, клацаем по кнопке «Формат…».
- В новом окне передвигаемся в раздел «Заливка». В группе «Цвета фона» представлены различные варианты закраски. Отмечаем тот цвет, которым желаем, чтобы выделялись ячейки дней, соответствующих периоду выполнения конкретной задачи. Например, выберем зеленый цвет. После того, как оттенок отразился в поле «Образец», клацаем по «OK».
- После возвращения в окно создания правила тоже клацаем по кнопке «OK».
- После выполнения последнего действия, массивы сетки сетевого графика, соответствующие периоду выполнения конкретного мероприятия, были окрашены в зеленый цвет.
На этом создание сетевого графика можно считать оконченным.
Урок: Условное форматирование в Майкрософт Эксель
В процессе работы мы создали сетевой график. Это не единственный вариант подобной таблицы, который можно создать в Экселе, но основные принципы выполнения данной задачи остаются неизменными. Поэтому при желании каждый пользователь может усовершенствовать таблицу, представленную в примере, под свои конкретные потребности.
Еще статьи по данной теме:
Помогла ли Вам статья?
Представление данных в Microsoft Excel в виде диаграммы Ганта
Excel для Microsoft 365 Excel для Microsoft 365 для Mac Excel 2021 Excel 2021 для Mac Excel 2019 Excel 2019 для Mac Excel 2016 Excel 2016 для Mac Excel 2013 Excel 2010 Excel 2007 Еще…Меньше
При помощи диаграммы Ганта можно составить расписание задач проекта, а затем отследить его ход.
Хотите показать продвижение по графику простого проекта с помощью диаграммы Ганта? Хотя в Excel нет предопределенного типа диаграммы Ганта, его можно создать с помощью этого бесплатного шаблона: шаблон планировщика проектов Ганта для Excel.
Требуется нужно создать представление календарного плана для простого проекта с помощью диаграммы Ганта? Хотя в Excel отсутствует встроенный тип диаграммы Ганта, можно имитировать его, настроив линейчатую диаграмму с накоплением так, чтобы на ней выводились начальные и конечные даты выполнения задач, как показано ниже.

Чтобы создать диаграмму Ганта наподобие приведенной в примере, на которой ход выполнения задач показан в днях, выполните указанные ниже действия.
-
Выделите данные, которые нужно включить в диаграмму. В нашем примере это диапазон A1:C6
Если данные находятся в непрерывном диапазоне ячеек, выберите любую ячейку в этом диапазоне, чтобы включить все данные из него в диаграмму.
В противном случае выделите ячейки, удерживая нажатой клавишу COMMAND.
Совет: Если вы не хотите включать определенные строки или столбцы данных, можно скрыть их на листе. Узнайте подробнее о выборе данных для диаграммы.
-
Перейдите на вкладку Вставка, нажмите кнопку Вставить линейчатую диаграмму и выберите диаграмму Линейчатая с накоплением.
-
Теперь мы отформатируем линейчатую диаграмму с накоплением так, чтобы она была похожа на диаграмму Ганта. На диаграмме щелкните первый ряд данных ( начальная часть панели синим цветом), а затем на вкладке Формат выберите Заливка фигуры > Нет заливки.
-
Если вам не нужна легенда или название диаграммы, выделите их и нажмите клавишу DELETE.
-
Давайте также попробуем изменить порядок задач так, чтобы они начинались с задачи 1. Удерживая нажатой клавишу CONTROL, выберите вертикальную ось (задачи). Выберите Формат оси, а затем в разделе Положение оси выберите Обратный порядок категорий.
Настройка диаграммы
Вы можете настроить диаграмму Ганта, добавив в нее линии сетки, подписи, изменив цвет полосок, и т. д.
-
Чтобы добавить элементы диаграммы, нажмите кнопку область диаграммы и на вкладке Конструктор диаграмм нажмите кнопку Добавить элемент диаграммы.
-
Чтобы выбрать макет, нажмите кнопку Экспресс-макет.
-
Чтобы завершить настройку внешнего вида диаграммы, выберите один из параметров оформления.
-
Чтобы настроить цвета диаграммы, нажмите кнопку Изменить цвета.
-
Чтобы повторно использовать настроенную диаграмму Ганта, просто сохраните ее как шаблон. Удерживая нажатой клавишу CTRL, щелкните диаграмму и выберите пункт Сохранить как шаблон.
Вы знали?
Подписка на Microsoft 365 предлагает шаблоны диаграмм Ганта уровня «Премиум», предназначенные для отслеживания задач проекта с помощью визуальных напоминаний и цветовых категорий. Если у вас нет подписки на Microsoft 365 или последней версии Office, вы можете попробовать ее сейчас:
См. также
Создание диаграммы от начала до конца
Сохранение диаграммы в качестве шаблона
Нужна дополнительная помощь?
Как в dashboard-е показать сравнение плана и факта в динамике, по месяцам? Чаще всего отклонения иллюстрируют с помощью таблиц. Или создают диаграмму со столбиками. Но на такой диаграмме неудобно отслеживать динамику по факту и отклонения от плана. Столбики начинают рябить в глазах и их сложно прочитать. Чтобы этого избежать, специалисты по визуализации данных предлагают строить простые графики в виде линий с планом и фактом.
Разбираемся, какие в Excel бывают способы построения план-факт диаграмм, кроме просто «столбиков» и «линий», и какие их них лучше всего подходят для анализа плана и факта. Самые полезные диаграммы (по нашему мнению) отметили галочками в файле с примерами.
Чтобы было удобнее читать, скачайте файл с инструкцией о том, как создать такие диаграммы в Excel на основе сводных таблиц. Если вы не знаете, что такое сводные таблицы и как их построить, смотрите статью «Как построить сводную таблицу в Excel».
1. Столбиковая диаграмма с группировкой
Начинающие аналитики в своем первом отчете с планом и фактом часто строят именно столбиковую диаграмму.
Столбцы одного цвета – факт, рядом – план.
Как сделать лучше? Если столбиковая диаграмма с планом и фактом строится по периодам, проверьте, не лучше ли просто заменить её на график. Две линии лучше, чем «столбики», показывают сравнение значений и относительные колебания.
2. График
График – хороший выбор, чтобы проанализировать данные по периодам.
В оси X – периоды, в оси Y – значения.
Отдельные категории данных выделяются цветом.
График отлично показывает данные во времени. Его можно дополнить маркерами, текстом, линиями тренда и другими деталями.
3. График и диаграмма с областями
Такая диаграмма – одно из оптимальных решений для визуализации плана и факта, по-нашему (и не только) мнению.
Яркая линия на диаграмме – факт, а область – план.
В Excel такая диаграмма легко строится с помощью комбинированной диаграммы с совмещением линий и областей. Кстати, чтобы сделать заметнее линии сетки в Excel, вы можете отрегулировать прозрачность заливки областной диаграммы.
4. График с заливкой цветом пространства между линиями
Как еще можно показать план и факт на диаграмме? Рисуем две линии – план и факт, а область между линиями закрашиваем.
Внимание будет дополнительно акцентировано на расстоянии между линиями – отклонении факта от плана.
Лайфхак для Excel: если вы строите такую диаграмму с помощью Сводных таблиц, то вам точно пригодятся вычисляемые поля.
5. Пулевая диаграмма
Пулевую диаграмму также иногда называют диаграммой плана. Это ещё одно оптимальное решение, по нашему мнению, для визуализации плана и факта. Если вам интересны Пулевые диаграммы, обязательно посмотрите инструкцию Стивена Фью — их автора и разработчика.
Черточка – план, столбец – факт.
Пулевую диаграмму можно построить и в виде «просто столбцов». Кстати, в зависимости от автора и источника, в таком представлении диаграмму могут называть не пулевой, а просто объединенной столбиковой.
Факт на диаграмме – узкий столбец насыщенного цвета, план – широкий столбец.
Такая диаграмма компактнее, чем просто столбиковая – она занимает меньше места за счет совмещения областей. Объединенную столбиковую диаграмму лучше использовать, когда единиц данных немного, иначе столбцы будут «сливаться».
В данной статье мы объясним основные особенности диаграммы Ганта, и пошагово рассмотрим, как сделать диаграмму Ганта в Excel. Данный процесс не займет много времени, но если у вас его нет, то вы можете скачать бесплатно итоговый шаблон диаграммы Ганта в Excel.
Все пользователи Excel знакомы с диаграммами, а также знают, как их создавать в Excel. Однако не всем знаком такой тип, как диаграмма Ганта. Данная статья содержит следующие разделы:
Что такое диаграмма Ганта?
Как сделать диаграмму Ганта в Excel
Диаграмма Ганта в Excel шаблон
Если вы уже знаете, как сделать диаграмму Ганта в Excel, и хотите только скачать шаблон диаграммы Ганта, то он доступен по следующей ссылке:
[ Диаграмма Ганта в Excel скачать шаблон ]
Что такое диаграмма Ганта?
Диаграмма Ганта названа в честь Генри Гантта, американского инженера-механика и консультанта по вопросам управления, который изобрел этот график еще в 1910-х годах. Диаграмма Ганта в Excel представляет собой проекты или задачи в виде каскадных горизонтальных гистограмм. Диаграмма Ганта иллюстрирует структуру разбивки проекта, отображая даты начала и окончания, а также различные отношения между действиями проекта и таким образом помогает отслеживать задачи по сравнению с запланированным временем или предопределенными вехами.
Диаграмма Ганта в Excel – Пример диаграммы Ганта
Как сделать диаграмму Ганта в Excel 2016, 2013 и 2010
К сожалению, Microsoft Excel не имеет встроенного шаблона диаграммы Ганта в качестве опции. Тем не менее, вы можете быстро сделать диаграмму Ганта в Excel, используя функциональность гистограммы и добавив немного форматирования.
Далее мы по шагам рассмотрим, как сделать диаграмму Ганта за 3 минуты.
Мы будем использовать Excel 2013 для создания шаблона диаграммы Ганта, но вы можете точно так же создать диаграмму Ганта в Excel 2016 и Excel 2010.
Шаг 1. Создание таблицы проекта
Для начала необходимо ввести данные своего проекта в электронную таблицу Excel. Список каждой задачи представляет собой отдельную строку и структуру вашего плана проекта, включая дату начала, дату окончания и длительность, т. е. количество дней, необходимых для выполнения задачи.
Примечание. Для создания диаграммы Ганта в Excel нужны только столбцы «Дата начала» и «Длительность». Однако, если вы указываете даты окончания, вы можете использовать простую формулу для вычисления «Длительности»:
Диаграмма Ганта в Excel – Таблица проекта
Шаг 2. Создание стандартной диаграммы Excel на основе даты начала
Приступим к созданию диаграммы Ганта в Excel, настраивая обычную линейчатую диаграмму с накоплением.
- Выберите диапазон начальных дат с заголовком столбца, в нашем случае это B1:B11. Обязательно выберите только ячейки с данными, а не весь столбец.
- Перейдите на вкладку «ВСТАВКА» —> группа «Диаграммы» и нажмите «Вставить линейчатую диаграмму».
- В разделе «Линейчатая» щелкните «Линейчатая с накоплением».
Диаграмма Ганта в Excel – Создание линейчатой диаграммы с накоплением
В результате на вашем листе будет добавлена следующая диаграмма:
Диаграмма Ганта в Excel – Создание линейчатой диаграммы с накоплением
Шаг 3. Добавление данных Длительность к диаграмме
Теперь нам нужно добавить еще один ряд в будущую диаграмму Ганта в Excel.
- Щелкните правой кнопкой мыши в любом месте области диаграммы и выберите «Выбрать данные» в контекстном меню.
Диаграмма Ганта в Excel – Выбрать данные
Откроется окно «Выбор источника данных».
- В разделе Элементы легенды (ряды) уже добавлена Дата начала. Теперь нам нужно добавить Длительность.
Нажмите кнопку «Добавить», чтобы выбрать дополнительные данные (Длительность), которые вы хотите построить в диаграмме Ганта.
Диаграмма Ганта в Excel – Выбор источника данных
- Откроется окно Изменение ряда. Выполните следующие пункты:
- В поле «Имя ряда» введите «Длительность» или любое другое имя по вашему выбору. Кроме того, вы можете поместить курсор мыши в это поле и щелкнуть заголовок столбца (ячейка D1) в своей таблице, выбранный заголовок будет добавлен как имя ряда для диаграммы Ганта.
- В поле «Значения» выберите Длительность, щелкнув по первой ячейке D2 и перетащив мышь до последней D11. Убедитесь, что вы ошибочно не включили заголовок или любую пустую ячейку.
Диаграмма Ганта в Excel – Добавление ряда данных
Нажмите кнопку ОК.
- Теперь вы вернулись в окно «Выбор источника данных» с указанием начальной даты и длительности в разделе «Элементы легенд» (ряды). Просто нажмите «ОК» и «Длительность» будет добавлена в диаграмму.
Диаграмма Ганта в Excel – Выбор источника данных – Добавлен новый ряд
Полученная гистограмма должна выглядеть примерно так:
Диаграмма Ганта в Excel – Гисторгамма – Промежуточный вид диаграммы Ганта
Шаг 4. Добавление описания задач в диаграмме Ганта
Теперь нам нужно заменить дни в левой части диаграммы списком задач.
- Щелкните правой кнопкой мыши в любом месте области графика (область с синими и красными полосами) и нажмите «Выбрать данные», чтобы снова открыть окно «Выбор источника данных».
- Убедитесь, что в левой панели выбрана дата начала и нажмите кнопку «Изменить» в правой панели под надписью «Подписи горизонтальной оси (категории)».
Диаграмма Ганта в Excel – Добавление описания задач в диаграмме Ганта
- Откроется окно Подписи оси, и вы выбираете свои задачи таким же образом, как выбирали «Длительность» на предыдущем шаге. Помните, что заголовок столбца не должен быть включен. Чтобы закрыть открытые окна, два раза нажмите OK.
- На этом этапе диаграмма Ганта должна содержать описание задач в левой части и выглядеть примерно так:
Диаграмма Ганта в Excel – Описание задач в левой части диаграммы Ганта
Шаг 5. Преобразование гистограммы в диаграмму Ганта в Excel
Теперь у нас есть сводная гистограмма. Мы должны добавить правильное форматирование, чтобы данная диаграмма больше напоминала диаграмму Ганта. Наша цель – удалить синие полосы, чтобы отображались только оранжевые части, представляющие задачи проекта. С технической точки зрения, мы не будем удалять синие полосы, а просто сделаем их прозрачными и, следовательно, невидимыми.
- Нажмите на любую синюю полосу в диаграмме Ганта, чтобы выбрать их все; щелкните правой кнопкой мыши и выберите «Формат ряда данных» в контекстном меню.
Диаграмма Ганта в Excel – Преобразование гистограммы в диаграмму Ганта
- Появится окно «Формат ряда данных». Во вкладке «Заливка и границы» в группе «Заливка» выберите «Нет заливки», и в группе «Граница» выберите «Нет линий».
Диаграмма Ганта в Excel – Изменение формата ряда данных в диаграмме Ганта
- Как вы, наверное, заметили, задачи в диаграмме Ганта перечислены в обратном порядке. И теперь мы это исправим.
Нажмите на список задач в левой части диаграммы Ганта, чтобы выбрать их. Появится окно «Формат оси». Выберите пункт «Обратный порядок категорий» в разделе «Параметры оси».
Диаграмма Ганта в Excel – Изменение порядка задач в диаграмме Ганта
Результаты внесенных изменений:
- Задачи упорядочены в соответствии с диаграммой Ганта.
- Маркеры даты перемещаются снизу вверх в начало графика.
Диаграмма Excel начинает выглядеть как обычная диаграмма Ганта:
Диаграмма Ганта в Excel – Промежуточная диаграмма Ганта
Шаг 6. Улучшение дизайна диаграммы Ганта в Excel
Добавим еще несколько штрихов для улучшения внешнего вида диаграммы Ганта.
- Удаление пустого пространства в левой части диаграммы Ганта.
Как вы помните, первоначально начальная дата синих полос находилась в начале диаграммы Ганта. Теперь вы можете удалить это пустое пространство, чтобы ваши задачи немного приблизились к левой вертикальной оси.
- Щелкните правой кнопкой мыши по первой начальной дате в таблице данных, выберите «Формат ячеек» —> «Общий». Запишите число, которое вы видите – это числовое представление даты, в данном случае 42826. Нажмите «Отмена» (!), потому что нам здесь не нужно вносить какие-либо изменения.
Диаграмма Ганта в Excel – Числовое представление начальной даты
- Нажмите на любую дату над панелью задач в диаграмме Ганта. Щелкните правой кнопкой мыши в данной области и выберите «Формат оси» в контекстном меню.
Диаграмма Ганта в Excel – Удаление пустой области в правой части диаграммы Ганта
- В разделе «Параметры оси» в поле «Минимум» введите число, записанное на предыдущем шаге. Также в этом разделе вы можете изменить основные и промежуточные деления для интервалов дат. Как правило, чем короче время вашего проекта, тем меньшее число вы используете. Вы можете увидеть какие настройки мы используем в нашем примере на нижеприведенном изображении.
Примечание. Если вы пользуетесь Excel 2010, для того чтобы ввести число, вам необходимо выбрать вариант «фиксированное».
Диаграмма Ганта в Excel – Изменение дат в диаграмме Ганта
- Удаление лишнего пустого пространства между полосами.
Уплотнение полос задач сделает диаграмму Ганта еще лучше.
- Нажмите на любую красную полоску, чтобы выбрать их все; щелкните правой кнопкой мыши и выберите «Формат ряда данных».
- В диалоговом окне «Формат ряда данных» установите Перекрытие рядов на 100%, а Боковой зазор — на 0% (или близкий к 0%).
Диаграмма Ганта в Excel – Удаление пустого пространства в диаграмме Ганта
И вот результат наших усилий – простая, но симпатичная диаграмма Ганта в Excel:
Диаграмма Ганта в Excel – Финальная версия диаграммы Ганта
Помните, что, хотя диаграмма Excel очень хорошо имитирует диаграмму Ганта, она по-прежнему сохраняет основные функции стандартной диаграммы Excel:
- Диаграмма Ганта в Excel изменит размер при добавлении или удалении задач.
- Вы можете изменить Дату начала или Длительность, диаграмма будет отражать изменения и автоматически настраиваться.
Диаграмма Ганта в Excel шаблон
Вы можете видоизменить свою диаграмму Ганта в Excel различными способами, изменяя цвет заливки, цвет границы, тень и даже применяя трехмерный формат. Все эти параметры доступны в окне «Формат данных».
Когда вы создали свой дизайн, хорошей идеей будет сохранить диаграмму Ганта в Excel как шаблон для будущего использования. Для этого щелкните правой клавишей мыши в области диаграммы, и выберите пункт «Сохранить как шаблон» в контекстном меню.
Диаграмма Ганта в Excel – Сохранить шаблон диаграммы Ганта в Excel
Если вы хотите скачать бесплатно шаблон диаграммы Ганта в Excel, созданный в этой статье для примера, то он доступен по ссылке:
[ Диаграмма Ганта в Excel скачать шаблон ]
Skip to content
Думаю, каждый пользователь Excel знает, что такое диаграмма и как ее создать. Однако один вид графиков остается достаточно сложным для многих — это диаграмма Ганта.
В этом кратком руководстве я постараюсь показать основные функции диаграммы Ганта, покажу пошагово, как создать простейшую диаграмму Ганта в Excel, как можно изменить ее внешний вид «под себя», а также рассажу, где можно скачать шаблоны диаграммы Ганта.
Что такое диаграмма Ганта?
Диаграмма Ганта носит имя Генри Ганта, американского инженера-механика и консультанта по вопросам управления, который придумал эту диаграмму еще в 1910-х годах. Диаграмма Ганта в Excel представляет проекты или задачи в виде следующих друг за другом горизонтальных гистограмм. Диаграмма Ганта иллюстрирует структуру проекта, показывая даты начала и окончания отдельных задач и этапов выполнения, и таким образом помогает контролировать задачи в соответствии с их запланированным временем или указанной последовательностью.
Перед вами классический пример диаграммы Ганта, которая представлена в виде столбчатого графика и выглядит так:
Слева по вертикальной оси вы можете увидеть задачи в их хронологическом порядке. Все они должны быть выполнены для успешного завершения проекта.
По горизонтали расположена временная шкала или таймлайн. Она помогает понять, сколько времени запланировано на каждую из задач, а также на весь проект в целом.
Сама диаграмма представляет собой горизонтальные полосы, каждая из которых соответствует отдельной задаче. Длина полос зависит от времени, выделенного на каждую из них.
Как сделать диаграмму Ганта в Excel
К сожалению, в Microsoft Excel нет встроенного шаблона диаграммы Ганта. Однако вы можете сами быстро создать диаграмму Ганта в Excel, используя функции гистограммы и дополнительное форматирование.
Внимательно следуйте приведенным ниже инструкциям, и вы создадите простую диаграмму Ганта буквально за несколько минут. Мы будем использовать Excel 365 для этого примера диаграммы Ганта, но вы можете сделать это в любой версии Excel таким же образом.
Шаг 1. Ввод информации по проекту в электронную таблицу Excel.
Каждый проект состоит из набора отдельных задач. Запишите каждую из них в отдельной строке и определите план выполнения, указав дату начала, дату окончания и продолжительность, то есть количество времени, необходимого для выполнения каждой из задач.
Совет. Для создания диаграммы Ганта в Excel используются только столбцы Дата начала и Продолжительность. Если у вас есть Дата начала и Дата окончания, вы можете использовать одну из этих простых формул для расчета Продолжительности, в зависимости от того, что вам больше подходит:
Продолжительность = Дата окончания — Дата начала
Продолжительность = Дата окончания — Дата начала + 1
Примечание. Не забывайте, что умолчанию дата в Экселе записывается с временем 00:00:00. Это означает, что если дата начала 1 августа, а дата окончания – 2 августа, то разница между ними в Excel составит 1 день. Поэтому если вы подразумеваете, что работа будет закончена 2 августа по окончании рабочего дня, то добавляйте к разности дат еще 1 день.
Шаг 2. Создаем стандартную линейчатую диаграмму Excel на основе даты начала.
Основа любой диаграммы Ганта в Excel – гистограмма с накоплением. Чтобы создать ее, сделаем следующее:
- Выберите диапазон дат начала вместе с заголовком столбца. В нашем случае это B1: B11. Обязательно выделяйте только ячейки с данными, а не весь столбец.
- Перейдите на вкладку « Вставка » > группу «Диаграммы» и нажмите иконку столбиковой диаграммы, как на скриншоте ниже.
- В разделе «Линейчатая» нажмите Линейчатая с накоплением .
В результате на ваш рабочий лист будет добавлена следующая диаграмма с накоплением:
Примечание. Некоторые рекомендации по диаграммам Ганта, которые вы можете найти в Интернете, рекомендуют сначала создать пустую гистограмму, а затем заполнить ее данными, как будет описано в следующем шаге. Но я думаю, что предложенный здесь метод более рациональный, потому что Microsoft Excel сразу добавит первый ряд данных на диаграмму и, таким образом, просто сэкономит вам время.
Шаг 3. Добавляем данные о продолжительности каждой задачи на диаграмму.
Теперь вам нужно добавить дополнительные данные в вашу будущую диаграмму Ганта Excel.
- Щелкните правой кнопкой мыши в любом месте области диаграммы и выберите «Выбрать данные» в контекстном меню.
Откроется окно Выбор источника данных . Как вы можете видеть на снимке экрана ниже, начальная дата уже добавлена в Элементы легенды. И вам теперь следует добавить туда еще Продолжительность.
- Нажмите кнопку «Добавить» , чтобы указать в таблице дополнительные данные (Продолжительность), которые вы хотите использовать на диаграмме Ганта.
- Откроется окно «Изменение ряда», и вы действуете так:
- В поле «Имя ряда» указываете адрес ячейки с названием столбца. В данном случае, это D1 c названием «Продолжительность». Можно, конечно, просто записать это слово прямо в это поле. Но тогда в случае изменения исходной таблицы с данными ваша диаграмма не изменится, что не всегда хорошо.
- В поле «Значения» укажите диапазон с длительностью каждой задачи D2:D11.
- Нажмите «ОК».
- Теперь вы вернулись в окно «Выбор источника данных», где в разделе « Элементы легенды (ряды)» теперь добавлены «Начало» и «Продолжительность». Нажмите OK, чтобы завершить добавление элементов.
В результате столбчатая диаграмма должна выглядеть примерно так:
Шаг 4. Добавляем описания задач на диаграмму Ганта
Теперь вам нужно заменить порядковые номера в левой части графика списком задач. Выполняем пошагово:
- Щелкните правой кнопкой мыши в любом месте области построения диаграммы (область с сине-красными полосами) и нажмите «Выбрать данные», чтобы вновь открыть диалог «Выбор источника данных» .
- Убедитесь, что на левой панели выбрано и подсвечено цветом «Начало», и нажмите кнопку «Изменить» на правой панели в разделе « Подписи горизонтальной оси (категории)» .
- Откроется небольшое окно Подписи оси, и вы выбираете диапазон ячеек со своими задачами таким же образом, как вы выбрали Продолжительность на предыдущем шаге. Щелкните первую задачу в таблице и перетащите мышь вниз к последней из них. Обратите внимание, что заголовок столбца не выбираем.
- Нажмите OK.
- Удалите блок меток диаграммы, щелкнув его правой кнопкой мыши и выбрав Удалить из контекстного меню. Или можно снять флажок в панели элементов диаграммы, как вы видите на скриншоте ниже.
На этом этапе ваша диаграмма Ганта должна иметь описания задач с левой стороны, горизонтальные столбцы с правой стороны, и выглядеть примерно так:
Шаг 5. Преобразуем гистограмму в диаграмму Ганта.
То, что вы создали, по-прежнему представляет собой столбчатую диаграмму с накоплением. Вы должны соответствующим образом оформить его, чтобы оно больше походило на диаграмму Ганта.
В первую очередь нужно убрать синие полосы, чтобы остались только красные, соответствующие длительности задач проекта. С технической точки зрения, мы не будем удалять синие полосы, а сделаем их прозрачными и, следовательно, невидимыми.
- Кликните мышкой на любую синюю полосу на диаграмме Ганта, чтобы выбрать их все, затем по правой кнопке мыши и выберите «Формат ряда данных» в контекстном меню.
- Появится окно «Формат ряда данных», и после этого делаем так:
- Перейдите на вкладку «Заливка» и выберите «Нет заливки».
- Опуститесь ниже на раздел «Граница» и укажите «Нет линий».
- Как вы, наверное, заметили, задачи на диаграмме Ганта в Excel перечислены в снизу вверх, в обратном порядке. Это нормально для любого графика, но здесь нам это не нужно. И сейчас мы этот порядок изменим.
Кликните на список задач в левой части диаграммы Ганта, чтобы выбрать их. Тут эе справа вы увидите окно «Формат оси». Выберите параметр «Обратный порядок категорий» в разделе «Параметры оси». Вы сразу обнаружите, что задачи перестроились в привычном для нас порядке – сверху вниз.
При необходимости вы здесь же можете изменить шрифт и выравнивание списка задач. Для этого можно использовать кнопки изменения шрифта и начертания на ленте в меню «Главная» – «Шрифт», точно так же, как вы меняете шрифт и выравнивание в ячейках вашего рабочего листа.
Оцениваем результаты только что внесенных изменений:
- Ваши задачи расположены в правильном порядке на диаграмме Ганта.
- Маркеры даты находятся в верхней части графика.
Ваша диаграмма Excel теперь больше похожа на диаграмму Ганта, не так ли? Например, моя теперь выглядит так:
Шаг 6. Улучшаем дизайн диаграммы Ганта в Excel
Ваша диаграмма Ганта в Excel начинает обретать нужную форму, и вы можете добавить еще несколько штрихов, чтобы сделать ее действительно стильной.
- Удалите пустое место в левой и правой частях диаграммы Ганта.
Теперь вы можете избавиться от пустого пространства в области диаграммы, чтобы немного приблизить список задач к левой вертикальной оси, а график – к правому краю.
Сделайте следующее:
- Щелкните правой кнопкой мыши первую дату начала в таблице данных, выберите « Формат ячеек» > «Общий формат». Запишите число, которое вы видите — это числовое представление даты, в моем случае 44774. Как вы, наверное, знаете, Excel хранит даты в виде чисел, которые показывают число дней, прошедших с 1 января 1900 года. Нажмите кнопку «Отмена», потому что на самом деле вам не нужно вносить здесь никаких изменений.
- То же самое проделайте с последней датой, которая у нас записана в ячейке А11. Число также запишите.
- Щелкните мышкой на любой дате в верхней части диаграммы Ганта. Одинарный щелчок выберет все даты, затем по правой кнопке мыши выберите «Формат оси» в контекстном меню.
- В разделе «Параметры оси» измените впишите в поле «Минимум» число, которое соответствует дате начала. В поле «Максимум» вставьте второе число, то есть дату окончания проекта.
- В поле «Деления» введите число, которое позволит установить интервал, через который на вашей диаграмме будут от шкалы дат опущены вниз тонкие вертикальные линии сетки. Они помогут ориентироваться на графике. В нашем случае я установил интервал в 5 дней.
Совет. Вы можете экспериментировать с различными настройками, пока не получите результат, который лучше всего подходит для вас. Не бойтесь сделать что-то не так, потому что вы всегда можете вернуться к настройкам по умолчанию, нажав кнопку «Сброс».
- Удалите лишнее белое пространство между полосами.
Сжатие рядов задач сделает ваш график Ганта еще лучше.
- Щелкните любую из красных полос, чтобы выделить их все, затем как обычно по правой кнопке мыши выберите «Параметры ряда данных» .
- В появившемся справа диалоговом окне «Перекрытие рядов» на 100 % , а «Боковой зазор» — на 0 % (или близко к 0 %).
И вот результат наших стараний — простая, но симпатичная диаграмма Ганта в Excel:
Помните, хотя ваша диаграмма Excel очень точно имитирует диаграмму Ганта, она тем не менее по-прежнему сохраняет основные функции стандартной диаграммы Excel:
- Диаграмма Ганта в Excel будет изменяться при добавлении или удалении отдельных задач.
- Вы можете изменить дату начала или продолжительность, и диаграмма будет отражать изменения и изменяться автоматически.
- Вы можете сохранить диаграмму Ганта Excel в виде изображения. Для сделайте правый клик мышкой по области диаграммы, и выберите «Копировать».
Затем откройте Paint (или какой-то другой редактор изображений, которым вы пользуетесь) и вставьте в новый пустой рисунок содержимое буфера обмена. После этого вы можете сохранить изображение в нужном вам формате.
- Вы можете оформить диаграмму Ганта в Excel по-разному, изменив цвет заливки, цвет границы, добавив тень и даже применив трехмерный формат. Все эти параметры доступны в окне «Формат ряда данных» (однократно щелкните правой кнопкой мыши на графике любой из задач и выберите «Формат ряда данных» в контекстном меню). Пример вы можете увидеть ниже на скриншоте.
Вы также можете для наглядности добавить на график подписи данных, чтобы наглядно видеть продолжительность каждого этапа в виде числа дней.
Для этого воспользуйтесь тем же самым правым кликом мышки и выберите «Добавить подписи данных». Затем уже испытанным нами способом можете настроить по своему желанию формат этих подписей. Например, так:
- Когда вы создали подходящий дизайн, может быть хорошей идеей сохранить диаграмму Ганта Excel в качестве шаблона для будущего использования. Для этого щелкните диаграмму правой кнопкой мыши, и нажмите «Сохранить как шаблон» .
График отпусков на диаграмме Ганта.
Давайте с учетом уже имеющихся у нас навыков рассмотрим достаточно популярную задачу – изобразим на диаграмме Ганта график отпусков сотрудников.
Естественно, начнем с исходных данных. Вот простой пример для 5 сотрудников:
Определяем исходные данные для диаграммы отпусков. В видите это на скриншоте ниже.
Обратите внимание, что у каждого сотрудника отпуск разбит на 2 части. Поэтому, чтобы корректно отображать их фамилии на графике, и чтобы эти фамилии находились как раз напротив графиков их отпусков, исходный диапазон я определил сразу из двух столбцов. В него входит и столбец с фамилиями, и колонка дат начала отпуска.
Следуя описанной выше инструкции, а также применяя возможности форматирования диаграмм в Excel, я получил вот такую диаграмму отпусков:
Кратко остановлюсь на отдельных особенностях оформления этой диаграммы Ганта с отпусками, которые мы не рассматривали в предыдущем разделе.
Для шкалы дат максимальное и минимальное значения соответствуют 1 января и 31 декабря. Шаг делений установлен в 31 день, что позволяет хотя бы приблизительно показывать на графике начало и конец месяца при помощи линий вертикальной сетки.
Вот как была настроена временная шкала, чтобы показывать названия месяцев, а не даты:
Как видите, важно правильно указать формат отображения даты.
Наконец, для наглядности было бы неплохо рядом с графиком отпуска указывать дату его начала. Для этого вспомним, что ранее мы скрыли график ряда «Начало». Но ведь на диаграмме он остался. Поэтому кликаем мышкой на пустом месте чуть левее любого прямоугольника. Будут выделены скрытые графики. Выбираем в контекстном меню «Формат подписей данных».
В разделе «Параметры подписи» указываем, что хотим в подпись включить значение ряда. Положение этой подписи указываем «У вершины, внутри». Поскольку диаграмма горизонтальная, то вершина ее находится справа и примыкает к графику продолжительности отпуска. На скриншоте ниже эти действия хорошо видны.
Если вы хотите еще улучшить или изменить получившуюся диаграмму Ганта для отпусков, можете попробовать. Благо, возможностей дополнительного форматирования диаграмм Excel предоставляет достаточно много.
Вы можете скачать шаблон отпусков диаграммы Ганта, который мы здесь рассматривали.
Шаблоны диаграмм Ганта в Excel
Как видите, построить простую диаграмму Ганта в Excel не составляет большого труда. Но что, если вам нужна более сложная диаграмма Ганта с процентным затенением для каждой задачи и вертикальной линией вех или контрольных точек ?
Наиболее быстрым и удобным способом будет использование шаблона диаграммы Ганта в Excel. Ниже вы найдете краткий обзор нескольких шаблонов диаграмм Ганта для управления проектами для разных версий Microsoft Excel.
Шаблон диаграммы Ганта для Microsoft Excel
Этот шаблон диаграммы Ганта в Excel, называемый «Планировщик проектов Ганта» , предназначен для отслеживания вашего проекта по различным действиям, таким как « Планирование начала» и «Фактическое начало» , «Продолжительность планирования» и «Фактическая длительность» , а также «Процент выполнения» .
В Excel 2013–2021 выберите « Файл» > «Создать » и введите «Гант» в поле поиска. Эти шаблоны вообще не требуют обучения, просто нажмите на любой из них, и он готов к использованию.
Онлайн-шаблон диаграммы Ганта
В Интернете есть несколько шаблонов диаграммы Ганта для Excel, Google Sheets и OpenOffice Calc.
Шаблон диаграммы Ганта от vertex42.com — это бесплатный шаблон диаграммы Ганта, который работает с всеми версиями Excel, а также с OpenOffice Calc и Google Sheets. На этой же странице вы можете и скачать этот шаблон.
Вы работаете с этим шаблоном так же, как и с любой обычной электронной таблицей Excel. Просто введите дату начала и продолжительность для каждой задачи и укажите % в столбце «Завершено (Done)». Чтобы изменить диапазон дат, отображаемых в области диаграммы Ганта, сдвиньте полосу прокрутки.
Шаблон на английском, но изменить названия столбцов и имена задач, думаю, не составит для вас особого труда.
Надеемся, что по крайней мере один из вышеупомянутых шаблонов диаграммы Ганта Excel хорошо подходит для ваших нужд. Если нет, вы можете найти множество других шаблонов диаграмм Ганта в Интернете.
Теперь, когда вы знакомы с основными функциями диаграммы Ганта, вы можете изучить ее глубже и создать свои собственные сложные диаграммы Ганта в Excel, чтобы удивить своего начальника и коллег 
 Как сделать автозаполнение в Excel — В этой статье рассматривается функция автозаполнения Excel. Вы узнаете, как заполнять ряды чисел, дат и других данных, создавать и использовать настраиваемые списки в Excel. Эта статья также позволяет вам убедиться, что вы…
Как сделать автозаполнение в Excel — В этой статье рассматривается функция автозаполнения Excel. Вы узнаете, как заполнять ряды чисел, дат и других данных, создавать и использовать настраиваемые списки в Excel. Эта статья также позволяет вам убедиться, что вы…  Быстрое удаление пустых столбцов в Excel — В этом руководстве вы узнаете, как можно легко удалить пустые столбцы в Excel с помощью макроса, формулы и даже простым нажатием кнопки. Как бы банально это ни звучало, удаление пустых…
Быстрое удаление пустых столбцов в Excel — В этом руководстве вы узнаете, как можно легко удалить пустые столбцы в Excel с помощью макроса, формулы и даже простым нажатием кнопки. Как бы банально это ни звучало, удаление пустых…  6 способов быстро транспонировать таблицу — В этой статье показано, как столбец можно превратить в строку в Excel с помощью функции ТРАНСП, специальной вставки, кода VBA или же специального инструмента. Иначе говоря, мы научимся транспонировать таблицу.…
6 способов быстро транспонировать таблицу — В этой статье показано, как столбец можно превратить в строку в Excel с помощью функции ТРАНСП, специальной вставки, кода VBA или же специального инструмента. Иначе говоря, мы научимся транспонировать таблицу.…  Как быстро заполнить пустые ячейки в Excel? — В этой статье вы узнаете, как выбрать сразу все пустые ячейки в электронной таблице Excel и заполнить их значением, находящимся выше или ниже, нулями или же любым другим шаблоном. Заполнять…
Как быстро заполнить пустые ячейки в Excel? — В этой статье вы узнаете, как выбрать сразу все пустые ячейки в электронной таблице Excel и заполнить их значением, находящимся выше или ниже, нулями или же любым другим шаблоном. Заполнять…
Создание сетевого графика в Microsoft Excel
Смотрите также по каналам реализации, для расчета сезонности. периода; может усовершенствовать таблицу,. которых стоит данный случая она будет умещаются в ширину.. Тут следует указать а элементы сетки, либо передвигаем курсором«Даты» даты в шкалу«Все границы» пункта будет представлять собойСетевой график – это по покупателям (клиентам), Далее находим среднийа – минимальная граница; представленную в примере,В новом окне передвигаемся символ, не изменялись, иметь следующий вид:
Это получилось сделать дату начала каждого
приняли квадратную форму. элемент. В блоке
Процедура построения сетевого графика
времени. Допустим, мы.«Переносить по словам» каркас сетевого графика. таблица, предназначенная для по товарным группам, показатель реализации заb – повышение каждого под свои конкретные в раздел а оставались абсолютными.=И(G$1>=$D2;G$1 благодаря тому, что
Этап 1: построение структуры таблицы
конкретного мероприятия. ДелаемДалее нужно заполнить таблицу«Надпись»«Единицы» будем контролировать проектНа этом создание заготовки. Это нам пригодится Типичными элементами сетевого составления плана проекта по менеджерам. Такая все периоды с следующего значения во потребности.«Заливка» И вы дляНо для того, чтобы
- мы ранее в это. В столбце данными.вверх. Клацаем последует поставить переключатель
- с периодом действия
- таблицы можно считать
- позже, когда мы
- графика являются колонки,
- и контроля за
- детализация позволяет проверить
помощью функции СРЗНАЧ. временном ряду.Автор: Максим Тютюшев
- . В группе своего случая должны вы могли преобразовать формате ячеек шапки«Продолжительность в днях»Возвращаемся к началу таблицы
- кнопке около позиции с 1 по оконченным. будет оптимизировать таблицу в которых указывается его выполнением. Для реалистичность прогноза, аРассчитаем индекс сезонности дляЗначение линейного тренда вФинансовое планирование любого торгового«Цвета фона» расставить значки доллара данную формулу и поставили галочку околоуказываем количество дней, и заполняем колонку«OK»«День» 30 июня 2017
- Урок: Форматирование таблиц в в целях экономии порядковый номер конкретной её профессионального построения в дальнейшем – каждого периода. Формула Excel рассчитывается с предприятия невозможно безпредставлены различные варианты в соответствующих местах. для своего сетевого параметра которое придется потратить«Название мероприятия».. В области
- года. В этом Экселе места на листе, задачи, её наименование, существуют специализированные приложения, проверить выполнение. расчета: объем продаж помощью функции ЛИНЕЙН. бюджета продаж. Максимальная закраски. Отмечаем тот
- Второй аргумент представлен выражением графика, который вполне«Переносить по словам» для решения указаннойнаименованиями задач, которыеПосле этого наименования столбцов«Шаг» случае наименование колонокТеперь нужно создать основную сдвигая границы его ответственный за её например MS Project.По каждой товарной позиции
за период / Составим табличку для точность и правильность
цвет, которым желаем,«G$1. Он проверяет, чтобы
Этап 2: создание шкалы времени
возможно, будет иметь. задачи. планируется выполнить в в виде датдолжно находиться цифровое шкалы времени нужно часть нашего сетевого элементов. реализацию и сроки Но для небольших собираются данные о средний объем. определения коэффициентов уравнения расчетов – залог
чтобы выделялись ячейки показатель на шкале другие координаты, намНа следующем этапе работыВ колонке ходе реализации проекта.
- изменили свою ориентацию выражение установить в соответствии графика – шкалуПеремещаемся во вкладку окна выполнения. Но кроме предприятий и тем фактических продажах заС помощью функции СРЗНАЧ (y и х
- успешной организации труда дней, соответствующих периоду времени ( следует расшифровать записанную с сетевым графиком«Примечания»
- А в следующей с горизонтальной на«1» с указанным промежутком времени. Она будет форматирования этих основных элементов более личных хозяйственных период (за месяц, найдем общий индекс нам уже известны). всех структурных подразделений. выполнения конкретной задачи.G$1) был меньше или формулу. нам предстоит залитьможно заполнять данные колонке вносим фамилии вертикальную. Но из-за. В области
времени. Конечно, вписывать представлять собой набор«Шрифт» могут быть и нужд нет смысла как правило). сезонности: Плановые показатели определяются Например, выберем зеленый равен дате завершения«И» цветом те ячейки по мере необходимости,
- ответственных лиц, которые того, что ячейки«Предельное значение» вручную все даты столбцов, каждый из. В блоке настроек дополнительные в виде покупать специализированное программноеНаша примерная таблица элементарна.Спрогнозируем уровень продаж наДля быстрого вызова функции по каждой линейке цвет. После того, проекта (— это встроенная сетки, которые соответствуют указывая особенности конкретного будут отвечать за свой размер неуказываем дату довольно утомительно, поэтому которых соответствует одному«Начертание» примечаний и т.п. обеспечение и тратить Но на предприятии будущий месяц. Учтем нажимаем F2, а продукции, по каждому как оттенок отразился$D2+$E2-1 функция Excel, которая
- промежутку периода выполнения задания. Внесение информации выполнение работы по поменяли, названия стали30.06.2017 воспользуемся инструментом автозаполнения, периоду проекта. Чащеустанавливаем флажок околоИтак, вписываем наименования столбцов море времени на имеет смысл продукты рост объема реализации потом сочетание клавиш филиалу, магазину и
в поле). Показатель на шкале проверяет, все ли конкретного мероприятия. Сделать в этот столбец конкретному мероприятию. нечитаемыми, так как - . Жмем на который называется всего один период параметра в будущую шапку обучение тонкостям работы распределить по товарным и сезонность. Ctrl + Shift направлению, по каждому«Образец» времени рассчитывается, как значения, внесенные как это можно будет
- не является обязательнымПосле этого следует заполнить по вертикали не«OK»«Прогрессия» равен одному дню,«Полужирный» таблицы. В нашем в нем. С позициям, привести артикулы,Сначала найдем значение тренда + Ins. А менеджеру (если есть, клацаем по и в предыдущем её аргументы, являются посредством условного форматирования. для всех мероприятий. колонку вписываются в обозначенные.. но бывают случаи,
- . Это нужно сделать, примере названия колонок построением сетевого графика продажи в штуках. для будущего периода. комбинацией SHIFT+F3 открываем такая необходимость). Рассмотрим,«OK» выражении, а дата истиной. Синтаксис таков:Отмечаем весь массив пустыхЗатем выделяем все ячейки«№ п/п» элементы листа. ЧтобыМассив шапки будет заполнен
- В первый объект шапки когда величину периода чтобы наименования столбцов
Этап 3: заполнение данными
будут следующими: вполне успешно справляется
- Для более детального Для этого в окно с аргументами как составить план. завершения проекта вычисляется=И(логическое_значение1;логическое_значение2;…) ячеек на шкале нашей таблицы, кроме. Если мероприятий немного, изменить это положение последовательными датами в
- шакалы времени вставляем исчисляют в неделях, выделялись среди другой№ п/п; табличный процессор Excel, анализа – указать столбце с номерами функции ЛИНЕЙН (курсор продаж на месяцПосле возвращения в окно путем сложения датыВсего в виде аргументов времени, который представлен шапки и сетки то это можно вещей, опять выделяем пределе от 1 дату месяцах, кварталах и информации. Теперь жмемНазвание мероприятия; который установлен у себестоимость, рассчитать рентабельность периодов добавим число стоит в ячейке
- в Excel. создания правила тоже начала проекта (
- используется до 255 в виде сетки с датами. Клацаем сделать, вручную вбив содержимое шапки. Клацаем по 30 июня«01.06.2017» даже годах. по кнопкеОтветственное лицо; большинства пользователей. Давайте
- и прибыль. 13 – новый G 2, подУ нас есть развивающееся клацаем по кнопке$D2 логических значений, но элементов квадратной формы. по иконке
- числа. Но если по пиктограмме 2017 года. Но. Передвигаемся во вкладкуВ нашем примере используем«OK»Дата начала; выясним, как выполнитьАнализ выполнения плана по месяц. Продлим формулу аргументом b). Заполняем: предприятие, которое систематически«OK»
- ) и продолжительности его нам требуется всегоЩелкаем по значку«Формат» планируется выполнение многих«Формат» для сетевого графика«Главная» вариант, когда один, чтобы сохранить введенныеПродолжительность в днях; в этой программе позициям позволяет сравнить в столбце «ЗначениеВыделяем сразу 2 ячейки: ведет финансовую отчетность.. в днях ( два.«Условное форматирование»на ленте, к задач, то рациональнее, находящейся в блоке мы имеем слишком
Этап 4: Условное форматирование
и клацаем по период равен одному изменения форматирования.Примечание. указанную выше задачу. текущие показатели с тренда» на одну G2 и H2 На реализацию влияет
- После выполнения последнего действия,$E2Первый аргумент записан в. Он расположен в которой мы уже
- будет прибегнуть к«Ячейки» широкие ячейки, что значку дню. Сделаем шкалуСледующим шагом станет обозначениеЕсли названия не вместятсяСкачать последнюю версию предшествующими и с ячейку вниз:
- (значения аргументов b такой показатель, как массивы сетки сетевого). Для того, чтобы виде выражения блоке ранее обращались, жмем автозаполнению. Для этого. В перечне останавливаемся негативно влияет на«Заполнить» времени на 30 границ таблицы. Выделяем в ячейку, то Excel
запланированными. Если наУмножим значение тренда на и а). Активной сезонность. Спрогнозируем продажи графика, соответствующие периоду в количество дней«G$1>=$D2»«Стили» в открывшемся списке ставим в первый на варианте компактность таблицы, а,. Открывается дополнительное меню, дней. ячейки с наименованием раздвигаем её границы.Читайте также: Как сделать каком-то участке произошло индекс сезонности соответствующего должна быть ячейка на будущие периоды. выполнения конкретного мероприятия, был включен и
. Он проверяет, чтобыПосле этого откроется по позиции элемент столбца число«Автоподбор высоты строки» значит, и на где нужно выбратьПереходим к правой границе столбцов, а такжеОтмечаем элементы шапки и диаграмму Ганта в резкое изменение, требуется месяца (в примере с формулой. НажимаемРеализация за прошлый год: были окрашены в первый день проекта, значение в шкале список. В нем«Автоподбор ширины столбца»«1». её наглядность. Поэтому пункт заготовки нашей таблицы. то количество строк клацаем по области Экселе
более детальное изучение – «января»). Получим F2, а потомБюджет продаж на месяц зеленый цвет. от данной суммы времени было больше следует выбрать вариант.. Курсор направляем наПосле описанного действия наименования проведем ряд манипуляций«Прогрессия…» Начиная от этой ниже их, которое выделения. В спискеПостроить сетевой график в направления. рассчитанный объем реализации сочетание клавиш Ctrl будет тем точнее,На этом создание сетевого отнимается единица. Знак или равно соответствующему«Создать правило»После этого ширина столбцов нижний правый край столбцов по высоте для оптимизации таблицы.
. границы, выделяем диапазон, будет равно приблизительному отмечаем значение Экселе можно приКогда статистические данные введены
товара в новом + Shift + чем больше фактических графика можно считать доллара играет ту
- значению даты начала. выделенных элементов сужается элемента, дождавшись момента, вписываются в границыВыделяем шапку шкалыПроисходит активация окна насчитывающий 30 столбцов, числу запланированных мероприятий«Формат ячеек…» помощи диаграммы Ганта. и оформлены, необходимо периоде: Enter. Получаем значения данных берется для оконченным. же роль, что определенного мероприятия. СоответственноПроисходит запуск окна, в
- до размеров ячейки, когда он преобразуется ячеек, но по времени. Клацаем по«Прогрессия»
- а количество строк в границах данного. Имея необходимые знания оценить выполнение планаПо такому же принципу
для неизвестных коэффициентов анализа. Поэтому мыУрок: Условное форматирование в
и в предыдущем первая ссылка в
котором требуется сформировать в которой длина в крестик. Одномоментно ширине ячейки не выделенному фрагменту. В. В группе будет равняться числу проекта.В новом окне передвигаемся можно составить таблицу по товарным позициям. можно спрогнозировать реализацию уравнения: взяли цифры за
Майкрософт Эксель
lumpics.ru
Как составить план продаж на месяц в Excel c графиком прогноза
выражении. данном выражении ссылается правило. В области данных больше всего зажимаем клавишу стали компактнее. Снова списке останавливаемся на«Расположение» строчек в заготовке,Расположившись во вкладке в раздел любой сложности, начиная Таблица для сравнения на 2, 3,Найдем для каждого периода 12 предыдущих периодовВ процессе работы мы
Как составить план продаж на месяц: пример
Если оба аргумента представленной на первую ячейку выбора типа правила в сравнении сCtrl выделяем диапазон шапки пункте
должно быть отмечено
которую мы создали«Главная»«Выравнивание» от графика дежурства может выглядеть так: 4 и последующие анализируемого временного интервала (месяцев).
создали сетевой график. формулы будут истинными, строки на шкале отмечаем пункт, который остальными элементами колонки.и левую кнопку
- шкалы времени и
- «Формат ячеек» значение
- ранее.
- , клацаем по треугольнику. В области сторожей и заканчивая
Скачать пример плана продаж месяцы. значение y. ПодставимТак как предприятие развивающееся, Это не единственный то к ячейкам, времени, а вторая
подразумевает использование формулы
Таким образом, экономится мышки, тянем крестик клацаем по кнопке.«По строкам»После этого клацаем по справа от пиктограммы«По горизонтали» сложными многоуровневыми проектами. с прогнозомГрафик прогноза с линией
рассчитанные коэффициенты в для прогнозирования продаж вариант подобной таблицы, будет применено условное — на первый для обозначения форматируемых место на листе. вниз до нижней«Формат»В открывшемся окне форматирования, так как мы пиктограмме
«Границы»ставим переключатель в Взглянем на алгоритмДля расчета процента выполнения тренда:
уравнение. можно использовать линейный который можно создать форматирование в виде
элемент столбца даты элементов. В поле При этом в границы таблицы.. На этот раз передвигаемся в раздел
будем заполнять шапку,«Граница»в блоке положение выполнения данной задачи,
плана нужно фактическиеПри построении финансового планаСледующий этап – расчет
тренд. Математическое уравнение: в Экселе, но их заливки цветом. начала мероприятия. Знак
«Форматировать значения» шапке таблицы производитсяВесь столбец при этом в списке выбираем«Выравнивание» представленную в видев режиме«Шрифт»«По центру» составив простой сетевой
показатели разделить на продаж используется понятие отклонений значений фактических y = b*x основные принципы выполненияЧтобы выбрать определенный цвет доллара (
нам требуется задать перенос наименований по будет заполнен значениями вариант. В области
строки. В группе«Все границы»
на ленте. Открывается. В группе график. плановые, установить для «сечения». Это детализации продаж от значений + a. Где данной задачи остаются заливки, клацаем по$ правило выделения, представленное словам в тех по порядку.
Анализ выполнения плана продаж в Excel
«Автоподбор ширины столбца»«Ориентация»«Тип». перечень выбора типа
«Отображение»Прежде всего, нужно составить ячеек в Excel плана в определенном линейного тренда:y – продажи; неизменными. Поэтому при кнопке) установлен специально, чтобы в виде формулы.
элементах листа, вДалее переходим к столбцу.устанавливаем значениедолжен быть отмеченВслед за тем, как границ. Останавливаем свойставим галочку около структуру таблицы. Она
процентный формат. «разрезе»: по времени,Это значение нам необходимох – порядковый номер желании каждый пользователь«Формат…»
координаты формулы, у Для конкретно нашего
которых они не«Дата начала»Теперь таблица приобрела компактность,«90 градусов» параметр границы очерчены, внесем
exceltable.com
выбор на позиции