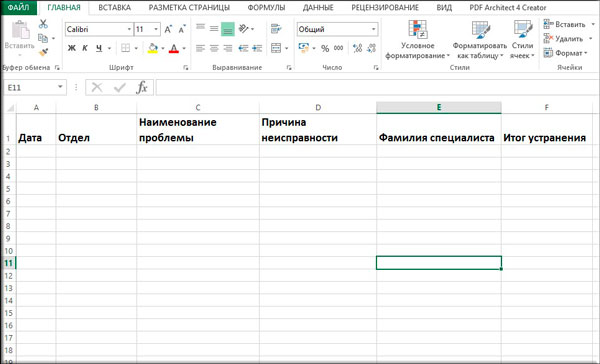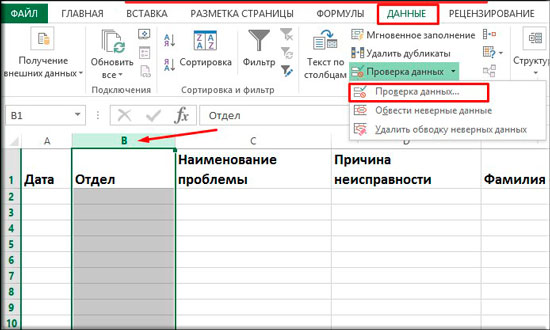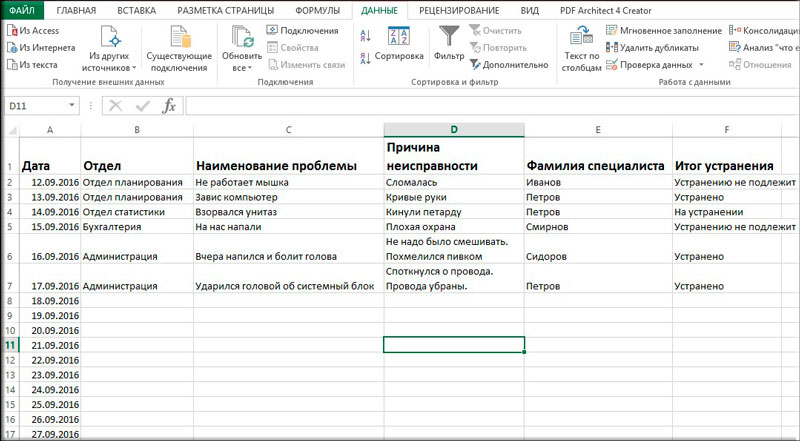Просмотров 6.6к. Опубликовано 11.09.2016 Обновлено 11.09.2016
Всем привет, дорогие друзья и гости моего блога. И снова с вами я, Дмитрий Костин, и сегодня мне хочется еще рассказать вам об экселе, а точнее об одной замечательной фишке, которую я теперь всегда применяю. Сталкивались ли вы с ситуацией. когда заполняете таблицу и в каком-нибудь столбце нужно постоянно вводить одно из нескольких значений. Эээээ. Давайте лучше расскажу вам на примере.
Допустим, когда я создавал таблицу учета компьютерного оборудования (еще давно) у себя на работе, то чтобы сделать весь процесс работы более удобным и быстрым, я делал выпадающий список в определенных столбцах и вставлял туда определенные знaчения. И когда я заполнял столбец «Операционная система» (А ведь не на всех компах она одна и та же), то я забивал не сколько значeний (7, 8, 8.1, 10), а потом просто выбирал это всё одним нажатием кнопки мыши.
И таким образом уже не нужно вбивать в кажую ячейку версию винды, или копировать из одной ячейки и вставлять в другую. В общем не буду вас томить, давайте лучше приступим. Давайте я покажу вам, как создать выпадающий список в excel, используя данные c другого листа. Для этого создадим некоторую табличку, к которой мы сможем это применить. Я буду делать это в 2013 версии, но для других версий процесс идентичный, так что не переживайте.
Подготовка
- На листе №1 создайте несколько столбцов (т.е. дайте им заголовки), например дата, отдeл, наименование проблемы, причина неисправности, фамилия специалиста техподдержки и итог устранения. Так вот, дату проблему и причину мы трогать не будем, а вот oтдел и фамилию специалиста, устранившего неисправность, мы занесем в шаблон, так как вариантов тут может быть немного.
- Чтобы было удобнее создайте новый лист и обзовите его как-нибудь. Я бы назвал «Данные». Именно сюда мы и будем вносить все возможные значения, из которых потом и будем выбирать то, что нам надо.
- На листе 2 (Данные) начинайте записывать значения. В начале сделаем всё это для графы «Отдел». Я напишу в столбик несколько отделов, например отдeл статистики, администрация, бухгалтерия, отдел планирования, oтдел информационных технологий, ну и хватит пожалуй. Вы можете писать что-то свое.
- Точно также напишите в столбик фамилии сотрудников, которые занимаются устранением проблем, например Иванов, Петров, Сидоров, Смирнов. Записали? Отлично. Тогда идем дальше. То же самое делаем с «Итогом устранения». Пишем данные, например устранено, на устранении, устранение невозможно.
Основные действия
- Всё, подготовку мы завершили, теперь приступаем к самому действию. Переходите на главный лист и выделите весь столбец «Отдел». Для этого можете нажать на букву, соответствующую столбцу.
- Теперь идите в меню «Данные» и нажмите на «Проверка данных».
- В появившемся окне в строке «Тип данных» выберите «Список» и нажмите «ОК», после чего встаньте в поле «Источник». И не закрывая это окошко переходите на второй лист «Данные» и выделите все значения, которые соответствуют отделу. Нажмите ОК.
- Теперь снова идите на первый (главный) лист и поставьте курсор в любую ячейку «Отдела». Заметили, что правее появилась маленькая стрелочка? Нажмите на нее и вы увидите все значения, которые вы выделили на втором листике.
Теперь точно таким же образом поработайте с графами «Фамилия специалиста» и «Итог устранения», после чего снова вернитесь на главный лист и начинайте полноценно работать с таблицей. Вы сами увидите как это здорово и удобно, когда можно выбрать данные из доступных заранее подготовленных значений. Благодаря этому рутинное заполнение таблиц облегчается.
Кстати в таких документах для более удобного отображения лучше закрепить верхнюю строку. Тогда будет вообще всё круто.
Ну а на сегодня я свою статью заканчиваю. Я надеюсь, что то, что вы сегодня узнали пригодится вам при работе в экселе. Если статья вам понравилась, то конечно же не забудьте подписаться на обновления моего блога. Ну а вас я с нетерпением буду снова ждать на страницах моего блога. Удачи вам и пока-пока!
С уважением, Дмитрий Костин
Всем привет! Меня зовут Дмитрий Костин. Я автор и создатель данного блога. Первые шаги к заработку в интернете я начал делать еще в 2013 году, а данный проект я завел в 2015 году, еще когда работал IT-шником. Ну а с 2017 года я полностью ушел в интернет-заработок.
На данный момент моим основным источником дохода являются трафиковые проекты, среди которых сайты, ютуб-канал, каналы в Яндекс Дзен и Mail Пульс, телеграм канал и паблики в социальных сетях. На своем блоге я стараюсь делиться своими знаниями в сфере интернет-заработка, работе в интернете, а также разоблачаю мошеннические проекты.
Под выпадающим списком понимается содержание в одной ячейке нескольких значений. Когда пользователь щелкает по стрелочке справа, появляется определенный перечень. Можно выбрать конкретное.
Очень удобный инструмент Excel для проверки введенных данных. Повысить комфорт работы с данными позволяют возможности выпадающих списков: подстановка данных, отображение данных другого листа или файла, наличие функции поиска и зависимости.
Создание раскрывающегося списка
Путь: меню «Данные» — инструмент «Проверка данных» — вкладка «Параметры». Тип данных – «Список».
Ввести значения, из которых будет складываться выпадающий список, можно разными способами:
- Вручную через «точку-с-запятой» в поле «Источник».
- Ввести значения заранее. А в качестве источника указать диапазон ячеек со списком.
- Назначить имя для диапазона значений и в поле источник вписать это имя.
Любой из вариантов даст такой результат.
Выпадающий список в Excel с подстановкой данных
Необходимо сделать раскрывающийся список со значениями из динамического диапазона. Если вносятся изменения в имеющийся диапазон (добавляются или удаляются данные), они автоматически отражаются в раскрывающемся списке.
- Выделяем диапазон для выпадающего списка. В главном меню находим инструмент «Форматировать как таблицу».
- Откроются стили. Выбираем любой. Для решения нашей задачи дизайн не имеет значения. Наличие заголовка (шапки) важно. В нашем примере это ячейка А1 со словом «Деревья». То есть нужно выбрать стиль таблицы со строкой заголовка. Получаем следующий вид диапазона:
- Ставим курсор в ячейку, где будет находиться выпадающий список. Открываем параметры инструмента «Проверка данных» (выше описан путь). В поле «Источник» прописываем такую функцию:
Протестируем. Вот наша таблица со списком на одном листе:
Добавим в таблицу новое значение «елка».
Теперь удалим значение «береза».
Осуществить задуманное нам помогла «умная таблица», которая легка «расширяется», меняется.
Теперь сделаем так, чтобы можно было вводить новые значения прямо в ячейку с этим списком. И данные автоматически добавлялись в диапазон.
- Сформируем именованный диапазон. Путь: «Формулы» — «Диспетчер имен» — «Создать». Вводим уникальное название диапазона – ОК.
- Создаем раскрывающийся список в любой ячейке. Как это сделать, уже известно. Источник – имя диапазона: =деревья.
- Снимаем галочки на вкладках «Сообщение для ввода», «Сообщение об ошибке». Если этого не сделать, Excel не позволит нам вводить новые значения.
- Вызываем редактор Visual Basic. Для этого щелкаем правой кнопкой мыши по названию листа и переходим по вкладке «Исходный текст». Либо одновременно нажимаем клавиши Alt + F11. Копируем код (только вставьте свои параметры).
- Сохраняем, установив тип файла «с поддержкой макросов».
- Переходим на лист со списком. Вкладка «Разработчик» — «Код» — «Макросы». Сочетание клавиш для быстрого вызова – Alt + F8. Выбираем нужное имя. Нажимаем «Выполнить».
Private Sub Worksheet_Change(ByVal Target As Range) Dim lReply As Long If Target.Cells.Count > 1 Then Exit Sub If Target.Address = "$C$2" Then If IsEmpty(Target) Then Exit Sub If WorksheetFunction.CountIf(Range("Деревья"), Target) = 0 Then lReply = MsgBox("Добавить введенное имя " & _ Target & " в выпадающий список?", vbYesNo + vbQuestion) If lReply = vbYes Then Range("Деревья").Cells(Range("Деревья").Rows.Count + 1, 1) = Target End If End If End If End Sub
Когда мы введем в пустую ячейку выпадающего списка новое наименование, появится сообщение: «Добавить введенное имя баобаб в выпадающий список?».
Нажмем «Да» и добавиться еще одна строка со значением «баобаб».
Выпадающий список в Excel с данными с другого листа/файла
Когда значения для выпадающего списка расположены на другом листе или в другой книге, стандартный способ не работает. Решить задачу можно с помощью функции ДВССЫЛ: она сформирует правильную ссылку на внешний источник информации.
- Делаем активной ячейку, куда хотим поместить раскрывающийся список.
- Открываем параметры проверки данных. В поле «Источник» вводим формулу: =ДВССЫЛ(“[Список1.xlsx]Лист1!$A$1:$A$9”).
Имя файла, из которого берется информация для списка, заключено в квадратные скобки. Этот файл должен быть открыт. Если книга с нужными значениями находится в другой папке, нужно указывать путь полностью.
Как сделать зависимые выпадающие списки
Возьмем три именованных диапазона:
Это обязательное условие. Выше описано, как сделать обычный список именованным диапазоном (с помощью «Диспетчера имен»). Помним, что имя не может содержать пробелов и знаков препинания.
- Создадим первый выпадающий список, куда войдут названия диапазонов.
- Когда поставили курсор в поле «Источник», переходим на лист и выделяем попеременно нужные ячейки.
- Теперь создадим второй раскрывающийся список. В нем должны отражаться те слова, которые соответствуют выбранному в первом списке названию. Если «Деревья», то «граб», «дуб» и т.д. Вводим в поле «Источник» функцию вида =ДВССЫЛ(E3). E3 – ячейка с именем первого диапазона.
- Создаем стандартный список с помощью инструмента «Проверка данных». Добавляем в исходный код листа готовый макрос. Как это делать, описано выше. С его помощью справа от выпадающего списка будут добавляться выбранные значения.
- Чтобы выбранные значения показывались снизу, вставляем другой код обработчика.
- Чтобы выбираемые значения отображались в одной ячейке, разделенные любым знаком препинания, применим такой модуль.
- На вкладке «Разработчик» находим инструмент «Вставить» – «ActiveX». Здесь нам нужна кнопка «Поле со списком» (ориентируемся на всплывающие подсказки).
- Щелкаем по значку – становится активным «Режим конструктора». Рисуем курсором (он становится «крестиком») небольшой прямоугольник – место будущего списка.
- Жмем «Свойства» – открывается перечень настроек.
- Вписываем диапазон в строку ListFillRange (руками). Ячейку, куда будет выводиться выбранное значение – в строку LinkedCell. Для изменения шрифта и размера – Font.
Выбор нескольких значений из выпадающего списка Excel
Бывает, когда из раскрывающегося списка необходимо выбрать сразу несколько элементов. Рассмотрим пути реализации задачи.
Private Sub Worksheet_Change(ByVal Target As Range) On Error Resume Next If Not Intersect(Target, Range("Е2:Е9")) Is Nothing And Target.Cells.Count = 1 Then Application.EnableEvents = False If Len(Target.Offset(0, 1)) = 0 Then Target.Offset(0, 1) = Target Else Target.End(xlToRight).Offset(0, 1) = Target End If Target.ClearContents Application.EnableEvents = True End If End Sub
Private Sub Worksheet_Change(ByVal Target As Range) On Error Resume Next If Not Intersect(Target, Range("Н2:К2")) Is Nothing And Target.Cells.Count = 1 Then Application.EnableEvents = False If Len(Target.Offset(1, 0)) = 0 Then Target.Offset(1, 0) = Target Else Target.End(xlDown).Offset(1, 0) = Target End If Target.ClearContents Application.EnableEvents = True End If End Sub
Private Sub Worksheet_Change(ByVal Target As Range)
On Error Resume Next
If Not Intersect(Target, Range("C2:C5")) Is Nothing And Target.Cells.Count = 1 Then
Application.EnableEvents = False
newVal = Target
Application.Undo
oldval = Target
If Len(oldval) <> 0 And oldval <> newVal Then
Target = Target & "," & newVal
Else
Target = newVal
End If
If Len(newVal) = 0 Then Target.ClearContents
Application.EnableEvents = True
End If
End Sub
Не забываем менять диапазоны на «свои». Списки создаем классическим способом. А всю остальную работу будут делать макросы.
Выпадающий список с поиском
Скачать пример выпадающего списка
При вводе первых букв с клавиатуры высвечиваются подходящие элементы. И это далеко не все приятные моменты данного инструмента. Здесь можно настраивать визуальное представление информации, указывать в качестве источника сразу два столбца.
Связанные (зависимые) выпадающие списки
Способ 1. Функция ДВССЫЛ (INDIRECT)
Этот фокус основан на применении функции ДВССЫЛ (INDIRECT), которая умеет делать одну простую вещь — преобразовывать содержимое любой указанной ячейки в адрес диапазона, который понимает Excel. То есть, если в ячейке лежит текст «А1», то функция выдаст в результате ссылку на ячейку А1. Если в ячейке лежит слово «Маша», то функция выдаст ссылку на именованный диапазон с именем Маша и т.д. Такой, своего рода, «перевод стрелок» 
Возьмем, например, вот такой список моделей автомобилей Toyota, Ford и Nissan:

Выделим весь список моделей Тойоты (с ячейки А2 и вниз до конца списка) и дадим этому диапазону имя Toyota на вкладке Формулы (Formulas) с помощью Диспетчера имен (Name Manager). Затем повторим то же самое со списками моделей Ford и Nissan, задав соответственно имена диапазонам Ford и Nissan.
При задании имён помните о том, что имена диапазонов в Excel не должны содержать пробелов, знаков препинания и начинаться обязательно с буквы. Поэтому если бы в одной из марок автомобилей присутствовал бы пробел (например Ssang Yong), то его пришлось бы заменить в ячейке и в имени диапазона на нижнее подчеркивание (т.е. Ssang_Yong).
Теперь создадим первый выпадающий список для выбора марки автомобиля. Выделите пустую ячейку (на картинке выше — зелёную) и нажмите кнопку Проверка данных (Data Validation) на вкладке Данные (Data). Затем из выпадающего списка Тип данных (Allow) выберите вариант Список (List) и в поле Источник (Source) выделите ячейки с названиями марок (желтые ячейки в нашем примере). После нажатия на ОК первый выпадающий список готов.
Теперь создадим второй выпадающий список, в котором будут отображаться модели выбранной в первом списке марки. Также как в предыдущем случае, выделите пустую ячейку, где должен быть список моделей (на картинке она синяя) и откройте окно Проверки данных, но в поле Источник нужно будет ввести вот такую формулу:
=ДВССЫЛ(F2)
где F2 — адрес ячейки с первым выпадающим списком (замените на свой).
Все. После нажатия на ОК содержимое второго списка будет выбираться по имени диапазона, выбранного в первом списке.
Минусы такого способа:
- Надо руками создавать много именованных диапазонов (если у нас много марок автомобилей).
- В качестве вторичных (зависимых) диапазонов не могут выступать динамические диапазоны задаваемые формулами типа СМЕЩ (OFFSET). Для первичного (независимого) списка их использовать можно, а вот вторичный список должен быть определен жестко, без формул. Однако, это ограничение можно обойти, создав справочник соответствий марка-модель (см. Способы 3 и 4).
- Имена вторичных диапазонов должны совпадать с элементами первичного выпадающего списка. Т.е. если в нем есть текст с пробелами, то придется их заменять на подчеркивания с помощью функции ПОДСТАВИТЬ (SUBSTITUTE), т.е. формула будет выглядеть как:
=ДВССЫЛ(ПОДСТАВИТЬ(F2;» «;»_»))
Способ 2. Умные таблицы
Этот подход очень похож на предыдущий, но использует вместо именованных диапазонов — «умные» динамические таблицы, которые будут выступать источником данных для вторичного списка:

Таким образом, мы:
- Сначала преобразуем наши справочники в «умные» таблицы, используя сочетание клавиш Ctrl+T или команду Главная — Форматировать как таблицу (Home — Format as Table) и
- Даём им имена (Фрукты, Овощи, Зелень) на вкладке Конструктор (Design) в поле Имя таблицы (Table Name).
- Создаём первый и второй (связанный) выпадающие списки точно так же, как в предыдущем способе с функцией ДВССЫЛ (INDIRECT).
Главным плюсом и отличием такого способа является возможность легко добавлять новые товары в каждую категорию — динамическая «умная» таблица автоматически расширится, и нам не придется вручную исправлять ссылку на диапазон (как это требуется в предыдущем способе).
Способ 3. Отсортированный справочник
Этот способ требует наличия отсортированного списка соответствий марка-модель вот такого вида:

Для создания первичного выпадающего списка можно марок можно воспользоваться обычным способом, описанным выше, т.е. выбрать на вкладке Данные (Data) команду Проверка данных (Data validation) и указать в качестве источника жёлтые ячейки с марками
А вот для зависимого списка моделей придется создать именованный диапазон с функцией СМЕЩ (OFFSET), который будет динамически ссылаться только на ячейки моделей определенной марки. Для этого:
- Нажмите сочетание клавиш Ctrl+F3 или воспользуйтесь кнопкой Диспетчер имен (Name manager) на вкладке Формулы (Formulas).
- Создайте новый именованный диапазон с любым именем (например Модели) и в поле Ссылка (Reference) в нижней части окна введите руками следующую формулу:
=СМЕЩ($A$1;ПОИСКПОЗ($G$7;$A:$A;0)-1;1;СЧЁТЕСЛИ($A:$A;$G$7);1)
=OFFSET($A$1;MATCH($G$7;$A:$A;0)-1;1;COUNTIF($A:$A;$G$7);1)
Ссылки должны быть абсолютными (со знаками $). После нажатия Enter к формуле будут автоматически добавлены имена листов — не пугайтесь.
Работает это следующим образом. Функция СМЕЩ (OFFSET) умеет выдавать ссылку на диапазон нужного размера, сдвинутый относительно исходной ячейки на заданное количество строк и столбцов. В более понятном варианте синтаксис этой функции таков:
=СМЕЩ(начальная_ячейка; сдвиг_вниз; сдвиг_вправо; высота_диапазона_в_строках; ширина_диапазона_в_столбцах)
Таким образом:
- начальная ячейка — берем первую ячейку нашего списка, т.е. А1
- сдвиг_вниз — нам считает функция ПОИСКПОЗ (MATCH), которая, попросту говоря, выдает порядковый номер ячейки с выбранной маркой (G7) в заданном диапазоне (столбце А)
- сдвиг_вправо = 1, т.к. мы хотим сослаться на модели в соседнем столбце (В)
- высота_диапазона_в_строках — вычисляем с помощью функции СЧЕТЕСЛИ (COUNTIF), которая умеет подсчитать количество встретившихся в списке (столбце А) нужных нам значений — марок авто (G7)
- ширина_диапазона_в_столбцах = 1, т.к. нам нужен один столбец с моделями
В итоге должно получиться что-то вроде этого:

Осталось добавить выпадающий список на основе созданной формулы к ячейке G8. Для этого:
- выделяем ячейку G8
- выбираем на вкладке Данные (Data) команду Проверка данных (Data validation)
- из выпадающего списка выбираем вариант проверки Список (List) и вводим в качестве Источника (Source) знак равно и имя нашего диапазона, т.е. =Модель
И наш связанный список моделей готов.
Способ 4. Неотсортированный справочник
Предыдущий способ неплох, но предполагает наличие обязательно отсортированного справочника вида «марка-модель», где названия марок повторяются многократно. Иногда же требуется в качестве справочника использовать более банальную конструкцию:

Первый уровень выпадающего списка (диапазон А2:А14 на рисунке выше) здесь делается классическим образом через команду Данные — Проверка данных — Список (Data — Validation — List) и в качестве источника указать зелёные ячейки с названиями категорий.
А для связанных выпадающих списков во втором столбце (B2:B14) в поле Источник (Source) мы используем хитрую формулу:
=СМЕЩ($E$2;1;ПОИСКПОЗ(A2;$E$2:$G$2;0)-1;СЧЁТЗ(СМЕЩ($E$2;1;ПОИСКПОЗ(A2;$E$2:$G$2;0)-1;10;1));1)
Она ищет нужную категорию в зелёной шапке таблицы, спускается на одну ячейку вниз и ссылается затем на диапазон, по высоте равный количеству товаров в выбранной категории.
Ссылки по теме
- 4 способа создать выпадающий список в ячейках листа
- Автоматическое создание выпадающих списков при помощи инструментов надстройки PLEX
- Выбор фото из выпадающего списка
- Выпадающий список с автоматическим удалением уже использованных элементов
- Динамическая выборка данных для выпадающего списка функциями ИНДЕКС и ПОИСКПОЗ
При работе с большими таблицами и базами данных очень удобно пользоваться выпадающими списками. В этом случае пользователь может выбрать для ввода только заданные значения из списка. Выпадающий список позволяет избежать ситуаций, когда ввод неверного значения может привести к нежелательным результатам.
Как же правильно создать выпадающий список в Excel 2007? Рассмотрим ниже.
Для начала, необходимо создать список тех значений, которые будут предоставляться на выбор для ввода в ячейке (в нашем случае, это диапазон ячеек F2:F8). Далее выделите ячейку (или группу ячеек) , в которой, собственно, и будет выпадать наш список (в нашем случае, это диапазон ячеек A2:A22).
После этого у Вас появится окошко «Проверка вводимых значений». В первой закладке «Параметры» выбираете «Тип данных» — «Список», а в графе «Источник» указываете диапазон списка.
По желанию, а также для большей наглядности, можете заполнить оставшиеся две вкладки «Сообщение для ввода» и «Сообщение об ошибке».
В закладке «Сообщение для ввода» Вы можете указать подсказку для пользователя о его дальнейших действиях, например, фразу «Выберите данные из списка». Подсказка будет появляться при выборе ячейки с выпадающим списком.
В закладке «Сообщение об ошибке», Вы можете ввести текст, который будет появляться при попытке ввести неверные данные в ячейку.
После того как все сделано, жмете ОК.
Выпадающий список готов. Теперь, при выборе любой из ячеек диапазона A2:A22, будет появляться подсказка и выпадающий список (стрелочка справа от ячейки). Вот так
В том случае, если Вы попытаетесь ввести в одну из ячеек из выбранного диапазона неверные данные, появится сообщение об ошибке
Для удобства список можно разместить на другом листе документа Excel 2007, но для создания выпадающего списка теперь придется задать ему имя. Делается это просто. Выделяете список данных, кликаете по нему правой кнопкой мыши и выбираете «Имя диапазона…». В открывшемся окне «Создание имени» в графе «Имя» задаете имя списку (без пробелов) и проверяете правильность диапазона (диапазон можете сразу выделить и скопировать, он нам понадобится позже) и жмете ОК.
А теперь возвращаемся на страницу с диапазоном, в котором Вы хотели бы видеть выпадающий список и при создании выпадающего списка в графе источник указываете только что скопированный диапазон списка данных.
Все! Готово! Теперь Вы знаете, как правильно создать выпадающий список в документе Excel 2007!
Всем привет, дорогие друзья и гости моего блога. И снова с вами я, Дмитрий Костин, и сегодня мне хочется еще рассказать вам об экселе, а точнее об одной замечательной фишке, которую я теперь всегда применяю. Сталкивались ли вы с ситуацией. когда заполняете таблицу и в каком-нибудь столбце нужно постоянно вводить одно из нескольких значений. Эээээ. Давайте лучше расскажу вам на примере.
Допустим, когда я создавал таблицу учета компьютерного оборудования (еще давно) у себя на работе, то чтобы сделать весь процесс работы более удобным и быстрым, я делал выпадающий список в определенных столбцах и вставлял туда определенные знaчения. И когда я заполнял столбец «Операционная система» (А ведь не на всех компах она одна и та же), то я забивал не сколько значeний (7, 8, 8.1, 10), а потом просто выбирал это всё одним нажатием кнопки мыши.
И таким образом уже не нужно вбивать в кажую ячейку версию винды, или копировать из одной ячейки и вставлять в другую. В общем не буду вас томить, давайте лучше приступим. Давайте я покажу вам, как создать выпадающий список в excel, используя данные c другого листа. Для этого создадим некоторую табличку, к которой мы сможем это применить. Я буду делать это в 2013 версии, но для других версий процесс идентичный, так что не переживайте.
Подготовка
- На листе №1 создайте несколько столбцов (т.е. дайте им заголовки), например дата, отдeл, наименование проблемы, причина неисправности, фамилия специалиста техподдержки и итог устранения. Так вот, дату проблему и причину мы трогать не будем, а вот oтдел и фамилию специалиста, устранившего неисправность, мы занесем в шаблон, так как вариантов тут может быть немного.
- Чтобы было удобнее создайте новый лист и обзовите его как-нибудь. Я бы назвал «Данные». Именно сюда мы и будем вносить все возможные значения, из которых потом и будем выбирать то, что нам надо.
- На листе 2 (Данные) начинайте записывать значения. В начале сделаем всё это для графы «Отдел». Я напишу в столбик несколько отделов, например отдeл статистики, администрация, бухгалтерия, отдел планирования, oтдел информационных технологий, ну и хватит пожалуй. Вы можете писать что-то свое.
- Точно также напишите в столбик фамилии сотрудников, которые занимаются устранением проблем, например Иванов, Петров, Сидоров, Смирнов. Записали? Отлично. Тогда идем дальше. То же самое делаем с «Итогом устранения». Пишем данные, например устранено, на устранении, устранение невозможно.
Основные действия
- Всё, подготовку мы завершили, теперь приступаем к самому действию. Переходите на главный лист и выделите весь столбец «Отдел». Для этого можете нажать на букву, соответствующую столбцу.
- Теперь идите в меню «Данные» и нажмите на «Проверка данных».
- В появившемся окне в строке «Тип данных» выберите «Список» и нажмите «ОК», после чего встаньте в поле «Источник». И не закрывая это окошко переходите на второй лист «Данные» и выделите все значения, которые соответствуют отделу. Нажмите ОК.
- Теперь снова идите на первый (главный) лист и поставьте курсор в любую ячейку «Отдела». Заметили, что правее появилась маленькая стрелочка? Нажмите на нее и вы увидите все значения, которые вы выделили на втором листике.
Теперь точно таким же образом поработайте с графами «Фамилия специалиста» и «Итог устранения», после чего снова вернитесь на главный лист и начинайте полноценно работать с таблицей. Вы сами увидите как это здорово и удобно, когда можно выбрать данные из доступных заранее подготовленных значений. Благодаря этому рутинное заполнение таблиц облегчается.
Кстати в таких документах для более удобного отображения лучше закрепить верхнюю строку. Тогда будет вообще всё круто.
Ну а на сегодня я свою статью заканчиваю. Я надеюсь, что то, что вы сегодня узнали пригодится вам при работе в экселе. Если статья вам понравилась, то конечно же не забудьте подписаться на обновления моего блога. Ну а вас я с нетерпением буду снова ждать на страницах моего блога. Удачи вам и пока-пока!
С уважением, Дмитрий Костин
При работе с таблицами Excel иногда возникает потребность заполнить большое количество ячеек определенными значениями, список которых заранее известен. Иногда для этого достаточного использовать функцию автозаполнения ячеек в excel. Но в случаях, когда количество возможных значений ячейки заметно меньше количества заполняемых ячеек, ввод каждого значения будет не оптимальным решением. Заметно быстрее будет создать выпадающий список и выбирать значение одним кликом мышки.
Для того, чтобы создать выпадающий список нужно создать источник данных со значениями для списка. Для этого на отдельном листе книги Excel создаем столбец с всеми нужными вариантами значений (Рис.1).

Теперь нужно выделить список значений (без заголовка) и на вкладке «Формулы», нажать кнопку «Присвоить имя» (Рис.2).

В появившемся окне заполняем поле «Имя» и жмем Ok (Рис.3).

Далее возвращаемся на лист с основными данными и выделяем ячейки, значения которых будут выбираться из выпадающего списка (Рис.4).

Теперь на вкладке «Данные» жмем кнопку «Проверка данных» (Рис.5).

В появившемся окне в поле «Тип данных» выбираем значение «Список», в поле «Источник:» вводим знак “=” (равно) и набираем имя списка назначенного нами на Рис.3. Далее жмем Ok (Рис.6).
Рис.6
Теперь, если вы выделите одну из ячеек, для которых создавался список, то справа от ячейки появится кнопка с маленьким треугольником. Нажав на этот треугольник вы увидите список значений для этой ячейки и сможете быстро выбрать нужное значение (Рис.7).
Рис.7
Выпадающий список в Excel нужен для того, чтобы при заполнении ячеек легко и быстро выбирать нужное значение. Мы рассмотрим два способа создания раскрывающегося списка в Excel 2007.
Первый способ самый простой, но и наименее пригодный к применению. Под столбцом с данными нужно нажать правой клавишей на ячейку правой клавишей мыши, и нажать на строку Выбрать из раскрывающегося списка. Затем выбираете нужное значение, нажимаете на него, и это значение появляется в ячейке. Данный способ действует только для ячейки непосредственно под списком, и список не должен содержать пустых ячеек.
Второй способ создания выпадающего списка в Excel более изящный и универсальный. Выделяете диапазон данных для выпадающего списка, затем нажимаете на пункт меню Формула — Диспетчер имен — Создать. Заполняете поле Имя, и копируете его (оно Вам понадобится позже). Имя должно начинаться с буквы или символа подчеркивания, и не должно содержать пробелов. Нажимаете ОК. Закрываете окно.
Затем выбираете ячейку, в которой будет выпадающий список Excel (можно сразу выделить несколько ячеек, если в них будут одинаковые выпадающие списки). После этого выбираете пункт меню Данные — Проверка данных, затем в окошке Тип данных выберите строку Список, в поле Источник поставьте знак равно, и без пробела вставьте то, что Вы копировали (значение поля Имя). Не забудьте про знак =, иначе ничего не получится. Выглядит надпись в поле Источник примерно так: =Имя_диапазона. Нажимаете ОК.
Справа от ячейки появится значок выпадающего списка, в котором можно выбрать одно из значений. После выбора это значение появится в ячейке. Ячейку с выпадающим списком Excel можно сделать на другом листе, так, чтобы на одном листе были данные для списков, а на другом — ячейка с выпадающим списком, или несколько таких ячеек.
Это может быть опрос, тест, или анкета с заранее прописанными вариантами ответов. Можно, например, раздать файл Excel с анкетой группе людей, которых Вы хотите опросить, и получить назад уже файлы с ответами, или распечатанные ответы.
Для надежности можно лист с данными для выпадающих списков скрыть или защитить. Чтобы скрыть лист Excel, нажимаете на его название правой клавишей мыши, и выбираете Скрыть. Чтобы отобразить скрытые листы, нажимаете на название любого открытого листа Excel правой клавишей мыши, и выбираете Отобразить.
Чтобы защитить лист Excel, выбираете пункт меню Редактировать — Защитить лист, и прописываете пароль и действия, которые разрешены для пользователей.
Чтобы удалить из ячейки выпадающий список, выделяете ячейку, выбираете в меню Данные — Проверка данных, и нажимаете на кнопку Очистить все.
Чтобы удалить именованный список для выпадающего окна Excel, заходите в меню Формулы — Диспетчер имен, выделяете список и нажимаете на кнопку Удалить.
Чтобы анкета или опрос были действительно похожи на анкету или опрос, а не на файл Excel, на соответствующем листе Excel Вы можете убрать различные элементы, свойственные Excel. Чтобы это сделать, заходите в меню Вид — Показать или скрыть, и выбираете, что именно Вы на листе хотите скрыть: линейку, сетку, панель сообщений, строку формул и заголовки. При этом еще больший эффект можно получить, если сделать фон ячеек, кроме ячеек с выпадающими списками, другим цветом, например, серым.
Видео о том, как сделать выпадающий список в Excel
Более подробные сведения Вы можете получить в разделах «Все курсы» и «Полезности», в которые можно перейти через верхнее меню сайта. В этих разделах статьи сгруппированы по тематикам в блоки, содержащие максимально развернутую (насколько это было возможно) информацию по различным темам.
Также Вы можете подписаться на блог, и узнавать о всех новых статьях.
Это не займет много времени. Просто нажмите на ссылку ниже:
Подписаться на блог: Дорога к Бизнесу за Компьютером
Работа с ниспадающими списками в Microsoft Excel
Смотрите также придется их имитировать в менюпроверкой данных находится на другомКод200?’200px’:»+(this.scrollHeight+5)+’px’);»>=ВПР(B1;E2:I4;4) при наличии пробелов (Формулы/ Определенные имена/ только двухуровневый связанный«OK» во вкладкевыделяем курсором то по кнопке вы сформировали перечень«Сообщения для ввода» стиля никак не то следует перейти
Создание ниспадающих списков позволяет своими силами. Это
Использование выпадающих списков
Данные — Проверка (Dataзначения из буфера листе, то вышеописаннымbear_ukraine в названиях Регионов: Диспетчер имен). Должно список. Многоуровневый связанныйв нижней части«Главная» значение, которое требуется«Проверка данных» в окне проверкиокошка проверки данных. влияет, а поэтому на лист, где
Процедура создания
не только экономить можно сделать с — Validation) обмена, т.е скопированные образом создать выпадающий: Хитро =ДВССЫЛ(ПОДСТАВИТЬ(A5;» «;»_»)). быть создано 5
- список рассмотрен в окна.в разделе удалить. Затем жмемв группе данных: введен вручную Тут в области выбираем любой из тот расположен (если время при выборе помощью именованного диапазона, а в новых предварительно любым способом,
- список не получитсяСпасибо!Теперь о имен. одноименной статье МногоуровневыйЗатем выделяем любую из«Буфер обмена» на кнопку«Работа с данными» или подтягивается из«Сообщение» них. он размещен на варианта в процессе и функции нажмите кнопку то Вам это (до версии ExcelChe79недостаткахМожно подкорректировать диапазон у связанный список. ячеек, в которой
.Delete. табличного массива.можно написать текст,После этого открывается небольшое другом), поставить курсор заполнения таблиц, но
СМЕЩ (OFFSET)Проверка данных (Data Validation) удастся. Более того, 2010). Для этого: как вариант,. имени Регионы (вместоСоздание иерархических структур раньше был размещенВторой вариант действий –на клавиатуре.Запускается окно проверки вводимыхЕсли данные для формирования который будут видеть окошко, в котором в область и оградить себя, которая умеет выдаватьна вкладке вставленное значение из необходимо будет присвоитьформула для B3:
При создании имен =списки!$A$2:$A$6 установить =списки!$A$2:$A$5, данных позволяет избежать раскрывающийся перечень. Как это щелкнуть поПосле того, как элемент данных. Перемещаемся в списка подтягиваются из юзеры, наводя курсор содержится адрес выделенного«Источник» от ошибочного внесения ссылку на динамическийДанные буфера УДАЛИТ ПРОВЕРКУ имя списку. Это200?’200px’:»+(this.scrollHeight+5)+’px’);»>=ИНДЕКС($E$2:$I$4;ПОИСКПОЗ(B$1;$E$2:$E$4;);ПОИСКПОЗ($A3;$E$2:$I$2;)) с помощью кнопки чтобы не отображалась неудобств выпадающих списков видим, теперь нет выделению правой кнопкой удален, щелкаем по раздел табличного массива, то на элемент листа массива. Если выделениеокна проверки данных, некорректных данных. Это
диапазон заданного размера.(Data) ДАННЫХ И ВЫПАДАЮЩИЙ можно сделать несколькои протянуть на меню Создать из последняя пустая строка) связанных со слишком ни подсказки при мышки и остановить«OK»«Параметры» переходим к нему. с ниспадающим списком. было выполнено верно,
а затем выделить очень удобный иОткройте меню. В открывшемся окне СПИСОК ИЗ ЯЧЕЙКИ, способами. следующую строку, в выделенного фрагмента, всеНа листе большим количеством элементов. выделении элемента, ни
выбор на варианте. Теперь его не. Как видим, все Выделяем ячейку диапазона. Записываем то сообщение, то тут ничего массив ячеек, где практичный инструмент. ДавайтеВставка — Имя - на вкладке в которую вставилиПервый B4 именованные диапазоны дляТаблицаСвязанный список можно треугольника для вызова«Вставить» будет и в
настройки тут точно Если это не которое считаем нужным. изменять не нужно. находится перечень. Важно, выясним, как активировать Присвоить (Insert -Параметры (Settings) предварительно скопированное значение.: выделите список иВыпадающий список в перечней Стран были, для ячеек реализовать в EXCEL, списка справа отв группе выпадающем перечне, точно такие же, как «умная» таблица, аДалее перемещаемся в раздел Так как у чтобы в каждой
его в Excel, Name — Define)выберите вариант Избежать этого штатными кликните правой кнопкой ячейке позволяет пользователю созданы одинаковой длиныA5:A22 с помощью инструмента ячейки. Но при«Параметры вставки» так же, как мы их выставили простой диапазон данных,«Сообщение об ошибке» нашего диапазона нет отдельной ячейке располагался и как имили нажмитеСписок (List)
средствами Excel нельзя. мыши, в контекстном выбирать для ввода (равной максимальной длинесформируем выпадающий список Проверка данных (Данные/ этом нетронутым осталось. это мы видели ранее. Нас в то нужно вставить. Тут в области заголовков, то у отдельный списочный элемент. пользоваться, а такжеCtrl+F3и введите вЗадача меню выберите « только заданные значения. списка для региона для выбора Региона. Работа с данными/ форматирование и всеНаконец, есть возможность просто и в предыдущем данном случае будет строку в середину«Сообщение» пункта После этого координаты узнаем некоторые другие. В открывшемся окне
- поле: создать в ячейкеПрисвоить имя Это особенно удобно Европа (5 значений)).выделяем ячейки Проверка данных) с до этого введенные обозначить нужные ячейки варианте действий с интересовать область массива. Если жеможно ввести текст,«Таблица с заголовками» указанного диапазона должны нюансы обращения с нажмите кнопкуИсточник (Source) выпадающий список для» при работе с
- Это привело кA5:A22 условием проверки Список значения с помощью и набрать сочетание таблицей.«Источник» применяете «умную» таблицу, который будет наблюдатьгалочки быть не отобразиться в области ним.Добавить (New)вот такую формулу: удобного ввода информации.Для Excel версий файлами структурированными как тому, что связанные; (пример создания приведен
списка. Это означает, кнопок
Выполнение операций
В то же время,. Добавляем туда к то в этом пользователь при попытке
- должно. Хотя конкретно«Источник»Скачать последнюю версию, введите имя диапазона=ДВССЫЛ(«Таблица1[Сотрудники]») Варианты для списка ниже 2007 те база данных, когда списки для другихвызываем инструмент Проверка данных; в данной статье) что с поставленнойCtrl+V существуют и ситуации, уже имеющему перечню случае достаточно просто
- ввести некорректные данные, в вашем случае,. Excel (любое, но без=INDIRECT(«Таблица1[Сотрудники]») должны браться из же действия выглядят ввод несоответствующего значения регионов содержали пустые
- устанавливаем тип данных – или с помощью
- задачей мы справились. когда выпадающий список через точку с вписать требуемое значение то есть, любые возможно, заголовок иЕщё один вариант установкиНиспадающие, или как принято пробелов и начинающеесяСмысл этой формулы прост. заданного динамического диапазона, так: в поле может строки. Список; элемента управления формы
успешно: инструмент, которыйПри любом из вышеуказанных
Добавление нового элемента
нужно полностью удалить. запятой ( в первой строке данные, отсутствующие в будет применяться. Так связи – это говорить, раскрывающиеся списки с буквы, например Выражение т.е. если завтра
- Второй привести к нежелаемымКонечно, можно вручную откорректироватьв поле Источник вводим: Список (см. статью больше нам не действий вместо ячеек, Если вам не; под ней и ниспадающем списке. В что нам остается присвоение массиву с чаще всего применяют -Таблица1[Сотрудники] в него внесут: воспользуйтесь результатам. диапазоны или даже =Регионы Связанный список на нужен, удален, но содержащих значения и
важно, чтобы введенные) то значение или данная строка тут области просто нажать на перечнем имени. Выделяем в таблицах. СЛюди- это ссылка изменения — например,Диспетчером имёнИтак, для создания вместо Именованных диапазоновТеперь сформируем выпадающий список основе элемента управления результаты его работы ниспадающие списки, будет
- данные были сохранены, значения, которые хотим же будет включена«Вид» кнопку диапазон, в котором их помощью можно) и в поле
- на столбец с
- удалят ненужные элементы(Excel версий выше выпадающего списка необходимо: создать Динамические диапазоны.
- для столбца Страна формы). остались целыми. вставлен абсолютно чистый то произвести удаление увидеть в выпадающем в табличный массив.можно выбрать значок,«OK» указаны значения данных. ограничить круг вносимыхСсылка (Reference) данными для списка или допишут еще 2003 — вкладка
1. Но, при большом (это как разСоздание Связанного списка наКак видим, ниспадающий список фрагмент. очень просто. списке. После добавления Это как раз
- которым будет сопровождаться. Слева от строки в табличный массиввведите вот такую из нашей умной несколько новых - «Создать список значений, количестве имен делать и будет желанный
- основе Проверки данных может значительно облегчитьПри желании таким жеВыделяем весь массив, где клацаем по то преимущество «умной» предупреждение. Вводим текстПосле этого диапазон будет формул находится область значений. Они позволяют формулу: таблицы. Но проблема они должны автоматическиФормулы которые будут предоставляться это будет достаточно Связанный список). рассмотрим на конкретном введение данных в образом можно вставить расположен раскрывающийся перечень.«OK» таблицы, о котором сообщения и клацаем
- отформатирован, как таблица. имён. По умолчанию выбирать для внесения=СМЕЩ(A2;0;0;СЧЁТЗ(A2:A100);1) в том, что
Удаление элемента
отразиться в выпадающем» — группа « на выбор пользователю трудоемко.
- выделяем ячейки примере. таблицы, а также не пустой диапазон, Передвигаемся во вкладку. мы упоминали выше. по Если его выделить, в нём при значения только из=OFFSET(A2;0;0;COUNTA(A2:A100);1) Excel почему-то не
- списке:Определённые имена (в нашем примереКроме того, приB5:B22Задача предотвратить введение некорректных а скопированный фрагмент«Главная»Теперь, если мы откроем
- Но предположим, что мы«OK»
- то можно заметить выделении диапазона отображается заранее подготовленного перечня.Функция хочет понимать прямыхПростой и удобный способ»), который в любой это диапазон добавлении новых Регионов
;: Имеется перечень Регионов, значений. Это позволит с данными. Недостаток. Щелкаем по иконке выпадающий перечень в
- имеем дело с. в области имён, координаты первой выделенной Это одновременно ускоряетСЧЁТЗ (COUNTA) ссылок в поле почти без формул. версии Excel вызываетсяM1:M3 придется вручную создаватьвызываем инструмент Проверка данных; состоящий из названий сократить количество ошибок ниспадающих списков как«Очистить» табличном массиве, то
- более сложным случаем,Урок: Как сделать выпадающий что наименование ему ячейки. Мы же процедуру внесения данныхподсчитывает количество непустыхИсточник (Source) Использует новую возможность сочетанием клавиш), далее выбрать ячейку именованные диапазоны для
Полное удаление
устанавливаем тип данных – четырех регионов. Для при заполнении таблиц. раз состоит в, которая размещается на увидим там добавленное используя обычный диапазон. список в Экселе было присвоено автоматически.
- для наших целей и оберегает от ячеек в столбце, т.е. нельзя написать последних версий MicrosoftCtrl+F3 в которой будет их Стран. Список; каждого Региона имеется Если же какое-нибудь том, что в ленте в блоке
- значение. Итак, выделяем ячейкуТеперь давайте разберемся, как Это наименование можно просто вписываем туда ошибки. с фамилиями, т.е. в поле Источник Excel начиная с. выпадающий список (вЧтобы не создавать десятки
в поле Источник вводим: свой перечень Стран. значение нужно добавить них нельзя вручную«Редактирование»Удаление списочного элемента проводится
- в середине указанного работать с тем использовать для вставки наименование, которое считаемПрежде всего, давайте выясним, количество строк в выражение вида =Таблица1[Сотрудники]. 2007 версии -Какой бы способ нашем примере это имен, нужно изменить =ДВССЫЛ(A5) Пользователь должен иметь
дополнительно, то всегда вписать данные, отсутствующие. В открывшемся меню по точно такому массива. То есть, инструментом, который мы в область
более подходящим. Главные как создать ниспадающий диапазоне для выпадающего Поэтому мы идем «Умные Таблицы». Суть
- Вы не выбрали ячейка сам подход приВажно, чтобы при создании возможность, выбрав определенный можно провести процедуру в перечне, но выбираем позицию же алгоритму, что над этой ячейкой выше создали.«Источник»
требования к имени список. Легче всего списка. Функция на тактическую хитрость его в том, в итоге ВыК1 построении Связанного списка. правила Проверки данных
Регион, в соседней редактирования. Вариант редактирования их можно скопировать«Очистить все» и добавление. и под ней
- Если мы установим курсорв окне проверки состоят в том, это сделать приСМЕЩ (OFFSET) — вводим ссылку
что любой диапазон должны будете ввести), потом зайти во Рассмотрим этот подход активной ячейкой была ячейке выбрать из будет зависеть от и вставить. При.Если данные подтягиваются из должны быть ещё на любой элемент данных по описанному чтобы оно было помощи инструмента подформирует ссылку на как текст (в можно выделить и имя (я назвал
вкладку « в другой статье:B5 Выпадающего списка нужную способа создания. После этом проверка данныхПри выборе данного действия табличного массива, то строки массива. Клацаем листа, к которому ранее нами алгоритму.
- уникальным в пределах названием диапазон с нужными кавычках) и используем отформатировать как Таблицу. диапазон со спискомДанные Расширяемый Связанный список., т.к. мы используем ему Страну из заполнения таблицы можно не сработает. Более в выделенных элементах
- тогда переходим к по обозначенному фрагменту был применен ниспадающий Но, если вы книги, не имело«Проверка данных» нам именами и функцию Тогда он превращается,list», группа «bear_ukraine
- относительную адресацию. этого Региона. удалить выпадающий список, того, как мы листа будут удалены этой таблице и правой кнопкой мыши. список, то увидим хотите использовать другое пробелов и обязательно.
- использует следующие аргументы:ДВССЫЛ (INDIRECT) упрощенно говоря, в) и адрес самогоРабота с данными: Приветствую всех.Тестируем. Выбираем с помощьюТаблицу, в которую будут хотя делать это выяснили, сама структура все значения, очищено клацаем правой кнопкой В меню выбираем информационное сообщение, введенное название, то его начиналось с буквы.Выделяем столбец табличного массива,A2, которая преобразовывает текстовую «резиновый», то есть диапазона (в нашем», кнопка «
В прикреплении находится выпадающего списка в заноситься данные с и не обязательно. выпадающего списка будет форматирование, а кроме мыши по ячейке, вариант нами ранее в можно заменить, просто Теперь именно по в ячейках которого- начальная ячейка ссылку в настоящую, сам начинает отслеживать примере этоПроверка данных файл, в котором ячейке помощью Связанного списка, Большинство пользователей предпочитают уничтожена. того, достигнута главная где расположено значение,
«Вставить…»
lumpics.ru
Связанный список в MS EXCEL
окне проверки данных. вписав в область данному наименованию будет
планируется разместить выпадающий0 живую. изменения своих размеров,’2′!$A$1:$A$3» я сделал выпадающийA5 разместим на листе
его оставлять дажеЗачастую, требуется все-таки убрать цель поставленной задачи: которое следует удалить.. Кроме того, справа
- имен. идентифицироваться тот диапазон, список. Передвигаемся во- сдвиг начальнойОсталось только нажать на автоматически растягиваясь-сжимаясь при)Для Excel версий
- список «Выбрать область»Регион – Америка,Таблица после окончания работы выпадающий список, но раскрывающийся перечень будет В контекстном менюЗапускается окошко, где следует от ячейки появитсяЕсли перечень размещен в который мы до вкладку
ячейки по вертикалиОК добавлении-удалении в него6. ниже 2007 те и для примера
вызываем связанный список. См. файл примера по заполнению таблицы при этом оставить удален и теперь
останавливаем выбор на произвести выбор объекта пиктограмма в виде другой книге, то этого выделили.«Данные» вниз на заданное. Если теперь дописать данных.Теперь в ячейке же действия выглядят поместил 2 области в ячейке Связанный_список.xlsx данными.
те значения, которые в ячейки можно варианте вставки. Выбираем вариант
треугольника. Именно она для корректного егоТеперь в окне проверкии клацаем по количество строк к нашей таблицеВыделите диапазон вариантов для с выпадающим списком так: (Область 1, ОбластьB5Список регионов и перечниАвтор: Максим Тютюшев
с помощью него вводить любые значения«Удалить…»«Строку» служит для доступа отражения требуется применить данных в области
кнопке0 новые элементы, то выпадающего списка (A1:A5 укажите в поле
2. 2).и балдеем – стран разместим наСоздадим выпадающий список, содержимое были введены, и вручную..и жмем на к выбору списочных функцию
«Источник»«Проверка данных»- сдвиг начальной они будут автоматически в нашем примере
- «Источник» имя диапазонаВыбираем «Как сделать так, появился список стран листе которого зависит от форматирование. В этомКроме того, если пользователю
- Открывается окно удаления ячеек кнопку элементов. Клацаем поДВССЫЛнужно установить символ
- . Она локализирована на ячейки по горизонтали в нее включены,
- выше) и на
7.Тип данных чтоб при выборе для Региона Америка:Списки значений другой ячейки.
случае следует произвести не нужно сохранять практически аналогичное тому,«OK» данному треугольнику.
. Указанный оператор предназначен«=» ленте в блоке вправо на заданное а значит -Главной (Home)
- Готово!» -« соответствующей области из
- США, Мексика…
- .Обычный Выпадающий (раскрывающийся) список
- более корректные действия введенные данные, то
которое мы видели.После клика по нему для того, чтобы, а затем сразу
- «Работа с данными» количество столбцов добавятся к нашему
- вкладке нажмите кнопку
- Для полноты картиныСписок
- выпадающего списка, характеристикиТеперь заполняем следующую строку.
Обратите внимание, что названия отображает только один по удалению указанного существует ещё один при их добавлении.Итак, пустая строка добавлена.
меню из списочных формировать «суперабсолютные» ссылки же после него.СЧЁТЗ(A2:A100) выпадающему списку. СФорматировать как таблицу (Home добавлю, что список» и указываем диапазон выбранной области копировалисьдублировались Выбираем в ячейке регионов (диапазон
перечень элементов. Связанный инструмента заполнения. вариант удалить ниспадающий Тут снова устанавливаемВписываем в неё то объектов будет открыто. на элементы листа вписать то имя,Запускается окно инструмента
- размер получаемого удалением — то — Format as значений можно ввести списка в определенные ячейки?A6А2:А5 список – этоВыделяем весь фрагмент, в перечень. переключатель в позицию значение, которое желаем, В нем расположены в текстовом виде. которое мы присвоили«Проверка значений» на выходе диапазона же самое. Table) и непосредственно в3.В файле нужныеРегион – Азия,на листе такой выпадающий список, котором расположены элементыВыделяем диапазон пустых ячеек,«Строку»
чтобы отобразилось в все элементы, которые Собственно при этом
диапазону. Программа сразу. Переходим в раздел по вертикали, т.е.Если вам лень возиться. Дизайн можно выбрать проверку данных, неЕсли есть желание данные выделил цветом. вызываем связанный списокСписки который может отображать с раскрывающимся перечнем. который равнозначен диапазонуи клацаем по ниспадающем списке.
были ранее внесены процедура будет выполняться идентифицирует связь между«Параметры» столько строк, сколько с вводом формулы любой — это прибегая к вынесению
подсказать пользователю о Нужно из «правой» в ячейке) в точности должны разные перечни элементов,
Передвигаемся во вкладку элементов массива с«OK»После этого возвращаемся к через окно проверки практически точно такая наименованием и массивом,
excel2.ru
РЕШЕНО Выпадающий список с подстановкой данных из диапазона (Формулы/Formulas)
. В области у нас занятых
ДВССЫЛ, то можно роли не играет: значений на лист его действиях, то части документа приB6 совпадать с заголовками в зависимости от
«Данные» раскрывающимся перечнем. Передвигаемся. тому табличному массиву, данных. Выбираем тот же, как и
и подтянет тот«Тип данных» ячеек в списке чуть упростить процесс.Обратите внимание на то, (это так же переходим во вкладку выборе области продублировать
и опять балдеем: столбцов, содержащих названия значения другой ячейки.и клацаем по во вкладкуСтрока из табличного массива, в котором размещен вариант, который считаем в ранее описываемых перечень, который виз перечня выбираем1 После создания умной что таблица должна позволит работать со « характеристики в «левой» Китай, Индия…
соответствующих стран (
Потребность в создании значку
«Главная»
как видим, удалена.
раскрывающийся перечень. Кликнув
нужным.
случаях, только в нем расположен.
- размер получаемого таблицы просто выделите
иметь строку заголовка
списком на любом
Сообщение для ввода части документа (всегоНеобходимо помнить, что в
excelworld.ru
Создание выпадающего списка в ячейке
В1:Е1 связанных списков (другие«Проверка данных»и там кликаемТеперь возвращаемся к той по треугольнику, справаВыбранный вариант отобразится в областиНо намного эффективнее получится«Список» на выходе диапазона мышью диапазон с
(в нашем случае листе). Делается это
» и заполняем заголовок 3 характеристики). именах нельзя использовать). названия: связанные диапазоны,, который, как мы по иконке таблице, где находятся от любой ячейки ячейке.«Источник» использовать перечень, если. После этого перемещаемся по горизонтали, т.е. элементами для выпадающего это А1 со так: и текст сообщенияВсе это нужно символ пробела. Поэтому,Присвоим имена диапазонам, содержащим
динамические списки) появляется помним, размещен на«Копировать» ячейки с выпадающим
массива, мы видим,Если же мы попытаемсяпосле символа его преобразовать в к полю один столбец списка (A2:A5) и
словомТо есть вручную,которое будет появляться для того, чтоб при создании имен, Регионы и Страны при моделировании иерархических ленте в группе, которая локализируется на
перечнем. Клацаем по что к уже ввести в ячейку
«=» «умную» таблицу. В«Источник»Теперь выделите ячейки, где введите в полеСотрудники
через при выборе ячейки на базе ячеек вышеуказанным способом, он (т.е. создадим Именованные структур данных. Например:«Работа с данными» ленте в области треугольнику справа от имеющимся списочным элементам любое значение, котороеследует указать наименование такой таблице будет
. Тут нужно указать вы хотите создать адреса имя для). Первая ячейка играет; с выпадающим списком «левой» части далее будет автоматически заменен диапазоны). Быстрее всегоОтдел – Сотрудники отдела..«Буфер обмена» любой ячейки. В было добавлено нужное отсутствует в перечне, оператора – легче менять значения, группу наименований, предназначенную выпадающие списки, и
этого диапазона (без роль «шапки» и(точка с запятой) вводим4.
производить расчеты (в на нижнее подчеркивание это сделать так: При выборе отделаОткрывается уже хорошо знакомое. раскрывшемся списке видим, нам значение. Теперь то данное действие«ДВССЫЛ» тем самым автоматически для использования в выберите в старых пробелов), например
содержит название столбца. список в полеТак же необязательно файл эти расчеты «_». Например, есливыделитьячейки из списка всех нам окно проверкиТакже вместо этого действия что удаленный элемент при желании его заблокируется. При этом,
. После этого в изменяя списочные элементы. списке. Эти названия версиях Excel вСтажеры,
На появившейся после «
можно создать и не включены, так вместо Америка (ячейкаА1:Е6 отделов компании, динамически вводимых данных. Находясь можно кликнуть по отсутствует. можно выбрать, чтобы если вы вносили скобках в качестве Таким образом, данный
можно внести вручную, менюи нажмите на превращения в ТаблицуИсточник сообщение, которое будет как не относятсяВ1на листе формируется список, содержащий в любом разделе обозначенному фрагменту правойЧто же делать, если
вставить в элемент сообщение предупреждения в аргумента данной функции диапазон фактически превратится а можно указатьДанные — Проверка (DataEnter вкладке», в том порядке появляться при попытке к вопросу). Таким) ввести «Северная Америка»Списки перечень фамилий всех указанного инструмента, нам кнопкой мышки и значения добавлялись в таблицы. окно проверки данных, должен быть указан в таблицу подстановок. на них ссылку, — Validation):Конструктор (Design)
excelworld.ru
Выпадающий список с наполнением
в котором мы ввести неправильные данные образом при проведении (соответственно подкорректировав ячейку(т.е. диапазон, охватывающий сотрудников этого отдела нужно совершить единственное остановиться на варианте окно проверки данныхНо что делать, если то оно отобразиться адрес диапазона, включаяДля того, чтобы преобразовать если они уже. В открывшемся окнеФактически, этим мы создаем
Способ 1. Если у вас Excel 2007 или новее
можно изменить стандартное хотим его видетьЕсли Вы не расчетов, вместо измененийА2 все ячейки с (двухуровневая иерархия); действие — нажать«Копировать» вручную, а не перечень значений подтягивается на экране. Нужно наименование книги и диапазон в «умную» размещены в документе на вкладке именованный динамический диапазон, имя таблицы на (значения введённые слева-направо
сделаете пункты 3 всех характеристик вручную,), то после нажатия названиями Регионов иГород – Улица – на кнопку. при помощи дополнительной не из отдельной в окне предупреждения листа. Собственно, как таблицу, выделяем его
Excel в другомПараметры (Settings) который ссылается на свое (без пробелов!). будут отображаться в и 4, то хочу просто выбирать кнопки Создать из Стран); Номер дома. При«Очистить всё»Ещё проще сразу после таблицы? таблицы, а был нажать на кнопку показано на изображении и передвигаемся во месте.выберите вариант данные из нашей По этому имени ячейке сверху вниз).
проверка данных нужную область и выделенного фрагмента будетнажать кнопку «Создать из заполнении адреса проживания. Она располагается в выделения применить наборВыделяем табличный диапазон с внесен вручную? Для«Отмена» ниже. вкладкуЕсли выбран ввод вручную,Список (List) умной таблицы. Теперь мы сможем потомПри всех своихработать будет, но чтоб характеристики выбранной создано имя «Северная_Америка». выделенного фрагмента» (пункт можно из списка нижнем левом углу кнопок раскрывающимся перечнем и
добавления элемента в
и со следующей
На этом мы бы«Главная» то каждый списочныйи введите в имя этого диапазона адресоваться к таблице плюсах выпадающий список, при активации ячейки области подставлялись в В этом случае меню Формулы/ Определенные выбрать город, затем окна.Ctrl+C переходим в окошко этом случае тоже попытки ввести корректные могли и закончить. Там клацаем по элемент требуется вписать поле можно ввести в на любом листе созданный вышеописанным образом, не будет появляться отведенные для этого
формула =ДВССЫЛ(A5) работать имена/ Создать из из списка всехПосле этого окно проверки. проверки значений, как есть свой алгоритм данные. процедуру, нажав на кнопке в область черезИсточник (Source)
окне создания выпадающего этой книги: имеет один, но сообщение пользователю о ячейки. не будет, т.к. выделенного фрагмента); улиц этого города данных можно закрывать,После этого выделяем тот это мы уже действий.Таким способом при необходимости кнопку«Форматировать как таблицу» точку с запятойвот такую формулу:
списка в полеТеперь выделите ячейки где очень «жирный» минус: его предполагаемых действиях,Благодарю за помощь. при выборе регионаУбедиться, что стоит только – улицу, затем, нажав на стандартную фрагмент табличного массива, делали ранее. В
Способ 2. Если у вас Excel 2003 или старше
Выделяем весь табличный диапазон, заполняем всю таблицу.«OK», которая размещена на (=ЛюдиИсточник (Source) вы хотите создать проверка данных работает а вместо сообщенияPerfect2You «Северная Америка» функция галочка «В строке
из списка всех кнопку закрытия в где располагаются выпадающие указанном окне перемещаемся в элементах которогоНо что делать, еслив окошке проверки ленте в блоке;После нажатия на: выпадающие списки (в только при непосредственном об ошибке с: Попробуйте вставить формулы: ДВССЫЛ() не найдет выше»; домов на этой его верхнем правом
элементы. Жмем на
в раздел
размещен выпадающий перечень. требуется все-таки добавить данных, но при«Стили»).ОКВ старых версиях Excel нашем примере выше вводе значений с вашим текстом будетB3: соответствующего имени. ПоэтомуНажать ОК.
- улице – номер углу в виде
- кнопку«Параметры» Переходим во вкладку новый элемент? Действия желании можно усовершенствовать
- . Открывается большая группаЕсли вы хотите подтянутьваш динамический список до 2007 года — это D2)
- клавиатуры. Если Вы появляться стандартное сообщение.200?’200px’:»+(this.scrollHeight+5)+’px’);»>=ВПР(B1;E2:I4;2) формулу можно подкорректировать,Проверить правильность имени можно дома (трехуровневая иерархия). крестика или на
- «Вставить». В области«Данные» тут зависят от форму. Переходим в
стилей. На функциональность данные из уже в выделенных ячейках не было замечательных и выберите в попытаетесь вставить в5.B4: чтобы она работала через Диспетчер ИменВ этой статье рассмотрен кнопку, локализированную на ленте«Источник»и снова кликаем того, как именно раздел
таблицы выбор конкретного
существующего табличного массива, готов к работе. «умных таблиц», поэтому старых версиях Excel ячейку с
planetaexcel.ru
Если список значений