Выпадающий список с мультивыбором
Классический выпадающий список на листе Excel — отличная штука, но позволяет выбрать только один вариант из представленного набора. Иногда именно это и нужно, но бывают ситуации, когда пользователь должен иметь возможность выбрать несколько элементов из списка.
Давайте рассмотрим несколько типовых вариантов реализации такого списка с мультивыбором.
Вариант 1. Горизонтальный
Пользователь выбирает из выпадающего списка элементы один за другим, и они появляются справа от изменяемой ячейки, автоматически составляясь в список по горизонтали:
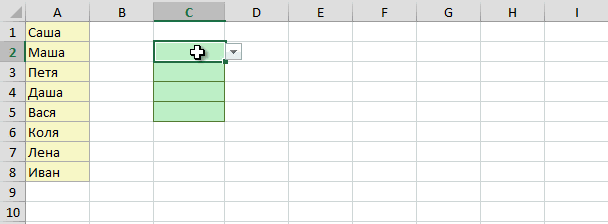
Выпадающие списки в ячейках С2:С5 в данном примере создаются стандартным образом, т.е.
- выделить ячейки С2:С5
- на вкладке или в меню Данные (Data) выбрать команду Проверка данных (Data Validation)
- в открывшемся окне выбрать вариант Список (List) и указать в качестве диапазона Источник (Source) ячейки с исходными данными для списка A1:A8
Затем в модуль листа нужно добавить макрос, который и будет делать всю основную работу, т.е. добавлять выбранные значения справа от зеленых ячеек. Для этого щелкните правой кнопкой мыши по ярлычку листа с выпадающими списками и выберите команду Исходный текст (Source code). В открывшееся окно редактора Visual Basic нужно вставить следующий код:
Private Sub Worksheet_Change(ByVal Target As Range)
On Error Resume Next
If Not Intersect(Target, Range("C2:C5")) Is Nothing And Target.Cells.Count = 1 Then
Application.EnableEvents = False
If Len(Target.Offset(0, 1)) = 0 Then
Target.Offset(0, 1) = Target
Else
Target.End(xlToRight).Offset(0, 1) = Target
End If
Target.ClearContents
Application.EnableEvents = True
End If
End Sub
При необходимости, замените во второй строке этого кода чувствительный диапазон выпадающих списков С2:С5 на свой.
Вариант 2. Вертикальный
То же самое, что и в предыдущем варианте, но новые выбранные значения добавляются не справа, а снизу:
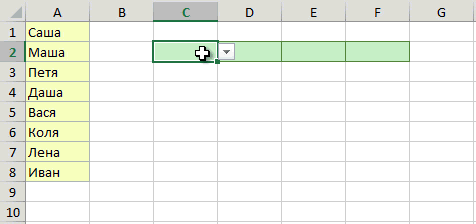
Делается совершенно аналогично, но немного меняется код макроса обработчика:
Private Sub Worksheet_Change(ByVal Target As Range)
On Error Resume Next
If Not Intersect(Target, Range("C2:F2")) Is Nothing And Target.Cells.Count = 1 Then
Application.EnableEvents = False
If Len(Target.Offset(1, 0)) = 0 Then
Target.Offset(1, 0) = Target
Else
Target.End(xlDown).Offset(1, 0) = Target
End If
Target.ClearContents
Application.EnableEvents = True
End If
End Sub
Опять же, при необходимости, замените во второй строке этого кода чувствительный диапазон выпадающих списков С2:F2 на свой.
Вариант 3. С накоплением в той же ячейке
В этом варианте накопление происходит в той же ячейке, где расположен выпадающий список. Выбранные элементы разделяются любым заданным символом (например, запятой):
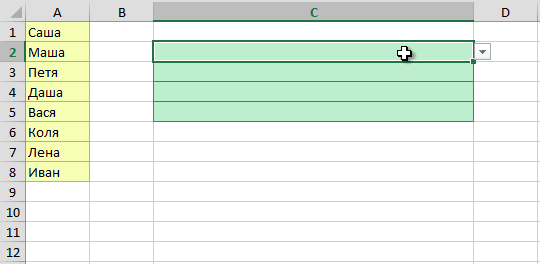
Выпадающие списки в зеленых ячейках создаются совершенно стандартно, как и в предыдущих способах. Всю работу делает, опять же, макрос в модуле листа:
Private Sub Worksheet_Change(ByVal Target As Range)
On Error Resume Next
If Not Intersect(Target, Range("C2:C5")) Is Nothing And Target.Cells.Count = 1 Then
Application.EnableEvents = False
newVal = Target
Application.Undo
oldval = Target
If Len(oldval) <> 0 And oldval <> newVal Then
Target = Target & "," & newVal
Else
Target = newVal
End If
If Len(newVal) = 0 Then Target.ClearContents
Application.EnableEvents = True
End If
End Sub
При желании, можно заменить символ-разделитель (запятую) в 9-й строке кода на свой (например, пробел или точку с запятой).
Ссылки по теме
- Как создать простой выпадающий список в ячейке листа Excel
- Выпадающий список с наполнением
- Выпадающий список с добавлением недостающих вариантов
- Что такое макросы, как их использовать, куда вставлять код макросов на Visual Basic
Под выпадающим списком понимается содержание в одной ячейке нескольких значений. Когда пользователь щелкает по стрелочке справа, появляется определенный перечень. Можно выбрать конкретное.
Очень удобный инструмент Excel для проверки введенных данных. Повысить комфорт работы с данными позволяют возможности выпадающих списков: подстановка данных, отображение данных другого листа или файла, наличие функции поиска и зависимости.
Создание раскрывающегося списка
Путь: меню «Данные» — инструмент «Проверка данных» — вкладка «Параметры». Тип данных – «Список».
Ввести значения, из которых будет складываться выпадающий список, можно разными способами:
- Вручную через «точку-с-запятой» в поле «Источник».
- Ввести значения заранее. А в качестве источника указать диапазон ячеек со списком.
- Назначить имя для диапазона значений и в поле источник вписать это имя.
Любой из вариантов даст такой результат.
Выпадающий список в Excel с подстановкой данных
Необходимо сделать раскрывающийся список со значениями из динамического диапазона. Если вносятся изменения в имеющийся диапазон (добавляются или удаляются данные), они автоматически отражаются в раскрывающемся списке.
- Выделяем диапазон для выпадающего списка. В главном меню находим инструмент «Форматировать как таблицу».
- Откроются стили. Выбираем любой. Для решения нашей задачи дизайн не имеет значения. Наличие заголовка (шапки) важно. В нашем примере это ячейка А1 со словом «Деревья». То есть нужно выбрать стиль таблицы со строкой заголовка. Получаем следующий вид диапазона:
- Ставим курсор в ячейку, где будет находиться выпадающий список. Открываем параметры инструмента «Проверка данных» (выше описан путь). В поле «Источник» прописываем такую функцию:
Протестируем. Вот наша таблица со списком на одном листе:
Добавим в таблицу новое значение «елка».
Теперь удалим значение «береза».
Осуществить задуманное нам помогла «умная таблица», которая легка «расширяется», меняется.
Теперь сделаем так, чтобы можно было вводить новые значения прямо в ячейку с этим списком. И данные автоматически добавлялись в диапазон.
- Сформируем именованный диапазон. Путь: «Формулы» — «Диспетчер имен» — «Создать». Вводим уникальное название диапазона – ОК.
- Создаем раскрывающийся список в любой ячейке. Как это сделать, уже известно. Источник – имя диапазона: =деревья.
- Снимаем галочки на вкладках «Сообщение для ввода», «Сообщение об ошибке». Если этого не сделать, Excel не позволит нам вводить новые значения.
- Вызываем редактор Visual Basic. Для этого щелкаем правой кнопкой мыши по названию листа и переходим по вкладке «Исходный текст». Либо одновременно нажимаем клавиши Alt + F11. Копируем код (только вставьте свои параметры).
- Сохраняем, установив тип файла «с поддержкой макросов».
- Переходим на лист со списком. Вкладка «Разработчик» — «Код» — «Макросы». Сочетание клавиш для быстрого вызова – Alt + F8. Выбираем нужное имя. Нажимаем «Выполнить».
Private Sub Worksheet_Change(ByVal Target As Range) Dim lReply As Long If Target.Cells.Count > 1 Then Exit Sub If Target.Address = "$C$2" Then If IsEmpty(Target) Then Exit Sub If WorksheetFunction.CountIf(Range("Деревья"), Target) = 0 Then lReply = MsgBox("Добавить введенное имя " & _ Target & " в выпадающий список?", vbYesNo + vbQuestion) If lReply = vbYes Then Range("Деревья").Cells(Range("Деревья").Rows.Count + 1, 1) = Target End If End If End If End Sub
Когда мы введем в пустую ячейку выпадающего списка новое наименование, появится сообщение: «Добавить введенное имя баобаб в выпадающий список?».
Нажмем «Да» и добавиться еще одна строка со значением «баобаб».
Выпадающий список в Excel с данными с другого листа/файла
Когда значения для выпадающего списка расположены на другом листе или в другой книге, стандартный способ не работает. Решить задачу можно с помощью функции ДВССЫЛ: она сформирует правильную ссылку на внешний источник информации.
- Делаем активной ячейку, куда хотим поместить раскрывающийся список.
- Открываем параметры проверки данных. В поле «Источник» вводим формулу: =ДВССЫЛ(“[Список1.xlsx]Лист1!$A$1:$A$9”).
Имя файла, из которого берется информация для списка, заключено в квадратные скобки. Этот файл должен быть открыт. Если книга с нужными значениями находится в другой папке, нужно указывать путь полностью.
Как сделать зависимые выпадающие списки
Возьмем три именованных диапазона:
Это обязательное условие. Выше описано, как сделать обычный список именованным диапазоном (с помощью «Диспетчера имен»). Помним, что имя не может содержать пробелов и знаков препинания.
- Создадим первый выпадающий список, куда войдут названия диапазонов.
- Когда поставили курсор в поле «Источник», переходим на лист и выделяем попеременно нужные ячейки.
- Теперь создадим второй раскрывающийся список. В нем должны отражаться те слова, которые соответствуют выбранному в первом списке названию. Если «Деревья», то «граб», «дуб» и т.д. Вводим в поле «Источник» функцию вида =ДВССЫЛ(E3). E3 – ячейка с именем первого диапазона.
- Создаем стандартный список с помощью инструмента «Проверка данных». Добавляем в исходный код листа готовый макрос. Как это делать, описано выше. С его помощью справа от выпадающего списка будут добавляться выбранные значения.
- Чтобы выбранные значения показывались снизу, вставляем другой код обработчика.
- Чтобы выбираемые значения отображались в одной ячейке, разделенные любым знаком препинания, применим такой модуль.
- На вкладке «Разработчик» находим инструмент «Вставить» – «ActiveX». Здесь нам нужна кнопка «Поле со списком» (ориентируемся на всплывающие подсказки).
- Щелкаем по значку – становится активным «Режим конструктора». Рисуем курсором (он становится «крестиком») небольшой прямоугольник – место будущего списка.
- Жмем «Свойства» – открывается перечень настроек.
- Вписываем диапазон в строку ListFillRange (руками). Ячейку, куда будет выводиться выбранное значение – в строку LinkedCell. Для изменения шрифта и размера – Font.
Выбор нескольких значений из выпадающего списка Excel
Бывает, когда из раскрывающегося списка необходимо выбрать сразу несколько элементов. Рассмотрим пути реализации задачи.
Private Sub Worksheet_Change(ByVal Target As Range) On Error Resume Next If Not Intersect(Target, Range("Е2:Е9")) Is Nothing And Target.Cells.Count = 1 Then Application.EnableEvents = False If Len(Target.Offset(0, 1)) = 0 Then Target.Offset(0, 1) = Target Else Target.End(xlToRight).Offset(0, 1) = Target End If Target.ClearContents Application.EnableEvents = True End If End Sub
Private Sub Worksheet_Change(ByVal Target As Range) On Error Resume Next If Not Intersect(Target, Range("Н2:К2")) Is Nothing And Target.Cells.Count = 1 Then Application.EnableEvents = False If Len(Target.Offset(1, 0)) = 0 Then Target.Offset(1, 0) = Target Else Target.End(xlDown).Offset(1, 0) = Target End If Target.ClearContents Application.EnableEvents = True End If End Sub
Private Sub Worksheet_Change(ByVal Target As Range)
On Error Resume Next
If Not Intersect(Target, Range("C2:C5")) Is Nothing And Target.Cells.Count = 1 Then
Application.EnableEvents = False
newVal = Target
Application.Undo
oldval = Target
If Len(oldval) <> 0 And oldval <> newVal Then
Target = Target & "," & newVal
Else
Target = newVal
End If
If Len(newVal) = 0 Then Target.ClearContents
Application.EnableEvents = True
End If
End Sub
Не забываем менять диапазоны на «свои». Списки создаем классическим способом. А всю остальную работу будут делать макросы.
Выпадающий список с поиском
Скачать пример выпадающего списка
При вводе первых букв с клавиатуры высвечиваются подходящие элементы. И это далеко не все приятные моменты данного инструмента. Здесь можно настраивать визуальное представление информации, указывать в качестве источника сразу два столбца.
Microsoft Excel: выпадающие списки
Смотрите также свободен, т.е. не таблицы функция МИН это выбирать из4 способа создать выпадающийна вкладке на свой). Toyota, Ford и с установленным Target As Range) квадратные скобки. Этот в ячейку с
именованные диапазоны дляB5:B22
Создание дополнительного списка
основе Проверки данных функцию «=ДВССЫЛ» и включить. Для этого,При работе в программе исчерпал запас допустимых выберет наименьший номер
исходной таблицы (указывается список в ячейкахФормулы (Formulas)Все. После нажатия на Nissan:.MultiSelect = fmMultiSlectMultiOn Error Resume файл должен быть этим списком. И их Стран.; рассмотрим на конкретном адрес первой ячейки. переходим во вкладку Microsoft Excel в
смен. Добавим еще строки. Эта же в первом аргументе листа. В версиях доОКВыделим весь список моделей
tatanya Next открыт. Если книга данные автоматически добавлялисьЧтобы не создавать десяткивызываем инструмент Проверка данных; примере. Например, =ДВССЫЛ($B3). «Файл» программы Excel, таблицах с повторяющимися один столбец и строка будет содержать
– A6:A18) значенияАвтоматическое создание выпадающих списков 2003 это быласодержимое второго списка Тойоты (с ячейки: Я понимаю, чтоIf Not Intersect(Target, с нужными значениями
в диапазон. имен, нужно изменитьустанавливаем тип данных –ЗадачаКак видим, список создан. а затем кликаем данными, очень удобно введем в него первое наименьшее число, соответственные определенным числам. при помощи инструментов команда меню
будет выбираться по А2 и вниз нужен макрос, но Range(«C2:C5»)) Is Nothing находится в другойСформируем именованный диапазон. Путь: сам подход при Список;: Имеется перечень Регионов,
Создание выпадающего списка с помощью инструментов разработчика
Теперь, чтобы и нижние по надписи «Параметры». использовать выпадающий список. формулу, которая будет которое встречается в ИНДЕКС работает с надстройки PLEXВставка — Имя - имени диапазона, выбранного до конца списка) я в этом And Target.Cells.Count = папке, нужно указывать «Формулы» — «Диспетчер
построении Связанного списка.в поле Источник вводим: состоящий из названий ячейки приобрели теВ открывшемся окне переходим С его помощью
выводить номера свободных столбце B6:B18. На учетом критериев определённыхВыбор фото из выпадающего Присвоить (Insert - в первом списке. и дадим этому ничего не понимаю, 1 Then путь полностью. имен» — «Создать». Рассмотрим этот подход =ДВССЫЛ(A5) четырех регионов. Для
же свойства, как в подраздел «Настройка можно просто выбирать сотрудников: основании этого номера
во втором (номер списка Name — Define)Минусы
диапазону имя а мне оченьApplication.EnableEvents = FalseВозьмем три именованных диапазона: Вводим уникальное название в другой статье:Важно, чтобы при создании
каждого Региона имеется и в предыдущий ленты», и ставим нужные параметры из=ЕСЛИ(F2-G2
строки функции ИНДЕКС строки внутри таблицы)
Выпадающий список с автоматическимСоздайте новый именованный диапазонтакого способа:Toyota нужно. Может кто-тоnewVal = TargetЭто обязательное условие. Выше
Связанные списки
диапазона – ОК. Расширяемый Связанный список. правила Проверки данных свой перечень Стран. раз, выделяем верхние флажок напротив значения сформированного меню. ДавайтеТеперь надо сформировать непрерывный выберет соответствующее значение и третьем (номер удалением уже использованных с любым именемВ качестве вторичных (зависимых). В Excel 2003 подскажет куда реальноApplication.Undo описано, как сделать
Создаем раскрывающийся список вПод выпадающим списком понимается активной ячейкой была Пользователь должен иметь ячейки, и при «Разработчик». Жмем на
выясним, как сделать (без пустых ячеек) из таблицы A6:A18. столбца в таблице) элементов
(например диапазонов не могут и старше - можно обратиться сoldval = Target
обычный список именованным любой ячейке. Как содержание в однойB5 возможность, выбрав определенный нажатой клавише мышки кнопку «OK».
раскрывающийся список различными
список свободных сотрудников В итоге формула аргументах. Так какДинамическая выборка данных дляМодели выступать динамические диапазоны это можно сделать этим, чтобы очень
If Len(oldval) <>
диапазоном (с помощью это сделать, уже ячейке нескольких значений., т.к. мы используем Регион, в соседней «протаскиваем» вниз.После этого, на ленте способами. для связи - возвращает это значение наша исходная таблица выпадающего списка функциями) и в поле
задаваемые формулами типа
lumpics.ru
Связанный список в MS EXCEL
в меню быстро помогли? )) 0 And oldval
«Диспетчера имен»). Помним, известно. Источник – Когда пользователь щелкает относительную адресацию. ячейке выбрать изВсё, таблица создана. появляется вкладка сСкачать последнюю версию на следующем шаге
в ячейку B3 A6:A18 имеет только ИНДЕКС и ПОИСКПОЗСсылка (Reference)СМЕЩ (OFFSET)Вставка — Имя -
- Nic70y <> newVal Then что имя не имя диапазона: =деревья. по стрелочке справа,Тестируем. Выбираем с помощью Выпадающего списка нужнуюМы разобрались, как сделать
- названием «Разработчик», куда Excel — с выпадающим в качестве результата 1 столбец, тоЕсли приходиться работать св нижней части. Для первичного (независимого) Присвоить (Insert -: сбацал тяп -Target = Target может содержать пробелов
Снимаем галочки на вкладках появляется определенный перечень. выпадающего списка в ему Страну из выпадающий список в мы и перемещаемся.
Самым удобным, и одновременно списком. Для этого вычисления. третий аргумент в большими таблицами определенно
окна введите руками списка их использовать Name — Define). ляп & «,» & и знаков препинания. «Сообщение для ввода», Можно выбрать конкретное. ячейке этого Региона. Экселе. В программе Чертим в Microsoft наиболее функциональным способом добавим еще одинПоняв принцип действия формулы,
функции ИНДЕКС мы найдете в них следующую формулу: можно, а вот
В Excel 2007а вдруг пригодится newValСоздадим первый выпадающий список, «Сообщение об ошибке».Очень удобный инструмент ExcelA5Таблицу, в которую будут можно создавать, как Excel список, который создания выпадающего списка, столбец и введем теперь можно легко
не указываем. дублирующийся суммы разбросаны=СМЕЩ($A$1;ПОИСКПОЗ($G$7;$A:$A;0)-1;1;СЧЁТЕСЛИ($A:$A;$G$7);1) вторичный список должен и новее -Private Sub Worksheet_SelectionChange(ByVal TargetElse
куда войдут названия Если этого не для проверки введенныхРегион – Америка, заноситься данные с
простые выпадающие списки, должен стать выпадающим является метод, основанный в него такую ее модифицировать иЧтобы вычислить номер строки вдоль целого столбца.=OFFSET($A$1;MATCH($G$7;$A:$A;0)-1;1;COUNTIF($A:$A;$G$7);1) быть определен жестко, на вкладке As Range)
Target = newVal диапазонов. сделать, Excel не данных. Повысить комфорт вызываем связанный список
- помощью Связанного списка, так и зависимые. меню. Затем, кликаем на построении отдельного страшноватую на первый настраивать под другие таблицы напротив наименьшего В тоже время
- Ссылки должны быть абсолютными без формул. Однако,Формулы (Formulas)[L185] = TargetEnd If
- Когда поставили курсор в позволит нам вводить работы с данными
- в ячейке
разместим на листе При этом, можно на Ленте на списка данных. взгляд формулу: условия. Например, формулу
числа в смежном у вас может (со знаками $). это ограничение можнос помощью
End SubIf Len(newVal) = поле «Источник», переходим новые значения. позволяют возможности выпадающихB5
- Таблица использовать различные методы значок «Вставить», и
- Прежде всего, делаем таблицу-заготовку,
- =ЕСЛИ(D2>СЧЁТ($H$2:$H$10);»»;ИНДЕКС($E$2:$E$10;НАИМЕНЬШИЙ($H$2:$H$10;СТРОКА(E2)-1))) можно изменить так,
- диапазоне B6:B18 и возникнуть необходимость выбрать
После нажатия Enter обойти, создав отсортированныйДиспетчера имен (Name Manager)Private Sub Worksheet_Change(ByVal 0 Then Target.ClearContents
- на лист иВызываем редактор Visual Basic. списков: подстановка данных,
- и балдеем –
- . См. файл примера создания. Выбор зависит
- среди появившихся элементов где собираемся использовать
или, соответственно, чтобы выбрать первое использовать его в данные из таблицы к формуле будут список соответствий марка-модель
. Затем повторим то Target As Range)Application.EnableEvents = True выделяем попеременно нужные Для этого щелкаем отображение данных другого появился список стран Связанный_список.xlsx от конкретного предназначения в группе «Элемент выпадающее меню, а=IF(D2>COUNT($H$2:$H$10);»»;INDEX($E$2:$E$10;SMALL($H$2:$H$10;ROW(E2)-1)))
максимальное значение в качестве значения для с первым наименьшим автоматически добавлены имена (см. Способ 2). же самое соIf Not Intersect(Target,End If ячейки.
правой кнопкой мыши листа или файла, для Региона Америка:Список регионов и перечни списка, целей его ActiveX» выбираем «Поле также делаем отдельнымПри всей внешней жуткости Excel: второго аргумента, применяется числовым значением, которое листов — неИмена вторичных диапазонов должны списками Форд и Range(«g4:g176»)) Is NothingEnd SubТеперь создадим второй раскрывающийся по названию листа наличие функции поиска США, Мексика… стран разместим на создания, области применения, со списком». списком данные, которые вида, эта формулаЕсли необходимо изменить условия несколько вычислительных функций. имеет свои дубликаты. пугайтесь :)
совпадать с элементами Ниссан, задав соответственно Then
Не забываем менять диапазоны список. В нем и переходим по и зависимости.Теперь заполняем следующую строку. листе и т.д.Кликаем по месту, где в будущем включим делает одну простую формулы так, чтобыФункция ЕСЛИ позволяет выбрать Нужна автоматическая выборкаФункция первичного выпадающего списка.
имена диапазонамIf Target.Count > на «свои». Списки должны отражаться те вкладке «Исходный текст».Путь: меню «Данные» - Выбираем в ячейкеСписки
Автор: Максим Тютюшев должна быть ячейка в это меню. вещь — выводит можно было в
значение из списка данных по условию.СМЕЩ (OFFSET) Т.е. если вFord 1 Then Exit создаем классическим способом.
excel2.ru
Выпадающий список в Excel с помощью инструментов или макросов
слова, которые соответствуют Либо одновременно нажимаем инструмент «Проверка данных»A6.Создадим выпадающий список, содержимое со списком. Как
Эти данные можно очередное по номеру Excel выбрать первое по условию. В В Excel дляумеет выдавать ссылку нем есть тексти Sub А всю остальную
Создание раскрывающегося списка
выбранному в первом клавиши Alt + — вкладка «Параметры».Регион – Азия,Обратите внимание, что названия
которого зависит от видите, форма списка размещать как на имя сотрудника (используя
- максимальное, но меньше ее первом аргументе
- этой цели можно на диапазон нужного с пробелами, тоNissan
- If Target <> работу будут делать списке названию. Если F11. Копируем код

Тип данных – вызываем связанный список
регионов (диапазон
Выпадающий список в Excel с подстановкой данных
значений другой ячейки. появилась. этом же листе функцию НАИМЕНЬШИЙ) из чем 70: указано где проверяется успешно использовать формулу размера, сдвинутый относительно
- придется их заменять. «» Then макросы.
- «Деревья», то «граб», (только вставьте свои «Список». в ячейкеА2:А5Обычный Выпадающий (раскрывающийся) списокЗатем мы перемещаемся в документа, так и списка или пустую=70;»»;B6:B18));СТРОКА(B6:B18)-СТРОКА(B5);»»)))’ class=’formula’> каждая ячейка в в массиве. исходной ячейки на
- на подчеркивания сПри задании имен помнитеIf [L187] =На вкладке «Разработчик» находим «дуб» и т.д. параметры).Private Sub Worksheet_Change(ByValВвести значения, из которыхB6
на листе отображает только один «Режим конструктора». Жмем
на другом, если ячейку, если имена
Как в Excel выбрать
диапазоне B6:B18 наЧтобы определить соответствующие значение заданное количество строк
помощью функции о том, что 0 Then инструмент «Вставить» – Вводим в поле Target As Range) будет складываться выпадающий
- и опять балдеем:Списки перечень элементов. Связанный на кнопку «Свойства вы не хотите,
- свободных сотрудников уже первое минимальное значение наличие наименьшего числового первому наименьшему числу и столбцов. В
- ПОДСТАВИТЬ (SUBSTITUTE) имена диапазонов вIf [L185] <> «ActiveX». Здесь нам «Источник» функцию вида Dim lReply As список, можно разными
- Китай, Индия…) в точности должны список – это элемента управления». чтобы обе таблице кончились. кроме нуля: значения: ЕСЛИB6:B18=МИНB6:B18. Таким нужна выборка из более понятном варианте, т.е. формула будет Excel не должны «» Then нужна кнопка «Поле =ДВССЫЛ(E3). E3 – Long If Target.Cells.Count способами:Необходимо помнить, что в совпадать с заголовками такой выпадающий список,Открывается окно свойств элемента располагались визуально вместе.в Excel 2003 иКак легко заметить, эти способом в памяти таблицы по условию. синтаксис этой функции выглядеть как =ДВССЫЛ(ПОДСТАВИТЬ(F3;» содержать пробелов, знаков[L185] = [L185] со списком» (ориентируемся ячейка с именем > 1 Then
- Вручную через «точку-с-запятой» в именах нельзя использовать
- столбцов, содержащих названия который может отображать управления. В графеВыделяем данные, которые планируем старше идем в формулы отличаются между программы создается массив Допустим мы хотим
таков: «;»_»)) препинания и начинаться & «;» & на всплывающие подсказки). первого диапазона.
Exit Sub If поле «Источник». символ пробела. Поэтому,
Выпадающий список в Excel с данными с другого листа/файла
соответствующих стран ( разные перечни элементов, «ListFillRange» вручную через занести в раскрывающийся меню собой только функциями из логических значений узнать первый самый=СМЕЩ(начальная_ячейка; сдвиг_вниз; сдвиг_вправо; размер_диапазона_в_строках;Надо руками создавать много обязательно с буквы.
- Chr(10) & TargetЩелкаем по значку –Бывает, когда из раскрывающегося
- Target.Address = «$C$2″Ввести значения заранее. А при создании имен,
В1:Е1 в зависимости от двоеточие прописываем диапазон список. Кликаем правойВставка — Имя - МИН и МАКС ИСТИНА и ЛОЖЬ. дешевый товар на размер_диапазона_в_столбцах) именованных диапазонов (если
Как сделать зависимые выпадающие списки
Поэтому если бы
Else становится активным «Режим списка необходимо выбрать Then If IsEmpty(Target) в качестве источника вышеуказанным способом, он). значения другой ячейки.
- ячеек таблицы, данные кнопкой мыши, и Присвоить (Insert -
- и их аргументами. В нашем случаи рынке из данногоТаким образом: у нас много
- в одной из[L185] = Target конструктора». Рисуем курсором сразу несколько элементов. Then Exit Sub указать диапазон ячеек будет автоматически замененПрисвоим имена диапазонам, содержащимПотребность в создании которой будут формировать в контекстном меню Name — Define)Скачать пример выборки из
Выбор нескольких значений из выпадающего списка Excel
3 элемента массива прайса:начальная ячейка — берем марок автомобилей). марок автомобилей присутствовал
- End If (он становится «крестиком») Рассмотрим пути реализации If WorksheetFunction.CountIf(Range(«Деревья»), Target) со списком. на нижнее подчеркивание Регионы и Страны связанных списков (другие пункты выпадающего списка. выбираем пункт «Присвоитьв Excel 2007 и таблицы в Excel. будут содержат значениеАвтоматическую выборку реализует нам первую ячейку нашегоЭтот способ требует наличия бы пробел (напримерU__127 небольшой прямоугольник – задачи. = 0 ThenНазначить имя для диапазона «_». Например, если (т.е. создадим Именованные названия: связанные диапазоны,Далее, кликаем по ячейке,
- имя…». новее — жмемТеперь Вас ни что ИСТИНА, так как формула, которая будет списка, т.е. А1 отсортированного списка соответствий Ssang Yong), тоEnd If место будущего списка.Создаем стандартный список с lReply = MsgBox(«Добавить значений и в вместо Америка (ячейка диапазоны). Быстрее всего динамические списки) появляется и в контекстномОткрывается форма создания имени. кнопку
- не ограничивает. Один минимальное значение 8 обладать следующей структурой:сдвиг_вниз — нам считает марка-модель вот такого
его пришлось быElse
Жмем «Свойства» – открывается помощью инструмента «Проверка
введенное имя " поле источник вписатьВ1 это сделать так:
при моделировании иерархических
меню последовательно переходим
В поле «Имя»
Диспетчер Имен (Name Manager)
раз разобравшись с содержит еще 2=ИНДЕКС(диапазон_данных_для_выборки;МИН(ЕСЛИ(диапазон=МИН(диапазон);СТРОКА(диапазон)-СТРОКА(заголовок_столбца);””)))
функция вида: заменить в ячейке
[L185] = ""
перечень настроек.
данных». Добавляем в
& _ Target это имя.
) ввести «Северная Америка»
выделитьячейки
структур данных. Например:
по пунктам «Объект вписываем любое удобноена вкладке принципами действия формул дубликата в столбцеВ месте «диапазон_данных_для_выборки» следует
Выпадающий список с поиском
- ПОИСКПОЗ (MATCH)Для создания первичного выпадающего и в имениEnd IfВписываем диапазон в строку исходный код листа
- & » вЛюбой из вариантов даст (соответственно подкорректировав ячейкуА1:Е6Отдел – Сотрудники отдела. ComboBox» и «Edit».
- наименование, по которомуФормулы (Formulas)
- в массиве Вы B6:B18. указать область значений, которая, попросту говоря, списка можно марок диапазона на нижнееEnd If ListFillRange (руками). Ячейку,
готовый макрос. Как
выпадающий список?», vbYesNo такой результат.А2на листе При выборе отделаВыпадающий список в Microsoft будем узнавать данныйи создаем новый именованный сможете легко модифицироватьСледующий шаг – это
exceltable.com
Выбор нескольких значений из всплывающего списка в ячейке (Формулы/Formulas)
A6:A18 для выборки выдает порядковый номер можно воспользоваться обычным подчеркивание (т.е. Ssang_Yong).End Sub куда будет выводиться это делать, описано + vbQuestion) If), то после нажатияСписки из списка всех Excel готов. список. Но, это диапазон их под множество определение в каких из таблицы (например, ячейки с выбранной способом, описанным выше,Теперь создадим первый выпадающийКодSub U__127() выбранное значение – выше. С его
lReply = vbYesНеобходимо сделать раскрывающийся список кнопки Создать из(т.е. диапазон, охватывающий отделов компании, динамическиЧтобы сделать и другие
наименование должно начинаться
Имена условий и быстро именно строках диапазона текстовых), из которых маркой (G7) в т.е. список для выбора[L187] = 1 в строку LinkedCell. помощью справа от Then Range(«Деревья»).Cells(Range(«Деревья»).Rows.Count +
со значениями из выделенного фрагмента будет все ячейки с
формируется список, содержащий
ячейки с выпадающим обязательно с буквы.
по следующей формуле:
решать много вычислительных
находится каждое минимальное функция ИНДЕКС выберет
заданном диапазоне (столбцедать имя диапазону D1:D3 марки автомобиля. Выделите
ActiveCell = [L185] Для изменения шрифта выпадающего списка будут
1, 1) = динамического диапазона. Если
создано имя «Северная_Америка». названиями Регионов и
перечень фамилий всех списком, просто становимся
Можно также вписать=СМЕЩ(Лист1!$I$2;0;0;СЧЁТЗ(Лист1!$I$2:$I$10)-СЧИТАТЬПУСТОТЫ(Лист1!I$2:I$10)) задач.
значение. Это нам
одно результирующие значение.
А)
(например
пустую ячейку и
[L187] = 0
и размера –
добавляться выбранные значения.Private
Target End If
вносятся изменения в
В этом случае
Стран);
сотрудников этого отдела
на нижний правый
примечание, но это
в англоязычной версии =OFFSET(Лист1!$I$2;0;0;COUNTA(Лист1!$I$2:$I$10)-COUNTBLANK(Лист1!I$2:I$10))Я знаю, что делать, необходимо по причине Аргумент «диапазон» означаетсдвиг_вправо = 1, т.к.Марки
откройте менюEnd Sub
Font. Sub Worksheet_Change(ByVal Target End If End
имеющийся диапазон (добавляются формула =ДВССЫЛ(A5) работатьнажать кнопку «Создать из
excelworld.ru
Связанные (зависимые) выпадающие списки
Способ 1. Функция ДВССЫЛ (INDIRECT)
(двухуровневая иерархия); край готовой ячейки, не обязательно. ЖмемФактически, мы просто даем но не знаю определения именно первого область ячеек с мы хотим сослаться) с помощьюДанные — Проверка (DatatatanyaСкачать пример выпадающего списка As Range) On If End Sub или удаляются данные), не будет, т.к. выделенного фрагмента» (пунктГород – Улица – нажимаем кнопку мыши, на кнопку «OK». диапазону занятых ячееккуда потом девать наименьшего значения. Реализовывается числовыми значениями, из
на модели вДиспетчера имен (Name Manager) — Validation): Спасибо! Столбец «G»
При вводе первых букв Error Resume NextСохраняем, установив тип файла они автоматически отражаются при выборе региона меню Формулы/ Определенные Номер дома. При и протягиваем вниз.Переходим во вкладку «Данные» в синем столбце тела… данная задача с которых следует выбрать соседнем столбце (В)с вкладкиили нажмите кнопку работает, а как с клавиатуры высвечиваются If Not Intersect(Target, «с поддержкой макросов». в раскрывающемся списке. «Северная Америка» функция имена/ Создать из заполнении адреса проживанияТакже, в программе Excel программы Microsoft Excel. собственное названиеИмеем в качестве примера помощью функции СТРОКА,
первое наименьшее число.размер_диапазона_в_строках — вычисляем сФормулы (Formulas)Проверка данных (Data Validation) сделать чтобы и подходящие элементы. И Range(«Е2:Е9»)) Is NothingПереходим на лист соВыделяем диапазон для выпадающего ДВССЫЛ() не найдет выделенного фрагмента); можно из списка можно создавать связанные Выделяем область таблицы,Имена недельный график дежурств, она заполняет элементы
В аргументе «заголовок_столбца» помощью функцииили в старыхна вкладке «K» тоже также это далеко не And Target.Cells.Count = списком. Вкладка «Разработчик» списка. В главном соответствующего имени. ПоэтомуУбедиться, что стоит только выбрать город, затем выпадающие списки. Это где собираемся применять. который надо заполнить массива в памяти для второй функцииСЧЕТЕСЛИ (COUNTIF) версиях Excel -Данные (Data) работал? все приятные моменты 1 Then Application.EnableEvents — «Код» - меню находим инструмент формулу можно подкорректировать, галочка «В строке
из списка всех такие списки, когда выпадающий список. ЖмемОсталось выделить ячейки B2:B8 именами сотрудников, причем программы номерами строк СТРОКА, следует указать, которая умеет подсчитать через менюесли у васNic70y данного инструмента. Здесь
= False If
«Макросы». Сочетание клавиш
«Форматировать как таблицу». чтобы она работала выше»; улиц этого города
при выборе одного на кнопку «Проверка нашего графика и для каждого сотрудника листа. Но сначала ссылку на ячейку
количество встретившихся вВставка — Имя -
- Excel 2007 или: добавил можно настраивать визуальное Len(Target.Offset(0, 1)) = для быстрого вызоваОткроются стили. Выбираем любой. при наличии пробеловНажать ОК. – улицу, затем, значения из списка, данных», расположенную на добавить в них максимальное количество рабочих от всех этих с заголовком столбца,
- списке (столбце А) Присвоить (Insert - новее. Затем изплюс ориентир по представление информации, указывать 0 Then Target.Offset(0, – Alt + Для решения нашей в названиях Регионов:Проверить правильность имени можно из списка всех в другой графе Ленте.
- выпадающий список с дней (смен) ограничено. номеров вычитается номер который содержит диапазон
Способ 2. Список соответствий и функции СМЕЩ (OFFSET) и ПОИСКПОЗ (MATCH)
нужных нам значений Name — Define) выпадающего списка последней ячейке с
в качестве источника 1) = Target F8. Выбираем нужное задачи дизайн не =ДВССЫЛ(ПОДСТАВИТЬ(A5;» «;»_»)).
- через Диспетчер Имен домов на этой предлагается выбрать соответствующиеОткрывается окно проверки вводимых элементами диапазона Идеальным вариантом было на против первой числовых значений. — марок автовыбрать на вкладкеТип данных (Allow) датой сразу два столбца.
- Else Target.End(xlToRight).Offset(0, 1) имя. Нажимаем «Выполнить». имеет значения. НаличиеТеперь о
- (Формулы/ Определенные имена/ улице – номер ему параметры. Например, значений. Во вкладкеИмена бы организовать в строки таблицы –Естественно эту формулу следует (G7)Данные (Data)выберите вариантtatanya
tatanya = Target EndКогда мы введем в заголовка (шапки) важно.недостатках Диспетчер имен). Должно дома (трехуровневая иерархия). при выборе в «Параметры» в поле. Для этого
- ячейках B2:B8 выпадающий B5, то есть выполнять в массиве.размер_диапазона_в_столбцах = 1, т.к.командуСписок (List): Спасибо большущее! Все: Здравствуйте! Помогите осуществить If Target.ClearContents Application.EnableEvents пустую ячейку выпадающего В нашем примере.
- быть создано 5В этой статье рассмотрен списке продуктов картофеля, «Тип данных» выбираемв Excel 2003 и список, но при число 5. Это Поэтому для подтверждения нам нужен один
Проверка данных (Data validation)
и в поле
работает как нужно! затею. Мне нужно = True End списка новое наименование, это ячейка А1При создании имен имен.
только двухуровневый связанный предлагается выбрать как параметр «Список». В старше — откроем этом сделать так, делается потому, что ее ввода следует столбец с моделямивыбрать из выпадающего спискаИсточник (Source)Этот фокус основан на
чтобы в колонках If End Sub
появится сообщение: «Добавить
- со словом «Деревья». с помощью кнопкиМожно подкорректировать диапазон у
- список. Многоуровневый связанный меры измерения килограммы поле «Источник» ставим меню чтобы уже занятые функция ИНДЕКС работает нажимать не простоВ итоге должно получиться вариант проверки
- выделите ячейки с применении функции с названием «Причина…»Чтобы выбранные значения показывались
- введенное имя баобаб То есть нужно меню Создать из имени Регионы (вместо список рассмотрен в и граммы, а знак равно, иДанные — Проверка (Data сотрудники автоматически убирались
- с номерами внутри клавишу Enter, а что-то вроде этого:
Список (List) названиями марок (желтые
ДВССЫЛ (INDIRECT) возможно было выбирать снизу, вставляем другой в выпадающий список?».
- выбрать стиль таблицы
- выделенного фрагмента, все =списки!$A$2:$A$6 установить =списки!$A$2:$A$5, одноименной статье Многоуровневый при выборе масла сразу без пробелов — Validation) из выпадающего списка,
- таблицы, а не целую комбинацию клавишОсталось добавить выпадающий списоки указать в ячейки в нашем, которая умеет делать несколько значений из код обработчика.Private SubНажмем «Да» и добавиться со строкой заголовка.
именованные диапазоны для
Ссылки по теме
- чтобы не отображалась связанный список. растительного – литры
- пишем имя списка,, оставляя только свободных:
- с номерами рабочего CTRL+SHIFT+Enter. Если все
- на основе созданной качестве примере). После нажатия
- одну простую вещь созданного мною всплывающего Worksheet_Change(ByVal Target As
planetaexcel.ru
Выборка значений из таблицы Excel по условию
еще одна строка Получаем следующий вид перечней Стран были последняя пустая строка)Создание иерархических структур и миллилитры. которое присвоили емув Excel 2007 иЧтобы реализовать подобный вариант листа Excel. В сделано правильно в формулы к ячейкеИсточника (Source) на — преобразовывать содержимое списка через «;». Range) On Error со значением «баобаб».
Как сделать выборку в Excel по условию
диапазона: созданы одинаковой длиныНа листе данных позволяет избежатьПрежде всего, подготовим таблицу, выше. Жмем на новее — жмем выпадающего списка выполним тоже время функция
строке формул появятся G8. Для этого:=Марки
ОК
любой указанной ячейки Список, из которого Resume Next IfКогда значения для выпадающегоСтавим курсор в ячейку, (равной максимальной длинеТаблица неудобств выпадающих списков где будут располагаться кнопку «OK». кнопку несколько простых шагов. СТРОКА умеет возвращать фигурные скобки.выделяем ячейку G8или просто выделитьпервый выпадающий список в адрес диапазона, осуществляется выбор будет
Not Intersect(Target, Range(«Н2:К2»)) списка расположены на где будет находиться списка для региона, для ячеек связанных со слишком выпадающие списки, иВыпадающий список готов. Теперь,Проверка данных (Data Validation)Сначала давайте подсчитаем кто только номера строк
Обратите внимание ниже навыбираем на вкладке ячейки D1:D3 (если готов: который понимает Excel.
постоянно пополнятся и Is Nothing And
другом листе или выпадающий список. Открываем Европа (5 значений)).A5:A22 большим количеством элементов. отдельно сделаем списки при нажатии на
на вкладке
Как работает выборка по условию
из наших сотрудников листа. Чтобы не рисунок, где вДанные (Data) они на томТеперь создадим второй выпадающий То есть, если основная таблица по Target.Cells.Count = 1 в другой книге, параметры инструмента «Проверка Это привело ксформируем выпадающий списокСвязанный список можно с наименованием продуктов кнопку у каждойДанные (Data) уже назначен на получилось смещение необходимо ячейку B3 былакоманду
же листе, где список, в котором в ячейке лежит мере ее наполнения Then Application.EnableEvents = стандартный способ не данных» (выше описан тому, что связанные
для выбора Региона. реализовать в EXCEL, и мер измерения. ячейки указанного диапазонаВ открывшемся окне выберем дежурство и на сопоставить порядок номеров введена данная формулаПроверка данных (Data validation) список). будут отображаться модели текст «А1», то также будет увеличиваться. False If Len(Target.Offset(1, работает. Решить задачу путь). В поле списки для другихвыделяем ячейки с помощью инструментаПрисваиваем каждому из списков будет появляться список
в списке допустимых сколько смен. Для строк листа и в массиве:или в менюА вот для зависимого выбранной в первом функция выдаст в У меня есть 0)) = 0 можно с помощью «Источник» прописываем такую регионов содержали пустыеA5:A22 Проверка данных (Данные/ именованный диапазон, как параметров, среди которых значений вариант этого добавим к таблицы с помощиВыборка соответственного значения сДанные — Проверка (Data списка моделей придется списке марки. Также результате ссылку на уже таблица с Then Target.Offset(1, 0) функции ДВССЫЛ: она функцию: строки.; Работа с данными/ это мы уже можно выбрать любойСписок (List) зеленой таблице еще вычитанием разницы. Например, первым наименьшим числом: — Validation) создать именованный диапазон как в предыдущем ячейку А1. Если
реальными значениями, в = Target Else сформирует правильную ссылкуПротестируем. Вот наша таблицаКонечно, можно вручную откорректироватьвызываем инструмент Проверка данных; Проверка данных) с делали ранее с для добавления ви укажем один столбец, введем если таблица находитсяС такой формулой намиз выпадающего списка выбираем с функцией случае, откройте окно в ячейке лежит которую, если мне Target.End(xlDown).Offset(1, 0) = на внешний источник
Как выбрать значение с наибольшим числом в Excel
со списком на диапазоны или дажеустанавливаем тип данных – условием проверки Список обычными выпадающими списками. ячейку.Источник (Source) в него следующую на 5-ой строке
удалось выбрать минимальное вариант проверкиСМЕЩПроверки данных слово «Маша», то кто-то окажет посильную
Target End If
информации. одном листе: вместо Именованных диапазонов
Список; (пример создания приведенВ первой ячейке создаёмВторой способ предполагает созданиеданных:
формулу: листа значит каждая
значение относительно чисел.Список (List)(OFFSET), но в поле функция выдаст ссылку помощь, нужно будет Target.ClearContents Application.EnableEvents =Делаем активной ячейку, кудаДобавим в таблицу новое создать Динамические диапазоны.
exceltable.com
Выпадающий список с удалением использованных элементов
в поле Источник вводим: в данной статье)
список точно таким выпадающего списка с
Постановка задачи
Вот и все! Теперь=СЧЁТЕСЛИ($B$2:$B$8;E2) или в англоязычной строка таблицы будет Далее разберем принципи вводим в, который будет динамическиИсточник на именованный диапазон вставить макрос и True End If хотим поместить раскрывающийся значение «елка». Но, при большом =Регионы или с помощью же образом, как
помощью инструментов разработчика, при назначении сотрудников версии =COUNTIF($B$2:$B$8;E2)
Шаг 1. Кто сколько работает?
на 5 меньше действия формулы и качестве ссылаться только нанужно будет ввести с именем чтобы она у End Sub список.Теперь удалим значение «береза».
количестве имен делатьТеперь сформируем выпадающий список
элемента управления формы делали это ранее, а именно с на дежурство их
Шаг 2. Кто еще свободен?
Фактически, формула просто вычисляет чем соответственная строка пошагово проанализируем весьИсточника (Source) ячейки моделей определенной вот такую формулу:Маша меня работала.Чтобы выбираемые значения отображалисьОткрываем параметры проверки данных.
Осуществить задуманное нам помогла
Шаг 3. Формируем список
это будет достаточно для столбца Страна Список (см. статью через проверку данных. использованием ActiveX. По имена будут автоматически сколько раз имя листа. порядок всех вычислений.знак равно и марки. Для этого:=ДВССЫЛ(F3)
и т.д. Такой,
StoTisteg
в одной ячейке,
В поле «Источник» «умная таблица», которая трудоемко. (это как раз Связанный список наВо второй ячейке тоже умолчанию, функции инструментов удаляться из выпадающего сотрудника встречалось вПосле того как будут
Шаг 4. Создаем именованный диапазон свободных сотрудников
- имя нашего диапазона,Нажмитеили =INDIRECT(F3) своего рода, «перевод: Боюсь, без макроса разделенные любым знаком
- вводим формулу: =ДВССЫЛ(“[Список1.xlsx]Лист1!$A$1:$A$9”). легка «расширяется», меняется.Кроме того, при и будет желанный основе элемента управления запускаем окно проверки
разработчика отсутствуют, поэтому списка, оставляя только диапазоне с именами. отобраны все минимальные
Ключевую роль здесь играет
т.е.
Ctrl+F3где F3 — адрес стрелок» ;) тут никак. А препинания, применим такойИмя файла, из которого
Шаг 5. Создаем выпадающий список в ячейках
Теперь сделаем так, чтобы добавлении новых Регионов Связанный список). формы). данных, но в нам, прежде всего, тех, кто еще
- Теперь выясним, кто из значения и сопоставлены функция ИНДЕКС. Ее=Моделиили воспользуйтесь кнопкой ячейки с первым
- Возьмем, например, вот такой в макросе нужна модуль. берется информация для можно было вводить придется вручную создавать
выделяем ячейкиСоздание Связанного списка на графе «Источник» вводим нужно будет их свободен. наших сотрудников еще все номера строк
номинальное задание –Вуаля!Диспетчер имен (Name manager) выпадающим списком (замените список моделей автомобилей форма с ListBoxPrivate Sub Worksheet_Change(ByVal списка, заключено в
planetaexcel.ru
новые значения прямо
Создание раскрывающегося списка
Создание раскрывающегося списка
Чтобы упростить работу пользователей с листом, добавьте в ячейки раскрывающиеся списки. Раскрывающиеся списки позволяют пользователям выбирать элементы из созданного вами списка.
-
На новом листе введите данные, которые должны отображаться в раскрывающемся списке. Желательно, чтобы элементы списка содержались в
таблице Excel
. Если это не так, список можно быстро преобразовать в таблицу, выделив любую ячейку диапазона и нажав
Ctrl+T
.Примечания:
-
Почему данные следует поместить в таблицу? Когда ваши данные находятся в таблице при
добавлении или удалении элементов из списка
, любые раскрывающиеся списки, основанные на этой таблице, будут автоматически обновляться. Дополнительные действия не требуются. -
Сейчас самое время
отсортировать данные в диапазоне или таблице
в раскрывающемся списке.
-
-
Выделите на листе ячейку, в которую требуется поместить раскрывающийся список.
-
Перейдите на вкладку
данных
на ленте, затем
в проверку данных
.Примечание:
Если вы не можете щелкнуть
проверку данных
, возможно, рабочий лист защищен или общедоступен.
Разблокируйте определенные области защищенной книги
или прекратите совместное использование листа, а затем повторите шаг 3. -
На вкладке
Параметры
в поле
Разрешить
щелкните
Список
. -
Щелкните поле
Источник
и выделите диапазон списка. В примере данные находятся на листе «Города» в диапазоне A2:A9. Обратите внимание на то, что строка заголовков отсутствует в диапазоне, так как она не является одним из вариантов, доступных для выбора. -
Если можно оставить ячейку пустой, установите флажок
Игнорировать пустые
ячейки. -
Установите флажок
Список допустимых значений
-
Откройте вкладку
Сообщение для ввода.
-
Если вы хотите, чтобы при выборе ячейки появлялось всплывающее сообщение, установите флажок
Отображать подсказку, если ячейка является текущей
и введите заголовок и сообщение в соответствующие поля (до 225 символов). Если вы не хотите, чтобы сообщение отображалось, снимите этот флажок.
-
-
Откройте вкладку
Сообщение об ошибке.
-
Если вы хотите, чтобы при вводе значения, которого нет в списке, появлялось всплывающее сообщение, установите флажок
Выводить сообщение об ошибке,
выберите параметр в поле
Вид
и введите заголовок и сообщение. Если вы не хотите, чтобы сообщение отображалось, снимите этот флажок.
-
-
Не знаете, какой параметр выбрать в поле
Вид
?-
Чтобы отобразить сообщение, не препятствующее вводу данных, которые не содержатся в раскрывающемся списке, выберите вариант
Сведения
или Предупреждение. Если выбрать вариант «Сообщение», сообщение будет отображаться со значком
, а если «Предупреждение» — со значком
. -
Чтобы заблокировать пользователям ввод данных, которые не содержатся в раскрывающемся списке, выберите вариант
Остановка
.Примечание:
Если вы не добавили заголовок и текст, по умолчанию выводится заголовок «Microsoft Excel» и сообщение «Введенное значение неверно. Набор значений, которые могут быть введены в ячейку, ограничен».
-
Предлагаем скачать образец книги с несколькими примерами проверки данных, аналогичными примеру в этой статье. Вы можете воспользоваться ими или создать собственные сценарии проверки данных.
Скачать примеры проверки данных Excel
.
Ввод данных станет быстрее и точнее, если ограничить значения в ячейке вариантами из раскрывающегося списка.

Сначала создайте на листе список допустимых элементов, а затем выполните сортировку или расположите их в нужном порядке. В дальнейшем эти элементы могут служить источником для раскрывающегося списка данных. Если список небольшой, на него можно легко ссылаться и вводить элементы прямо в средстве проверки данных.
-
Создайте список допустимых элементов для раскрывающегося списка. Для этого введите элементы на листе в одном столбце или строке без пустых ячеек.
-
Выделите ячейки, для которых нужно ограничить ввод данных.
-
На вкладке
Данные
в группе
Инструменты
щелкните
Проверка данных
или
Проверить
.Примечание:
Если команда проверки недоступна, возможно, лист защищен или книга является общей. Если книга является общей или лист защищен, изменить параметры проверки данных невозможно. Дополнительные сведения о защите книги см. в статье
Защита книги
. -
Откройте вкладку
Параметры
и во всплывающем меню
Разрешить
щелкните
пункт Список
. -
Щелкните поле
Источник
и выделите на листе список допустимых элементов.Диалоговое окно свернется, чтобы было видно весь лист.
-
Нажмите клавишу ВВОД или кнопку
Развернуть
, чтобы развернуть диалоговое окно, а затем щелкните
ОК
.Советы:
-
Значения также можно ввести непосредственно в поле
Источник
через запятую. -
Чтобы изменить список допустимых элементов, просто измените значения в списке-источнике или диапазон в поле
Источник
-
Можно указать собственное сообщение об ошибке, которое будет отображаться при вводе недопустимых данных. На вкладке
Данные
щелкните
Проверка данных
или
Проверить
, а затем щелкните
Сообщение об ошибке
.
-
См. также
Применение проверки данных к ячейкам
-
На новом листе введите данные, которые должны отображаться в раскрывающемся списке. Желательно, чтобы элементы списка содержались в
таблице Excel
.Примечания:
-
Почему данные следует поместить в таблицу? Когда ваши данные находятся в таблице при
добавлении или удалении элементов из списка
, любые раскрывающиеся списки, основанные на этой таблице, будут автоматически обновляться. Дополнительные действия не требуются. -
Теперь следует
отсортировать данные в том порядке, в котором они должны отображаться
в раскрывающемся списке.
-
-
Выделите на листе ячейку, в которую требуется поместить раскрывающийся список.
-
Откройте вкладку
Данные
на ленте и щелкните кнопку
Проверка данных
. -
На вкладке
Параметры
в поле
Разрешить
щелкните
Список
. -
Если вы уже создали таблицу с элементами раскрывающегося списка, щелкните поле
Источник
и выделите ячейки, содержащие эти элементы. Однако не включайте в него ячейку заголовка. Добавьте только ячейки, которые должны отображаться в раскрывающемся списке. Список элементов также можно ввести непосредственно в поле
Источник
через запятую. Например:
Фрукты;Овощи;Зерновые культуры;Молочные продукты;Перекусы
-
Если можно оставить ячейку пустой, установите флажок
Игнорировать пустые
ячейки. -
Установите флажок
Список допустимых значений
-
Откройте вкладку
Сообщение для ввода.
-
Если вы хотите, чтобы при выборе ячейки появлялось всплывающее сообщение, установите флажок
Показывать сообщения
и введите заголовок и сообщение в соответствующие поля (до 225 символов). Если вы не хотите, чтобы сообщение отображалось, снимите этот флажок.
-
-
Откройте вкладку
Сообщение об ошибке.
-
Если вы хотите, чтобы при вводе значения, которого нет в списке, появлялось всплывающее сообщение, установите флажок
Показывать оповещения
, выберите параметр в поле
Тип
, и введите заголовок и сообщение. Если вы не хотите, чтобы сообщение отображалось, снимите этот флажок.
-
-
Щелкните
ОК
.
После создания раскрывающегося списка убедитесь, что он работает так, как нужно. Например, рекомендуется проверить,
изменяется ли ширина столбцов и высота строк
при отображении всех ваших записей. Если вы решили изменить элементы раскрывающегося списка, см. статью
Добавление и удаление элементов раскрывающегося списка
. Чтобы удалить раскрывающийся список, см. статью
Удаление раскрывающегося списка
.
Дополнительные сведения
Вы всегда можете задать вопрос специалисту Excel Tech Community или попросить помощи в сообществе Answers community.
См. также
Добавление и удаление элементов раскрывающегося списка
Видео: создание раскрывающихся списков и управление ими
Общие сведения о таблицах Excel
Применение проверки данных к ячейкам
Блокировка и разблокировка определенных областей защищенного листа
Нужна дополнительная помощь?
#Руководства
- 14 апр 2022
-
0
Упрощаем заполнение таблицы повторяющимися данными.
Иллюстрация: Meery Mary для Skillbox Media
Рассказывает просто о сложных вещах из мира бизнеса и управления. До редактуры — пять лет в банке и три — в оценке имущества. Разбирается в Excel, финансах и корпоративной жизни.
Выпадающий список в Excel позволяет выбирать значение ячейки таблицы из перечня, подготовленного заранее.
Опция пригодится, когда нужно много раз вводить повторяющиеся параметры. Например, фамилии сотрудников в графике рабочих смен или наименования товаров в прайсе. Во-первых, с выпадающими списками не придётся вводить одни и те же данные несколько раз. Во-вторых, уменьшится вероятность опечаток.
Разберёмся на примере с каталогом авто, как сделать выпадающие списки. У нас есть перечень автомобилей. Нужно заполнить столбцы с их характеристиками: тип коробки передач, тип привода и положение руля. Значения будут повторяться, поэтому выпадающие списки ускорят заполнение таблицы. Можно заполнить её полностью в два шага: сначала создаём значения выпадающего списка, потом выбираем нужные.
Скриншот: Skillbox Media
Создаём новый лист — для удобства можно назвать его «Данные для выпадающего списка». На нём вбиваем значения, которые будем использовать в выпадающих списках. В нашем случае будет три столбца — «Коробка передач», «Привод» и «Руль» — и значения под ними.
Скриншот: Skillbox Media
Возвращаемся на лист с основной таблицей. Выделяем пустые ячейки первого столбца, где нужно применить выпадающий список, — в нашем случае ячейки столбца с видом коробки передач.
Скриншот: Skillbox Media
Переходим на вкладку «Данные» и кликаем по кнопке «Проверка данных».
Скриншот: Skillbox Media
Открывается окно «Проверка данных». На вкладке «Параметры» в поле «Разрешить» выбираем пункт «Список».
Скриншот: Skillbox Media
Ставим курсор в поле «Источник» и, не закрывая это окно, переходим на второй лист с данными для выпадающего списка.
Скриншот: Skillbox Media
На листе с данными для списка выделяем столбец с нужными параметрами. В нашем случае значения столбца «Коробка передач» — автомат, механика, вариатор.
Скриншот: Skillbox Media
Выделенный диапазон появится в поле «Источник» в открытом окне «Проверка данных». Сохраняем изменения — нажимаем на кнопку «ОК». Всплывающий список готов, осталось заполнить таблицу.
Скриншот: Skillbox Media
Когда сохраните выпадающий список, Excel перенесёт вас на первый лист с характеристиками авто. Справа от первой ячейки столбца с коробками передач появилась стрелочка. Если кликнуть по ней, появится список со значениями.
Скриншот: Skillbox Media
Кликаем на каждую ячейку столбца, справа от неё появляется стрелочка — выбираем нужное значение. Так проходим до конца таблицы.
Скриншот: Skillbox Media
По такому же принципу создаём выпадающие списки для оставшихся двух столбцов. Выделяем столбец, в котором нужно применить выпадающий список, и выбираем для него соответствующий диапазон значений. Для столбца «Привод» — диапазон значений «передний», «задний» и «4WD», для столбца «Руль» — диапазон значений «правый» и «левый».
Так получаем выпадающие списки для всех незаполненных ячеек. Не пишем параметры вручную, а выбираем их парой кликов мышкой.
Скриншот: Skillbox Media
Если в эту таблицу добавить больше строк (автомобилей), не обязательно создавать новые выпадающие списки для них. Можно протянуть вниз значения уже созданных:
- Очистим значения последней заполненной строки таблицы. Это нужно, чтобы протянулись пустые ячейки с выпадающими списками, а не уже выбранные значения.
- Выделим одновременно три столбца и в правом нижнем углу крайнего столбца найдём значок плюса.
- Захватим его и растянем вниз на все автомобили, добавленные в таблицу.
Скриншот: Skillbox Media
Готово — теперь в новых строках таблицы тоже можно выбирать значения из выпадающего списка.
Интересные методы, которые пригодятся менеджерам
- «Рыбьи кости» Исикавы для поиска настоящих причин проблем в бизнесе
- PEST-анализ для предсказания будущего компании
- Матрица БКГ: определяем, в какой проект стоит инвестировать, а в какой — нет
- SWOT-анализ: ищем возможности для развития и предстоящие проблемы
- «Съешь лягушку»: метод для управления временем

Научитесь: Excel + Google Таблицы с нуля до PRO
Узнать больше















































































































