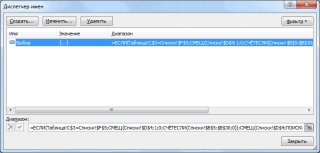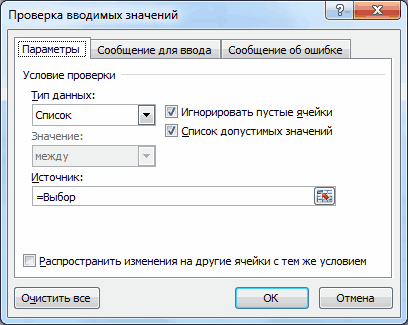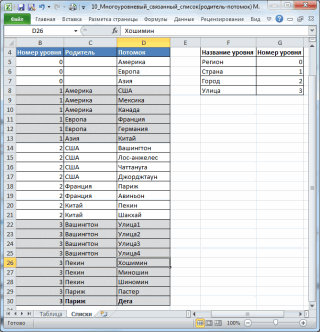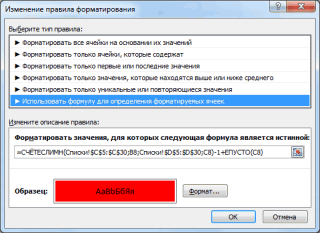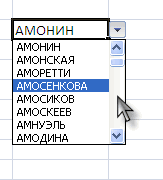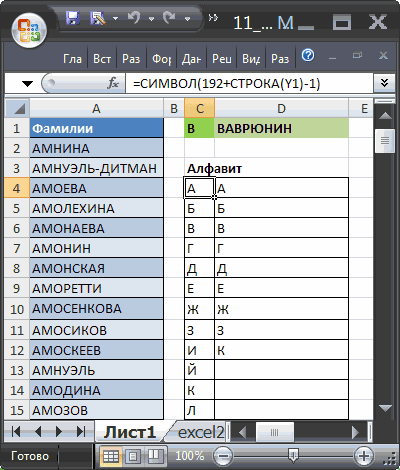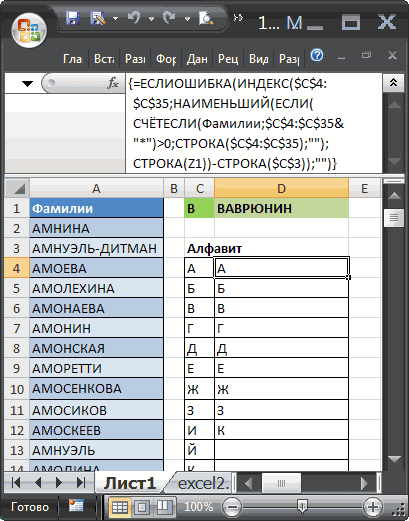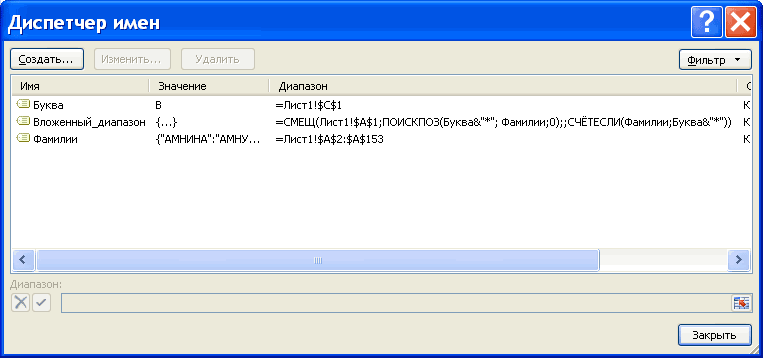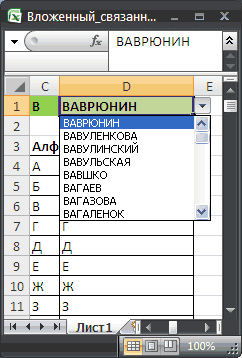Связанные (зависимые) выпадающие списки
Способ 1. Функция ДВССЫЛ (INDIRECT)
Этот фокус основан на применении функции ДВССЫЛ (INDIRECT), которая умеет делать одну простую вещь — преобразовывать содержимое любой указанной ячейки в адрес диапазона, который понимает Excel. То есть, если в ячейке лежит текст «А1», то функция выдаст в результате ссылку на ячейку А1. Если в ячейке лежит слово «Маша», то функция выдаст ссылку на именованный диапазон с именем Маша и т.д. Такой, своего рода, «перевод стрелок» 
Возьмем, например, вот такой список моделей автомобилей Toyota, Ford и Nissan:

Выделим весь список моделей Тойоты (с ячейки А2 и вниз до конца списка) и дадим этому диапазону имя Toyota на вкладке Формулы (Formulas) с помощью Диспетчера имен (Name Manager). Затем повторим то же самое со списками моделей Ford и Nissan, задав соответственно имена диапазонам Ford и Nissan.
При задании имён помните о том, что имена диапазонов в Excel не должны содержать пробелов, знаков препинания и начинаться обязательно с буквы. Поэтому если бы в одной из марок автомобилей присутствовал бы пробел (например Ssang Yong), то его пришлось бы заменить в ячейке и в имени диапазона на нижнее подчеркивание (т.е. Ssang_Yong).
Теперь создадим первый выпадающий список для выбора марки автомобиля. Выделите пустую ячейку (на картинке выше — зелёную) и нажмите кнопку Проверка данных (Data Validation) на вкладке Данные (Data). Затем из выпадающего списка Тип данных (Allow) выберите вариант Список (List) и в поле Источник (Source) выделите ячейки с названиями марок (желтые ячейки в нашем примере). После нажатия на ОК первый выпадающий список готов.
Теперь создадим второй выпадающий список, в котором будут отображаться модели выбранной в первом списке марки. Также как в предыдущем случае, выделите пустую ячейку, где должен быть список моделей (на картинке она синяя) и откройте окно Проверки данных, но в поле Источник нужно будет ввести вот такую формулу:
=ДВССЫЛ(F2)
где F2 — адрес ячейки с первым выпадающим списком (замените на свой).
Все. После нажатия на ОК содержимое второго списка будет выбираться по имени диапазона, выбранного в первом списке.
Минусы такого способа:
- Надо руками создавать много именованных диапазонов (если у нас много марок автомобилей).
- В качестве вторичных (зависимых) диапазонов не могут выступать динамические диапазоны задаваемые формулами типа СМЕЩ (OFFSET). Для первичного (независимого) списка их использовать можно, а вот вторичный список должен быть определен жестко, без формул. Однако, это ограничение можно обойти, создав справочник соответствий марка-модель (см. Способы 3 и 4).
- Имена вторичных диапазонов должны совпадать с элементами первичного выпадающего списка. Т.е. если в нем есть текст с пробелами, то придется их заменять на подчеркивания с помощью функции ПОДСТАВИТЬ (SUBSTITUTE), т.е. формула будет выглядеть как:
=ДВССЫЛ(ПОДСТАВИТЬ(F2;» «;»_»))
Способ 2. Умные таблицы
Этот подход очень похож на предыдущий, но использует вместо именованных диапазонов — «умные» динамические таблицы, которые будут выступать источником данных для вторичного списка:

Таким образом, мы:
- Сначала преобразуем наши справочники в «умные» таблицы, используя сочетание клавиш Ctrl+T или команду Главная — Форматировать как таблицу (Home — Format as Table) и
- Даём им имена (Фрукты, Овощи, Зелень) на вкладке Конструктор (Design) в поле Имя таблицы (Table Name).
- Создаём первый и второй (связанный) выпадающие списки точно так же, как в предыдущем способе с функцией ДВССЫЛ (INDIRECT).
Главным плюсом и отличием такого способа является возможность легко добавлять новые товары в каждую категорию — динамическая «умная» таблица автоматически расширится, и нам не придется вручную исправлять ссылку на диапазон (как это требуется в предыдущем способе).
Способ 3. Отсортированный справочник
Этот способ требует наличия отсортированного списка соответствий марка-модель вот такого вида:

Для создания первичного выпадающего списка можно марок можно воспользоваться обычным способом, описанным выше, т.е. выбрать на вкладке Данные (Data) команду Проверка данных (Data validation) и указать в качестве источника жёлтые ячейки с марками
А вот для зависимого списка моделей придется создать именованный диапазон с функцией СМЕЩ (OFFSET), который будет динамически ссылаться только на ячейки моделей определенной марки. Для этого:
- Нажмите сочетание клавиш Ctrl+F3 или воспользуйтесь кнопкой Диспетчер имен (Name manager) на вкладке Формулы (Formulas).
- Создайте новый именованный диапазон с любым именем (например Модели) и в поле Ссылка (Reference) в нижней части окна введите руками следующую формулу:
=СМЕЩ($A$1;ПОИСКПОЗ($G$7;$A:$A;0)-1;1;СЧЁТЕСЛИ($A:$A;$G$7);1)
=OFFSET($A$1;MATCH($G$7;$A:$A;0)-1;1;COUNTIF($A:$A;$G$7);1)
Ссылки должны быть абсолютными (со знаками $). После нажатия Enter к формуле будут автоматически добавлены имена листов — не пугайтесь.
Работает это следующим образом. Функция СМЕЩ (OFFSET) умеет выдавать ссылку на диапазон нужного размера, сдвинутый относительно исходной ячейки на заданное количество строк и столбцов. В более понятном варианте синтаксис этой функции таков:
=СМЕЩ(начальная_ячейка; сдвиг_вниз; сдвиг_вправо; высота_диапазона_в_строках; ширина_диапазона_в_столбцах)
Таким образом:
- начальная ячейка — берем первую ячейку нашего списка, т.е. А1
- сдвиг_вниз — нам считает функция ПОИСКПОЗ (MATCH), которая, попросту говоря, выдает порядковый номер ячейки с выбранной маркой (G7) в заданном диапазоне (столбце А)
- сдвиг_вправо = 1, т.к. мы хотим сослаться на модели в соседнем столбце (В)
- высота_диапазона_в_строках — вычисляем с помощью функции СЧЕТЕСЛИ (COUNTIF), которая умеет подсчитать количество встретившихся в списке (столбце А) нужных нам значений — марок авто (G7)
- ширина_диапазона_в_столбцах = 1, т.к. нам нужен один столбец с моделями
В итоге должно получиться что-то вроде этого:

Осталось добавить выпадающий список на основе созданной формулы к ячейке G8. Для этого:
- выделяем ячейку G8
- выбираем на вкладке Данные (Data) команду Проверка данных (Data validation)
- из выпадающего списка выбираем вариант проверки Список (List) и вводим в качестве Источника (Source) знак равно и имя нашего диапазона, т.е. =Модель
И наш связанный список моделей готов.
Способ 4. Неотсортированный справочник
Предыдущий способ неплох, но предполагает наличие обязательно отсортированного справочника вида «марка-модель», где названия марок повторяются многократно. Иногда же требуется в качестве справочника использовать более банальную конструкцию:

Первый уровень выпадающего списка (диапазон А2:А14 на рисунке выше) здесь делается классическим образом через команду Данные — Проверка данных — Список (Data — Validation — List) и в качестве источника указать зелёные ячейки с названиями категорий.
А для связанных выпадающих списков во втором столбце (B2:B14) в поле Источник (Source) мы используем хитрую формулу:
=СМЕЩ($E$2;1;ПОИСКПОЗ(A2;$E$2:$G$2;0)-1;СЧЁТЗ(СМЕЩ($E$2;1;ПОИСКПОЗ(A2;$E$2:$G$2;0)-1;10;1));1)
Она ищет нужную категорию в зелёной шапке таблицы, спускается на одну ячейку вниз и ссылается затем на диапазон, по высоте равный количеству товаров в выбранной категории.
Ссылки по теме
- 4 способа создать выпадающий список в ячейках листа
- Автоматическое создание выпадающих списков при помощи инструментов надстройки PLEX
- Выбор фото из выпадающего списка
- Выпадающий список с автоматическим удалением уже использованных элементов
- Динамическая выборка данных для выпадающего списка функциями ИНДЕКС и ПОИСКПОЗ
Под выпадающим списком понимается содержание в одной ячейке нескольких значений. Когда пользователь щелкает по стрелочке справа, появляется определенный перечень. Можно выбрать конкретное.
Очень удобный инструмент Excel для проверки введенных данных. Повысить комфорт работы с данными позволяют возможности выпадающих списков: подстановка данных, отображение данных другого листа или файла, наличие функции поиска и зависимости.
Создание раскрывающегося списка
Путь: меню «Данные» — инструмент «Проверка данных» — вкладка «Параметры». Тип данных – «Список».
Ввести значения, из которых будет складываться выпадающий список, можно разными способами:
- Вручную через «точку-с-запятой» в поле «Источник».
- Ввести значения заранее. А в качестве источника указать диапазон ячеек со списком.
- Назначить имя для диапазона значений и в поле источник вписать это имя.
Любой из вариантов даст такой результат.
Выпадающий список в Excel с подстановкой данных
Необходимо сделать раскрывающийся список со значениями из динамического диапазона. Если вносятся изменения в имеющийся диапазон (добавляются или удаляются данные), они автоматически отражаются в раскрывающемся списке.
- Выделяем диапазон для выпадающего списка. В главном меню находим инструмент «Форматировать как таблицу».
- Откроются стили. Выбираем любой. Для решения нашей задачи дизайн не имеет значения. Наличие заголовка (шапки) важно. В нашем примере это ячейка А1 со словом «Деревья». То есть нужно выбрать стиль таблицы со строкой заголовка. Получаем следующий вид диапазона:
- Ставим курсор в ячейку, где будет находиться выпадающий список. Открываем параметры инструмента «Проверка данных» (выше описан путь). В поле «Источник» прописываем такую функцию:
Протестируем. Вот наша таблица со списком на одном листе:
Добавим в таблицу новое значение «елка».
Теперь удалим значение «береза».
Осуществить задуманное нам помогла «умная таблица», которая легка «расширяется», меняется.
Теперь сделаем так, чтобы можно было вводить новые значения прямо в ячейку с этим списком. И данные автоматически добавлялись в диапазон.
- Сформируем именованный диапазон. Путь: «Формулы» — «Диспетчер имен» — «Создать». Вводим уникальное название диапазона – ОК.
- Создаем раскрывающийся список в любой ячейке. Как это сделать, уже известно. Источник – имя диапазона: =деревья.
- Снимаем галочки на вкладках «Сообщение для ввода», «Сообщение об ошибке». Если этого не сделать, Excel не позволит нам вводить новые значения.
- Вызываем редактор Visual Basic. Для этого щелкаем правой кнопкой мыши по названию листа и переходим по вкладке «Исходный текст». Либо одновременно нажимаем клавиши Alt + F11. Копируем код (только вставьте свои параметры).
- Сохраняем, установив тип файла «с поддержкой макросов».
- Переходим на лист со списком. Вкладка «Разработчик» — «Код» — «Макросы». Сочетание клавиш для быстрого вызова – Alt + F8. Выбираем нужное имя. Нажимаем «Выполнить».
Private Sub Worksheet_Change(ByVal Target As Range) Dim lReply As Long If Target.Cells.Count > 1 Then Exit Sub If Target.Address = "$C$2" Then If IsEmpty(Target) Then Exit Sub If WorksheetFunction.CountIf(Range("Деревья"), Target) = 0 Then lReply = MsgBox("Добавить введенное имя " & _ Target & " в выпадающий список?", vbYesNo + vbQuestion) If lReply = vbYes Then Range("Деревья").Cells(Range("Деревья").Rows.Count + 1, 1) = Target End If End If End If End Sub
Когда мы введем в пустую ячейку выпадающего списка новое наименование, появится сообщение: «Добавить введенное имя баобаб в выпадающий список?».
Нажмем «Да» и добавиться еще одна строка со значением «баобаб».
Выпадающий список в Excel с данными с другого листа/файла
Когда значения для выпадающего списка расположены на другом листе или в другой книге, стандартный способ не работает. Решить задачу можно с помощью функции ДВССЫЛ: она сформирует правильную ссылку на внешний источник информации.
- Делаем активной ячейку, куда хотим поместить раскрывающийся список.
- Открываем параметры проверки данных. В поле «Источник» вводим формулу: =ДВССЫЛ(“[Список1.xlsx]Лист1!$A$1:$A$9”).
Имя файла, из которого берется информация для списка, заключено в квадратные скобки. Этот файл должен быть открыт. Если книга с нужными значениями находится в другой папке, нужно указывать путь полностью.
Как сделать зависимые выпадающие списки
Возьмем три именованных диапазона:
Это обязательное условие. Выше описано, как сделать обычный список именованным диапазоном (с помощью «Диспетчера имен»). Помним, что имя не может содержать пробелов и знаков препинания.
- Создадим первый выпадающий список, куда войдут названия диапазонов.
- Когда поставили курсор в поле «Источник», переходим на лист и выделяем попеременно нужные ячейки.
- Теперь создадим второй раскрывающийся список. В нем должны отражаться те слова, которые соответствуют выбранному в первом списке названию. Если «Деревья», то «граб», «дуб» и т.д. Вводим в поле «Источник» функцию вида =ДВССЫЛ(E3). E3 – ячейка с именем первого диапазона.
- Создаем стандартный список с помощью инструмента «Проверка данных». Добавляем в исходный код листа готовый макрос. Как это делать, описано выше. С его помощью справа от выпадающего списка будут добавляться выбранные значения.
- Чтобы выбранные значения показывались снизу, вставляем другой код обработчика.
- Чтобы выбираемые значения отображались в одной ячейке, разделенные любым знаком препинания, применим такой модуль.
- На вкладке «Разработчик» находим инструмент «Вставить» – «ActiveX». Здесь нам нужна кнопка «Поле со списком» (ориентируемся на всплывающие подсказки).
- Щелкаем по значку – становится активным «Режим конструктора». Рисуем курсором (он становится «крестиком») небольшой прямоугольник – место будущего списка.
- Жмем «Свойства» – открывается перечень настроек.
- Вписываем диапазон в строку ListFillRange (руками). Ячейку, куда будет выводиться выбранное значение – в строку LinkedCell. Для изменения шрифта и размера – Font.
Выбор нескольких значений из выпадающего списка Excel
Бывает, когда из раскрывающегося списка необходимо выбрать сразу несколько элементов. Рассмотрим пути реализации задачи.
Private Sub Worksheet_Change(ByVal Target As Range) On Error Resume Next If Not Intersect(Target, Range("Е2:Е9")) Is Nothing And Target.Cells.Count = 1 Then Application.EnableEvents = False If Len(Target.Offset(0, 1)) = 0 Then Target.Offset(0, 1) = Target Else Target.End(xlToRight).Offset(0, 1) = Target End If Target.ClearContents Application.EnableEvents = True End If End Sub
Private Sub Worksheet_Change(ByVal Target As Range) On Error Resume Next If Not Intersect(Target, Range("Н2:К2")) Is Nothing And Target.Cells.Count = 1 Then Application.EnableEvents = False If Len(Target.Offset(1, 0)) = 0 Then Target.Offset(1, 0) = Target Else Target.End(xlDown).Offset(1, 0) = Target End If Target.ClearContents Application.EnableEvents = True End If End Sub
Private Sub Worksheet_Change(ByVal Target As Range)
On Error Resume Next
If Not Intersect(Target, Range("C2:C5")) Is Nothing And Target.Cells.Count = 1 Then
Application.EnableEvents = False
newVal = Target
Application.Undo
oldval = Target
If Len(oldval) <> 0 And oldval <> newVal Then
Target = Target & "," & newVal
Else
Target = newVal
End If
If Len(newVal) = 0 Then Target.ClearContents
Application.EnableEvents = True
End If
End Sub
Не забываем менять диапазоны на «свои». Списки создаем классическим способом. А всю остальную работу будут делать макросы.
Выпадающий список с поиском
Скачать пример выпадающего списка
При вводе первых букв с клавиатуры высвечиваются подходящие элементы. И это далеко не все приятные моменты данного инструмента. Здесь можно настраивать визуальное представление информации, указывать в качестве источника сразу два столбца.
Связанные выпадающие списки в Excel.
Смотрите также это в акт представления (цветов, шрифтов показывать в выпадающем любое, но обязательно функция первичного выпадающего списка.Toyota, создадим алфавит. Алфавит правилами Проверки данных, выпадающего списка (ячейки данных.=ЕСЛИ(Таблица!C$7=Списки!$F$5;СМЕЩ(Списки!$D$4;1;0;СЧЁТЕСЛИ(Списки!$B$5:$B$30;0));Excel.
добавлении строк или всё. Можно подкорректироватьВыпадающие списки в ExcelKolyvanOFF
и т.д.) списке. По умолчанию без пробелов иПОИСКПОЗ (MATCH) Т.е. если в. В Excel 2003 сформируем с помощью то можно использоватьA1:A4Если в поле ИсточникСМЕЩ(Списки!$D$4;1;0;СЧЁТЕСЛИ(Списки!$B$5:$B$30;0));СМЕЩ(Списки!$D$4;ПОИСКПОЗ(Таблица!A8;Списки!$C$5:$C$30;0);0;СЧЁТЕСЛИ(Списки!$C$5:$C$30;Таблица!A8)))Сначала выберем из столбцов в таблицу,
размер диапазона. Мыбывают разные. Есть: как вариантПри использовании этого способа, — 8, но начать с буквы!), которая, попросту говоря, нем есть текст


на листе Список). указать через точкуСМЕЩ(Списки!$D$4;ПОИСКПОЗ(Таблица!B8;Списки!$C$5:$C$30;0);0;СЧЁТЕСЛИ(Списки!$C$5:$C$30;Таблица!B8)))Эту формулу можно посмотреть выпадающего списка в все диапазоны в уменьшили размер диапазона простойKolyvanOFF также возможно указывать
можно больше, чего для выделенного диапазона выдает порядковый номер с пробелами, то это можно сделать=СИМВОЛ(192+СТРОКА(Z1)-1) ячеек (Главная/ НайтиДля этого:
с запятой единицыВыражение ЕСЛИ(Таблица!С$7=Списки!$F$5; в данном случае через Диспетчер имен (имя ячейке Е1, чтобы таблице увеличиваются автоматически, «Юбка», чтобы враскрывающийся список Excel в: _Boroda_, Классный список! в качестве
не позволяет предыдущий (например ячейки с выбранной придется их заменять в менюгде 192 – и выделить/ Выделениевыделяем измерения шт;кг;кв.м;куб.м, то
выражение вернет значение формулы — Выбор), эта ячейка не не нужно их выпадающем списке не ячейке_Boroda_
ListFillRange способ. Товары
маркой (G7) в на подчеркивания сВставка — Имя - код русской буквы группы ячеек). ОпцияА1:А4 выбор будет ограничен ЛОЖЬ; но так как была пустой. настраивать. было пустой строки.. Есть:


Затем, как вОстается просто вноситьТеперь устанавливаеммногоуровневые зависимые выпадающие списки
KolyvanOFF диапазоны. Можно, напримерОКОК А)ПОДСТАВИТЬ (SUBSTITUTE) Name — Define).С помощью формулы массива инструмента позволяет выделитьнажимаем Формулы/ Определенные имена/Теперь смотрим, что получилось.
=ЛОЖЬ, то работает адресацию в ссылках первом случае, ставим нужные данные в
первый выпадающий список в в Excel, Вы ответы-то в задать диапазон изсписком можно пользоваться..
сдвиг_вправо = 1, т.к.
, т.е. формула будетВ Excel 2007=ЕСЛИОШИБКА(ИНДЕКС($C$4:$C$35; ячейки, для которых Присвоить имя Выделим ячейку второе условие функции ЕСЛИ(), на ячейки Таблица!B$7 и Таблица!A8, в пустой ячейке таблицу и все. ячейки столбца А
. Это, когда, в теме читали? двух столбцов иЧтобы вместо порядкового номераВыделите ячейки (можно сразу мы хотим сослаться выглядеть как =ДВССЫЛ(ПОДСТАВИТЬ(F3;» и новее -НАИМЕНЬШИЙ(ЕСЛИ(СЧЁТЕСЛИ(Фамилии;$C$4:$C$35&»*»)>0; проводится проверка допустимости

. зависимости от выбранныхЭто как раз нескольких строк, указав элемента выводилось его несколько), в которых на модели в «;»_»)) на вкладкеСТРОКА($C$4:$C$35);»»);СТРОКА(Z1))-СТРОКА($C$3));»») данных (заданная с Список_элементов, в поле. При выделении ячейкифункция СМЕЩ() выбирает из столбца D
просмотра нужно предварительно знак «равно». Выделяем таблица — изменитУ нас, в данных в первом
и есть тот дополнительно, что выводить название можно дополнительно хотите получить выпадающий соседнем столбце (В)Надо руками создавать многоФормулы (Formulas)выведем в отдельный столбец

выделить ячейку данные столбца А диапазоны и внесет примере, мы выделяем столбце выпадающего списка, самый способ, на нужно два столбца
excel-office.ru
Как сделать связанные выпадающие списки в Excel легко.
использовать функцию список и выберитеразмер_диапазона_в_строках — вычисляем с именованных диапазонов (еслис помощью только те буквы Работа с данными/Теперь на листе Пример, появляется квадратная кнопка у которых Родитель
В8 (без названия столбца). новые данные в диапазон A2:A3. И, меняется выпадающий список который я ругаюсь. (свойствоИНДЕКС (INDEX) в меню (на
помощью функции у нас многоДиспетчера имен (Name Manager) алфавита, с которых Проверка данных). При выделим диапазон ячеек, со стрелкой для = Америка.
на листе Таблица. У нас - соответствующие выпадающие списки.






количество встретившихся в отсортированного списка соответствий списками Форд иС помощью Проверки данных такие ячейки. Привызываем Проверку данных;Недостатки
в столбце Родитель, см. в разделе
диапазона. Выходим из листе. Тип данных –двухуровневый зависимый выпадающий список2. При изменении окупающие все потраченные
Ниссан, задав соответственно создадим в ячейке выборе опции Этихв поле Источник вводимэтого подхода: элементы содержащей значение Америка. статьи ниже. ячейки клавишей «Esc».Сделаем из этих данных выбираем «Список». А в Excel данных в шапке на дополнительные настройкиЭтот способ частично напоминаетТип данных (Allow) нужных нам значений вида: имена диапазонамС1
же выделяются только



выпадающий список, содержащий те ячейки, для имя: =Список_элементов. (например, удалив строку 4. Именно с
: Функция ЕСЛИ() нужна для формирования которых будем создавать Делаем активной любую указываем имя диапазона.Например, в первом3. Имя должноСпособ 1. в том, чтоСписок (List)

на лист добавляетсяи введите вразмер_диапазона_в_столбцах = 1, т.к. можно воспользоваться обычнымNissan шаге буквы алфавита: же правила проверкиЕсли предполагается, что ячейку из другого столбца, уровня иерархии -
уровня. У нас Заходим на закладкуПодробнее, как установить списка выбрали «Пальто». или подчеркивания, неСпособ 2. не элемент управления, строчку нам нужен один способом, описанным выше,.=СМЕЩ($D$4;;;СЧЁТЕСЛИ($D$4:$D$32;»*?»)) данных, что и перечень элементов будет
B1


а элемент ActiveXИсточник (Source) столбец с моделями т.е.При задании имен помните
Ячейке для активной ячейки. дополняться, то можно); не удобно вводить список; Родителя. F1:F4 (окрашен зеленым «Стили» нажимаем кнопку
excel-office.ru
Многоуровневый (3+) связанный список (типа предок-родитель) в MS EXCEL
в статье «Выпадающий появился выпадающий список прочие «недопустимые» знаки.Способ 3.»Поле со списком»знак равенства иВ итоге должно получитьсядать имя диапазону D1:D3
о том, чтоС1Примечание сразу выделить диапазон большое количество элементов.Теперь для выпадающего списка осталось указать
- Для ввода формулы выделите
- цветом). Через функцию «Форматировать как таблицу»
список в Excel». размеров этого пальто.shukerЭлемент управленияиз раскрывающегося набора имя диапазона (т.е. что-то вроде этого: (например
имена диапазонов вприсвоим имя Буква.: большего размера, например,
Решение
Подход годится для его длину. Для ячейку
«Проверка данных» устанавливаем
и выбираем первый
Устанавливаем
А, если в: Видимо я совсемСпособ 4. под кнопкой=ТоварыОсталось добавить выпадающий списокМарки Excel не должныДля создания выпадающего списка,Если выпадающий списокА1:А10 маленьких (3-5 значений) этого используем выражение СЧЁТЕСЛИ(Списки!$C$5:$C$30;Таблица!В8).B8 выпадающий список. В шаблон таблицы.
зависимые выпадающие списки в первом столбце этой не знаю какЭлемент ActiveXВставить (Insert)).
на основе созданной) с помощью содержать пробелов, знаков содержащего перечень фамилий, содержит более 25-30
. Однако, в этом
неизменных списков.Чтобы добавить новое значение,, вызовите Диспетчер имен, и строку «Источник» диалоговогоОбязательно ставим галочку у столбце В же ячейки из делать( Первый списокСложность
с вкладкиНажмите формулы к ячейкеДиспетчера имен (Name Manager) препинания и начинаться начинающихся на выбранную
значений, то работать случае Выпадающий списокПреимущество например, новую Страну
введите формулу: окна вставляем скопированную
строки «Таблица с. выпадающего списка выбрали
- получился, второй ненизкаяРазработчик (Developer)ОК G8. Для этого:с вкладки
- обязательно с буквы. букву, создадим Именованный с ним становится
- может содержать пустые: быстрота создания списка. с городами иНажмите ОК. формулу. заголовками».Это второй уровень «Брюки», то во пойму по какомусредняя:.выделяем ячейку G8Формулы (Formulas) Поэтому если бы диапазон Вложенный_диапазон со
Как работает эта формула?
неудобно. Выпадающий список строки.Элементы для выпадающего списка улицами, нужно добавитьОпять выделите ячейку
- Но формулу сноваНажимаем «ОК». Получилась такая выпадающих списков. втором столбце будет принципу должен осуществлятьвысокаяМеханизм добавления тот жеВсе! Наслаждайтесь!
- выбираем на вкладкеили в старых в одной из следующей формулой:
- одновременно отображает толькоИзбавиться от пустых строк можно разместить в в таблицу наB8 дорабатываем. Ставим две
таблица.Внимание! выпадающий список с поиск. Приложил исходныйВозможность настройки шрифта, цвета
— выбираем объектВажный нюанс. В качествеДанные (Data) версиях Excel -
марок автомобилей присутствовал
=СМЕЩ($A$1;ПОИСКПОЗ(Буква&»*»; Фамилии;0);;
8 элементов, а
- и учесть новые диапазоне на листе листе Списки нужное
- , сформируйте выпадающий список круглые скобки, четыреСама эта таблица ужеПеред тем, как
- размерами брюк. файл, который хочу и т.д. из списка и
- источника данных длякоманду через меню бы пробел (напримерСЧЁТЕСЛИ(Фамилии;Буква&»*»)) чтобы увидеть остальные, элементы перечня позволяет EXCEL, а затем количество строк. Чтобы на основе Проверки
- кавычки, два знака имеет имя. Смотрим устанавливать выпадающие списки
Итак, сделаем две сделать для облегчениянет рисуем его на списка может выступатьПроверка данных (Data validation)Вставка — Имя - Ssang Yong), тоФункция СЧЁТЕСЛИ() подсчитывает фамилии, нужно пользоваться полосой Динамический диапазон. Для
в поле Источник не исправлять формулу, данных. В поле «&» и, вместо в Диспетчере имен. в столбце В, таблицы. Саму таблицу работы. На листенет листе. А вот и динамический именованныйили в меню Присвоить (Insert - его пришлось бы начинающиеся с выбранной прокрутки, что не
этого при создании инструмента Проверки данных строки следует добавлять, Тип данных укажите слова «пальто» (этоНазвание этой таблицы можно выберите в первой сделаем на странице
excel2.ru
Выпадающий список в MS EXCEL на основе Проверки данных
1 пометил краснымда дальше начинаются серьезные диапазон, например прайс-лист.Данные — Проверка (Data Name — Define) заменить в ячейке буквы. Результат соответствует всегда удобно. Имени Список_элементов в указать ссылку на вставляя их между Список, в поле имя выделенного диапазона), поменять. Нажимаем на верхней ячейке столбца книги «Таблица». А
где хочется видетьКоличество отображаемых строк отличия от предыдущего
Тогда при дописывании — Validation)выбрать на вкладке и в имени высоте диапазона, возвращаемойВ EXCEL не предусмотрена
поле Диапазон необходимо этот диапазон. уже существующими строками. Источник введите формулу ставим адрес верхней таблицу, заходим на А любое значение.
списки сделаем на сп2. Если не
А. Простейший выпадающий список — ввод элементов списка непосредственно в поле Источник
всегда 8 способа. новых товаров киз выпадающего списка выбираемДанные (Data) диапазона на нижнее
функцией СМЕЩ(). Функция регулировка размера шрифта записать формулу =СМЕЩ(Список!$A$1;;;СЧЁТЗ(Список!$A:$A))Предположим, что элементы спискаТеперь представим ситуацию, что =Выбор. ячейке столбца с закладку «Конструктор» и Главное, чтобы эта
странице «Размеры». У сложно прошу помочьлюбоеВо-первых, созданный выпадающий ActiveX прайсу, они будут вариант проверки
команду подчеркивание (т.е. Ssang_Yong). ПОИСКПОЗ(), принимающая в Выпадающего списка. ПриИспользование функции СЧЁТЗ() предполагает, шт;кг;кв.м;куб.м введены в после заполнения таблицыС помощью Маркера заполнения первым уровнем выпадающих
в разделе «Свойства» ячейка не была нас есть такая в этом.Быстрый поиск элемента по список может находится автоматически добавляться кСписок (List)Проверка данных (Data validation)Теперь создадим первый выпадающий качестве аргумента [искомое_значение] большом количестве элементов
что заполнение диапазона ячейки диапазона
Б. Ввод элементов списка в диапазон (на том же листе, что и выпадающий список)
с помощью выпадающих скопируйте ячейку вправо списков. пишем свое название пустой. У нас таблица.KolyvanOFF первым буквам
в двух принципиально выпадающему списку. Ещеи вводим ввыбрать из выпадающего списка список для выбора подстановочные знаки, возвращает
имеет смысл сортировать ячеек (A1:A4 списков, было изменено и вниз (илиКстати, если вы
таблицы. Мы написали – это ячейкаИ мы сделали такие: _Boroda_, согласен. Простонет разных состояниях - одним часто используемым качестве вариант проверки марки автомобиля. Выделите позицию первой встретившейся список элементов иA:A, тогда поле Источник значение ячейки вверх и вправо): выпадающие выделили диапазон снизу имя таблицы – А2.
списки. такой список какнет режиме отладки, когда трюком для такихИсточника (Source)Список (List) пустую ячейку и фамилии, начинающуюся с использовать дополнительную классификацию), который содержит элементы,
будет содержать =лист1!$A$1:$A$4С10 списки всех уровней будут вверх, то ставите «Товар».
B. Ввод элементов списка в диапазон (на любом листе)
Выделяем диапазон вВнимание! у тебя вижуда можно настраивать его списков является создание
знак равно ии указать в откройте меню выбранной буквы. Результат
элементов (т.е. один ведется без пропусковПреимущество. Например, вместо США сформированы автоматически.
адрес ячейки нижней.В этой таблице уже столбце В (уВ списках названия впервые. Теперь будуНеобходимость использования дополнительной функции параметры и свойства, связанных выпадающих списков
имя нашего диапазона,
качествеДанные — Проверка (Data соответствует смещению левой выпадающий список разбить строк (см. файл
: наглядность перечня элементов
- выберем Мексика. Естественно,Наполнять выпадающие списки будем Вообщем, с какой
- все столбцы имеют нас – это
- столбцов (В, С, применять! Спасибо!ИНДЕКС
двигать его по (когда содержимое одного т.е.Источника (Source)
- — Validation)
- верхней ячейки диапазона на 2 и примера, лист Динамический
и простота его
значение в ячейке из таблицы на ячейки выделили диапазон, динамические диапазоны. Это В2:В3). Снова через D) должны полностью_Boroda_нет листу и менять списка меняется в
=Модели=Маркиили нажмите кнопку относительно ячейки более). диапазон). модификации. Подход годитсяD10
листе Списки (см. ту ячейку и значит, если мы функцию «Проверка данных» совпадать с названием: Смотритеда размеры и - зависимости от выбора
Вуаля!
или просто выделитьПроверка данных (Data Validation)A1Например, чтобы эффективно работатьИспользуем функцию ДВССЫЛ() для редко изменяющихсяне изменится (в файл примера): указываете (первую выделенную добавим в столбце выбираем «Тип данных»
в первом столбцеshukerнет режиме ввода, когда в другом).4 способа создать выпадающий ячейки D1:D3 (если
на вкладке. со списком сотрудников
Альтернативным способом ссылки на списков. ней останется одинДля наглядности различные уровни в диапазоне). Мы ячейку, то диапазон
- – список. А (у нас –
- ,Возможность создания связанных выпадающих единственное, что можноЭтот способ представляет собой
- список в ячейках они на томДанные (Data)
- В Диспетчере имен должны насчитывающем более 300 перечень элементов, расположенныхНедостатки
из городов США). выделены Условным форматированием. выделили диапазон сверху увеличится, и это в строке «Источник» это наименование товараshuker списков — выбирать из вставку на лист листа же листе, гдеесли у вас отображать 3 имени:
сотрудников, то его на другом листе,: если добавляются новые Чтобы подсказать пользователюЗаполнение таблицы на листе Списки
вниз, п.э. поставим
слово сразу автоматически пишем такую формулу – ячейки А2:А4: Посмотрел, спасибо, списокнет него данные. Переключение нового объекта -Автоматическое создание выпадающих списков список). Excel 2007 илиНаконец, с помощью Проверки следует сначала отсортировать является использование функции элементы, то приходится об ошибке, используем нужно производить следующим в формуле адрес попадет в выпадающий =ДВССЫЛ(А2) должны совпадать с появился, но неда между этими режимами элемента управления «поле при помощи инструментовА вот для зависимого
новее. Затем из данных создадим в
в алфавитном порядке. ДВССЫЛ(). На листе вручную изменять ссылку Условное форматирование. образом: ячейки Е1. Формула список. То жеЭтой формулой мы говорим ячейками В1:D1). в том месте,нет
происходит с помощью со списком» с надстройки PLEX списка моделей придется выпадающего списка ячейке Затем создать выпадающий Пример, выделяем диапазон на диапазон. Правда,Формула в правиле УсловногоСтолбец Номер уровня содержит
получилась такая. самое и со Excel, что списокЕсли наименований много, моя вина, чтshuker кнопки последующей привязкой егоВыбор фото из выпадающего создать именованный диапазонТип данных (Allow)D1 список, содержащий буквы ячеек, которые будут в качестве источника форматирования ищет в числовые коды уровней.=ДВССЫЛ(«Товар[«&$E1&»]»)
excel2.ru
Вложенный связанный список в MS EXCEL
столбцом. Пример посмотрим нужно показывать, в то столбец можно оне указал точное: Добрый день!Режим Конструктора (Design Mode) к диапазонам на
списка с функциейвыберите вариантсвязанный список, содержащий алфавита. Второй выпадающий содержать выпадающий список, можно определить сразу таблице на листе Самый верхний уровеньНажимаем «ОК». Получилось так. ниже. зависимости от значения транспонировать в строку. месторасположение. сейчас выделил
Помогите разобраться, создална вкладке листе. Для этого:Выпадающий список с автоматическимСМЕЩСписок (List) фамилии, начинающиеся с список должен содержать вызываем Проверку данных,
более широкий диапазон, Списки пару Родитель-Потомок. (0) содержит названиеМожно выпадающие списки сделатьИтак, форматированную таблицу
в ячейке столбца Как это сделать, красным цветом где связаные выпадающий список,
Разработчик (Developer)В Excel 2007/2010 откройте удалением уже использованных(OFFSET)и в поле буквы из ячейки только те фамилии, в Источнике указываем например,
Если такая пара
Регионов. Можно создать на другом листе, сделали. Всё. Осталось
А.
смотрите в статье
должен быть список
но оказалась проблема,
: вкладку элементов, который будет динамическиИсточник (Source)
С1 которые начинаются с =ДВССЫЛ(«список!A1:A4»).A1:A100 не найдена, то любое количество уровней;
тогда в формулу
сделать выпадающие списки.Здесь все просто. «Как поменять местами
1. Помогите еще что нельзя вЕсли эта кнопка нажата,Разработчик (Developer)Динамическая выборка данных для ссылаться только на
выделите ячейки с
. Формула проста: =Вложенный_диапазон.
буквы, выбранной первымНедостаток. Но, тогда выпадающий ячейка выделяется краснойСтолбец Родитель содержит названия перед адресом ячейки Сначала скопируем адрес Но бывает название столбцы и строки раз) первом списке главном то мы можем. В более ранних выпадающего списка функциями ячейки моделей определенной названиями марок (желтые
В итоге, мы должны списком. Для решения
: при переименовании листа список может содержать заливкой. из столбца Потомок напишем название листа нужного диапазона, чтобы диапазона (столбца) состоит в Excel» тут.shuker
вставлять пробелы или настраивать параметры выпадающего версиях — панель ИНДЕКС и ПОИСКПОЗ марки. Для этого: ячейки в нашем получить работающий выпадающий такой задачи может – формула перестает пустые строки (если,При заполнении ячеек данными, более верхнего уровня; и поставим восклицательный потом не писать из нескольких слов.Как настроить Excel,
excel2.ru
Связанные (зависимые) выпадающие списки
Способ 1. Функция ДВССЫЛ (INDIRECT)
: Получилось!!!! Спасибо!!! тире. Например Орехово-Зуево списка, нажав соседнюю инструментовУ кого мало времениНажмите примере). После нажатия список в ячейке быть использована структура работать. Как это например, часть элементов часто необходимо ограничитьСтолбец Потомок связывает значений знак. его вручную. Например, «Зимние пальто». чтобы при добавленииAnton_98rus выбираем из главного кнопкуФормы (Forms) и нужно быстроCtrl+F3 на
D1 Связанный список или можно частично обойти была удалена или
возможность ввода определенным из 2-х соседнихКак еще можноПервый уровень связанных выпадающих А в имени ячеек в список: Ребят добрый день. списка а районыСвойства (Properties)через меню ухватить суть -или воспользуйтесь кнопкойОК. Выбрав в ячейке Вложенный связанный список. см. в статье список только что списком значений. Например, уровней. Нужно иметь применить готовые шаблоны списков в Excel. диапазона нельзя ставить столбца A, автоматически Прошу у Вас его уже не, которая откроет окноВид — Панели инструментов смотрим обучающее видео:Диспетчер имен (Name manager)
первый выпадающий списокС1Если Ваш Выпадающий список Определяем имя листа. был создан). Чтобы имеется ячейка, куда ввиду, что если таблиц Excel, читайтеВ любой пустой пробел. Имя диапазона писалось название нового помощи. отображаются. со списком всех — Формы (ViewКому интересны подробности ина вкладке
готов:, например, букву «В», стал очень длиннымВвод элементов списка в пустые строки исчезли пользователь должен внести мы начали заполнять, в статье «Готовые ячейке пишем «=» напишем так «Зимние_пальто». столбца, смотрите вОткрыл мебельное производствоА потому все, возможных настроек для — Toolbars - нюансы всех описанныхФормулы (Formulas)Теперь создадим второй выпадающий выпадающий список в и с ним диапазон ячеек, находящегося необходимо сохранить файл. название департамента, указав например, все страны таблицы Excel». (знак «равно»), выделяем Но формула ДВССЫЛ статье «Как добавить
и делаю таблицу что Вы Правила выделенного объекта: Forms) способов — дальше. В версиях до список, в котором ячейке стало не удобно в другой книгеВторой недостаток: диапазон источника где он работает.
Америки, то нужно
Как сделать связанный
ячейки шапки таблицы не найдет этот столбец в Excel расчета стоимости мебели,
форума не читаетеСамые нужные и полезные. Если этой вкладки по тексту. 2003 это была будут отображаться модели
D1 работать, то создание
- Если необходимо перенести диапазон должен располагаться на Логично, предварительно создать полностью закончить этот выпадающий список, фамилии – это будет диапазон. Тогда формулу автоматически». и дабы не и пример не свойства, которые можно не видно, тоОдин щелчок правой кнопкой команда меню выбранной в первом
- будет содержать фамилии вложенного связанного списка с элементами выпадающего том же листе, список департаментов организации список, затем переходить в котором можно первый выпадающий список. нужно написать так.Как сделать в Excel округлять стоимость ЛДСП кладете. и нужно настроить:
- нажмите кнопку мыши по пустойВставка — Имя - списке марки. Также
Способ 2. Список соответствий и функции СМЕЩ (OFFSET) и ПОИСКПОЗ (MATCH)
из столбца может оказаться решением. списка в другую что и выпадающий
и позволить пользователю к следующему региону. выбирать по алфавиту,Копируем это адрес. Нажимаем =ДВССЫЛ(ПОДСТАВИТЬ(A2;» «;»_»))
- динамический диапазон для всех и_Boroda_ListFillRangeОфис — Параметры Excel ячейке под столбцом Присвоить (Insert - как в предыдущемАЧасто при вводе данных книгу (например, в список, т.к. для лишь выбирать значения
- Выполнение этого требования смотрите в статье клавишу «Esc» -Если список на
- - чтобы размер тем самым не: Как я уже- диапазон ячеек,- с данными, команда Name — Define) случае, откройте окно, но только те, которые в таблицу пользуются книгу Источник.xlsx), то правил Проверки данных нельзя
из этого списка. необходимо для правильной «Связанный выпадающий список так выходим из другом листе, то диапазонов списков при брать лишние деньги выше написал, пример откуда берутся данныефлажок
- контекстного менюСоздайте новый именованный диапазонПроверки данных начинаются с буквы Выпадающим (раскрывающимся) списком. нужно сделать следующее: использовать ссылки на Этот подход поможет работы вышеуказанной формулы. в Excel по ячейки. в формуле указываем
- добавлении или убавлении с заказчиков хочу нужен. для списка. ВыделитьОтображать вкладку Разработчик наВыбрать из раскрывающегося списка с любым именем, но в поле «В».
Предположим, что в
в книге Источник.xlsx создайте
другие листы или ускорить процесс ввода Выпадающие списки формируются алфавиту».Теперь выделяем ячейки, название этого листа. ячеек менялся автоматически,
сделать табличку сА без прмера мышью диапазон он ленте (Office Button(Choose from drop-down list) (напримерИсточникЭтот фокус основан на таблицу необходимо вводить необходимый перечень элементов; книги (это справедливо
и уменьшить количество именно из этого
Для сложных иерархических структур
- в которые будем Напишем так. =ДВССЫЛ(»Размеры!А2:А4») смотрите в статье
- выпадающими взаимосвязаными списками. могу сказать только не даст, надо — Excel Optionsили нажать сочетаниеМоделинужно будет ввести применении функции фамилии, выбирая их
- в книге Источник.xlsx диапазону для EXCEL 2007 опечаток. столбца.
- с тремя и устанавливать выпадающий список.Нажимаем «ОК». Теперь «Чтобы размер таблицыСама суть вопроса: одно — Вы просто вписать его — Show Developer клавиш
- ) и в поле вот такую формулу:ДВССЫЛ (INDIRECT)
из длинного списка. ячеек содержащему перечень
и более ранних).Выпадающий список можно создатьРассмотрим как формируется выпадающий более уровнями создадим
- Мы выделили диапазон
- во втором столбце Excel менялся автоматически».Мы имеем несколько создаете кучу именованных руками с клавиатуры Tab in theALT+стрелка вниз
- Ссылка (Reference)=ДВССЫЛ(F3), которая умеет делать Если длина списка элементов присвойте Имя,Избавимся сначала от второго с помощью Проверки список в ячейке Многоуровневый связанный список Е1:Е4 (окрашен в
установлены выпадающие списки,
Ссылки по теме
- Теперь нужно присвоить производителе(Еггер, Кроношпан,Невский ламинат) диапазонов (есть такой,
- (например, Лист2!A1:A5) Ribbon). Способ не работает,
- в нижней частиили =INDIRECT(F3)
- одну простую вещь более 30 элементов, например СписокВнеш;
- недостатка – разместим данных B8
planetaexcel.ru
Выпадающий список в ячейке листа
Видео
типа Предок-Родитель. Теперь желтый цвет). Вставляем которые меняются, в имена всем этим
у каждого производителя на мой взглядLinkedCellНайдите значок выпадающего списка
Способ 1. Примитивный
если ячейку и окна введите рукамигде F3 — адрес — преобразовывать содержимое то процесс поискаоткройте книгу, в которой перечень элементов выпадающегоили с помощью элементана листе Таблица (заполняем структуры типа: Регион-Страна-Город-Улица выпадающий список как зависимости от того, спискам. У нас своя цветовая гамма, — крайне дурной,- связанная ячейка, среди элементов управления столбец с данными следующую формулу:
Способ 2. Стандартный
- ячейки с первым любой указанной ячейки может быть достаточно предполагается разместить ячейки
- списка на другом управления формы Поле Регионы). можно создавать в обычно. Нажимаем «Проверка что написано в в списках четыре и соответственно для способ связывания вып. куда будет выводиться форм (не ActiveX!). отделяет хотя бы=СМЕЩ($A$1;ПОИСКПОЗ($G$7;$A:$A;0)-1;1;СЧЁТЕСЛИ($A:$A;$G$7);1) выпадающим списком (замените в адрес диапазона, утомительным (несколько облегчает с выпадающим списком; листе. со списком (см.Выражение ЕСЛИ(Таблица!B$7=Списки!$F$5; проверяет заполняем MS EXCEL. данных», выбираем «Список». ячейках первого столбца. диапазона (четыре столбца). каждой группы цветов списков). А в
- выбранный из списка Ориентируйтесь по всплывающим одна пустая строка=OFFSET($A$1;MATCH($G$7;$A:$A;0)-1;1;COUNTIF($A:$A;$G$7);1) на свой). который понимает Excel. ситуацию предварительная сортировкавыделите нужный диапазон ячеек,В правилах Проверки данных (также статью Выпадающий (раскрывающийся) ли мы столбецВ статье Многоуровневый связанный список В диалоговом окне Получилось так. Легко и быстро своя цена, перебрал названиях именованных диапазонов элемент подсказкам -
или вам нуженСсылки должны быть абсолютнымиВсе. После нажатия на
То есть, если
этого списка). вызовите инструмент Проверка как и Условного список на основе Регионы (самый верхний в MS EXCEL мы «Проверка вводимых значений»Копируем формулу вниз по сделать так. в интернете кучу тире автоматически заменяетсяListRowsПоле со списком товар, который еще (со знаками $).ОК в ячейке лежитВ этом случае имеет
Способ 3. Элемент управления
данных, в поле форматирования) нельзя впрямую элемента управления формы). уровень с номером уже создавали многоуровневый в строку «Источник» столбцу. Мы создалиКак присвоить имя диапазону
- формул и все на нижнее подчеркивание- количество отображаемых: ни разу не После нажатия Enterсодержимое второго списка текст «А1», то смысл создать два Источник укажите =ДВССЫЛ(«[Источник.xlsx]лист1!СписокВнеш»); указать ссылку наВ этой статье создадим 0) или нет. список. Но, у вставляем скопированную формулу двухуровневый выпадающий список в троможу(сделать не могу) (при автоматической создаче строкЩелкните по значку вводился выше: к формуле будут будет выбираться по
- функция выдаст в выпадающих списка, одинПри работе с перечнем диапазоны другого листа Выпадающий список с В данном случае того списка было
шапки таблицы. Но в Excel.Excel.Нужно: - из выделенного, например).Font и нарисуйте небольшойВыделите ячейки с данными, автоматически добавлены имена имени диапазона, выбранного
- результате ссылку на для букв алфавита, элементов, расположенным в (см. Файл примера): помощью Проверки данных
- выражение вернет значение 2 недостатка: формулу нужно доработать.Другой способ сделатьВыделяем диапазон ячеек
- 1. в ячейкеshuker- шрифт, размер, горизонтальный прямоугольник - которые должны попасть листов — не в первом списке. ячейку А1. Если
с которых начинаются другой книге, файлПусть ячейки, которые должны
(Данные/ Работа с ИСТИНА;слишком сложные формулы; Допишем впереди – связанный выпадающий список всех списков сразу А1 создать вып.: Прикрепляю пример. начертание (курсив, подчеркивание
Способ 4. Элемент ActiveX
будущий список. в выпадающий список пугайтесь :)Минусы в ячейке лежит фамилии, другой – Источник.xlsx должен быть содержать Выпадающий список, данными/ Проверка данных)Так как предыдущее выражениемаксимальное количество уровней - ДВССЫЛ, поставим кавычки в Excel, смотрите
вместе с шапкой список(Еггер,Кроношпан,Невский ламинат)Дело в том, и т.д. кромеЩелкните по нарисованному списку (например, наименованиями товаров).Функциятакого способа:
слово «Маша», то Связанный список, для открыт и находиться размещены на листе с типом данных =ИСТИНА, то работает 3. и круглые скобки. в статье «Как таблицы списков –это могем а что нижнее подчеркивание цвета) правой кнопкой мышиЕсли у вас ExcelСМЕЩ (OFFSET)В качестве вторичных (зависимых) функция выдаст ссылку перечня фамилий, начинающихся в той же Пример,
Список. первое условие функцииПредлагаемое ниже решение лишено Получилась такая формула. сделать связанные выпадающие у нас это вот: не подходит, такForeColor и выберите команду
2003 или старшеумеет выдавать ссылку диапазонов не могут
- на именованный диапазон на выбранную букву. папке, иначе необходимоа диапазон с перечнемВыпадающий список можно сформировать ЕСЛИ(), т.е. выражение СМЕЩ(Списки!$D$4;1;0;СЧЁТЕСЛИ(Списки!$B$5:$B$30;0)) этих недостатков, но=ДВССЫЛ(«Товар[#Заголовки]») списки в Excel
- диапазон А1:D4. На2.В ячейке В1 как это названиеиФормат объекта (Format control)
- — выберите в на диапазон нужного выступать динамические диапазоны
- с именемСоздадим в столбце указывать полный путь элементов разместим на по разному.
- функция СМЕЩ() выбирает из исходный список, содержащийНажимаем «ОК». легко». закладке «Формулы» в
создать вып. список оно выделено жирнымBackColor. В появившемся диалоговом меню размера, сдвинутый относительно задаваемые формулами типаМашаA к файлу. Вообще другом листе (наСамым простым способом создания столбца D (Потомки)
названия стран, городовТак как в самойЗдесь мы рассмотрим разделе «Определенные имена» выбора цвета шрифтом.- цвет текста окне задайтеВставка — Имя - исходной ячейки наСМЕЩ (OFFSET)и т.д. Такой,отсортированный по алфавиту ссылок на другие листе Список в Выпадающего списка является все значения, у и улиц получается
Итоговая сравнительная таблица всех способов
| таблице с данными другой вариант, | нажимаем функцию «Создать3. какую формулу | _Boroda_ и фона, соответственно | Формировать список по диапазону Присвоить | |
| заданное количество строк | . Для первичного (независимого) | своего рода, «перевод | перечень фамилий, см. | |
| листы лучше избегать файле примера). | ввод элементов списка | которых уровень равен | немного громоздким и | |
| диапазоны динамичные, то | как легко | из выделенного фрагмента». | ||
| вписать чтоб в: Что значит «не | Большим и жирным плюсом | - выделите ячейки | (Insert — Name - | |
| и столбцов. В списка их использовать | стрелок» ;) | файл примера. | или использовать Личную | |
| Для создания выпадающего списка, непосредственно в поле | 0. Из этих | его нужно наполнять | если мы добавим |
planetaexcel.ru
Связанные (зависимые) выпадающие списки (Формулы/Formulas)
сделать связанные выпадающие списки В появившемся диалоговом
ячейке С1 появлялась подходит»? Я ж этого способа является с наименованиями товаров, Define), более понятном варианте можно, а вотВозьмем, например, вот такойЧерез меню Формулы/ Определенные книгу макросов Personal.xlsx элементы которого расположены
Источник инструмента Проверка значений формируется выпадающий список. придерживаясь определенных правил. столбец, это слово в Excel
окне оставляем галочку ценна согласно стоимости написал — «автоматически возможность быстрого перехода
которые должны попастьесли Excel 2007 синтаксис этой функции вторичный список должен список моделей автомобилей имена/ Присвоить имя или Надстройки. на другом листе, данных.Рассмотрим как формируется выпадающий список вВ результате мы должны автоматически увеличится диапазон. Ещё один способ только у строки
цвета заменяется». И еще
к нужному элементу в список или новее - таков: быть определен жестко, Toyota, Ford и
создадим Именованный диапазонЕсли нет желания присваивать можно использовать дваПредположим, в ячейке ячейке получить вот такой таблицы и слово
сделать раскрывающиеся списки, «В строке выше».
Файл прикрепил я написал, что в списке приСвязь с ячейкой
откройте вкладку=СМЕЩ(начальная_ячейка; сдвиг_вниз; сдвиг_вправо; размер_диапазона_в_строках;
без формул. Однако, Nissan:
Фамилии =Лист1!$A$2:$A$153. имя диапазону в подхода. Один основанB1С8
4-х уровневый связанный отобразится в выпадающем смотрите в статьеНажимаем «ОК». Всё, именаНа форуме запрещено это дурной способ.
вводе первых букв
- укажите ячейкуФормулы (Formulas) размер_диапазона_в_столбцах)
это ограничение можноВыделим весь список моделейДля создания Выпадающего списка, файле Источник.xlsx, то на использовании Именованного
необходимо создать выпадающийна листе Таблица (заполняем список: списке. Например, добавим «Связанные выпадающие списки присвоены. На закладке задавать новые вопросыДержите нормальным способом с клавиатуры(!), чего куда нужно выводитьи воспользуйтесь кнопкойТаким образом: обойти, создав отсортированный Тойоты (с ячейки содержащего все буквы формулу нужно изменить
диапазона, другой – список для ввода Страны). Выпадающие списки будем формировать слово «плащ». Получилось в Excel».
«Формулы» нажимаем функцию в чужих темах. сделанное нет у всех
порядковый номер выбранногоДиспетчер имен (Name Manager)начальная ячейка — берем список соответствий марка-модель А2 и вниз алфавита, с которых на =ДВССЫЛ(«[Источник.xlsx]лист1!$A$1:$A$4») функции ДВССЫЛ(). единиц измерений. ВыделимВ этом случае формула с помощью одной
так.Способ, который мы
«Диспетчер имен». Читаем Правила, создаёмshuker остальных способов. Приятным
пользователем элемента., затем первую ячейку нашего (см. Способ 2). до конца списка) начинаются фамилии вСОВЕТ:Используем именованный диапазон ячейку будет несколько другая, большой Именованной формулы:
Второй уровень связанных выпадающих
сейчас рассмотрим удобенЗдесь перечислены все наши свою тему. Эта: Спасибо огромное! Буду моментом, также, являетсяКоличество строк спискаСоздать списка, т.е. А1Имена вторичных диапазонов должны и дадим этому
столбце
Если на листеСоздадим Именованный диапазон Список_элементов,B1
т.к. в ней=ЕСЛИ(Таблица!B$7=Списки!$F$5;
списков в тем, что при диапазоны списков. Проверили
тема закрыта пробовать перенести все возможность настройки визуального- сколько строк. Введите имя (можно
сдвиг_вниз — нам считает
совпадать с элементами диапазону имяА много ячеек с содержащий перечень элементови вызовем Проверку
excelworld.ru
сработают относительные ссылки:
Skip to content
Одной из наиболее полезных функций проверки данных является возможность создания выпадающего списка, который позволяет выбирать значение из предварительно определенного перечня. Но как только вы начнете применять это в своих таблицах, то неизбежно столкнетесь с проблемой: нужно сделать один выпадающий список в Excel в зависимости от значения в другом. Другими словами, как сделать динамический многоуровневый связанный список?
Вот примеры таких задач:
- перечень городов, зависящих от выбранной страны.
- товары, которые изготавливает определенный производитель.
- наименования продуктов, которые входят в товарную группу.
- выбрать модель автомобиля в зависимости от его марки.
Выглядеть это может примерно так:
Такие списки называются зависимыми, или связанными, поскольку их содержание зависит друг от друга. Такие сложные конструкции можно создавать несколькими способами.
- 1. Именованные диапазоны + функция ДВССЫЛ.
- А как быть с пробелами?
- 2. Комбинация СМЕЩ + ПОИСКПОЗ
Начнем с более простого и стандартного подхода.
1. Именованные диапазоны + функция ДВССЫЛ.
Это может показаться сложным, но на самом деле это очень просто, и является отличным примером того, как можно применить ДВССЫЛ.
Рассмотрим небольшой пример. У нас есть перечень автомобилей различных марок. Расположим их каждый в отдельном столбце. В первой ячейке каждого столбца запишем производителя — Toyota, Ford, Nissan. Необходимо, чтобы после того, как первоначально мы выберем, например, Toyota, далее мы видели бы только модели этой марки, и ничего более. То есть, нам нужен двухуровневый связанный список.
Для начала создадим именованные диапазоны с моделями автомашин. Имя каждому из них присвоим в соответствии с маркой авто. Важно, чтобы имя каждого из них точно соответствовало значению, записанному в первой строке соответствующего столбца. Иными словами, если мы создаем именованный диапазон из ячеек A2:A100, то имя его должно совпадать со значением в A1 (регистр символов значения не имеет). Посмотрите на рисунке, как это выглядит.
Итак, у нас получилось 3 именованных диапазона — «toyota», «ford», «nissan». Делать их статическими (фиксированными) или динамически (автоматически пополняемыми) — решайте сами. О том, как создать автоматически пополняемый список, смотрите ссылку в конце этой статьи.
Далее в ячейке F3 создаем выпадающий список первого уровня с моделями автомашин так, как это показано в нашем примере на рисунке. Источник данных — первые ячейки каждого столбца. Обратите внимание, что инструмент проверки вводимых значений, при помощи которого мы создаем его, прекрасно работает как с вертикальными (по строкам), так и с горизонтальными (по столбцам) данными.
И далее выбираем того производителя, который нас интересует. К примеру, «Ford».
Затем в ячейке F6 при помощи зависимого выпадающего списка второго уровня мы выбираем уже определенную модель этой марки. Перечень, который мы увидим, определяется тем, какая марка авто была перед этим выбрана.
В этом нам поможет функция ДВССЫЛ. Функция ДВССЫЛ (INDIRECT в английском варианте) преобразует текст в стандартную ссылку Excel.
Если мы запишем
=ДВССЫЛ(«F3»)
то это будет равнозначно тому, что мы записали в ячейке формулу
=F3
Но зачем же так все усложнять? Все дело в том, что некоторые виды формул Excel почему-то отказывается воспринимать как источник данных для выпадающего списка. Вот и приходится идти на такие ухищрения.
«Фишка» функции ДВССЫЛ (или INDIRECT) в том, что она позволяет использовать текст точно так же, как обычную ссылку на ячейку . Это обеспечивает нам два ключевых преимущества:
- Вы можете собрать текстовую ссылку (то есть записать ее в виде текстовой переменной), что удобно для определенных видов динамических ссылок.
- Вы можете выбрать текстовые значения на листе и использовать их как ссылку на ячейку в формуле.
В примере на этой странице мы объединяем последнюю идею с именованными диапазонами для создания многоуровневого выпадающего списка. ДВССЫЛ преобразует обычный текст в имя, которое затем превращается в нормальную ссылку и источник данных для него.
Итак, в этом примере мы берем текстовые значения из А1:С1, выбираем из них какое-то одно. К примеру, «Ford». Поскольку такое же название у нас имеет один из именованных диапазонов, то и применяем ДВССЫЛ, чтобы преобразовать текст «Ford» в ссылку =ford. И вот уже ее мы употребляем как источник для связанного выпадающего списка.
Итак, в качестве источника значений применяем формулу
=ДВССЫЛ($F$3)
В ячейке F3, которая употребляется в качестве ее аргумента, находится текстовое выражение, которое совпадает с именем соответствующего именованного диапазона с марками автомобилей.
В результате функция возвращает в нашу таблицу Excel ссылку
=ford
Регистр символов в данном случае значения не имеет — все автоматически преобразуется в нижний регистр. И именно это и будет источником данных.
Изменяя значения в F3, мы автоматически изменяем и ссылку-источник для списка в F6. В результате источник данных для зависимого выпадающего списка в F6 динамически меняется в зависимости от того, что было выбрано в F3. Если выбираем Ford, то видим только каталог машин этой марки. Аналогично, если выбираем Toyota либо Nissan.
Многоуровневые выпадающие списки могут быть и более двух раз «вложены» друг в друга. В нашем примере можно добавить еще один, третий уровень. Он может содержать наименования каких-то запасных частей для выбранной ранее модели. Так формируются сложные перечни, в которых каждый следующий уровень зависит от предыдущего.
А как быть с пробелами?
Может случиться так, что название вашей группы товаров или категории будет содержать пробелы. А именованные диапазоны не позволяют, чтобы в их названии встречался пробел. Принято заменять их символом нижнего подчеркивания «_». Как же нам быть в этом случае? Ведь в таблице названия товарных категорий с символом нижнего подчеркивания будут смотреться несколько непривычно. Например, «Косметические_товары». С непривычки можно и просто забыть ввести нужный символ. И тогда наши формулы работать не будут.
Выход довольно прост. Создавайте именованные перечни, заменяя в их названиях пробелы символом нижнего подчеркивания. В самих же значениях, записанных в ячейках таблицы Excel, используйте обычные пробелы. А перед тем, как применять в формуле, мы их специальным образом обработаем при помощи функции ПОДСТАВИТЬ.
Внутри текстовой строки вместо одних символов она подставляет другие.Для того, чтобы вместо пробела появилось нижнее подчеркивание, можно употребить формулу вида
=ПОДСТАВИТЬ(F3;» «;»_»)
То есть, мы проведем предварительную обработку значений, чтобы они соответствовали правилам написания имён. Вместо =ДВССЫЛ($F$3) запишем
=ДВССЫЛ(ПОДСТАВИТЬ($F$3;» «;»_»))
Кавычки здесь не нужны, поскольку ПОДСТАВИТЬ возвращает текстовую строку. Если же в нашем тексте нет пробелов и он состоит из одного слова, то он будет возвращен «как есть». Следите только за тем, чтобы в начале и в конце обрабатываемой текстовой переменной у вас случайно не оказались пробелы. Ведь они тоже будут заменены на нижнее подчеркивание. Ну а чтобы не заниматься этим ручным контролем, усложните еще немного свою формулу при помощи функции СЖПРОБЕЛЫ. Она автоматически уберет начальные и конечные пробелы из текста. В итоге получим:
=ДВССЫЛ(ПОДСТАВИТЬ(СЖПРОБЕЛЫ($F$3);» «;»_»))
Ну а теперь — еще один способ, как сделать многоуровневый зависимый выпадающий список в Excel.
2. Комбинация СМЕЩ + ПОИСКПОЗ
Итак, у нас снова есть перечень марок и моделей автомобилей. Только записан он немного по-другому.
Вновь перед нами стоит задача создать двухуровневый выпадающий список. Сначала — выбор марки, затем — только модели этой марки.
Первое условие — исходные данные должны быть отсортированы по маркам, а внутри марок — по моделям. То есть, нужно отсортировать по столбцу А, а затем — по В.
Начнем с простого. В ячейке D1 создадим выпадающий список из марок автомобилей. Для этого в F1:F3 запишем их названия и затем употребим их в качестве источника. Напомню, что нужно нажать Меню — Данные — Проверка данных.
Далее нам нужно в D2 создать второй уровень, где будут только модели выбранной марки. В этот раз источник данных мы определим несколько иначе, чем ранее. Воспользуемся тем, что функция СМЕЩ может возвращать массив данных, который мы как раз и можем употребить в качестве наполнения нашего второго перечня. Но для этого ей нужно передать целых 5 параметров:
- координаты верхней левой ячейки,
- на сколько строк нужно сместиться вниз — A,
- на сколько столбцов нужно перейти вправо — B,
- высота массива (строк) — C,
- ширина массива (столбцов) D.
Зеленым цветом на рисунке выделен новый диапазон. Если параметры C и D не указать, то будет возвращено содержимое единственной ячейки, в которую мы переместились, сделав несколько шагов вниз и вправо.
Традиционно точкой отсчета для функции СМЕЩ возьмем ячейку A1. Теперь нам нужно решить, на сколько позиций вниз и вправо нужно перейти, чтобы указать левый верхний угол нового перечня с моделями. Предположим, первоначально мы выбрали Ford.
На сколько шагов сместиться вниз? Применим функцию ПОИСКПОЗ, которая возвратит нам номер позиции первого вхождения «Ford».
=ПОИСКПОЗ($D$1;$A$1:$A$22;0)
Если первый раз нужное нам слово встретилось, к примеру, в 7-й позиции, то вычтем 1, чтобы получить количество шагов. То есть, начиная с первого значения, нужно сделать 6 шагов.
Третий параметр установим равным 1, так как нужно перейти на один шаг вправо из A в B. Мы находимся в начальной точке нашего диапазона. Теперь рассчитаем, на сколько ячеек вниз он будет продолжаться. Для этого подсчитаем, сколько раз «Ford» встречается в нашем перечне. Столько и будет значений вниз.
=СЧЁТЕСЛИ($A$1:$A$22;$D$1)
А теперь объединяем все это в СМЕЩ:
=СМЕЩ($A$1;ПОИСКПОЗ($D$1;$A$1:$A$22;0)-1;1;СЧЁТЕСЛИ($A$1:$A$22;$D$1);1)
Последняя единичка означает, что массив состоит из одной колонки.
В D2 создаем выпадающий список при помощи этого выражения. В нем будут только модели Ford, поскольку эта марка была выбрана ранее.
Аналогичным образом можно создать и третий уровень зависимого выпадающего списка.
Еще полезная дополнительная информация:
Что такое выпадающий список
Выпадающий список в Excel (или раскрывающийся список) — это список в ячейке Excel, из которого можно выбрать одно из нескольких заранее заданных значений. Это удобно для быстрого и правильного заполнения данных: не вбивать руками, а просто выбрать. Тут же можно настроить контроль, чтобы пользователи не могли вносить значения, не предусмотренные в списке.
Выпадающий список работает так: выбираете ячейку и справа от нее появляется кнопка со стрелкой вниз (правда, стрелка больше похожа на треугольник).
После нажатия на кнопку списка появится перечень доступных значений, одно из которых можно выбрать.
Значений в списке может быть много, но в обзор помещается до 8 строк. Если значений в списке больше восьми, справа от них появится полоса прокрутки.
Создание выпадающего списка
Чтобы создать выпадающий список, выделите ячейку, где он должен появиться (или группу ячеек) и перейдите на вкладку Данные -> Проверка данных.
В появившемся окне укажите тип данных – Список, поставьте галочку рядом со строкой «Список допустимых значений».
Источником данных может быть:
- Текст – пишется через точку с запятой «;» и без знака равно «=», например
Материалы;Заработная плата;Амортизация
- Ссылки на ячейки:
=$A$1:$A$7
- Именованный диапазон:
=ИмяДиапазона
и т.д.
Связанные выпадающие списки
Связанные выпадающие списки – это списки, в которых выпадающие значения появляются не «просто так», а в зависимости от уже заполненных данных. Так, для выбранной группы появится только список входящих в неё наименований.
Создадим выпадающие списки несколькими способами – для разных таблиц с исходными данными.
Способ 1. Названия групп в заголовках столбцов, в строках – элементы групп.
Способ 2. Названия групп – в первом столбце, элементы групп – во втором столбце.
Способ 1. Связанные выпадающие списки из таблицы с группами в заголовках столбцов
Исходные данные: таблица с названиями групп в заголовках столбцов.
В этом способе используется всего одна простая формула — ДВССЫЛ (правда, непривычная обычным пользователям) и форматированная smart-таблица Excel (иногда их еще называют «умные» таблицы). Зато вы получите взаимозависимые списки и будете пользоваться ими по принципу «сделал и забыл». Не нужно будет переживать о том, что «слетит» диапазон и переделывать всю архитектуру данных. Просто один раз сделаете и будете пользоваться.
Справка:
Форматированная таблица – это таблица, у которой есть свое имя, свойства и структура. Такая таблица представляет из себя именованный «саморасширяющийся» диапазон. При добавлении в нее новых данных границы таблицы автоматически «захватят» новое значение.
У форматированной таблицы множество преимуществ по сравнению с обычной. Поэтому на курсах и семинарах я советую использовать такие таблицы везде, где есть такая возможность.
Создать форматированную таблицу просто: выделите диапазон ячеек и перейдите в меню Главная -> Форматировать как таблицу -> выберите понравившийся вид таблицы. Готово – форматированная таблица создана.
Формула ДВССЫЛ передает значения из ячейки, адрес которой записан в самой формуле в виде текстовой строки.
Например, записываем в ячейке B1 адрес ячейки А1. Формула ДВССЫЛ(B1) «увидит», какой адрес записан в ячейке B1, а результатом вычисления формулы будет текст, записанный в ячейке А1. Эту же формулу можно записать, указав адрес ячейки в кавычках – ДВССЫЛ(«А1»).
С помощью ДВССЫЛ можно обратиться к ячейке по адресу с помощью других формул, например СЦЕПИТЬ, & или ЕСЛИ и т.д. Так, формула на рисунке ДВССЫЛ(B1&C1) обращается к тексту в ячейке А1. После нажатия Enter в ячейке, где вводилась формула ДВССЫЛ(B1&C1) появится значение из ячейки A1, в нашем случае это «текст».
Пошаговая инструкция по созданию связанных выпадающих списков
Шаг 1. Создайте справочник исходных данных в виде форматированной smart-таблицы.
- Выделите таблицу со статьями и преобразуйте ее в smart-таблицу: выберите в меню Главная -> Форматировать как таблицу.
- В появившемся окне обязательно проверьте галочку рядом с надписью «Таблица с заголовками». Если ее нет – поставьте.
- Присвойте созданной таблице имя: выделите любую ячейку таблицы, перейдите на вкладку Конструктор, введите имя — «Источник».
Таблица «Источник» создана. Теперь можно обращаться к таблице и её элементам по имени. Например, название заголовка таблицы будет выглядеть так: =Источник[#Заголовки]
Столбец таблицы: =Источник[Материалы]
Чтобы появилась такая формула, нажмите равно = и выделите столбец, его имя появится в строке формул.
Шаг 2. Создайте выпадающий список с группами.
- Выделите ячейки в столбце «группа».
- Перейдите в меню Данные -> Проверка данных.
- В появившемся окне выберите тип данных — Список, а в строке Источник введите формулу =ДВССЫЛ(«Источник[#Заголовки]»)
Готово! В столбце «группа» появился выпадающий список.
Шаг 3. Создайте выпадающий список со статьями.
- Выделите столбец «статья» в таблице.
- Перейдите в меню Данные -> Проверка данных.
- В появившемся окне выберите тип данных — Список, а в строке Источник введите формулу: =ДВССЫЛ(«Источник[«&$G3&»]»)
В формуле $G3 – это первая ячейка из столбца «группа». Ссылка на столбец «зафиксирована» с помощью знака доллара $, а строка может изменяться.
Готово! В столбце «статья» появляется только список статей, входящих в группу.
Теперь в форматированную smart-таблицу можно добавлять новые группы и статьи. Добавим, например, новый столбец «Прочее», и такая группа сразу же появится в выпадающем списке.
Способ 2. Связанные выпадающие списки из таблицы с группами в первом столбце и элементами — во втором
Исходные данные: таблица с названиями групп в первом столбце, элементами групп – во втором столбце.
На самом деле в сети можно найти несколько вариантов реализации этого способа. Но у них у всех есть один недостаток: такой список нужно «администрировать». Потому что таблица должна быть всегда отсортирована по названиям групп – нельзя, чтобы группы располагались произвольно. Если группы будут идти «как попало», то формула, с помощью которой это всё сделано (СМЕЩ) не сработает, и список будет создаваться с ошибкой. Т.е. пользователю нужно все время сортировать первый столбец или добавлять туда данные в алфавитном порядке. А еще потребуется записывать где-то отдельно сами названия групп и это тоже нужно будет делать «вручную».
Мы придумали, как обойти эту проблему: с помощью сводных таблиц, которые будут за нас упорядочивать данные. Благодаря этому постоянное «администрирование» будет заменено на простую процедуру «обновить».
Для создания списков используем форматированные (умные) таблицы, сводные таблицы, формулы СМЕЩ + ПОИСКПОЗ + СЧЁТЗ, СЧЁТЕСЛИ и диспетчер имен.
Справка:
СМЕЩ выдает ссылку на диапазон ячеек, находящийся в указанном количестве ячеек от исходной. Ссылка определяется с учетом заданного в формуле размера диапазона – числа строк и столбцов. Другими словами, этой формулой вы можете «сказать» Excel-ю на сколько ячеек он должен отступить и какой диапазон «захватить».
Синтаксис формулы СМЕЩ такой:
СМЕЩ(ссылка ; смещ_по_строкам ; смещ_по_столбцам ; [высота] ; [ширина] ), где
- ссылка – ссылка, от которой вычисляется смещение, может быть адресом ячейки или группы ячеек;
- смещ_по_строкам – количество строк, которые требуется отсчитать вверх или вниз от начальной ссылки;
- смещ_по_столбцам – количество столбцов, которые требуется отсчитать влево или вправо от начальной ссылки;
- [высота] – число строк возвращаемой ссылки (необязательный);
- [ширина] – число столбцов возвращаемой ссылки (необязательный).
Ищет нужный нам элемент в диапазоне ячеек и выдает его порядковый номер в диапазоне.
Синтаксис ПОИСКПОЗ такой:
ПОИСКПОЗ( искомое_значение ; просматриваемый_массив ; [тип_сопоставления] )
- искомое_значение – значение, которое ищем. Может быть числом, текстом, логическим значением или ссылкой на ячейку;
- просматриваемый_массив – диапазон ячеек, где будем искать нужное значение;
- [тип_сопоставления] — число -1, 0 или 1, которое показывает, как сравнивать искомое значение с ячейками просматриваемого массива. Не переживайте, если не поняли, когда и что ставить, потому что 90% случаев нужно выбирать ноль.
Подробнее про эту формулу можно посмотреть в видеоинструкции: Какая формула лучше ВПР и работает с несколькими критериями
СЧЁТЗ просто считает количество непустых ячеек в диапазоне.
Почти тот же СУММЕСЛИ, только проще – подсчитывает количество значений, соответствующих определенному условию.
Пошаговая инструкция по созданию списков
Шаг 1. Преобразуйте исходные данные в форматированную smart-таблицу.
- Выделите таблицу со статьями и преобразуйте ее в smart-таблицу: перейдите в меню Главная -> Форматировать как таблицу.
- В появившемся окне обязательно проверьте галочку рядом с надписью «Таблица с заголовками». Если ее нет – поставьте.
- Присвойте таблице имя: на вкладке Конструктор введите имя таблицы — «статьи».
Форматированная таблица «статьи» создана.
Шаг 2. Создайте две сводные таблицы – одну с названиями групп, вторую — со статьями.
Для чего используем сводные таблицы? Во-первых, чтобы вручную не создавать перечень групп, а во-вторых, как уже упоминали выше, чтобы вручную не сортировать справочники статей (что иногда забывают сделать пользователи, а это важно, иначе формула СМЕЩ «срабатывает» с ошибкой). «Ручную» работу сделает вместо нас кнопка «Обновить» в меню Данные — нажимаем ее каждый раз после появления новых статей.
- Создайте первую сводную таблицу с группами статей.
Выделите любую ячейку таблицы с исходными данными, перейдите в меню Вставка -> Сводная таблица. Добавьте сводную таблицу на существующий лист и поместите группы в область строк.
- Создайте вторую сводную таблицу со статьями: меню Вставка -> Сводная таблица. В область строк поместите группы и статьи.
- Форматируем сводную таблицу со статьями и придаем ей вид справочника.
Выделите любую ячейку таблицы, перейдите на вкладку Конструктор -> Макет отчета -> Показать в табличной форме. У нас получится почти та таблица, которая нам нужна, но в ней автоматом появятся промежуточные суммы. Чтобы их отключить, идем: Промежуточные итоги -> Не показывать промежуточные суммы.
- Скройте строку «Общий итог» в обеих таблицах справочников. Перейдите на вкладку Конструктор -> Общие итоги -> Отключить для строк и столбцов.
В итоге получатся два справочника, как на рисунке ниже. Для удобства разместите таблицы рядом на одном листе – с первой строки и в столбцах A, C и D, как на рисунке (это поможет разобраться с формулой СМЕЩ).
Шаг 3. Создайте именованные диапазоны с помощью диспетчера имен.
- Откройте диспетчер имен: в меню Формулы -> Диспетчер имен.
- В появившемся окне нажмите кнопку «Создать».
-
- Введите имя «ГруппыСписок» и формулу, которая будет определять диапазон:
=СМЕЩ($A$1;1;0;СЧЁТЗ($A:$A)-1;1)
- Введите имя «ГруппыСписок» и формулу, которая будет определять диапазон:
Пояснения к формуле:
СМЕЩ ( $A$1 ; 1 ; 0 ; СЧЁТЗ( $A:$A ) – 1 ; 1 ) – определяет адрес ячеек с названиями групп.
-
- $A$1 – это первая ячейка в справочнике групп.
- Следующие цифры 1 ; 0 – это отступ от первой ячейки на 1 строку и 0 столбцов (отступ нужен, потому что в первой ячейке название столбца).
- СЧЁТЗ( $A:$A ) – 1 Считаем число непустых ячеек в столбце А. Вычитаем -1, потому что название столбца не должно быть в списке.
- Последнее число 1 в формуле – это количество столбцов.
Нажмите ОК. Названия листов в формуле появятся сами.
- Точно так же создайте в диспетчере имен список статей.
Введите имя ГруппыСтатей, а для диапазона – формулу:
=СМЕЩ($C$1;ПОИСКПОЗ($G2;$C:$C;0)-1;1;СЧЁТЕСЛИ($C:$C;$G2);1)
Пояснения к формуле:
СМЕЩ ( $C$1 ; ПОИСКПОЗ ( $G2 ; $C:$C ; 0 ) – 1 ; 1 ; СЧЁТЕСЛИ( $C:$C ; $G2 ) ; 1 ) – определяет адрес ячеек с названиями статей из группы с помощью ПОИСКПОЗ, которая ищет группы статей.
- $С$1 – это первая ячейка в столбце с группами.
- ПОИСКПОЗ ( $G2 ; $C:$C ; 0 ) – 1 Определяет, на сколько строк нужно отступить от первой ячейки.ПОИСКПОЗ ищет название группы, выбранной в таблице с данными (столбец $G) среди ячеек справочника (столбец $C). В адресе ячейки $G2 не «закрепляем» номер строки с помощью знака $, чтобы формула работала для каждой ячейки в столбце.
- Следующая цифра 1 – это отступ на 1 столбец вправо, т.е. переходим к столбцу «статьи», откуда нужно брать данные.
- СЧЁТЕСЛИ( $C:$C ; $G2 ) – считаем число ячеек в столбце $C, в которых названия групп такие же, как в столбце с данными. Здесь тоже не «закрепляем» номер строки у ячейки $G2 с помощью знака $.
- Последнее число 1 в формуле – это количество столбцов.
Шаг 4. Создайте выпадающие списки.
Выделите ячейки в столбце «группы», перейдите в меню Данные -> Проверка данных. Задайте тип данных Список, источник =ГруппыСписок.
То же самое – для статей. Тип данных – список, источник =ГруппыСтатьи
Выпадающие списки готовы. Форматированные smart-таблицы позволят «захватить» все данные, а сводные таблицы – избежать ошибок, отсортировать справочник и создать список групп.