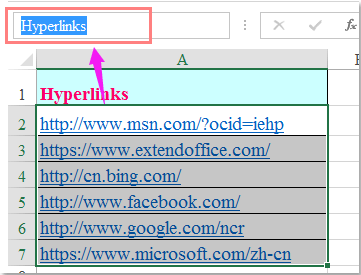| Цитата |
|---|
| Юрий М пишет: Вам нужен переход на выбранный лист или гиперссылка, чтобы на неё любоваться? Смысл гиперссылки в Вашем случае какой? |
Гм., просто сама цель всего документа, частью которого является данная задача, в приведенном мной примере не очевидна.
Если в Вашем варианте (хотя и не понятно, как это происходит) действительно выбор значения производит переход на нужный лист.
Вариант с гиперссылками для моего процесса был бы более корректен. При заполнении большой таблицы нужно сперва проставлять варианты значений из списка (возможно меняя на другие в процессе обдумывания и обсуждения с коллегами). Это первый процесс. Далее начинается второй процесс — когда таблица отполирована и всеми согласована, она передается исполнителю, который кликает на гиперссылки и оказывается на нужном листе и ищет нужное там.
Может это и изврат, но на самом деле это попытка проработать проект БД. Каждый отдельный лист — это таблицы будущей БД, на листах прописаны поля (и всевозможные требования и атрибуты к ним). Если какое-то поле связано с одноименным полем другой таблицы, то гиперссылка всего-лишь открывает лист, где описаны поля этой самой связанной таблицы. А там уже поле находим глазками.
В предложенном Вами варианте расстановка значений из выпадающих списков приводит к мгновенному переходу на лист.
В Excel добавление раскрывающегося списка может помочь нам решить нашу работу эффективно и легко, но, если вы когда-нибудь пытались создать раскрывающийся список с гиперссылками, когда вы выбираете URL-адрес из раскрывающегося списка, будет открываться гиперссылка автоматически? В этой статье я расскажу о том, как создать выпадающий список с активированными гиперссылками в Excel.
Создать раскрывающийся список с гиперссылками с помощью формулы
Создать раскрывающийся список с гиперссылками с помощью поля со списком
Создать раскрывающийся список с гиперссылками с помощью формулы
Нет прямого способа создать раскрывающийся список с активированными гиперссылками в Excel, но вы можете вставить формулу для активации выбранной гиперссылки из раскрывающегося списка, пожалуйста, сделайте следующее:
После создания раскрывающегося списка введите следующую формулу: = ГИПЕРССЫЛКА (D2, «Перейти на веб-сайт!») (D2 — ячейка раскрывающегося списка) в ячейке E2, которая находится рядом с ячейкой раскрывающегося списка, и нажмите Enter Затем, когда вы выберете одну гиперссылку URL из раскрывающегося списка и щелкните ячейку с формулой, гиперссылка будет открыта.
Создать раскрывающийся список с гиперссылками с помощью поля со списком
Фактически, вы также можете создать раскрывающийся список с гиперссылками, используя поле со списком, и когда вы выберете гиперссылку из поля со списком, она будет активирована сразу. Пожалуйста, сделайте следующее:
Сначала создайте два диапазона имен для списка гиперссылок и связанной ячейки.
1. Дайте вашему списку гиперссылок название диапазона «Гиперссылки»И назовите пустую ячейку«Linked_cell», Которая является связанной ячейкой значения поля со списком в Имя Box, смотрите скриншоты:
Во-вторых, создайте поле со списком и отформатируйте элемент управления.
2. Нажмите Застройщик > Вставить > Поле со списком, и перетащите курсор, чтобы нарисовать поле со списком по мере необходимости.
Tips: Если нет Застройщик вкладка в вашей ленте, прочтите эту статью Как отобразить вкладку разработчика в ленте Excel 2007/2010/2013? для его активации.
3. После вставки поля со списком щелкните его правой кнопкой мыши и выберите Управление форматом, В Управление форматом диалоговое окно, нажмите Control
вкладка и введите Гиперссылки и Linked_cell которые представляют собой имена диапазонов, которые вы создали на шаге 1 в Диапазон ввода и Сотовая ссылка текстовые поля отдельно, см. снимок экрана:
4. Затем нажмите OK кнопку, чтобы завершить настройки, щелкните правой кнопкой мыши поле со списком и выберите Назначить макрос из контекстного меню в Назначить макрос диалоговое окно, нажмите Новинки кнопку, см. снимок экрана:
5. В выскочившем Microsoft Visual Basic для приложений окна, скопируйте и вставьте следующий код между скриптами, см. снимок экрана:
Код VBA: активируйте гиперссылки из поля со списком:
HyperLink_Index = Range("Linked_cell")
If Range("HyperLinks").Offset(HyperLink_Index - 1, 0).Hyperlinks(1).Name <> "" Then
Range("HyperLinks").Offset(HyperLink_Index - 1, 0).Hyperlinks(1).Follow NewWindow:=False, AddHistory:=True
End If6. Затем сохраните этот код, и теперь, когда вы выберете одну гиперссылку из поля со списком, гиперссылка откроется автоматически.
Демонстрация: создание раскрывающегося списка с гиперссылками в Excel
Лучшие инструменты для работы в офисе
Kutools for Excel Решит большинство ваших проблем и повысит вашу производительность на 80%
- Снова использовать: Быстро вставить сложные формулы, диаграммы и все, что вы использовали раньше; Зашифровать ячейки с паролем; Создать список рассылки и отправлять электронные письма …
- Бар Супер Формулы (легко редактировать несколько строк текста и формул); Макет для чтения (легко читать и редактировать большое количество ячеек); Вставить в отфильтрованный диапазон…
- Объединить ячейки / строки / столбцы без потери данных; Разделить содержимое ячеек; Объединить повторяющиеся строки / столбцы… Предотвращение дублирования ячеек; Сравнить диапазоны…
- Выберите Дубликат или Уникальный Ряды; Выбрать пустые строки (все ячейки пустые); Супер находка и нечеткая находка во многих рабочих тетрадях; Случайный выбор …
- Точная копия Несколько ячеек без изменения ссылки на формулу; Автоматическое создание ссылок на несколько листов; Вставить пули, Флажки и многое другое …
- Извлечь текст, Добавить текст, Удалить по позиции, Удалить пробел; Создание и печать промежуточных итогов по страницам; Преобразование содержимого ячеек в комментарии…
- Суперфильтр (сохранять и применять схемы фильтров к другим листам); Расширенная сортировка по месяцам / неделям / дням, периодичности и др .; Специальный фильтр жирным, курсивом …
- Комбинируйте книги и рабочие листы; Объединить таблицы на основе ключевых столбцов; Разделить данные на несколько листов; Пакетное преобразование xls, xlsx и PDF…
- Более 300 мощных функций. Поддерживает Office/Excel 2007-2021 и 365. Поддерживает все языки. Простое развертывание на вашем предприятии или в организации. Полнофункциональная 30-дневная бесплатная пробная версия. 60-дневная гарантия возврата денег.
Вкладка Office: интерфейс с вкладками в Office и упрощение работы
- Включение редактирования и чтения с вкладками в Word, Excel, PowerPoint, Издатель, доступ, Visio и проект.
- Открывайте и создавайте несколько документов на новых вкладках одного окна, а не в новых окнах.
- Повышает вашу продуктивность на 50% и сокращает количество щелчков мышью на сотни каждый день!
|
|
Группа: Модераторы Ранг: Местный житель Сообщений: 16618
Замечаний: |
Для создания вып. списка можно написать несложный макрос. Но наверняка можно сделать и формулами. Правда, только по этому столбцу не получится. Нужен пример РЕАЛЬНОГО расположения данных (сами цифры и буквы реальной таблицы можно заменить на произвольные, а вот их расположение и формат обязательно нужно сохранить. Предположу, что там будет, за что зацепиться и выковырять города.
А гиперссылку на город сделать — это не проблема. Правда, в соседней ячейке, а не в этой. Если обязательно нужно именно в этой, то тоже макросом можно
Осталось только дождаться Вашего файла
Скажи мне, кудесник, любимец ба’гов…
Платная помощь:
Boroda_Excel@mail.ru
Яндекс-деньги: 41001632713405 | Webmoney: R289877159277; Z102172301748; E177867141995

Выпадающий список гиперссылок
На чтение 2 мин. Просмотров 126 Опубликовано 14.05.2021
Грег знает, что он может использовать проверку данных для создания раскрывающегося списка вариантов для конкретной ячейки. (Как это сделать, было описано в других ExcelTips. ). Он задается вопросом, можно ли создать раскрывающийся список гиперссылок и, кроме того, оставить эти гиперссылки «горячими», когда они selected.
Короткий ответ – нет, вы не можете сделать это напрямую. Однако вы можете сделать активным все, что вы выберете в раскрывающемся списке. Однако такое поведение в Excel немного неуклюже. Выполните следующие общие шаги:
- Выберите URL-адрес из раскрывающегося списка. (Список, созданный с помощью проверки данных.) URL-адрес теперь отображается в ячейке.
- Дважды щелкните URL-адрес, который отображается в ячейке. Excel позволяет начать редактирование гиперссылки.
- Нажмите Enter . Теперь URL-адрес становится активным (“горячим”).
- Щелкните URL-адрес еще раз, чтобы перейти по этой ссылке.
Как видите, эти шаги немного неудобны, и их становится еще больше, если вы хотите выбрать другой URL-адрес из раскрывающегося списка. (Вы должны сначала щелкнуть правой кнопкой мыши и удалить гиперссылку, а затем снова выполнить описанные выше действия.)
Возможно, лучшим решением является использование обходного пути, который полагается на функцию HYPERLINK для ссылки на все, что выбрано в раскрывающемся списке. Например, если у вас есть раскрывающийся список проверки данных в ячейке A1, вы можете поместить следующую формулу в ячейку B1:
= HYPERLINK (A1, "Goto Link")
Второй параметр функции не обязателен; он предоставляет текст, который вы хотите отобразить в ячейке. (Если вы не укажете второй параметр, то содержимое A1 повторяется в B1 – то, что вы, возможно, не захотите видеть.) Когда кто-то выбирает вариант в раскрывающемся списке, ссылка в ячейке B1 становится активной и будет ссылаться на все, что было выбрано в A1.
Oct 07 2020
05:42 PM
I have seen a lot of help ideas on how to create a drop down with hyperlinks for URL’s but this is not the direction I need.
I am trying to create a drop down list of the different sheets in my spreadsheet and I want the selections in this list to take the user to that sheet within the document. Really could use a walk through on this. I have tried the Macros (do not really understand this) or creating a box in the «developer» tab but I am not making any progress.