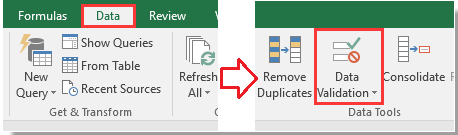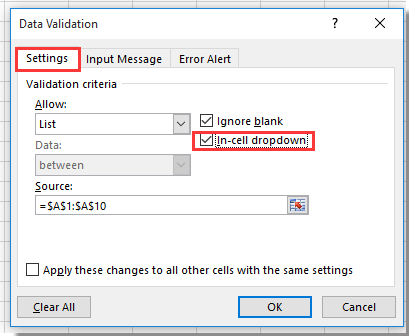Под выпадающим списком понимается содержание в одной ячейке нескольких значений. Когда пользователь щелкает по стрелочке справа, появляется определенный перечень. Можно выбрать конкретное.
Очень удобный инструмент Excel для проверки введенных данных. Повысить комфорт работы с данными позволяют возможности выпадающих списков: подстановка данных, отображение данных другого листа или файла, наличие функции поиска и зависимости.
Создание раскрывающегося списка
Путь: меню «Данные» — инструмент «Проверка данных» — вкладка «Параметры». Тип данных – «Список».
Ввести значения, из которых будет складываться выпадающий список, можно разными способами:
- Вручную через «точку-с-запятой» в поле «Источник».
- Ввести значения заранее. А в качестве источника указать диапазон ячеек со списком.
- Назначить имя для диапазона значений и в поле источник вписать это имя.
Любой из вариантов даст такой результат.
Выпадающий список в Excel с подстановкой данных
Необходимо сделать раскрывающийся список со значениями из динамического диапазона. Если вносятся изменения в имеющийся диапазон (добавляются или удаляются данные), они автоматически отражаются в раскрывающемся списке.
- Выделяем диапазон для выпадающего списка. В главном меню находим инструмент «Форматировать как таблицу».
- Откроются стили. Выбираем любой. Для решения нашей задачи дизайн не имеет значения. Наличие заголовка (шапки) важно. В нашем примере это ячейка А1 со словом «Деревья». То есть нужно выбрать стиль таблицы со строкой заголовка. Получаем следующий вид диапазона:
- Ставим курсор в ячейку, где будет находиться выпадающий список. Открываем параметры инструмента «Проверка данных» (выше описан путь). В поле «Источник» прописываем такую функцию:
Протестируем. Вот наша таблица со списком на одном листе:
Добавим в таблицу новое значение «елка».
Теперь удалим значение «береза».
Осуществить задуманное нам помогла «умная таблица», которая легка «расширяется», меняется.
Теперь сделаем так, чтобы можно было вводить новые значения прямо в ячейку с этим списком. И данные автоматически добавлялись в диапазон.
- Сформируем именованный диапазон. Путь: «Формулы» — «Диспетчер имен» — «Создать». Вводим уникальное название диапазона – ОК.
- Создаем раскрывающийся список в любой ячейке. Как это сделать, уже известно. Источник – имя диапазона: =деревья.
- Снимаем галочки на вкладках «Сообщение для ввода», «Сообщение об ошибке». Если этого не сделать, Excel не позволит нам вводить новые значения.
- Вызываем редактор Visual Basic. Для этого щелкаем правой кнопкой мыши по названию листа и переходим по вкладке «Исходный текст». Либо одновременно нажимаем клавиши Alt + F11. Копируем код (только вставьте свои параметры).
- Сохраняем, установив тип файла «с поддержкой макросов».
- Переходим на лист со списком. Вкладка «Разработчик» — «Код» — «Макросы». Сочетание клавиш для быстрого вызова – Alt + F8. Выбираем нужное имя. Нажимаем «Выполнить».
Private Sub Worksheet_Change(ByVal Target As Range) Dim lReply As Long If Target.Cells.Count > 1 Then Exit Sub If Target.Address = "$C$2" Then If IsEmpty(Target) Then Exit Sub If WorksheetFunction.CountIf(Range("Деревья"), Target) = 0 Then lReply = MsgBox("Добавить введенное имя " & _ Target & " в выпадающий список?", vbYesNo + vbQuestion) If lReply = vbYes Then Range("Деревья").Cells(Range("Деревья").Rows.Count + 1, 1) = Target End If End If End If End Sub
Когда мы введем в пустую ячейку выпадающего списка новое наименование, появится сообщение: «Добавить введенное имя баобаб в выпадающий список?».
Нажмем «Да» и добавиться еще одна строка со значением «баобаб».
Выпадающий список в Excel с данными с другого листа/файла
Когда значения для выпадающего списка расположены на другом листе или в другой книге, стандартный способ не работает. Решить задачу можно с помощью функции ДВССЫЛ: она сформирует правильную ссылку на внешний источник информации.
- Делаем активной ячейку, куда хотим поместить раскрывающийся список.
- Открываем параметры проверки данных. В поле «Источник» вводим формулу: =ДВССЫЛ(“[Список1.xlsx]Лист1!$A$1:$A$9”).
Имя файла, из которого берется информация для списка, заключено в квадратные скобки. Этот файл должен быть открыт. Если книга с нужными значениями находится в другой папке, нужно указывать путь полностью.
Как сделать зависимые выпадающие списки
Возьмем три именованных диапазона:
Это обязательное условие. Выше описано, как сделать обычный список именованным диапазоном (с помощью «Диспетчера имен»). Помним, что имя не может содержать пробелов и знаков препинания.
- Создадим первый выпадающий список, куда войдут названия диапазонов.
- Когда поставили курсор в поле «Источник», переходим на лист и выделяем попеременно нужные ячейки.
- Теперь создадим второй раскрывающийся список. В нем должны отражаться те слова, которые соответствуют выбранному в первом списке названию. Если «Деревья», то «граб», «дуб» и т.д. Вводим в поле «Источник» функцию вида =ДВССЫЛ(E3). E3 – ячейка с именем первого диапазона.
- Создаем стандартный список с помощью инструмента «Проверка данных». Добавляем в исходный код листа готовый макрос. Как это делать, описано выше. С его помощью справа от выпадающего списка будут добавляться выбранные значения.
- Чтобы выбранные значения показывались снизу, вставляем другой код обработчика.
- Чтобы выбираемые значения отображались в одной ячейке, разделенные любым знаком препинания, применим такой модуль.
- На вкладке «Разработчик» находим инструмент «Вставить» – «ActiveX». Здесь нам нужна кнопка «Поле со списком» (ориентируемся на всплывающие подсказки).
- Щелкаем по значку – становится активным «Режим конструктора». Рисуем курсором (он становится «крестиком») небольшой прямоугольник – место будущего списка.
- Жмем «Свойства» – открывается перечень настроек.
- Вписываем диапазон в строку ListFillRange (руками). Ячейку, куда будет выводиться выбранное значение – в строку LinkedCell. Для изменения шрифта и размера – Font.
Выбор нескольких значений из выпадающего списка Excel
Бывает, когда из раскрывающегося списка необходимо выбрать сразу несколько элементов. Рассмотрим пути реализации задачи.
Private Sub Worksheet_Change(ByVal Target As Range) On Error Resume Next If Not Intersect(Target, Range("Е2:Е9")) Is Nothing And Target.Cells.Count = 1 Then Application.EnableEvents = False If Len(Target.Offset(0, 1)) = 0 Then Target.Offset(0, 1) = Target Else Target.End(xlToRight).Offset(0, 1) = Target End If Target.ClearContents Application.EnableEvents = True End If End Sub
Private Sub Worksheet_Change(ByVal Target As Range) On Error Resume Next If Not Intersect(Target, Range("Н2:К2")) Is Nothing And Target.Cells.Count = 1 Then Application.EnableEvents = False If Len(Target.Offset(1, 0)) = 0 Then Target.Offset(1, 0) = Target Else Target.End(xlDown).Offset(1, 0) = Target End If Target.ClearContents Application.EnableEvents = True End If End Sub
Private Sub Worksheet_Change(ByVal Target As Range)
On Error Resume Next
If Not Intersect(Target, Range("C2:C5")) Is Nothing And Target.Cells.Count = 1 Then
Application.EnableEvents = False
newVal = Target
Application.Undo
oldval = Target
If Len(oldval) <> 0 And oldval <> newVal Then
Target = Target & "," & newVal
Else
Target = newVal
End If
If Len(newVal) = 0 Then Target.ClearContents
Application.EnableEvents = True
End If
End Sub
Не забываем менять диапазоны на «свои». Списки создаем классическим способом. А всю остальную работу будут делать макросы.
Выпадающий список с поиском
Скачать пример выпадающего списка
При вводе первых букв с клавиатуры высвечиваются подходящие элементы. И это далеко не все приятные моменты данного инструмента. Здесь можно настраивать визуальное представление информации, указывать в качестве источника сразу два столбца.
В некоторых случаях стрелка раскрывающегося списка исчезает в Excel, даже если вы щелкаете ячейку раскрывающегося списка, что означает, что вы не можете отобразить раскрывающийся список, если стрелка исчезнет, как показано ниже. Эта статья даст вам трюк, может оказаться полезным.
 Снова показать исчезнувшую стрелку раскрывающегося списка с установленным флажком
Снова показать исчезнувшую стрелку раскрывающегося списка с установленным флажком
В некоторых случаях стрелка раскрывающегося списка исчезает, потому что параметр, называемый раскрывающимся списком в ячейке, не отмечен.
1. Выберите ячейки раскрывающегося списка и нажмите Данные > Данные Validatiна. Смотрите скриншот:
2. в проверка достоверности данных диалоговом окне на вкладке «Настройки» перейдите к проверке Раскрывающийся список внутри ячейки вариант. Смотрите скриншот:
3. Часы OK , чтобы закрыть диалоговое окно, и вы увидите, что стрелка раскрывающегося списка была показана.
- Как всегда показывать список проверки данных в Excel?
- Как создать выпадающий список с символом в Excel?
- Как установить / показать предварительно выбранное значение для выпадающего списка в Excel?
Лучшие инструменты для работы в офисе
Kutools for Excel Решит большинство ваших проблем и повысит вашу производительность на 80%
- Снова использовать: Быстро вставить сложные формулы, диаграммы и все, что вы использовали раньше; Зашифровать ячейки с паролем; Создать список рассылки и отправлять электронные письма …
- Бар Супер Формулы (легко редактировать несколько строк текста и формул); Макет для чтения (легко читать и редактировать большое количество ячеек); Вставить в отфильтрованный диапазон…
- Объединить ячейки / строки / столбцы без потери данных; Разделить содержимое ячеек; Объединить повторяющиеся строки / столбцы… Предотвращение дублирования ячеек; Сравнить диапазоны…
- Выберите Дубликат или Уникальный Ряды; Выбрать пустые строки (все ячейки пустые); Супер находка и нечеткая находка во многих рабочих тетрадях; Случайный выбор …
- Точная копия Несколько ячеек без изменения ссылки на формулу; Автоматическое создание ссылок на несколько листов; Вставить пули, Флажки и многое другое …
- Извлечь текст, Добавить текст, Удалить по позиции, Удалить пробел; Создание и печать промежуточных итогов по страницам; Преобразование содержимого ячеек в комментарии…
- Суперфильтр (сохранять и применять схемы фильтров к другим листам); Расширенная сортировка по месяцам / неделям / дням, периодичности и др .; Специальный фильтр жирным, курсивом …
- Комбинируйте книги и рабочие листы; Объединить таблицы на основе ключевых столбцов; Разделить данные на несколько листов; Пакетное преобразование xls, xlsx и PDF…
- Более 300 мощных функций. Поддерживает Office/Excel 2007-2021 и 365. Поддерживает все языки. Простое развертывание на вашем предприятии или в организации. Полнофункциональная 30-дневная бесплатная пробная версия. 60-дневная гарантия возврата денег.
Вкладка Office: интерфейс с вкладками в Office и упрощение работы
- Включение редактирования и чтения с вкладками в Word, Excel, PowerPoint, Издатель, доступ, Visio и проект.
- Открывайте и создавайте несколько документов на новых вкладках одного окна, а не в новых окнах.
- Повышает вашу продуктивность на 50% и сокращает количество щелчков мышью на сотни каждый день!
Комментарии (0)
Оценок пока нет. Оцените первым!
Автор:
Robert Simon
Дата создания:
20 Июнь 2021
Дата обновления:
9 Апрель 2023
Содержание
- Шаг 1
- Шаг 2
- Шаг 3
Сделать стрелку раскрывающегося списка всегда видимой в Microsoft Excel можно, выполнив несколько простых шагов. Выпадающий список в Excel также известен как элемент управления «ComboBox». Элемент управления ComboBox представляет собой комбинацию текстового поля и поля списка. На элементе управления есть стрелка, показывающая список элементов для выбора. Используйте событие «Worksheet_SelectionChange», чтобы изменять расположение раскрывающегося списка каждый раз, когда вы щелкаете новую ячейку в Excel.
Шаг 1
Запустите Microsoft Office Excel, щелкните вкладку «Разработчики» и выберите значок «Вставить» на панели управления. Щелкните элемент управления «Поле со списком» и щелкните любую ячейку в электронной таблице, чтобы добавить новую стрелку раскрывающегося списка.
Шаг 2
Щелкните «Visual Basic», чтобы запустить редактор Visual Basic, и дважды щелкните «Sheet1», чтобы открыть модуль VBA. Добавьте следующий код, чтобы раскрывающийся список всегда был виден на листе:
Private Sub Worksheet_SelectionChange (ByVal Target As Range) с ActiveWindow.VisibleRange ActiveSheet.Shapes («выпадающий 1»). Top = .Top + 5 ActiveSheet.Shapes («Drop Down 1»). Left = .Left + .Width — ActiveSheet .Shapes («Выпадающий 1»). Ширина — 45 Конец с концом Sub
Вернитесь в Microsoft Excel и прокрутите вниз до строки 100. Щелкните любую ячейку, чтобы отобразить раскрывающийся список.
Что такое выпадающий список
Выпадающий список в Excel (или раскрывающийся список) — это список в ячейке Excel, из которого можно выбрать одно из нескольких заранее заданных значений. Это удобно для быстрого и правильного заполнения данных: не вбивать руками, а просто выбрать. Тут же можно настроить контроль, чтобы пользователи не могли вносить значения, не предусмотренные в списке.
Выпадающий список работает так: выбираете ячейку и справа от нее появляется кнопка со стрелкой вниз (правда, стрелка больше похожа на треугольник).
После нажатия на кнопку списка появится перечень доступных значений, одно из которых можно выбрать.
Значений в списке может быть много, но в обзор помещается до 8 строк. Если значений в списке больше восьми, справа от них появится полоса прокрутки.
Создание выпадающего списка
Чтобы создать выпадающий список, выделите ячейку, где он должен появиться (или группу ячеек) и перейдите на вкладку Данные -> Проверка данных.
В появившемся окне укажите тип данных – Список, поставьте галочку рядом со строкой «Список допустимых значений».
Источником данных может быть:
- Текст – пишется через точку с запятой «;» и без знака равно «=», например
Материалы;Заработная плата;Амортизация
- Ссылки на ячейки:
=$A$1:$A$7
- Именованный диапазон:
=ИмяДиапазона
и т.д.
Связанные выпадающие списки
Связанные выпадающие списки – это списки, в которых выпадающие значения появляются не «просто так», а в зависимости от уже заполненных данных. Так, для выбранной группы появится только список входящих в неё наименований.
Создадим выпадающие списки несколькими способами – для разных таблиц с исходными данными.
Способ 1. Названия групп в заголовках столбцов, в строках – элементы групп.
Способ 2. Названия групп – в первом столбце, элементы групп – во втором столбце.
Способ 1. Связанные выпадающие списки из таблицы с группами в заголовках столбцов
Исходные данные: таблица с названиями групп в заголовках столбцов.
В этом способе используется всего одна простая формула — ДВССЫЛ (правда, непривычная обычным пользователям) и форматированная smart-таблица Excel (иногда их еще называют «умные» таблицы). Зато вы получите взаимозависимые списки и будете пользоваться ими по принципу «сделал и забыл». Не нужно будет переживать о том, что «слетит» диапазон и переделывать всю архитектуру данных. Просто один раз сделаете и будете пользоваться.
Справка:
Форматированная таблица – это таблица, у которой есть свое имя, свойства и структура. Такая таблица представляет из себя именованный «саморасширяющийся» диапазон. При добавлении в нее новых данных границы таблицы автоматически «захватят» новое значение.
У форматированной таблицы множество преимуществ по сравнению с обычной. Поэтому на курсах и семинарах я советую использовать такие таблицы везде, где есть такая возможность.
Создать форматированную таблицу просто: выделите диапазон ячеек и перейдите в меню Главная -> Форматировать как таблицу -> выберите понравившийся вид таблицы. Готово – форматированная таблица создана.
Формула ДВССЫЛ передает значения из ячейки, адрес которой записан в самой формуле в виде текстовой строки.
Например, записываем в ячейке B1 адрес ячейки А1. Формула ДВССЫЛ(B1) «увидит», какой адрес записан в ячейке B1, а результатом вычисления формулы будет текст, записанный в ячейке А1. Эту же формулу можно записать, указав адрес ячейки в кавычках – ДВССЫЛ(«А1»).
С помощью ДВССЫЛ можно обратиться к ячейке по адресу с помощью других формул, например СЦЕПИТЬ, & или ЕСЛИ и т.д. Так, формула на рисунке ДВССЫЛ(B1&C1) обращается к тексту в ячейке А1. После нажатия Enter в ячейке, где вводилась формула ДВССЫЛ(B1&C1) появится значение из ячейки A1, в нашем случае это «текст».
Пошаговая инструкция по созданию связанных выпадающих списков
Шаг 1. Создайте справочник исходных данных в виде форматированной smart-таблицы.
- Выделите таблицу со статьями и преобразуйте ее в smart-таблицу: выберите в меню Главная -> Форматировать как таблицу.
- В появившемся окне обязательно проверьте галочку рядом с надписью «Таблица с заголовками». Если ее нет – поставьте.
- Присвойте созданной таблице имя: выделите любую ячейку таблицы, перейдите на вкладку Конструктор, введите имя — «Источник».
Таблица «Источник» создана. Теперь можно обращаться к таблице и её элементам по имени. Например, название заголовка таблицы будет выглядеть так: =Источник[#Заголовки]
Столбец таблицы: =Источник[Материалы]
Чтобы появилась такая формула, нажмите равно = и выделите столбец, его имя появится в строке формул.
Шаг 2. Создайте выпадающий список с группами.
- Выделите ячейки в столбце «группа».
- Перейдите в меню Данные -> Проверка данных.
- В появившемся окне выберите тип данных — Список, а в строке Источник введите формулу =ДВССЫЛ(«Источник[#Заголовки]»)
Готово! В столбце «группа» появился выпадающий список.
Шаг 3. Создайте выпадающий список со статьями.
- Выделите столбец «статья» в таблице.
- Перейдите в меню Данные -> Проверка данных.
- В появившемся окне выберите тип данных — Список, а в строке Источник введите формулу: =ДВССЫЛ(«Источник[«&$G3&»]»)
В формуле $G3 – это первая ячейка из столбца «группа». Ссылка на столбец «зафиксирована» с помощью знака доллара $, а строка может изменяться.
Готово! В столбце «статья» появляется только список статей, входящих в группу.
Теперь в форматированную smart-таблицу можно добавлять новые группы и статьи. Добавим, например, новый столбец «Прочее», и такая группа сразу же появится в выпадающем списке.
Способ 2. Связанные выпадающие списки из таблицы с группами в первом столбце и элементами — во втором
Исходные данные: таблица с названиями групп в первом столбце, элементами групп – во втором столбце.
На самом деле в сети можно найти несколько вариантов реализации этого способа. Но у них у всех есть один недостаток: такой список нужно «администрировать». Потому что таблица должна быть всегда отсортирована по названиям групп – нельзя, чтобы группы располагались произвольно. Если группы будут идти «как попало», то формула, с помощью которой это всё сделано (СМЕЩ) не сработает, и список будет создаваться с ошибкой. Т.е. пользователю нужно все время сортировать первый столбец или добавлять туда данные в алфавитном порядке. А еще потребуется записывать где-то отдельно сами названия групп и это тоже нужно будет делать «вручную».
Мы придумали, как обойти эту проблему: с помощью сводных таблиц, которые будут за нас упорядочивать данные. Благодаря этому постоянное «администрирование» будет заменено на простую процедуру «обновить».
Для создания списков используем форматированные (умные) таблицы, сводные таблицы, формулы СМЕЩ + ПОИСКПОЗ + СЧЁТЗ, СЧЁТЕСЛИ и диспетчер имен.
Справка:
СМЕЩ выдает ссылку на диапазон ячеек, находящийся в указанном количестве ячеек от исходной. Ссылка определяется с учетом заданного в формуле размера диапазона – числа строк и столбцов. Другими словами, этой формулой вы можете «сказать» Excel-ю на сколько ячеек он должен отступить и какой диапазон «захватить».
Синтаксис формулы СМЕЩ такой:
СМЕЩ(ссылка ; смещ_по_строкам ; смещ_по_столбцам ; [высота] ; [ширина] ), где
- ссылка – ссылка, от которой вычисляется смещение, может быть адресом ячейки или группы ячеек;
- смещ_по_строкам – количество строк, которые требуется отсчитать вверх или вниз от начальной ссылки;
- смещ_по_столбцам – количество столбцов, которые требуется отсчитать влево или вправо от начальной ссылки;
- [высота] – число строк возвращаемой ссылки (необязательный);
- [ширина] – число столбцов возвращаемой ссылки (необязательный).
Ищет нужный нам элемент в диапазоне ячеек и выдает его порядковый номер в диапазоне.
Синтаксис ПОИСКПОЗ такой:
ПОИСКПОЗ( искомое_значение ; просматриваемый_массив ; [тип_сопоставления] )
- искомое_значение – значение, которое ищем. Может быть числом, текстом, логическим значением или ссылкой на ячейку;
- просматриваемый_массив – диапазон ячеек, где будем искать нужное значение;
- [тип_сопоставления] — число -1, 0 или 1, которое показывает, как сравнивать искомое значение с ячейками просматриваемого массива. Не переживайте, если не поняли, когда и что ставить, потому что 90% случаев нужно выбирать ноль.
Подробнее про эту формулу можно посмотреть в видеоинструкции: Какая формула лучше ВПР и работает с несколькими критериями
СЧЁТЗ просто считает количество непустых ячеек в диапазоне.
Почти тот же СУММЕСЛИ, только проще – подсчитывает количество значений, соответствующих определенному условию.
Пошаговая инструкция по созданию списков
Шаг 1. Преобразуйте исходные данные в форматированную smart-таблицу.
- Выделите таблицу со статьями и преобразуйте ее в smart-таблицу: перейдите в меню Главная -> Форматировать как таблицу.
- В появившемся окне обязательно проверьте галочку рядом с надписью «Таблица с заголовками». Если ее нет – поставьте.
- Присвойте таблице имя: на вкладке Конструктор введите имя таблицы — «статьи».
Форматированная таблица «статьи» создана.
Шаг 2. Создайте две сводные таблицы – одну с названиями групп, вторую — со статьями.
Для чего используем сводные таблицы? Во-первых, чтобы вручную не создавать перечень групп, а во-вторых, как уже упоминали выше, чтобы вручную не сортировать справочники статей (что иногда забывают сделать пользователи, а это важно, иначе формула СМЕЩ «срабатывает» с ошибкой). «Ручную» работу сделает вместо нас кнопка «Обновить» в меню Данные — нажимаем ее каждый раз после появления новых статей.
- Создайте первую сводную таблицу с группами статей.
Выделите любую ячейку таблицы с исходными данными, перейдите в меню Вставка -> Сводная таблица. Добавьте сводную таблицу на существующий лист и поместите группы в область строк.
- Создайте вторую сводную таблицу со статьями: меню Вставка -> Сводная таблица. В область строк поместите группы и статьи.
- Форматируем сводную таблицу со статьями и придаем ей вид справочника.
Выделите любую ячейку таблицы, перейдите на вкладку Конструктор -> Макет отчета -> Показать в табличной форме. У нас получится почти та таблица, которая нам нужна, но в ней автоматом появятся промежуточные суммы. Чтобы их отключить, идем: Промежуточные итоги -> Не показывать промежуточные суммы.
- Скройте строку «Общий итог» в обеих таблицах справочников. Перейдите на вкладку Конструктор -> Общие итоги -> Отключить для строк и столбцов.
В итоге получатся два справочника, как на рисунке ниже. Для удобства разместите таблицы рядом на одном листе – с первой строки и в столбцах A, C и D, как на рисунке (это поможет разобраться с формулой СМЕЩ).
Шаг 3. Создайте именованные диапазоны с помощью диспетчера имен.
- Откройте диспетчер имен: в меню Формулы -> Диспетчер имен.
- В появившемся окне нажмите кнопку «Создать».
-
- Введите имя «ГруппыСписок» и формулу, которая будет определять диапазон:
=СМЕЩ($A$1;1;0;СЧЁТЗ($A:$A)-1;1)
- Введите имя «ГруппыСписок» и формулу, которая будет определять диапазон:
Пояснения к формуле:
СМЕЩ ( $A$1 ; 1 ; 0 ; СЧЁТЗ( $A:$A ) – 1 ; 1 ) – определяет адрес ячеек с названиями групп.
-
- $A$1 – это первая ячейка в справочнике групп.
- Следующие цифры 1 ; 0 – это отступ от первой ячейки на 1 строку и 0 столбцов (отступ нужен, потому что в первой ячейке название столбца).
- СЧЁТЗ( $A:$A ) – 1 Считаем число непустых ячеек в столбце А. Вычитаем -1, потому что название столбца не должно быть в списке.
- Последнее число 1 в формуле – это количество столбцов.
Нажмите ОК. Названия листов в формуле появятся сами.
- Точно так же создайте в диспетчере имен список статей.
Введите имя ГруппыСтатей, а для диапазона – формулу:
=СМЕЩ($C$1;ПОИСКПОЗ($G2;$C:$C;0)-1;1;СЧЁТЕСЛИ($C:$C;$G2);1)
Пояснения к формуле:
СМЕЩ ( $C$1 ; ПОИСКПОЗ ( $G2 ; $C:$C ; 0 ) – 1 ; 1 ; СЧЁТЕСЛИ( $C:$C ; $G2 ) ; 1 ) – определяет адрес ячеек с названиями статей из группы с помощью ПОИСКПОЗ, которая ищет группы статей.
- $С$1 – это первая ячейка в столбце с группами.
- ПОИСКПОЗ ( $G2 ; $C:$C ; 0 ) – 1 Определяет, на сколько строк нужно отступить от первой ячейки.ПОИСКПОЗ ищет название группы, выбранной в таблице с данными (столбец $G) среди ячеек справочника (столбец $C). В адресе ячейки $G2 не «закрепляем» номер строки с помощью знака $, чтобы формула работала для каждой ячейки в столбце.
- Следующая цифра 1 – это отступ на 1 столбец вправо, т.е. переходим к столбцу «статьи», откуда нужно брать данные.
- СЧЁТЕСЛИ( $C:$C ; $G2 ) – считаем число ячеек в столбце $C, в которых названия групп такие же, как в столбце с данными. Здесь тоже не «закрепляем» номер строки у ячейки $G2 с помощью знака $.
- Последнее число 1 в формуле – это количество столбцов.
Шаг 4. Создайте выпадающие списки.
Выделите ячейки в столбце «группы», перейдите в меню Данные -> Проверка данных. Задайте тип данных Список, источник =ГруппыСписок.
То же самое – для статей. Тип данных – список, источник =ГруппыСтатьи
Выпадающие списки готовы. Форматированные smart-таблицы позволят «захватить» все данные, а сводные таблицы – избежать ошибок, отсортировать справочник и создать список групп.
Раскрывающиеся списки ограничивают количество записей в поле ввода. Они помогают предотвратить опечатки и опечатки. И Excel поддерживает удивительно универсальные функции выпадающего списка. Таким образом, если вы хотите использовать Excel для форм или сбора данных, упростите пользователям выбор элементов с раскрывающимися списками.
Используйте раскрывающийся список в ячейке, когда для этой ячейки доступны определенные параметры. Например, вы можете создать выпадающие списки, содержащие такие параметры, как мужчина и женский, да и нетили любой другой пользовательский список опций.
Мы покажем вам, как добавить раскрывающиеся списки в электронные таблицы Excel.
Создать выпадающий список легко в Excel, но процесс не очевиден. Вот краткое изложение шагов по созданию настраиваемого выпадающего списка в Excel:
- Создайте именованный диапазон: Этот шаг необходим для создания списка, который мы будем использовать в раскрывающемся списке.
- Добавить проверку данных: Это не столь очевидный шаг, когда вы заполняете ячейку для отображения выпадающего списка.
- Добавить именованный диапазон к проверке данных: Наконец, вы соберете все вместе и определите источник раскрывающегося списка (т. Е. Ранее названный вами диапазон).
- Установить входное сообщение для проверки данных: Этот шаг не является обязательным. Это позволяет вам добавить всплывающее сообщение для руководства ваших пользователей электронных таблиц.
Я люблю Excel достаточно, что даже простая проверка данных + условное форматирование радует меня
— х — лилия (@ungilded) 25 октября 2017 г.
Excel не легок
это мощно. Это означает, что у вас есть множество вариантов, как вы скоро увидите. Теперь давайте рассмотрим шаги по созданию раскрывающегося списка Excel более подробно.
1. Создайте именованный диапазон
Одним из способов добавления списка элементов в раскрывающийся список с помощью проверки данных является добавление списка в рабочую таблицу и назвать диапазон ячеек, содержащих список, Вы можете добавить список либо на тот же лист, на который вы собираетесь добавить раскрывающийся список, либо на другой лист. Использование именованного диапазона ячеек в раскрывающемся списке облегчает обслуживание.
Мы собираемся создать выпадающий список, содержащий несколько разных видов еды на Sheet2 В качестве примера. Введите каждый элемент в отдельную ячейку либо в один столбец, либо в одну строку. Выберите элементы, введите имя для диапазона выбранных ячеек в Поле имении нажмите Войти,
2. Добавьте проверку данных
Перейдите на рабочий лист, где вы хотите добавить свой выпадающий список. Нажмите на Данные вкладка, а затем нажмите Проверка данных в Инструменты данных раздел.
Убедитесь, что настройки вкладка активна на Проверка данных чат.
3. Добавить именованный диапазон к проверке данных
Затем выберите Список от Позволять раскрывающийся список. Мы собираемся использовать имя из именованного диапазона ячеек, которое мы определили, чтобы заполнить раскрывающийся список. Введите следующий текст в Источник коробка.
=FoodЗаменить «питаниеС любым именем, которое вы дали вашему диапазону клеток. щелчок Ok,
Игнорировать пустым флажок установлен по умолчанию. Это позволяет выбрать ячейку, а затем отменить выбор ячейки без выбора элемента. Если вы хотите, чтобы параметр был выбран из раскрывающегося списка, снимите флажок Игнорировать пустым коробка.
Советы Тома для Excel: используйте проверку данных вместо комментария для выбранной ячейки: Alt + D + L> вкладка «Входное сообщение»> введите msg> Ck Показать входные сообщения…
— Том Уртис / Атлас (@TomUrtis) 22 января 2017 г.
4. Установите входное сообщение для проверки данных
Если вы хотите, чтобы всплывающее сообщение отображалось при выборе ячейки, содержащей раскрывающийся список, щелкните Входное сообщение Вкладка. Проверить Показать входное сообщение, когда ячейка выбрана поле и заполните заглавие и Входящее сообщение коробки. Вы также можете использовать Предупреждение об ошибке вкладка для добавления сообщения, которое отображается, когда в раскрывающемся списке вводится недопустимый ввод (например, если кто-то вводит в ячейку, а не выбирает параметр). Проверить Показать сообщение об ошибке после ввода неверных данных коробка. Выберите Стиль и заполните заглавие и Сообщение об ошибке коробки.
щелчок Ok,
Когда вы выбираете ячейку
с раскрывающимся списком справа от ячейки отображается стрелка вниз для выбора параметра. Кнопка со стрелкой вниз отображается только при выборе ячейки. Мы покажем вам способ отображать стрелку вниз рядом с раскрывающимся списком все время позже в этой статье.
Если раскрывающийся список содержит более восьми элементов, вы увидите полосу прокрутки в раскрывающемся списке при нажатии на стрелку.
Расширенные параметры выпадающего списка
Теперь, когда у вас есть основной выпадающий список, давайте погрузимся в расширенные настройки Excel для редактирования и настройки вашего списка.
Изменить или удалить именованный диапазон
Если вам нужно отредактировать или удалить именованный диапазон, вы должны использовать Имя менеджера, Нажмите на Формулы вкладка, а затем нажмите Имя менеджера в Определенные имена раздел.
Чтобы изменить диапазон ячеек для имени на Имя менеджера диалоговое окно, выберите имя в списке, а затем нажмите кнопку диапазона ячеек в нижней части диалогового окна. Затем выберите диапазон ячеек и снова нажмите кнопку диапазона ячеек на компактной версии Имя менеджера диалоговое окно, так же, как мы описали в разделе выше.
Затем нажмите зеленую галочку, чтобы сохранить новый диапазон ячеек для выбранного имя,
Вы также можете изменить имя выбрав его в списке, нажав редактировать, редактируя название на Редактировать имя диалоговое окно и нажав Ok, Вы также можете изменить диапазон ячеек на Редактировать имя чат.
Чтобы удалить имя, выберите имя в списке и нажмите удалять,
Создать зависимый выпадающий список
Зависимый раскрывающийся список — это список, в котором параметры меняются в зависимости от выбора в другом раскрывающемся списке.
Например, когда мы выбираем Пицца в раскрывающемся списке мы создали в Как создать выпадающий список В приведенном выше разделе второй зависимый раскрывающийся список содержит различные виды пиццы. Если вы выберете китайский языкпараметры во втором зависимом раскрывающемся списке содержат различные типы китайских блюд.
Только что узнал, как создать зависимый выпадающий список в Excel, например, cell1-state, cell2-city в этом состоянии. РЕБЯТА! Это меняет жизнь.
— Жизнь в Делойте (@lifeatdeloitte) 4 февраля 2014 г.
Прежде чем продолжить, вернитесь к Как создать выпадающий список раздел и создать основной Любимая еда выпадающий список, если вы еще этого не сделали.
Теперь мы собираемся создать еще три списка и назвать их. Введите список для каждого из параметров в главном раскрывающемся списке. Выберите один из других списков, введите имя для этого списка в Поле имени и нажмите Войти, Повторите для каждого списка.
Имена других списков должны соответствовать параметрам в главном раскрывающемся списке. Например, один из трех других наших списков содержит типы файлов cookie и называется Печенье, как показано ниже. Два других списка в красном поле на изображении ниже названы Пицца и китайский язык,
Перед созданием зависимого раскрывающегося списка необходимо выбрать элемент в основном раскрывающемся списке. Неважно, какой вариант вы выберете. Затем выберите ячейку, в которую вы хотите добавить зависимый выпадающий список.
Нажмите на Данные вкладка, а затем нажмите Проверка данных в Инструменты данных раздел. Выбрать Список в Позволять раскрывающийся список.
Введите следующий текст в Источник коробка. Заменить «$ B $ 2»Со ссылкой на ячейку, содержащую ваш основной выпадающий список. Держите знаки доллара в ячейке ссылки. Это указывает на абсолютную ссылку на ячейку, которая не изменится, даже если вы скопируете или переместите формулу, которая ссылается на эту ячейку.
=INDIRECT($B$2)Функция INDIRECT возвращает ссылку, указанную в текстовой строке, в данном случае текст из опции, выбранной в основном раскрывающемся списке в ячейке B2. Например, если вы выберете китайский язык из основного выпадающего списка, = ДВССЫЛ ($ B $ 2) возвращает китайский язык ссылка. В результате второй выпадающий список содержит китайский язык Предметы.
щелчок Ok,
Список в Любимое блюдо раскрывающийся список в приведенном ниже примере изменяется в зависимости от того, что выбрано в Любимая еда раскрывающийся список.
Скопируйте и вставьте выпадающий список
Если вам нужно продублировать раскрывающийся список с проверкой данных на другие ячейки, скопируйте и вставьте ячейку, используя Ctrl + C и Ctrl + V, Это копирует выпадающий список и форматирование.
Если вы просто хотите скопировать выпадающий список с проверкой данных, но НЕ с форматированием, выберите ячейку и скопируйте ее, как правило, используя Ctrl + C, Затем перейдите к Дом вкладка и нажмите Вставить в буфер обмена раздел. Выбрать Специальная паста,
На Специальная паста диалоговое окно, выберите Проверка в Вставить раздел. Затем нажмите Ok,
Это только скопирует выпадающий список, а не форматирование в исходной ячейке.
Замечания: Будьте осторожны при работе с выпадающими списками в Excel. При копировании ячейки, в которой нет раскрывающегося списка, в ячейку, содержащую раскрывающийся список, раскрывающийся список теряется. Excel не предупреждает вас и не запрашивает подтверждение действия. Тем не менее, вы можете отменить действие, используя Ctrl + Z,
Выбрать все ячейки, содержащие выпадающие списки
Поскольку кнопка со стрелкой вниз не отображается в раскрывающемся списке, если эта ячейка не выбрана, трудно определить, какие ячейки содержат раскрывающиеся списки. Вы можете применить другое форматирование к ячейкам с выпадающими списками. Однако сначала вам нужно найти все выпадающие списки, если вы их еще не отформатировали. Есть способ выбрать все ячейки, содержащие выпадающие списки, позволяя вам увидеть, где они находятся.
Сначала выберите ячейку, содержащую раскрывающийся список. Перейти к Дом вкладка и нажмите Найти и выбрать в Редактирование раздел. Затем выберите Перейти к специальным,
На Перейти к специальным диалоговое окно, выберите Проверка данных, Все вариант ниже Проверка данных выбирает все ячейки, к которым применено любое правило проверки данных. Одна и та же опция только выбирает ячейки с выпадающими списками, используя тот же тип правила проверки данных, что и в выбранной ячейке.
Мы примем выбор по умолчанию Все потому что наши выпадающие списки имеют немного другие правила. Один использует именованный диапазон, чтобы получить его значение, а другой использует функцию INDIRECT.
щелчок Ok,
Наши два выпадающих списка выбраны.
Теперь вы можете отформатировать эти ячейки
чтобы отличить их от других ячеек, чтобы вы знали, где находятся все выпадающие списки. Если вы не хотите применять другое форматирование к раскрывающимся спискам, в следующем разделе будет показан другой способ сделать их всегда видимыми.
Сделать стрелку выпадающего списка всегда видимой
Кнопка со стрелкой вниз в раскрывающемся списке исчезает, если ячейка не выбрана. Мы собираемся обойти эту проблему, добавив постоянную кнопку со стрелкой вниз справа от выпадающих списков.
Мы сделали снимок экрана со стрелкой вниз в раскрывающемся списке в Excel. Мы собираемся вставить это изображение в ячейку справа от выпадающего списка, поэтому вы увидите кнопку со стрелкой вниз, даже если выпадающий список не выбран. При выборе выпадающего списка кнопка со стрелкой вниз для списка отображается поверх вставленного нами изображения.
Начать, скачать раскрывающийся-arrow.png файл (щелкните правой кнопкой мыши по этой ссылке и выберите Сохранить ссылку как). Затем выберите ячейку справа от выпадающего списка и перейдите к Вставить Вкладка.
Затем нажмите иллюстрации и выберите Фотографий,
На Вставить картинку диалоговое окно, перейдите туда, где вы сохранили раскрывающийся-arrow.png файл и выберите файл. Затем нажмите Вставить,
Изображение вставляется в левую часть ячейки, похоже, что оно связано с выпадающим списком в ячейке слева. Теперь вы знаете, где находится этот выпадающий список, и вы можете выбрать эту ячейку, и реальная кнопка со стрелкой вниз отобразится над фальшивой.
Удалить выпадающий список из ячейки
Если вы решили удалить выпадающий список из ячейки, выберите ячейку и откройте Проверка данных диалоговое окно, как описано ранее, в Как создать выпадающий список раздел (перейти к Данные вкладка и нажмите Проверка данных в Инструменты данных раздел). Нажмите на Очистить все кнопка, которая доступна независимо от того, какая вкладка выбрана в данный момент.
Варианты на Проверка данных диалоговое окно сбрасывается до значений по умолчанию. щелчок Ok,
Раскрывающийся список удаляется, и ячейка восстанавливает свой формат по умолчанию. Если при удалении выпадающего списка была выбрана опция, ячейка заполняется значением этой опции.
Если вы не хотите сохранять какие-либо значения при удалении раскрывающегося списка, вы можете скопировать пустую ячейку и вставить ее в ячейку, содержащую раскрывающийся список. Раскрывающийся список удаляется, и ячейка становится пустой ячейкой.
Заставьте Dropdown Lists работать на вас
Полностью используйте раскрывающиеся списки для ввода данных в Excel, чтобы сделать их более продуктивными и сделать вашу жизнь проще. Есть много других элементов управления формой, доступных в управления раздел разработчик Вкладка, с которой вы можете экспериментировать в ваших таблицах.
Как вы используете раскрывающиеся списки в Excel? Поделитесь своими мыслями и идеями с нами в комментариях ниже. Кроме того, вы освоили таблицы Excel
еще?