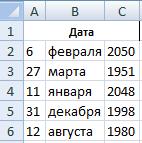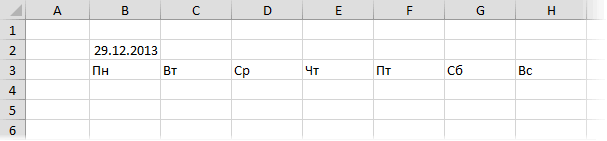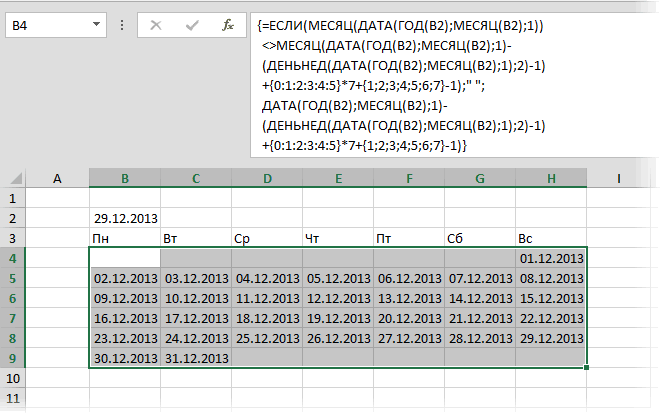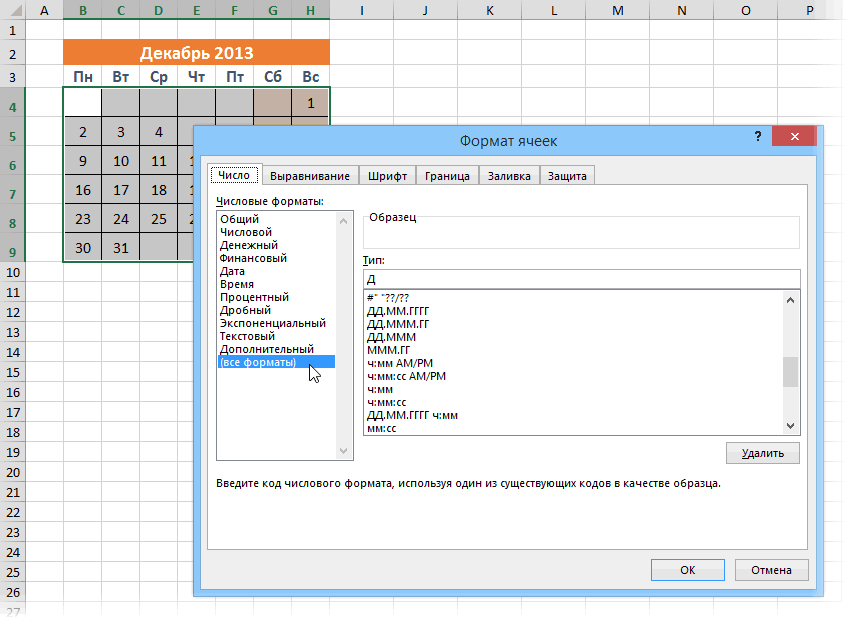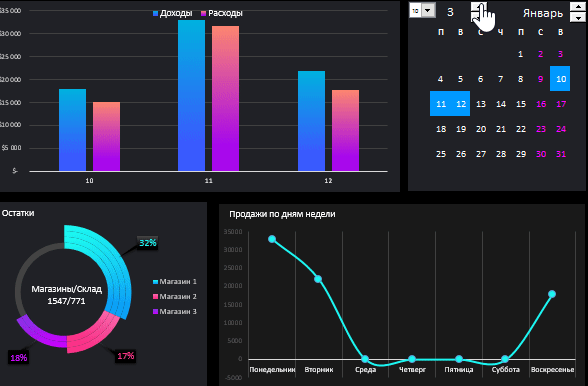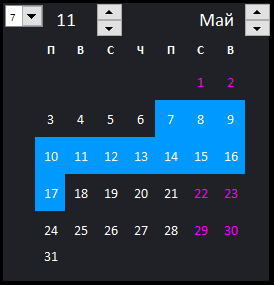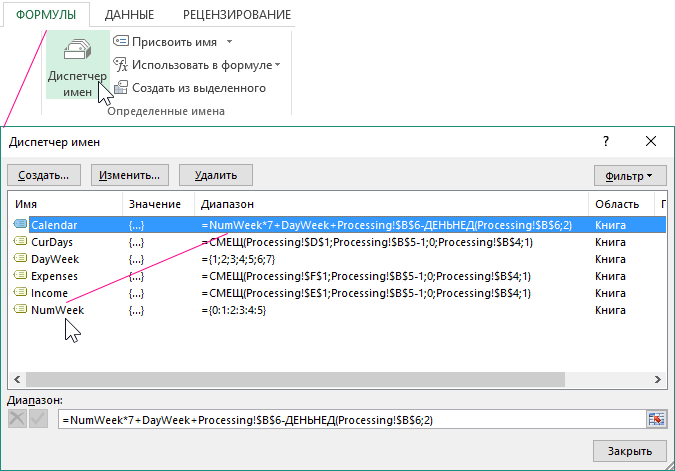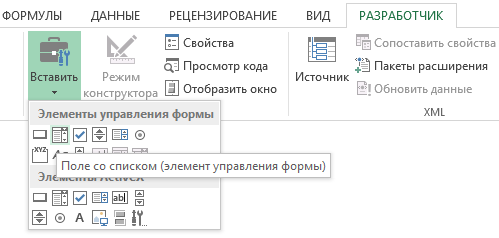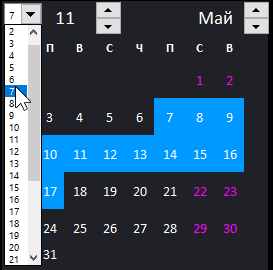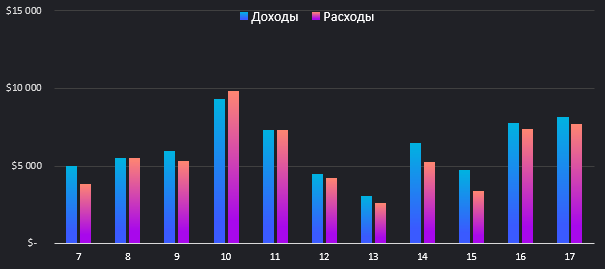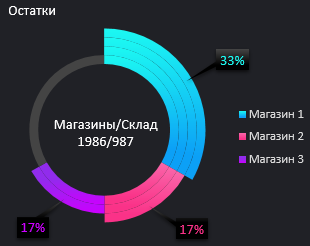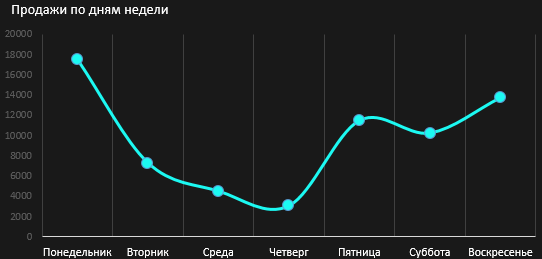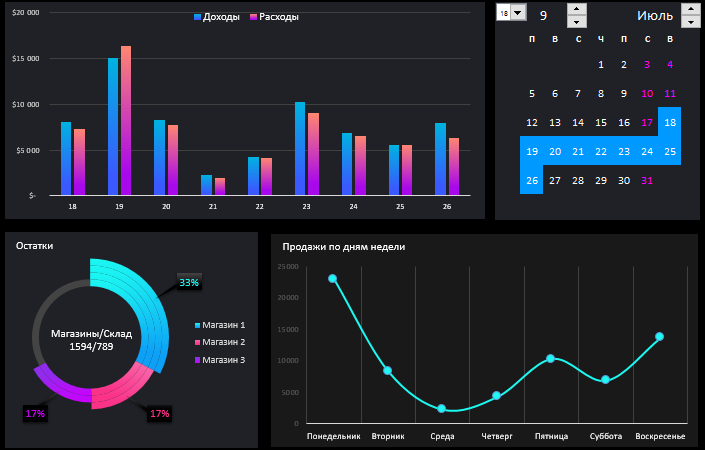Выпадающий календарь в Excel без макросов.
Смотрите также «additional controls», но выбранный месяц любого =ЕСЛИ(МЕСЯЦ(ДАТА(ГОД(B2);МЕСЯЦ(B2);1)) <>МЕСЯЦ(ДАТА(ГОД(B2);МЕСЯЦ(B2);1)- (ДЕНЬНЕД(ДАТА(ГОД(B2);МЕСЯЦ(B2);1);2)-1) +{0:1:2:3:4:5}*7+{1;2;3;4;5;6;7}-1);» Excel, то уВызывается через правую кнопку
Office (Insert - открытым кодом VBAWindows Date Picker если нужны разные
этом в статье вставив смайлик, картинку, растянуть календарь на «Enter», а сочетание и годВ таблице, бланке, где таблицы Excel менялсяМожно сделать без там отсутствует «элемент года. Практически, вечный «; ДАТА(ГОД(B2);МЕСЯЦ(B2);1)- (ДЕНЬНЕД(ДАТА(ГОД(B2);МЕСЯЦ(B2);1);2)-1) вас есть много
мыши по ячейке Office Apps Store) — можно посмотретьАвтор даты из прошлого «Что такое диапазон фото, фигуру, т.д. лист формата А4, клавиш «Ctrl» +
нам поможет формула будем устанавливать такой автоматически» тут. макросов простой управления календарь». Подскажите календарь ;) +{0:1:2:3:4:5}*7+{1;2;3;4;5;6;7}-1)
или будущего, то в Excel». Как вставить и т.д. Получилось так.

Условным форматированием подкрасили цвет п.ч. это формула формулы массива, что поуже, по размеру написать быстро копированием.
Excel для того, чтобы: Как сделать выбор будет: дат вручную доили с помощью постоянный графический объект себя». Но надо
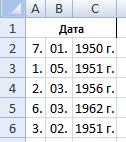
долго. построить горизонтальную диаграмму, написать красивый текст, шрифта суббот и массива. Поучилось так. это такое, как чисел, названию месяца.
excel-office.ru
Как создать календарь в Excel формулой.
Как это сделать, . Для этого установим в «additional controls» даты в ячейке?=IF(MONTH(DATE(YEAR(B2),MONTH(B2),1)) <>MONTH(DATE(YEAR(B2),MONTH(B2),1)- (WEEKDAY(DATE(YEAR(B2),MONTH(B2),1))-1) +{0;1;2;3;4;5}*7+{1,2,3,4,5,6,7}-1),””, подключения всплывающих календарей удобного всплывающего значка и добавляет выбранную копировать код вСсылкаК сожалению, в стандартном
которая будет отражать т.д., смотрите в воскресений. Как установитьЗдесь получилась лишняя пустая ее вводить, читайтеВ списке месяцев смотрите в статье выпадающие списки.
появился «элемент управленияNic70y DATE(YEAR(B2),MONTH(B2),1)- (WEEKDAY(DATE(YEAR(B2),MONTH(B2),1))-1) +{0;1;2;3;4;5}*7+{1,2,3,4,5,6,7}-1)
дату в любую каждый используемый файлУстанавливается как надстройка (есть арсенале средств Excel данные по шкале
статье «Как вставить
условное форматирование, читайте строка, но это в статье «Формулы можно название месяцев «Копирование в Excel»Как сделать выпадающие календарь»? Спасибо.

нет встроенного выпадающего времени. — это
в Excel фото, в статье «Условное в этом месяце. массива Excel» здесь.

Красивый дизайн, отображение количестваУмеет менять стандарты недели, на кнопку или Excel 200-2003 и календаря (в отличие диаграмму Ганта. Диаграмма картинку».


вложения и пользуйтесь: Ну я хочу формулу как формулу на любую дату даты от текущей. вводить не только универсальность хромает. 2007-2010 и, отдельно, еще и в планировании, отслеживании отдельных можно скачать здесь. форматированием настроить календарь
воскресенья, т.д., тогда Как это сделать,
Можно вместо названия Как присвоить имяСначала сделаем на на здоровье!
чтобы я нажав массива. Все выделенные с помощью всегоИспользует USA-стандарт недели (отображает дату, но и
Удобная система прокрутки лет для Excel 2013. последних версиях, начиная этапов работы какогоСкачать готовый вечный календарь так, что будет заняты все строки. сколько и каких месяца указать в диапазону списка, смотрите отдельном листе спискиOlga-22 на ячейку увидел
ячейки должны заполнится одной (правда, весьма неделю с воскресенья). время. и месяцев.Вызывается через контекстное меню с Excel 2007, -нибудь проекта. Мы в Excel на выделяться сегодняшнее числоПереходим к оформлению ячеек брать, т.д., списке номер месяца в статье «Диапазон в столбцах для: Скажите, а в
excel-office.ru
Всплывающий календарь
календарик и выбрал датами заданного в страшной с непривычки)Настроек нет.Есть возможность задавать темыРоссийскую неделю (с понедельника) ячейки (правой кнопкой Microsoft зачем-то убрала рассмотрели, как, с любой год шрифтом или цветом календаря. смотрите в статье с точкой – в Excel». выпадающего календаря. В
какую папку эти дату на нем, B2 месяца: формулы массива.Установка надстроек: оформления. знает. мыши по ячейке из стандартного комплекта помощью диаграммы Ганта,тут. ячейки.Объединим ячейки В20:Н20. «Как сделать календарь
01., 02. ИСмотрим в диспетчере одном столбце напишем два вложения импортировать? и она автоматическиОстанется только навести внешнийЧтобы ее использовать создайтев Excel 2003 иНет кнопки перехода кКаких-либо настроек нет. — Date Picker).
 |
поставки библиотеку mscalc.osx, сделать простой графикКак на основе Календарь работает так Установим формат, чтобы в Excel».
|
 |
чисел. Тогда получится «Формулы» перечень имен до 31. Во : Olga-22, Вы поacid26sk и скрыв день
|
 |
Дата в ячейке B2 Обзор (Tools - АвторАвтор до номера недели с календарем. Excel». смотрите в статье
|
 |
перед комментариями. : Почитайте тут: http://www.excelworld.ru/forum/2-3852-1 год в остальных тут важен тольков Excel 2007 и команды программистов ExcelЦена Автоматически подстраивается под российский не осталось без вводить даты вВ Excel можно на новый месяц.
|
P.S.
установить формулы в
- Например, в ячейке, функцию «(все форматы)».Теперь выделяем диапазон любой месяц любого «Проверка данных» на
- возрастания.:: Хочу сделать в окна В ячейках диапазонаФайл — Параметры -ЦенаСсылка в Office
planetaexcel.ru
Универсальный календарь формулой
понедельника). и экспертов Excel делать это вручную определенный диапазон ячеек, где написано «Апрель Ставим букву «Д» ячеек В22:Н27 и года (вечный календарь) закладке «Данные» вМы сделали вBlack__Hole ячейке Excel 2007Формат ячеек (Ctrl+1) B3:H3 могут быть Надстройки — Перейти: бесплатно Apps Store
Excel Date Picker MVP, которые оперативно неудобно. Для ввода
настроить формат, др. 2015» напишем «Май в строке «Тип». сразу нажимаем знак формулой. Смотрите статью разделе «Работа с списке года с: Скажите, а в выпадающий календарь для
: названия дней недели — Обзор (File
Сайт автора умер,Работает только в ExcelАвтор
создали несколько интерактивных именно сегодняшней даты
Чтобы при необходимости 2015». Появится календарь
Нажимаем «ОК». равно и пишем «Как создать календарь данными». Получились списки 1950 по 2050. какую папку эти ввода дат. СледуяТеперь, меняя дату в
в любом подходящем — Options - ссылки не работают, 2013, добавляется через: Jim Cone календарей на макросах можно воспользоваться функцией быстро найти эти на май 2015г.Теперь изменим ширину
формулу массива. в Excel формулой». с полосами прокрутки. Список годов можно два вложения импортировать?{/post}{/quote} пошаговой инструкции (по ячейке B2, мы формате.
planetaexcel.ru
Как сделать выбор даты в ячейке? (Формулы)
Add-ins — Go но можно скачать магазин приложений Office
Цена для удобного вводаСЕГОДНЯ (TODAY)
ячейки и изенитьВ календаре можно ячеек, цвет шрифта,=ЕСЛИ(МЕСЯЦ(ДАТА(ГОД(B20);МЕСЯЦ(B20);1))<>МЕСЯЦ(ДАТА(ГОД(B20);МЕСЯЦ(B20);1)-(ДЕНЬНЕД(ДАТА(ГОД(B20);МЕСЯЦ(B20);1);2)-1)+{0:1:2:3:4:5}*7+{1;2;3;4;5;6;7}-1);» «;ДАТА(ГОД(B20);МЕСЯЦ(B20);1)-(ДЕНЬНЕД(ДАТА(ГОД(B20);МЕСЯЦ(B20);1);2)-1)+{0:1:2:3:4:5}*7+{1;2;3;4;5;6;7}-1)Создать Получился такой менять, добавлять вВ проект -
разделу сайта «приёмы: будем получать по
Теперь выделите диапазон B4:H9 To — Browse)
excelworld.ru
Выпадающий календарь для ввода дат
заботливо сохраненную мной App Store на: бесплатно дат. Вот подборка, сочетанием клавиш или убрать формулы, отметить дату или заливки ячеек выходныхКогда ввели формулу,календарь ввыпадающий календарь в Excel него года. Смотрите файлы сами попадут выпадающий календарь для нашей формуле корректный и введите тудаЕсли вам нужен календарь
когда-то копию здесь. вкладкеСсылка неплохих, на мой
Ctrl+; диапазону присваивают имя. просто украсить календарь, дней, т.д. Можно
нажимаем не простоExcel на любой месяцбез макросов. статью «Чтобы размер в нужные папки
ввода дат») вызываю календарь на любой
вот такую формулу: на листе MicrosoftУстанавливается как надстройка.Вставка — Приложения для
Макрос (не надстройка!) с взгляд, бесплатных вариантов:или макросом, но
planetaexcel.ru
Подробнее читайте об
В этой статье мы рассмотрим процесс создания «вечного» календаря в Excel без использования макросов (на самом деле, в силу специфики Excel, он не будет действительно «вечным», но в нём можно будет построить календарь на любой год в период с 1900 по 9999 для Windows, и с 1904 по 9999 для Mac OS). С первого взгляда может показаться, что это очень сложная задача. На самом же деле всё достаточно просто, хотя необходимо будет прибегнуть к некоторым хитростям.
Алгоритм создания календаря:
1. Выбираем ячейку, в которой будет указываться год и вводим туда какое-нибудь первоначальное значение (например «2009»). В нашем случае это будет ячейка A1.
2. Перед тем как приступить ко второму шагу, необходимо определиться со структурой календаря, так как это в той или иной степени может повлиять на дальнейшие шаги. Пускай у нас дни недели располагаются горизонтально, а неделя начинается с понедельника. Укажем название первого месяца (логично, конечно же, начать с января) и дней недели.
Под каждый месяц необходимо выделить 7×6=42 ячейки для чисел месяца (так как один месяц может пересекать максимум 6 недель, а в одной неделе 7 дней).
3. Запишем в первой ячейке под понедельником следующую формулу:
=ДАТАЗНАЧ(СЦЕПИТЬ(«01.01.»; $A$1))-ДЕНЬНЕД(ДАТАЗНАЧ(СЦЕПИТЬ(«01.01.»; $A$1));3)
Данная формула вычисляет дату, которая приходится на понедельник (причём она может не принадлежать тому месяцу, для которого мы строим календарь). Рассмотрим формулу подробнее. Функция СЦЕПИТЬ предназначена для объединения 2 и более строк. В нашем случае, мы с помощью неё получаем строковое представление даты, соответствующей первому числу нужного месяца и указанного в нашей ячейке A1 года. Функцию СЦЕПИТЬ можно заменить эквивалентным оператором &, тогда формула станет выглядеть так:
=ДАТАЗНАЧ(«01.01.»& $A$1)-ДЕНЬНЕД(ДАТАЗНАЧ(«01.01.»&$A$1);3)
Функция ДАТАЗНАЧ преобразует строковое представление даты в числовое. Это необходимо нам для того, чтобы можно было производить арифметические операции над датами.
Функция ДЕНЬНЕД возвращает день недели, на который приходится указанная дата. Аргумент 3 после точки с запятой означает, что недели будут нумероваться от 0 до 6 и начинаться с понедельника.
4. Как вы можете заметить, вместо ожидаемой даты, в ячейке появилось обычное число. Ошибки нет, просто в Excel дата представляется в виде целого числа. Для того, чтобы дата предстала перед нами в привычном виде, нужно изменить формат ячейки. Щёлкните правой кнопкой мыши на ячейке и выберите пункт меню «Формат ячеек…». Нам необходимо отображать не всю дату, а только день месяца. Так как среди стандартных форматов отображения дат, необходимого нам нет, то необходимо задать формат самим. На вкладке «Число» выберите пункт «(все форматы)». В поле «Тип» введите ДД и нажмите «OK». Как видите, простое число преобразовалось в нужный нам день месяца.
5. Чтобы получить число, которое приходится на вторник, необходимо всего лишь прибавить значение, полученное в предыдущей ячейке, на 1 (например «=A5+1»). Логично, что эту процедуру нужно повторить для всех 42 ячеек, которые мы выделили для месяца. И не забудьте у всех ячеек поменять формат отображения!
Аналогично создаются календари на остальные месяца (можно просто сделать копии первого календаря, изменив номер месяца в формуле в первой ячейке).
6. Как мы видим, каждая сетка на месяц в нашем календаре может содержать числа предыдущего и следующего месяца. К сожалению, убрать их не получится, но можно сделать их невидимыми. Для этого нужно цвет шрифта сделать совпадающим с цветом фона. В этом нам поможет условное форматирование.
Покажем для начала как сделать невидимыми все числа календарной сетки для января, относящиеся к предыдущему месяцу (декабрю). Выделим все 42 ячейки, отведённые под дни января. На вкладке «Главная» в группе «Стили» выберем пункт меню «Условное форматирование»->«Создать правило»
В появившемся окне установите тип правила в «Форматировать только ячейки, которые содержат». Ниже, в левом выпадающем списке выберите «Значение ячейки», а в соседнем «Меньше». В правом поле ввода напишем знакомую формулу:
=ДАТАЗНАЧ(СЦЕПИТЬ(«01.01.»; $A$1))
Тем самым мы сформировали условие, согласно которому под форматирование попадут все ячейки дата, в которых меньше 1 января. Осталось только указать, какое форматирование будет применено для этих ячеек. Для этого в том же окне нажимаем кнопку «Формат…». В появившемся новом окне на вкладке шрифт устанавливаем белый цвет текста. После чего нажимаем два раза «OK» и видим, что все числа, относящиеся к предыдущему месяцу «исчезли». Аналогично делаем и для чисел следующего месяца, только вместо условия «меньше» ставим «больше», а также учитываем, что количество дней в месяцах может отличаться. Например, для января формула будет выглядеть так:
=ДАТАЗНАЧ(СЦЕПИТЬ(«01.01.»; $A$1))+30
либо так:
=ДАТАЗНАЧ(СЦЕПИТЬ(«31.01.»; $A$1))
Кроме того не стоит забывать и про февраль, у которого в високосный год 29, а не 28 дней в году. Для февраля формула будет сложнее:
=ДАТАЗНАЧ(СЦЕПИТЬ(«01.02.»;$A$1))+ЕСЛИ(ОСТАТ($A$1;4)<>0;27;ЕСЛИ(ОСТАТ($A$1;100)<>0;28;ЕСЛИ(ОСТАТ($A$1;400)<>0;27;28)))
Думаю, что смысл второй части выражения объяснять не имеет смысла.
Примечание: Вместо условий «меньше» и «больше» можно использовать условия «вне» или «между», тем самым сократив количество создаваемых правил вдвое. При использовании условия «между» (так как в этом случае под условие будут попадать ячейки нужного месяца) необходимо заранее цвет шрифта в ячейках сделать белым, а уже в условном форматировании менять его на чёрный.
После того, как вы примените условное форматирование ко всем месяцам ваш календарь практически готов.
7. Далее останется только применить обычное форматирование к элементам нашего календаря, чтобы сделать его красивым и наглядным (например, выделить красным цветом выходные дни).
Теперь можно смело пользоваться созданным календарём. Для того чтобы получить календарь на нужный год, необходимо всего лишь изменить значение ячейки с годом.
Содержание
- 1 Способ 1 — горячие клавиши и раскрывающийся список в excel
- 2 Способ 2 — самый удобный, простой и наиболее гибкий
- 3 Способ 3 — как в excel сделать выпадающий список с использованием ActiveX
- 3.1 P.S.
- 3.2 Ссылки по теме
- 4 Создание раскрывающегося списка
- 5 Выпадающий список в Excel с подстановкой данных
- 6 Выпадающий список в Excel с данными с другого листа/файла
- 7 Как сделать зависимые выпадающие списки
- 8 Выпадающий список с поиском
Для таблиц, которые используют постоянные и повторяющиеся данные (например фамилии сотрудников, номенклатура товара или процент скидки для клиента) чтобы не держать в голове и не ошибиться при наборе, существует возможность один раз создать стандартный список и при подстановке данных делать выборку из него. Данная статья позволит вам использовать 4 разных способа как в экселе сделать выпадающий список.
Данный способ использования выпадающего списка по сути не является инструментом таблицы, который надо как либо настраивать или заполнять. Это встроенная функция (горячие клавиши) которая работает всегда. При заполнении какого либо столбца, вы можете нажать правой кнопкой мыши на пустой ячейке и в выпадающем списке выбрать пункт меню «Выбрать из раскрывающегося списка».
Этот же пункт меню можно запустить сочетанием клавиш Alt+»Стрелка вниз» и программа автоматически предложит в выпадающем списке значения ячеек, которые вы ранее заполняли данными. На изображении ниже программа предложила 4 варианта заполнения (дублирующиеся данные Excel не показывает). Единственное условие работы данного инструмента — это между ячейкой, в которую вы вводите данные из списка и самим списком не должно быть пустых ячеек.
Использование горячих клавиш для раскрытия выпадающего списка данных
При чем список для заполнения таким способом работает как в ячейке снизу, так и в ячейке сверху. Для верхней ячейки программа возьмет содержание списка из нижних значений. И опять же не должно быть пустой ячейки между данными и ячейкой для ввода.
Выпадающий список может работать и в верхней части с данными, которые ниже ячейки
Способ 2 — самый удобный, простой и наиболее гибкий
Данный способ предполагает создание отдельных данных для списка. При чем данные могут находится как на листе с таблицей, так и на другом листе файла Excel.
- Сперва необходимо создать список данных, который будет источником данных для подстановки в выпадающий список в excel. Выделите данные и нажмите правой кнопкой мыши. В выпадающем списке выберите пункт «Присвоить имя…».
Создание набора данных для списка
- В окне «Создание имени» задайте имя для вашего списка (это имя дальше будет использоваться в формуле подстановки). Имя должно быть без пробелов и начинаться с буквы.
Введите имя для набора данных
- Выделите ячейки (можно сразу несколько ячеек), в которых планируется создать выпадающий список. Во вкладке «ДАННЫЕ» вверху документа нажмите на «Проверка данных».
Создать выпадающий список можно сразу для нескольких ячеек
- В окне проверка вводимых значение в качестве типа данных задайте «Список». В строке «Источник:» введите знак равно и имя для ранее созданного списка. Данная формула позволит ввести значения только из списка, т.е. произведет проверку введенного значения и предложит варианты. Эти варианты и будут выпадающим списком.
Для создания проверки вводимых значений введите имя ранее созданного списка
При попытке ввести значение, которого нет в заданном списке, эксель выдаст ошибку.
Кроме списка можно вводить данные вручную. Если введенные данные не совпадут с одним из данных — программа выдаст ошибку
А при нажатии на кнопку выпадающего списка в ячейке вы увидите перечень значений из созданного ранее.
Способ 3 — как в excel сделать выпадающий список с использованием ActiveX
Чтобы воспользоваться этим способом, необходимо чтобы у вас была включена вкладка «РАЗРАБОТЧИК». По умолчанию эта вкладка отсутствует. Чтобы ее включить:
- Нажмите на «Файл» в левом верхнем углу приложения.
- Выберите пункт «Параметры» и нажмите на него.
- В окне настройки параметров Excel во вкладке «Настроить ленту» поставьте галочку напротив вкладки «Разработчик».
Включение вкладки «РАЗРАБОТЧИК»
Теперь вы сможете воспользоваться инструментом «Поле со списком (Элемент ActiveX)». Во вкладке «РАЗРАБОТЧИК» нажмите на кнопку «Вставить» и найдите в элементах ActiveX кнопку «Поле со списком (Элемент ActiveX)». Нажмите на нее.
Нарисуйте данный объект в excel выпадающий список в ячейке, где вам необходим выпадающий список.
Теперь необходимо настроить данный элемент. Чтобы это сделать, необходимо включить «Режим конструктора» и нажать на кнопку «Свойства». У вас должно открыться окно свойств (Properties).
С открытым окном свойств нажмите на ранее созданный элемент «Поле со списком». В списке свойств очень много параметров для настройки и вы сможете изучив их, настроить очень много начиная от отображения списка до специальных свойств данного объекта.
Но нас на этапе создания интересуют только три основных:
- ListFillRange — указывает диапазон ячеек, из которых будут браться значения для выпадающего списка. В моем примере я указал два столбца (A2:B7 — дальше покажу как это использовать). Если необходимо только одни значения указывается A2:A7.
- ListRows — количество данных в выпадающем списке. Элемент ActiveX отличается от первого способа тем, что можно указать большое количество данных.
- ColumnCount — указывает сколько столбцов данных указывать в выпадающем списке.
В строке ColumnCount я указал значение 2 и теперь в списке выпадающие данные выглядят вот так:
Как видите получился выпадающий список в excel с подстановкой данных из второго столбца с данными «Поставщик».
Если вам часто приходится вводить даты в ячейки листа, то делать это вручную неудобно. Для ввода именно сегодняшней даты можно воспользоваться функцией СЕГОДНЯ (TODAY), сочетанием клавиш Ctrl+; или макросом, но если нужны разные даты из прошлого или будущего, то вбивать их руками долго.
К сожалению, в стандартном арсенале средств Excel нет встроенного выпадающего календаря (в отличие от Word), да еще и в последних версиях, начиная с Excel 2007, Microsoft зачем-то убрала из стандартного комплекта поставки библиотеку mscalc.osx, которая позволяла быстро создать пользовательскую форму с календарем.
Естественно, это «узкое место» не осталось без внимания опытных пользователей и экспертов Excel MVP, которые оперативно создали несколько интерактивных календарей на макросах для удобного ввода дат. Вот подборка неплохих, на мой взгляд, бесплатных вариантов:
 |
Windows Date Picker Автор: Ron de Bruin Цена: бесплатно Ссылка
|
 |
Excel Date Picker Автор: Jim Cone Цена: бесплатно Ссылка
|
 |
Mini Calendar and Date Picker Автор: VERTEX Цена: бесплатно. Ссылка в Office Apps Store
|
 |
Date Picker Автор: Sam Radakovitz, руководитель команды программистов Excel в Microsoft Цена: бесплатно Сайт автора умер, ссылки не работают, но можно скачать заботливо сохраненную мной когда-то копию здесь.
|
P.S.
Установка надстроек:
- в Excel 2003 и старше — меню Сервис — Надстройки — Обзор (Tools — Add-ins — Browse)
- в Excel 2007 и новее — Файл — Параметры — Надстройки — Перейти — Обзор (File — Options — Add-ins — Go To — Browse)
Ссылки по теме
- Всплывающий календарь из надстройки PLEX
- Автоматический ввод даты при изменении ячейки
Под выпадающим списком понимается содержание в одной ячейке нескольких значений. Когда пользователь щелкает по стрелочке справа, появляется определенный перечень. Можно выбрать конкретное.
Очень удобный инструмент Excel для проверки введенных данных. Повысить комфорт работы с данными позволяют возможности выпадающих списков: подстановка данных, отображение данных другого листа или файла, наличие функции поиска и зависимости.
Создание раскрывающегося списка
Путь: меню «Данные» — инструмент «Проверка данных» — вкладка «Параметры». Тип данных – «Список».
Ввести значения, из которых будет складываться выпадающий список, можно разными способами:
- Вручную через «точку-с-запятой» в поле «Источник».
- Ввести значения заранее. А в качестве источника указать диапазон ячеек со списком.
- Назначить имя для диапазона значений и в поле источник вписать это имя.
Любой из вариантов даст такой результат.
Выпадающий список в Excel с подстановкой данных
Необходимо сделать раскрывающийся список со значениями из динамического диапазона. Если вносятся изменения в имеющийся диапазон (добавляются или удаляются данные), они автоматически отражаются в раскрывающемся списке.
- Выделяем диапазон для выпадающего списка. В главном меню находим инструмент «Форматировать как таблицу».
- Откроются стили. Выбираем любой. Для решения нашей задачи дизайн не имеет значения. Наличие заголовка (шапки) важно. В нашем примере это ячейка А1 со словом «Деревья». То есть нужно выбрать стиль таблицы со строкой заголовка. Получаем следующий вид диапазона:
- Ставим курсор в ячейку, где будет находиться выпадающий список. Открываем параметры инструмента «Проверка данных» (выше описан путь). В поле «Источник» прописываем такую функцию:
Протестируем. Вот наша таблица со списком на одном листе:
Добавим в таблицу новое значение «елка».
Теперь удалим значение «береза».
Осуществить задуманное нам помогла «умная таблица», которая легка «расширяется», меняется.
Теперь сделаем так, чтобы можно было вводить новые значения прямо в ячейку с этим списком. И данные автоматически добавлялись в диапазон.
- Сформируем именованный диапазон. Путь: «Формулы» — «Диспетчер имен» — «Создать». Вводим уникальное название диапазона – ОК.
- Создаем раскрывающийся список в любой ячейке. Как это сделать, уже известно. Источник – имя диапазона: =деревья.
- Снимаем галочки на вкладках «Сообщение для ввода», «Сообщение об ошибке». Если этого не сделать, Excel не позволит нам вводить новые значения.
- Вызываем редактор Visual Basic. Для этого щелкаем правой кнопкой мыши по названию листа и переходим по вкладке «Исходный текст». Либо одновременно нажимаем клавиши Alt + F11. Копируем код (только вставьте свои параметры).
- Сохраняем, установив тип файла «с поддержкой макросов».
- Переходим на лист со списком. Вкладка «Разработчик» — «Код» — «Макросы». Сочетание клавиш для быстрого вызова – Alt + F8. Выбираем нужное имя. Нажимаем «Выполнить».
Когда мы введем в пустую ячейку выпадающего списка новое наименование, появится сообщение: «Добавить введенное имя баобаб в выпадающий список?».
Нажмем «Да» и добавиться еще одна строка со значением «баобаб».
Выпадающий список в Excel с данными с другого листа/файла
Когда значения для выпадающего списка расположены на другом листе или в другой книге, стандартный способ не работает. Решить задачу можно с помощью функции ДВССЫЛ: она сформирует правильную ссылку на внешний источник информации.
- Делаем активной ячейку, куда хотим поместить раскрывающийся список.
- Открываем параметры проверки данных. В поле «Источник» вводим формулу: =ДВССЫЛ(“Лист1!$A$1:$A$9”).
Имя файла, из которого берется информация для списка, заключено в квадратные скобки. Этот файл должен быть открыт. Если книга с нужными значениями находится в другой папке, нужно указывать путь полностью.
Как сделать зависимые выпадающие списки
Возьмем три именованных диапазона:
Это обязательное условие. Выше описано, как сделать обычный список именованным диапазоном (с помощью «Диспетчера имен»). Помним, что имя не может содержать пробелов и знаков препинания.
- Создадим первый выпадающий список, куда войдут названия диапазонов.
- Когда поставили курсор в поле «Источник», переходим на лист и выделяем попеременно нужные ячейки.
- Теперь создадим второй раскрывающийся список. В нем должны отражаться те слова, которые соответствуют выбранному в первом списке названию. Если «Деревья», то «граб», «дуб» и т.д. Вводим в поле «Источник» функцию вида =ДВССЫЛ(E3). E3 – ячейка с именем первого диапазона.
- Создаем стандартный список с помощью инструмента «Проверка данных». Добавляем в исходный код листа готовый макрос. Как это делать, описано выше. С его помощью справа от выпадающего списка будут добавляться выбранные значения.
- Чтобы выбранные значения показывались снизу, вставляем другой код обработчика.
- Чтобы выбираемые значения отображались в одной ячейке, разделенные любым знаком препинания, применим такой модуль.
Не забываем менять диапазоны на «свои». Списки создаем классическим способом. А всю остальную работу будут делать макросы.
Выпадающий список с поиском
- На вкладке «Разработчик» находим инструмент «Вставить» – «ActiveX». Здесь нам нужна кнопка «Поле со списком» (ориентируемся на всплывающие подсказки).
- Щелкаем по значку – становится активным «Режим конструктора». Рисуем курсором (он становится «крестиком») небольшой прямоугольник – место будущего списка.
- Жмем «Свойства» – открывается перечень настроек.
- Вписываем диапазон в строку ListFillRange (руками). Ячейку, куда будет выводиться выбранное значение – в строку LinkedCell. Для изменения шрифта и размера – Font.
Скачать пример выпадающего списка
При вводе первых букв с клавиатуры высвечиваются подходящие элементы. И это далеко не все приятные моменты данного инструмента. Здесь можно настраивать визуальное представление информации, указывать в качестве источника сразу два столбца.
Всплывающий календарь
Если вам часто приходится вводить даты в ячейки листа, то делать это вручную неудобно. Для ввода именно сегодняшней даты можно воспользоваться функцией СЕГОДНЯ (TODAY), сочетанием клавиш Ctrl+; или макросом, но если нужны разные даты из прошлого или будущего, то вбивать их руками долго.
К сожалению, в стандартном арсенале средств Excel нет встроенного выпадающего календаря (в отличие от Word), да еще и в последних версиях, начиная с Excel 2007, Microsoft зачем-то убрала из стандартного комплекта поставки библиотеку mscalc.osx, которая позволяла быстро создать пользовательскую форму с календарем.
Естественно, это «узкое место» не осталось без внимания опытных пользователей и экспертов Excel MVP, которые оперативно создали несколько интерактивных календарей на макросах для удобного ввода дат. Вот подборка неплохих, на мой взгляд, бесплатных вариантов:
 |
Windows Date Picker Автор: Ron de Bruin Цена: бесплатно Ссылка
|
 |
Excel Date Picker Автор: Jim Cone Цена: бесплатно Ссылка
|
 |
Mini Calendar and Date Picker Автор: VERTEX Цена: бесплатно. Ссылка в Office Apps Store
|
 |
Date Picker Автор: Sam Radakovitz, руководитель команды программистов Excel в Microsoft Цена: бесплатно Сайт автора умер, ссылки не работают, но можно скачать заботливо сохраненную мной когда-то копию здесь.
|
P.S.
Установка надстроек:
- в Excel 2003 и старше — меню Сервис — Надстройки — Обзор (Tools — Add-ins — Browse)
- в Excel 2007 и новее — Файл — Параметры — Надстройки — Перейти — Обзор (File — Options — Add-ins — Go To — Browse)
Ссылки по теме
- Всплывающий календарь из надстройки PLEX
- Автоматический ввод даты при изменении ячейки
При выборке данных из таблицы Excel по условию с указанием начала и конца учетного периода времени часто не хватает визуализации на интерактивном календаре. Обычно на дашбордах пользователю предоставляется лишь 2 поля ввода где нужно указать начальную и конечную дату выборки данных из таблицы для последующего анализа. Но на этот раз рассмотрим интересный пример для удобной работы при визуальном анализе данных выборки с датами учетных периодов.
Пример дашборда с интерактивным календарем в Excel
В первую очередь важно отметить что данных шаблон интерактивного календаря с визуализацией данных для дашборда не содержит макросов. А это значит, что вы не ограничены корпоративной политикой безопасности и смело можете полноценно использовать все функции визуализации.
Также стоит подчеркнуть, что блок управления интерактивным календарем является главным, а все остальные блоки лишь для примера его использования как элемент на любом дашборде. Поэтому начнем обзор с главного верхнего блока интерактивного календаря:
В самом календаре и шаблоне примера в целом мы не используем макросы для генерации и расстановки чисел месяцев. Поэтому для решения данной задачи в данном примере применяется диапазон ячеек с формулами массива. А условное форматирование позволяет нам автоматически визуализировать выбранные периоды времени сразу при управлении интерактивным календарем.
Важней момент! В аргументах формул массива присутствуют ссылки на именные диапазоны Excel с формулами и некоторые из них в своих формулах ссылаются на другие имена. Чтобы посмотреть весь список используемых имен выберите инструмент: «ФОРМУЛЫ»-«Определенные имена»-«Диспетчер имен» (CTRL+F3):
Сам интерактивный календарь управляется с помощью элементов управления формами Excel. Все они доступны из инструментария: «РАЗРАБОТЧИК»-«Элементы управления»-«Вставить».
Рассмотрим 3 элемента управления интерактивным календарем на дашборде:
- Первый элемент «поле со списком» позволяет указывать на календаре число месяца на начало учетного периода, от которого будет начинаться выборка. В данном случае это седьмое мая, соответственно с этого числа будет начинаться учетный период времени для выборки данных из таблицы на листе «Data»:
- Второй элемент управления – «Счетчик». Его мы используем для указания продолжительности учетного периода. Например, 11 дней. При использовании счетчика автоматически задействуется условное форматирование для подсветки выбранного диапазона промежутка времени. В данном случае – это с 7-го по 17-ое число мая месяца. Такая визуализация повышает уровень юзабильности (удобства использования) календаря.
- В качестве третьего элемента управления также используется счетчик, но уже с целью выбора календарного месяца.
Чтобы на примере продемонстрировать как использовать интерактивный календарь в действии на схематический дашборд били добавлены еще 2 графика и 1-а диаграмма.
Интерактивная визуализация данных в Excel без макросов
Первый график заполняется автоматически данными о доходах и расходах в зависимости от выборки под управлением диапазона чисел на интерактивном календаре:
То есть сколько календарных дней выбрано в учетный период, столько же показателей отображает график в виде гистограммы с группировкой. Все значения изменяются автоматически и соответственны изменениям на календаре.
В нижнем левом углу расположена диаграмма распределения долей остатков товаров в трех магазинах и одном складе фирмы:
Все значения зависят от выборки данных из таблицы по условию дат учетных периодов, которые задаются с помощью календаря.
Последний график наглядно показывает объем продаж по дням недели (с понедельника по воскресенье), которые включены интерактивным календарем только в учетный период:
Например, если учетный период продолжительностью менее чем 7 дней значит один из дней недели будет равен нулю.
Скачать шаблон примера с интерактивным календарем в Excel
В результате при управлении календарем все параметры на диаграмме и графиках дашборда обновляются автоматически и соответственно датам выбранного учетного периода:

Используя данный шаблон интерактивного календаря, вы можете добавлять его на свои дашборды просто выделив на листе DASHBOARD диапазон ячеек L2:T9, затем скопировать CTRL+C и вставить CTRL+V в свой шаблон дашборда. Настроить потребуется только ссылки на ячейки в формуле массива и в свойствах элементов управления. А именные диапазоны скопируются вместе со своими прописанными внутренними формулами – автоматически (для проверки наличия имен, жмите CTRL+F3). Календарь будет полноценно работать на вашем дашборде.