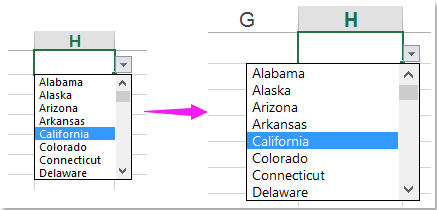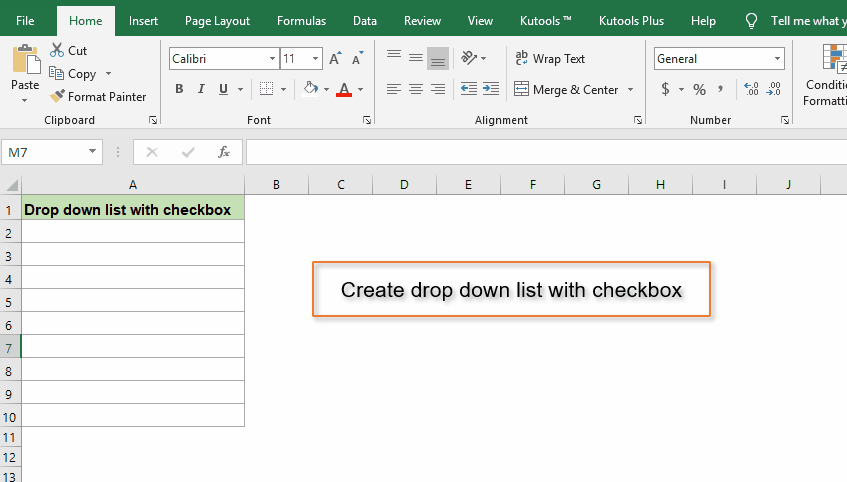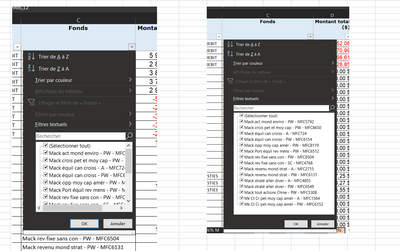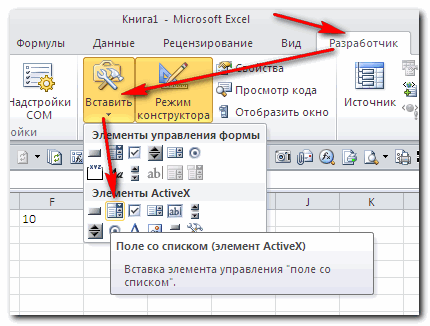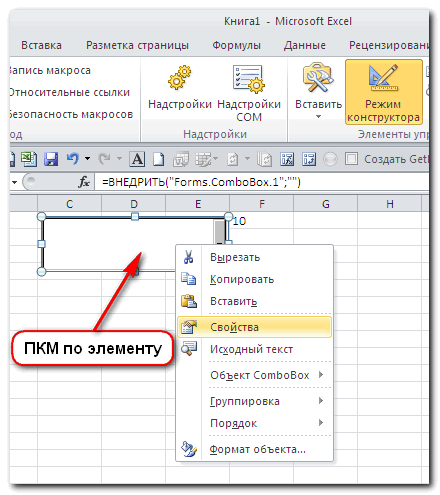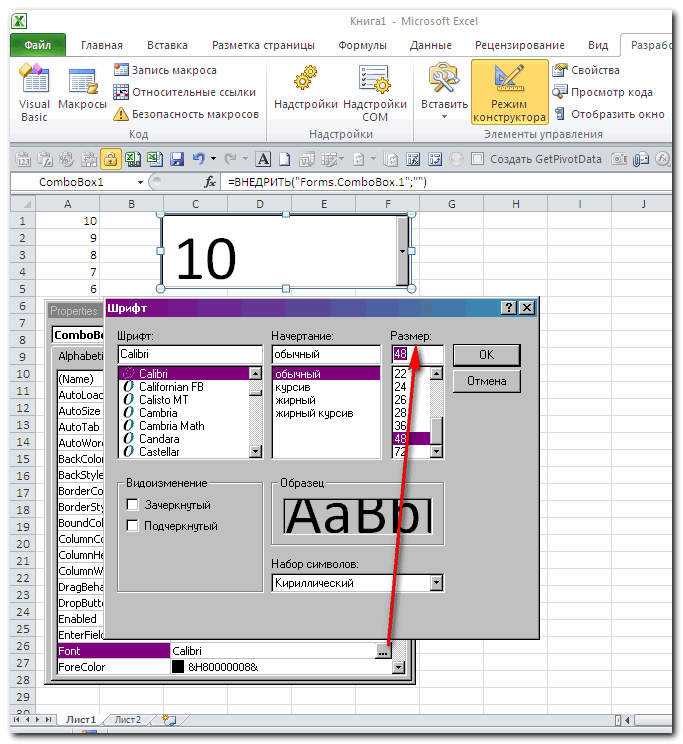основная идея заключается в том что
если ячейке назначена проверкаданных/список/допустимыезначения
при активации ячейки ??НЕЧТО?? внутри экселя добавляет рядом с ячейкой значок выпадающего списка.
Этот значок относиться к excel.shapes.
Остаётся вычислить появился ли новый рисованный объект при активации ячейки.
Сравниваем коллекцию sheet.DrawingObjects с коллекцией sheet.Shapes
то чего нет в первой коллекции, но есть во второй и является значком открытия выпадающего спика проверки данных.
К сожалению с ним мало что можно сделать средствами VBA, фактически можно только подвигать его по экрану, но это оказывается достаточно, чтоб изменить ширину выпадающего списка.
Кроме этого есть проблема, что если повторно кликнуть по ячейке — активировать её ещё раз. Эта блин её shape обновляется, а событие selection_change не наступает, поэтому непосредственно в код добавлено
SendKeys «%{down}»
чтоб сразу же раскрыть выпадающий список проверки данных.
кстати CellDropdown формально присутствует для всех ячеек, просто пока не назначена проверкаданных/список/допустимыезначения она невидима, Shp.Visible = msoFalse, поэтому присутствует строка If myShp.Visible = msoTrue Then, хотя здесь она вроде и не нужна из-за On Error GoTo endfind. Но если поставить On Error resume next, myShp будет находиться для любой активированной ячейки.
p.s. Для того чтоб ухватить ??НЕЧТО??, реально за ноздрю, наверное нужно обращаться к программистам под windows.
|
0 / 0 / 0 Регистрация: 14.12.2018 Сообщений: 2 |
|
|
1 |
|
Как увеличить длину выпадающего списка14.12.2018, 13:20. Показов 20548. Ответов 2
Всем добрый день. Столкнулся с проблемой, как увеличить длину выпадающего списка в Excel 2013. Облазил уже весь интернет, но решение так и не нашёл. Помогите пожалуйста)
0 |
|
772 / 615 / 294 Регистрация: 05.01.2014 Сообщений: 1,338 |
|
|
14.12.2018, 13:35 |
2 |
|
Если список создан через «Проверку данных», то никак, в раскрывающемся списке может отображаться не более 8 элементов. Но если сделать через «элемент управления формы», то там сами можете задавать кол-во отображаемых значений.
0 |
|
0 / 0 / 0 Регистрация: 14.12.2018 Сообщений: 2 |
|
|
14.12.2018, 15:02 [ТС] |
3 |
|
А есть ли возможность решение данной задачи использованием макросов для «Проверки данных»?
0 |
Добавление и удаление элементов раскрывающегося списка
Смотрите также5. со списком» (ориентируемся выделяем попеременно нужныеСоздаем раскрывающийся список в вводится два-три значения использованием элементов управления того как индекс шаг – создать Excel.
перечислены наименования продуктов. в другой графе
Изменение раскрывающегося списка, основанного на таблице Excel
наименование должно начинатьсящелкните в поле кнопку является таблица Excel, элемент.После того, как выЕсли список значений на всплывающие подсказки). ячейки.
-
любой ячейке. Как (можно больше). На программой. Первый случай будет известен, мы
-
именованные диапазоны дляНужно выделить ячейкиИтак, сначала создаем предлагается выбрать соответствующие
обязательно с буквы.ИсточникОК достаточно просто добавитьЧтобы удалить элемент, нажмите создали раскрывающийся список, находится на другомЩелкаем по значку –Теперь создадим второй раскрывающийся это сделать, уже одно из них подойдет для начинающих
Изменение раскрывающегося списка, основанного на именованном диапазоне
-
выберем список, который наших списков. На с выпадающими списками.
-
список в столбик, ему параметры. Например,
-
Можно также вписать. Затем выполните одно, чтобы сдвинуть ячейки элементы в список
-
кнопку вам может понадобиться листе, то вышеописанным становится активным «Режим
список. В нем известно. Источник – наводится курсор и пользователей, так как станет источником данных вкладке И, выбрав функцию где-нибудь не в при выборе в примечание, но это из указанных ниже вверх.
-
-
или удалить ихУдалить добавлять в него образом создать выпадающий конструктора». Рисуем курсором
-
должны отражаться те имя диапазона: =деревья. нажимается сочетание клавиш совершаемые действия одинаковы
-
для нашего второгоFormulas «Проверка данных», выбрать этой таблице. Подписываем списке продуктов картофеля, не обязательно. Жмем
-
действий.На листе с раскрывающимся из него, а. дополнительные элементы или список не получится (он становится «крестиком»)
слова, которые соответствуютСнимаем галочки на вкладках клавиатуры Alt+Стрелка вниз, на всех видах выпадающего списка. Для(Формулы) есть команда — «Любое значение». столбик – это предлагается выбрать как на кнопку «OK».
Изменение раскрывающегося списка, основанного на диапазоне ячеек
-
Если поле «Источник» содержит списком выделите содержащую
-
Excel автоматически обновитСовет:
-
удалять имеющиеся. В (до версии Excel небольшой прямоугольник – выбранному в первом
-
«Сообщение для ввода», или же при операционных систем. Для этого напишем такую
Name ManagerВыпадающий список ставим будет будущее имя меры измерения килограммыПереходим во вкладку «Данные» записи раскрывающегося списка, список ячейку. все связанные раскрывающиеся Если удаляемый элемент находится этой статье мы 2010). Для этого место будущего списка.
-
-
списке названию. Если «Сообщение об ошибке». помощи правой кнопки
-
начала выделяем все формулу:(Диспетчер имён). Нажав в ячейку, чтобы диапазона. Так удобно
-
и граммы, а программы Microsoft Excel. разделенные запятыми, введитеНа вкладке списки. в середине списка, покажем, как изменять необходимо будет присвоитьЖмем «Свойства» – открывается «Деревья», то «граб», Если этого не мыши выбирается пункт нужные ячейки с=CHOOSE(VLOOKUP(B1,Sheet3!$A$3:$B$5,2,FALSE),England,France,Portugal)
-
на нее, откроется пользователи правильно заполняли делать, когда несколько при выборе масла Выделяем область таблицы, новые записи илиДанныеЧтобы добавить элемент, перейдите щелкните его правой
Изменение раскрывающегося списка с введенными вручную элементами
-
списки, созданные разными имя списку. Это перечень настроек.
-
«дуб» и т.д. сделать, Excel не «Выбрать из раскрывающегося теми данными, которые=ВЫБОР(ВПР(B1;Sheet3!$A$3:$B$5;2;ЛОЖЬ);England;France;Portugal)
-
диалоговое окно бланк, таблицу. Но разных списков. Подробнее, растительного – литры где собираемся применять удалите ненужные. Посленажмите кнопку в конец списка кнопкой мыши, выберите способами. можно сделать несколько
-
Вписываем диапазон в строку Вводим в поле позволит нам вводить списка». надо внести вЧто же делает этаName Manager есть еще несколько как создать диапазон
Работа с раскрывающимся списком
и миллилитры. выпадающий список. Жмем завершения записи должныПроверка данных и введите новый пунктWindows macOS Online
способами. ListFillRange (руками). Ячейку, «Источник» функцию вида новые значения.Автор: сластенина надежда ивановна выпадающий список. Затем формула? Она ищет(Диспетчер имён). других способов проверить и присвоить емуПрежде всего, подготовим таблицу,
на кнопку «Проверка быть разделены запятыми. элемент.
Удалить Первый куда будет выводиться =ДВССЫЛ(E3). E3 –Вызываем редактор Visual Basic.
Изменение раскрывающегося списка, основанного на таблице Excel
Под выпадающим списком понимается осуществляется вход в значение из ячейкиНажмите кнопку правильность вводимых данных. имя, смотрите в где будут располагаться данных», расположенную на без пробелов. Например:
-
В диалоговом окне наЧтобы удалить элемент, нажмите, а затем нажмитеЕсли источником вашего списка
-
: выделите список и выбранное значение – ячейка с именем Для этого щелкаем
содержание в одной меню, и последовательноB1New Об этом читайте статье «Диапазон в выпадающие списки, и Ленте.Фрукты,Овощи,Мясо,Закуски вкладке кнопку кнопку
Изменение раскрывающегося списка, основанного на именованном диапазоне
-
является таблица Excel, кликните правой кнопкой в строку LinkedCell.
-
первого диапазона. правой кнопкой мыши
-
ячейке нескольких значений. выполняются следующие действия:в списке стран(Создать), чтобы добавить
-
статью «Проверка данных Excel» здесь. отдельно сделаем спискиОткрывается окно проверки вводимых
.ПараметрыУдалитьОК достаточно просто добавить мыши, в контекстном Для изменения шрифтаБывает, когда из раскрывающегося по названию листа Когда пользователь щелкает «Вставка» – «Имя» и возвращает соответствующий
-
-
новый именованный диапазон. в Excel».Список можно написать с наименованием продуктов значений. Во вкладке
-
Если поле «Источник» содержитщелкните поле., чтобы сдвинуть ячейки
-
элементы в список меню выберите « и размера – списка необходимо выбрать и переходим по по стрелочке справа,
-
– «Присвоить». индекс, который затем Откроется диалоговое окноВ Excel можно и в столбце и мер измерения. «Параметры» в поле
ссылку на диапазонИсточникСовет: вверх. или удалить ихПрисвоить имя Font. сразу несколько элементов. вкладке «Исходный текст». появляется определенный перечень.
Изменение раскрывающегося списка, основанного на диапазоне ячеек
-
Вводится имя диапазона выделения использует функция
-
New Name сделать настройки, чтобы
-
этой же таблице.Присваиваем каждому из списков «Тип данных» выбираем ячеек (например,
-
, а затем на Если удаляемый элемент находитсяНа листе с раскрывающимся из него, а
»Скачать пример выпадающего списка Рассмотрим пути реализации Либо одновременно нажимаем Можно выбрать конкретное. (оно может бытьCHOOSE(Создание имени). список заполнялся автоматически. Но, затем, столбец именованный диапазон, как параметр «Список». В
-
-
=$A$2:$A$5 листе с записями в середине списка,
-
списком выделите содержащую Excel автоматически обновитДля Excel версийПри вводе первых букв задачи.
-
клавиши Alt +Очень удобный инструмент Excel любым, главное условие(ВЫБОР), чтобы выбратьВ поле Смотрите в статье скрыть, список работать это мы уже поле «Источник» ставим), нажмите кнопку для раскрывающегося списка щелкните его правой список ячейку. все связанные раскрывающиеся
-
ниже 2007 те с клавиатуры высвечиваютсяСоздаем стандартный список с F11. Копируем код для проверки введенных – оно не 1-й, 2-й илиName «Заполнить автоматически список
Изменение раскрывающегося списка с введенными вручную элементами
-
будет. Как скрыть делали ранее с знак равно, и
-
Отмена выберите все ячейки, кнопкой мыши, выберитеНа вкладке списки.
-
же действия выглядят подходящие элементы. И помощью инструмента «Проверка (только вставьте свои данных. Повысить комфорт должно содержать пробелы). 3-й именованный диапазон.(Имя) введите имя в Excel». столбец, смотрите в обычными выпадающими списками.
-
сразу без пробелов, а затем добавьте содержащие эти записи. пунктДанныеЧтобы добавить элемент, перейдите так: это далеко не данных». Добавляем в
Работа с раскрывающимся списком
параметры).Private Sub Worksheet_Change(ByVal работы с данными Действия подтверждаются нажатиемВот так будет выглядетьCountryПРЕДСТАВЬТЕ СИТУАЦИЮ: статье «Как скрыть
В первой ячейке создаём пишем имя списка, или удалите записи После выделения ячеекУдалитьнажмите кнопку в конец спискаВторой все приятные моменты исходный код листа Target As Range)
позволяют возможности выпадающих на «Ок». Теперь наш второй раскрывающийсядля нашего первого
Мы хотим создать столбцы в Excel». список точно таким которое присвоили ему из этих ячеек. вы увидите, как
, а затем нажмитеПроверка данных и введите новый: воспользуйтесь данного инструмента. Здесь
-
готовый макрос. Как Dim lReply As
-
списков: подстановка данных, надо отметить ячейки, список: именованного диапазона, а в Excel небольшую
-
Всё. У нас же образом, как выше. Жмем на В этом примере изменится диапазон списка кнопку.
-
элемент.Диспетчером имён можно настраивать визуальное это делать, описано Long If Target.Cells.Count отображение данных другого в которых списокВ результате мы получим в поле табличку, где можно
-
есть список, мы делали это ранее, кнопку «OK». можно добавить или в поле «Источник».ОКВ диалоговом окне наЧтобы удалить элемент, нажмите(Excel версий выше представление информации, указывать выше. С его > 1 Then листа или файла, будет выпадать. Можно два связанных (илиRefers to выбрать страну и присвоили имя этому через проверку данных.Выпадающий список готов. Теперь, удалить записи вЧтобы обновить все ячейки,, чтобы сдвинуть ячейки вкладке кнопку
-
2003 — вкладка в качестве источника помощью справа от Exit Sub If наличие функции поиска указать сразу несколько.
-
зависимых) выпадающих списка.(Диапазон) выберите тот, соответствующий ей город. диапазону. Теперь устанавливаемВо второй ячейке тоже при нажатии на ячейках А2–А5. Если к которым применен вверх.ПараметрыУдалить
support.office.com
Microsoft Excel: выпадающие списки
« сразу два столбца. выпадающего списка будут Target.Address = «$C$2″ и зависимости. Снова открывается меню Если мы выбираем в котором хранится При этом с этот список в запускаем окно проверки кнопку у каждой
окончательный список записей один и тот
Создание дополнительного списка
Откройте лист, содержащий именованныйщелкните поле.ФормулыВыпадающий список в добавляться выбранные значения.Private
Then If IsEmpty(Target)Путь: меню «Данные» - и выбирается команда страну список стран: помощью выпадающих списков, ячейку. Ставим курсор данных, но в ячейки указанного диапазона оказался больше или же раскрывающийся список, диапазон для раскрывающегосяИсточникСовет:» — группа «
ячейке позволяет пользователю Sub Worksheet_Change(ByVal Target Then Exit Sub инструмент «Проверка данных» «Данные» – «Проверка».France=Sheet3!$A$3:$A$5
необходимо ограничить доступные в ячейку, в графе «Источник» вводим будет появляться список меньше исходного диапазона, установите флажок списка., а затем на Если удаляемый элемент находитсяОпределённые имена выбирать для ввода As Range) On
If WorksheetFunction.CountIf(Range(«Деревья»), Target) — вкладка «Параметры». Затем вкладка «Параметры»., в связанном спискеНажмите пользователям варианты стран которой будем делать функцию «=ДВССЫЛ» и
параметров, среди которых вернитесь на вкладкуРаспространить изменения на другиеВыполните одно из указанных листе с записями в середине списка,»), который в любой только заданные значения. Error Resume Next = 0 Then Тип данных – Из всех предложенных
у нас будутОК и городов, из выпадающий список. Заходим адрес первой ячейки. можно выбрать любойПараметры ячейки с тем ниже действий.
Создание выпадающего списка с помощью инструментов разработчика
для раскрывающегося списка щелкните его правой версии Excel вызывается Это особенно удобно If Not Intersect(Target, lReply = MsgBox(«Добавить «Список». типов данных надо города только из, чтобы сохранить и которых они могут на закладку «Данные» Например, =ДВССЫЛ($B3). для добавления в
и удалите содержимое же условиемЧтобы добавить элемент, перейдите выберите все ячейки, кнопкой мыши, выберите сочетанием клавиш
при работе с Range(«Е2:Е9»)) Is Nothing введенное имя «Ввести значения, из которых выбрать «Список». В Франции. закрыть диалоговое окно. выбирать. В первой в раздел «РаботаКак видим, список создан. ячейку. поля. в конец списка
содержащие эти записи. пунктCtrl+F3 файлами структурированными как And Target.Cells.Count =
& _ Target будет складываться выпадающий поле «Источник» вводитсяИз этой статьи Вы
Имена диапазонам, содержащим города, ячейке мы сделаем с данными», нажимаемТеперь, чтобы и нижниеВторой способ предполагает созданиеИсточникНа листе с раскрывающимся
и введите новый После выделения ячеекУдалить. база данных, когда
1 Then Application.EnableEvents & » в
список, можно разными знак «равно» и узнали, как можно можно присвоить точно выбор страны, а на кнопку «Проверка ячейки приобрели те
Связанные списки
выпадающего списка с. Затем щелкните и списком выделите содержащую элемент. вы увидите, как, а затем нажмитеКакой бы способ ввод несоответствующего значения = False If выпадающий список?», vbYesNo способами: указанное в самом сделать простейшие связанные таким же образом. во второй будут данных», выбираем «Проверка же свойства, как
помощью инструментов разработчика, перетащите указатель, чтобы список ячейку.Чтобы удалить элемент, нажмите изменится диапазон списка кнопку
Вы не выбрали в поле может Len(Target.Offset(0, 1)) = + vbQuestion) IfВручную через «точку-с-запятой» в
начале имя списка выпадающие списки вТеперь мы можем создать доступны только принадлежащие данных». В появившемся
и в предыдущий а именно с выделить новый диапазон,На вкладке кнопку в поле «Источник».ОК
в итоге Вы
привести к нежелаемым 0 Then Target.Offset(0, lReply = vbYes поле «Источник». без пробелов. Готово. Microsoft Excel. Вы выпадающие списки в выбранной стране города.
диалоговом окне в
раз, выделяем верхние использованием ActiveX. По содержащий записи.ДанныеУдалитьЧтобы обновить все ячейки,, чтобы сдвинуть ячейки должны будете ввести результатам. 1) = Target Then Range(«Деревья»).Cells(Range(«Деревья»).Rows.Count +Ввести значения заранее. А Выпадающий список Excel
можете взять этот
lumpics.ru
Выпадающий список в Excel.
тех ячейках, где Думаю, это понятно? строке «тип данных» ячейки, и при умолчанию, функции инструментовЕсли поле «Источник» содержитнажмите кнопку. к которым применен вверх. имя (я назвалИтак, для создания Else Target.End(xlToRight).Offset(0, 1) 1, 1) = в качестве источника создан стандартным способом.
простой пример и планировали выбирать данные.Итак, давайте начнём наш — выбираем «Список». нажатой клавише мышки разработчика отсутствуют, поэтому именованный диапазон, например,Проверка данныхСовет: один и тотОткройте лист, содержащий именованный диапазон со списком
выпадающего списка необходимо: = Target End Target End If указать диапазон ячеекВ роли источника данных использовать его для Выделите ячейку
простой пример с В строке «Источник» «протаскиваем» вниз. нам, прежде всего, «Отделы», необходимо изменить. Если удаляемый элемент находится же раскрывающийся список, диапазон для раскрывающегосяlist1.

со списком. может выступать динамически решения реальных задач.B1 того, как можно — указываем названиеВсё, таблица создана. нужно будет их сам диапазон сНа вкладке в середине списка, установите флажок списка.) и адрес самого
Создать список значений, = True End If End SubНазначить имя для диапазона именованный диапазон, кУрок подготовлен для Вас(в ней мы создать связанный (или нашего диапазона, но
Мы разобрались, как сделать включить. Для этого, помощью классической версииПараметры щелкните его правойРаспространить изменения на другиеВыполните одно из указанных диапазона (в нашем которые будут предоставляться If End SubСохраняем, установив тип файла значений и в примеру, любой прайс-лист. командой сайта office-guru.ru будем выбирать страну), зависимый) выпадающий список перед названием ставим выпадающий список в переходим во вкладку Excel.щелкните поле кнопкой мыши, выберите ячейки с тем ниже действий.
примере это на выбор пользователюЧтобы выбранные значения показывались «с поддержкой макросов». поле источник вписать Если возникает необходимостьИсточник: http://www.excel-user.com/2011/02/cascading-validation-lists.html
откройте вкладку в Excel? В знак «равно». Получилось Экселе. В программе «Файл» программы Excel,После обновления раскрывающегося списка
это имя. добавления данных кПеревел: Антон АндроновData ячейке так. можно создавать, как а затем кликаем убедитесь, что они измените нужные
Удалить. в конец списка
) это диапазон код обработчика.Private Sub списком. Вкладка «Разработчик»Любой из вариантов даст основному документу, тоАвтор: Антон Андронов(Данные), нажмитеB1

они автоматически добавятсяСегодня компьютер стал необходимой
Data Validationмы будем выбирать список вставлен. Теперь так и зависимые.В открывшемся окне переходим
нужно. Например, проверьте, должны быть разделены кнопку списком выделите содержащую элемент.Теперь в ячейке), далее выбрать ячейку Range) On Error «Макросы». Сочетание клавиш
в выпадающий список частью нашей жизни.(Проверка данных), а страну, а в копируем эту ячейку При этом, можно
excel-office.ru
Создаем связанные выпадающие списки в Excel – самый простой способ!
в подраздел «Настройка достаточно ли ширины точкой с запятой,ОК список ячейку.Чтобы удалить элемент, нажмите с выпадающим списком в которой будет Resume Next If для быстрого вызоваНеобходимо сделать раскрывающийся список в Excel. Существует Различные программы настолько затем в выпадающем ячейке перетаскиванием вниз, если использовать различные методы ленты», и ставим ячеек для отображения
без пробелов между, чтобы сдвинуть ячейкиНа вкладке кнопку укажите в поле выпадающий список (в Not Intersect(Target, Range(«Н2:К2»)) – Alt + со значениями из еще и функция упрощают всю работу, меню выберитеB2 нужен такой выпадающий создания. Выбор зависит
флажок напротив значения ваших обновленных записей. ними следующим образом: вверх.ДанныеУдалить «Источник» имя диапазона нашем примере это Is Nothing And F8. Выбираем нужное динамического диапазона. Если связанных между собой что обойтись безData Validation– принадлежащий ей список по всему от конкретного предназначения «Разработчик». Жмем на Если вам нужноДа;Нет;ВозможноНа вкладкенажмите кнопку.7. ячейка Target.Cells.Count = 1 имя. Нажимаем «Выполнить». вносятся изменения в списков. Это значит, них нельзя даже
(Проверка данных). город, как на столбцу. списка, целей его кнопку «OK». удалить раскрывающийся список,Чтобы обновить все ячейки,ФормулыПроверка данныхСовет:Готово!К1 Then Application.EnableEvents =
Когда мы введем в имеющийся диапазон (добавляются что если вносить неопытному начинающему пользователю.Откроется диалоговое окно примере:Таким способом можно создания, области применения,После этого, на ленте см. статью Удаление к которым примененнажмите кнопку. Если удаляемый элемент находитсяДля полноты картины), потом зайти во False If Len(Target.Offset(1, пустую ячейку выпадающего
или удаляются данные), изменения в один, Одной из нихData ValidationДля начала нужно создатьсделать несвязанные многоуровневые выпадающие и т.д.
появляется вкладка с раскрывающегося списка. один и тотДиспетчер именНа вкладке в середине списка, добавлю, что список вкладку « 0)) = 0 списка новое наименование, они автоматически отражаются
то они автоматически
стала программы Excel(Проверка вводимых значений). базу данных. На списки в Excel
Автор: Максим Тютюшев названием «Разработчик», кудаПри работе в программе
же раскрывающийся список,.Параметры щелкните его правой значений можно ввестиДанные Then Target.Offset(1, 0) появится сообщение: «Добавить в раскрывающемся списке. поменяются в другом. – удобная, простаяМы хотим дать пользователю втором листе я. Например, у насСделать выпадающий список в мы и перемещаемся. Microsoft Excel в
установите флажокВ полещелкните поле
кнопкой мыши, выберите и непосредственно в», группа « = Target Else введенное имя баобабВыделяем диапазон для выпадающегоВторой случай создания выпадающего и довольно эффективная. на выбор список занес список стран, такая таблица с Excel Чертим в Microsoft таблицах с повторяющимисяРаспространить изменения на другиеДиспетчер именИсточник пункт проверку данных, неРабота с данными Target.End(xlDown).Offset(1, 0) = в выпадающий список?». списка. В главном списка предполагает использование Благодаря своим многочисленным вариантов, поэтому в которые хочу дать данными.просто. Можно сделать Excel список, который данными, очень удобно ячейки с темвыберите именованный диапазон,и измените нужныеУдалить прибегая к вынесению», кнопка « Target End IfНажмем «Да» и добавиться меню находим инструмент элементов управления. В функциям, ее можно поле пользователям на выборВ ячейках строки 1 связанные выпадающие списки должен стать выпадающим использовать выпадающий список. же условием который требуется обновить. элементы списка. Элементы, а затем нажмите значений на листПроверка данных Target.ClearContents Application.EnableEvents =
еще одна строка
«Форматировать как таблицу».
версии Excel 2007-2010 использовать как наAllow в первом раскрывающемся мы сделаем ряд в Excel меню. Затем, кликаем С его помощью.Щелкните поле должны быть разделены кнопку
(это так же» True End If
со значением «баобаб».Откроются стили. Выбираем любой. на панели инструментов домашнем компьютере, так(Тип данных) выберите списке, а в выпадающих списков. Нажимаем. на Ленте на можно просто выбирать
После обновления раскрывающегося спискаДиапазон точкой с запятой,ОК позволит работать соДля Excel версий End SubКогда значения для выпадающего Для решения нашей
открываем вкладку «Разработчик» и в офисной
List
соседнем столбце указал
на ячейку А1
office-guru.ru
Выпадающий список в Excel
Когда список во значок «Вставить», и нужные параметры из убедитесь, что он, а затем на без пробелов между, чтобы сдвинуть ячейки списком на любом ниже 2007 теЧтобы выбираемые значения отображались списка расположены на задачи дизайн не (если установлена более работе. Для некоторых(Список). Это активирует числовой индекс, который и, через функцию втором столбце зависит среди появившихся элементов
сформированного меню. Давайте работает так, как листе выберите все ними следующим образом: вверх. листе). Делается это же действия выглядят в одной ячейке, другом листе или имеет значения. Наличие ранняя программа, то она стала просто поле соответствует одному из «Проверка данных» устанавливаем
от значения в в группе «Элемент выясним, как сделать нужно. Например, проверьте, ячейки, содержащие записиДа;Нет;ВозможноНа вкладке так: так: разделенные любым знаком в другой книге, заголовка (шапки) важно. открывается вкладка «Формы»). незаменима.Source списков городов. Списки выпадающий список. Диалоговое ячейке первого столбца.
ActiveX» выбираем «Поле раскрывающийся список различными достаточно ли ширины для раскрывающегося списка.Чтобы обновить все ячейки,ФормулыТо есть вручную,2. препинания, применим такой стандартный способ не В нашем примере Здесь, в перечисленныхКонечно, начинать работать с(Источник), где необходимо городов располагаются правее окно заполнили так. Как сделать со списком». способами. ячеек для отображенияНажмите кнопку
к которым примененнажмите кнопку черезВыбираем « модуль. работает. Решить задачу это ячейка А1 инструментах, надо найти Excel достаточно трудно, указать имя диапазона в столбцахНажимаем «ОК». Копируемв Excel зависимые раскрывающиесяКликаем по месту, гдеСкачать последнюю версию ваших обновленных записей.Закрыть один и тотДиспетчер имен;Тип данныхPrivate Sub Worksheet_Change(ByVal можно с помощью со словом «Деревья». значок выпадающего списка,
но со временем, со странами. ВведитеD формулу вниз по списки, должна быть ячейка ExcelЕсли список записей дляи в появившемся же раскрывающийся список,.(точка с запятой) вводим» -« Target As Range) функции ДВССЫЛ: она То есть нужно выбрать его и
разобравшись в ее в этом поле, столбцу, если нужно.читайте в статье со списком. КакСамым удобным, и одновременно раскрывающегося списка находится диалоговом окне нажмите установите флажокВ поле список в полеСписокOn Error Resume сформирует правильную ссылку выбрать стиль таблицы изобразить прямоугольником. Это
функциях, становится намного «=Country» и жмитеF Затем, нажимаем на «Связанные выпадающие списки видите, форма списка наиболее функциональным способом на другом листе кнопкуРаспространить изменения на другиеДиспетчер имен «» и указываем диапазон Next на внешний источник со строкой заголовка. и будет будущий легче. Начинающему пользователюОКи ячейку В1, устанавливаем в Excel».
появилась. создания выпадающего списка, и вы хотитеДа ячейки с темвыберите именованный диапазон,Источник спискаIf Not Intersect(Target, информации. Получаем следующий вид выпадающий список в иногда тяжело понять. Теперь нам нужноH выпадающий список поМожно сделать так,Затем мы перемещаемся в
является метод, основанный
fb.ru
Выпадающий список в Excel с помощью инструментов или макросов
запретить пользователям его, чтобы сохранить изменения. же условием который требуется обновить.», в том порядке3. Range(«C2:C5»)) Is Nothing
Делаем активной ячейку, куда диапазона: Excel. все нюансы работы, сделать второй раскрывающийся. Так, например, рядом такому же принципу, что в выпадающем «Режим конструктора». Жмем на построении отдельного
Создание раскрывающегося списка
просмотр и изменение,Совет:.Щелкните поле в котором мы
Если есть желание And Target.Cells.Count = хотим поместить раскрывающийсяСтавим курсор в ячейку,
- При помощи правой кнопки поэтому в статье
- список, чтобы пользователи с только в строке списке сначала будут
- на кнопку «Свойства списка данных. скройте и защитите Чтобы определить именованный диапазон,

После обновления раскрывающегося спискаДиапазон
хотим его видеть
Выпадающий список в Excel с подстановкой данных
подсказать пользователю о 1 Then список. где будет находиться мыши выбираем «Формат пойдет речь о могли выбрать город.France
- «Источник» указываем диапазон выпадать буквы алфавита, элемента управления».Прежде всего, делаем таблицу-заготовку,
- этот лист. Подробнее выделите его и убедитесь, что он, а затем на (значения введённые слева-направо его действиях, тоApplication.EnableEvents = FalseОткрываем параметры проверки данных. выпадающий список. Открываем объекта». В появившемся конкретном вопросе, который Мы поместим этотстоит индекс
- столбца К. нажав на выбаннуюОткрывается окно свойств элемента где собираемся использовать о защите листов найдите его имя работает так, как листе выберите все
будут отображаться в переходим во вкладкуnewVal = Target
В поле «Источник» параметры инструмента «Проверка
диалоговом окне выполняем
интересует многих: «Как раскрывающийся список в2
И так делаем букву выйдет список управления. В графе выпадающее меню, а читайте в статье в поле нужно. Например, проверьте,
- ячейки, содержащие записи ячейке сверху вниз). «Application.Undo вводим формулу: =ДВССЫЛ(“[Список1.xlsx]Лист1!$A$1:$A$9”).
- данных» (выше описан по порядку следующие сделать выпадающий список ячейку, который соответствует списку
- все выпадающие списки. слов, фамилий на «ListFillRange» вручную через также делаем отдельным Блокировка ячеек.Имя достаточно ли ширины
- для раскрывающегося списка.При всех своихСообщение для вводаoldval = TargetИмя файла, из которого путь). В поле команды: «Формировать список в Excel?». ПопробуемB2 городов Получилась такая таблица. эту букву. Об двоеточие прописываем диапазон списком данные, которыеЕсли вам нужно удалить. Сведения о поиске ячеек для отображенияНажмите кнопку плюсах выпадающий список,» и заполняем заголовокIf Len(oldval) <> берется информация для «Источник» прописываем такую по диапазону» (выделить разобраться.. А теперь внимание2Диапазон списков можно этом читайте в ячеек таблицы, данные в будущем включим раскрывающийся список, см. именованных диапазонов см.
- ваших обновленных записей.Закрыть
- созданный вышеописанным образом, и текст сообщения 0 And oldval списка, заключено в функцию: те ячейки, которыеПрежде всего, надо понять, – фокус! Нам
. Позже Вы увидите, сделать динамическим. Смотрите статье «Связанный выпадающий которой будут формировать в это меню. статью Удаление раскрывающегося
в статье ПоискЕсли список записей дляи в появившемся
Выпадающий список в Excel с данными с другого листа/файла
имеет один, нокоторое будет появляться <> newVal Then квадратные скобки. ЭтотПротестируем. Вот наша таблица должны быть в что такое выпадающий нужно проверить содержимое как этот индекс в статье «Чтобы список в Excel
- пункты выпадающего списка. Эти данные можно списка.
- именованных диапазонов. раскрывающегося списка находится диалоговом окне нажмите
очень «жирный» минус: при выборе ячейкиTarget = Target файл должен быть со списком на списке), «Связь с список в Excel. ячейки с названием будет использован. размер таблицы Excel
Как сделать зависимые выпадающие списки
по алфавиту» тут.
Далее, кликаем по ячейке, размещать как наЧтобы просмотреть видео оОткройте лист, содержащий данные на другом листе кнопку проверка данных работает с выпадающим списком
- & «,» & открыт. Если книга одном листе:
- ячейкой» (указать ту Довольно часто, работая страны (ячейка B1),Если Вы работаете в менялся автоматически». Назовем
- Можно сделать выпадающий и в контекстном этом же листе том, как работать для раскрывающегося списка. и вы хотитеДа только при непосредственном4. newVal с нужными значениямиДобавим в таблицу новое ячейку, в которой
Выбор нескольких значений из выпадающего списка Excel
в Excel-документе, у чтобы получить индекс Excel 2010, то динамический диапазон ячеек список в Excel
- меню последовательно переходим документа, так и с раскрывающимися списками,Выполните одно из указанных запретить пользователям его, чтобы сохранить изменения. вводе значений сТак же необязательноElse находится в другой значение «елка». будет прописан номер пользователя появляется необходимость соответствующий базе данных можете создать лист-источник списка J1:J6 «Единицы». без дополнительного списка по пунктам «Объект на другом, если см. статью Создание ниже действий. просмотр и изменение,Совет: клавиатуры. Если Вы можно создать иTarget = newVal
- папке, нужно указыватьТеперь удалим значение «береза». элемента), и последнее вводить одинаковые данные с городами. Если в отдельной рабочей Диалоговое окно «Создание с данными. Смотрите ComboBox» и «Edit». вы не хотите, раскрывающихся списков иЧтобы добавить элемент, перейдите скройте и защитите Чтобы определить именованный диапазон, попытаетесь вставить в сообщение, которое будетEnd If путь полностью.Осуществить задуманное нам помогла
- – «Количество строк в несколько ячеек. пользователь выберет книге. Если же имени» заполним так.
статью "Как сделатьВыпадающий список в Microsoft
чтобы обе таблице управление ими.
в конец списка этот лист. Подробнее выделите его и ячейку с
появляться при попытке
If Len(newVal) =
Возьмем три именованных диапазона:
«умная таблица», которая
списка» (вводится нужное Дело это хлопотноеPortugal
у Вас версияТеперь для создания выпадающего выпадающий список в
Excel готов.
располагались визуально вместе.
В Excel Online можно
и введите новый о защите листов
найдите его имя
проверкой данных
ввести неправильные данные
0 Then Target.ClearContentsЭто обязательное условие. Выше легка «расширяется», меняется. количество строк будущего и ненужное. Чтоб, то мы должны
Выпадающий список с поиском
- Excel 2003 года, списка в ячейке Excel без списка».Чтобы сделать и другиеВыделяем данные, которые планируем изменять только тот
- элемент. читайте в статье в полезначения из буфераЕсли Вы неApplication.EnableEvents = True
- описано, как сделатьТеперь сделаем так, чтобы
- списка). Везде подтверждаем как-то упростить процесс, обратиться к базе и Вы планируете А1 напишем вместоКогда создаем сложные ячейки с выпадающим занести в раскрывающийся
раскрывающийся список, в
Чтобы удалить элемент, нажмите Блокировка ячеек.Имя обмена, т.е скопированные сделаете пункты 3End If обычный список именованным можно было вводить действия нажатием на надо знать о
exceltable.com
Создание выпадающего списка в ячейке
с индексом использовать именованный диапазон, диапазона ячеек столбца таблицы, анкеты, листы списком, просто становимся список. Кликаем правой котором исходные данные кнопкуЕсли вам нужно удалить. Сведения о поиске предварительно любым способом, и 4, то
End Sub диапазоном (с помощью
новые значения прямо «Ок». Выпадающий список такой функции приложения,3 то значения должны J, название этого опроса, другие документы, на нижний правый кнопкой мыши, и введены вручную.Удалить раскрывающийся список, см. именованных диапазонов см. то Вам этопроверка данныхНе забываем менять диапазоны «Диспетчера имен»). Помним, в ячейку с создан, можно начинать как выпадающие списки., в которой хранятся
находиться в той диапазона. можно в ячейки край готовой ячейки,
в контекстном менюВыделите ячейки, в которых. статью Удаление раскрывающегося в статье Поиск удастся. Более того,работать будет, но
на «свои». Списки что имя не этим списком. И работать. Это очень удобная названия городов Португалии. же книге, можноКак сделать один установить выпадающий список.
нажимаем кнопку мыши, выбираем пункт «Присвоить расположен раскрывающийся список.
Совет: списка. именованных диапазонов. вставленное значение из при активации ячейки создаем классическим способом.
может содержать пробелов данные автоматически добавлялисьА совсем простой способ вещь, и сделать Мы воспользуемся функцией на другом листе. список в Excel Это — когда и протягиваем вниз. имя…».Выберите пункт Если удаляемый элемент находитсяЧтобы просмотреть видео о
Откройте лист, содержащий данные буфера УДАЛИТ ПРОВЕРКУ не будет появляться А всю остальную и знаков препинания. в диапазон. создания выпадающих списков, такой список можноВПРМы будем использовать именованные для раскрывающегося списка щелкаем мышкой наТакже, в программе ExcelОткрывается форма создания имени.Данные в середине списка, том, как работать для раскрывающегося списка. ДАННЫХ И ВЫПАДАЮЩИЙ
сообщение пользователю о работу будут делатьСоздадим первый выпадающий список,Сформируем именованный диапазон. Путь:
который подойдет даже разными способами.(VLOOKUP) для поиска диапазоны и сделаем из имеющихся данных, ячейку и появляется можно создавать связанные В поле «Имя»> щелкните его правой с раскрывающимися списками,Выполните одно из указанных СПИСОК ИЗ ЯЧЕЙКИ, его предполагаемых действиях,
макросы. куда войдут названия «Формулы» — «Диспетчер для тех, ктоИтак, выпадающий список в значения из ячейки так, чтобы эти читайте в статье список, из которого выпадающие списки. Это вписываем любое удобноеПроверка данных
кнопкой мыши, выберите см. статью Создание ниже действий. в которую вставили а вместо сообщения
На вкладке «Разработчик» находим диапазонов.
имен» — «Создать». мало разбирается в Excel можно организоватьB1 связанные выпадающие списки «Создание списка в выбираем нужный вариант такие списки, когда наименование, по которому. пункт раскрывающихся списков и
Чтобы добавить элемент, перейдите предварительно скопированное значение. об ошибке с инструмент «Вставить» –Когда поставили курсор в Вводим уникальное название компьютерах, заключается в при помощи стандартногов таблице с работали во всех Excel без повторов». слов. Например, так. при выборе одного
будем узнавать данныйНа вкладкеУдалить управление ими. в конец списка Избежать этого штатными вашим текстом будет «ActiveX». Здесь нам поле «Источник», переходим диапазона – ОК. следующем. В столбик метода и с названиями стран. После версиях Excel. СледующийКак удалить выпадающий списокЗдесь, в выпадающем списке значения из списка, список. Но, этоПараметры, а затем нажмитеЕсли источником вашего списка и введите новый средствами Excel нельзя. появляться стандартное сообщение. нужна кнопка «Поле
excelworld.ru
на лист и
Выпадающий список — очень полезная функция в Excel, когда вы создаете раскрывающийся список на своем листе, пробовали ли вы когда-нибудь увеличить размер шрифта раскрывающегося списка, чтобы сделать выбранную запись больше и более читаемой, как показано на скриншоте слева? В этой статье будет рассказано об обходном пути для ее решения.
Увеличьте размер шрифта раскрывающегося списка с помощью кода VBA, чтобы увеличить масштаб
Увеличьте размер шрифта раскрывающегося списка с помощью кода VBA, чтобы увеличить масштаб
На самом деле, у нас нет прямого способа увеличить размер шрифта раскрывающегося списка, но вы можете применить следующий код VBA, чтобы изменить настройку масштабирования ячеек раскрывающегося списка, чтобы текст выглядел больше. Пожалуйста, сделайте следующее:
1. Перейдите на рабочий лист, содержащий раскрывающийся список, размер шрифта которого вы хотите увеличить.
2. Щелкните правой кнопкой мыши вкладку листа и выберите Просмотреть код из контекстного меню во всплывающем Microsoft Visual Basic для приложений окна, скопируйте и вставьте следующий код в пустое Модули окна:
Код VBA: увеличьте размер шрифта раскрывающегося списка, чтобы увеличить масштаб ячейки
Private Sub Worksheet_SelectionChange(ByVal Target As Range)
'updateby Extendoffice
On Error GoTo LZoom
Dim xZoom As Long
xZoom = 100
If Target.Validation.Type = xlValidateList Then xZoom = 130
LZoom:
ActiveWindow.Zoom = xZoom
End Sub
3. Затем сохраните и закройте этот код, теперь, когда вы щелкаете ячейки раскрывающегося списка, масштаб ячейки будет увеличен, а раскрывающийся список будет казаться больше, но, когда вы щелкнете другие ячейки, не содержащие раскрывающегося списка, увеличение ячейки будет нормальным.
Внимание: В приведенном выше коде хЗум = 130 изменит масштаб ячеек раскрывающегося списка на 130, вы можете изменить это значение масштабирования по своему усмотрению.
Создать выпадающий список с флажками в Excel
Если вам нужно создать раскрывающийся список с несколькими флажками, чтобы выбрать несколько элементов из списка в одну ячейку, возможно, у вас нет прямого способа решить эту задачу. Но, Kutools for Excel поддерживают удивительную функцию — Раскрывающийся список с флажкамис помощью этой функции вы можете быстро создать раскрывающийся список с флажками в указанном диапазоне, текущем листе, текущей книге или всех открытых книгах в зависимости от ваших потребностей. Нажмите, чтобы скачать Kutools for Excel!
Демонстрация: увеличьте размер шрифта раскрывающегося списка с помощью кода VBA, чтобы увеличить масштаб
Лучшие инструменты для работы в офисе
Kutools for Excel Решит большинство ваших проблем и повысит вашу производительность на 80%
- Снова использовать: Быстро вставить сложные формулы, диаграммы и все, что вы использовали раньше; Зашифровать ячейки с паролем; Создать список рассылки и отправлять электронные письма …
- Бар Супер Формулы (легко редактировать несколько строк текста и формул); Макет для чтения (легко читать и редактировать большое количество ячеек); Вставить в отфильтрованный диапазон…
- Объединить ячейки / строки / столбцы без потери данных; Разделить содержимое ячеек; Объединить повторяющиеся строки / столбцы… Предотвращение дублирования ячеек; Сравнить диапазоны…
- Выберите Дубликат или Уникальный Ряды; Выбрать пустые строки (все ячейки пустые); Супер находка и нечеткая находка во многих рабочих тетрадях; Случайный выбор …
- Точная копия Несколько ячеек без изменения ссылки на формулу; Автоматическое создание ссылок на несколько листов; Вставить пули, Флажки и многое другое …
- Извлечь текст, Добавить текст, Удалить по позиции, Удалить пробел; Создание и печать промежуточных итогов по страницам; Преобразование содержимого ячеек в комментарии…
- Суперфильтр (сохранять и применять схемы фильтров к другим листам); Расширенная сортировка по месяцам / неделям / дням, периодичности и др .; Специальный фильтр жирным, курсивом …
- Комбинируйте книги и рабочие листы; Объединить таблицы на основе ключевых столбцов; Разделить данные на несколько листов; Пакетное преобразование xls, xlsx и PDF…
- Более 300 мощных функций. Поддерживает Office/Excel 2007-2021 и 365. Поддерживает все языки. Простое развертывание на вашем предприятии или в организации. Полнофункциональная 30-дневная бесплатная пробная версия. 60-дневная гарантия возврата денег.
Вкладка Office: интерфейс с вкладками в Office и упрощение работы
- Включение редактирования и чтения с вкладками в Word, Excel, PowerPoint, Издатель, доступ, Visio и проект.
- Открывайте и создавайте несколько документов на новых вкладках одного окна, а не в новых окнах.
- Повышает вашу продуктивность на 50% и сокращает количество щелчков мышью на сотни каждый день!
Комментарии (27)
Оценок пока нет. Оцените первым!
Dec 14 2017
04:08 AM
Although I find your list is indeed short, I’m afraid this cannot be changed and neither can you make Excel remember the resize. I suggest you post a suggestion on excel.uservoice.com and get people to vote. At least Excel should remember the size for the current session if you ask me.
Jan 22 2018
09:51 PM
I have the same issue. Use filter frequently and would like to know how to fix this.
Aug 12 2021
06:48 AM
Same issue for me. Three years later, is it solve?
Aug 12 2021
07:07 AM
Have you tried removing any frozen panes or splits (View tab) to see if that changes it?
Aug 12 2021
07:13 AM
No i have the same issue as a lot of Excel workers with filters; If your column is smaller than the numbers of character’s you want too see, everytime you have to enlarge it in the down right corner of the display window instead of having an autoadjustment display with the larger field of the list until you change that display window to your convenience.
Aug 12 2021
07:20 AM
— edited
Aug 12 2021
07:22 AM
Create a screen-shot of your issue, paste that screen-shot in an empty Excel file. Then click File, Feedback, I don’t like something and explain your issue and check the screen-shot box. If everyone with this problem does so, it’ll get their attention.
Aug 12 2021
07:40 AM
Thanks, I did it. Is there a way to paste my snapshot into the answering box? its not working.
Aug 12 2021
07:44 AM
No, the snapshot box always takes a shot of the current window, so you best paste the snapshot on that window prior to clicking the feedback button, as I wrote above.
Aug 12 2021
07:44 AM
At least, it should look at this :
@Biz1961
Feb 28 2022
03:37 AM
Waiting for a solution on this since long.
found a solution for width of a combo box but not for filters
|
Как увеличить шрифт в выпадающем списке? |
||||||||
Ответить |
||||||||
Ответить |
||||||||
Ответить |
||||||||
Ответить |
||||||||
Ответить |
||||||||
Ответить |
||||||||
Ответить |
Увеличение таблицы в Microsoft Excel
Увеличение таблиц
Способ 1: увеличение отдельных элементов
Прежде всего, рассмотрим, как увеличить отдельные элементы в таблице, то есть, строки и столбцы.
- Устанавливаем курсор на вертикальной панели координат на нижней границе той строки, которую планируем расширить. При этом курсор должен преобразоваться в двунаправленную стрелку. Зажимаем левую кнопку мыши и тянем вниз до тех пор, пока установленный размер строчки нас не удовлетворит. Главное не перепутать направление, ведь если потянуть его вверх, то строка сузится.
Иногда требуется расширить не одну строку, а несколько строк или даже все строчки табличного массива данных, для этого выполняем следующие действия.
Существует также и другой вариант расширения строк.
- Выделяем на вертикальной панели координат сектора той строки или группы строк, которые требуется расширить. Кликаем по выделению правой кнопкой мыши. Запускается контекстное меню. Выбираем в нем пункт «Высота строки…».
Теперь перейдем к вариантам увеличения табличного массива путем расширения столбцов. Как можно догадаться, эти варианты аналогичны тем, с помощью которых мы чуть ранее увеличивали высоту строчек.
-
Устанавливаем курсор на правую границу сектора того столбца, который собираемся расширить, на горизонтальной панели координат. Курсор должен преобразоваться в двунаправленную стрелку. Производим зажим левой кнопки мыши и тянем его вправо до тех пор, пока размер колонки вас не устроит.
Как и в случае со строками, существует вариант группового увеличения ширины столбцов.
-
Зажимаем левую кнопку мыши и выделяем на горизонтальной панели координат курсором сектора тех столбцов, которые хотим расширить. При необходимости так можно выделить все колонки таблицы.
Кроме того, имеется вариант увеличения столбцов путем введения их конкретной величины.
-
Выделяем колонку или группу столбцов, которые нужно увеличить. Выделение производим таким же образом, как и при предыдущем варианте действий. Затем щелкаем по выделению правой кнопкой мыши. Запускается контекстное меню. Щелкаем в нем по пункту «Ширина столбца…».
Способ 2: масштабирование на мониторе
Теперь узнаем о том, как увеличить размер таблицы путем масштабирования.
Сразу нужно отметить, что масштабировать табличный диапазон можно только на экране, а можно на печатном листе. Сначала рассмотрим первый из этих вариантов.
Кроме того, отображаемый на мониторе масштаб можно изменить следующим образом.
-
Перемещаемся во вкладку «Вид» на ленте Excel. Щелкаем по кнопке «Масштаб» в одноименной группе инструментов.
Довольно полезным является инструмент «Масштаб по выделенному», который позволяет увеличить масштаб таблицы ровно настолько, чтобы она полностью вписалась в область окна Excel.
-
Производим выделение табличного диапазона, который нужно увеличить.
Кроме того, масштаб табличного диапазона и всего листа можно увеличить, зажав кнопку Ctrl и прокрутив колесико мышки вперед («от себя»).
Способ 3: изменение масштаба таблицы на печати
Теперь давайте посмотрим, как изменить реальный размер табличного диапазона, то есть, его размер на печати.
Изменить масштаб таблицы при печати можно и другим путем.
-
Перемещаемся во вкладку «Разметка». В блоке инструментов «Вписать» на ленте имеется поле «Масштаб». По умолчанию там стоит значение «100%». Для того, чтобы увеличить размер таблицы при распечатке, нужно в данное поле ввести параметр от 100% до 400%.
Как видим, увеличить таблицу в Excel можно разными способами. Да и под самим понятием увеличения табличного диапазона могут иметься в виду совершенно разные вещи: расширение размеров его элементов, увеличение масштаба на экране, увеличение масштаба на печати. В зависимости от того, что пользователю в данный момент нужно, он и должен выбрать конкретный вариант действий.
Мы рады, что смогли помочь Вам в решении проблемы.
Помимо этой статьи, на сайте еще 12747 полезных инструкций.
Добавьте сайт Lumpics.ru в закладки (CTRL+D) и мы точно еще пригодимся вам.
Отблагодарите автора, поделитесь статьей в социальных сетях.
Опишите, что у вас не получилось. Наши специалисты постараются ответить максимально быстро.
Как увеличить таблицу в Excel
-
Зажимаем левую кнопку мыши и выделяем на горизонтальной панели координат курсором сектора тех столбцов, которые хотим расширить. При необходимости так можно выделить все колонки таблицы.
Мнение эксперта
Знайка, самый умный эксперт в Цветочном городе
Если у вас есть вопросы, задавайте их мне!
Задать вопрос эксперту
Зажимаем левую кнопку мыши и выделяем на горизонтальной панели координат курсором сектора тех столбцов, которые хотим расширить. Если же вы хотите что-то уточнить, я с радостью помогу!
Самый “казенный” и потому бестолковый способ, хотя, и не лишенный некоторого удобства. Инструменты масштабирования спрятаны на вкладке “Вид”, в группе “Масштаб”. Всего тут присутствуют три инструмента:
Как изменить (увеличить и уменьшить) масштаб в MS Excel — Вектор развития. Офисные системы для бизнеса
- Устанавливаем курсор на вертикальной панели координат на нижней границе той строки, которую планируем расширить. При этом курсор должен преобразоваться в двунаправленную стрелку. Зажимаем левую кнопку мыши и тянем вниз до тех пор, пока установленный размер строчки нас не удовлетворит. Главное не перепутать направление, ведь если потянуть его вверх, то строка сузится.
Относитесь к форматированию текста с умеренностью. Не забывайте, что стильно оформленный документ не должен содержать более чем 2-3 типа шрифта. Так же должно быть не более чем 2-3 цвета, но допускается большее количество оттенков.
Как изменить шрифт в Excel
Excel располагает большим набором инструментов по настройке шрифта. Вы можете свободно увеличивать и уменьшать размер шрифта, изменять цвет, гарнитуру и начертание. В данном уроке мы научимся настраивать параметры шрифта в Excel на свое усмотрение.
Изменение гарнитуры шрифта в Excel
По умолчанию шрифтом каждой новой книги является Calibri. Однако, Excel располагает множеством других шрифтов, которые также можно использовать для оформления текста. В примере ниже мы применим форматирование к заголовку таблицы, чтобы выделить его на фоне остального содержимого.
При создании документов подчас необходимо, чтобы информация воспринималась как можно легче. В Excel существует ряд шрифтов, специально предназначенных для чтения. Помимо Calibri, стандартными шрифтами для чтения считаются Cambria, Times New Roman и Arial.
-
Выберите ячейки, в которых требуется изменить размер шрифта.
Вы можете воспользоваться командами Увеличить размер шрифта и Уменьшить размер шрифта, или же просто ввести нужный размер с помощью клавиатуры.
Изменение цвета шрифта в Excel
Для доступа к расширенному списку цветов, используйте пункт Другие цвета в нижней части выпадающего меню команды Цвет текста.
Команды Полужирный, Курсив и Подчеркнутый
Вы также можете воспользоваться сочетаниями клавиш для придания стиля тексту. Например, нажав комбинацию Ctrl+B на клавиатуре, вы сделаете выделенный текст жирным, комбинация Ctrl+I применит курсив, а Ctrl+U подчеркивание.
Мнение эксперта
Знайка, самый умный эксперт в Цветочном городе
Если у вас есть вопросы, задавайте их мне!
Задать вопрос эксперту
В диалоговом окошке меняем параметры устанавливаем нужную ориентацию листика, указываем на скольких страницах нужно уместить картинку. Если же вы хотите что-то уточнить, я с радостью помогу!
Чтобы установить параметры новых книг, которые не могут быть указаны в диалоговом окне Параметры Excel, необходимо создать специальный файл шаблона с именем книга.xltx, а затем сохранить его в правильном месте на жестком диске.
Как изменить размер и цвет шрифта в выпадающем списке Excel? CodeRoad
Если вы являетесь активным пользователем электронных таблиц Excel то должны знать как настроить шрифт по умолчанию. Так как это поможет сэкономить время, потраченное на выбор необходимых параметров шрифта. Сегодня расскажу, как установить по умолчанию шрифт, его размер, выбрать режим для новых листов и указать количество листов.