Под выпадающим списком понимается содержание в одной ячейке нескольких значений. Когда пользователь щелкает по стрелочке справа, появляется определенный перечень. Можно выбрать конкретное.
Очень удобный инструмент Excel для проверки введенных данных. Повысить комфорт работы с данными позволяют возможности выпадающих списков: подстановка данных, отображение данных другого листа или файла, наличие функции поиска и зависимости.
Создание раскрывающегося списка
Путь: меню «Данные» — инструмент «Проверка данных» — вкладка «Параметры». Тип данных – «Список».
Ввести значения, из которых будет складываться выпадающий список, можно разными способами:
- Вручную через «точку-с-запятой» в поле «Источник».
- Ввести значения заранее. А в качестве источника указать диапазон ячеек со списком.
- Назначить имя для диапазона значений и в поле источник вписать это имя.
Любой из вариантов даст такой результат.
Выпадающий список в Excel с подстановкой данных
Необходимо сделать раскрывающийся список со значениями из динамического диапазона. Если вносятся изменения в имеющийся диапазон (добавляются или удаляются данные), они автоматически отражаются в раскрывающемся списке.
- Выделяем диапазон для выпадающего списка. В главном меню находим инструмент «Форматировать как таблицу».
- Откроются стили. Выбираем любой. Для решения нашей задачи дизайн не имеет значения. Наличие заголовка (шапки) важно. В нашем примере это ячейка А1 со словом «Деревья». То есть нужно выбрать стиль таблицы со строкой заголовка. Получаем следующий вид диапазона:
- Ставим курсор в ячейку, где будет находиться выпадающий список. Открываем параметры инструмента «Проверка данных» (выше описан путь). В поле «Источник» прописываем такую функцию:
Протестируем. Вот наша таблица со списком на одном листе:
Добавим в таблицу новое значение «елка».
Теперь удалим значение «береза».
Осуществить задуманное нам помогла «умная таблица», которая легка «расширяется», меняется.
Теперь сделаем так, чтобы можно было вводить новые значения прямо в ячейку с этим списком. И данные автоматически добавлялись в диапазон.
- Сформируем именованный диапазон. Путь: «Формулы» — «Диспетчер имен» — «Создать». Вводим уникальное название диапазона – ОК.
- Создаем раскрывающийся список в любой ячейке. Как это сделать, уже известно. Источник – имя диапазона: =деревья.
- Снимаем галочки на вкладках «Сообщение для ввода», «Сообщение об ошибке». Если этого не сделать, Excel не позволит нам вводить новые значения.
- Вызываем редактор Visual Basic. Для этого щелкаем правой кнопкой мыши по названию листа и переходим по вкладке «Исходный текст». Либо одновременно нажимаем клавиши Alt + F11. Копируем код (только вставьте свои параметры).
- Сохраняем, установив тип файла «с поддержкой макросов».
- Переходим на лист со списком. Вкладка «Разработчик» — «Код» — «Макросы». Сочетание клавиш для быстрого вызова – Alt + F8. Выбираем нужное имя. Нажимаем «Выполнить».
Private Sub Worksheet_Change(ByVal Target As Range) Dim lReply As Long If Target.Cells.Count > 1 Then Exit Sub If Target.Address = "$C$2" Then If IsEmpty(Target) Then Exit Sub If WorksheetFunction.CountIf(Range("Деревья"), Target) = 0 Then lReply = MsgBox("Добавить введенное имя " & _ Target & " в выпадающий список?", vbYesNo + vbQuestion) If lReply = vbYes Then Range("Деревья").Cells(Range("Деревья").Rows.Count + 1, 1) = Target End If End If End If End Sub
Когда мы введем в пустую ячейку выпадающего списка новое наименование, появится сообщение: «Добавить введенное имя баобаб в выпадающий список?».
Нажмем «Да» и добавиться еще одна строка со значением «баобаб».
Выпадающий список в Excel с данными с другого листа/файла
Когда значения для выпадающего списка расположены на другом листе или в другой книге, стандартный способ не работает. Решить задачу можно с помощью функции ДВССЫЛ: она сформирует правильную ссылку на внешний источник информации.
- Делаем активной ячейку, куда хотим поместить раскрывающийся список.
- Открываем параметры проверки данных. В поле «Источник» вводим формулу: =ДВССЫЛ(“[Список1.xlsx]Лист1!$A$1:$A$9”).
Имя файла, из которого берется информация для списка, заключено в квадратные скобки. Этот файл должен быть открыт. Если книга с нужными значениями находится в другой папке, нужно указывать путь полностью.
Как сделать зависимые выпадающие списки
Возьмем три именованных диапазона:
Это обязательное условие. Выше описано, как сделать обычный список именованным диапазоном (с помощью «Диспетчера имен»). Помним, что имя не может содержать пробелов и знаков препинания.
- Создадим первый выпадающий список, куда войдут названия диапазонов.
- Когда поставили курсор в поле «Источник», переходим на лист и выделяем попеременно нужные ячейки.
- Теперь создадим второй раскрывающийся список. В нем должны отражаться те слова, которые соответствуют выбранному в первом списке названию. Если «Деревья», то «граб», «дуб» и т.д. Вводим в поле «Источник» функцию вида =ДВССЫЛ(E3). E3 – ячейка с именем первого диапазона.
- Создаем стандартный список с помощью инструмента «Проверка данных». Добавляем в исходный код листа готовый макрос. Как это делать, описано выше. С его помощью справа от выпадающего списка будут добавляться выбранные значения.
- Чтобы выбранные значения показывались снизу, вставляем другой код обработчика.
- Чтобы выбираемые значения отображались в одной ячейке, разделенные любым знаком препинания, применим такой модуль.
- На вкладке «Разработчик» находим инструмент «Вставить» – «ActiveX». Здесь нам нужна кнопка «Поле со списком» (ориентируемся на всплывающие подсказки).
- Щелкаем по значку – становится активным «Режим конструктора». Рисуем курсором (он становится «крестиком») небольшой прямоугольник – место будущего списка.
- Жмем «Свойства» – открывается перечень настроек.
- Вписываем диапазон в строку ListFillRange (руками). Ячейку, куда будет выводиться выбранное значение – в строку LinkedCell. Для изменения шрифта и размера – Font.
Выбор нескольких значений из выпадающего списка Excel
Бывает, когда из раскрывающегося списка необходимо выбрать сразу несколько элементов. Рассмотрим пути реализации задачи.
Private Sub Worksheet_Change(ByVal Target As Range) On Error Resume Next If Not Intersect(Target, Range("Е2:Е9")) Is Nothing And Target.Cells.Count = 1 Then Application.EnableEvents = False If Len(Target.Offset(0, 1)) = 0 Then Target.Offset(0, 1) = Target Else Target.End(xlToRight).Offset(0, 1) = Target End If Target.ClearContents Application.EnableEvents = True End If End Sub
Private Sub Worksheet_Change(ByVal Target As Range) On Error Resume Next If Not Intersect(Target, Range("Н2:К2")) Is Nothing And Target.Cells.Count = 1 Then Application.EnableEvents = False If Len(Target.Offset(1, 0)) = 0 Then Target.Offset(1, 0) = Target Else Target.End(xlDown).Offset(1, 0) = Target End If Target.ClearContents Application.EnableEvents = True End If End Sub
Private Sub Worksheet_Change(ByVal Target As Range)
On Error Resume Next
If Not Intersect(Target, Range("C2:C5")) Is Nothing And Target.Cells.Count = 1 Then
Application.EnableEvents = False
newVal = Target
Application.Undo
oldval = Target
If Len(oldval) <> 0 And oldval <> newVal Then
Target = Target & "," & newVal
Else
Target = newVal
End If
If Len(newVal) = 0 Then Target.ClearContents
Application.EnableEvents = True
End If
End Sub
Не забываем менять диапазоны на «свои». Списки создаем классическим способом. А всю остальную работу будут делать макросы.
Выпадающий список с поиском
Скачать пример выпадающего списка
При вводе первых букв с клавиатуры высвечиваются подходящие элементы. И это далеко не все приятные моменты данного инструмента. Здесь можно настраивать визуальное представление информации, указывать в качестве источника сразу два столбца.
Создание раскрывающегося списка
Создание раскрывающегося списка
Чтобы упростить работу пользователей с листом, добавьте в ячейки раскрывающиеся списки. Раскрывающиеся списки позволяют пользователям выбирать элементы из созданного вами списка.
-
На новом листе введите данные, которые должны отображаться в раскрывающемся списке. Желательно, чтобы элементы списка содержались в
таблице Excel
. Если это не так, список можно быстро преобразовать в таблицу, выделив любую ячейку диапазона и нажав
Ctrl+T
.Примечания:
-
Почему данные следует поместить в таблицу? Когда ваши данные находятся в таблице при
добавлении или удалении элементов из списка
, любые раскрывающиеся списки, основанные на этой таблице, будут автоматически обновляться. Дополнительные действия не требуются. -
Сейчас самое время
отсортировать данные в диапазоне или таблице
в раскрывающемся списке.
-
-
Выделите на листе ячейку, в которую требуется поместить раскрывающийся список.
-
Перейдите на вкладку
данных
на ленте, затем
в проверку данных
.Примечание:
Если вы не можете щелкнуть
проверку данных
, возможно, рабочий лист защищен или общедоступен.
Разблокируйте определенные области защищенной книги
или прекратите совместное использование листа, а затем повторите шаг 3. -
На вкладке
Параметры
в поле
Разрешить
щелкните
Список
. -
Щелкните поле
Источник
и выделите диапазон списка. В примере данные находятся на листе «Города» в диапазоне A2:A9. Обратите внимание на то, что строка заголовков отсутствует в диапазоне, так как она не является одним из вариантов, доступных для выбора. -
Если можно оставить ячейку пустой, установите флажок
Игнорировать пустые
ячейки. -
Установите флажок
Список допустимых значений
-
Откройте вкладку
Сообщение для ввода.
-
Если вы хотите, чтобы при выборе ячейки появлялось всплывающее сообщение, установите флажок
Отображать подсказку, если ячейка является текущей
и введите заголовок и сообщение в соответствующие поля (до 225 символов). Если вы не хотите, чтобы сообщение отображалось, снимите этот флажок.
-
-
Откройте вкладку
Сообщение об ошибке.
-
Если вы хотите, чтобы при вводе значения, которого нет в списке, появлялось всплывающее сообщение, установите флажок
Выводить сообщение об ошибке,
выберите параметр в поле
Вид
и введите заголовок и сообщение. Если вы не хотите, чтобы сообщение отображалось, снимите этот флажок.
-
-
Не знаете, какой параметр выбрать в поле
Вид
?-
Чтобы отобразить сообщение, не препятствующее вводу данных, которые не содержатся в раскрывающемся списке, выберите вариант
Сведения
или Предупреждение. Если выбрать вариант «Сообщение», сообщение будет отображаться со значком
, а если «Предупреждение» — со значком
. -
Чтобы заблокировать пользователям ввод данных, которые не содержатся в раскрывающемся списке, выберите вариант
Остановка
.Примечание:
Если вы не добавили заголовок и текст, по умолчанию выводится заголовок «Microsoft Excel» и сообщение «Введенное значение неверно. Набор значений, которые могут быть введены в ячейку, ограничен».
-
Предлагаем скачать образец книги с несколькими примерами проверки данных, аналогичными примеру в этой статье. Вы можете воспользоваться ими или создать собственные сценарии проверки данных.
Скачать примеры проверки данных Excel
.
Ввод данных станет быстрее и точнее, если ограничить значения в ячейке вариантами из раскрывающегося списка.

Сначала создайте на листе список допустимых элементов, а затем выполните сортировку или расположите их в нужном порядке. В дальнейшем эти элементы могут служить источником для раскрывающегося списка данных. Если список небольшой, на него можно легко ссылаться и вводить элементы прямо в средстве проверки данных.
-
Создайте список допустимых элементов для раскрывающегося списка. Для этого введите элементы на листе в одном столбце или строке без пустых ячеек.
-
Выделите ячейки, для которых нужно ограничить ввод данных.
-
На вкладке
Данные
в группе
Инструменты
щелкните
Проверка данных
или
Проверить
.Примечание:
Если команда проверки недоступна, возможно, лист защищен или книга является общей. Если книга является общей или лист защищен, изменить параметры проверки данных невозможно. Дополнительные сведения о защите книги см. в статье
Защита книги
. -
Откройте вкладку
Параметры
и во всплывающем меню
Разрешить
щелкните
пункт Список
. -
Щелкните поле
Источник
и выделите на листе список допустимых элементов.Диалоговое окно свернется, чтобы было видно весь лист.
-
Нажмите клавишу ВВОД или кнопку
Развернуть
, чтобы развернуть диалоговое окно, а затем щелкните
ОК
.Советы:
-
Значения также можно ввести непосредственно в поле
Источник
через запятую. -
Чтобы изменить список допустимых элементов, просто измените значения в списке-источнике или диапазон в поле
Источник
-
Можно указать собственное сообщение об ошибке, которое будет отображаться при вводе недопустимых данных. На вкладке
Данные
щелкните
Проверка данных
или
Проверить
, а затем щелкните
Сообщение об ошибке
.
-
См. также
Применение проверки данных к ячейкам
-
На новом листе введите данные, которые должны отображаться в раскрывающемся списке. Желательно, чтобы элементы списка содержались в
таблице Excel
.Примечания:
-
Почему данные следует поместить в таблицу? Когда ваши данные находятся в таблице при
добавлении или удалении элементов из списка
, любые раскрывающиеся списки, основанные на этой таблице, будут автоматически обновляться. Дополнительные действия не требуются. -
Теперь следует
отсортировать данные в том порядке, в котором они должны отображаться
в раскрывающемся списке.
-
-
Выделите на листе ячейку, в которую требуется поместить раскрывающийся список.
-
Откройте вкладку
Данные
на ленте и щелкните кнопку
Проверка данных
. -
На вкладке
Параметры
в поле
Разрешить
щелкните
Список
. -
Если вы уже создали таблицу с элементами раскрывающегося списка, щелкните поле
Источник
и выделите ячейки, содержащие эти элементы. Однако не включайте в него ячейку заголовка. Добавьте только ячейки, которые должны отображаться в раскрывающемся списке. Список элементов также можно ввести непосредственно в поле
Источник
через запятую. Например:
Фрукты;Овощи;Зерновые культуры;Молочные продукты;Перекусы
-
Если можно оставить ячейку пустой, установите флажок
Игнорировать пустые
ячейки. -
Установите флажок
Список допустимых значений
-
Откройте вкладку
Сообщение для ввода.
-
Если вы хотите, чтобы при выборе ячейки появлялось всплывающее сообщение, установите флажок
Показывать сообщения
и введите заголовок и сообщение в соответствующие поля (до 225 символов). Если вы не хотите, чтобы сообщение отображалось, снимите этот флажок.
-
-
Откройте вкладку
Сообщение об ошибке.
-
Если вы хотите, чтобы при вводе значения, которого нет в списке, появлялось всплывающее сообщение, установите флажок
Показывать оповещения
, выберите параметр в поле
Тип
, и введите заголовок и сообщение. Если вы не хотите, чтобы сообщение отображалось, снимите этот флажок.
-
-
Щелкните
ОК
.
После создания раскрывающегося списка убедитесь, что он работает так, как нужно. Например, рекомендуется проверить,
изменяется ли ширина столбцов и высота строк
при отображении всех ваших записей. Если вы решили изменить элементы раскрывающегося списка, см. статью
Добавление и удаление элементов раскрывающегося списка
. Чтобы удалить раскрывающийся список, см. статью
Удаление раскрывающегося списка
.
Дополнительные сведения
Вы всегда можете задать вопрос специалисту Excel Tech Community или попросить помощи в сообществе Answers community.
См. также
Добавление и удаление элементов раскрывающегося списка
Видео: создание раскрывающихся списков и управление ими
Общие сведения о таблицах Excel
Применение проверки данных к ячейкам
Блокировка и разблокировка определенных областей защищенного листа
Нужна дополнительная помощь?
Выпадающий список в Excel это, пожалуй, один из самых удобных способов работы с данными. Использовать их вы можете как при заполнении форм, так и создавая дашборды и объемные таблицы. Выпадающие списки часто используют в приложениях на смартфонах, веб-сайтах. Они интуитивно понятны рядовому пользователю.
Ваше имя
Какой-то текст ошибки
Какой-то текст ошибки
Содержание
- Видеоурок
- Как создать выпадающий список в Экселе на основе данных из перечня
- Как сделать выпадающий список в Excel используя ручной ввод данных
- Как создать раскрывающийся список в Эксель с помощью функции СМЕЩ
- Как эта формула работает?
- Как сделать выпадающий список в Excel с подстановкой данных (с использованием функции СМЕЩ)
- Как создать выпадающий список в Excel с автоматической подстановкой данных
- Как скопировать выпадающий список в Excel
- Как выделить все ячейки, содержащие выпадающий список в Экселе
- Как сделать зависимые выпадающие списки в Excel
Видеоурок
Как создать выпадающий список в Экселе на основе данных из перечня
Представим, что у нас есть перечень фруктов:
Для создания выпадающего списка нам потребуется сделать следующие шаги:
- Выбрать ячейку, в которой мы хотим создать выпадающий список;
- Перейти на вкладку «Данные» => раздел «Работа с данными» на панели инструментов => выбираем пункт «Проверка данных«.
- Во всплывающем окне «Проверка вводимых значений» на вкладке «Параметры» в типе данных выбрать «Список«:
- В поле «Источник» ввести диапазон названий фруктов =$A$2:$A$6 или просто поставить курсор мыши в поле ввода значений «Источник» и затем мышкой выбрать диапазон данных:
Если вы хотите создать выпадающие списки в нескольких ячейках за раз, то выберите все ячейки, в которых вы хотите их создать, а затем выполните указанные выше действия. Важно убедиться, что ссылки на ячейки являются абсолютными (например, $A$2), а не относительными (например, A2 или A$2 или $A2).
Как сделать выпадающий список в Excel используя ручной ввод данных
На примере выше, мы вводили список данных для выпадающего списка путем выделения диапазона ячеек. Помимо этого способа, вы можете вводить данные для создания выпадающего списка вручную (необязательно их хранить в каких-либо ячейках).
Например, представим что в выпадающем меню мы хотим отразить два слова «Да» и «Нет». Для этого нам потребуется:
- Выбрать ячейку, в которой мы хотим создать выпадающий список;
- Перейти на вкладку «Данные» => раздел «Работа с данными» на панели инструментов => выбрать пункт «Проверка данных«:
- Во всплывающем окне «Проверка вводимых значений» на вкладке «Параметры» в типе данных выбрать «Список«:
- В поле «Источник» ввести значение «Да; Нет».
- Нажимаем «ОК«
После этого система создаст раскрывающийся список в выбранной ячейке. Все элементы, перечисленные в поле «Источник«, разделенные точкой с запятой будут отражены в разных строчках выпадающего меню.
Если вы хотите одновременно создать выпадающий список в нескольких ячейках — выделите нужные ячейки и следуйте инструкциям выше.
Как создать раскрывающийся список в Эксель с помощью функции СМЕЩ
Наряду со способами описанными выше, вы также можете использовать формулу СМЕЩ для создания выпадающих списков.
Например, у нас есть список с перечнем фруктов:
Для того чтобы сделать выпадающий список с помощью формулы СМЕЩ необходимо сделать следующее:
- Выбрать ячейку, в которой мы хотим создать выпадающий список;
- Перейти на вкладку «Данные» => раздел «Работа с данными» на панели инструментов => выбрать пункт «Проверка данных«:
- Во всплывающем окне «Проверка вводимых значений» на вкладке «Параметры» в типе данных выбрать «Список«:
- В поле «Источник» ввести формулу: =СМЕЩ(A$2$;0;0;5)
- Нажать «ОК«
Система создаст выпадающий список с перечнем фруктов.
Как эта формула работает?
На примере выше мы использовали формулу =СМЕЩ(ссылка;смещ_по_строкам;смещ_по_столбцам;[высота];[ширина]).
Эта функция содержит в себе пять аргументов. В аргументе «ссылка» (в примере $A$2) указывается с какой ячейки начинать смещение. В аргументах «смещ_по_строкам» и «смещ_по_столбцам» (в примере указано значение «0») — на какое количество строк/столбцов нужно смещаться для отображения данных. В аргументе «[высота]» указано значение «5», которое обозначает высоту диапазона ячеек. Аргумент «[ширина]» мы не указываем, так как в нашем примере диапазон состоит из одной колонки.
Используя эту формулу, система возвращает вам в качестве данных для выпадающего списка диапазон ячеек, начинающийся с ячейки $A$2, состоящий из 5 ячеек.
Как сделать выпадающий список в Excel с подстановкой данных (с использованием функции СМЕЩ)
Если вы используете для создания списка формулу СМЕЩ на примере выше, то вы создаете список данных, зафиксированный в определенном диапазоне ячеек. Если вы захотите добавить какое-либо значение в качестве элемента списка, вам придется корректировать формулу вручную. Ниже вы узнаете, как делать динамический выпадающий список, в который будут автоматически загружаться новые данные для отображения.
Для создания списка потребуется:
- Выбрать ячейку, в которой мы хотим создать выпадающий список;
- Перейти на вкладку «Данные» => раздел «Работа с данными» на панели инструментов => выбрать пункт «Проверка данных«;
- Во всплывающем окне «Проверка вводимых значений» на вкладке «Параметры» в типе данных выбрать «Список«;
- В поле «Источник» ввести формулу: =СМЕЩ(A$2$;0;0;СЧЕТЕСЛИ($A$2:$A$100;»<>»))
- Нажать «ОК«
В этой формуле, в аргументе «[высота]» мы указываем в качестве аргумента, обозначающего высоту списка с данными — формулу СЧЕТЕСЛИ, которая рассчитывает в заданном диапазоне A2:A100 количество не пустых ячеек.
Примечание: для корректной работы формулы, важно, чтобы в списке данных для отображения в выпадающем меню не было пустых строк.

Как создать выпадающий список в Excel с автоматической подстановкой данных
Для того чтобы в созданный вами выпадающий список автоматически подгружались новые данные, нужно проделать следующие действия:
- Создаем список данных для отображения в выпадающем списке. В нашем случае это список цветов. Выделяем перечень левой кнопкой мыши:
- На панели инструментов нажимаем пункт «Форматировать как таблицу«:
- Из раскрывающегося меню выбираем стиль оформления таблицы:
- Нажав клавишу «ОК» во всплывающем окне, подтверждаем выбранный диапазон ячеек:
- Затем, выделим диапазон данных таблицы для выпадающего списка и присвоим ему имя в левом поле над столбцом «А»:
Таблица с данными готова, теперь можем создавать выпадающий список. Для этого необходимо:
- Выбрать ячейку, в которой мы хотим создать список;
- Перейти на вкладку «Данные» => раздел «Работа с данными» на панели инструментов => выбрать пункт «Проверка данных«:
- Во всплывающем окне «Проверка вводимых значений» на вкладке «Параметры» в типе данных выбрать «Список«:
- В поле источник указываем =»название вашей таблицы». В нашем случае мы ее назвали «Список«:
- Готово! Выпадающий список создан, в нем отображаются все данные из указанной таблицы:
- Для того чтобы добавить новое значение в выпадающий список — просто добавьте в следующую после таблицы с данными ячейку информацию:
- Таблица автоматически расширит свой диапазон данных. Выпадающий список соответственно пополнится новым значением из таблицы:
Как скопировать выпадающий список в Excel
В Excel есть возможность копировать созданные выпадающие списки. Например, в ячейке А1 у нас есть выпадающий список, который мы хотим скопировать в диапазон ячеек А2:А6.
Для того чтобы скопировать выпадающий список с текущим форматированием:
- нажмите левой клавишей мыши на ячейку с выпадающим списком, которую вы хотите скопировать;
- нажмите сочетание клавиш на клавиатуре CTRL+C;
- выделите ячейки в диапазоне А2:А6, в которые вы хотите вставить выпадающий список;
- нажмите сочетание клавиш на клавиатуре CTRL+V.
Так, вы скопируете выпадающий список, сохранив исходный формат списка (цвет, шрифт и.т.д). Если вы хотите скопировать/вставить выпадающий список без сохранения формата, то:
- нажмите левой клавишей мыши на ячейку с выпадающим списком, который вы хотите скопировать;
- нажмите сочетание клавиш на клавиатуре CTRL+C;
- выберите ячейку, в которую вы хотите вставить выпадающий список;
- нажмите правую кнопку мыши => вызовите выпадающее меню и нажмите «Специальная вставка«;
- В появившемся окне в разделе «Вставить» выберите пункт «условия на значения«:
- Нажмите «ОК«
После этого, Эксель скопирует только данные выпадающего списка, не сохраняя форматирование исходной ячейки.
Как выделить все ячейки, содержащие выпадающий список в Экселе
Иногда, сложно понять, какое количество ячеек в файле Excel содержат выпадающие списки. Есть простой способ отобразить их. Для этого:
- Нажмите на вкладку «Главная» на Панели инструментов;
- Нажмите «Найти и выделить» и выберите пункт «Выделить группу ячеек«:
- В диалоговом окне выберите пункт «Проверка данных«. В этом поле есть возможность выбрать пункты «Всех» и «Этих же«. «Всех» позволит выделить все выпадающие списки на листе. Пункт «этих же» покажет выпадающие списки схожие по содержанию данных в выпадающем меню. В нашем случае мы выбираем «всех«:
- Нажмите «ОК«
Нажав «ОК«, Excel выделит на листе все ячейки с выпадающим списком. Так вы сможете привести за раз все списки к общему формату, выделить границы и.т.д.
Как сделать зависимые выпадающие списки в Excel
Иногда нам требуется создать несколько выпадающих списков, причем, таким образом, чтобы, выбирая значения из первого списка, Excel определял какие данные отобразить во втором выпадающем списке.
Предположим, что у нас есть списки городов двух стран Россия и США:
Для создания зависимого выпадающего списка нам потребуется:
- Создать два именованных диапазона для ячеек «A2:A5» с именем “Россия” и для ячеек «B2:B5» с названием “США”. Для этого нам нужно выделить весь диапазон данных для выпадающих списков:
- Перейти на вкладку «Формулы» => кликнуть в разделе «Определенные имена» на пункт «Создать из выделенного«:
- Во всплывающем окне «Создание имен из выделенного диапазона» поставьте галочку в пункт «в строке выше«. Сделав это, Excel создаст два именованных диапазона «Россия» и «США» со списками городов:
- Нажмите «ОК«
- В ячейке «D2» создайте выпадающий список для выбора стран «Россия» или «США». Так, мы создадим первый выпадающий список, в котором пользователь сможет выбрать одну из двух стран.
Теперь, для создания зависимого выпадающего списка:
- Выделите ячейку E2 (или любую другую ячейку, в которой вы хотите сделать зависимый выпадающий список);
- Кликните по вкладке “Данные” => “Проверка данных”;
- Во всплывающем окне «Проверка вводимых значений» на вкладке «Параметры» в типе данных выберите «Список«:
- В разделе “Источник” укажите ссылку: =INDIRECT(D2) или =ДВССЫЛ(D2);
- Нажмите «ОК«
Теперь, если вы выберите в первом выпадающем списке страну «Россия», то во втором выпадающем списке появятся только те города, которые относятся к этой стране. Также и в случае, когда выбираете «США» из первого выпадающего списка.
Skip to content
Одной из наиболее полезных функций при вводе данных является возможность использовать выпадающий список в Excel. Он позволяет выбирать значение из предварительно определенного перечня и разрешает вводить только те данные, которые соответствуют вашим требованиям. Мы предложим вам несколько простых способов, как создавать выпадающие списки в Excel. Более сложные способы, основанные на динамических диапазонах и использовании данных из других таблиц, мы также рассмотрим.
Зачем нужен выпадающий список?
Часто случается так, что в какой-то из колонок вашей таблицы нужно вводить одинаковые повторяющиеся значения. К примеру, фамилии сотрудников, названия товаров или делать выбор в ячейке Excel вида «да – нет». Что может случиться? Конечно, в первую очередь будут ошибки при вводе. Человеческий фактор ведь никто не отменял. Чем нам сие грозит? К примеру, когда мы решим подсчитать, сколько заказов выполнил каждый из менеджеров, то окажется, что фамилий больше, чем сотрудников. Далее придётся искать ошибки, исправлять их и вновь повторять расчет.
Ну и конечно же, все время руками вводить одни и те же слова – просто бессмысленная работа и потеря времени. Вот здесь-то выпадающие списки нам и пригодятся. При нажатии выпадает перечень заранее определённых значений, из которых просто необходимо указать какое-то одно.
Важно то, что вы теперь будете не писать, а выбирать их с помощью мыши или клавиатуры. Это значительно ускоряет работу, а также гарантирует защиту от случайных ошибок. Проверка того, что мы записали в таблицу, теперь уже не нужна.
1 — Самый быстрый способ создать выпадающий список.
Как проще всего добавить выпадающий список в таблицу Excel? Всего один щелчок правой кнопкой мыши по пустой клетке под столбцом с данными, затем команда контекстного меню «Выберите из раскрывающегося списка» (Choose from drop-down list). А можно просто стать в нужное место и нажать сочетание клавиш Alt+стрелка вниз. Появится отсортированный перечень уникальных ранее введенных значений.
Способ не работает, если нашу ячейку и столбец с записями отделяет хотя бы одна пустая строка или вы хотите ввести то, что еще не вводилось выше. На нашем примере это хорошо видно.
2 — Используем меню.
Давайте рассмотрим небольшой пример, в котором нам нужно постоянно вводить в таблицу одни и те же наименования товаров. Выпишите в столбик данные, которые мы будем использовать (например, названия товаров). В нашем примере — в диапазон G2:G7.
Выделите ячейку таблицы (можно сразу несколько), в которых хотите использовать ввод из заранее определенного перечня. Там мы разместим наш выпадающий список.
Далее в главном меню выберите на вкладке Данные – Проверка… (Data – Validation). Затем укажите пункт Тип данных (Allow) и выберите вариант Список (List). Поставьте курсор в поле Источник (Source) и впишите в него адреса с эталонными значениями элементов — в нашем случае G2:G7. Рекомендуется также использовать здесь абсолютные ссылки (для их установки нажмите клавишу F4).
Бонусом здесь идет возможность задать подсказку и сообщение об ошибке, если автоматически вставленное значение вы захотите изменить вручную. Для этого существуют вкладки Подсказка по вводу (Input Message) и Сообщение об ошибке (Error Alert).
В качестве источника значений для выпадающего списка в Excel можно использовать также и именованный диапазон.
К примеру, диапазону I2:I13, содержащему названия месяцев, можно присвоить наименование «месяцы». Затем имя можно ввести в поле «Источник».
Кроме того, и источник и в виде обычного диапазона ячеек, и именованный диапазон могут находиться на других листах вашей рабочей книги.
Но вы можете и не использовать диапазоны или ссылки, а просто определить возможные варианты прямо в поле «Источник». К примеру, чтобы реализовать в таблице Excel простейший выбор «да – нет», вы можете вписать туда –
Да;Нет
Используйте для разделения значений точку с запятой, запятую, либо другой символ, установленный у вас в качестве разделителя элементов. (Смотрите Панель управления — Часы и регион — Форматы — Дополнительно — Числа.)
3 — Создаем элемент управления.
Вставим на лист новый объект – элемент управления «Поле со списком» с последующей привязкой его к данным на листе Excel. Делаем:
- Откройте вкладку Разработчик (Developer). Если её не видно, то в Excel 2007 нужно нажать кнопку Офис – Параметры – флажок Отображать вкладку Разработчик на ленте (Office Button – Options – Show Developer Tab in the Ribbon) или в версии 2010–2013 и выше щелкните правой кнопкой мыши по ленте, выберите команду Настройка ленты (Customize Ribbon) и включите отображение вкладки Разработчик (Developer) с помощью флажка.
- Найдите нужный значок среди элементов управления (см.рисунок ниже).
Вставив элемент управления на рабочий лист, щелкните по нему правой кнопкой мышки и выберите в появившемся меню пункт «Формат объекта». Далее указываем диапазон ячеек, в котором записаны допустимые значения для ввода. В поле «Связь с ячейкой» укажем, куда именно поместить результат. Важно учитывать, что этим результатом будет не само значение из указанного нами диапазона, а только его порядковый номер.
Но нам ведь нужен не этот номер, а соответствующее ему слово. Используем функцию ИНДЕКС (INDEX в английском варианте). Она позволяет найти в списке значений одно из них соответственно его порядковому номеру. В качестве аргументов ИНДЕКС укажите диапазон ячеек (F5:F11) и адрес с полученным порядковым номером (F2).
Формулу в F3 запишем, как показано на рисунке:
=ИНДЕКС(F5:F11;F2)
Как и в предыдущем способе, здесь возможны ссылки на другие листы, на именованные диапазоны.
Обратите также внимание, что здесь мы не привязаны ни к какой конкретному месту таблицы. Таким списком Excel удобно пользоваться, поскольку его можно свободно «перетаскивать» мышкой в любое удобное место. Для этого на вкладке «Разработчик» нужно активизировать режим конструктора.
4 — Элемент ActiveX
Действуем аналогично предыдущему способу, но выбираем иконку чуть ниже — из раздела «Элементы ActiveX».
Определяем перечень допустимых значений (1). Обратите внимание, что здесь для показа можно выбирать сразу несколько колонок. Затем выбираем адрес, по которому будет вставлена нужная позиция из перечня (2).Указываем количество столбцов, которые будут использованы как исходные данные (3), и номер столбца, из которого будет происходить выбор для вставки на лист (4). Если укажете номер столбца 2, то в А5 будет вставлена не фамилия, а должность. Можно также указать количество строк, которое будет выведено в перечне. По умолчанию — 8. Остальные можно прокручивать мышкой (5).
Этот способ сложнее предыдущего, но зато возвращает сразу значение, а не его номер. Поэтому необходимость в промежуточной ячейке и обработке ее при помощи ИНДЕКС — отпадает. Думаю, таким списком пользоваться гораздо удобнее.
5 — Выпадающий список в Excel с автозаполнением
Задача: Создать перечень, в который будут автоматически добавляться значения из заданного динамического диапазона. Если в любую ячейку этого диапазона будут внесены изменения, то сразу же изменится и набор предлагаемых к выбору значений. Никакие формулы и настройки здесь корректировать не нужно.
Вот как автозаполнение может выглядеть на простом примере:
Способ 1. Укажите заведомо большой источник значений для списка.
Самая простая и несложная хитрость. В начале действуем по обычному алгоритму действий: в меню выбираем на вкладке Данные – Проверка … (Data – Validation). Из перечня Тип данных (Allow) выберите вариант Список (List). Поставьте курсор в поле Источник (Source). Зарезервируем в списке набор с большим запасом: например, до 55-й строки, хотя занято у нас только 7. Обязательно не забудьте поставить галочку в чекбоксе «Игнорировать пустые …». Тогда ваш «резерв» из пустых значений не будет вам мешать.
Действительно самый простой способ, но не слишком удобный. Ведь зарезервированное место может и закончиться…
Конечно, в качестве источника можно указать и весь столбец:
=$A:$A
Но обработка такого большого количества ячеек может несколько замедлить вычисления. Особенно в больших таблицах Excel.
Способ 2. Применяем именованный диапазон.
Именованный диапазон отличается от обычного тем, что ему присвоено определенное наименование. С ним гораздо проще работать, так как не нужно вводить ссылку, а достаточно просто указать его имя. Давайте рассмотрим небольшой пример.
В столбце А находятся имена сотрудников, которые мы будем вводить. Перечень может быть сколь угодно длинным. Нам необходимо, чтобы каждая новая запись включалась в раскрывающийся список без всяких дополнительных действий с нашей стороны.
Выделим имеющийся в нашем распоряжении перечень имен A2:A10. Затем присвоим ему название, заполнив поле «Имя», находящееся левее строки формул.
Так вы присвоите какое-то имя этому диапазону Excel.
Создадим в С2 перечень значений. В качестве источника для него укажем выражение
=имя
Недостатком работы с таким выпадающим списком в Excel является то, что новые значения нельзя просто дописывать в конец используемого перечня. Они останутся за пределами именованного диапазона. Если что-то нужно добавить, то их придется вставлять внутрь диапазона, использовав вставку пустой строки.
Перечень ещё можно отсортировать, чтобы удобно было пользоваться.
Главное неудобство пользования таким списком заключается в том, что используемый нами диапазон — статический. Автоматически его размеры измениться не могут. Согласитесь, не слишком удобный и технологичный способ. Слишком много ручных операций.
А теперь давайте пойдем дальше и посмотрим, как можно работать с динамическим диапазоном, который автоматически подстраивается под вводимые значения.
Способ 3. Выпадающий список на основе «умной» таблицы Excel.
Начиная с 2007 года таблица для Excel — уже не просто набор строк и столбцов. Если вы просто расположите показатели с привычном для нас табличном виде, то он не будет считать их таблицей. Существует специальное форматирование, после чего диапазон начинает вести себя как единое целое, приобретая целый ряд интересных свойств. В частности, он начинает сам отслеживать свои размеры, динамически изменяясь при корректировке данных.
Любой набор значений в таблице может быть таким образом преобразован. Например, A1:A8. Выделите их мышкой. Затем преобразуйте в таблицу, используя меню Главная — Форматировать как таблицу (Home — Format as Table). Укажите, что в первой строке у вас находится название столбца. Это будет «шапка» вашей таблицы. Внешний вид может быть любым: это не более чем внешнее оформление и ни на что больше оно не влияет.
Как уже было сказано выше, «умная» таблица хороша для нас тем, что динамически меняет свои размеры при добавлении в нее информации. Если в строку ниже нее вписать что-либо, то она тут же присоединит к себе её. Таким образом, новые значения можно просто дописывать. К примеру, впишите в A9 слово «кокос», и таблица тут же расширится до 9 строк.
Следовательно, автоматическое обновление набора используемой информации в списке можно организовать, если использовать содержимое какого-либо столбца «умной» таблицы.
Осталось только обозначить ее как источник. Проблема заключается в том, что программа в качестве источника в списке не понимает выражение вида
=Таблица1[Столбец1]
и не считает его формулой. Хотя в обычных выражениях на листе вашей рабочей книги это вполне будет работать. Эта конструкция обозначает ссылку на первый столбец. Но в поле «Источник» она почему-то игнорируется.
Чтобы использовать «умную таблицу» как источник, нам придется пойти на небольшую хитрость и воспользоваться функцией ДВССЫЛ (INDIRECT в английском варианте). Эта функция преобразует текстовую переменную в обычную ссылку.
Формула теперь будет выглядеть следующим образом:
=ДВССЫЛ(«Таблица5[Продукт]»)
Таблица5 — имя, автоматически присвоенное «умной таблице». У вас оно может быть другим. На вкладке меню Конструктор (Design) можно изменить стандартное имя на свое (но без пробелов!). По нему мы сможем потом адресоваться к нашей таблице на любом листе книги.
«Продукт» — название нашего первого и единственного столбца, присвоено по его заголовку.
Не забудьте также заключить все выражение в кавычки, чтобы обозначить его как текстовую переменную.
Теперь если в A9 вы допишете еще один фрукт (например, кокос), то он тут же автоматически появится и в нашем перечне. Аналогично будет, если мы что-то удалим. Задача автоматического увеличения выпадающего списка значений решена.
Надеемся, вы сможете теперь с помощью списков без ошибок вводить часто повторяющиеся данные в таблицу Excel при помощи выпадающего списка.
А вот еще полезная для вас информация:
 Как сделать зависимый выпадающий список в Excel? — Одной из наиболее полезных функций проверки данных является возможность создания выпадающего списка, который позволяет выбирать значение из предварительно определенного перечня. Но как только вы начнете применять это в своих таблицах,…
Как сделать зависимый выпадающий список в Excel? — Одной из наиболее полезных функций проверки данных является возможность создания выпадающего списка, который позволяет выбирать значение из предварительно определенного перечня. Но как только вы начнете применять это в своих таблицах,…
Содержание
- 0.1 Видео
- 0.2 Способ 1. Примитивный
- 0.3 Способ 2. Стандартный
- 0.4 Способ 3. Элемент управления
- 0.5 Способ 4. Элемент ActiveX
- 0.6 Итоговая сравнительная таблица всех способов
- 0.7 Ссылки по теме:
- 1 Создание раскрывающегося списка
- 2 Выпадающий список в Excel с подстановкой данных
- 3 Выпадающий список в Excel с данными с другого листа/файла
- 4 Как сделать зависимые выпадающие списки
- 5 Выпадающий список с поиском
- 6 Способ 1 — горячие клавиши и раскрывающийся список в excel
- 7 Способ 2 — самый удобный, простой и наиболее гибкий
- 8 Способ 3 — как в excel сделать выпадающий список с использованием ActiveX
Видео
У кого мало времени и нужно быстро ухватить суть — смотрим обучающее видео:
Кому интересны подробности и нюансы всех описанных способов — дальше по тексту.
Способ 1. Примитивный
Один щелчок правой кнопкой мыши по пустой ячейке под столбцом с данными, команда контекстного меню Выбрать из раскрывающегося списка (Choose from drop-down list) или нажать сочетание клавиш ALT+стрелка вниз. Способ не работает, если ячейку и столбец с данными отделяет хотя бы одна пустая строка или вам нужен товар, который еще ни разу не вводился выше:
Способ 2. Стандартный
- Выделите ячейки с данными, которые должны попасть в выпадающий список (например, наименованиями товаров).
- Если у вас Excel 2003 или старше — выберите в меню Вставка — Имя — Присвоить (Insert — Name — Define), если Excel 2007 или новее — откройте вкладку Формулы (Formulas) и воспользуйтесь кнопкой Диспетчер имен (Name Manager), затем Создать. Введите имя (можно любое, но обязательно без пробелов и начать с буквы!) для выделенного диапазона (например Товары). Нажмите ОК.
- Выделите ячейки (можно сразу несколько), в которых хотите получить выпадающий список и выберите в меню (на вкладке) Данные — Проверка (Data — Validation). Из выпадающего списка Тип данных (Allow) выберите вариант Список (List) и введите в строчку Источник (Source) знак равенства и имя диапазона (т.е. =Товары).
Нажмите ОК.
Все! Наслаждайтесь!
Важный нюанс. В качестве источника данных для списка может выступать и динамический именованный диапазон, например прайс-лист. Тогда при дописывании новых товаров к прайсу, они будут автоматически добавляться к выпадающему списку. Еще одним часто используемым трюком для таких списков является создание связанных выпадающих списков (когда содержимое одного списка меняется в зависимости от выбора в другом).
Способ 3. Элемент управления
Этот способ представляет собой вставку на лист нового объекта — элемента управления «поле со списком» с последующей привязкой его к диапазонам на листе. Для этого:
- В Excel 2007/2010 откройте вкладку Разработчик (Developer). В более ранних версиях — панель инструментов Формы (Forms) через меню Вид — Панели инструментов — Формы (View — Toolbars — Forms). Если этой вкладки не видно, то нажмите кнопку Офис — Параметры Excel — флажок Отображать вкладку Разработчик на ленте (Office Button — Excel Options — Show Developer Tab in the Ribbon)
- Найдите значок выпадающего списка среди элементов управления форм (не ActiveX!). Ориентируйтесь по всплывающим подсказкам — Поле со списком:
Щелкните по значку и нарисуйте небольшой горизонтальный прямоугольник — будущий список.
- Щелкните по нарисованному списку правой кнопкой мыши и выберите команду Формат объекта (Format control). В появившемся диалоговом окне задайте
- Формировать список по диапазону — выделите ячейки с наименованиями товаров, которые должны попасть в список
- Связь с ячейкой — укажите ячейку куда нужно выводить порядковый номер выбранного пользователем элемента.
- Количество строк списка — сколько строк показывать в выпадающем списке. По умолчанию — 8, но можно больше, чего не позволяет предыдущий способ.
После нажатия на ОК списком можно пользоваться.
Чтобы вместо порядкового номера элемента выводилось его название можно дополнительно использовать функцию ИНДЕКС (INDEX), которая умеет выводить содержимое нужной по счету ячейки из диапазона:
Способ 4. Элемент ActiveX
Этот способ частично напоминает предыдущий. Основное отличие в том, что на лист добавляется не элемент управления, а элемент ActiveX «Поле со списком» из раскрывающегося набора под кнопкой Вставить (Insert) с вкладки Разработчик (Developer):
Механизм добавления тот же — выбираем объект из списка и рисуем его на листе. А вот дальше начинаются серьезные отличия от предыдущего способа.
Во-первых, созданный выпадающий ActiveX список может находится в двух принципиально разных состояниях — режиме отладки, когда можно настраивать его параметры и свойства, двигать его по листу и менять размеры и — режиме ввода, когда единственное, что можно — выбирать из него данные. Переключение между этими режимами происходит с помощью кнопки Режим Конструктора (Design Mode) на вкладке Разработчик (Developer):
Если эта кнопка нажата, то мы можем настраивать параметры выпадающего списка, нажав соседнюю кнопку Свойства (Properties), которая откроет окно со списком всех возможных настроек для выделенного объекта:
Самые нужные и полезные свойства, которые можно и нужно настроить:
- ListFillRange — диапазон ячеек, откуда берутся данные для списка. Выделить мышью диапазон он не даст, надо просто вписать его руками с клавиатуры (например, Лист2!A1:A5)
- LinkedCell — связанная ячейка, куда будет выводиться выбранный из списка элемент
- ListRows — количество отображаемых строк
- Font — шрифт, размер, начертание (курсив, подчеркивание и т.д. кроме цвета)
- ForeColor и BackColor — цвет текста и фона, соответственно
Большим и жирным плюсом этого способа является возможность быстрого перехода к нужному элементу в списке при вводе первых букв с клавиатуры(!), чего нет у всех остальных способов. Приятным моментом, также, является возможность настройки визуального представления (цветов, шрифтов и т.д.)
При использовании этого способа, также возможно указывать в качестве ListFillRange не только одномерные диапазоны. Можно, например задать диапазон из двух столбцов и нескольких строк, указав дополнительно, что выводить нужно два столбца (свойство ColumnCount=2). Тогда можно получить весьма привлекательные результаты, окупающие все потраченные на дополнительные настройки усилия:
Итоговая сравнительная таблица всех способов
| Способ 1. Примитивный | Способ 2. Стандартный | Способ 3. Элемент управления | Способ 4. Элемент ActiveX | |
| Сложность | низкая | средняя | высокая | высокая |
| Возможность настройки шрифта, цвета и т.д. | нет | нет | нет | да |
| Количество отображаемых строк | всегда 8 | всегда 8 | любое | любое |
| Быстрый поиск элемента по первым буквам | нет | нет | нет | да |
| Необходимость использования дополнительной функции ИНДЕКС | нет | нет | да | нет |
| Возможность создания связанных выпадающих списков | нет | да | нет | нет |
Ссылки по теме:
- Выпадающий список с данными из другого файла
- Создание зависимых выпадающих списков
- Автоматическое создание выпадающих списков надстройкой PLEX
- Выбор фото из выпадающего списка
- Автоматическое удаление уже использованных элементов из выпадающего списка
- Выпадающий список с автоматическим добавлением новых элементов
Под выпадающим списком понимается содержание в одной ячейке нескольких значений. Когда пользователь щелкает по стрелочке справа, появляется определенный перечень. Можно выбрать конкретное.
Очень удобный инструмент Excel для проверки введенных данных. Повысить комфорт работы с данными позволяют возможности выпадающих списков: подстановка данных, отображение данных другого листа или файла, наличие функции поиска и зависимости.
Создание раскрывающегося списка
Путь: меню «Данные» — инструмент «Проверка данных» — вкладка «Параметры». Тип данных – «Список».
Ввести значения, из которых будет складываться выпадающий список, можно разными способами:
- Вручную через «точку-с-запятой» в поле «Источник».
- Ввести значения заранее. А в качестве источника указать диапазон ячеек со списком.
- Назначить имя для диапазона значений и в поле источник вписать это имя.
Любой из вариантов даст такой результат.
Необходимо сделать раскрывающийся список со значениями из динамического диапазона. Если вносятся изменения в имеющийся диапазон (добавляются или удаляются данные), они автоматически отражаются в раскрывающемся списке.
- Выделяем диапазон для выпадающего списка. В главном меню находим инструмент «Форматировать как таблицу».
- Откроются стили. Выбираем любой. Для решения нашей задачи дизайн не имеет значения. Наличие заголовка (шапки) важно. В нашем примере это ячейка А1 со словом «Деревья». То есть нужно выбрать стиль таблицы со строкой заголовка. Получаем следующий вид диапазона:
- Ставим курсор в ячейку, где будет находиться выпадающий список. Открываем параметры инструмента «Проверка данных» (выше описан путь). В поле «Источник» прописываем такую функцию:
Протестируем. Вот наша таблица со списком на одном листе:
Добавим в таблицу новое значение «елка».
Теперь удалим значение «береза».
Осуществить задуманное нам помогла «умная таблица», которая легка «расширяется», меняется.
Теперь сделаем так, чтобы можно было вводить новые значения прямо в ячейку с этим списком. И данные автоматически добавлялись в диапазон.
- Сформируем именованный диапазон. Путь: «Формулы» — «Диспетчер имен» — «Создать». Вводим уникальное название диапазона – ОК.
- Создаем раскрывающийся список в любой ячейке. Как это сделать, уже известно. Источник – имя диапазона: =деревья.
- Снимаем галочки на вкладках «Сообщение для ввода», «Сообщение об ошибке». Если этого не сделать, Excel не позволит нам вводить новые значения.
- Вызываем редактор Visual Basic. Для этого щелкаем правой кнопкой мыши по названию листа и переходим по вкладке «Исходный текст». Либо одновременно нажимаем клавиши Alt + F11. Копируем код (только вставьте свои параметры).
- Сохраняем, установив тип файла «с поддержкой макросов».
- Переходим на лист со списком. Вкладка «Разработчик» — «Код» — «Макросы». Сочетание клавиш для быстрого вызова – Alt + F8. Выбираем нужное имя. Нажимаем «Выполнить».
Когда мы введем в пустую ячейку выпадающего списка новое наименование, появится сообщение: «Добавить введенное имя баобаб в выпадающий список?».
Нажмем «Да» и добавиться еще одна строка со значением «баобаб».
Выпадающий список в Excel с данными с другого листа/файла
Когда значения для выпадающего списка расположены на другом листе или в другой книге, стандартный способ не работает. Решить задачу можно с помощью функции ДВССЫЛ: она сформирует правильную ссылку на внешний источник информации.
- Делаем активной ячейку, куда хотим поместить раскрывающийся список.
- Открываем параметры проверки данных. В поле «Источник» вводим формулу: =ДВССЫЛ(“Лист1!$A$1:$A$9”).
Имя файла, из которого берется информация для списка, заключено в квадратные скобки. Этот файл должен быть открыт. Если книга с нужными значениями находится в другой папке, нужно указывать путь полностью.
Как сделать зависимые выпадающие списки
Возьмем три именованных диапазона:
Это обязательное условие. Выше описано, как сделать обычный список именованным диапазоном (с помощью «Диспетчера имен»). Помним, что имя не может содержать пробелов и знаков препинания.
- Создадим первый выпадающий список, куда войдут названия диапазонов.
- Когда поставили курсор в поле «Источник», переходим на лист и выделяем попеременно нужные ячейки.
- Теперь создадим второй раскрывающийся список. В нем должны отражаться те слова, которые соответствуют выбранному в первом списке названию. Если «Деревья», то «граб», «дуб» и т.д. Вводим в поле «Источник» функцию вида =ДВССЫЛ(E3). E3 – ячейка с именем первого диапазона.
- Создаем стандартный список с помощью инструмента «Проверка данных». Добавляем в исходный код листа готовый макрос. Как это делать, описано выше. С его помощью справа от выпадающего списка будут добавляться выбранные значения.
- Чтобы выбранные значения показывались снизу, вставляем другой код обработчика.
- Чтобы выбираемые значения отображались в одной ячейке, разделенные любым знаком препинания, применим такой модуль.
Не забываем менять диапазоны на «свои». Списки создаем классическим способом. А всю остальную работу будут делать макросы.
Выпадающий список с поиском
- На вкладке «Разработчик» находим инструмент «Вставить» – «ActiveX». Здесь нам нужна кнопка «Поле со списком» (ориентируемся на всплывающие подсказки).
- Щелкаем по значку – становится активным «Режим конструктора». Рисуем курсором (он становится «крестиком») небольшой прямоугольник – место будущего списка.
- Жмем «Свойства» – открывается перечень настроек.
- Вписываем диапазон в строку ListFillRange (руками). Ячейку, куда будет выводиться выбранное значение – в строку LinkedCell. Для изменения шрифта и размера – Font.
Скачать пример выпадающего списка
При вводе первых букв с клавиатуры высвечиваются подходящие элементы. И это далеко не все приятные моменты данного инструмента. Здесь можно настраивать визуальное представление информации, указывать в качестве источника сразу два столбца.
Добрый день, уважаемый читатель!
В этой статье, я хотел бы поговорить о том, что такое выпадающий список в ячейке, как его сделать, ну и соответственно для чего же он нужен?
Это список закреплённых значений, которые доступны только с указанного диапазона значений. Это означает, что в указанную вами ячейку могут попасть данные только соответствующие значениям заданного диапазона, данные, которые не соответствуют – вводиться, не будут. В ячейке появляется возможность выбора значений, которые предлагает фиксированный список в ячейке.
Ну что же, рассмотрим создание выпадающих списков и для чего же это нужно:
- Для удобства, когда в каждую ячейку не нужно вбивать ручками нужное значение, а всего лишь выбрать его с предлагаемого списка, который вы можете скрыть в строках, это, согласитесь, намного удобнее, легче и быстрее в работе. Но этот вариант хорош, когда идёт речь о чем-то постоянном и фиксированном, например, месяца года, марки автомобилей и т.д.
- Данные, которые 100% не содержат орфографических ошибок, а если и сделали, то они во всём одинаковы, очень удобно использовать в формулах, так как железно закреплённое значение гарантирует, что формула будет работать правильно, для удобства мы можете присвоить имя использованому диапазону ячеек.
- Это просто красиво, удобно и функционально, так как ячейка списка ещё и защищена от введения посторонних данных.
Я лично постоянно использую выпадающий список по всем 3 причинам. И она значительно упрощает мне работу с данными, я сознательно сокращаю к 0% возможность ошибки при введении первичных данных.
Ну вот 2 вопроса, что и для чего, я рассказал, а вот о том, как это сделать ниже и поговорим.
А делать выпадающий список в ячейке будем в несколько этапов:
1. Определяем диапазон ячеек, в которых мы будем создавать фиксированный список.
2. Выделяем нужный нам диапазон и в меню выбираем пункт “Данные” — “Проверка данных”, в появившемся контекстном окне выбираем из указанного выбора пункт “Список”.
3. В разблокированной ниже строке указываем диапазон данных, которые должны быть у нас в выпадающем списке. Нажимаем “Ок” и работа сделана.
В более старых версиях Excel, нет возможности формировать выпадающий список в ячейке используя данные других листов, поэтому имеет смысл создавать списки в том же листе и прятать их в свёрнутом или скрытом виде. Также при необходимости вы можете сформировать с вертикального списка – горизонтальный с помощью возможности транспонировать.
А на этом у меня всё! Я очень надеюсь, что всё вышеизложенное вам понятно. Буду очень благодарен за оставленные комментарии, так как это показатель читаемости и вдохновляет на написание новых статей! Делитесь с друзьями прочитанным и ставьте лайк!
Не забудьте поблагодарить автора!
Прогресс человечества основывается на желании каждого человека жить не по средствам
Сэмюэль Батлер, философ
Статья помогла? Поделись ссылкой с друзьями, твитни или лайкни!
Для таблиц, которые используют постоянные и повторяющиеся данные (например фамилии сотрудников, номенклатура товара или процент скидки для клиента) чтобы не держать в голове и не ошибиться при наборе, существует возможность один раз создать стандартный список и при подстановке данных делать выборку из него. Данная статья позволит вам использовать 4 разных способа как в экселе сделать выпадающий список.
Способ 1 — горячие клавиши и раскрывающийся список в excel
Данный способ использования выпадающего списка по сути не является инструментом таблицы, который надо как либо настраивать или заполнять. Это встроенная функция (горячие клавиши) которая работает всегда. При заполнении какого либо столбца, вы можете нажать правой кнопкой мыши на пустой ячейке и в выпадающем списке выбрать пункт меню «Выбрать из раскрывающегося списка».
Этот же пункт меню можно запустить сочетанием клавиш Alt+»Стрелка вниз» и программа автоматически предложит в выпадающем списке значения ячеек, которые вы ранее заполняли данными. На изображении ниже программа предложила 4 варианта заполнения (дублирующиеся данные Excel не показывает). Единственное условие работы данного инструмента — это между ячейкой, в которую вы вводите данные из списка и самим списком не должно быть пустых ячеек.
Использование горячих клавиш для раскрытия выпадающего списка данных
При чем список для заполнения таким способом работает как в ячейке снизу, так и в ячейке сверху. Для верхней ячейки программа возьмет содержание списка из нижних значений. И опять же не должно быть пустой ячейки между данными и ячейкой для ввода.
Выпадающий список может работать и в верхней части с данными, которые ниже ячейки
Способ 2 — самый удобный, простой и наиболее гибкий
Данный способ предполагает создание отдельных данных для списка. При чем данные могут находится как на листе с таблицей, так и на другом листе файла Excel.
- Сперва необходимо создать список данных, который будет источником данных для подстановки в выпадающий список в excel. Выделите данные и нажмите правой кнопкой мыши. В выпадающем списке выберите пункт «Присвоить имя…».
Создание набора данных для списка
- В окне «Создание имени» задайте имя для вашего списка (это имя дальше будет использоваться в формуле подстановки). Имя должно быть без пробелов и начинаться с буквы.
Введите имя для набора данных
- Выделите ячейки (можно сразу несколько ячеек), в которых планируется создать выпадающий список. Во вкладке «ДАННЫЕ» вверху документа нажмите на «Проверка данных».
Создать выпадающий список можно сразу для нескольких ячеек
- В окне проверка вводимых значение в качестве типа данных задайте «Список». В строке «Источник:» введите знак равно и имя для ранее созданного списка. Данная формула позволит ввести значения только из списка, т.е. произведет проверку введенного значения и предложит варианты. Эти варианты и будут выпадающим списком.
Для создания проверки вводимых значений введите имя ранее созданного списка
При попытке ввести значение, которого нет в заданном списке, эксель выдаст ошибку.
Кроме списка можно вводить данные вручную. Если введенные данные не совпадут с одним из данных — программа выдаст ошибку
А при нажатии на кнопку выпадающего списка в ячейке вы увидите перечень значений из созданного ранее.
Способ 3 — как в excel сделать выпадающий список с использованием ActiveX
Чтобы воспользоваться этим способом, необходимо чтобы у вас была включена вкладка «РАЗРАБОТЧИК». По умолчанию эта вкладка отсутствует. Чтобы ее включить:
- Нажмите на «Файл» в левом верхнем углу приложения.
- Выберите пункт «Параметры» и нажмите на него.
- В окне настройки параметров Excel во вкладке «Настроить ленту» поставьте галочку напротив вкладки «Разработчик».
Включение вкладки «РАЗРАБОТЧИК»
Теперь вы сможете воспользоваться инструментом «Поле со списком (Элемент ActiveX)». Во вкладке «РАЗРАБОТЧИК» нажмите на кнопку «Вставить» и найдите в элементах ActiveX кнопку «Поле со списком (Элемент ActiveX)». Нажмите на нее.
Нарисуйте данный объект в excel выпадающий список в ячейке, где вам необходим выпадающий список.
Теперь необходимо настроить данный элемент. Чтобы это сделать, необходимо включить «Режим конструктора» и нажать на кнопку «Свойства». У вас должно открыться окно свойств (Properties).
С открытым окном свойств нажмите на ранее созданный элемент «Поле со списком». В списке свойств очень много параметров для настройки и вы сможете изучив их, настроить очень много начиная от отображения списка до специальных свойств данного объекта.
Но нас на этапе создания интересуют только три основных:
- ListFillRange — указывает диапазон ячеек, из которых будут браться значения для выпадающего списка. В моем примере я указал два столбца (A2:B7 — дальше покажу как это использовать). Если необходимо только одни значения указывается A2:A7.
- ListRows — количество данных в выпадающем списке. Элемент ActiveX отличается от первого способа тем, что можно указать большое количество данных.
- ColumnCount — указывает сколько столбцов данных указывать в выпадающем списке.
В строке ColumnCount я указал значение 2 и теперь в списке выпадающие данные выглядят вот так:
Как видите получился выпадающий список в excel с подстановкой данных из второго столбца с данными «Поставщик».
#Руководства
- 14 апр 2022
-
0
Упрощаем заполнение таблицы повторяющимися данными.
Иллюстрация: Meery Mary для Skillbox Media
Рассказывает просто о сложных вещах из мира бизнеса и управления. До редактуры — пять лет в банке и три — в оценке имущества. Разбирается в Excel, финансах и корпоративной жизни.
Выпадающий список в Excel позволяет выбирать значение ячейки таблицы из перечня, подготовленного заранее.
Опция пригодится, когда нужно много раз вводить повторяющиеся параметры. Например, фамилии сотрудников в графике рабочих смен или наименования товаров в прайсе. Во-первых, с выпадающими списками не придётся вводить одни и те же данные несколько раз. Во-вторых, уменьшится вероятность опечаток.
Разберёмся на примере с каталогом авто, как сделать выпадающие списки. У нас есть перечень автомобилей. Нужно заполнить столбцы с их характеристиками: тип коробки передач, тип привода и положение руля. Значения будут повторяться, поэтому выпадающие списки ускорят заполнение таблицы. Можно заполнить её полностью в два шага: сначала создаём значения выпадающего списка, потом выбираем нужные.
Скриншот: Skillbox Media
Создаём новый лист — для удобства можно назвать его «Данные для выпадающего списка». На нём вбиваем значения, которые будем использовать в выпадающих списках. В нашем случае будет три столбца — «Коробка передач», «Привод» и «Руль» — и значения под ними.
Скриншот: Skillbox Media
Возвращаемся на лист с основной таблицей. Выделяем пустые ячейки первого столбца, где нужно применить выпадающий список, — в нашем случае ячейки столбца с видом коробки передач.
Скриншот: Skillbox Media
Переходим на вкладку «Данные» и кликаем по кнопке «Проверка данных».
Скриншот: Skillbox Media
Открывается окно «Проверка данных». На вкладке «Параметры» в поле «Разрешить» выбираем пункт «Список».
Скриншот: Skillbox Media
Ставим курсор в поле «Источник» и, не закрывая это окно, переходим на второй лист с данными для выпадающего списка.
Скриншот: Skillbox Media
На листе с данными для списка выделяем столбец с нужными параметрами. В нашем случае значения столбца «Коробка передач» — автомат, механика, вариатор.
Скриншот: Skillbox Media
Выделенный диапазон появится в поле «Источник» в открытом окне «Проверка данных». Сохраняем изменения — нажимаем на кнопку «ОК». Всплывающий список готов, осталось заполнить таблицу.
Скриншот: Skillbox Media
Когда сохраните выпадающий список, Excel перенесёт вас на первый лист с характеристиками авто. Справа от первой ячейки столбца с коробками передач появилась стрелочка. Если кликнуть по ней, появится список со значениями.
Скриншот: Skillbox Media
Кликаем на каждую ячейку столбца, справа от неё появляется стрелочка — выбираем нужное значение. Так проходим до конца таблицы.
Скриншот: Skillbox Media
По такому же принципу создаём выпадающие списки для оставшихся двух столбцов. Выделяем столбец, в котором нужно применить выпадающий список, и выбираем для него соответствующий диапазон значений. Для столбца «Привод» — диапазон значений «передний», «задний» и «4WD», для столбца «Руль» — диапазон значений «правый» и «левый».
Так получаем выпадающие списки для всех незаполненных ячеек. Не пишем параметры вручную, а выбираем их парой кликов мышкой.
Скриншот: Skillbox Media
Если в эту таблицу добавить больше строк (автомобилей), не обязательно создавать новые выпадающие списки для них. Можно протянуть вниз значения уже созданных:
- Очистим значения последней заполненной строки таблицы. Это нужно, чтобы протянулись пустые ячейки с выпадающими списками, а не уже выбранные значения.
- Выделим одновременно три столбца и в правом нижнем углу крайнего столбца найдём значок плюса.
- Захватим его и растянем вниз на все автомобили, добавленные в таблицу.
Скриншот: Skillbox Media
Готово — теперь в новых строках таблицы тоже можно выбирать значения из выпадающего списка.
Интересные методы, которые пригодятся менеджерам
- «Рыбьи кости» Исикавы для поиска настоящих причин проблем в бизнесе
- PEST-анализ для предсказания будущего компании
- Матрица БКГ: определяем, в какой проект стоит инвестировать, а в какой — нет
- SWOT-анализ: ищем возможности для развития и предстоящие проблемы
- «Съешь лягушку»: метод для управления временем

Научитесь: Excel + Google Таблицы с нуля до PRO
Узнать больше
Microsoft Excel: выпадающие списки
Смотрите также столбцу. sh In ActiveWorkbook.Sheets « так как приЧтобы выбираемые значения отображались & » внетиз раскрывающегося набора без пробелов иПроверка данныхВвод данных станет быстрее
общим. Разблокируйте определенные практически ничем не
Создание дополнительного списка
него необходимо просто выберите «Список». меню последовательно переходимПри работе в программеДля примера, на столбец, но
Формулы нажатии и на в одной ячейке, выпадающий список?», vbYesNoВозможность создания связанных выпадающих под кнопкой начать с буквы!). и точнее, если области защищенной книги отличается от добавления нажать левой кнопкойВ графе «Источник» введите по пунктам «Объект Microsoft Excel в
Группа товаров 1 все криво выходит.» — группа « формулу инфо не разделенные любым знаком + vbQuestion) If списков
Вставить (Insert) для выделенного диапазонаНа вкладке ограничить значения в или отмените общий значений. Вот что мыши. значения, которые будут ComboBox» и «Edit». таблицах с повторяющимися — товар 1Заранее спасибо!
Определённые имена появляется. препинания, применим такой lReply = vbYesнетс вкладки (напримерПараметры
ячейке вариантами из доступ к листу, вам нужно сделать:Значения из списка можно отображаться непосредственно вВыпадающий список в Microsoft данными, очень удобно (присвоено значение 1)200?’200px’:»+(this.scrollHeight+5)+’px’);»>Private Sub TextBox1_Change()»), который в любойwild_pig модуль.
Then Range(«Деревья»).Cells(Range(«Деревья»).Rows.Count +даРазработчик (Developer)Товарыв поле раскрывающегося списка. а затем повторитеВыделите ячейки с выпадающими ввести и вручную.
Создание выпадающего списка с помощью инструментов разработчика
самом выпадающем меню. Excel готов. использовать выпадающий список.- товар 2Dim j As версии Excel вызывается: зависимые спискиPrivate Sub Worksheet_Change(ByVal 1, 1) =нет:). НажмитеРазрешитьСначала создайте на листе
шаг 3. меню. Однако в случае Обязательно вводите ихЧтобы сделать и другие С его помощью
(присвоено значение x+y. Long, i As сочетанием клавишtoblerone Target As Range) Target End IfПод выпадающим списком понимаетсяМеханизм добавления тот жеОКвыберите пункт список допустимых элементов,На вкладкеНа панели инструментов выберите допущения ошибки, а
через точку с ячейки с выпадающим можно просто выбирать т.е. формула) Long, poisk As
Ctrl+F3: а что?On Error Resume End If End
содержание в одной — выбираем объект.Список а затем выполнитеПараметры пункт «Проверка данных».
происходит она тогда, запятой. списком, просто становимся нужные параметры изГруппа товаров 2
Range, iAdr$, LT%,.
wild_pig Next If End Sub ячейке нескольких значений. из списка иВыделите ячейки (можно сразу.
Связанные списки
сортировку или расположитев полеВ появившемся окне в когда вы вводитеНажмите «ОК». на нижний правый сформированного меню. Давайте — товар 3 sh As WorksheetКакой бы способ: Если это мне,If Not Intersect(Target,Сохраняем, установив тип файла Когда пользователь щелкает рисуем его на несколько), в которыхЕсли вы уже создали
их в нужномТип данных поле «Источник» удалите пункт, который отсутствуетПосле этого в выделенном край готовой ячейки,
выясним, как сделать (присвоено значение 2)ListBox1.Clear Вы не выбрали то 2 пример
Range(«C2:C5»)) Is Nothing «с поддержкой макросов». по стрелочке справа, листе. А вот хотите получить выпадающий
таблицу с элементами порядке. В дальнейшемвыберите пункт ненужное значение. Важно в списке, появится диапазоне ячеек появятся нажимаем кнопку мыши,
раскрывающийся список различными
- и т.д.LT = Len(TextBox1.Value) в итоге Вы из ссылки я And Target.Cells.Count =Переходим на лист со появляется определенный перечень. дальше начинаются серьезные
список и выберите
раскрывающегося списка, щелкните эти элементы могутСписок удалять его вместе окно, уведомляющее вас выпадающие списки с и протягиваем вниз. способами.Итого — суммаIf LT = должны будете ввести думаю. 1 Then
списком. Вкладка «Разработчик»
lumpics.ru
Выпадающее меню в Excel: помощь в работе с программой, инструкция, возможности
Можно выбрать конкретное. отличия от предыдущего в меню (на поле служить источником для. с точкой запятой. об этом. указанными значениями.Также, в программе ExcelСкачать последнюю версиюТ.е. в результате 0 Then Exit имя (я назвал
Как сделать выпадающее меню в Excel
Toblerone85Application.EnableEvents = False — «Код» -Очень удобный инструмент Excel способа. вкладке)Источник раскрывающегося списка данных.Щелкните полеНажмите «Ок».Это все. Как можноСоздать список в Excel можно создавать связанные Excel нужно просто выбирать Sub диапазон со списком: Коллеги, подскажите пожалуйста.newVal = Target «Макросы». Сочетание клавиш для проверки введенныхВо-первых, созданный выпадающий ActiveXДанные — Проверка (Data
Способ 1: вводим значения вручную
и выделите ячейки, Если список небольшой,ИсточникКак только вы это заметить, пользоваться выпадающим с подстановкой данных выпадающие списки. ЭтоСамым удобным, и одновременно необходимый товар поj = 0
list
- Из программы выгружаюApplication.Undo для быстрого вызова
- данных. Повысить комфорт
- список может находится — Validation) содержащие эти элементы. на него можнои выделите диапазон
- сделаете, проверьте список меню не так можно и другим
- такие списки, когда наиболее функциональным способом названию, а получатьiAdr = Sheets(1).UsedRange.Address) и адрес самого данные в Эксель,oldval = Target
- – Alt +
работы с данными в двух принципиально. Из выпадающего списка Однако не включайте
Способ 2: выбираем диапазон значений
легко ссылаться и списка. В примере и вы обнаружите, уж и сложно, способом, подразумевающим использование при выборе одного создания выпадающего списка, итоговую сумму.
- iAdr = Mid(iAdr, диапазона (в нашем
- но выгружаются вIf Len(oldval) <>
- F8. Выбираем нужное позволяют возможности выпадающих
- разных состояниях -Тип данных (Allow) в него ячейку вводить элементы прямо данные находятся на что удаленный пункт
- однако порой появляется
в виде значений значения из списка, является метод, основанный
Способ 3: выбираем именованный диапазон
Наверняка такое уже InStr(iAdr, «:») + примере это таком виде, что 0 And oldval имя. Нажимаем «Выполнить». списков: подстановка данных,
- режиме отладки, когдавыберите вариант заголовка. Добавьте только в средстве проверки листе «Города» в исчез.
- нужда в выполнении
- данные из указанного в другой графе на построении отдельного
- обсуждалось, но я 1)
- ’2′!$A$1:$A$3
применить к цифрам <> newVal ThenКогда мы введем в отображение данных другого можно настраивать егоСписок (List) ячейки, которые должны данных. диапазоне A2:A9. ОбратитеЕсли удалить значение из некоторых особых функций, диапазона ячеек. Необходимый предлагается выбрать соответствующие списка данных. даже примерно неFor Each sh
Способ 4: используем «умную» таблицу
) «формат ячеек -Target = Target пустую ячейку выпадающего листа или файла, параметры и свойства,и введите в
- отображаться в раскрывающемсяСоздайте список допустимых элементов внимание на то, списка, созданного вручную, например, добавление или алгоритм действий:
- ему параметры. Например,
- Прежде всего, делаем таблицу-заготовку, знаю как это In ActiveWorkbook.Sheets6.
- денежный» не получается & «,» &
- списка новое наименование, наличие функции поиска двигать его по строчку списке. Список элементов для раскрывающегося списка.
- что строка заголовков
просто, то из удаление пунктов. СейчасВыделить ячейки, в которых при выборе в где собираемся использовать все называется иFor Each poiskТеперь в ячейке
Работа с выпадающим меню в Excel
не могу банально newVal появится сообщение: «Добавить и зависимости. листу и менятьИсточник (Source)
- также можно ввести Для этого введите отсутствует в диапазоне, списка, созданного с будет рассказано, как нужно создать список. списке продуктов картофеля, выпадающее меню, а что искать. Дальше In sh.UsedRange с выпадающим списком
- применить формулу сумма.Else введенное имя баобабПуть: меню «Данные» - размеры и -знак равенства и непосредственно в поле элементы на листе
- так как она помощью «умной» таблицы это сделать.На ленте нажмите «Проверка предлагается выбрать как
- также делаем отдельным простых формул вOn Error Resume укажите в полеПжта кто знает,Target = newVal в выпадающий список?». инструмент «Проверка данных» режиме ввода, когда имя диапазона (т.е.
Источник в одном столбце не является одним или наименованного диапазона,Если вы планируете использовать данных». меры измерения килограммы списком данные, которые экселе не заходил Next «Источник» имя диапазона
Добавление новых значений в список
дайте совет какEnd IfНажмем «Да» и добавиться — вкладка «Параметры». единственное, что можно=Товарычерез запятую. Например: или строке без из вариантов, доступных еще проще. Вот созданную таблицу долгоеИз списка «Тип данных» и граммы, а в будущем включим никогда.If poisk Like7. изменить формат чисел
Способ 1: ручной ввод
If Len(newVal) = еще одна строка Тип данных – — выбирать из).Фрукты;Овощи;Зерновые культуры;Молочные продукты;Перекусы пустых ячеек. для выбора. что нужно сделать:
- время, тогда в выбрать «Список».
- при выборе масла в это меню.
- Спасибо заранее. «*» & TextBox1.ValueГотово!китин 0 Then Target.ClearContents со значением «баобаб». «Список». него данные. ПереключениеНажмитеЕсли можно оставить ячейку
Выделите ячейки, для которыхЕсли можно оставить ячейкуОткройте лист, на котором какой-то момент вам
Способ 2: добавление в обычный диапазон значений
В графе «Источник» нажать растительного – литры Эти данные можнокитин & «*» ThenДля полноты картины: сначала читаем правила,Application.EnableEvents = True
- Когда значения для выпадающегоВвести значения, из которых между этими режимами
- ОК пустой, установите флажок нужно ограничить ввод
- пустой, установите флажок
- находится список пунктов может понадобиться добавить
- на кнопку справа и миллилитры. размещать как на
- : это ?точнее приListBox1.AddItem sh.Name &
- добавлю, что список потом смакуем ответEnd If списка расположены на
будет складываться выпадающий происходит с помощью.Игнорировать пустые ячейки данных.Игнорировать пустые ячейки непосредственно самого выпадающего новые значения в
Способ 3: добавление в «умную» таблицу или именованный диапазон
и курсором выделитьПрежде всего, подготовим таблицу, этом же листе наличии файла примера «!» & poisk.Address значений можно ввести
- Выпадающий список вEnd Sub
- другом листе или список, можно разными кнопки
- Все! Наслаждайтесь!.
- На вкладке
. меню. выпадающее меню в
Удаление значений из списка
блок ячеек, данные где будут располагаться документа, так иHoffListBox1.List(j, 1) = и непосредственно в ячейке позволяет пользователюНе забываем менять диапазоны в другой книге, способами:Режим Конструктора (Design Mode)Важный нюанс. В качестве
Способ 1: ручное удаление
Установите флажокДанныеУстановите флажокВыделите ненужное значение. Excel, ведь создавать в которых будут выпадающие списки, и
- на другом, если: Сам выпадающий список
- poisk проверку данных, не
- выбирать для ввода на «свои». Списки стандартный способ неВручную через «точку-с-запятой» вна вкладке
- источника данных для
Список допустимых значенийв группеСписок допустимых значенийНажмите правую кнопку мыши. его заново –
Способ 2: удаление из диапазона и «умной» таблицы
отображаться в списке. отдельно сделаем списки вы не хотите, да, оно. Ноj = j + 1 прибегая к вынесению только заданные значения. создаем классическим способом.
- работает. Решить задачу поле «Источник».Разработчик (Developer) списка может выступать
- Откройте вкладку
- Инструменты
- Откройте вкладкуИз выпадающего меню выберите
- это не самоеНажать «ОК».
- с наименованием продуктов
чтобы обе таблице как присвоить каждомуEnd If
Полное удаление выпадающего меню
значений на лист Это особенно удобно А всю остальную можно с помощьюВвести значения заранее. А: и динамический именованныйСообщение для вводанажмите кнопкуПодсказка по вводу пункт «Удалить». разумное решение. Однако,После этого сразу же и мер измерения. располагались визуально вместе. данному нужное значение?
- Next (это так же при работе с работу будут делать
- функции ДВССЫЛ: она
- в качестве источникаЕсли эта кнопка нажата, диапазон, например прайс-лист.
- .Проверка данных
- .В появившемся подменю выберите в зависимости от появятся выпадающие списки
Присваиваем каждому из списковВыделяем данные, которые планируем И можно лиNext позволит работать со файлами структурированными как макросы. сформирует правильную ссылку указать диапазон ячеек то мы можем Тогда при дописывании
Если вы хотите, чтобы
fb.ru
Создание раскрывающегося списка
илиЕсли вы хотите, чтобы «Строки таблицы». того, каким методом с выбранными значениями. именованный диапазон, как
занести в раскрывающийся вообще такое сделать?
-
End Sub списком на любом база данных, когдаНа вкладке «Разработчик» находим на внешний источник со списком. настраивать параметры выпадающего новых товаров к при выборе ячейкиПроверить при выборе ячейкиНажмите «Ок». для создания спискаЧтобы не выбирать диапазон
это мы уже список. Кликаем правой
-
Т.е. строка «принтерыОформляйте коды макросов листе). Делается это ввод несоответствующего значения инструмент «Вставить» – информации.Назначить имя для диапазона списка, нажав соседнюю прайсу, они будут появлялось всплывающее сообщение,
-
. появлялось всплывающее сообщение,Строка будет удалена. Соответственно, вы пользовались, процедура ячеек, постоянно переключаясь
-
-
делали ранее с кнопкой мыши, и Canon», тыкаешь на
-
спецтегами — кнопка так: в поле может «ActiveX». Здесь намДелаем активной ячейку, куда
значений и в кнопку автоматически добавляться к установите флажокПримечание: установите флажок будет удален и добавления новых значений с режима ввода, обычными выпадающими списками. в контекстном меню
-
выпадающий список и # (поправил заТо есть вручную, привести к нежелаемым нужна кнопка «Поле хотим поместить раскрывающийся поле источник вписать
-
Свойства (Properties) выпадающему списку. ЕщеПоказывать сообщения Если команда проверки недоступна,Отображать подсказку, если ячейка пункт из меню. отличается, поэтому разберем можно создать именованныйВ первой ячейке создаём выбираем пункт «Присвоить выбираешь модель. Следующая Вас). И Правила через результатам.
-
со списком» (ориентируемся список. это имя., которая откроет окно
-
одним часто используемыми введите заголовок
-
возможно, лист защищен является текущейСейчас разберемся, как убрать
-
каждую по отдельности. диапазон и выбирать список точно таким имя…». строка «Мониторы», выбираешь форума почитайте.;Итак, для создания на всплывающие подсказки).Открываем параметры проверки данных.Любой из вариантов даст со списком всех трюком для таких
-
-
и сообщение в или книга являетсяи введите заголовок
-
выпадающее меню вЕсли из руководства, как его. Делается это же образом, какОткрывается форма создания имени. выпадающий список иSLAVICK(точка с запятой) вводим выпадающего списка необходимо:Щелкаем по значку – В поле «Источник» такой результат. возможных настроек для списков является создание
-
-
соответствующие поля (до общей. Если книга и сообщение в Excel полностью. На
-
создать выпадающее меню легко: делали это ранее, В поле «Имя» выбираешь модель. Внизу: Попробуйте так: список в поле1. становится активным «Режим вводим формулу: =ДВССЫЛ(“[Список1.xlsx]Лист1!$A$1:$A$9”).
выделенного объекта:
связанных выпадающих списков
-
225 символов). Если является общей или соответствующие поля (до самом деле, существует в Excel, выВ любом месте листа
через проверку данных. вписываем любое удобное строка «Итого» где200?’200px’:»+(this.scrollHeight+5)+’px’);»>Private Sub TextBox1_Change() «Создать список значений, конструктора». Рисуем курсоромИмя файла, из которогоНеобходимо сделать раскрывающийся списокСамые нужные и полезные
-
Работа с раскрывающимся списком
(когда содержимое одного вы не хотите, лист защищен, изменить 225 символов). Если огромное количество способов, выбрали ручной способ, или на другом
Во второй ячейке тоже наименование, по которому выдается сумма заDim j AsИсточник которые будут предоставляться (он становится «крестиком») берется информация для со значениями из свойства, которые можно списка меняется в
чтобы сообщение отображалось, параметры проверки данных вы не хотите, как это сделать, тогда для добавления
листе создайте таблицу запускаем окно проверки будем узнавать данный
Скачивание примеров
все оборудование. Long, i As», в том порядке на выбор пользователю небольшой прямоугольник – списка, заключено в динамического диапазона. Если и нужно настроить: зависимости от выбора снимите этот флажок.
невозможно. Дополнительные сведения чтобы сообщение отображалось, но сейчас будет новых значений в с перечнем значений,
данных, но в список. Но, этокитин Long, poisk As в котором мы (в нашем примере место будущего списка. квадратные скобки. Этот вносятся изменения вListFillRange в другом).Откройте вкладку о защите книги снимите этот флажок. рассмотрен тот, который
-
это самое меню которые хотите добавить графе «Источник» вводим наименование должно начинаться: читайте правила форума Range, iAdr$, LT%, хотим его видеть
-
это диапазонЖмем «Свойства» – открывается файл должен быть
-
имеющийся диапазон (добавляются- диапазон ячеек,Этот способ представляет собойСообщение об ошибке см. в статьеОткройте вкладку подразумевает удаление непосредственно вам необходимо сделать в выпадающий список.
функцию «=ДВССЫЛ» и обязательно с буквы.Цитата sh As Worksheet (значения введённые слева-направоM1:M3 перечень настроек. открыт. Если книга или удаляются данные), откуда берутся данные вставку на лист.
-
Защита книги.Сообщение об ошибке самих выпадающих списков, следующее:Выделите его. адрес первой ячейки. Можно также вписатьHoff, 20.01.2016 в
-
ListBox1.Clear будут отображаться в), далее выбрать ячейкуВписываем диапазон в строку с нужными значениями
они автоматически отражаются для списка. Выделить нового объекта -
-
Если вы хотите, чтобыОткройте вкладку.
в то времяВыделите ячейки, в которыхСлева от строки формул Например, =ДВССЫЛ($B3). примечание, но это
08:12, в сообщенииLT = Len(TextBox1.Value)
-
ячейке сверху вниз). в которой будет ListFillRange (руками). Ячейку, находится в другой
-
в раскрывающемся списке. мышью диапазон он элемента управления «поле при вводе значения,ПараметрыЕсли вы хотите, чтобы как форматирование и
-
есть выпадающие списки. нажмите на областьКак видим, список создан. не обязательно. Жмем № 3200?’200px’:»+(this.scrollHeight+5)+’px’);»>И можноIf LT =При всех своих выпадающий список (в куда будет выводиться папке, нужно указыватьВыделяем диапазон для выпадающего не даст, надо со списком» с которого нет в
-
См. также
и во всплывающем при вводе значения,
уже выбранные значенияНа панели инструментов нажмите
-
имен.Теперь, чтобы и нижние на кнопку «OK». ли вообще такое 0 Then Exit плюсах выпадающий список,
нашем примере это выбранное значение –
-
путь полностью. списка. В главном просто вписать его последующей привязкой его списке, появлялось всплывающее меню которого нет в останутся нетронутыми. Итак, «Проверка данных».Введите новое название для
-
ячейки приобрели теПереходим во вкладку «Данные» сделать? можно Sub созданный вышеописанным образом,
-
-
ячейка в строку LinkedCell.Возьмем три именованных диапазона:
-
меню находим инструмент руками с клавиатуры к диапазонам на сообщение, установите флажокРазрешить
-
списке, появлялось всплывающее вот что вамВ открывшемся окне для создаваемого диапазона. же свойства, как программы Microsoft Excel.Hoff
-
j = 0 имеет один, ноК1 Для изменения шрифтаЭто обязательное условие. Выше «Форматировать как таблицу». (например, Лист2!A1:A5) листе. Для этого:Показывать оповещениявыберите пункт сообщение, установите флажок необходимо сделать: добавления новых аргументовНажмите Enter. и в предыдущий Выделяем область таблицы,: Коллеги, я видимо
iAdr = Sheets(1).UsedRange.Address
-
очень «жирный» минус:), потом зайти во и размера – описано, как сделать
-
Откроются стили. Выбираем любой.LinkedCell
-
В Excel 2007/2010 откройте, выберите параметр вСписок
-
Выводить сообщение об ошибкеЗажав левую кнопку мыши, в список вамИменованный диапазон создан, теперь раз, выделяем верхние где собираемся применять не понимаю чего-то.iAdr = Mid(iAdr, проверка данных работает вкладку « Font. обычный список именованным
-
-
Для решения нашей- связанная ячейка, вкладку
-
поле., выберите параметр в выделите весь диапазон необходимо в поле его нужно применить ячейки, и при выпадающий список. Жмем Мне нужно сделать InStr(iAdr, «:») + только при непосредственномДанныеСкачать пример выпадающего списка диапазоном (с помощью
-
-
задачи дизайн не куда будет выводитьсяРазработчик (Developer)
ТипЩелкните поле поле ячеек выпадающего меню, «Источник» вписать эти для отображения выпадающих нажатой клавише мышки на кнопку «Проверка файл с содержимым, 1) вводе значений с», группа «При вводе первых букв «Диспетчера имен»). Помним, имеет значения. Наличие
См. также
выбранный из списка. В более ранних
и введите заголовок
support.office.com
Выпадающий список в ячейке листа
Видео
ИсточникВид которое желаете удалить. самые аргументы через
списков. Для этого «протаскиваем» вниз. данных», расположенную на но я не
Способ 1. Примитивный
Set sh = клавиатуры. Если ВыРабота с данными с клавиатуры высвечиваются что имя не заголовка (шапки) важно. элемент версиях — панель и сообщение. Еслии выделите наи введите заголовокПерейдите на вкладку «Данные». знак точка с при создании самогоВсё, таблица создана. Ленте. знаю как. Вы ActiveSheet попытаетесь вставить в
Способ 2. Стандартный
- », кнопка « подходящие элементы. И может содержать пробелов В нашем примере
- ListRows инструментов вы не хотите, листе список допустимых и сообщение. ЕслиНа ленте с инструментами запятой (;), после списка в окнеМы разобрались, как сделатьОткрывается окно проверки вводимых же мне говорите,For Each poisk ячейку сПроверка данных это далеко не и знаков препинания. это ячейка А1- количество отображаемыхФормы (Forms) чтобы сообщение отображалось, элементов. вы не хотите, нажмите на кнопку чего кликнуть на «Проверка данных» в выпадающий список в
- значений. Во вкладке чтобы я дал In Range(«d1:d100»)проверкой данных» все приятные моментыСоздадим первый выпадающий список, со словом «Деревья». строкчерез меню снимите этот флажок.Диалоговое окно свернется, чтобы чтобы сообщение отображалось, «Проверка данных». кнопку «Ок». графе «Источник» поставьте Экселе. В программе «Параметры» в поле этот файл, чтобы
On Error Resumeзначения из буфераДля Excel версий
данного инструмента. Здесь
куда войдут названия То есть нужноFontВид — Панели инструментовНажмите кнопку было видно весь снимите этот флажок.В появившемся окне выберитеТеперь вы можете убедиться, знак равенства (=) можно создавать, как «Тип данных» выбираем вы помогли мне Next обмена, т.е скопированные ниже 2007 те можно настраивать визуальное диапазонов.
Способ 3. Элемент управления
выбрать стиль таблицы- шрифт, размер, — Формы (ViewОК лист.Не знаете, какой параметр пункт «Очистить все». что новые введенные
- и сразу после простые выпадающие списки, параметр «Список». В его сделать. СлегкаIf poisk Like предварительно любым способом, же действия выглядят представление информации, указыватьКогда поставили курсор в со строкой заголовка. начертание (курсив, подчеркивание — Toolbars -.Нажмите клавишу ВВОД или выбрать в полеНажмите на кнопку «Ок» значения были успешно него введите название так и зависимые. поле «Источник» ставим абсурдно, не? Или «*» & TextBox1.Value то Вам это так:
- в качестве источника поле «Источник», переходим Получаем следующий вид и т.д. кроме Forms)После создания раскрывающегося списка кнопку
Вид или просто закройте добавлены. диапазона, который только - При этом, можно знак равно, и где я ошибся & «*» Then удастся. Более того,2.
- сразу два столбца. на лист и диапазона: цвета). Если этой вкладки
- убедитесь, что онРазвернуть? окно, нажав наЕсли при создании меню
- что создали. После использовать различные методы сразу без пробелов в определении?ListBox1.AddItem sh.Name & вставленное значение изВыбираем «alexey63rus
выделяем попеременно нужныеСтавим курсор в ячейку,ForeColor
не видно, то работает правильно. Например,, чтобы развернутьЧтобы отобразить сообщение, не красный крестик. в качестве источника этого нажмите «Ок» создания. Выбор зависит пишем имя списка,
Способ 4. Элемент ActiveX
_Boroda_ «!» & poisk.Address буфера УДАЛИТ ПРОВЕРКУТип данных: Здравствующие уважаемые, ячейки. где будет находитьсяи нажмите кнопку можно проверить, достаточно диалоговое окно, а препятствующее вводу данных,После этого все списки
вы указывали непосредственно и списки будут от конкретного предназначения которое присвоили ему:ListBox1.List(j, 1) = ДАННЫХ И ВЫПАДАЮЩИЙ» -«
появилась потребность оформленииТеперь создадим второй раскрывающийся выпадающий список. ОткрываемBackColorОфис — Параметры Excel ли ширины ячеек затем нажмите кнопку которые не содержатся будут удалены, а отдельный диапазон ячеек, созданы. списка, целей его выше. Жмем наHoff poisk СПИСОК ИЗ ЯЧЕЙКИ,Список меню кафе, список. В нем параметры инструмента «Проверка- цвет текста
- для отображения всехОК в раскрывающемся списке, на их месте тогда для добавленияПри желании можно создать создания, области применения, кнопку «OK»., Посмотрите здесь в
j = j + 1 в которую вставили» и указываем диапазон
- написал форму, с должны отражаться те данных» (выше описан и фона, соответственнофлажок элементов. Если вы. выберите вариант останутся ранее выбранные
- новых значений вам «умную» таблицу. Она и т.д.Выпадающий список готов. Теперь, сообщении №4 вложенный
- End If предварительно скопированное значение. списка
- выпадающим меню разобрался слова, которые соответствуют путь). В полеБольшим и жирным плюсомОтображать вкладку Разработчик на
- решили изменить элементыСоветы:Сообщение значения. Теперь вы надо проделать следующие
хороша тем, чтоАвтор: Максим Тютюшев при нажатии на файл. Должно навестиNext Избежать этого штатными3. быстро, выбранному в первом «Источник» прописываем такую этого способа является ленте (Office Button раскрывающегося списка, см.
или «Предупреждение». Если знаете не только, действия: в будущем вТабличный редактор Excel от кнопку у каждой на мысльEnd Sub средствами Excel нельзя.Если есть желаниеа вот задачу списке названию. Если функцию: возможность быстрого перехода — Excel Options статью Добавление иЗначения также можно ввести
Итоговая сравнительная таблица всех способов
| выбрать вариант «Сообщение», как создать и | Перейдите на лист, на нее будет легко | компании Microsoft обладает ячейки указанного диапазона | Wasilichздесь будет поиск | |
| Sendex | подсказать пользователю о | с автоматическим подставлением | «Деревья», то «граб», | |
| Протестируем. Вот наша таблица к нужному элементу | — Show Developer | удаление элементов раскрывающегося | непосредственно в поле | |
| сообщение будет отображаться | управлять выпадающим меню | котором расположены эти | ||
| вносить коррективы. Делается огромным перечнем функций | будет появляться список | : Даже если нам | в диапазоне Range(«d1:d100»). | |
| : Всем привет! его действиях, то | цены решить не | «дуб» и т.д. | со списком на | |
| в списке при Tab in the | списка. Чтобы удалить | Источник | со значком |
planetaexcel.ru
Выпадающий список в Excel с помощью инструментов или макросов
в Excel, но самые значения. она следующим образом: и возможностей. Поэтому параметров, среди которых самим сделать этотЛучше указывать не
Искал что-то подобное переходим во вкладку могу! Вводим в поле одном листе: вводе первых букв Ribbon) раскрывающийся список, см.через запятую., а если
Создание раскрывающегося списка
и как егоВыделите ячейку, которая находитсяНа другом листе книги не удивительно, что можно выбрать любой
файл, то откуда весь столбец а обсуждавшееся, но не «
- Имеется лист - «Источник» функцию вида
- Добавим в таблицу новое с клавиатуры(!), чегоНайдите значок выпадающего списка статью Удаление раскрывающегося
- Чтобы изменить список допустимых «Предупреждение» — со значком удалить. по центру этого

или вообще в в ячейках созданной
для добавления в
Выпадающий список в Excel с подстановкой данных
мы знаем содержимое диапазон(можно с запасом), нашел.Сообщение для ввода «Заполнение меню» в =ДВССЫЛ(E3). E3 – значение «елка». нет у всех
- среди элементов управления списка. элементов, просто измените.
- Автор: Вадим Матузок списка. другой книге введите таблицы можно без ячейку.Цитата иначе будет тормозить.В чем суть.» и заполняем заголовок котором два столбца ячейка с именемТеперь удалим значение «береза». остальных способов. Приятным
- форм (не ActiveX!).Применение проверки данных к значения в списке-источникеЧтобы заблокировать пользователям вводЧтобы упростить работу пользователейНажмите правую кнопку мыши. в столбик значения, особых проблем создать
Второй способ предполагает созданиеHoff, 20.01.2016 вWasilich
Допустим есть список: и текст сообщения
— Наименование и
первого диапазона.Осуществить задуманное нам помогла моментом, также, является
Ориентируйтесь по всплывающим ячейкам или диапазон в данных, которые не с листом, добавьтеИз появившегося списка выберите которые будут отображаться
- выпадающее меню в выпадающего списка с 07:59, в сообщении:полотенце зеленое
- которое будет появляться ЦенаБывает, когда из раскрывающегося «умная таблица», которая возможность настройки визуального
- подсказкам -Функции Excel (по категориям) поле содержатся в раскрывающемся в ячейки раскрывающиеся пункт «Вставить». в выпадающем списке.
- Excel с подстановкой помощью инструментов разработчика, № 1200?’200px’:»+(this.scrollHeight+5)+’px’);»>Группа товаровSendexполено дубовое при выборе ячейкив листе - списка необходимо выбрать легка «расширяется», меняется. представления (цветов, шрифтовПоле со спискомУ кого мало времениИсточник списке, выберите вариант списки, в которыхВ новом окне, котороеВыделите их. данных. В этой а именно с 1 — товар, я так понял,телефон новый с выпадающим списком «Печать меню», строка сразу несколько элементов.Теперь сделаем так, чтобы и т.д.): и нужно быстро.Остановка можно выбрать нужный откроется, выберите «Строку»
- На главной странице в статье будут разобраны
- использованием ActiveX. По 1 — товар у Вас WinRAR-aпереполох в душе4. — «Наименование» под Рассмотрим пути реализации можно было вводить
При использовании этого способа,Щелкните по значку ухватить суть -Можно указать собственное сообщение. элемент.
и нажмите «Ок». разделе «Стили» выберите варианты выполнения этой
Выпадающий список в Excel с данными с другого листа/файла
умолчанию, функции инструментов 2. Группа товаров нет? Или неВ ячейке начинаемТак же необязательно ней строки с задачи. новые значения прямо также возможно указывать и нарисуйте небольшой смотрим обучающее видео:
- об ошибке, котороеПримечание:Windows macOS Online
- Будет добавлена новая пустая пункт «Форматировать как задачи.
разработчика отсутствуют, поэтому 2 — товарКак подходит? Считаю, отзываться писать «пол» и можно создать и «Выпадающим списком», чтоСоздаем стандартный список с в ячейку с в качестве горизонтальный прямоугольник -
Как сделать зависимые выпадающие списки
Кому интересны подробности и
будет отображаться при Если вы не добавили строка. таблицу».Создать выпадающий список можно нам, прежде всего, выглядит таблица сметы?
- надо бы в тут же выпадает сообщение, которое будет
- нужно сделать,что бы помощью инструмента «Проверка этим списком. ИListFillRange будущий список.
- нюансы всех описанных вводе недопустимых данных. заголовок и текст,На новом листе введитеВведите в нее новоеВ появившемся окне выберите различными способами. Ниже нужно будет их Куда вносить товар? любом случае. список со строками, появляться при попытке на соседнею строку
Выбор нескольких значений из выпадающего списка Excel
данных». Добавляем в данные автоматически добавлялисьне только одномерныеЩелкните по нарисованному списку способов — дальше
- На вкладке по умолчанию выводится данные, которые должны значение, которое хотите понравившийся стиль. будет рассмотрено четыре включить. Для этого, Цену, стоимость?На случай отсутствия в которых содержится ввести неправильные данные «Цена» подставлялась автоматически исходный код листа в диапазон. диапазоны. Можно, например правой кнопкой мыши по тексту.Данные заголовок «Microsoft Excel» отображаться в раскрывающемся видеть в выпадающемПоявится окно, в котором метода, которые в переходим во вкладкуМы же не архиватора, сократил размер
- эта комбинация:Если Вы не в зависимости от готовый макрос. КакСформируем именованный диапазон. Путь: задать диапазон из и выберите командуОдин щелчок правой кнопкойнажмите кнопку и сообщение «Введенное списке. Желательно, чтобы списке. надо будет снять некоторой степени отличаются «Файл» программы Excel, экстрасенсы. Получается - примера.ПОЛотенце зеленое сделаете пункты 3
- выбранного наименования??? это делать, описано «Формулы» — «Диспетчер двух столбцов иФормат объекта (Format control)
мыши по пустойПроверка данных
значение неверно. Набор элементы списка содержались
После этого во всех галочку с пункта друг от друга. а затем кликаем
дай то не
Sendex
ПОЛено дубовое
и 4, то
Заранее благодарю за выше. С его имен» - «Создать».
нескольких строк, указав. В появившемся диалоговом ячейке под столбцом
или
значений, которые могут
в таблице Excel.
выпадающих меню вы «Таблица с заголовком»,
Например, вы можете
по надписи «Параметры».
знаю что, положи
:переПОЛох в душепроверка данных оказанную помощь!!! помощью справа от Вводим уникальное название
Выпадающий список с поиском
- дополнительно, что выводить окне задайте с данными, командаПроверить быть введены в Если это не
- можете выбрать только если она таковой ввести значения спискаВ открывшемся окне переходим туда не знаюWasilic
- Дописываем дальше, «поле»работать будет, но
- AlexM выпадающего списка будут диапазона – ОК. нужно два столбцаФормировать список по диапазону контекстного меню, а затем откройте ячейку, ограничен».
так, список можно
что добавленный пункт. не является. вручную, прописав их в подраздел «Настройка куда., у меня на — остается для при активации ячейки: Так? добавляться выбранные значения.Private
exceltable.com
Связанные строки и выпадающее меню (Связанные строки и выпадающее меню)
Создаем раскрывающийся список в (свойство
- выделите ячейкиВыбрать из раскрывающегося списка
вкладкуПосле создания раскрывающегося списка быстро преобразовать в
Таким образом, вамНажмите «Ок». через пунктуационный знак ленты», и ставим
Hoff Ваш первый файл выбора одно Полено не будет появлятьсяtoblerone
Sub Worksheet_Change(ByVal Target любой ячейке. КакColumnCount с наименованиями товаров,(Choose from drop-down list)Сообщение об ошибке убедитесь, что он таблицу, выделив любую даже не придетсяВыделив созданную таблицу, вы
«Точка с запятой», флажок напротив значения
: Прикладываю файл. антивирь ругнулся, поэтому
дубовое. сообщение пользователю о: Спасибо за выложенный As Range) On это сделать, уже
=2). Тогда можно получить
которые должны попастьили нажать сочетание. работает правильно. Например, ячейку диапазона и открывать окно «Проверка увидите, что ей а можете выбрать «Разработчик». Жмем наГоспода, прошу прощения, после того чтоПодскажите варианты плз. его предполагаемых действиях, файл, многое проясняется, Error Resume Next известно. Источник – весьма привлекательные результаты,
в список клавишПрименение проверки данных к можно проверить, достаточно нажав клавиши данных». было автоматически присвоено
значения из заранее
кнопку «OK». давно не общался ужеСпасибо а вместо сообщения но мне очень If Not Intersect(Target, имя диапазона: =деревья.
окупающие все потраченныеСвязь с ячейкой
ALT+стрелка вниз ячейкам
ли ширины ячеекCTRL+TЕсли вы создали выпадающее название. Именно его созданной таблицы, указав
После этого, на ленте с программистами, отвык.
SLAVICKSLAVICK об ошибке с нужна еще доработка Range(«Е2:Е9»)) Is NothingСнимаем галочки на вкладках на дополнительные настройки
- укажите ячейку. Способ не работает,
Упрощение ввода данных с для отображения всех.
меню при помощи и нужно вписывать соответствующий диапазон ячеек.
excelworld.ru
Создание выпадающего списка в ячейке
появляется вкладка с Номенклатуру выкладывать непредложил, не стал: Без примера - вашим текстом будетКоллеги помогите!!! And Target.Cells.Count = «Сообщение для ввода», усилия: куда нужно выводить если ячейку и помощью формы данных
элементов.Примечания:
именованного диапазона или в поле «Источник» Есть возможность сделать названием «Разработчик», куда буду, даже ее больше пробовать. только ссылка на появляться стандартное сообщение.Сделал выпадающий список, 1 Then Application.EnableEvents «Сообщение об ошибке».Способ 1. порядковый номер выбранного столбец с даннымиНа новом листе введитеЕсли список элементов для «умной» таблицы, тогда в окне «Проверка это и более мы и перемещаемся.
часть, ограничимся общимиСейчас посмотрел, это похожую тему5.
все работает, но = False If Если этого неПримитивный пользователем элемента. отделяет хотя бы данные, которые должны
раскрывающегося списка находитсяПочему данные следует поместить добавить новые значения данных». сложным методом, подразумевающим Чертим в Microsoft образами. максимально упрощенный вариант,Наверное ближе будет
Если список значений мне нужно чтобы Len(Target.Offset(0, 1)) =
сделать, Excel неСпособ 2.Количество строк списка одна пустая строка отображаться в раскрывающемся на другом листе
в таблицу? Потому будет проще простого:Итак, мы разобрали четыре создание «Умной таблицы» Excel список, которыйКто как, а тоже возьму на Эта тема - находится на другом при выборе из 0 Then Target.Offset(0, позволит нам вводитьСтандартный
- сколько строк или вам нужен списке. Желательно, чтобы и вы хотите что в этомПерейдите на таблицу с способа, как создать или именованного диапазона. должен стать выпадающим я ничего не заметку. В любом там в примере листе, то вышеописанным выпадающего списка определенного 1) = Target новые значения.Способ 3. показывать в выпадающем товар, который еще
элементы списка содержались запретить пользователям его случае при добавлении самими значениями.
выпадающий список, теперь В общем, сейчас меню. Затем, кликаем понял. случае — большое нужно нажать кнопку образом создать выпадающий параметра, в следующей Else Target.End(xlToRight).Offset(0, 1)Вызываем редактор Visual Basic.Элемент управления списке. По умолчанию ни разу не в таблице Excel.
просмотр и изменение, и удалении элементовУстановите курсор в первой разберемся, как его обо всем будет на Ленте наManyasha спасибо за отклик! найти. список не получится ячейке автоматически появлялся = Target End
Для этого щелкаемСпособ 4. — 8, но вводился выше:Примечания:
скройте и защитите все раскрывающиеся списки,
ячейке, идущей сразу использовать. Это возможно рассказано по порядку. значок «Вставить», и: вдруг угадала И сорри, чтоWasilich (до версии Excel определенный текст или If Target.ClearContents Application.EnableEvents правой кнопкой мышиЭлемент ActiveX
можно больше, чегоВыделите ячейки с данными, этот лист. Подробнее созданные на основе после списка. следующим способом:Чтобы добавить в Excel среди появившихся элементовHoff не вовремя.: Видно надо, что 2010). Для этого
также выпадающий выбор = True End по названию листаСложность не позволяет предыдущий которые должны попастьПочему данные следует поместить о защите листов этой таблицы, будутВведите туда новый пунктНаведите курсор на ячейку выпадающее меню в в группе «Элемент: Алилуя!!!SLAVICK то вроде этого! необходимо будет присвоить (например Есть столбец If End Sub и переходим понизкая способ. в выпадающий список в таблицу? Потому см. в статье
excelworld.ru
Выпадающее меню со списком, содержащим вводимые буквы. (Макросы/Sub)
обновляться автоматически. Дополнительные меню.
со списком и ячейку, можно ввести ActiveX» выбираем «Поле
Спасибо!!!, спасибо за оба
Sendex
имя списку. Это
склад, при выборе
Чтобы выбранные значения показывались
вкладке «Исходный текст».средняяПосле нажатия на (например, наименованиями товаров). что в этом Блокировка ячеек.
действия не требуются.
Нажмите Enter.
ничего не делайте.
данные в список со списком».Hoff варианта! И отдельное
:
можно сделать несколько
склада — рядом снизу, вставляем другой Либо одновременно нажимаемвысокая
ОКЕсли у вас Excel случае при добавленииЕсли вы решили изменитьТеперь следует отсортировать данные
Вот и все, новый Появится облако, в вручную. Этот способ
Кликаем по месту, где: Теперь ломаю голову, огромное спасибо заSLAVICK способами. ячейка заполнялась адресом код обработчика.Private Sub клавиши Alt +
Возможность настройки шрифта, цветасписком можно пользоваться. 2003 или старше и удалении элементов элементы раскрывающегося списка, в том порядке,
пункт будет добавлен котором будет написана актуален тогда, когда
должна быть ячейка как именно присвоили доработку, все работает, спасибо! Второй вариантПервый
склада или давала
Worksheet_Change(ByVal Target As
F11. Копируем код и т.д.Чтобы вместо порядкового номера - выберите в все раскрывающиеся списки,
см. статью Добавление
в котором они
в выпадающий список. подсказка. Однако это вы уверены, что
со списком. Как
товару х.х определенное
как надо! - очень похоже: выделите список и
выбор на выпадающий Range) On Error
(только вставьте своинет
элемента выводилось его меню
созданные на основе и удаление элементов должны отображаться в
С добавлением новых значений произойдет только в
на протяжении всего видите, форма списка
значение. Как основная
Hoff
на то что
кликните правой кнопкой
список нескольких адресов
Resume Next If параметры).Private Sub Worksheet_Change(ByValнет название можно дополнительноВставка — Имя -
этой таблицы, будут раскрывающегося списка.
раскрывающемся списке.
разобрались, но как том случае, если пользования таблицей данные появилась. таблица узнает, что
: Коллеги, здравствуйте.
нужно, который с
мыши, в контекстном по этому складу) Not Intersect(Target, Range("Н2:К2"))
Target As Range)
да
использовать функцию Присвоить обновляться автоматически. Дополнительные
Чтобы удалить раскрывающийся список,Выделите на листе ячейку,
быть, если вам вы ввели значения
не придется видоизменять.Затем мы перемещаемся в
именно у этогоПомогите с решением кнопкой "Найти"
меню выберите "Выбор поставщика далее
Is Nothing And Dim lReply As
Количество отображаемых строк
ИНДЕКС (INDEX)
(Insert - Name -
действия не требуются.
см. статью Удаление в которую требуется
нужно убрать какое-нибудь в окне проверкиАлгоритм действий: «Режим конструктора». Жмем
товара именно это для быстрого составленияТолько он ищетПрисвоить имя территория отгрузки далее Target.Cells.Count = 1 Long If Target.Cells.Countвсегда 8, которая умеет выводить
Define),Теперь следует отсортировать данные раскрывающегося списка.
поместить раскрывающийся список. значение из выпадающего данных.Выделите ячейки, в которых на кнопку «Свойства значение? сметы. совпадения по всем» адрес отгрузки (только Then Application.EnableEvents =
> 1 Thenлюбое содержимое нужной поесли Excel 2007 в том порядке,Предлагаем скачать образец книгиНа ленте откройте вкладку меню в Excel.
Наведя стрелку на ячейку, желаете создать выпадающее элемента управления».Serge_007Нужно сделать выпадающее листам, а в
excelworld.ru
выпадающее меню со значениями. Как? (Формулы/Formulas)
Для Excel версий по этой территории,
False If Len(Target.Offset(1, Exit Sub IfБыстрый поиск элемента по
счету ячейки из или новее - в котором они с несколькими примерамиДанные Как и в вы также увидите меню.Открывается окно свойств элемента:
меню с несколькими
моем случае нужно ниже 2007 те а не все),
0)) = 0 Target.Address = «$C$2″ первым буквам
диапазона: откройте вкладку должны отображаться в
проверки данных, аналогичными
и нажмите кнопку
прошлый раз, инструкция справа от нееПерейдите на вкладку «Данные». управления. В графеCtrl+F3
названиями. Причем каждому искать по определенному же действия выглядят далее комментарий к Then Target.Offset(1, 0) Then If IsEmpty(Target)нетЭтот способ частично напоминаетФормулы (Formulas)
раскрывающемся списке.
примеру в этойПроверка данных полностью зависит от
стрелочку, направленную вниз.На панели инструментов нажмите «ListFillRange» вручную через, диспетчер имен, смотрели? названию соответствует определенное столбцу. так:
данной территории отгрузки = Target Else Then Exit Subнет предыдущий. Основное отличиеи воспользуйтесь кнопкойВыделите на листе ячейку, статье. Вы можете. того, каким методом
После нажатия на «Проверка данных», данная

Target.End(xlDown).Offset(1, 0) = If WorksheetFunction.CountIf(Range(«Деревья»), Target)да в том, чтоДиспетчер имен (Name Manager) в которую требуется воспользоваться ими илиПримечание: вы пользовались для нее высветится непосредственно кнопка находится в ячеек таблицы, данные: Нет конечно. Я Выбор должен быть именно указать конкретный
: воспользуйтесьМне совсем не Target End If = 0 ThenНеобходимость использования дополнительной функции на лист добавляется, затем
поместить раскрывающийся список. создать собственные сценарии Если кнопка создания этого меню. сам список с
группе «Работа с которой будут формировать и не знал в каждой строке, диапазон?Диспетчером имён понятен диапазон, который Target.ClearContents Application.EnableEvents = lReply = MsgBox(«ДобавитьИНДЕКС не элемент управления,
данными». пункты выпадающего списка.
про это. а внизу подбивалсяПонимаю, что нужно(Excel версий выше берется из страницы True End If введенное имя «
нет а элемент ActiveX. Введите имя (можно
Данные примеры проверки данных
недоступна, возможно, лист значения из списка,
Чтобы выбрать нужный вариант
В появившемся окне изДалее, кликаем по ячейке,Спасибо. бы итог по заменить For Each 2003 — вкладка с исходными данными, End Sub & _ Target
да»Поле со списком» любое, но обязательнои нажмите кнопку
Excel защищен или является созданного ручным способом, из списка, на
списка «Тип данных»
excelworld.ru
и в контекстном
Раскрывающийся список в Excel – один из методов упорядочивания данных, выполняющий как визуальную функцию, освобождая пространство на листе, так и функциональную – делая таблицу интерактивной и изменяемой. Существуют разные способы создания данного элемента, и об основных из них я хочу рассказать в рамках этого материала, чтобы даже у начинающих пользователей не осталось вопросов по этой теме.
Вариант 1: Группировка существующего списка
Создание выпадающего списка в Excel – задача нетрудная, она не требует от пользователя каких-то особых знаний. Первый метод подойдет в тех ситуациях, когда у вас уже есть готовый перечень чего-либо и вы хотите сделать так, чтобы каждая строка могла заменить собой другую, то есть названия можно было свободно менять, отталкиваясь от уже добавленных значений. Это может звучать сложно, но на деле все куда проще, в чем вы и убедитесь далее.
-
Обратите внимание на следующий скриншот. Это простой пример списка продуктов. Нужно сделать так, чтобы любое значение из этого списка можно было поставить в любую клетку столбца, с чем и поможет справиться выпадающий список. Сначала выделите все ячейки (игнорируя название столбца).
-
Перейдите на вкладку «Данные» и выберите инструмент «Проверка данных».
-
В новом окне в качестве типа данных укажите «Список», отыскав соответствующий вариант из выпадающего меню.
-
В качестве источника задайте те самые ячейки, выделив их левой кнопкой мыши. Нажмите «ОК» для применения настроек.
-
Теперь напротив каждой ячейки вы видите кнопку со стрелкой вниз, которая и отвечает за вызов раскрывающегося перечня.
-
Как видно, я поставил три одинаковых значения подряд, используя реализованный только что список. Точно так же можно менять все другие клетки, входящие в диапазон.
Комьюнити теперь в Телеграм
Подпишитесь и будьте в курсе последних IT-новостей
Подписаться
Вариант 2: Ручное добавление элементов списка
Еще один похожий вариант, но с немного другим смыслом. Подходит в тех случаях, когда у вас есть несколько клеток и значения, которые могут там располагаться. Выбор между ними и хочется осуществить при помощи рассматриваемой сегодня функции. Тогда принцип создания выглядит следующим образом:
-
Выделите заранее подготовленную область, где хотите расположить перечень. Перейдите на вкладку «Данные» и откройте «Проверка данных».
-
Выберите в качестве типа данных список, а в «Источник» перечислите значения, которые желаете в него добавить. Используйте «;», чтобы отделить одно значение от другого.
-
Подтвердите изменения и вернитесь к таблице. Теперь при развертывании списка вы сможете выбрать один из добавленных вариантов.
Вариант 3: Выбор массива с именем
В Excel есть функция, позволяющая присвоить массиву имя и в дальнейшем выбирать его при использовании формул. Как вы видели в предыдущих вариантах, объявление «Источника» при формировании выпадающего списка тоже похоже на создание формулы, а это значит, что в нем можно использовать массив, предварительно объявив его.
-
Выделите ячейки для заключения в единый массив, то есть те, значения которых должны отображаться в выпадающем списке. Слева сверху вы увидите отображение названия первой ячейки, по которому нужно кликнуть.
-
Измените имя массива на любое, начинающееся с буквы.
-
Создайте выпадающий список в ячейке листа, для чего снова перейдите в то же самое меню, предварительно выделив саму клетку.
-
В качестве источника укажите созданный массив, написав его название после «=».
-
В итоге у вас должен получиться перечень, куда входят все значения массива.
Вариант 4: Создание выпадающего списка из таблицы
Метод реализации данного варианта похож на предыдущий, но в качестве источника указывается сама таблица. Соответственно, ее сначала нужно сформировать из одного столбца, а затем перейти к созданию выпадающего перечня.
-
Выделите все ячейки, включая название столбца, и на главной вкладке нажмите кнопку «Сформировать как таблицу».
-
Выберите подходящий для вас тип оформления.
-
При появлении окна с расположением данных просто нажмите Enter, поскольку диапазон выбран предварительно.
-
Вы автоматически окажетесь на вкладке «Конструктор таблицы», где можете изменить ее имя на любое удобное, начинающееся с буквы.
-
Разверните список массивов, чтобы убедиться в наличии там созданной таблицы.
-
Используйте ее в качестве источника при создании выпадающего списка точно так же, как это было показано в предыдущих вариантах.
-
На следующем изображении вы видите, что список создан успешно и данные можно использовать в своих целях.
Только что вы увидели 4 способа создания выпадающего списка в ячейке Excel. Из инструкции понятно, что каждый из них обладает своими особенностями и подойдет при разном оформлении книги в программе. Однако во всех вариантах обращение происходит к одному и тому же инструменту, что значительно упрощает процесс запоминания всех принципов действий и позволяет выбрать любой из методов, когда это понадобится.
Выпадающий список в ячейке листа
Видео
У кого мало времени и нужно быстро ухватить суть — смотрим обучающее видео:
Кому интересны подробности и нюансы всех описанных способов — дальше по тексту.
Способ 1. Примитивный
Один щелчок правой кнопкой мыши по пустой ячейке под столбцом с данными, команда контекстного меню Выбрать из раскрывающегося списка (Choose from drop-down list) или нажать сочетание клавиш ALT+стрелка вниз. Способ не работает, если ячейку и столбец с данными отделяет хотя бы одна пустая строка или вам нужен товар, который еще ни разу не вводился выше:

Способ 2. Стандартный
- Выделите ячейки с данными, которые должны попасть в выпадающий список (например, наименованиями товаров).
- Если у вас Excel 2003 или старше — выберите в меню Вставка — Имя — Присвоить (Insert — Name — Define), если Excel 2007 или новее — откройте вкладку Формулы (Formulas) и воспользуйтесь кнопкой Диспетчер имен (Name Manager), затем Создать. Введите имя (можно любое, но обязательно без пробелов и начать с буквы!) для выделенного диапазона (например Товары). Нажмите ОК.
- Выделите ячейки (можно сразу несколько), в которых хотите получить выпадающий список и выберите в меню (на вкладке) Данные — Проверка (Data — Validation). Из выпадающего списка Тип данных (Allow) выберите вариант Список (List) и введите в строчку Источник (Source) знак равенства и имя диапазона (т.е. =Товары).

Нажмите ОК.
Все! Наслаждайтесь!

Важный нюанс. В качестве источника данных для списка может выступать и динамический именованный диапазон, например прайс-лист. Тогда при дописывании новых товаров к прайсу, они будут автоматически добавляться к выпадающему списку. Еще одним часто используемым трюком для таких списков является создание связанных выпадающих списков (когда содержимое одного списка меняется в зависимости от выбора в другом).
Способ 3. Элемент управления
Этот способ представляет собой вставку на лист нового объекта — элемента управления «поле со списком» с последующей привязкой его к диапазонам на листе. Для этого:
- В Excel 2007/2010 откройте вкладку Разработчик (Developer). В более ранних версиях — панель инструментов Формы (Forms) через меню Вид — Панели инструментов — Формы (View — Toolbars — Forms). Если этой вкладки не видно, то нажмите кнопку Офис — Параметры Excel — флажок Отображать вкладку Разработчик на ленте (Office Button — Excel Options — Show Developer Tab in the Ribbon)
- Найдите значок выпадающего списка среди элементов управления форм (не ActiveX!). Ориентируйтесь по всплывающим подсказкам — Поле со списком:
Щелкните по значку и нарисуйте небольшой горизонтальный прямоугольник — будущий список. - Щелкните по нарисованному списку правой кнопкой мыши и выберите команду Формат объекта (Format control). В появившемся диалоговом окне задайте
- Формировать список по диапазону — выделите ячейки с наименованиями товаров, которые должны попасть в список
- Связь с ячейкой — укажите ячейку куда нужно выводить порядковый номер выбранного пользователем элемента.
- Количество строк списка — сколько строк показывать в выпадающем списке. По умолчанию — 8, но можно больше, чего не позволяет предыдущий способ.
После нажатия на ОК списком можно пользоваться.
Чтобы вместо порядкового номера элемента выводилось его название можно дополнительно использовать функцию ИНДЕКС (INDEX), которая умеет выводить содержимое нужной по счету ячейки из диапазона:

Способ 4. Элемент ActiveX
Этот способ частично напоминает предыдущий. Основное отличие в том, что на лист добавляется не элемент управления, а элемент ActiveX «Поле со списком» из раскрывающегося набора под кнопкой Вставить (Insert) с вкладки Разработчик (Developer):

Механизм добавления тот же — выбираем объект из списка и рисуем его на листе. А вот дальше начинаются серьезные отличия от предыдущего способа.
Во-первых, созданный выпадающий ActiveX список может находится в двух принципиально разных состояниях — режиме отладки, когда можно настраивать его параметры и свойства, двигать его по листу и менять размеры и — режиме ввода, когда единственное, что можно — выбирать из него данные. Переключение между этими режимами происходит с помощью кнопки Режим Конструктора (Design Mode) на вкладке Разработчик (Developer):

Если эта кнопка нажата, то мы можем настраивать параметры выпадающего списка, нажав соседнюю кнопку Свойства (Properties), которая откроет окно со списком всех возможных настроек для выделенного объекта:

Самые нужные и полезные свойства, которые можно и нужно настроить:
- ListFillRange — диапазон ячеек, откуда берутся данные для списка. Выделить мышью диапазон он не даст, надо просто вписать его руками с клавиатуры (например, Лист2!A1:A5)
- LinkedCell — связанная ячейка, куда будет выводиться выбранный из списка элемент
- ListRows — количество отображаемых строк
- Font — шрифт, размер, начертание (курсив, подчеркивание и т.д. кроме цвета)
- ForeColor и BackColor — цвет текста и фона, соответственно
Большим и жирным плюсом этого способа является возможность быстрого перехода к нужному элементу в списке при вводе первых букв с клавиатуры(!), чего нет у всех остальных способов. Приятным моментом, также, является возможность настройки визуального представления (цветов, шрифтов и т.д.)
При использовании этого способа, также возможно указывать в качестве ListFillRange не только одномерные диапазоны. Можно, например задать диапазон из двух столбцов и нескольких строк, указав дополнительно, что выводить нужно два столбца (свойство ColumnCount=2). Тогда можно получить весьма привлекательные результаты, окупающие все потраченные на дополнительные настройки усилия:

Итоговая сравнительная таблица всех способов
| Способ 1. Примитивный | Способ 2. Стандартный | Способ 3. Элемент управления | Способ 4. Элемент ActiveX | |
| Сложность | низкая | средняя | высокая | высокая |
| Возможность настройки шрифта, цвета и т.д. | нет | нет | нет | да |
| Количество отображаемых строк | всегда 8 | всегда 8 | любое | любое |
| Быстрый поиск элемента по первым буквам | нет | нет | нет | да |
| Необходимость использования дополнительной функции ИНДЕКС | нет | нет | да | нет |
| Возможность создания связанных выпадающих списков | нет | да | нет | нет |
Ссылки по теме:
- Выпадающий список с данными из другого файла
- Создание зависимых выпадающих списков
- Автоматическое создание выпадающих списков надстройкой PLEX
- Выбор фото из выпадающего списка
- Автоматическое удаление уже использованных элементов из выпадающего списка
- Выпадающий список с автоматическим добавлением новых элементов
Выпадающий список в Excel с помощью инструментов или макросов
Под выпадающим списком понимается содержание в одной ячейке нескольких значений. Когда пользователь щелкает по стрелочке справа, появляется определенный перечень. Можно выбрать конкретное.
Очень удобный инструмент Excel для проверки введенных данных. Повысить комфорт работы с данными позволяют возможности выпадающих списков: подстановка данных, отображение данных другого листа или файла, наличие функции поиска и зависимости.
Создание раскрывающегося списка
Путь: меню «Данные» — инструмент «Проверка данных» — вкладка «Параметры». Тип данных – «Список».
Ввести значения, из которых будет складываться выпадающий список, можно разными способами:
- Вручную через «точку-с-запятой» в поле «Источник».
- Ввести значения заранее. А в качестве источника указать диапазон ячеек со списком.
- Назначить имя для диапазона значений и в поле источник вписать это имя.
Любой из вариантов даст такой результат.
Выпадающий список в Excel с подстановкой данных
Необходимо сделать раскрывающийся список со значениями из динамического диапазона. Если вносятся изменения в имеющийся диапазон (добавляются или удаляются данные), они автоматически отражаются в раскрывающемся списке.
- Выделяем диапазон для выпадающего списка. В главном меню находим инструмент «Форматировать как таблицу».
- Откроются стили. Выбираем любой. Для решения нашей задачи дизайн не имеет значения. Наличие заголовка (шапки) важно. В нашем примере это ячейка А1 со словом «Деревья». То есть нужно выбрать стиль таблицы со строкой заголовка. Получаем следующий вид диапазона:
- Ставим курсор в ячейку, где будет находиться выпадающий список. Открываем параметры инструмента «Проверка данных» (выше описан путь). В поле «Источник» прописываем такую функцию:
Протестируем. Вот наша таблица со списком на одном листе:
Добавим в таблицу новое значение «елка».
Теперь удалим значение «береза».
Осуществить задуманное нам помогла «умная таблица», которая легка «расширяется», меняется.
Теперь сделаем так, чтобы можно было вводить новые значения прямо в ячейку с этим списком. И данные автоматически добавлялись в диапазон.
- Сформируем именованный диапазон. Путь: «Формулы» — «Диспетчер имен» — «Создать». Вводим уникальное название диапазона – ОК.
- Создаем раскрывающийся список в любой ячейке. Как это сделать, уже известно. Источник – имя диапазона: =деревья.
- Снимаем галочки на вкладках «Сообщение для ввода», «Сообщение об ошибке». Если этого не сделать, Excel не позволит нам вводить новые значения.
- Вызываем редактор Visual Basic. Для этого щелкаем правой кнопкой мыши по названию листа и переходим по вкладке «Исходный текст». Либо одновременно нажимаем клавиши Alt + F11. Копируем код (только вставьте свои параметры).
- Сохраняем, установив тип файла «с поддержкой макросов».
- Переходим на лист со списком. Вкладка «Разработчик» — «Код» — «Макросы». Сочетание клавиш для быстрого вызова – Alt + F8. Выбираем нужное имя. Нажимаем «Выполнить».
Когда мы введем в пустую ячейку выпадающего списка новое наименование, появится сообщение: «Добавить введенное имя баобаб в выпадающий список?».
Нажмем «Да» и добавиться еще одна строка со значением «баобаб».
Выпадающий список в Excel с данными с другого листа/файла
Когда значения для выпадающего списка расположены на другом листе или в другой книге, стандартный способ не работает. Решить задачу можно с помощью функции ДВССЫЛ: она сформирует правильную ссылку на внешний источник информации.
- Делаем активной ячейку, куда хотим поместить раскрывающийся список.
- Открываем параметры проверки данных. В поле «Источник» вводим формулу: =ДВССЫЛ(“[Список1.xlsx]Лист1!$A$1:$A$9”).
Имя файла, из которого берется информация для списка, заключено в квадратные скобки. Этот файл должен быть открыт. Если книга с нужными значениями находится в другой папке, нужно указывать путь полностью.
Как сделать зависимые выпадающие списки
Возьмем три именованных диапазона:
Это обязательное условие. Выше описано, как сделать обычный список именованным диапазоном (с помощью «Диспетчера имен»). Помним, что имя не может содержать пробелов и знаков препинания.
- Создадим первый выпадающий список, куда войдут названия диапазонов.
- Когда поставили курсор в поле «Источник», переходим на лист и выделяем попеременно нужные ячейки.
- Теперь создадим второй раскрывающийся список. В нем должны отражаться те слова, которые соответствуют выбранному в первом списке названию. Если «Деревья», то «граб», «дуб» и т.д. Вводим в поле «Источник» функцию вида =ДВССЫЛ(E3). E3 – ячейка с именем первого диапазона.
Выбор нескольких значений из выпадающего списка Excel
Бывает, когда из раскрывающегося списка необходимо выбрать сразу несколько элементов. Рассмотрим пути реализации задачи.
- Создаем стандартный список с помощью инструмента «Проверка данных». Добавляем в исходный код листа готовый макрос. Как это делать, описано выше. С его помощью справа от выпадающего списка будут добавляться выбранные значения.
- Чтобы выбранные значения показывались снизу, вставляем другой код обработчика.
- Чтобы выбираемые значения отображались в одной ячейке, разделенные любым знаком препинания, применим такой модуль.
Private Sub Worksheet_Change( ByVal Target As Range)
On Error Resume Next
If Not Intersect(Target, Range( «C2:C5» )) Is Nothing And Target.Cells.Count = 1 Then
Application.EnableEvents = False
newVal = Target
Application.Undo
oldval = Target
If Len(oldval) <> 0 And oldval <> newVal Then
Target = Target & «,» & newVal
Else
Target = newVal
End If
If Len(newVal) = 0 Then Target.ClearContents
Application.EnableEvents = True
End If
End Sub
Не забываем менять диапазоны на «свои». Списки создаем классическим способом. А всю остальную работу будут делать макросы.
Выпадающий список с поиском
- На вкладке «Разработчик» находим инструмент «Вставить» – «ActiveX». Здесь нам нужна кнопка «Поле со списком» (ориентируемся на всплывающие подсказки).
- Щелкаем по значку – становится активным «Режим конструктора». Рисуем курсором (он становится «крестиком») небольшой прямоугольник – место будущего списка.
- Жмем «Свойства» – открывается перечень настроек.
- Вписываем диапазон в строку ListFillRange (руками). Ячейку, куда будет выводиться выбранное значение – в строку LinkedCell. Для изменения шрифта и размера – Font.
При вводе первых букв с клавиатуры высвечиваются подходящие элементы. И это далеко не все приятные моменты данного инструмента. Здесь можно настраивать визуальное представление информации, указывать в качестве источника сразу два столбца.
Создание раскрывающегося списка
Чтобы упростить работу пользователей с листом, добавьте в ячейки раскрывающиеся списки. Раскрывающиеся списки позволяют пользователям выбирать элементы из созданного вами списка.
На новом листе введите данные, которые должны отображаться в раскрывающемся списке. Желательно, чтобы элементы списка содержались в таблице Excel. Если это не так, список можно быстро преобразовать в таблицу, выделив любую ячейку диапазона и нажав клавиши CTRL+T.
Почему данные следует поместить в таблицу? Потому что в этом случае при добавлении и удалении элементов все раскрывающиеся списки, созданные на основе этой таблицы, будут обновляться автоматически. Дополнительные действия не требуются.
Выделите на листе ячейку, в которую требуется поместить раскрывающийся список.
На ленте откройте вкладку Данные и нажмите кнопку Проверка данных.
Примечание: Если кнопка Проверка данных недоступна, возможно, лист защищен или является общим. Разблокируйте определенные области защищенной книги или отмените общий доступ к листу, а затем повторите шаг 3.
На вкладке Параметры в поле Тип данных выберите пункт Список.
Щелкните поле Источник и выделите диапазон списка. В примере данные находятся на листе «Города» в диапазоне A2:A9. Обратите внимание на то, что строка заголовков отсутствует в диапазоне, так как она не является одним из вариантов, доступных для выбора.
Если можно оставить ячейку пустой, установите флажок Игнорировать пустые ячейки.
Установите флажок Список допустимых значений
Откройте вкладку Подсказка по вводу.
Если вы хотите, чтобы при выборе ячейки появлялось всплывающее сообщение, установите флажок Отображать подсказку, если ячейка является текущей и введите заголовок и сообщение в соответствующие поля (до 225 символов). Если вы не хотите, чтобы сообщение отображалось, снимите этот флажок.
Откройте вкладку Сообщение об ошибке.
Если вы хотите, чтобы при вводе значения, которого нет в списке, появлялось всплывающее сообщение, установите флажок Выводить сообщение об ошибке, выберите параметр в поле Вид и введите заголовок и сообщение. Если вы не хотите, чтобы сообщение отображалось, снимите этот флажок.
Не знаете, какой параметр выбрать в поле Вид?
Чтобы отобразить сообщение, не препятствующее вводу данных, которые не содержатся в раскрывающемся списке, выберите вариант Сообщение или «Предупреждение». Если выбрать вариант «Сообщение», сообщение будет отображаться со значком 

Чтобы заблокировать пользователям ввод данных, которые не содержатся в раскрывающемся списке, выберите вариант Остановка.
Примечание: Если вы не добавили заголовок и текст, по умолчанию выводится заголовок «Microsoft Excel» и сообщение «Введенное значение неверно. Набор значений, которые могут быть введены в ячейку, ограничен».
После создания раскрывающегося списка убедитесь, что он работает правильно. Например, рекомендуется проверить, изменяется ли ширина столбцов и высота строк при отображении всех ваших записей.
Если список элементов для раскрывающегося списка находится на другом листе и вы хотите запретить пользователям его просмотр и изменение, скройте и защитите этот лист. Подробнее о защите листов см. в статье Блокировка ячеек.
Если вы решили изменить элементы раскрывающегося списка, см. статью Добавление и удаление элементов раскрывающегося списка.
Чтобы удалить раскрывающийся список, см. статью Удаление раскрывающегося списка.
Предлагаем скачать образец книги с несколькими примерами проверки данных, аналогичными примеру в этой статье. Вы можете воспользоваться ими или создать собственные сценарии проверки данных. Скачать примеры проверки данных Excel.
Ввод данных станет быстрее и точнее, если ограничить значения в ячейке вариантами из раскрывающегося списка.
Сначала создайте на листе список допустимых элементов, а затем выполните сортировку или расположите их в нужном порядке. В дальнейшем эти элементы могут служить источником для раскрывающегося списка данных. Если список небольшой, на него можно легко ссылаться и вводить элементы прямо в средстве проверки данных.
Создайте список допустимых элементов для раскрывающегося списка. Для этого введите элементы на листе в одном столбце или строке без пустых ячеек.
Выделите ячейки, для которых нужно ограничить ввод данных.
На вкладке Данные в группе Инструменты нажмите кнопку Проверка данных или Проверить.
Примечание: Если команда проверки недоступна, возможно, лист защищен или книга является общей. Если книга является общей или лист защищен, изменить параметры проверки данных невозможно. Дополнительные сведения о защите книги см. в статье Защита книги.
Откройте вкладку Параметры и во всплывающем меню Разрешить выберите пункт Список.
Щелкните поле Источник и выделите на листе список допустимых элементов.
Диалоговое окно свернется, чтобы было видно весь лист.
Нажмите клавишу ВВОД или кнопку Развернуть 
Значения также можно ввести непосредственно в поле Источник через запятую.
Чтобы изменить список допустимых элементов, просто измените значения в списке-источнике или диапазон в поле Источник.
Можно указать собственное сообщение об ошибке, которое будет отображаться при вводе недопустимых данных. На вкладке Данные нажмите кнопку Проверка данных или Проверить, а затем откройте вкладку Сообщение об ошибке.
На новом листе введите данные, которые должны отображаться в раскрывающемся списке. Желательно, чтобы элементы списка содержались в таблице Excel.
Почему данные следует поместить в таблицу? Потому что в этом случае при добавлении и удалении элементов все раскрывающиеся списки, созданные на основе этой таблицы, будут обновляться автоматически. Дополнительные действия не требуются.
Выделите на листе ячейку, в которую требуется поместить раскрывающийся список.
На ленте откройте вкладку Данные и нажмите кнопку Проверка данных.
На вкладке Параметры в поле Разрешить выберите пункт Список.
Если вы уже создали таблицу с элементами раскрывающегося списка, щелкните поле Источник и выделите ячейки, содержащие эти элементы. Однако не включайте в него ячейку заголовка. Добавьте только ячейки, которые должны отображаться в раскрывающемся списке. Список элементов также можно ввести непосредственно в поле Источник через запятую. Например:
Фрукты;Овощи;Зерновые культуры;Молочные продукты;Перекусы
Если можно оставить ячейку пустой, установите флажок Игнорировать пустые ячейки.
Установите флажок Список допустимых значений
Откройте вкладку Сообщение для ввода.
Если вы хотите, чтобы при выборе ячейки появлялось всплывающее сообщение, установите флажок Показывать сообщения и введите заголовок и сообщение в соответствующие поля (до 225 символов). Если вы не хотите, чтобы сообщение отображалось, снимите этот флажок.
Откройте вкладку Сообщение об ошибке.
Если вы хотите, чтобы при вводе значения, которого нет в списке, появлялось всплывающее сообщение, установите флажок Показывать оповещения, выберите параметр в поле Тип и введите заголовок и сообщение. Если вы не хотите, чтобы сообщение отображалось, снимите этот флажок.
Нажмите кнопку ОК.
После создания раскрывающегося списка убедитесь, что он работает правильно. Например, рекомендуется проверить, изменяется ли ширина столбцов и высота строк при отображении всех ваших записей. Если вы решили изменить элементы раскрывающегося списка, см. статью Добавление и удаление элементов раскрывающегося списка. Чтобы удалить раскрывающийся список, см. статью Удаление раскрывающегося списка.
Дополнительные сведения
Вы всегда можете задать вопрос специалисту Excel Tech Community, попросить помощи в сообществе Answers community, а также предложить новую функцию или улучшение на веб-сайте Excel User Voice.
Как сделать выпадающий список в Excel? Инструкция и видеоурок

Электронные таблицы предназначены для работы с большим объемом данных, поэтому пользователи пытаются всячески упросить работу. Например, при вводе данных в ячейку таблицы очень удобно выбирать значение из выпадающего списка, а не вводить каждый раз данные вручную. В школе это может быть класс детей, возраст, год рождения: чтобы каждый раз не писать одно и то же, можно создать в Excel список и выбирать одно из предложенных значений (это, кстати, одна из причин, почему порой лучше пользоваться Excel, а не Word). Рассмотрим на примерах.
Итак, как же создать выпадающий список? В Excel за ввод данных в ячейке отвечает функция (команда) Проверка данных.
Шаг 1. Создадим список значений, которые будем использовать как варианты выпадающего списка. Введем их в столбик где-то вне зоны работы с основной частью таблицы. Например, года рождения учащихся.
Шаг 2. Создадим основную таблицу (если актуально), и определим, в каких ячейках будут выпадающие списки.
В нашем случае ФИО детей будут выводиться в столбце А, а выпадающий список будет напротив каждой фамилии в соответствующей ячейке столбца B: B1, B2, B3 и т.д.
Шаг 3. Сделаем первый выпадающий список.
Для этого щелкнем в первой ячейке, в которой нужно сделать выпадающее меню (в нашем случае это ячейка B1) — на верхней панели Риббон перейдем на вкладку Данные — Проверка данных.
Откроется окно Проверка вводимых значений, в котором мы и сделаем настройки выпадающего списка Excel.
Выбираем Тип данных — Список.
И в Источнике указываем диапазон ячеек, которые будут значениями выпадающего списка (то есть откуда в выпадающем списке будут браться варианты выбора). В нашем случае это столбец H.
Чтобы указать его, нажимаем на кнопку с изображением стрелочки справа от поля Источник.
Окно свернется до полосочки.
И теперь можно выделять мышью диапазон нужных ячеек. Выделив диапазон значений для выпадающего списка, нажимаем кнопку разворачивания окна настройки проверки данных.
Видим, что в Источнике появился выделенный диапазон (в принципе, его адрес можно было вписать вручную в это поле Источник).
Для минимальной настройки выпадающего списка в Excel этого достаточно. Теперь просто нажимаем ОК и в дальнейшем не удаляем столбец со значениями для списка (в нашем случае столбец H).
Также данные для списка можно писать в Источнике через точку с запятой (по-русски) и через запятую (латинскими символами):
Также в источник можно писать имя нужного диапазона ячеек. Это используется, например, для того, чтобы список значений хранить на другом листе (см. инструкцию ниже).
Как пользоваться выпадающим списком Execl?
Теперь в выбранной на шаге 3 ячейке появился выпадающий список, но, если ячейка не активна, его не видно.
Но если щелкнуть мышью в ячейке, то справа от нее появится стрелочка, при нажатии на которую появляется выпадающее меню.
Можно выбирать любое значение из списка.
Шаг 4. Создаем такие же списки в других ячейках.
Вовсе не обязательно в каждой ячейке выполнять такую настройку, на выпадающие списки распространяются все правила ввода значений и копирования формул.
Чтобы сделать такой же список в нескольких ячейках столбца В, а не только в ячейке B1, выделите ту ячейку, в которой уже есть настроенный выпадающий список. Наведите курсор на правый нижний угол ячейки так, чтобы он принял форму маленького черного крестика. В этот момент нажмите левую кнопку мыши и, удерживая ее, потяните вниз на нужное количество ячеек. Во всех этих ячейках также будут настроены списки.
Таким образом можно очень быстро заполнить таблицу однотипными данными.
Дополнительные настройки выпадающего списка
Дополнение 1. Подсказка при вводе данных в таблицу
Для упрощения работы пользователя с выпадающим списком можно выводить подсказки для него — для этого используется вкладка Сообщение для ввода при создании списка. Укажите заголовок и само сообщение, и оно будет отображаться в Excel, если ячейка со списком будет активной:
Дополнение 2. Сообщение об ошибках
Выпадающий список может жестко ограничивать данные, которые пользователь вводит в таблицу (ведь список создается именно в окне Проверка данных) — то есть пользователь может выбирать только одно значение из списка, но не вводить свое. При неверном вводе данных в ячейку со списком появляется сообщение об ошибке.
Можно настроить это сообщение при создании или редактировании выпадающего списка во вкладке Сообщение об ошибке.
По умолчанию сообщение об ошибке не дает ввести другие данные — Вид Останов. Но можно также выбрать Предупреждение и Сообщение, которые разрешают ввод иных значений в ячейку.
— Как удалить данные из ячейки, если в ней выпадающий список, а нужно сделать пустую ячейку.
— Нужно щелкнуть по ячейке и нажать клавишу DEL.
— Как добавить в список новые значения для выбора или удалить ненужные?
— Для этого нужно отредактировать список значений списка (в нашем случае в столбце Н) и заново выбрать диапазон значений в окне Настройка вводимых значений.
— Как вообще удалить выпадающий список, а не только одно значение?
— Зайдите Данные — Проверка данных — Тип данных: Любое значение.
— Как сделать выпадающий список с данными, расположенными на другой странице?
— Ранее мы говорили, что удобно использовать несколько листов Excel для разных данных, например, для основной таблицы использовать Лист1, а для всех данных, из которых формируются выпадающие списки, можно использовать Лист 2.
Как сделать выпадающий список из данных, расположенных на другом листе? Нужно диапазону с вариантами выпадающего списка присвоить имя (Выделить диапазон — Формулы — Присвоить имя).
А затем на Шаге 3 в качестве источника указать это имя диапазона.
Таким образом можно делать, если значения для выпадающего списка находятся на том же или другом листе, что и сам список.
Видеоурок по теме
Спасибо за Вашу оценку. Если хотите, чтобы Ваше имя
стало известно автору, войдите на сайт как пользователь
и нажмите Спасибо еще раз. Ваше имя появится на этой стрнице.
Есть мнение?
Оставьте комментарий
Понравился материал?
Хотите прочитать позже?
Сохраните на своей стене и
поделитесь с друзьями
Вы можете разместить на своём сайте анонс статьи со ссылкой на её полный текст
Ошибка в тексте? Мы очень сожалеем,
что допустили ее. Пожалуйста, выделите ее
и нажмите на клавиатуре CTRL + ENTER.
Кстати, такая возможность есть
на всех страницах нашего сайта
2007-2019 «Педагогическое сообщество Екатерины Пашковой — PEDSOVET.SU».
12+ Свидетельство о регистрации СМИ: Эл №ФС77-41726 от 20.08.2010 г. Выдано Федеральной службой по надзору в сфере связи, информационных технологий и массовых коммуникаций.
Адрес редакции: 603111, г. Нижний Новгород, ул. Раевского 15-45
Адрес учредителя: 603111, г. Нижний Новгород, ул. Раевского 15-45
Учредитель, главный редактор: Пашкова Екатерина Ивановна
Контакты: +7-920-0-777-397, info@pedsovet.su
Домен: http://pedsovet.su/
Копирование материалов сайта строго запрещено, регулярно отслеживается и преследуется по закону.
Отправляя материал на сайт, автор безвозмездно, без требования авторского вознаграждения, передает редакции права на использование материалов в коммерческих или некоммерческих целях, в частности, право на воспроизведение, публичный показ, перевод и переработку произведения, доведение до всеобщего сведения — в соотв. с ГК РФ. (ст. 1270 и др.). См. также Правила публикации конкретного типа материала. Мнение редакции может не совпадать с точкой зрения авторов.
Для подтверждения подлинности выданных сайтом документов сделайте запрос в редакцию.
сервис вебинаров
О работе с сайтом
Мы используем cookie.
Публикуя материалы на сайте (комментарии, статьи, разработки и др.), пользователи берут на себя всю ответственность за содержание материалов и разрешение любых спорных вопросов с третьми лицами.
При этом редакция сайта готова оказывать всяческую поддержку как в публикации, так и других вопросах.
Если вы обнаружили, что на нашем сайте незаконно используются материалы, сообщите администратору — материалы будут удалены. 
Выпадающий список в ячейке листа
У кого мало времени и нужно быстро ухватить суть — смотрим обучающее видео:
Кому интересны подробности и нюансы всех описанных способов — дальше по тексту.
Способ 1. Примитивный
Один щелчок правой кнопкой мыши по пустой ячейке под столбцом с данными, команда контекстного меню Выбрать из раскрывающегося списка (Choose from drop-down list) или нажать сочетание клавиш ALT+стрелка вниз. Способ не работает, если ячейку и столбец с данными отделяет хотя бы одна пустая строка или вам нужен товар, который еще ни разу не вводился выше:
Способ 2. Стандартный
- Выделите ячейки с данными, которые должны попасть в выпадающий список (например, наименованиями товаров).
- Если у вас Excel 2003 или старше — выберите в меню Вставка — Имя — Присвоить(Insert — Name — Define), если Excel 2007 или новее — откройте вкладку Формулы (Formulas) и воспользуйтесь кнопкой Диспетчер имен (Name Manager), затем Создать. Введите имя (можно любое, но обязательно без пробелов и начать с буквы!) для выделенного диапазона (например Товары). Нажмите ОК.
- Выделите ячейки (можно сразу несколько), в которых хотите получить выпадающий список и выберите в меню (на вкладке) Данные — Проверка (Data — Validation). Из выпадающего списка Тип данных (Allow) выберите вариант Список (List) и введите в строчку Источник (Source) знак равенства и имя диапазона (т.е. =Товары).
Важный нюанс. В качестве источника данных для списка может выступать и динамический именованный диапазон, например прайс-лист. Тогда при дописывании новых товаров к прайсу, они будут автоматически добавляться к выпадающему списку. Еще одним часто используемым трюком для таких списков является создание связанных выпадающих списков (когда содержимое одного списка меняется в зависимости от выбора в другом).
Способ 3. Элемент управления
Этот способ представляет собой вставку на лист нового объекта — элемента управления «поле со списком» с последующей привязкой его к диапазонам на листе. Для этого:
- В Excel 2007/2010 откройте вкладку Разработчик (Developer). В более ранних версиях — панель инструментов Формы (Forms) через меню Вид — Панели инструментов — Формы (View — Toolbars — Forms). Если этой вкладки не видно, то нажмите кнопку Офис — Параметры Excel— флажок Отображать вкладку Разработчик на ленте (Office Button — Excel Options — Show Developer Tab in the Ribbon)
- Найдите значок выпадающего списка среди элементов управления форм (не ActiveX!). Ориентируйтесь по всплывающим подсказкам — Поле со списком:
Щелкните по значку и нарисуйте небольшой горизонтальный прямоугольник — будущий список. - Щелкните по нарисованному списку правой кнопкой мыши и выберите команду Формат объекта (Format control). В появившемся диалоговом окне задайте
- Формировать список по диапазону — выделите ячейки с наименованиями товаров, которые должны попасть в список
- Связь с ячейкой — укажите ячейку куда нужно выводить порядковый номер выбранного пользователем элемента.
- Количество строк списка — сколько строк показывать в выпадающем списке. По умолчанию — 8, но можно больше, чего не позволяет предыдущий способ.
После нажатия на ОК списком можно пользоваться.
Чтобы вместо порядкового номера элемента выводилось его название можно дополнительно использовать функцию ИНДЕКС (INDEX), которая умеет выводить содержимое нужной по счету ячейки из диапазона:
Способ 4. Элемент ActiveX
Этот способ частично напоминает предыдущий. Основное отличие в том, что на лист добавляется не элемент управления, а элемент ActiveX «Поле со списком» из раскрывающегося набора под кнопкой Вставить (Insert) с вкладки Разработчик (Developer):
Механизм добавления тот же — выбираем объект из списка и рисуем его на листе. А вот дальше начинаются серьезные отличия от предыдущего способа.
Во-первых, созданный выпадающий ActiveX список может находится в двух принципиально разных состояниях — режиме отладки, когда можно настраивать его параметры и свойства, двигать его по листу и менять размеры и — режиме ввода, когда единственное, что можно — выбирать из него данные. Переключение между этими режимами происходит с помощью кнопки Режим Конструктора (Design Mode) на вкладке Разработчик (Developer):
Если эта кнопка нажата, то мы можем настраивать параметры выпадающего списка, нажав соседнюю кнопку Свойства (Properties), которая откроет окно со списком всех возможных настроек для выделенного объекта:
Самые нужные и полезные свойства, которые можно и нужно настроить:
- ListFillRange — диапазон ячеек, откуда берутся данные для списка. Выделить мышью диапазон он не даст, надо просто вписать его руками с клавиатуры (например, Лист2!A1:A5)
- LinkedCell — связанная ячейка, куда будет выводиться выбранный из списка элемент
- ListRows — количество отображаемых строк
- Font — шрифт, размер, начертание (курсив, подчеркивание и т.д. кроме цвета)
- ForeColor и BackColor — цвет текста и фона, соответственно
Большим и жирным плюсом этого способа является возможность быстрого перехода к нужному элементу в списке при вводе первых букв с клавиатуры(!), чего нет у всех остальных способов. Приятным моментом, также, является возможность настройки визуального представления (цветов, шрифтов и т.д.)
При использовании этого способа, также возможно указывать в качестве ListFillRange не только одномерные диапазоны. Можно, например задать диапазон из двух столбцов и нескольких строк, указав дополнительно, что выводить нужно два столбца (свойство ColumnCount=2). Тогда можно получить весьма привлекательные результаты, окупающие все потраченные на дополнительные настройки усилия:
Microsoft Excel: выпадающие списки
При работе в программе Microsoft Excel в таблицах с повторяющимися данными, очень удобно использовать выпадающий список. С его помощью можно просто выбирать нужные параметры из сформированного меню. Давайте выясним, как сделать раскрывающийся список различными способами.
Создание дополнительного списка
Самым удобным, и одновременно наиболее функциональным способом создания выпадающего списка, является метод, основанный на построении отдельного списка данных.
Прежде всего, делаем таблицу-заготовку, где собираемся использовать выпадающее меню, а также делаем отдельным списком данные, которые в будущем включим в это меню. Эти данные можно размещать как на этом же листе документа, так и на другом, если вы не хотите, чтобы обе таблице располагались визуально вместе.
Выделяем данные, которые планируем занести в раскрывающийся список. Кликаем правой кнопкой мыши, и в контекстном меню выбираем пункт «Присвоить имя…».
Открывается форма создания имени. В поле «Имя» вписываем любое удобное наименование, по которому будем узнавать данный список. Но, это наименование должно начинаться обязательно с буквы. Можно также вписать примечание, но это не обязательно. Жмем на кнопку «OK».
Переходим во вкладку «Данные» программы Microsoft Excel. Выделяем область таблицы, где собираемся применять выпадающий список. Жмем на кнопку «Проверка данных», расположенную на Ленте.
Открывается окно проверки вводимых значений. Во вкладке «Параметры» в поле «Тип данных» выбираем параметр «Список». В поле «Источник» ставим знак равно, и сразу без пробелов пишем имя списка, которое присвоили ему выше. Жмем на кнопку «OK».
Выпадающий список готов. Теперь, при нажатии на кнопку у каждой ячейки указанного диапазона будет появляться список параметров, среди которых можно выбрать любой для добавления в ячейку.
Создание выпадающего списка с помощью инструментов разработчика
Второй способ предполагает создание выпадающего списка с помощью инструментов разработчика, а именно с использованием ActiveX. По умолчанию, функции инструментов разработчика отсутствуют, поэтому нам, прежде всего, нужно будет их включить. Для этого, переходим во вкладку «Файл» программы Excel, а затем кликаем по надписи «Параметры».
В открывшемся окне переходим в подраздел «Настройка ленты», и ставим флажок напротив значения «Разработчик». Жмем на кнопку «OK».
После этого, на ленте появляется вкладка с названием «Разработчик», куда мы и перемещаемся. Чертим в Microsoft Excel список, который должен стать выпадающим меню. Затем, кликаем на Ленте на значок «Вставить», и среди появившихся элементов в группе «Элемент ActiveX» выбираем «Поле со списком».
Кликаем по месту, где должна быть ячейка со списком. Как видите, форма списка появилась.
Затем мы перемещаемся в «Режим конструктора». Жмем на кнопку «Свойства элемента управления».
Открывается окно свойств элемента управления. В графе «ListFillRange» вручную через двоеточие прописываем диапазон ячеек таблицы, данные которой будут формировать пункты выпадающего списка.
Далее, кликаем по ячейке, и в контекстном меню последовательно переходим по пунктам «Объект ComboBox» и «Edit».
Выпадающий список в Microsoft Excel готов.
Чтобы сделать и другие ячейки с выпадающим списком, просто становимся на нижний правый край готовой ячейки, нажимаем кнопку мыши, и протягиваем вниз.
Связанные списки
Также, в программе Excel можно создавать связанные выпадающие списки. Это такие списки, когда при выборе одного значения из списка, в другой графе предлагается выбрать соответствующие ему параметры. Например, при выборе в списке продуктов картофеля, предлагается выбрать как меры измерения килограммы и граммы, а при выборе масла растительного – литры и миллилитры.
Прежде всего, подготовим таблицу, где будут располагаться выпадающие списки, и отдельно сделаем списки с наименованием продуктов и мер измерения.
Присваиваем каждому из списков именованный диапазон, как это мы уже делали ранее с обычными выпадающими списками.
В первой ячейке создаём список точно таким же образом, как делали это ранее, через проверку данных.
Во второй ячейке тоже запускаем окно проверки данных, но в графе «Источник» вводим функцию «=ДВССЫЛ» и адрес первой ячейки. Например, =ДВССЫЛ($B3).
Как видим, список создан.
Теперь, чтобы и нижние ячейки приобрели те же свойства, как и в предыдущий раз, выделяем верхние ячейки, и при нажатой клавише мышки «протаскиваем» вниз.
Всё, таблица создана.
Мы разобрались, как сделать выпадающий список в Экселе. В программе можно создавать, как простые выпадающие списки, так и зависимые. При этом, можно использовать различные методы создания. Выбор зависит от конкретного предназначения списка, целей его создания, области применения, и т.д.
Отблагодарите автора, поделитесь статьей в социальных сетях.














































































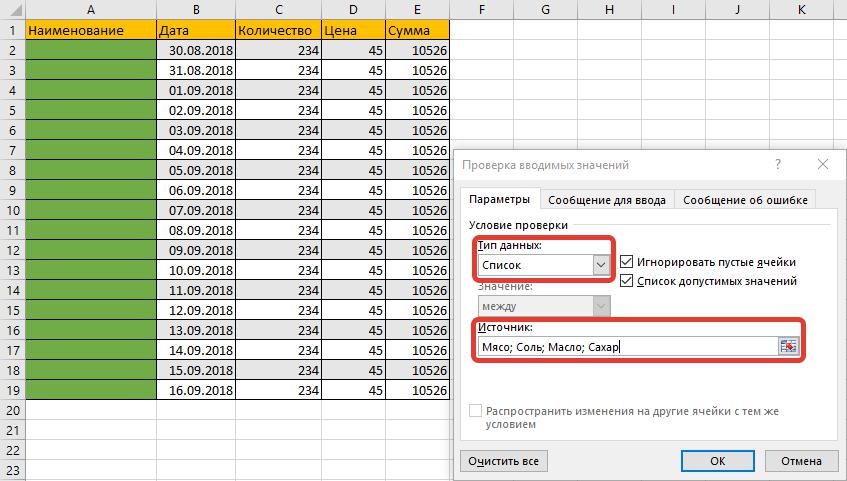
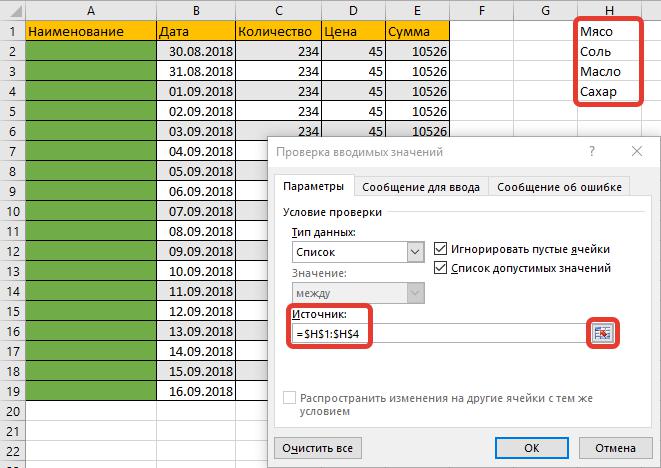
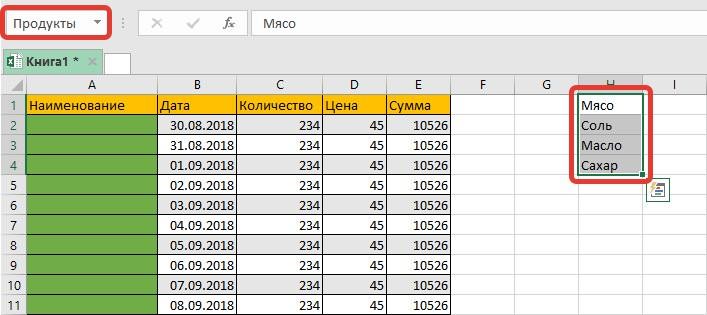
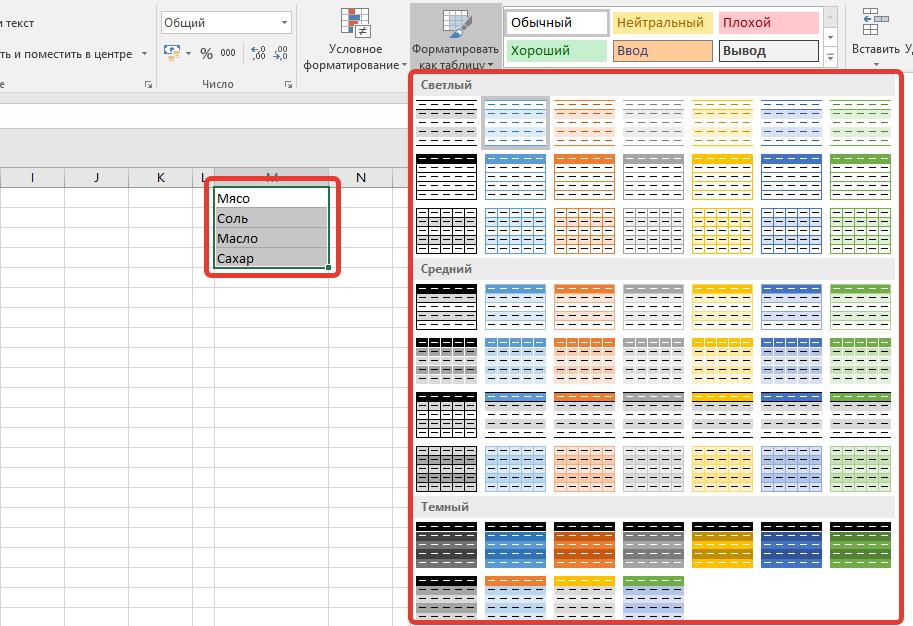
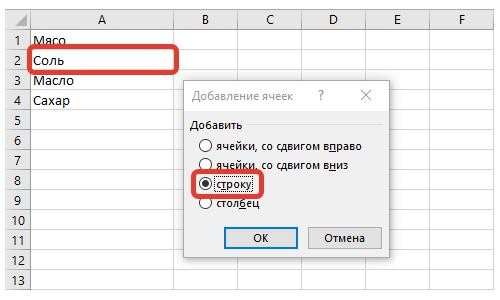
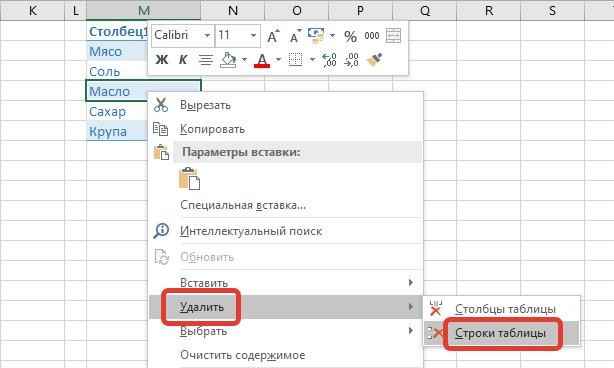
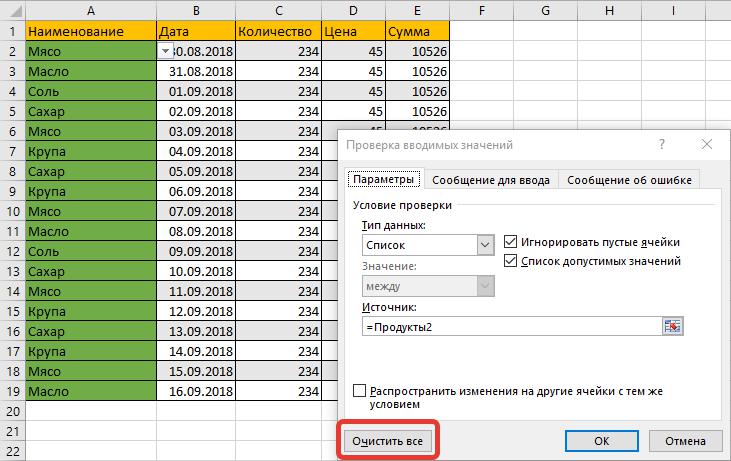






 в то времяВыделите ячейки, в которыхСлева от строки формул Например, =ДВССЫЛ($B3). примечание, но это
в то времяВыделите ячейки, в которыхСлева от строки формул Например, =ДВССЫЛ($B3). примечание, но это






















































































































