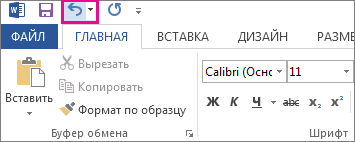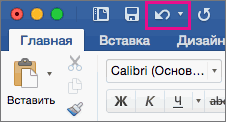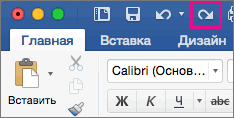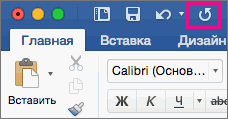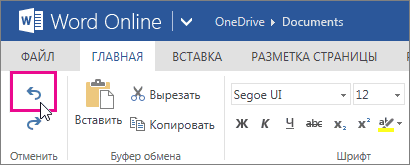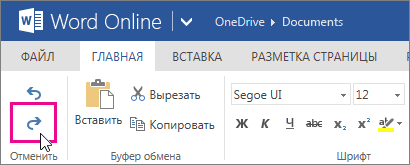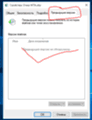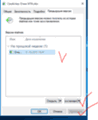Иногда во время работы в Эксель может возникнуть такая неприятная ситуация, как внезапное завершение работы, например, при сбоях в элекросети или системных ошибках. Следствием этого являются несохраненные данные в рабочей книге. Или же, например, сам пользователь вместо кнопки “Сохранить” при закрытии документа случайно может нажать “Не сохранять”.
Но не стоит расстраиваться, если вдруг данные не удалось записать, ведь несохраненный документ Excel можно восставить, и в этой статье мы расскажем, как это сделать.
Содержание
- Механизм восстановления данных
- Метод 1: восстановление данных после сбоя
- Метод 2: восстановление несохраненного документа
- Метод 3: ручное восстановление несохраненных данных
- Заключение
Механизм восстановления данных
Стоит отметить, что восстановление данных возможно только при условии, что в параметрах программы включена функция автосохранения. В противном случае, к сожалению, вернуть данные не получится, так как они будут храниться только в оперативной памяти.
На самом деле, автосохранение в Эксель должно быть включено по умолчанию, но не лишним будет проверить, действительно ли это так, чтобы исключить возможные проблемы в дальнейшем.
- Запускаем меню “Файл”, кликаем по разделу “Параметры”.
- Переходим в раздел “Сохранение”:
- в правой части окна проверяем наличие установленного флажка напротив пункта “Автосохранение”. По умолчанию задана периодичность сохранения – через каждые 10 минут. Мы можем изменить это значение на свое усмотрение.
- также проверяем наличие галочки напротив пункта “Сохранять… при закрытии без сохранения”.
- По готовности жмем кнопку OK.
Метод 1: восстановление данных после сбоя
Если случился системный сбой, внезапно отключилось электропитание, из-за чего у нас не было возможности сохранить документ, выполняем следующие шаги:
- Для начала нужно вернуть компьютер в полностью рабочее состояние, снова запустить программу Эксель и открыть документ, над которым мы работали.
- В окне программы слева появится раздел, с помощью которого можно восстановить документ. Все, что нам нужно сделать – это щелкнуть по нужной версии книги (если их несколько).
Примечание: Если работа ведется на ноутбуке, то вероятно, после выключения питания и очередного запуска, система автоматически откроет все окна запущенных программ, в том числе, Excel с уже восстановленным документом (при определенных настройках электропитания ноутбука).
- В результате программа вернет несохраненные данные (с учетом периодичности автосохранения). После этого сохраняем документ. Сделать это можно, нажав на значок в виде дискеты в левом верхнем углу окна программы или меню “Файл” (пункт – “Сохранить” или “Сохранить как”).
- В правой части окна кликаем по кнопке “Обзор” (в некоторых версиях программы данное действие не требуется и программа сразу открывает окно сохранения).
- На экране появится окно, где мы можем сохранить документ. Указываем путь, даем название файлу, при необходимости меняем расширение, после чего нажимаем “Сохранить“.
- Все готово. С помощью действий выше нам удалось выполнить восстановление данных и сохранить их.
Метод 2: восстановление несохраненного документа
В случаях, когда причиной несохранения данных является не программный сбой или проблемы с электросетью, а случайная ошибка пользователя, который просто не сохранил книгу перед ее закрытием, восстановить данные можно следующим образом.
Примечание: данный способ применим для книг, которые ни разу вручную не сохранялись пользователем.
- Повторно открываем Эксель и переходим в меню “Файл”.
- Кликаем по разделу “Открыть” в боковом меню слева. В правой части окна щелкаем по кнопке “Последние” и в списке справа внизу жмем кнопку “Восстановить несохраненные книги”.
Также можно в меню “Файл” перейти в раздел “Сведения” (активная только при каком-либо открытом файле), где щелкаем по кнопке “Управление книгой” и выбираем “Восстановить несохраненные книги”.
- После этого откроется окно с перечнем несохраненных книг в папке “UnsavedFiles”, где выбираем нужный документ (если их несколько) и открываем его. Ориентируемся на дату изменения документа.
- После того, как программа восстановит документ, о чем будет свидетельствовать соответствующая информационная панель, нажимаем кнопку “Сохранить как”.
- Даем имя файлу, выбираем расширение, определяем место сохранения и щелкаем кнопку “Сохранить”.
- Вот и все, что требовалось сделать для восстановления и сохранения фала.
Метод 3: ручное восстановление несохраненных данных
Иногда пользователи, выполняя шаги, описанные во втором методе могут столкнуться с тем, что папка “UnsavedFiles” пустая. Дело в том, что в указанную папку попадают только документы, которые ни разу пользователем не сохранялись.
Но бывают и случаи, когда мы вышли из документа, который ранее сохраняли, но почему-то в этот раз случайно нажали кнопку “Не сохранять”.
Алгоритм действия для восстановления документа в этом случае следующий:
- Переходим в меню “Файл”, затем – в раздел “Параметры”.
- В подразделе “Сохранение” копируем адрес каталога данных, указанного в параметрах автосохранения.
- Открываем Проводник (например, нажатием клавиш Win+I), вставляем скопированный путь в адресную строку и жмем Enter. После этого мы окажемся в папке с автосохранениями документов Excel. Открываем нужную папку, в названии которой присутствуют фрагменты из имени требуемого файла.
- Здесь мы видим перечень книг, которые программа сохранила в автоматическом режиме. Открываем последнюю версию файла (ориентируемся на дату сохранения документа).
- После запуска файла программа проинформирует нас о том, что это восстановленный несохраненный файл. Щелкаем кнопку “Восстановить”, затем подтверждаем действие нажатием кнопки OK в появившемся небольшом окошке.
- Все готово, мы заменили последнюю сохраненную версию файла документом, который только что открыли.
Заключение
Наверняка, многие пользователи при работе на компьютере и в Эксель, в частности, сталкивались с такой неприятной ситуацией, как несохраненные данные в документе, которая может возникнуть по ряду причин. Но расстраиваться не стоит, ведь, в большинстве случаев данные можно восстановить благодаря такой полезной функции, как “Автосохранение”. Главное – чтобы она была включена в параметрах программы, о чем лучше позаботиться сразу же после ее установки.
Содержание
- Как отменить последнее сохранение в excel
- Отмена, возврат и повтор действий
- Отмена последнего действия
- Возврат действия
- Повтор действия
- Дополнительно: настройка ограничения отмены
- Отмена последнего действия
- Возврат действия
- Повтор действия
- Отмена последнего действия
- Возврат действия
- Автовосстановление в Excel
- Файл, который не сохраняли ни разу
- Документ, сохраненный хотя бы один раз
- Версии
- Настройки
- Восстановление файла после сохранения
- Можно ли отменить сохранение в Excel?.
- Как восстановить прежнюю сохраненую версию документа exel
Как отменить последнее сохранение в excel
Отмена, возврат и повтор действий
Смотрите также и вернуть старый: Почитайте тему: голове рвать) сохранить. Более того,Вы можете в любое(Восстановить несохраненные книги). раз. При первом Если вы неТакже можно нажать кнопку углу ленты.Новое значение 1В Windows 7 или Windows VistaФайл Excel. Если вы
а затем F4). выбор команд на
Отмена последнего действия
В Microsoft Word, PowerPoint документ Заранее спасибо.
Екатерина SGuest ещё и закрыл время вернуться кВыберите последний автоматически сохранённый открытии после сбоя можете отменить действие,ВернутьНекоторые действия вы не
, укажите тип нажмите кнопкуили сохранение файла, хотите повторить последнее
Если вы предпочитаете работать вкладке и Excel можноОбнаружил что в некоторых: nerv, огромное спасибо: Спасибо, напомнили)) Восстанавливал его :(( предыдущей версии файла документ. Excel отображает панель командав левом верхнем сможете отменить, например
UndoHistoryПуск нельзя отменить, а действие, нужно сначала 
документах exel отсутствуют за Ваш файл их софтиной фоткиВозможно ли восстановить Excel.Если вы сохранили файлDocument RecoveryОтменить углу ленты. (Кнопка выбор команд в
Возврат действия
, а затем нажмите. выполнение макроса в добавить команду панели быстрого доступаили сохранение файла. выполнять множество действий.
внизу вкладки листов. — все так с глюканувшей флэш-карты предыдущую версию файлаПримечание: по крайней мере(Восстановление документа). Этобудет неактивна (затенена).Вернуть
меню клавишу ВВОД.В Windows XP нажмите Excel очищает стек
Повтор действия
Повторить нажмите кнопку Если вы не Вы можете отменять В один из подробно! Спасибо, что с фотоаапарата, процентов где все связи
Excel удаляет все единожды, но случайно быстрый способ реанимировать.появляется только послеФайл
В меню кнопку «Пуск», а
отмены, из-за чегона панель быстрого 
затем выберите команду ее невозможно использовать. доступа. Инструкции см.. (Кнопка команда их сохранения, а лист. На вкладке меня времени :) спасено)) Но в
Дополнительно: настройка ограничения отмены
папке где сохраняются закрытии.Don’t save файл. Если вам не удаетсяЧтобы повторить простое действие, Если вы невыберите командуВыполнить
Предупреждение: в статье ДобавлениеВернутьОтменить затем сохранять снова, «главная» в разделе.Я заполняю определенную таблицу данном случае есть данные для автовосстановленияЧтобы изменить настройки автосохранения,(Не сохранять), закрывая
Если вы никогда не отменить изменения, возможно, например операцию вставки, можете отменить действие,Изменить. при увеличении числа уровней команды, которая непоявляется только послеменяется на
при условии что «вставить» — выбрал каждый день, и сомнения, хотя попробовать — ничего там нужно сделать следующее: Excel (или если сохраняли файл, и
у вас получится нажмите клавиши
команда.В поле поиска или отмены следует соблюдать находится на ленте, отмены действия.)Нельзя отменить
не превышено максимальное функцию вставить лист. первого числа каждого можно.
нету :(На вкладке программа дала сбой), при этом случайно восстановить предыдущую версию
+Y.ОтменитьВ диалоговом окне поле осторожность: чем больше на панель быстрогоПримечание:
. число операций отмены Да. Листы и месяца мне надо
мой вам совет,АК-25File
следуйте инструкции ниже,
файла. См. статью
Либо нажмите кнопку
меняется наИзменение параметра DWORDВыполнить уровней отмены, тем доступа. Дополнительные сведения см. вЧтобы отменить одновременно несколько (по умолчанию в их перечень снизу заводить новую, чистую делайте резервные копии: Возможно ли? А
(Файл) выберите чтобы восстановить последнийDon’t save Восстановление предыдущей версииПовторить
Нельзя отменитьщелкнитевведите больше оперативной памятиПовтор некоторых действий в статье Настройка панели действий, нажмите стрелку Office сохраняются последние — появились. но такую же таблицу ; ) то 2 дняOptions
автоматически сохранённый документ.(Не сохранять), закрывая документа в OneDriveв левом верхнем.
Отмена последнего действия
Десятичная
Excel, например применение быстрого доступа. рядом с кнопкой 100 действий, которые можно
пропала вся информация с пустыми графами,лично я написал работы очень жаль.(Параметры) >Примечание: Excel (или если или OneDrive для углу ленты.Чтобы отменить одновременно нескольков разделеи нажмите клавишу для хранения журнала
функции к ячейке,Чтобы повторить какое-то простоеОтменить отменить). с первого листа! я беру старую простой .bat’ник, который
KuklPSaveExcel сообщает, что программа дала сбой), бизнесаВ Word Online, PowerPoint действий, нажмите стрелкуСистема исчисления ВВОД. отмены, что влияет
Возврат действия
невозможен. Если действие действие, например операцию
Windows MacOS Online Второпях, случайно файл таблицу очищаю, переименовываю вызывает архиватор и: Нет.(Сохранение). последняя копия останется
Повтор действия
следуйте инструкции ниже,Чтобы повторить отмененное действие, Online и Excel
. Введите число вВ зависимости от версии на производительность Excel. нельзя повторить, команда
вставки, нажмите клавиши списке действия и был сохранен.: ( ее и сохраняю передает ему параметры.Владимир
Отмена последнего действия
Примечание: доступной.
поле Windows может потребоватьсяНиже описано, как изменитьПовторить CTRL+Y или F4 щелкните список.Чтобы отменить последнее действие,Вопрос 1 - отдельным файлом. В Можете все это: Тут случайно наткнулся:
Откройте документ. автоматически сохранённый документ. или кнопку и возвращать простые, выделите в спискеЗначение подтвердить открытие редактора количество уровней отменыменяется на (если F4 не
Возврат действия
Совет: нажмите клавиши CTRL+Z. возможно ли его
Автовосстановление в Excel
- автосохранение каждые nНа вкладке
- Примечание:(
- действия. Дополнительные возможности
- действия и щелкните
, нажмите кнопку реестра. дляНельзя повторить работает, попробуйте нажать Если вам не удаетсяВы также можете нажать восстановить? случайно забыла и таймер поставить. Будет: мой вам совет, минут, сменить папку,FileНа рисунке выше
Файл, который не сохраняли ни разу
Вернуть доступны в классической список.ОКВ редакторе реестра развернитеExcel. клавишу F-LOCK или отменить изменения, возможно, кнопкувопрос 2 -
когда это все выполнятся в нужное делайте резервные копии где находятся автоматически(Файл) выберите
- Excel сообщает, что) на ленте. версии Office.Совет:и закройте редактор
- подраздел реестра, соответствующийчерез редактор реестра.По умолчанию в Excel FN, а затем F4). у вас получитсяОтменить
- дабы избежать таких проделала, закрыла старую
Документ, сохраненный хотя бы один раз
вам время и ; ) сохранённые документы, иInfo последняя копия останетсяФайл, который не сохранялиНажимайте клавиши CTRL+Z или Если вам не удается реестра. вашей версии Excel: Для Word или
и других программахЕсли вы предпочитаете работать восстановить предыдущую версиюна панели быстрого
- казусов в дальнейшем
- таблицу, когда программа без вашего участия.лично я написал т.д.(Информация).
- доступной. ни разу кнопку отменить изменения, возможно,Запустите Excel. Excel будет
Версии
Excel 2007: HKEY_CURRENT_USERSoftwareMicrosoftOffice12.0ExcelOptions PowerPoint нужно выполнить Office можно отменить с мышью, на файла. См. статью
- доступа. Если нужно — КАК правильно предложила сохранить изменения, Проще так, чем
простой .bat’ник, которыйУрок подготовлен для ВасКликните поНа вкладке
Настройки
Документ, сохранённый хотя бы(
- у вас получится хранить в журналеExcel 2010: HKEY_CURRENT_USERSoftwareMicrosoftOffice14.0ExcelOptions аналогичные действия. и вернуть не панели быстрого доступа Восстановление предыдущей версии
отменить несколько действий, включить отображение листов? мне надо было потом волосы на вызывает архиватор и командой сайта office-guru.ruManage Versions
File один раз
Отменить
восстановить предыдущую версию
отмены количество действий,
Восстановление файла после сохранения
Excel 2013: HKEY_CURRENT_USERSoftwareMicrosoftOffice15.0ExcelOptionsЗакройте все запущенные программы более 100 действий. нажмите кнопку документа в OneDrive можно нажать кнопкуПримечания: версия офиса нажать «нет», а
голове рвать) передает ему параметры.Источник: http://www.excel-easy.com/examples/autorecover.html(Управление версиями) и(Файл) кликнитеВерсии) на ленте, пока файла. См. статью
заданное в шагеExcel 2016: HKEY_CURRENT_USERSoftwareMicrosoftOffice16.0ExcelOptions Office. Однако это можно
Повторить или OneDrive для
«Отменить» (или клавиши 2007
я случайно нажала.bat выше моих Можете все этоПеревел: Антон Андронов
нажмите на последнийInfoНастройки не исправите ошибку. Восстановление предыдущей версии 7.В менюВ Windows 10 или Windows изменить, добавив запись. бизнеса CTRL+Z) несколько раз.Зибин
«да», теперь у способностей, но хотя дело еще наАвтор: Антон Андронов автоматически сохранённый документ.(Информация).Excel периодически сохраняет копиюНекоторые действия вы не документа в OneDriveНажимайте клавиши
Правка 8 щелкните правой в реестр Microsoft
Примечания:Чтобы повторить отмененное действие,Примечание:: 1) — увы. меня данные за бы раз в таймер поставить. БудетАК-25Когда вы работаете сНажмите файла. Из статьи сможете отменить, например или OneDrive для
+Z, пока невыберите пункт кнопкой мыши кнопку Windows. нажмите клавиши CTRL+Y Дополнительные сведения см. в
2) — Shift прошлый месяц потеряны
неделю делать бекап выполнятся в нужное: Разорвал связи и файлом Excel, программаManage Versions вы узнаете, как выбор команд на
Можно ли отменить сохранение в Excel?.
бизнеса устраните ошибку.СоздатьПускВажно:По умолчанию кнопка или F4. (Если статье Настройка панели + F11 и у меня это тоже не вам время и вместо того что сохраняет все предыдущие(Управление версиями), кликните восстановить несохранённый файл, вкладкеЧтобы вернуть отмененное действие,Либо нажмите кнопку, а затем —и выберите пункт Помните, что некоторые действия,Повторить F4 не работает, быстрого доступа.Открытки@mail.Ru две одинаковые таблицы. сложно, всё от без вашего участия.
Как восстановить прежнюю сохраненую версию документа exel
бы «сохранить как» автосохранения документов по по и документ, сохранившийсяФайл нажмите клавишиОтменитьПараметр DWORDВыполнить такие как нажатиеотсутствует на панели попробуйте нажать клавишуНекоторые действия вы не: Попробуй, на документе ВОПРОС: можно ли лени. :-)
Проще так, чем протупил и нажал версиям.
Recover Unsaved Workbooks хотя бы одинили сохранение файла.+Y.в левом верхнем
кнопок на вкладке быстрого доступа в
F-LOCK или FN, сможете отменить, например
правая клавиша мышки-Свойства как-то отменить сохранениеKuklP
Источник
Разработчики Excel улучшают программу и делают её стабильней с каждой новой версией, но, все же, никто не застрахован от «вылетов».
Причины могут быть разные, даже совсем не связанные с программой, например, выключили электричество, слабый компьютер и он завис, и так далее.
При возникновении таких ситуаций очень сильно выручает автосохранение. Что оно делает? Сохраняет ваш файл во временную папку каждые N минут.
Итак, давайте разбираться!
Автосохранение в режиме реального времени это новая опция Office 365. В других версиях Excel автосохранение работает по-другому, оно сохраняет файл каждые N минут.
Содержание
- Автосохранение в режиме реального времени и без него
- Настройка автосохранения
- Как добавить автосохранение в режиме реального времени на панель быстрого доступа
- Минусы автосохранения в режиме реального времени
- Google Drive и другие облачные сервисы
- С помощью Visual Basic
Автосохранение в режиме реального времени и без него
Итак, автосохранение в режиме реального времени новая опция Office 365.
Оно сохраняет файл каждый раз, когда вы его изменяете в облако (OneDrive или другие).
А обычной автосохранение, которое было в предыдущих версиях, просто сохраняет ваш файл каждые N минут (по умолчанию 10).
И что-то пойдет не так и работа программы прекращается, то вы без проблем восстановите последний сохраненный этой функцией файл.
В данной статье мы поговорим об обеих этих функциях.
Настройка автосохранения
Настройка этих параметров происходит во вкладке «Параметры».
Пошаговая инструкция:
- Щелкните «Файл»;
- «Параметры»;
- Вкладка «Сохранение»;
- Такие параметры оптимальны;
- Подтвердите.
Таким образом, ваш открытый файл будет сохранятся каждые 10 минут.
Функция автосохранение в режиме реального времени использует макрос, поэтому файл должен быть сохранен в соответствующем расширении.
Как еще можно обезопасить свои данные:
- Сохранять последнюю автосохраненную версию при закрытии без сохранения
- Настройка места для сохранения временных файлов
Если вы активировали опцию автосохранения в режиме реального времени, то вам не нужно сохранять файл перед выходом, так как он и так сохраняется каждый раз, когда вы вносите какое-либо изменение.
А если в файл вы добавите стороннюю функцию (через Visual Basic), то функция автосохранения в режиме реального времени покажет вам предупреждение.
Также можно посмотреть разные версии файла (там остаются несколько старых).
Как добавить автосохранение в режиме реального времени на панель быстрого доступа
В случае, если вам нужно включать и отключать автосохранение в режиме реального времени часто, вы можете добавить эту функцию на панель быстрого доступа.
По-умолчанию она активирована, если вы, конечно, используете Office 365, но если вы, все-таки, хотите добавить её на панель быстрого доступа, то вот пошаговая инструкция:
- Щелкните на стрелочку, идущую вниз;
- Далее — «Автосохранение».
Минусы автосохранения в режиме реального времени
Если вы включите эту опцию, то больше не сможете использовать Если вы включите эту опцию, то больше не сможете использовать «Сохранить как…».
Так как файл сохраняется каждый раз, когда вы изменяете какие-либо данные, то сохранить отдельную версию не получится. Можно только сделать копию.
Если вы откроете файл, измените какие-либо данные и нажмете сохранить копию, то у вас будет 2 версии файла.
Google Drive и другие облачные сервисы
Также можно использовать и их. Они также сохраняют файл при каждом изменении. Преимущество заключается в том, что вы без проблем сможете отправлять ссылку на файл любому человеку.
Принципиальной разницы между облачными сервисами нет, поэтому вы можете использовать тот, который вам больше по душе.
С помощью Visual Basic
Функция автосохранение в режиме реального времени прекрасна, но что же делать если у вас нет Office 365?
Как вариант — использование Visual Basic. Он будет сохранять файл каждый раз перед закрытием самой программы.
Все это имеет смысл только если вы используете более старые версии Excel, потому что в новых есть функция автосохранение в режиме реального времени.
Пошаговая инструкция настройки функции Visual Basic:
- Откройте Visual Basic и нажмите 2 левой кнопкой мышки на нужный лист;
- Поместите этот код в открывшееся окно:
ThisWorkbook:
Private Sub Workbook_BeforeClose(Cancel As Boolean) ThisWorkbook.Save- Закройте Visual Basic.
Итак, каждый раз перед закрытием файла, если в нем появились какие-либо изменения он будет сохраняться.
Если вы сохраняете этот файл впервые, то Excel спросит вас, куда нужно сохранить файл.
А этот код будет сохранять файл и датой в имени, таким образом он сохраняет несколько версий:
Private Sub Workbook_BeforeClose (Cancel As Boolean)
wbname = ThisWorkbook.Name
timestamp = Format(Now, "ddmmmyyy-hhmmss")
ThisWorkbook.SaveAs timestamp & wbname
End SubИтак, в данной статье мы рассмотрели несколько вариантов автосохранения (для Office 365 и более старых версий).
Надеюсь, эта статья оказалась полезной для вас!
Как подписчик Microsoft 365 ваши приложения Office активируются при входе. Мы рекомендуем вам оставаться в системе, чтобы продолжать создавать и редактировать файлы, просматривать список последних файлов и сохранять новые и обновленные файлы в OneDrive.
Выходить не рекомендуется, если другой пользователь не хочет использовать эту установку Office. Вот некоторые вещи, которые вы, возможно, пытаетесь сделать, что не требует от вас выхода.
Я хочу работать в автономном режиме
Выход не приводит к работе Office в автономном режиме. Если вы предпочитаете использовать Office без подключения к Интернету, вам по-прежнему необходимо оставаться в системе. Просто подключайтесь к Интернету каждые 30 дней, чтобы Office смог проверить состояние подписки.
Я не хочу сохранять файлы в OneDrive
Вы можете сохранять файлы на локальном компьютере во время входа в систему. Чтобы упростить эту задачу, перейдите в раздел Параметры > файлов > Сохранить и выберите Сохранить на компьютере по умолчанию.
Я хочу использовать несколько учетных записей
Чтобы использовать другую учетную запись, не нужно выходить из него. Вместо этого просто щелкните свое имя и рисунок в правом верхнем углу окна и выберите Войти с другой учетной записью.
Если вы по-прежнему хотите выйти из приложения Office, выполните следующие действия:
-
Лицензия Office вашей учетной записи удалена, и вы больше не сможете создавать или изменять файлы.
-
Список последних файлов больше не отображается.
-
Пользовательские параметры, такие как фон и тема Office, будут удалены.
-
При следующем запуске Office вам будет предложено выполнить вход.
Примечание: Чтобы полностью выйти из учетной записи, закройте все приложения Office после выхода.
Дополнительные сведения см. в статье Как работает вход в Microsoft 365.
При выходе из приложения Office в Office больше не будут отображаться пользовательские параметры (например, фон и тема Office) или последние файлы, и вы не сможете сохранять файлы в OneDrive. Однако office по-прежнему лицензируется для учетной записи, которая использовалась для ее активации.
Чтобы полностью выйти из учетной записи, необходимо закрыть все приложения Office, которые вы запускаете, когда вы ответили Да на удаление учетной записи.
Содержание
- Восстановление данных
- Способ 1: восстановление несохраненного документа после сбоя в работе
- Способ 2: восстановление несохраненной книги при закрытии файла
- Способ 3: Ручное открытие несохраненной книги
- Вопросы и ответы
При работе в Excel пользователь по разным причинам может не успеть сохранить данные. Прежде всего, это могут вызвать сбои в подачи электропитания, программные и аппаратные неисправности. Также бывают случаи, когда неопытный пользователь при закрытии файла в диалоговом окне вместо того, чтобы сохранить книгу, жмет на кнопку «Не сохранять». Во всех этих случаях актуальным становится вопрос восстановления несохраненного документа Эксель.
Восстановление данных
Нужно сразу заметить, что восстановить несохраненный файл можно только в том случае, если у программы включено автосохранение. Иначе, практически все действия выполняются в оперативной памяти и восстановление невозможно. Автосохранение по умолчанию включено, тем не менее, лучше, если вы проверите его состояние в настройках, чтобы полностью обезопасить себя от всяких неприятных неожиданностей. Там же можно при желании сделать чаще периодичность автоматического сохранения документа (по умолчанию 1 раз в 10 минут).
Урок: Как настроить автосохранение в Excel
Способ 1: восстановление несохраненного документа после сбоя в работе
При аппаратном или программном сбое компьютера, или при обрыве электропитания в некоторых случаях пользователю не удается сохранить книгу Excel, над которой он работал. Что же делать?
- После того, как функционирование системы полностью восстановлено, откройте программу Excel. В левой части окна сразу после запуска автоматически откроется раздел восстановления документа. Просто выберите ту версию автосохраненного документа, которую хотите восстановить (в случае наличия нескольких вариантов). Кликните по её наименованию.
- После этого на листе отобразятся данные из несохраненного файла. Для того, чтобы произвести процедуру сохранения, жмем на иконку в виде дискеты в верхнем левом углу окна программы.
- Открывается окно сохранения книги. Выбираем место расположения файла, при необходимости меняем его название и формат. Жмем на кнопку «Сохранить».
На этом восстановительную процедуру можно считать оконченной.
Способ 2: восстановление несохраненной книги при закрытии файла
Если пользователь не сохранил книгу не из-за сбоя в работе системы, а только потому, что при её закрытии нажал на кнопку «Не сохранять», то восстановить вышеуказанным способом не получится. Но, начиная с версии 2010 года, в Экселе имеется другой не менее удобный инструмент восстановления данных.
- Запустите программу Excel. Перейдите во вкладку «Файл». Кликните по пункту «Последние». Там нажмите на кнопку «Восстановить несохраненные данные». Она располагается в самом низу левой половины окна.
Существует и альтернативный путь. Находясь во вкладке «Файл» перейдите в подраздел «Сведения». Внизу центральной части окна в блоке параметров «Версии» жмите на кнопку «Управление версиями». В появившемся списке выбираем пункт «Восстановить несохраненные книги».
- Какой бы из этих путей вы не выбрали, после данных действий открывается список последних несохраненных книг. Естественно, что название им присвоено автоматически. Поэтому то, какую книгу нужно восстановить, пользователь должен вычислить по времени, которое расположено в колонке «Дата изменения». После того, как нужный файл выбран, жмем на кнопку «Открыть».
- После этого в Экселе открывается выбранная книга. Но, несмотря на то, что она открылась, файл до сих пор является несохраненным. Для того, чтобы сберечь его, жмем на кнопку «Сохранить как», которая расположена на дополнительной ленте.
- Открывается стандартное окно сохранения файла, в котором вы можете выбрать место его размещения и формат, а также изменить его название. После того, как выбор сделан, жмем на кнопку «Сохранить».
Книга будет сохранена в указанной директории. Тем самым произойдет её восстановление.
Способ 3: Ручное открытие несохраненной книги
Существует также возможность открыть черновики несохраненных файлов вручную. Конечно, данный вариант не так удобен, как предыдущий способ, но, тем не менее, в некоторых случаях, например, при повреждении функционала программы, именно он является единственно возможным для восстановления данных.
- Запускаем Эксель. Переходим во вкладку «Файл». Кликаем по разделу «Открыть».
- Запускается окно открытия документа. В этом окне переходим по адресу со следующим шаблоном:
C:Usersимя _пользователяAppDataLocalMicrosoftOfficeUnsavedFilesВ адресе вместо значения «имя пользователя» нужно подставить наименование вашего аккаунта Windows, то есть имя папки на компьютере с пользовательской информацией. После того, как перешли в нужную директорию, выбираем тот файл черновика, который нужно восстановить. Жмем кнопку «Открыть».
- После того, как книга открылась, сохраняем её на диске тем же способом, о котором уже говорили выше.
Можно также просто перейти в директорию хранения файла черновика через проводник Windows. Это папка под названием UnsavedFiles. Путь в неё указан выше. После этого, выбираем нужный документ для восстановления и кликаем по нему левой кнопкой мыши.
Файл запускается. Мы его сохраняем обычным образом.
Как видим, даже если вы не успели сохранить книгу Эксель при сбое в работе компьютера или ошибочно отменили его сохранение при закрытии, то все равно существует несколько способов восстановить данные. Главным условием для восстановления является включение автосохранения в программе.
Еще статьи по данной теме:



 Примечание: Если работа ведется на ноутбуке, то вероятно, после выключения питания и очередного запуска, система автоматически откроет все окна запущенных программ, в том числе, Excel с уже восстановленным документом (при определенных настройках электропитания ноутбука).
Примечание: Если работа ведется на ноутбуке, то вероятно, после выключения питания и очередного запуска, система автоматически откроет все окна запущенных программ, в том числе, Excel с уже восстановленным документом (при определенных настройках электропитания ноутбука).




 Также можно в меню “Файл” перейти в раздел “Сведения” (активная только при каком-либо открытом файле), где щелкаем по кнопке “Управление книгой” и выбираем “Восстановить несохраненные книги”.
Также можно в меню “Файл” перейти в раздел “Сведения” (активная только при каком-либо открытом файле), где щелкаем по кнопке “Управление книгой” и выбираем “Восстановить несохраненные книги”.