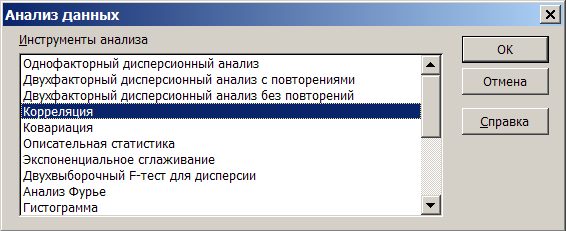Содержание
- 1 Использование описательной статистики
- 1.1 Подключение «Пакета анализа»
- 1.2 Применение инструмента «Описательная статистика»
- 1.3 Помогла ли вам эта статья?
- 1.4 Статистические процедуры Пакета анализа
- 1.5 Статистические функции библиотеки встроенных функций Excel
Пользователи Эксель знают, что данная программа имеет очень широкий набор статистических функций, по уровню которых она вполне может потягаться со специализированными приложениями. Но кроме того, у Excel имеется инструмент, с помощью которого производится обработка данных по целому ряду основных статистических показателей буквально в один клик.
Этот инструмент называется «Описательная статистика». С его помощью можно в очень короткие сроки, использовав ресурсы программы, обработать массив данных и получить о нем информацию по целому ряду статистических критериев. Давайте взглянем, как работает данный инструмент, и остановимся на некоторых нюансах работы с ним.
Использование описательной статистики
Под описательной статистикой понимают систематизацию эмпирических данных по целому ряду основных статистических критериев. Причем на основе полученного результата из этих итоговых показателей можно сформировать общие выводы об изучаемом массиве данных.
В Экселе существует отдельный инструмент, входящий в «Пакет анализа», с помощью которого можно провести данный вид обработки данных. Он так и называется «Описательная статистика». Среди критериев, которые высчитывает данный инструмент следующие показатели:
- Медиана;
- Мода;
- Дисперсия;
- Среднее;
- Стандартное отклонение;
- Стандартная ошибка;
- Асимметричность и др.
Рассмотрим, как работает данный инструмент на примере Excel 2010, хотя данный алгоритм применим также в Excel 2007 и в более поздних версиях данной программы.
Подключение «Пакета анализа»
Как уже было сказано выше, инструмент «Описательная статистика» входит в более широкий набор функций, который принято называть Пакет анализа. Но дело в том, что по умолчанию данная надстройка в Экселе отключена. Поэтому, если вы до сих пор её не включили, то для использования возможностей описательной статистики, придется это сделать.
- Переходим во вкладку «Файл». Далее производим перемещение в пункт «Параметры».
- В активировавшемся окне параметров перемещаемся в подраздел «Надстройки». В самой нижней части окна находится поле «Управление». Нужно в нем переставить переключатель в позицию «Надстройки Excel», если он находится в другом положении. Вслед за этим жмем на кнопку «Перейти…».
- Запускается окно стандартных надстроек Excel. Около наименования «Пакет анализа» ставим флажок. Затем жмем на кнопку «OK».
После вышеуказанных действий надстройка Пакет анализа будет активирована и станет доступной во вкладке «Данные» Эксель. Теперь мы сможем использовать на практике инструменты описательной статистики.
Применение инструмента «Описательная статистика»
Теперь посмотрим, как инструмент описательная статистика можно применить на практике. Для этих целей используем готовую таблицу.
- Переходим во вкладку «Данные» и выполняем щелчок по кнопке «Анализ данных», которая размещена на ленте в блоке инструментов «Анализ».
- Открывается список инструментов, представленных в Пакете анализа. Ищем наименование «Описательная статистика», выделяем его и щелкаем по кнопке «OK».
- После выполнения данных действий непосредственно запускается окно «Описательная статистика».
В поле «Входной интервал» указываем адрес диапазона, который будет подвергаться обработке этим инструментом. Причем указываем его вместе с шапкой таблицы. Для того, чтобы внести нужные нам координаты, устанавливаем курсор в указанное поле. Затем, зажав левую кнопку мыши, выделяем на листе соответствующую табличную область. Как видим, её координаты тут же отобразятся в поле. Так как мы захватили данные вместе с шапкой, то около параметра «Метки в первой строке» следует установить флажок. Тут же выбираем тип группирования, переставив переключатель в позицию «По столбцам» или «По строкам». В нашем случае подходит вариант «По столбцам», но в других случаях, возможно, придется выставить переключатель иначе.
Выше мы говорили исключительно о входных данных. Теперь переходим к разбору настроек параметров вывода, которые расположены в этом же окне формирования описательной статистики. Прежде всего, нам нужно определиться, куда именно будут выводиться обработанные данные:
- Выходной интервал;
- Новый рабочий лист;
- Новая рабочая книга.
В первом случае нужно указать конкретный диапазон на текущем листе или его верхнюю левую ячейку, куда будет выводиться обработанная информация. Во втором случае следует указать название конкретного листа данной книги, где будет отображаться результат обработки. Если листа с таким наименованием в данный момент нет, то он будет создан автоматически после того, как вы нажмете на кнопку «OK». В третьем случае никаких дополнительных параметров указывать не нужно, так как данные будут выводиться в отдельном файле Excel (книге). Мы выбираем вывод результатов на новом рабочем листе под названием «Итоги».
Далее, если вы хотите чтобы выводилась также итоговая статистика, то нужно установить флажок около соответствующего пункта. Также можно установить уровень надежности, поставив галочку около соответствующего значения. По умолчанию он будет равен 95%, но его можно изменить, внеся другие числа в поле справа.
Кроме этого, можно установить галочки в пунктах «K-ый наименьший» и «K-ый наибольший», установив значения в соответствующих полях. Но в нашем случае этот параметр так же, как и предыдущий, не является обязательным, поэтому флажки мы не ставим.
После того, как все указанные данные внесены, жмем на кнопку «OK».
- После выполнения этих действий таблица с описательной статистикой выводится на отдельном листе, который был нами назван «Итоги». Как видим, данные представлены сумбурно, поэтому их следует отредактировать, расширив соответствующие колонки для более удобного просмотра.
- После того, как данные «причесаны» можно приступать к их непосредственному анализу. Как видим, при помощи инструмента описательной статистики были рассчитаны следующие показатели:
- Асимметричность;
- Интервал;
- Минимум;
- Стандартное отклонение;
- Дисперсия выборки;
- Максимум;
- Сумма;
- Эксцесс;
- Среднее;
- Стандартная ошибка;
- Медиана;
- Мода;
- Счет.
Если какие-то из вышеуказанных данных для конкретного вида анализа не нужны, то их можно удалить, чтобы они не мешали. Далее производится анализ с учетом статистических закономерностей.
Урок: Статистические функции в Excel
Как видим, с помощью инструмента «Описательная статистика» можно сразу получить результат по целому ряду критериев, которые в ином случае рассчитывались с применением отдельно предназначенной для каждого расчета функцией, что заняло бы значительное время у пользователя. А так, все эти расчеты можно получить практически в один клик, использовав соответствующий инструмент — Пакета анализа.
Мы рады, что смогли помочь Вам в решении проблемы.
Задайте свой вопрос в комментариях, подробно расписав суть проблемы. Наши специалисты постараются ответить максимально быстро.
Помогла ли вам эта статья?
Да Нет
Описательная статистика в Эксель. Описательная статистика в MS Excel позволяет представить статистическую информацию как совокупность данных, для характеристики которых могут быть использованы различные показатели.
Использование инструмента «Описательная статистика» рассмотрим на примере MS Excel 2010, а в качестве данных для анализа возьмем статистическую информацию по изменению курса доллара за месяц:
Для начала на вкладке «Данные» в группе «Анализ» выбрать пункт «Анализ данных»:
В открывшемся окне «Анализ данных» выбрать инструмент для анализа «Описательная статистика»:
В новом окне «Описательная статистика»,
следует выбрать исходные данные для анализа:
• Входной интервал – это диапазон ячеек с исходными данными для анализа. В случае, если в исходный диапазон входит текстовый заголовок, тогда следует поставить галочку в поле «Метки в первой строке»
• Выходной интервал – это адрес верхней левой ячейки диапазона, в котором будут представлены результаты статистического анализа.
• Итоговая статистика – позволяет вывести дополнительные расширенные результаты анализа исходных данных.
• Уровень надежности – показывает вероятность того, что исследуемый исходный интервал содержит истинное значение оцениваемого параметра. В математической статистике обычно используют значения: 90%, 95%, 99%. В нашем случае, по умолчанию установлено значение 95%.
• К-ый наименьший – показывает наименьшее значение из исследуемого исходного интервала.
• К-ый наибольший – показывает наибольшее значение из исследуемого исходного интервала.
В результате использования инструмента «Описательная статистика», на основании наших исходных данных, получим:
Таким образом, для проведения сложного статистического или инженерного анализа, чтобы упростить процесс и сэкономить время, следует использовать инструмент «Описательная статистика» MS Exсel.
Основными средствами анализа статистических данных в Excel являются статистические процедуры надстройки Пакет анализа (Analysis ToolРак) и статистические функции библиотеки встроенных функций. Основные сведения обо всех этих средствах имеются в электронной справочной системе Excel.
Однако качество описаний статистических процедур и функций, приведенных в этой системе, заставляет желать лучшего. Некоторые из этих описаний не очень понятны, в них имеются неточности, а подчас и просто ошибки (это относится как к англоязычному оригиналу, так и к русскому переводу). Эти недостатки с завидным постоянством повторяются и во многих пособиях по Excel. Найти необходимые пособия в интернете можно быстро если скачать бесплатно Амиго браузер с усовершенствованным поисковым алгоритмом.
Статистические процедуры Пакета анализа
Наиболее развитыми средствами анализа данных являются статистические процедуры Пакета анализа. Они обладают большими возможностями, чем статистические функции. С их помощью можно решать более сложные задачи обработки статистических данных и выполнять более тонкий анализ этих данных.
В Пакет анализа входят следующие статистические процедуры:
- генерация случайных чисел (Random number generation);
- выборка (Sampling);
- гистограмма (Histogram);
- описательная статистика (Descriptive statistics);
- ранги персентиль (Rank and percentile);
- двухвыборочный z-тест для средних (z-Test: Two Sample for Means);
- двухвыборочный t-тест для средних с одинаковыми дисперсиями (t-Test: Two-Sample Assuming Equal Variances);
- двухвыборочный t-тест для средних с различными дисперсиями (t-Test: Two-Sample Assuming Unequal Variances);
- парный двухвыборочный t-тест для средних (t-Test: Paired Two Sample for Means);
- двухвыборочный F-тест да я дисперсий (F-Test: Two Sample for Variances);
- коварнация (Covariance);
- корреляция (Correlation);
- рецессия (Regression);
- однофакторный дисперсионный анализ (ANOVA: Single Factor);
- двухфакторный дисперсионный анализ без повторений (ANOVA: Two Factor Without Replication);
- двухфакторный дисперсионный анализ с повторениями (ANOVA: Two Factor With Replication);
- скользящее среднее (Moving Average);
- экспоненциальное сглаживание (Exponential Smoothing);
- анализ Фурье (Fourier Analysis).
Для доступа к процедурам Пакета анализа необходимо в меню Сервис (Tools) щелкнуть указателем мыши на строке Анализ данных (Data Analysis). Откроется диалоговое окно с соответствующим названием, в котором перечислены процедуры статистического анализа данных (рис. 1).
Рис.1. Диалоговое окно Анализ данных
Для того чтобы запустить в работу нужную статистическую процедуру, нужно выделить ее указателем мыши и щелкнуть на кнопке ОК. На экране появится диалоговое окно вызванной процедуры. На рис. 2 для примера показано диалоговое окно процедуры Описательная статистика (Descriptive statistics).
Рис.2. Диалоговое окно процедуры Описательная статистика
Диалоговое окно каждой процедуры содержит элементы управления: поля ввода, раскрывающиеся списки, переключатели, флажки и т. п. Эти элементы позволяют задать нужные параметры используемой процедуры. Некоторые элементы управления имеют специфический характер, присущий одной процедуре или небольшой группе процедур. Назначение таких элементов управления будет рассмотрено при описании соответствующих процедур. Другие элементы управления присутствуют в диалоговых окнах почти всех статистических процедур.
К числу общих для большинства процедур элементов управления относятся:
- поле ввода Входной интервал (Input Range). В это поле вводится ссылка на диапазон, содержащий статистические данные, подлежащие обработке. Входной диапазон может быть столбцом пли группой столбцов (строкой или группой строк);
- переключатель Группирование (Grouped By). В том случае, когда входной диапазон представляет собой столбец или группу столбцов, переключатель устанавливается в положение по столбцам (Columns). Если же входной диапазон представляет собой строку или группу строк, то переключатель устанавливается в положение по строкам (Rows). Более точным названием этого переключателя было бы название Расположение;
- флажок Метки (Labels in First Row). Флажок устанавливается в тех случаях, когда первая строка (первый столбец) входного диапазона содержит заголовки. Если такие заголовки отсутствуют, флажок Метки не устанавливают. При этом Excel автоматически создает и выводит на экран стандартные названия для данных выходного диапазона (Столбец1, Столбец2,… или Строка 1. Строка2,…);
- переключатели Выходной интервал/Новый рабочий лист/Новая книга (Output Range/New Worksheet/New Workbook). Эти переключатели определяют место вывода таблицы, содержащей результаты реализации статистической процедуры. В группе может быть выбран только одни переключатель.
При выборе переключателя Выходной интервал таблица результатов решения выводится на тот же рабочий лист, на котором находятся исходные данные. Справа от переключателя открывается поле ввода, в которое надо ввести ссылку на левую верхнюю ячейку таблицы результатов. Если возникает опасность наложения таблицы результатов на уже заполненные ячейки, на экране появляется сообщение о такой опасности. В ответ на это сообщение пользователь должен разрешить удаление старых данных и вывод на их место новых.
В положении Новый рабочий лист открывается новый лист рабочей книги. На этот лист, начиная с ячейки А1, и выводится таблица результатов решения. Справа от переключателя имеется поле ввода, в которое в случае необходимости можно ввести имя нового рабочего листа. При выборе переключателя Новая рабочая книга открывается новая рабочая книга. На первый лист этой новой книги, начиная с ячейки А1, выводится таблица результатов решения.
Следует заметить, что результаты;, получаемые с помощью статистических процедур Пакета анализа, не имеют постоянной связи с исходными данными — в случае изменения исходных данных результаты решения автоматически не изменяются. В том случае, когда необходимо получить результаты, автоматически изменяющиеся вместе с исходными данными, нужно использовать подходящие статистические функции библиотеки встроенных функций.
Эффективным и очень удобным в использовании средством парного регрессионного анализа и анализа временных рядов является процедура Добавить линию тренда (Add Trendline), входящая в комплекс графических средств Excel.
Статистические функции библиотеки встроенных функций Excel
Табличный процессор Excel имеет библиотеку встроенных функции рабочего листа (Worksheet function). Одним из разделов этой библиотеки является раздел Статистические функции. В этот раздел входят 83 функции, предназначенные для решения некоторых наиболее востребованных задач теории вероятностей и математической статистики.
Аргументы статистических функций должны быть числами или ссылками на диапазоны, которые содержат числа Если аргумент, который является массивом или ссылкой, содержит тексты, логические значения или пустые ячейки, то такие значения игнорируются, однако ячейки с нулевыми значениями учитываются.
Когда в качестве какого-либо аргумента встроенной статистической функции введен текст, функция выдает сообщение об ошибке #ЗНАЧ! (#VALUE!). Если в качестве аргумента, который по определению должен быть целым числом, введено число не целое, Excel использует в качестве аргумента целую часть этот числа. Никакие сообщения об этом «несанкционированном округлении» на экран не выводятся.
Рассмотрим инструмент Описательная статистика, входящий в надстройку Пакет Анализа. Рассчитаем показатели выборки: среднее, медиана, мода, дисперсия, стандартное отклонение и др.
Задача
описательной статистики
(descriptive statistics) заключается в том, чтобы с использованием математических инструментов свести сотни значений
выборки
к нескольким итоговым показателям, которые дают представление о
выборке
.В качестве таких статистических показателей используются:
среднее
,
медиана
,
мода
,
дисперсия, стандартное отклонение
и др.
Опишем набор числовых данных с помощью определенных показателей. Для чего нужны эти показатели? Эти показатели позволят сделать определенные
статистические выводы о распределении
, из которого была взята
выборка
. Например, если у нас есть
выборка
значений толщины трубы, которая изготавливается на определенном оборудовании, то на основании анализа этой
выборки
мы сможем сделать, с некой определенной вероятностью, заключение о состоянии процесса изготовления.
Содержание статьи:
- Надстройка Пакет анализа;
-
Среднее выборки
;
-
Медиана выборки
;
-
Мода выборки
;
-
Мода и среднее значение
;
-
Дисперсия выборки
;
-
Стандартное отклонение выборки
;
-
Стандартная ошибка
;
-
Ассиметричность
;
-
Эксцесс выборки
;
-
Уровень надежности
.
Надстройка Пакет анализа
Для вычисления статистических показателей одномерных
выборок
, используем
надстройку Пакет анализа
. Затем, все показатели рассчитанные надстройкой, вычислим с помощью встроенных функций MS EXCEL.
СОВЕТ
: Подробнее о других инструментах надстройки
Пакет анализа
и ее подключении – читайте в статье
Надстройка Пакет анализа MS EXCEL
.
Выборку
разместим на
листе
Пример
в файле примера
в диапазоне
А6:А55
(50 значений).
Примечание
: Для удобства написания формул для диапазона
А6:А55
создан
Именованный диапазон
Выборка.
В диалоговом окне
Анализ данных
выберите инструмент
Описательная статистика
.
После нажатия кнопки
ОК
будет выведено другое диалоговое окно,
в котором нужно указать:
входной интервал
(Input Range) – это диапазон ячеек, в котором содержится массив данных. Если в указанный диапазон входит текстовый заголовок набора данных, то нужно поставить галочку в поле
Метки в первой строке (
Labels
in
first
row
).
В этом случае заголовок будет выведен в
Выходном интервале.
Пустые ячейки будут проигнорированы, поэтому нулевые значения необходимо обязательно указывать в ячейках, а не оставлять их пустыми;
выходной интервал
(Output Range). Здесь укажите адрес верхней левой ячейки диапазона, в который будут выведены статистические показатели;
Итоговая статистика (
Summary
Statistics
)
. Поставьте галочку напротив этого поля – будут выведены основные показатели выборки:
среднее, медиана, мода, стандартное отклонение
и др.;-
Также можно поставить галочки напротив полей
Уровень надежности (
Confidence
Level
for
Mean
)
,
К-й наименьший
(Kth Largest) и
К-й наибольший
(Kth Smallest).
В результате будут выведены следующие статистические показатели:
Все показатели выведены в виде значений, а не формул. Если массив данных изменился, то необходимо перезапустить расчет.
Если во
входном интервале
указать ссылку на несколько столбцов данных, то будет рассчитано соответствующее количество наборов показателей. Такой подход позволяет сравнить несколько наборов данных. При сравнении нескольких наборов данных используйте заголовки (включите их во
Входной интервал
и установите галочку в поле
Метки в первой строке
). Если наборы данных разной длины, то это не проблема — пустые ячейки будут проигнорированы.
Зеленым цветом на картинке выше и в
файле примера
выделены показатели, которые не требуют особого пояснения. Для большинства из них имеется специализированная функция:
Интервал
(Range) — разница между максимальным и минимальным значениями;
Минимум
(Minimum) – минимальное значение в диапазоне ячеек, указанном во
Входном интервале
(см.статью про функцию
МИН()
);
Максимум
(Maximum)– максимальное значение (см.статью про функцию
МАКС()
);
Сумма
(Sum) – сумма всех значений (см.статью про функцию
СУММ()
);
Счет
(Count) – количество значений во
Входном интервале
(пустые ячейки игнорируются, см.статью про функцию
СЧЁТ()
);
Наибольший
(Kth Largest) – выводится К-й наибольший. Например, 1-й наибольший – это максимальное значение (см.статью про функцию
НАИБОЛЬШИЙ()
);
Наименьший
(Kth Smallest) – выводится К-й наименьший. Например, 1-й наименьший – это минимальное значение (см.статью про функцию
НАИМЕНЬШИЙ()
).
Ниже даны подробные описания остальных показателей.
Среднее выборки
Среднее
(mean, average) или
выборочное среднее
или
среднее выборки
(sample average) представляет собой
арифметическое среднее
всех значений массива. В MS EXCEL для вычисления среднего выборки используется функция
СРЗНАЧ()
.
Выборочное среднее
является «хорошей» (несмещенной и эффективной) оценкой
математического ожидания
случайной величины (подробнее см. статью
Среднее и Математическое ожидание в MS EXCEL
).
Медиана выборки
Медиана
(Median) – это число, которое является серединой множества чисел (в данном случае выборки): половина чисел множества больше, чем
медиана
, а половина чисел меньше, чем
медиана
. Для определения
медианы
необходимо сначала
отсортировать множество чисел
. Например,
медианой
для чисел 2, 3, 3,
4
, 5, 7, 10 будет 4.
Если множество содержит четное количество чисел, то вычисляется
среднее
для двух чисел, находящихся в середине множества. Например,
медианой
для чисел 2, 3,
3
,
5
, 7, 10 будет 4, т.к. (3+5)/2.
Если имеется длинный хвост распределения, то
Медиана
лучше, чем
среднее значение
, отражает «типичное» или «центральное» значение. Например, рассмотрим несправедливое распределение зарплат в компании, в которой руководство получает существенно больше, чем основная масса сотрудников.
Очевидно, что средняя зарплата (71 тыс. руб.) не отражает тот факт, что 86% сотрудников получает не более 30 тыс. руб. (т.е. 86% сотрудников получает зарплату в более, чем в 2 раза меньше средней!). В то же время медиана (15 тыс. руб.) показывает, что
как минимум
у 50% сотрудников зарплата меньше или равна 15 тыс. руб.
Для определения
медианы
в MS EXCEL существует одноименная функция
МЕДИАНА()
, английский вариант — MEDIAN().
Медиану
также можно вычислить с помощью формул
=КВАРТИЛЬ.ВКЛ(Выборка;2) =ПРОЦЕНТИЛЬ.ВКЛ(Выборка;0,5).
Подробнее о
медиане
см. специальную статью
Медиана в MS EXCEL
.
СОВЕТ
: Подробнее про
квартили
см. статью, про
перцентили (процентили)
см. статью.
Мода выборки
Мода
(Mode) – это наиболее часто встречающееся (повторяющееся) значение в
выборке
. Например, в массиве (1; 1;
2
;
2
;
2
; 3; 4; 5) число 2 встречается чаще всего – 3 раза. Значит, число 2 – это
мода
. Для вычисления
моды
используется функция
МОДА()
, английский вариант MODE().
Примечание
: Если в массиве нет повторяющихся значений, то функция вернет значение ошибки #Н/Д. Это свойство использовано в статье
Есть ли повторы в списке?
Начиная с
MS EXCEL 2010
вместо функции
МОДА()
рекомендуется использовать функцию
МОДА.ОДН()
, которая является ее полным аналогом. Кроме того, в MS EXCEL 2010 появилась новая функция
МОДА.НСК()
, которая возвращает несколько наиболее часто повторяющихся значений (если количество их повторов совпадает). НСК – это сокращение от слова НеСКолько.
Например, в массиве (1; 1;
2
;
2
;
2
; 3;
4
;
4
;
4
; 5) числа 2 и 4 встречаются наиболее часто – по 3 раза. Значит, оба числа являются
модами
. Функции
МОДА.ОДН()
и
МОДА()
вернут значение 2, т.к. 2 встречается первым, среди наиболее повторяющихся значений (см.
файл примера
, лист
Мода
).
Чтобы исправить эту несправедливость и была введена функция
МОДА.НСК()
, которая выводит все
моды
. Для этого ее нужно ввести как
формулу массива
.
Как видно из картинки выше, функция
МОДА.НСК()
вернула все три
моды
из массива чисел в диапазоне
A2:A11
: 1; 3 и 7. Для этого, выделите диапазон
C6:C9
, в
Строку формул
введите формулу
=МОДА.НСК(A2:A11)
и нажмите
CTRL+SHIFT+ENTER
. Диапазон
C
6:
C
9
охватывает 4 ячейки, т.е. количество выделяемых ячеек должно быть больше или равно количеству
мод
. Если ячеек больше чем м
о
д, то избыточные ячейки будут заполнены значениями ошибки #Н/Д. Если
мода
только одна, то все выделенные ячейки будут заполнены значением этой
моды
.
Теперь вспомним, что мы определили
моду
для выборки, т.е. для конечного множества значений, взятых из
генеральной совокупности
. Для
непрерывных случайных величин
вполне может оказаться, что выборка состоит из массива на подобие этого (0,935; 1,211; 2,430; 3,668; 3,874; …), в котором может не оказаться повторов и функция
МОДА()
вернет ошибку.
Даже в нашем массиве с
модой
, которая была определена с помощью
надстройки Пакет анализа
, творится, что-то не то. Действительно,
модой
нашего массива значений является число 477, т.к. оно встречается 2 раза, остальные значения не повторяются. Но, если мы посмотрим на
гистограмму распределения
, построенную для нашего массива, то увидим, что 477 не принадлежит интервалу наиболее часто встречающихся значений (от 150 до 250).
Проблема в том, что мы определили
моду
как наиболее часто встречающееся значение, а не как наиболее вероятное. Поэтому,
моду
в учебниках статистики часто определяют не для выборки (массива), а для функции распределения. Например, для
логнормального распределения
мода
(наиболее вероятное значение непрерывной случайной величины х), вычисляется как
exp
(
m
—
s
2
)
, где m и s параметры этого распределения.
Понятно, что для нашего массива число 477, хотя и является наиболее часто повторяющимся значением, но все же является плохой оценкой для
моды
распределения, из которого взята
выборка
(наиболее вероятного значения или для которого плотность вероятности распределения максимальна).
Для того, чтобы получить оценку
моды
распределения, из
генеральной совокупности
которого взята
выборка
, можно, например, построить
гистограмму
. Оценкой для
моды
может служить интервал наиболее часто встречающихся значений (самого высокого столбца). Как было сказано выше, в нашем случае это интервал от 150 до 250.
Вывод
: Значение
моды
для
выборки
, рассчитанное с помощью функции
МОДА()
, может ввести в заблуждение, особенно для небольших выборок. Эта функция эффективна, когда случайная величина может принимать лишь несколько дискретных значений, а размер
выборки
существенно превышает количество этих значений.
Например, в рассмотренном примере о распределении заработных плат (см. раздел статьи выше, о Медиане),
модой
является число 15 (17 значений из 51, т.е. 33%). В этом случае функция
МОДА()
дает хорошую оценку «наиболее вероятного» значения зарплаты.
Примечание
: Строго говоря, в примере с зарплатой мы имеем дело скорее с
генеральной совокупностью
, чем с
выборкой
. Т.к. других зарплат в компании просто нет.
О вычислении
моды
для распределения
непрерывной случайной величины
читайте статью
Мода в MS EXCEL
.
Мода и среднее значение
Не смотря на то, что
мода
– это наиболее вероятное значение случайной величины (вероятность выбрать это значение из
Генеральной совокупности
максимальна), не следует ожидать, что
среднее значение
обязательно будет близко к
моде
.
Примечание
:
Мода
и
среднее
симметричных распределений совпадает (имеется ввиду симметричность
плотности распределения
).
Представим, что мы бросаем некий «неправильный» кубик, у которого на гранях имеются значения (1; 2; 3; 4; 6; 6), т.е. значения 5 нет, а есть вторая 6.
Модой
является 6, а среднее значение – 3,6666.
Другой пример. Для
Логнормального распределения
LnN(0;1)
мода
равна =EXP(m-s2)= EXP(0-1*1)=0,368, а
среднее значение
1,649.
Дисперсия выборки
Дисперсия выборки
или
выборочная дисперсия (
sample
variance
) характеризует разброс значений в массиве, отклонение от
среднего
.
Из формулы №1 видно, что
дисперсия выборки
это сумма квадратов отклонений каждого значения в массиве
от среднего
, деленная на размер выборки минус 1.
В MS EXCEL 2007 и более ранних версиях для вычисления
дисперсии выборки
используется функция
ДИСП()
. С версии MS EXCEL 2010 рекомендуется использовать ее аналог — функцию
ДИСП.В()
.
Дисперсию
можно также вычислить непосредственно по нижеуказанным формулам (см.
файл примера
):
=КВАДРОТКЛ(Выборка)/(СЧЁТ(Выборка)-1) =(СУММКВ(Выборка)-СЧЁТ(Выборка)*СРЗНАЧ(Выборка)^2)/ (СЧЁТ(Выборка)-1)
– обычная формула
=СУММ((Выборка -СРЗНАЧ(Выборка))^2)/ (СЧЁТ(Выборка)-1)
–
формула массива
Дисперсия выборки
равна 0, только в том случае, если все значения равны между собой и, соответственно, равны
среднему значению
.
Чем больше величина
дисперсии
, тем больше разброс значений в массиве относительно
среднего
.
Размерность
дисперсии
соответствует квадрату единицы измерения исходных значений. Например, если значения в выборке представляют собой измерения веса детали (в кг), то размерность
дисперсии
будет кг
2
. Это бывает сложно интерпретировать, поэтому для характеристики разброса значений чаще используют величину равную квадратному корню из
дисперсии – стандартное отклонение
.
Подробнее о
дисперсии
см. статью
Дисперсия и стандартное отклонение в MS EXCEL
.
Стандартное отклонение выборки
Стандартное отклонение выборки
(Standard Deviation), как и
дисперсия
, — это мера того, насколько широко разбросаны значения в выборке
относительно их среднего
.
По определению,
стандартное отклонение
равно квадратному корню из
дисперсии
:
Стандартное отклонение
не учитывает величину значений в
выборке
, а только степень рассеивания значений вокруг их
среднего
. Чтобы проиллюстрировать это приведем пример.
Вычислим стандартное отклонение для 2-х
выборок
: (1; 5; 9) и (1001; 1005; 1009). В обоих случаях, s=4. Очевидно, что отношение величины стандартного отклонения к значениям массива у
выборок
существенно отличается.
В MS EXCEL 2007 и более ранних версиях для вычисления
Стандартного отклонения выборки
используется функция
СТАНДОТКЛОН()
. С версии MS EXCEL 2010 рекомендуется использовать ее аналог
СТАНДОТКЛОН.В()
.
Стандартное отклонение
можно также вычислить непосредственно по нижеуказанным формулам (см.
файл примера
):
=КОРЕНЬ(КВАДРОТКЛ(Выборка)/(СЧЁТ(Выборка)-1)) =КОРЕНЬ((СУММКВ(Выборка)-СЧЁТ(Выборка)*СРЗНАЧ(Выборка)^2)/(СЧЁТ(Выборка)-1))
Подробнее о
стандартном отклонении
см. статью
Дисперсия и стандартное отклонение в MS EXCEL
.
Стандартная ошибка
В
Пакете анализа
под термином
стандартная ошибка
имеется ввиду
Стандартная ошибка среднего
(Standard Error of the Mean, SEM).
Стандартная ошибка среднего
— это оценка
стандартного отклонения
распределения
выборочного среднего
.
Примечание
: Чтобы разобраться с понятием
Стандартная ошибка среднего
необходимо прочитать о
выборочном распределении
(см. статью
Статистики, их выборочные распределения и точечные оценки параметров распределений в MS EXCEL
) и статью про
Центральную предельную теорему
.
Стандартное отклонение распределения выборочного среднего
вычисляется по формуле σ/√n, где n — объём
выборки, σ — стандартное отклонение исходного
распределения, из которого взята
выборка
. Т.к. обычно
стандартное отклонение
исходного распределения неизвестно, то в расчетах вместо
σ
используют ее оценку
s
—
стандартное отклонение выборки
. А соответствующая величина s/√n имеет специальное название —
Стандартная ошибка среднего.
Именно эта величина вычисляется в
Пакете анализа.
В MS EXCEL
стандартную ошибку среднего
можно также вычислить по формуле
=СТАНДОТКЛОН.В(Выборка)/ КОРЕНЬ(СЧЁТ(Выборка))
Асимметричность
Асимметричность
или
коэффициент асимметрии
(skewness) характеризует степень несимметричности распределения (
плотности распределения
) относительно его
среднего
.
Положительное значение
коэффициента асимметрии
указывает, что размер правого «хвоста» распределения больше, чем левого (относительно среднего). Отрицательная асимметрия, наоборот, указывает на то, что левый хвост распределения больше правого.
Коэффициент асимметрии
идеально симметричного распределения или выборки равно 0.
Примечание
:
Асимметрия выборки
может отличаться расчетного значения асимметрии теоретического распределения. Например,
Нормальное распределение
является симметричным распределением (
плотность его распределения
симметрична относительно
среднего
) и, поэтому имеет асимметрию равную 0. Понятно, что при этом значения в
выборке
из соответствующей
генеральной совокупности
не обязательно должны располагаться совершенно симметрично относительно
среднего
. Поэтому,
асимметрия выборки
, являющейся оценкой
асимметрии распределения
, может отличаться от 0.
Функция
СКОС()
, английский вариант SKEW(), возвращает коэффициент
асимметрии выборки
, являющейся оценкой
асимметрии
соответствующего распределения, и определяется следующим образом:
где n – размер
выборки
, s –
стандартное отклонение выборки
.
В
файле примера на листе СКОС
приведен расчет коэффициента
асимметрии
на примере случайной выборки из
распределения Вейбулла
, которое имеет значительную положительную
асимметрию
при параметрах распределения W(1,5; 1).
Эксцесс выборки
Эксцесс
показывает относительный вес «хвостов» распределения относительно его центральной части.
Для того чтобы определить, что относится к хвостам распределения, а что к его центральной части, можно использовать границы μ +/-
σ
.
Примечание
: Не смотря на старания профессиональных статистиков, в литературе еще попадается определение
Эксцесса
как меры «остроконечности» (peakedness) или сглаженности распределения. Но, на самом деле, значение
Эксцесса
ничего не говорит о форме пика распределения.
Согласно определения,
Эксцесс
равен четвертому
стандартизированному моменту:
Для
нормального распределения
четвертый момент равен 3*σ
4
, следовательно,
Эксцесс
равен 3. Многие компьютерные программы используют для расчетов не сам
Эксцесс
, а так называемый Kurtosis excess, который меньше на 3. Т.е. для
нормального распределения
Kurtosis excess равен 0. Необходимо быть внимательным, т.к. часто не очевидно, какая формула лежит в основе расчетов.
Примечание
: Еще большую путаницу вносит перевод этих терминов на русский язык. Термин Kurtosis происходит от греческого слова «изогнутый», «имеющий арку». Так сложилось, что на русский язык оба термина Kurtosis и Kurtosis excess переводятся как
Эксцесс
(от англ. excess — «излишек»). Например, функция MS EXCEL
ЭКСЦЕСС()
на самом деле вычисляет Kurtosis excess.
Функция
ЭКСЦЕСС()
, английский вариант KURT(), вычисляет на основе значений выборки несмещенную оценку
эксцесса распределения
случайной величины и определяется следующим образом:
Как видно из формулы MS EXCEL использует именно Kurtosis excess, т.е. для выборки из
нормального распределения
формула вернет близкое к 0 значение.
Если задано менее четырех точек данных, то функция
ЭКСЦЕСС()
возвращает значение ошибки #ДЕЛ/0!
Вернемся к
распределениям случайной величины
.
Эксцесс
(Kurtosis excess) для
нормального распределения
всегда равен 0, т.е. не зависит от параметров распределения μ и σ. Для большинства других распределений
Эксцесс
зависит от параметров распределения: см., например,
распределение Вейбулла
или
распределение Пуассона
, для котрого
Эксцесс
= 1/λ.
Уровень надежности
Уровень
надежности
— означает вероятность того, что
доверительный интервал
содержит истинное значение оцениваемого параметра распределения.
Вместо термина
Уровень
надежности
часто используется термин
Уровень доверия
. Про
Уровень надежности
(Confidence Level for Mean) читайте статью
Уровень значимости и уровень надежности в MS EXCEL
.
Задав значение
Уровня
надежности
в окне
надстройки Пакет анализа
, MS EXCEL вычислит половину ширины
доверительного интервала для оценки среднего (дисперсия неизвестна)
.
Тот же результат можно получить по формуле (см.
файл примера
):
=ДОВЕРИТ.СТЬЮДЕНТ(1-0,95;s;n)
s —
стандартное отклонение выборки
, n – объем
выборки
.
Подробнее см. статью про
построение доверительного интервала для оценки среднего (дисперсия неизвестна)
.
Содержание
- Использование описательной статистики
- Подключение «Пакета анализа»
- Применение инструмента «Описательная статистика»
- Вопросы и ответы
Пользователи Эксель знают, что данная программа имеет очень широкий набор статистических функций, по уровню которых она вполне может потягаться со специализированными приложениями. Но кроме того, у Excel имеется инструмент, с помощью которого производится обработка данных по целому ряду основных статистических показателей буквально в один клик.
Этот инструмент называется «Описательная статистика». С его помощью можно в очень короткие сроки, использовав ресурсы программы, обработать массив данных и получить о нем информацию по целому ряду статистических критериев. Давайте взглянем, как работает данный инструмент, и остановимся на некоторых нюансах работы с ним.
Использование описательной статистики
Под описательной статистикой понимают систематизацию эмпирических данных по целому ряду основных статистических критериев. Причем на основе полученного результата из этих итоговых показателей можно сформировать общие выводы об изучаемом массиве данных.
В Экселе существует отдельный инструмент, входящий в «Пакет анализа», с помощью которого можно провести данный вид обработки данных. Он так и называется «Описательная статистика». Среди критериев, которые высчитывает данный инструмент следующие показатели:
- Медиана;
- Мода;
- Дисперсия;
- Среднее;
- Стандартное отклонение;
- Стандартная ошибка;
- Асимметричность и др.
Рассмотрим, как работает данный инструмент на примере Excel 2010, хотя данный алгоритм применим также в Excel 2007 и в более поздних версиях данной программы.
Подключение «Пакета анализа»
Как уже было сказано выше, инструмент «Описательная статистика» входит в более широкий набор функций, который принято называть Пакет анализа. Но дело в том, что по умолчанию данная надстройка в Экселе отключена. Поэтому, если вы до сих пор её не включили, то для использования возможностей описательной статистики, придется это сделать.
- Переходим во вкладку «Файл». Далее производим перемещение в пункт «Параметры».
- В активировавшемся окне параметров перемещаемся в подраздел «Надстройки». В самой нижней части окна находится поле «Управление». Нужно в нем переставить переключатель в позицию «Надстройки Excel», если он находится в другом положении. Вслед за этим жмем на кнопку «Перейти…».
- Запускается окно стандартных надстроек Excel. Около наименования «Пакет анализа» ставим флажок. Затем жмем на кнопку «OK».
После вышеуказанных действий надстройка Пакет анализа будет активирована и станет доступной во вкладке «Данные» Эксель. Теперь мы сможем использовать на практике инструменты описательной статистики.
Применение инструмента «Описательная статистика»
Теперь посмотрим, как инструмент описательная статистика можно применить на практике. Для этих целей используем готовую таблицу.
- Переходим во вкладку «Данные» и выполняем щелчок по кнопке «Анализ данных», которая размещена на ленте в блоке инструментов «Анализ».
- Открывается список инструментов, представленных в Пакете анализа. Ищем наименование «Описательная статистика», выделяем его и щелкаем по кнопке «OK».
- После выполнения данных действий непосредственно запускается окно «Описательная статистика».
В поле «Входной интервал» указываем адрес диапазона, который будет подвергаться обработке этим инструментом. Причем указываем его вместе с шапкой таблицы. Для того, чтобы внести нужные нам координаты, устанавливаем курсор в указанное поле. Затем, зажав левую кнопку мыши, выделяем на листе соответствующую табличную область. Как видим, её координаты тут же отобразятся в поле. Так как мы захватили данные вместе с шапкой, то около параметра «Метки в первой строке» следует установить флажок. Тут же выбираем тип группирования, переставив переключатель в позицию «По столбцам» или «По строкам». В нашем случае подходит вариант «По столбцам», но в других случаях, возможно, придется выставить переключатель иначе.
Выше мы говорили исключительно о входных данных. Теперь переходим к разбору настроек параметров вывода, которые расположены в этом же окне формирования описательной статистики. Прежде всего, нам нужно определиться, куда именно будут выводиться обработанные данные:
- Выходной интервал;
- Новый рабочий лист;
- Новая рабочая книга.
В первом случае нужно указать конкретный диапазон на текущем листе или его верхнюю левую ячейку, куда будет выводиться обработанная информация. Во втором случае следует указать название конкретного листа данной книги, где будет отображаться результат обработки. Если листа с таким наименованием в данный момент нет, то он будет создан автоматически после того, как вы нажмете на кнопку «OK». В третьем случае никаких дополнительных параметров указывать не нужно, так как данные будут выводиться в отдельном файле Excel (книге). Мы выбираем вывод результатов на новом рабочем листе под названием «Итоги».
Далее, если вы хотите чтобы выводилась также итоговая статистика, то нужно установить флажок около соответствующего пункта. Также можно установить уровень надежности, поставив галочку около соответствующего значения. По умолчанию он будет равен 95%, но его можно изменить, внеся другие числа в поле справа.
Кроме этого, можно установить галочки в пунктах «K-ый наименьший» и «K-ый наибольший», установив значения в соответствующих полях. Но в нашем случае этот параметр так же, как и предыдущий, не является обязательным, поэтому флажки мы не ставим.
После того, как все указанные данные внесены, жмем на кнопку «OK».
- После выполнения этих действий таблица с описательной статистикой выводится на отдельном листе, который был нами назван «Итоги». Как видим, данные представлены сумбурно, поэтому их следует отредактировать, расширив соответствующие колонки для более удобного просмотра.
- После того, как данные «причесаны» можно приступать к их непосредственному анализу. Как видим, при помощи инструмента описательной статистики были рассчитаны следующие показатели:
- Асимметричность;
- Интервал;
- Минимум;
- Стандартное отклонение;
- Дисперсия выборки;
- Максимум;
- Сумма;
- Эксцесс;
- Среднее;
- Стандартная ошибка;
- Медиана;
- Мода;
- Счет.
Если какие-то из вышеуказанных данных для конкретного вида анализа не нужны, то их можно удалить, чтобы они не мешали. Далее производится анализ с учетом статистических закономерностей.
Урок: Статистические функции в Excel
Как видим, с помощью инструмента «Описательная статистика» можно сразу получить результат по целому ряду критериев, которые в ином случае рассчитывались с применением отдельно предназначенной для каждого расчета функцией, что заняло бы значительное время у пользователя. А так, все эти расчеты можно получить практически в один клик, использовав соответствующий инструмент — Пакета анализа.
Еще статьи по данной теме:
Помогла ли Вам статья?
Сегодня практически каждый понимает, что нет таких данных, которые было бы невозможно получить. Чтобы получить данные по сайту, используются бесплатные инструменты или тратятся огромные суммы денег на платные инструменты, чтобы получить еще больше информации. Неважно какую информацию вы ищите, вы точно ее найдете и вопрос лишь в том — бесплатно или за деньги.
У всех инструментов есть кое-что общее — это кнопка «Экспорт». Возможно, это самое важное свойство всех инструментов. Сэкспортировав данные в Excel, специалист может сортировать и фильтровать их так, как ему нужно. Большинство из нас регулярно пользуется Excel, но только его стандартными функциями. Однако Excel может гораздо больше!
Виргил Гик (Virgil Ghic) рассказал о наиболее распространенных приемах обработки статистических данных. И самое главное — вам не придется их запоминать, все они встроены в Excel.
Статистика — это сбор, анализ и интерпретация данных. Она помогает в тех ситуациях, когда принятию решения мешает некоторая неопределенность. Используя статистику, мы избежим неопределенность и получим действенный анализ.
В статистике можно выделить два главных направления: описательная статистика и логически выведенная статистика.
Описательная (дескриптивная) статистика используется в том случае, когда вам известны все значения в наборе данных. Например, вы задаете 1000 респондентов вопрос, любят ли они апельсины, и предоставляете им два варианта ответа: Да и Нет. Затем собираете данные и выясняете, что 900 человек ответили Да и 100 — Нет. Пропорция будет следующей: 90% составил ответ Да и 10% — ответ Нет. Достаточно легко, не правда ли?
Но как быть в том случае, когда у нас нет всех данных?
В случае когда у вас только часть данных на помощь придет логически выведенная статистика. Она используется тогда, когда вы знаете только небольшую часть всех данных и вам необходимо сделать предположение о всем объеме данных.
Давайте предположим, что вы хотите рассчитать количество просмотров email за последние два года, но вы располагаете данными только за последние шесть месяцев. Предположим, что из 1000 email-адресов письма открыли только 200 получателей, значит остальные 800 — не открывали. Следовательно мы имеем соотношение 20% открывших к 80% неоткрывших. Эти данные верны для периода в шесть месяцев, но они также могут быть верны и для периода в два года. Логически выведенная статистика поможет нам понять, насколько верно наше предположение.
Доля открытых писем может составлять 20%, а может немного отличаться. Допустим, она варьируется +/-3%, тогда доля открытых писем будет составлять от 17% до 23%. Но насколько мы уверены в этих данных? Кроме того, какой процент случайной выборки из всего набора данных будет находиться в диапазоне от 17% −23%?
В статистике считается приемлемым уровень достоверности в 95%. Это означает, что 95% выборочных данных, взятых из всего набора данных, будет соответствовать 17-23%, оставшиеся 5% будут либо выше 23%, либо ниже 17%. Но мы уверены в том, что для 95% доля открытых писем составляет 20% +/- 3%.
Термин данные (data) предполагает любую величину, обозначающую объект или событие, например, посетители, исследования, письма.
Термин набор данных (data set) состоит из двух компонентов: Единица наблюдения (observation unit) может означать посетителей и переменные, представляющие демографические данные ваших посетителей (возраст, зарплата, образование). Совокупность (population) предполагает каждого члена вашей группы, а в веб-аналитике — всех посетителей. Предположим, посетителей 10 000.
Выборка (sample) — часть вашей совокупности, представленная на основе определенной даты или сконвертированных посетителей и т.д. В статистике наиболее ценной является случайная выборка (random sample).
Распределение данных (data distribution) определяется частотой, согласно которой представлены значения в наборе данных. Представив частоту на графике с диапазоном значений на горизонтальной оси и частотой по вертикальной оси, мы получим кривую распределения. Наиболее распространенным является нормальное распределение или колоколообразная кривая.
Самый простой способ понять это — представить на количестве посетителей веб-сайта. Например, в среднем ежедневное количество посещений сайта составляет 2000, иногда бывает больше — 3000 посещений или меньше — 1000.
Здесь пригодится теория вероятности (probability theory).
Вероятность означает вероятность события, которое происходит, например, при наличии 3000 посетителей в день и выражается в процентах.
Самым распространенным примером вероятности, известным многим, является подбрасывание монеты. У монеты две стороны: орел и решка. Какова вероятность того, что монета ляжет той или другой стороной? Существует две возможности, таким образом 100%/2=50%
Достаточно теории, перейдет к практике.
Excel — прекрасный инструмент, который поможет нам в работе со статистикой. Отметим, что это не лучший инструмент, но зато все знают, как им пользоваться, поэтому рассмотрим именно Excel.
Во-первых, установите надсройку Analysis ToolPack.
Откройте Excel, перейдите в Опции -> Add-ins->внизу списка вы найдёте
Нажимайте Go ->выберите Analysis ToolPack->и нажимайте OK.
Теперь в панеле выберите опцию Данные и найдите там Анализ данных.
Инструмент Анализ данных может предоставить вам невероятную статистическую информацию, но давайте начнем с чего-нибудь попроще.
Среднее (mean) это статистическое значение среднего значения, например, средним для 4,5,6 будет 5. Как рассчитать среднее значение в Excel? =average(число1,число2 и т.д.)
Mean=AVERAGE(AC16:AC21)
Путем вычисления среднего мы определяем, сколько мы продали в среднем. Эта информация полезна, если нет экстремальных значений (или выбросов). Почему?
Например, мы продали в среднем товаров на $3000, но на самом деле нам повезло, т.к. 6 сентября покупатели потратили больше. В предыдущие шесть дней товара было куплено в среднем лишь на $618. Исключив крайние значения от среднего, можно получить более репрезентативные даные.
Медиана (median) это значение, которое делит набор данных на две равные части. Например, для набора данных 224, 298, 304 медианой является — 298. Для того чтобы вычислить среднее для большого набора данных, можно использовать следующую формулу =MEDIAN(224,298,304).
Когда может пригодиться медиана? Медиана полезна, когда у вас есть неравномерное распределение, например, цена ваших конфет варьируется от $3 до $15 за упаковку, но также у вас есть очень дорогие конфеты за $100, которые покупают редко. В конце месяца вы делаете отчет, и вы видите, что вы продали в основном дешевые конфеты и только пару упаковок за $100. В этом случае вам будет полезен расчет медианы.
Самый простой способ понять, когда лучше использовать медиану и среднее, это построение гистограммы. Если ваша гистограмма сильно смещена до экстримальных значений, значит нужно рассчитывать медиану.
Мода (mode) самое распространенное значение, например, мода для: 4,6,7,7,7,7,9,10 это 7.
Рассчитать моду в Excel вы можете с помощью формулы =MODE(4,6,7,7,7,7,9,10).
Но имейте в виду, что Excel выдает за моду наименьшее значение из возможных. Например, вы рассчитываете моду для следующего набора данных: 2,2,2,4,5,6,7,7,7,8,9, сразу отметим, что здесь две моды — 2 и 7, но Excel покажет вам только наименьшее значение — 2.
Когда можно использовать функцию моды? Расчет моды полезен только для целых чисел, например 1, 2 и 3. И нежелателен для дробных чисел, таких как 1,744; 2,443; 3,323, т.к. числа могут дублироваться.
Гистограммы
Предположим, недавно в вашем блоге была опубликована сотня гостевых постов, некоторые из них хорошего качества, другие не очень. Возможно, вы захотели узнать, какие из постов получили по 10, 20, 30 обратных ссылок или вам интересны твиты, лайки, расшаривания, а может и просто посещения.
Мы разделили все это на группы с помощью графического представления данных под названием гистограмма. Виргил Гик (Virgil Ghic) приводит пример с посещениями и постами, как один из менее сложных. Он настроил свой аккаунт в Google Analytics следующим образом: у него есть профиль, в который собирается статистика только по его блогу, ничего больше. Если у вас нет такого же профиля, тогда вы можете использовать сегменты.
Это несложно.
Далее идем в экспорт ->CSV
Открываем Excel и создаем два столбца: Целевая страница и Посещения. Также создаем список, в соответствии с которым будем категоризировать данные. В данном случае мы определяем, сколько статей имеют 100, 300, 500 и т.д. посещений.
Данные -> Анализ данных->Гистограммы->OK
- Входной интервал (input range) будет столбец с посещениями.
- Интервал карманов (bin range) — это группы.
- Выходной интервал (output range), кликните на ячейку, где вы хотите создать гистограмму.
- Проверьте график выхода (chart output).
- Нажимаем OK.
Вы получили гистограмму, которая отражает количество статей, сгруппированных по посещениям. Чтобы лучше разобраться в гистограмме, нужно кликнуть на любую ячейку в столбцах Bin и Frequency и отфильтровать частоту от меньшего к большему.
Анализировать данные теперь еще проще. Возвращаемся и фильтруем все статьи от меньшего или равного 100 посещениям (Визиты, выпадающее меню->Числовые фильтры->Между…0-100->Ok) в прошлом месяце и обновляем.
Источники посещений
Насколько значим данный отчет для вас?
Он достаточно хорош, но не более того. Мы можем проанализировать рост и снижение посещений, но … какова доля посещений с YouTube в общей статистике посещений за февраль? Конечно, можно разбираться, но это дополнительная работа, и это очень неудобно, когда этот вопрос вам задает клиент по телефону. Чтобы ваши графики были максимально полезны, создавайте описательные отчеты.
В вышеупомянутом отчете просто разобраться, сложнее его создать. Но зато он вам очень пригодится.
Что мы видим в мае: доля переходов с Facebook в общей статистике посещений больше обычного. Почему? Возможно, в мае рекламная кампания оказалась более эффективной, чем в другие месяцы, это и привело к росту трафика с Facebook. Если дело в рекламной кампании, давайте повторим ее.
Однако правильней будет провести хи-квадрат тест (Chi-Square Test), который позволит нам понять была ли это счастливая случайность или эффективная маркетинговая кампания.
Фактический столбец — количество посещений, Ожидаемый столбец — среднее из «фактического» столбца. Формула хи-квадрат теста следующая: =1-CHITEST(N10:N16,O10:O16), где N10:N16 — это значения из Актуального столбца, а O10:O16 — значения из Ожидаемого.
Результат в 100% является уровнем достоверности, свидетельствующий о вероятности того, что рост посещений с Facebook является результатом маркетинговых кампаний.
Создавая метрики, помните, они должны быть максимально понятными и релевантными вашей бизнес-модели.
В данном видео вы найдете еще один пример использования хи-квадрат теста.
Скользящее среднее (moving average) и линейная регрессия (linear regression) для прогнозирования
Мы часто встречаем такие графики, как расположенный выше. На них могут быть представлены продажи, посещения и т.д. И они всегда выглядят именно так: прямая, идущая вверх-вниз. В такой картине данных присутствует много шума, который мы хотим сгладить для лучшего понимания данных.
Решением является скользящее среднее! Данный метод обычно используется трейдерами для прогнозирования цен акций, которые сегодня могут взлететь вверх, а уже завтра обвалиться.
Давайте разберемся, как мы можем использовать данный метод.
Шаг 1:
Экспортируйте в Excel число посещений/продаж за долгий период времени, например, один-два года.
Шаг 2:
Данные-> Анализ данных -> Скользящее среднее ->OK
Входной интервал — это столбец с числом посещений.
Интервал — это количество дней для которых вычисляется среднее. Вам нужно создать одно скользящее среднее с большим числом, например, 30 и одно с меньшим числом, например, 7.
Выходной интервал — это столбец справа от столбца посещений.
Повторите данные шаги для интервала в 7 дней.
Теперь ваши данные выглядят примерно так:
Если вы выберете все столбцы и построите линейный график, вы получите следующее:
В таком представлении данных меньше шума, их легче анализировать и можно увидеть некоторые тренды. Зеленая линия визуально немного облегчает график, но она реагирует на почти каждое крупное событие. Тогда как красная линия является более стабильной, она отражает реальный тренд.
В конце линейного графика вы увидите такие значения, как Прогноз. Это прогнозируемые данные, выведенные на основе предыдущих трендов.
В Excel есть два способа создать линейную регрессию, используя формулу =FORECAST(x,known_y’s, known_x’s), где «x» означает дату, для которой вы создаете прогноз; «known_y’s» — это столбец посещений, «known_x’s» — столбец с датами. Данный метод не так уж сложен, но есть более простой способ сделать то же самое.
Выделив весь столбец посещений и потянув вниз за край, автоматически сгенерируется прогноз на следующие даты.
Убедитесь в том, что вы выбрали весь набор данных для того, чтобы результат был точный.
Существует теория при сравнении скользящего среднего для 7дней и 30дней. Как было сказано выше линия 7дней реагирует практически на все основные изменения, в то время как линии 30дней требуется больше времени, чтобы изменить свое направление. Как правило, когда скользящее среднее 7дней пересекает скользящее среднее 30дней, вы можете рассчитывать на существенное изменение, которое будет длиться дольше, чем день или два. Как можно увидеть выше, 6 апреля скользящее среднее 7дней пересекает скользящее среднее 30дней, число посещений снижается, у 6 июня линии снова пересекаются и тренды идут вверх. Этот метод полезен, когда вы теряете трафик и не уверены, тренд ли это или всего лишь суточные колебания.
Линия Тренда (trendline)
Те же результаты могут быть получены с помощью линии тренда в Excel: щелкните правой кнопкой мыши по движущейся линии -> выберите: Добавить линию тренда (Add Trendline).
Теперь вы можете выбрать Тип Регрессии (Regression Type) и использовать функцию Прогноз. Линия тренда, возможно, наиболее полезный инструмент, помогающий разобраться почему ваш трафик/продажи растут, сокращаются или остаются неизменными.
Без линейной функции мы не сможем уверенно говорить о том, что мы делаем правильно, а что нет. Добавляя линейный тренд мы видим, что наклон положительный, уравнение линии тренда объясняет, как движется наш тренд.
y=0.5516x-9541.2
X — это количество дней. Коэффициент Х — 0.5516 — положительное число. Это означает, что линия тренда идет вверх. Т.е. ежедневно мы увеличиваем количество посетителей на 0,5, это является трендом.
R^2 — это уровень точности модели. Наше число R^2 = 0,26 означает, что наша модель объясняет 26% вариаций. Проще говоря, мы уверены на 26%, что ежедневно количество посетителей увеличивается на одного.
Сезонное прогнозирование
Предположим, скоро Рождество. Прогнозирование на зимний сезон будет весьма полезно, особенно когда с этим периодом вы связываете большие надежды.
Если вы не попали под Google-фильтры Panda или Penguin и ваши продажи/посетители соответствуют сезонным тенденциям, вы можете спрогнозировать характер продаж или посещений.
Сезонное прогнозирование — это метод, который позволяем нам оценить будущие значения набора данных на основе сезонных колебаний. Сезонные наборы данных есть везде, например, магазин мороженого будет очень востребован во время летнего сезона, а сувенирный магазин может достичь максимальных продаж во время зимних праздников.
Прогнозирование данных на ближайшее будущее может быть очень полезно, особенно когда мы планируем вкладывать деньги в маркетинговые кампании для таких сезонов.
Следующий пример представляет собой базовую модель, но она может быть расширена до более сложных, чтобы отвечать вашей бизнес-модели.
Загрузите Пример прогнозирования в Excel
Для удобства восприятия я разобью весь процесс на этапы. Вам нужно загрузить таблицу Excel и выполнить следующие шаги:
- Экспортируйте ваши данные; чем больше данных, тем более точным будет прогноз! Укажите даты в столбце А, а продажи в столбце В.
- Рассчитайте индекс для каждого месяца и добавьте полученные данные в столбец С.
Для расчета индекса прокрутите вниз, справа вы найдете таблицу под названием Индекс (Index). Индекс за январь 2009 рассчитывается путем деления продаж за январь 2009 г. на среднее значение продаж за весь 2009 год.
Таким же образом рассчитайте индекс для каждого месяца каждого года.
В столбце S с 38 по 51 строки мы рассчитали средний индекс для каждого месяца.
Т.к. сезонность повторяется каждые 12 месяцев, мы скопировали значения индекса в столбец C, т.к. они остаются актуальными. Вы можете заметить, что индекс января 2009 такой же как и в январе 2010 и 2011 годов.
- В столбце D рассчитайте Скорректированные данные (Adjusted data) путем деления ежемесячных продаж на индекс =B10/C10.
- Выберите значения из столбцов A, B и D и постройте линейный график.
- Выберите скорректированную линию (в моем случае это красная линия) и добавьте линейный тренд, проверьте окошко «Показать уравнение на графике».
- Рассчитайте несезонные значения для прошлого периода путем умножения ежемесячных продаж на коэффициент из уравнения линии тренда и добавьте константу из уравнения (столбец Е).
После создания линии тренда и представления Уравнения на графике, мы принимаем во внимание Коэффициент — число, которое умножается на X, и константу — число, которое, как правило, является отрицательным.
Проставляем коэффициент в ячейку E2, а Константу — в ячейку F2.
- Рассчитайте Сезонные значения для прошлого периода путем умножения индекса (столбец С) на ранее рассчитанные данные (столбец Е).
- Рассчитайте средний процент ошибки (MPE — mean percentage error) путем деления продаж на Сезонные значения для прошлого периода минус 1 (=B10/F10-1).
- Рассчитайте средний абсолютный процент ошибки (MAPE — mean adjusted percentage error) путем возведения в квадрат данные в стобце MPE (=G10^2).
В моих ячейках F50 и F51 представлены спрогнизованные данные для ноября 2012 и декабря 2012. Ячейка H52 демонстрирует погрешность.
С помощью данного метода мы можем определить, что в декабре 2012 мы заработаем $22,022 ± 3.11%. Теперь идем к боссу и рассказываем о своих предположениях.
Стандартное отклонение
Стандартное отклонение (standard deviation) говорит о том, насколько наши значения отклоняться от среднего значения, мы можем назвать его уровнем доверия. Например, у вас есть данные по продажам за месяц и данные по ежедневным продажам, причем каждый день объем продаж разный. Вы можете использовать стандартное отклонение чтобы рассчитать, насколько вы отклонились от среднемесячного показателя.
Вот две формулы Стандартного отклонения в Excel, которые вы можете использовать
=stdev — когда у вас есть выборочные данные -> Авинаш Кошик подробно рассказывает, как работает выборка
или
=stdevp — когда у вас полная совокупность данных, т.е. когда вы анализируете каждого посетителя. Я предпочитаю именно =stdev, потому что бывают случаи, когда код отслеживания JS не работает.
Давайте посмотрим, как мы можем применить стандартное отклонение в нашей повседневной жизни.
Используя стандартное отклонение в Excel, данные можно представить более наглядным и понятным образом. Как вы видеть на графике выше, средняя ежедневная посещаемость равна 501 со стандартным отклонением 53. Но самое главное на таком графике вы видите, где вы превысили свои обычные показатели. Это позволит выделить те маркетинговые кампании, которые привели к такому всплеску, и применить/проверить их еще раз.
Для работы используйте данную ссылку: http://blog.instantcognition.com/wp-content/uploads/2007/01/controllimits_final.xls
Корреляция
Корреляция — это статистическая взаимосвязь двух или нескольких (случайных) переменных. Типичным примером корреляции в веб-аналитики может быть количество посетителей и количество продаж. Чем больше у вас целевых посетителей, тем больше будет продаж. У доктора Пита (Dr Pete) есть хорошая инфографика, посвященная корреляции vs. причинности.
В Excel мы используем следующую формулу для определения корреляции:
=correl(x,y)
Как вы видит на картинке выше, корреляция между Посещениями и Продажами равна 0.1. Что это значит?
- от 0 до 0,3 считается слабой корреляцией
- от 0.3 до 0,7 — нормальная
- более 0,7 — сильная
Заключение следующее: ежедневные посещения не влияют на ежедневные продажи, что также означает, что посетители, которых вы привлекли, не являются целевыми. При принятии решения полагайтесь на ваше деловое чутье, но не игнорируйте корреляцию в 0,1.
Если вы хотите определить корреляцию между тремя и более переменными, используйте функцию корреляции в разделе Анализ данных.
Данные->Анализ данных->Корреляция
Ваш результат будет похож на один из этих:
Здесь мы видим, что ни один из элементов не коррелируют друг с другом:
- Продажи и посетители = корреляция 0,1.
- Продажи и расшаривания = корреляция 0,23.
- Описательная статистика для быстрого анализа.
Теперь у вас есть довольно хорошее представление о среднем, стандартных отклонениях и т.д., но расчет каждого статистического элемента требует дополнительного времени. В разделе Анализ данных вы найдете краткий обзор наиболее распространенных элементов.
- Данные->Анализ данных-> Описательная статистика.
- Входной интервал — выбираем данные для анализа.
- Выходной интервал — выбираем ячейку, где отобразится таблица.
- Проверяем Сводную статистику.
Достаточно хороший результат:
Нам осталось разобраться с тем, что такое Эксцесс (kurtosis) и Асимметрия (skewness).
Эксцесс — это мера остроты пика распределения случайной величины, как далеко пик кривой находится от среднего значения. Чем выше значение эксцесса, тем острее пики по бокам. В нашем случае эксцесс является очень низким, это означает, что значения распределены равномерно.
Асимметрия показывает, насколько искажены ваши данные — негативно или позитивно, по сравнению с нормальным распределением. Теперь представим асимметрию более наглядно:
Асимметрия: −0.28 (распределение, скорее всего, ориентировано на более высоких значений 2500 и 3000).
Эксцесс: −0.47 (небольшое пиковое отклонение от центра).
Все эти методы можно использовать при анализе данных. Самой большой сложностью со статистическими данными и Excel является возможность применения этих методов в самых различных ситуациях, не ограничиваясь посещениями или продажами. Отличный пример использования нескольких статистических подходов представил Том Энтони в своем посте об инструменте для определения ссылочного профиля (Link Profile Tool).
Приведенные выше примеры являются лишь малой частью того, что можно сделать с помощью статистики и Excel. Если вы используете другие методы, поделитесь ими в комментариях.
7
С

анализ вExcel
В состав MicrosoftExcelвходит пакет анализа, который позволяет
осуществлять статистическую обработку
данных в таблицах. В состав этого пакета
входят разнообразные статистические
методы. Способы применения их всех
аналогичны, поэтому мы рассмотрим лишь
некоторые из них: экспоненциальное
сглаживание, корреляцию, скользящее
среднее, регрессию.
Корреляция используется для количественной
оценки взаимосвязи двух наборов данных,
представленных в безразмерном виде.
Корреляционный анализ дает возможность
установить ассоциированы ли наборы
данных по величине, то есть, большие
значения из одного набора данных связаны
с большими значениями другого набора
(положительная корреляция), или, наоборот,
малые значения одного набора связаны
с большими значениями другого
(отрицательная корреляция), или данные
двух диапазонов никак не связаны
(корреляция близка к нулю).
Скользящее среднее используется для
расчета значений в прогнозируемом
периоде на основе среднего значения
переменной для указанного числа
предшествующих периодов. Процедура
может использоваться для прогноза
сбыта, инвентаризации и других процессов.
Мы спрогнозируем курс доллара США на
основе данных за июль 1999 года.
Экспоненциальное сглаживание
предназначается для предсказания
значения на основе прогноза для
предыдущего периода, скорректированного
с учетом погрешностей в этом прогнозе.
Использует константу сглаживания, по
величине которой определяет, насколько
сильно влияют на прогнозы погрешности
в предыдущем прогнозе. Для константы
сглаживания наиболее подходящими
являются значения от 0,2 до 0,3. Эти значения
показывают, что ошибка текущего прогноза
установлена на уровне от 20 до 30 процентов
ошибки предыдущего прогноза. Более
высокие значения константы ускоряют
отклик, но могут привести к непредсказуемым
выбросам. Низкие значения константы
могут привести к сдвигу аргумента для
предсказанных значений.
Линейный регрессионный анализ заключается
в подборе графика для набора наблюдений
с помощью метода наименьших квадратов.
Регрессия используется для анализа
воздействия на отдельную зависимую
переменную значений одной или более
независимых переменных. Мы рассмотрим,
как влиял на курс ЕВРО по отношению к
рублю курс доллара США в июле 1999 года.
Установка пакета анализа.
Если в Microsoft Excel в меню Сервисотсутствует командаАнализ данных,
то необходимо установить статистический
пакет анализа данных.
Чтобы установить пакет анализа данных
-
В
менюСервисвыберите командуНадстройки. Если в списке надстроек
нет пакета анализа данных, нажмите
кнопкуОбзори укажите диск, папку
и имя файла для надстройки пакет анализа,
Analys32.xll (как правило, папка LibraryAnalysis)
или запустите программу Setup, чтобы
установить эту надстройку. -
Установите флажок Пакет анализа,выберите кнопкуOK.
Вызов пакета анализа
Чтобы запустить пакет анализа:
-
В меню Сервисвыберите командуАнализ данных.
-
В списке Инструменты анализавыберите нужную строку.
Корреляция
При выборе строки Корреляцияв
диалоговом запросеАнализ данныхпоявляется следующее окно.
Входной интервал. Введите ссылку
на ячейки, содержащие анализируемые
данные. Ссылка должна состоять как
минимум из двух смежных диапазонов
данных, организованных в виде столбцов
или строк. (Для этого нужно мышью щелкнуть
по кнопке
в правом конце строки, установить
мышь в верхний правый угол диапазона
анализируемых данных и, удерживая
нажатой левую кнопку мыши, отбуксировать
мышь в левый нижний угол диапазона,
нажать клавишуEnter).
Группирование. Установите переключатель
в положениеПо столбцамилиПо
строкамв зависимости от расположения
данных во входном диапазоне.
Метки в первой строке/Метки в первом
столбце. Установите переключатель в
положениеМетки в первой строке,
если первая строка во входном диапазоне
содержит названия столбцов. Установите
переключатель в положениеМетки в
первом столбце, если названия строк
находятся в первом столбце входного
диапазона. Если входной диапазон не
содержит меток, то необходимые заголовки
в выходном диапазоне будут созданы
автоматически. (В других видах анализа
этот флажок выполняет аналогичную
функцию).
Выходной интервал. Введите ссылку
на левую верхнюю ячейку выходного
диапазона. Поскольку коэффициент
корреляции двух наборов данных не
зависит от последовательности их
обработки, то выходная область занимает
только половину предназначенного для
нее места. Ячейки выходного диапазона,
имеющие совпадающие координаты строк
и столбцов, содержат значение 1, так как
каждая строка или столбец во входном
диапазоне полностью коррелирует с самим
собой.
Новый лист. Установите переключатель,
чтобы открыть новый лист в книге и
вставить результаты анализа, начиная
с ячейки A1. Если в этом есть необходимость,
введите имя нового листа в поле,
расположенном напротив соответствующего
положения переключателя.
Новая книга. Установите переключатель,
чтобы открыть новую книгу и вставить
результаты анализа в ячейку A1 на первом
листе в этой книге.
В
Смотри
лист Корреляция в примере.
Вернитесь в текущий документ
через Панель задач
результате программа сформирует
таблицу с коэффициентами корреляции
между выбранными совокупностями.


































































 менюСервисвыберите командуНадстройки. Если в списке надстроек
менюСервисвыберите командуНадстройки. Если в списке надстроек