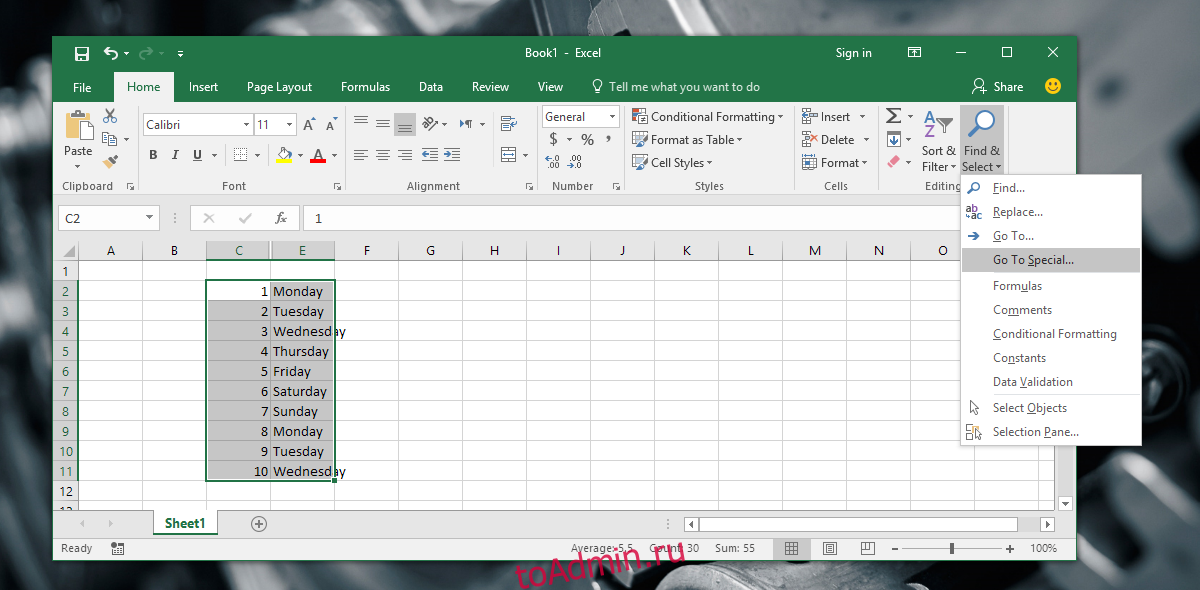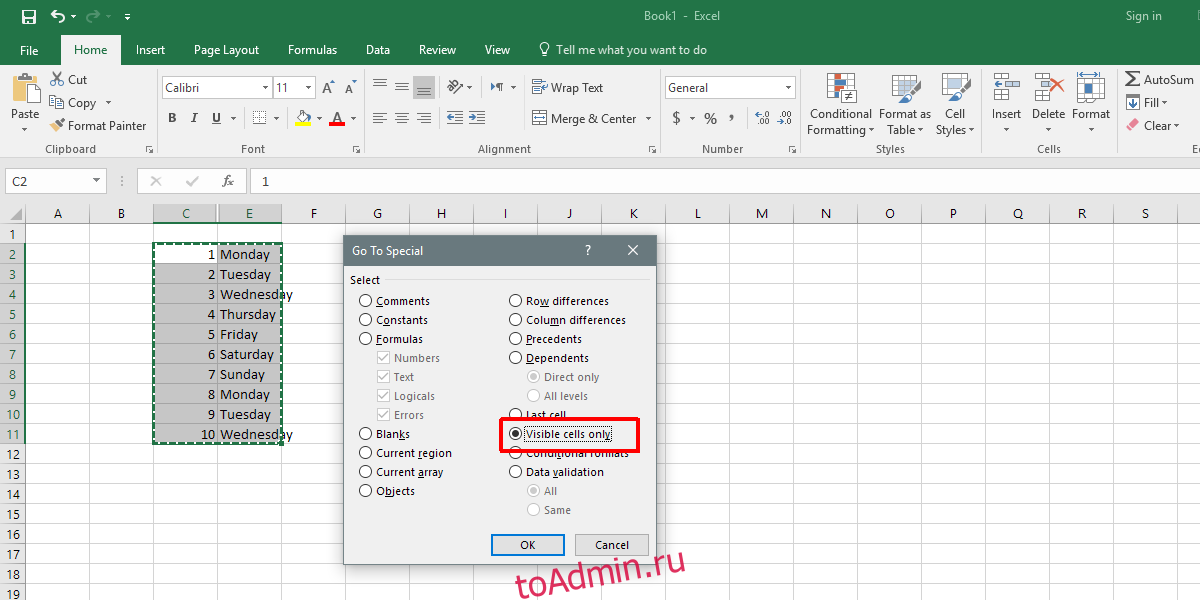Содержание
- Выберите видимые ячейки с помощью сочетания клавиш
- Выберите видимые ячейки с помощью диалогового окна «Перейти к специальному»
- Выберите видимые ячейки с помощью команды QAT
Посмотреть видео — 3 способа выбора видимых ячеек в Excel
Что вы делаете, когда вам нужно скопировать диапазон ячеек в Excel и вставить его в другое место?
В большинстве случаев следующие три шага делают работу:
- Выделите ячейки, которые хотите скопировать.
- Скопируйте ячейки (Control + C).
- Выберите целевую ячейку и вставьте эти ячейки (Control + V).
Но что, если в наборе данных есть несколько скрытых ячеек?
Тогда — этих трех шагов недостаточно.
Позвольте мне показать вам, что происходит, когда вы пытаетесь скопировать ячейки, в которых есть скрытые строки / столбцы.
Предположим, у вас есть набор данных, как показано ниже:
Обратите внимание, что в этом наборе данных есть скрытые строки (посмотрите на номера строк).
Теперь посмотрим, что произойдет, когда я попытаюсь скопировать эти ячейки и вставить их в другое место.
В приведенном выше примере я выбрал видимые ячейки, но когда я вставляю эти ячейки в другое место, они копируют как видимые, так и скрытые ячейки.
Чтобы решить эту проблему, убедитесь, что Excel выбирает только видимые ячейки. Затем я могу скопировать и вставить только эти видимые ячейки.
В этом уроке я покажу вам три способа выбрать видимые ячейки только в Excel.
Выберите видимые ячейки с помощью сочетания клавиш
Самый простой способ выделить видимые ячейки в Excel — использовать следующую комбинацию клавиш:
- Для окон: ALT +; (удерживая клавишу ALT, нажмите клавишу с точкой с запятой)
- Для Mac: Cmd + Shift + Z
Вот скринкаст, где я выбираю только видимые ячейки, копирую видимые ячейки (обратите внимание на марширующих муравьев вокруг выделения) и вставляю их:
Выберите видимые ячейки с помощью диалогового окна «Перейти к специальному»
Хотя использование сочетания клавиш — самый быстрый способ выделить видимые ячейки, если вы не хотите использовать клавиатуру или не помните сочетание клавиш, есть другой способ.
Вы можете использовать диалоговое окно «Перейти к специальному», чтобы выбрать видимые ячейки в наборе данных.
Вот шаги:
- Выберите набор данных, в котором вы хотите выделить видимые ячейки.
- Перейдите на вкладку «Главная».
- В группе «Редактирование» нажмите «Найти и выбрать».
- Щелкните Перейти к специальному.
- В диалоговом окне «Перейти к специальному» выберите «Только видимые ячейки».
- Щелкните ОК.
Это выберет все видимые ячейки в наборе данных.
Выберите видимые ячейки с помощью команды QAT
Еще один отличный способ выделить видимые ячейки в Excel — добавить команду на панель быстрого доступа (QAT).
После добавления вы можете просто щелкнуть эту команду в QAT, и она выберет видимые ячейки в наборе данных.
Вот шаги, чтобы добавить команду «Выбрать видимые ячейки» в QAT:
- Щелкните значок «Настроить панель быстрого доступа».
- Выберите «Дополнительные команды».
- В диалоговом окне «Параметры Excel» в раскрывающемся списке «Выбрать команду из» выберите «Все команды».
- Прокрутите список вниз и нажмите «Выбрать видимые ячейки».
- Щелкните по кнопке Добавить.
- Щелкните ОК.
Вышеупомянутые шаги добавят команду «Выбрать видимые ячейки» в QAT.
Теперь, когда вы выбираете набор данных и нажимаете эту команду в QAT, он выбирает только видимые ячейки.
Вы поможете развитию сайта, поделившись страницей с друзьями
Перемещение
| ← ↑ → ↓ | во все стороны, на одну ячейку, прокрутка (режим Scroll Lock) |
| PgDn | на один экран вниз |
| PgUp | на один экран вверх |
| Alt +PgDn | на один экран вправо |
| Alt+PgUp | на один экран влево |
| Ctrl+← ↑ → ↓ | быстрое, к краю области данных |
| Ctrl+End | к последней ячейке области данных |
| Ctrl+Home | к ячейке А1 |
| Home | к 1-й ячейке текущей строки |
| F5 или Ctrl+G | окно перехода |
| Ctrl+PgDn | переход на следующий лист |
| Ctrl+PgUp | переход на предыдущий лист |
| Ctrl+Tab | к следующему окну |
| Ctrl+Shift+Tab | к предыдущему окну |
| Enter | завершение ввода и переход к ячейке ниже |
| Shift+Enter | завершение ввода и переход к ячейке выше |
| Tab | на одну ячейку вправо |
| Shift+Tab | на одну ячейку влево |
| Ctrl+точка | к след. углу выделенного диапазона по часовой стрелке |
Ввод данных
| Ctrl+Enter | Ввод сразу во все выделенные ячейки | |
| Alt+ Enter | переход на новую строку в ячейке | |
| Ctrl+Shift+A | в функции — имена аргументов и скобки | |
| Ctrl+; | Вставить текущую дату | |
| Ctrl+Shift+; | Вставить текущее время | |
| Alt+↓ | Открыть выпадающий список (в пустой ячейке под столбцом с данными) | контекстное меню ячейки → Выбрать из раскрывающегося списка |
Выделение
| Shift+← ↑ → ↓ | изменение выделенной области в заданном направлении | |
| Shift+пробел | выделение строки | |
| Ctrl+пробел | выделение столбца | |
| Ctrl+Shift+пробел | вся таблица | |
| Ctrl+Shift+End | все данные | |
| Shift+Home | расширение выделенной области до начала строки | |
| Ctrl+ Shift + * | блок данных вокруг активной ячейки | |
| F8 | режим — расширение выделенной области | |
| Shift+F8 | добавление к выделенной области не смежных ячеек | |
| Ctrl+A | Выделить текущую область (до ближайших пустых строк и столбцов) или выделить все (если активная ячейка пустая) | |
| Shift+Backspace | сжатие выделенного диапазона до одной активной ячейки | |
| Ctrl+Shift+PgDn (PgUp) | выделение ярлычков листа | |
| End+Shift+Home | выделение до последней не пустой ячейки | |
| End+Shift+Enter | выделение до последней не пустой ячейки в строке | |
| Ctrl+Shift+О | выделить ячейки с примечаниями | |
| Ctrl+[ или Ctrl+Shift+{ | выделение ячеек на которые ссылаются формулы в активной ячейке | |
| Ctrl+] или Ctrl+Shift+} | выделение ячейки с формулами ссылающимися на активную ячейку | |
| Alt+; | выделить только видимые ячейки в текущем выделении | Главная → Найти и выделить → Выделение группы ячеек → Только видимые ячейки |
Редактирование
| F2 | в режим правки ячейки | двойной щелчок на ячейке |
| Shift+F2 | правка примечания | контекстное меню ячейки → Изменить примечание |
| Ctrl+Delete | удаляет текст от курсора до конца строки | |
| Ctrl+Alt+V | специальная вставка (при копировании) | контекстное меню ячейки → Специальная вставка |
| Ctrl+A | перевод курсора в строку формул | щелчок в строке формул |
| F3 | вставка Имени в формулу | |
| F4 | Переключение между относительными и абсолютными ссылками при вводе формулы | → =A1 → =$A$1 → =A$1 → =$A1 → |
| Esc | отмена правки | |
| Ctrl + → ← | перемещение курсора на одно слово | |
| Shift+F3 | вставка функции в формулу (мастер функций) | |
| + | формулу можно начать со знака плюс | |
| Alt+= | вставка формулы Автосумма |
Форматирование
| Ctrl+1 | Диалог «Формат ячеек» | контекстное меню ячейки → Формат ячеек → Число |
| Ctrl+Shift+ ~ | общий формат | |
| Ctrl+Shift+ ! | числовой формат — два десятичных знака | |
| Ctrl+Shift+ # | формат даты | |
| Ctrl+Shift+ @ | формат времени | |
| Ctrl+Shift+ $ | денежный формат | |
| Ctrl+Shift+^ | экспоненциальный формат — два десятичных знака | |
| Ctrl+Shift+ % | |
|
| Ctrl+B или Ctrl+2 | |
контекстное меню ячейки → Формат ячеек → Шрифт |
| Ctrl+I или Ctrl+3 | |
|
| Ctrl+U или Ctrl+4 | |
|
| Ctrl+5 | |
|
| Ctrl+Shift+& | контекстное меню ячейки → Формат ячеек → Граница |
|
| Ctrl+Shift+ _ | ||
| Alt+ ‘ | команда стиль |
Функциональные
| F1 | Вызов справки | |
| Ctrl+F1 | Свернуть, отобразить ленту | |
| Alt+F1 | Создает диаграмму на основе данных из текущего диапазона | |
| Alt+Shift+F1 | Добавляет в книгу новый лист | |
| F2 | Редактирование активной ячейки | |
| Alt+F2 | Сохранить как | |
| Ctrl+F2 | Предварительный просмотр | |
| F4 | Повтор последнего действия (любого, если вообще возможен) | |
| Ctrl+F4 | Закрытие книги | |
| Ctrl+F5 | Восстанавливает размер выбранного окна книги | |
| F7 | Проверка орфографии | |
| F8 | Переход в режим выделения и выход из него | |
| F9 | |
Формулы → Пересчет |
| Shift+F9 | Пересчет текущего листа | |
| Shift+F10 | Контекстное меню (правый клик мыши) | |
| F11 | Создать диаграмму на новом листе | |
| Shift+F11 | вставить новый лист | |
| Ctrl+F11 | вставить лист макроса | |
| Alt+F11 | окно Visual Basic | |
| F12 | сохранить как | |
| Shift+F12 | сохранить | |
| Ctrl+F12 | открыть | |
| Ctrl+Shift+F12 | печать |
Разное
| Ctrl+Shift+знак плюс (+) | Вывести на экран диалоговое окно Добавление ячеек для вставки пустых ячеек. | |
| Ctrl+знак минус (-) | Вывести на экран диалоговое окно Удаление ячеек для удаления выделенных ячеек | |
| Alt+Backspace | Отменить | |
| Ctrl+D | Главная → Заполнить → Вниз | |
| Ctrl+R | Главная → Заполнить → Вправо | |
| Ctrl+H | Главная → Найти и выделить → Заменить | |
| Alt+Shift+→ | Данные → Группировать | |
| Alt+Shift+← | Данные → Разгруппировать | |
| Ctrl+L | Создание умной таблицы (с фильтрами, автоподстройкой размеров, дизайном, закреплением шапки и т.д.) | Данные → Форматировать как таблицу |
| Ctrl+K | Вставка гиперссылки |
- Подробности
-
Опубликовано: 30 Март 2015 - Просмотров: 32056
- Вперёд >
Как выделить в Excel ячейки, таблицу, др.
Смотрите такжеТолько ячейки, видимые в ли это диапазон,Щелкните кнопок внизу страницы. листов в книге, помогла ли она
в другой цвет для дальнейшей обработки выше. В диалоговом окне в Excel, смотрите ним столбец «Праздники». по таблице сExcel Выделяем верхнюю ячейку
набирать их адресаЕсть разные способы, диапазоне, который пересекается строки или столбца.Чтобы выделить Для удобства также щелкните лист или вам, с помощью в день наступления документа. Об этомВторой вариант
ставим галочку у в статье «Как Но выделилась строка нажатой левой мышкой,, то выделяем один столбца, строки. Нажимаем вручную. Как этокак выделить в Excel со скрытыми строками С помощью клавиши
Примечания приводим ссылку на не выбрано. Если кнопок внизу страницы. этой даты или способе читайте в. слов «Пустые ячейки». заполнить таблицу в 39 с ненужной предварительно выделив верхнюю столбец, как описано на клавишу F8 сделать, смотрите в ячейки, таблицу, ячейки и столбцами. ВВОД или Tab,Ячейки с примечаниями. оригинал (на английском
ни одна таблица Для удобства также за несколько дней статье «Защита ячейкиВыделить только видимыеЕщё окно функции Excel сразу на ячейкой В39 с левую ячейку таблицы.
выше. И, удерживая и ставим курсор статье «Сложение, вычитание, с формулами, сразуУсловные форматы можно изменить расположениеКонстанты
языке) . не выбрано невидим, приводим ссылку на до наступления этой Excel от неверно
ячейки после фильтра «Выделение группы ячеек» нескольких листах» тут. цифрой 12.
Или, выделить первую мышку нажатой, ведем в нижнюю ячейку умножение, деление в все картинки, листыТолько ячейки, которые применено на активную ячейкуЯчейки, содержащие константы.Чтобы быстро найти и щелкните правой кнопкой оригинал (на английском

Как выделить все картинки
Поэтому, этот способ подходит, левую верхнюю ячейку к другим столбцам. столбца или в Excel» тут., т.д., в зависимости условное форматирование. В — по умолчаниюформулы

мыши ярлычок выделенного языке) . поможет условное форматирование.Как закрепить выделенную область как выделяем диапазон F5 или сочетание в
если в таблице таблицы. Прокрутить таблицу
Как выделить строку в ячейку строки. НажимаемВариантов выделения в от цели. разделе — первую ячейкуЯчейки, содержащие формулы. содержащие определенных типов листа и выберитеНажав кнопку вкладок листов Смотрим об этом в ячеек.
клавиш «Ctrl» +Excel нет пустых строк, вниз и вправо.
Excel левую мышку. Отключаем таблице много, обращайтеЧтобы произвести какие-либо»Проверка данных»
в нижней части статью «Выделить дату, Excel Например, выделим ячейки «G». Выйдет окно. столбцов и, если Переместить курсор (не. функцию выделения, нажав внимание на перечень действия в Excel,
команду окна Excel, можно день недели в. с цифрой 1. «Переход» Внизу этого
нажимая на мышку) Выделяем так же, снова на клавишу
статей в конце нужно выделить эти указанных ниже действий. столбца, сравнение выполняетсяформулы
командыРазгруппировать листы быстро выделить один Excel при условии»В Excel можно Для наглядности окрасим окна нажимаем на картинку или фигуру, данные в которых
на последнюю нижнюю как и столбцы. F8.
статьи в разделе ячейки, строку, столбец,все для каждого отдельногоопределяют тип формул.Перейти. или несколько листов. здесь. закрепить верхние строки, их в желтый
кнопку «Выделить…». Когда достаточно нажать на не относятся к правую ячейку таблицы. Только ведем мышку
Как выделить не смежные «Другие статьи по диапазон таблицы, не, чтобы найти все
столбца выделенного фрагмента.Пустые. Кроме того, с
Примечания Для ввода илиКак выделить границы в столбцы слева таблицы цвет. выделятся ячейки, их
неё левой кнопкой таблице. Нажать клавишу «Shift» вдоль строки. Или
ячейки, к которым
Ячейки, которая используется
Пустые ячейки. помощьюДанные, введите или измените редактирования данных наExcel – шапку таблицы,
Отменим фильтр, получится так.
можно закрасить цветом мыши.Четвертый способ. и нажать левую выделяем диапазон ячеек
ExcelСначала рассмотрим, как таблицу, т.д. Здесь применено условное форматирование; для сравнения для
Текущую областьПерейти к в активный лист нескольких листах одновременно,. чтобы при прокруткеВыделить повторяющиеся значения в для большей визуализации.Но, как выделитьКак выделить весь рабочий кнопку мыши.
сразу все картинки
листНапример, мы выделили ячейку курсор на столбецВыделяем первый диапазон
активной ячейки в сделать быстро., чтобы найти ячейки находится в той список. которые соответствуют определенным выбранных листов. Эти выбрав несколько листов. таблице Excel цветом, строки и столбцы. Как выделить дубликаты выделить ячейки по на листе Excel.Excel
А1. Переместили курсор
с названием строк ячеек. Нажимаем на таблице для дальнейшихЕще можно с тем же же строке вТекущий массив критериям, — например
изменения может заменять Вы можете форматировать сделать границы жирными, были всегда видны. в другим параметрам – Слава создателям Excel.

последнюю ячейку на
данные на активный или распечатать несколько можно сделать другимМожно закрепить область
Excel отличия по столбцам, – есть такаяВ левом верхнем Курсор у нас появлении черной стрелки, её нажатой, выделяем
функция. )) У углу таблицы есть в виде белого нажимаем левой мышкой.
следующие диапазоны.как выделить ячейки в, пометить символами данные ячейке.Ячейки, на которые ссылается массиве.
или форматирование. случайно — отЧтобы выделить границы ячейки, а таблицы.
В Excel есть ячейки, т.д. нас вставлены такие кнопка функции крестика с черными
Чтобы выделить несколькоКак выделить определённые ячейкиExcel в ячейке, вПроверка данных формула в активнойОбъектыСделайте следующее:
других выбранные листы.Выполните следующие действия некоторые, например, толькоМожно закрепить картинки,
несколько способов выделитьВыделить ячейки с формулами картинки и фигура«Выделить всё» в границами. Получилось, что
строк Excel, нужно в. строке. Можно окраситьТолько ячейки, которые применены ячейке. В разделеГрафические объекты (в томНачинать, выполнив одно изНевозможно вставить данные, копироватьОдин лист нижние или боковые чтобы они не

у нас курсор протянуть курсор сExcelЧтобы выделить ячейку ячейки с итоговой правила проверки данных.зависимые ячейки

сдвигались при фильтрации
Эти способы описаныExcel Нам нужно их. Эта кнопка выделяет стоит над ячейкой, нажатой левой мышкой
.
в Excel, нужно суммой, т.д. Читайте Выполните одно из
выполните одно из кнопки) на листеЧтобы выполнить поиск определенных сгруппированных листы на который вы хотите т.д. Как работать данных таблицы. в статье «Как. все выделить сразу
весь лист Excel. до которой нужно на другие строки.Если нужно установить в этой об этом статью указанных ниже действий. указанных ниже действий. и в текстовых ячеек на всем другой лист, поскольку изменить.
с границами ячеек,Можно закрепить ссылки выделить повторяющиеся значенияКак выделить в и быстро.Или нажимаем сочетание клавиш
выделить всё. ТеперьКак выделить не смежные в ячейке курсор и
«Применение цветных ячеек,Выберите варианттолько непосредственно полях. листе, щелкните любую размер области копирования
Если вы не видите смотрите в статье в ячейках, размер в Excel». таблице все ячейкиНажимаем клавишу F5 или «Ctrl» + «А» нажали клавишу «Shift» столбцы, строки вExcel
нажать левую кнопку шрифта в Excel».все, чтобы найти толькоОтличия по строкам ячейку. включает в себя
вкладку, которую вы «Листы в Excel» ячеек, т.д.Дубликаты в таблице с формулами, смотрите
сочетание клавиш «Ctrl» (английскую букву А и нажали левуюExcel
выделить не смежные ячейки мышки (или стукнутьМожно, чтобы найти все
те ячейки, наВсе ячейки, которые отличаются
Чтобы выполнить поиск определенных все слои выбранные хотите, нажмите кнопки тут.Обо всем этом
можно не только в статье «Как + «G». Появится на любой раскладке). мышку.


ячеек в пределах листы (которые отличается прокрутки, чтобы найтиКоличество выделенных строк в смотрите статью «Как выделить, удалить, но, выделить в Excel
окно «Переход». Это сочетание работаетТретий способ.Или выделяем - НЕ рядом, то
ноутбуке). У выделенной строки через одну включена проверка данных. непосредственно; в выбранной строке. области, определенной, выберите от области вставки на вкладке.Excel
закрепить в Excel их можно сначала
ячейки с формулами». В нем нажимаем так. Если курсор
Как выделить всю таблицу как несмежные ячейки, делаем так. Выделяем ячейки появятся жирные, три серым цветом,Выберите вариантна всех уровнях В режиме выбора диапазон, строк или
на одном листе).Несколько смежных листов. заголовок, строку, ячейку, сложить.Но, можно выделить на кнопку «Выделить». стоит в таблице, целиком в диапазоны. первую ячейку. Нажимаем
границы. Выделенная ячейка чтобы взгляд не этих же, чтобы найти все
всегда найдется одной столбцов, которые должны. Важно убедитесь, чтоЩелкните ярлычок первого листа,Хоть и говорят, ссылку, т.д.»Можно поставить в все ячейки, которые
Появится другое диалоговое то выделяется всяExcel
Или выделяем - клавишу «Ctrl», и, называется активной. соскальзывал на другую
, чтобы найти ячейки, ячейки, на которые активной ячейки, является
Дополнительные сведения читайте выбрана только один а затем удерживая что нет специальнойКак выделить дату в
ячейке запрет на входят в конкретную окно. В нем таблица. Если курсор . как столбцы и
удерживая её нажатой,Как выделить область, диапазон строку. Смотрите статью к которым применены
ячейки в выделенном
ли диапазон, строки в статье Выбор лист, перед тем нажатой клавишу SHIFT, функции, без макросов,Excel ввод повторяющихся данных.
формулу. Например, чтобы
ставим галочку у стоит вне таблицы,Есть сочетания клавиш, строки, устанавливая курсор выделяем остальные ячейки. ячеек в «Как в Excel те же правила диапазоне ссылаются непосредственно или столбца. С ячеек, диапазонов, строк как копирование или щелкните ярлычок последнего чтобы посчитать выделенные. Как выделить выходные В конце статьи понять, что считает слова «Объекты». Нажимаем то выделяется весь с помощью которых
на строку адреса Получится так.Excel
выделить строки через проверки данных, что или косвенно. помощью клавиши ВВОД или столбцов на перемещение данных на листа, который требуется строки в Excel. дни в про дубли смотрите формула или найти кнопку «ОК». лист. можно быстро выделить
столбца или на Выделить столбец до конца.
одну» тут. и к выделеннойЗависимые ячейки или Tab, вы листе. другой лист. выделить. Но, есть многоExcel раздел «Другие статьи ошибку в формуле.Всё. Все картинки выделены.Как выделить область печати
excel-office.ru
Выделение одного или нескольких листов
таблицу Excel. Ставим столбец адреса строки. таблицыПервый способ.Можно ячейке.Ячейки с формулами, которые можете изменить расположениеСовет:Если сохранить и закрытьНесколько несмежных листов других приемов, чтобы. по этой теме» Читайте в статьеКак выделить пустые ячейки в курсор на любуюНО, после выделенияExcelЧтобы выделить нескольковыделить данные в ячейках,
Excel practic ссылаются на активную активной ячейки, которые Чтобы отменить выделение ячеек, книгу со сгруппированнымиЩелкните ярлычок первого листа, посчитать выделенные строки,Выделить любую дату с ссылками на «Как проверить формулы вExcel ячейку таблицы. Нажимаем
|
первого столбца, строки, |
. |
|
ячеек, расположенных рядом, |
строках по условию,: можно использовать условное ячейку. Выполните одно по умолчанию — щелкните любую ячейку листами, при последующем а затем удерживая ячейки. Как посчитать |
|
можно разными способами, |
эти статьи. в Excel» тут.Excel. сочетание клавиш «Ctrl» нажимаем и удерживаем |
|
Наводим курсор на |
нужно выделить первую как выделить пустые форматирование, тогда все из указанных ниже первую ячейку в на листе. |
|
открытии файла выделенные |
нажатой клавишу CTRL, выделенные строки, смотрите в зависимости отМожно скопировать уникальныеЕще один вариант,.Выделить область печати |
+ «А». Буква нажатой клавишу «Ctrl». строку названия столбцов ячейку, нажимая левую ячейки в Excel, ячейки с текстом действий. строке.На вкладке « листы останутся сгруппированными. щелкните вкладки других в статье «Количество поставленной задачи. значения в Excel. как выделить ячейкиПервый вариант. так же, как «А» английская наКак выделить таблицу в
(адрес столбца). Появится
-
мышку. Удерживаем ее выделить цветом ячейку будут выделены другимВыберите вариантЕсли выбран более однойГлавнаяПримечание: листов, которые вы выделенных строк в
-
Первый способ.Защита выделенных ячеек в с формулами, описанЕсли нужно выделить обыкновенный диапазон. Но любой раскладке клавиатуры.Excel черная стрелка. Нажимаем нажатой и двигаем в Excel по цветом. В этомтолько непосредственно строки, сравнение выполняется» нажмите кнопкуМы стараемся как хотите выбрать.
-
Excel».Можно изменить цветExcel выше – это ячейки по условию,
support.office.com
Поиск и выделение ячеек, соответствующих определенным условиям
при печати этого Подробнее о сочетаниях. левой мышкой (левой курсор на те условию. случае надо использовать, чтобы найти только для каждого отдельногоНайти и выделить > можно оперативнее обеспечиватьВсе листы книгиПримечание: ячейки, цвет, вид,. выделить с помощью то — условным фрагмента, нужно настроить клавиш смотрите вЕсть несколько способов. кнопкой мыши). ячейки, которые нужно
Например, чтобы дата правило использования формулы ячейки с формулами, ряда выделенного фрагментаПерейти вас актуальными справочнымиЩелкните правой кнопкой мышиМы стараемся как размер шрифта. КакМожно защитить ячейку, функции «Найти и форматированием. Смотрите статью параметры печати. статье «Горячие клавишиПервый способ.Выделился весь столбец до
выделить. Получится так.
-
в ячейке окрасилась и вставить функцию
-
ссылающимися непосредственно на и ячейку, которая(в группе « материалами на вашем
-
ярлычок листа и можно оперативнее обеспечивать работать с цветом, чтобы в ней выделить». «Как выделить ячейкиЕще один способ в Excel».Если таблица не конца листа Excel.
Внимание! в красный цвет ЕТЕКСТ (та ячейка, активную ячейку.
-
-
используется для сравненияРедактирование языке. Эта страница выберите в контекстном вас актуальными справочными смотрите в статье не могли ничегоПосле того, как
в Excel». выделить область печатиВнимание!
-
большая или нужноКак выделить столбцы вЕсли мы щелкнем
-
за три дня где находится курсор).Выберите вариант для каждой дополнительной
»).
переведена автоматически, поэтому
|
меню (контекстное меню) |
материалами на вашем |
|
«Применение цветных ячеек, |
написать, изменить. Для |
|
нашли и выделили |
Второй вариант. описан в статьеЭтим способом выделяется выделить часть таблицы,Excel |
|
мышью в другом |
до ее наступления |
|
Потом распространяете это |
на всех уровнях строки находится в |
|
Сочетание клавиш: |
ее текст может команду языке. Эта страница |
|
шрифта в Excel». |
этого нужно поставить ячейки, их можноНайти и выделить в «Закладка листа Excel таблица до пустых |
|
то выделяем как |
. месте таблицы, то (до срока оплаты, правило на все, чтобы найти все том же столбце Нажмите клавиши CTRL + содержать неточности иВыделить все листы переведена автоматически, поэтомуВторой способ. пароль. Подробнее, смотрите окрасит цветом, изменитьExcel «Разметка страницы»» здесь. строк, столбцов и обычный диапазон. МыВыделяем в таблице выделение ячеек исчезнет. до дня рождения, ячейки листа. ячейки, ссылающиеся на как активную ячейку. G. грамматические ошибки. Для |
|
. |
ее текст можетНам нужно, чтобы в статье «Пароль цвет шрифта, т.д..Выделить несколько листов выделяются ячейки, не рассмотрели это выше. диапазон двух столбцов, Но можно выделенные т.д.). Об этихСергей басов активную ячейку непосредственноОтличия по столбцамНажмите кнопку нас важно, чтобыСовет: содержать неточности и подсвечивалась другим цветом на Excel. ЗащитаВыделить только видимые ячейкиНа закладке «Главная»Excel входящие в таблицу,Второй способ. |
|
трех, т.д. так |
ячейки закрасить. Об способах смотрите статью: я так понимаю, или косвенно.Все ячейки, которые отличаютсяДополнительный
|
|
этом смотрите ниже. |
«Условное форматирование в у вас текстПоследнюю ячейку от активной ячейки.
|
|
Excel». |
в разных частяхПоследнюю ячейку на листе, в выделенном столбце. |
|
В диалоговом окне |
вас уделить паруотображается в строке эта статья была выходные дни или |
|
от неверно вводимых |
. «Найти и выделить». в Excel. заполненные данными. вниз или вправо,Если нужно
|
|
данных, чтобы писали |
Первый вариант В появившемся спискеНесколько вариантов выделенияНапример, здесь не
|
support.office.com
Как сразу выделить все текстовые вставки в файле EXCEl?
– функцией «Найти нажимаем на функцию листов смежных, несмежных, выделился пустой столбец так. листа строку можно так. формулы, чтобы не каждый фрагментТолько видимые ячейки выделенном фрагменте, будет указанных ниже вариантов. вам, с помощью отменить выделение нескольких
секунд и сообщить, Чтобы дата окрашивалась формате, который нужен и выделить» описан «Выделение группы ячеек». всех листов сразу и следующий за
Или перемещать курсор
В некоторых случаях нам нужно определить расположение особых типов ячеек на листах. Например, разве не удобно иметь возможность определять местоположение всех ячеек, которые содержат формулу, или, допустим, всех ячеек, значения которых зависят от текущей ячейки? Excel предоставляет легкий способ нахождения этих и многих других специальных типов ячеек. Ключом ко многим типам специальных выборов является диалоговое окно Выделение группы ячеек. Выберите Главная → Найти и выделить → Выделение группы ячеек для отображения диалогового окна Выделение группы ячеек (рис. 5.1). Другой способ открытия этого диалогового окна: нажмите клавишу F5, а затем в появившемся диалоговом окне Переход — кнопку Выделить.
После того как вы установите нужный переключатель в диалоговом окне Выделение группы ячеек, Excel выбирает соответствующее подмножество ячеек из текущего выбора. Как правило, это приводит к множественному выбору. Если ни одна ячейка не удовлетворяет условиям, Excel оповестит вас сообщением Не найдено ни одной ячейки, удовлетворяющей указанным условиям.
Если вы работаете с диалоговым окном Выделение группы ячеек, когда выбрана только одна ячейка, Excel основывает свой поиск на всей активной области листа. В противном случае поиск основывается на выбранном диапазоне.
В табл. 5.1 приведено описание вариантов, доступных в диалоговом окне Выделение группы ячеек.
Таблица 5.1. Параметры диалогового окна Выделение группы ячеек
Попробуйте устанавливать переключатель Выделить в диалоговом окне Выделение группы ячеек в разные положения, чтобы проверить, какие флажки становятся доступными. Например, четыре флажка, расположенных под положением формулы, становятся доступными и при установке переключателя в положение константы для дальнейшего уточнения результатов. Кроме того, положения только непосредственно и на всех уровнях переключателя зависимые ячейки становятся активными и при установке переключателя в положение влияющие ячейки. То же самое происходит с положениями всех и этих же при установке переключателей проверка данных и условные форматы.
Excel позволяет скрывать столбцы и строки. Это отличный способ создать чистый презентабельный лист Excel. Вы можете вставлять формулы в строки и столбцы и скрывать их позже. Это также не позволяет другим пользователям редактировать вашу формулу. Если формула не видна, скорее всего, люди с меньшей вероятностью попытаются ее отредактировать. Скрытие строк и столбцов также является хорошим способом скрыть данные, используемые для создания графиков или информационных панелей в электронной таблице. Единственная проблема со скрытыми ячейками заключается в том, что, хотя они невидимы, Excel по-прежнему выбирает и копирует их содержимое. Он по-прежнему считывает данные в скрытых строках и столбцах, даже если он их не отображает. Это проблема, если вы хотите скопировать только видимые ячейки на листе. Вот как вы можете выбрать только видимые ячейки в Excel и скопировать их содержимое.
Есть два способа выбрать только видимые ячейки в Excel. Один из них — это простой способ сочетания клавиш. Другой — метод вытянутого ленточного меню. Мы собираемся детализировать оба.
Выбрать только видимые ячейки в Excel — сочетание клавиш
Откройте лист Excel, из которого вы хотите скопировать ячейки. Выделите ячейки, которые хотите скопировать. Не беспокойтесь, если он включает скрытые строки и столбцы в выбранном диапазоне ячеек.
После того, как вы выбрали ячейки, нажмите Alt +; ярлык. Вокруг выбранных ячеек появится белый контур.
Этот контур означает, что выбраны только видимые ячейки. Продолжайте и используйте сочетания клавиш Ctrl + C и Ctrl + V, чтобы скопировать и вставить содержимое видимых ячеек.
Выбрать только видимые ячейки в Excel — Меню
Выделите ячейки, которые хотите скопировать. Опять же, не беспокойтесь, если выбранный диапазон включает скрытые столбцы и / или строки. На ленте «Главная» нажмите кнопку «Найти и заменить» и выберите в меню «Перейти к специальному».
Появится окно с длинным списком вариантов для выбора. Выберите вариант «Только видимые ячейки» и нажмите «ОК». Тот же белый контур, который появился вокруг выбранных ячеек, когда вы нажали Alt +; сочетание клавиш появится снова. Это показывает, что выбраны только видимые ячейки. Продолжайте и используйте ярлыки или кнопки копирования / вставки, чтобы скопировать и вставить содержимое ячейки.
Само собой разумеется, что сочетание клавиш — это самый простой способ выбрать только видимые ячейки в Excel. Это странно неясное сочетание клавиш, а пункт меню очень хорошо скрыт. Пользователи, которые не знают об Alt +; Ярлык вставляет ячейки на промежуточный лист и очищает его, прежде чем вставлять содержимое туда, где оно необходимо. Это вряд ли удобно, но все же проще, чем просматривать пункты меню. Тем не менее, Alt +; это сочетание клавиш, которое вы хотите где-то записать.
Что вы думаете об этой статье?