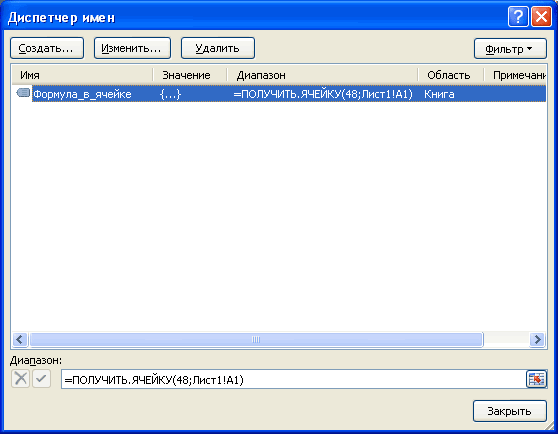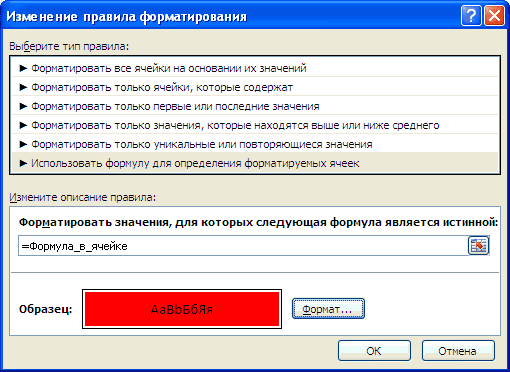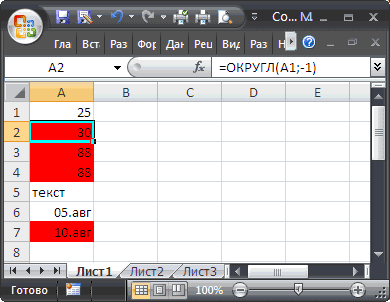Применим средства
EXCEL
для поиска и выделения ячеек, содержащих и НЕ содержащих формулы.
Представим, что в части ячеек листа имеются формулы, а в других – значения. Нужно определить, что в каких находится.
Выделить ячейки, которые содержат формулы можно воспользовавшись стандартным инструментом EXCEL
Выделение группы ячеек…
или через меню: на вкладке
Главная
в группе
Редактирование
щелкните стрелку рядом с командой
Найти и выделить
, а затем выберите в списке пункт
Формулы
.
Выделить ячейки, которые содержат НЕ формулы, т.е. содержат константы можно аналогичным образом, только вместо
Формулы
нужно выбрать
Константы
.
Если в ячейке введено
=11
, то это выражение считается формулой, хотя оно и не может быть изменено. Если у ячейки установлен текстовый формат, то введенная в нее формула будет интерпретирована как текст, т.е. константа.
Вышеуказанный подход требует вмешательства пользователя, т.е. необходимо вручную выбирать пункты меню. Можно настроить
Условное форматирование
так, чтобы после ввода формулы происходило автоматическое выделение, содержащей ее ячейки.
Допустим значения вводятся в диапазон
A1:A10
(см.
файл примера
)
.
Для настройки
Условного форматирования
для этого диапазона необходимо сначала создать
Именованную формулу
, для этого:
-
выделите ячейку
A
1
; -
вызовите окно
Создание имени
из меню
;
-
в поле
Имя
введите название формулы, например
Формула_в_ячейке
; -
в поле
Диапазон
введите
=ПОЛУЧИТЬ.ЯЧЕЙКУ(48;Лист1!A1)
- нажмите ОК.
Теперь настроим правило
Условного форматирования
, для этого:
-
выделите диапазон
A
1:
A
10
; -
вызовите инструмент
Условное форматирование
();
-
выберите
Использовать формулу для определения форматируемых ячеек;
-
в поле «
Форматировать значения, для которых следующая формула является истинной
» введите
=Формула_в_ячейке
; - выберите требуемый формат, например, красный цвет фона;
- Нажмите ОК, затем еще раз ОК.
Теперь все ячейки из диапазона
A
1:
A
10
, содержащие формулы, выделены красным.
В этом примере мы использовали макрофункцию
ПОЛУЧИТЬ.ЯЧЕЙКУ()
. Это набор функций к EXCEL 4-й версии, которые нельзя напрямую использовать на листе EXCEL 2007, а можно использовать только в качестве
Именованной формулы
, что мы и сделали.
Чтобы, наоборот, выделить все непустые ячейки, содержащие константы (или НЕ содержащие формулы), нужно изменить формулу на
=И(НЕ(ПОЛУЧИТЬ.ЯЧЕЙКУ(48;Лист1!A1));НЕ(ЕПУСТО(Лист1!A1)))
Совет
:
Чтобы показать все формулы, которые имеются на листе нужно на вкладке
Формулы
в группе
Зависимости формул
щелкните кнопку
Показать формулы
.
Чтобы выделить все ячейки, содержащие формулы, нужно на вкладке
Главная
, в группе
Редактирование
выбрать команду
Формулы
.
Чтобы найти все ячейки на листе, имеющие
Условное форматирование
необходимо:
-
на вкладке
Главная
в группе
Редактирование
щелкните стрелку рядом с командой
Найти и выделить
; -
выберите в списке пункт
Условное форматирование;
-
будут выделены все ячейки, которым применено
Условное форматирование
.
В Excel не предусмотрено встроенной функции для поиска формул. Когда формула введена в ячейку, узнать, является ячейка постоянным значением или значением, полученным из формулы, можно, только щелкнув ячейку и взглянув на строку формул или же нажав Ctrl+~ (тильда; чтобы отменить режим показа формул, нажмите Ctrl+~ еще раз). Предлагаемый трюк позволит вам выделить ячейки с формулами при помощи трех строчек кода VBA и условного форматирования. [1]
Если вы никогда не создавали пользовательской фунции при помощи VBA, рекомендую начать с заметки Сумма по цвету ячеек в Excel, в которой поясняются первые шаги.
Если вы представляете, о чем речь, пройдите по меню Разработчик –> Visual Basic и в открывшемся окне Microsoft Visual Basic for Applications пройдите по меню Insert –> Module (рис. 1). В окне нового модуля наберите следующий код:
Function IsFormula(Check_Cell As Range)
IsFormula = Check_Cell.HasFormula
End Function
Рис. 1. Код пользовательской функции IsFormula в окне Microsoft Visual Basic for Applications
Скачать заметку в формате Word или pdf, скачать пример в формате Excel (с встроенным кодом VBA)
Закройте окно Visual Basic, нажав Alt+Q или пройдя по меню File –> Close and Return to Microsoft Excel. Вы создали функцию IsFormula. Если вы создали функцию в модуле, относящемся к этой рабочей книге (как на рис. 1), а не в модуле Личной книги макросов – Personal.xlsb, то функция будет доступна только в этой конкретной книге Excel. Чтобы ваш труд не пропал даром, сохраните Excel-файл командой Сохранить как, и выбрав тип файла Книга Excel с поддержкой макросов (*.xlsm). Ваша пользовательская функция, как и любая встроенная функция, доступна в окне Вставка функции в категории Определенные пользователем (рис. 2).
Рис. 2. Пользовательская функция доступна в окне Вставка функции
Также вы можете вызвать функцию, просто, начав набирать в ячейке =i (рис. 3).
Рис. 3. Функцию можно выбрать через подсказку, начав набирать в ячейке =i
Функция возвращает два значения: ИСТИНА, если в соответствующей ячейке содержится формула, и ЛОЖЬ, если это не так. Этот булевский результат можно использовать совместно с условным форматированием, чтобы автоматически выделить все формулы с применением нужного форматирования.
Одно из основных преимуществ этого метода заключается в том, что возможности идентификации формул на листе динамические. Это означает, что, если вы добавите или удалите формулу, то форматирование изменится соответствующим образом. Вот как это сделать.
Выделите диапазон ячеек, заполненный данными, плюс сделайте запас на случай, если данные будут добавляться. Не выделяйте весь лист, так как это может увеличить размер файла (иногда катастрофически). В нашем примере (рис. 4) я выделил область А1:К28. Причем ячейка А1 должна быть активной.
В качестве примера в диапазон А1:F20 я ввел формулу =СЛЧИС(). Затем выделил весь диапазон, скопировал его в буфер, и вставил как значение. После этого в нескольких ячейках снова вставил формулу =СЛЧИС().
Рис. 4. Создание правила форматирования для выделеной области
Пройдите по меню Главная –> Условное форматирование –> Создать правило (я работаю в Excel2013). В открывшемся окне Создание правила форматирования выберите опцию Использовать формулу для определения форматируемых ячеек. И в поле Форматировать значения, для которых следующая формула является истинной введите =IsFormula(A1). Щелкните кнопку Формат рядом с полем Образец и выберите желтую заливку для идентификации ячеек с формулами. Щелкните ОК (рис. 5).
Рис. 5. С помощью кода VBA и условного форматирования удалось выделить ячейки, содержащие формулы
Получился ножиданный эффект, который можно наблюдать в прикрепленном Excel-файле. Я считал, что функция =СЛЧИС() пересчитывается только при изменении хотя бы одного значения на листе. Так вот, на листе формально не происходит изменения значений. Но, видимо, функция IsFormula, участвующая в условном форматировании, как-то влияет на этот процесс, так что экран оживает, и значения постоянно изменяются. 🙂
Иногда при вводе формул в окне условного форматирования Excel пытается добавить кавычки вокруг формул после того, как вы щелкаете на кнопке ОК. Это означает, что Excel распознал то, что вы ввели, как текст, а не как формулу. Если это произошло, вернитесь в окно Условное форматирование, удалите кавычки и щелкните ОК.
Теперь указанная формула применяется ко всем ячейкам выделенного диапазона, содержащим формулы. Если вы удалите или исправите содержимое ячейки с формулой, условное форматирование исчезнет. Схожим образом, если вы введете новую формулу в любую ячейку диапазона, она также будет выделена форматированием.
[1] По материалам книги Р.Холи, Д.Холи. Excel 2007. Трюки, стр. 70–72
Достаточно часто в таблицах бывает такая ошибка, когда формула случайно заменяется значением. Этот тип ошибок обычно трудно определяется, особенно если лист содержит большое количество формул. В этом приеме описывается два способа быстро идентифицировать формулы в листе, выделяя их. Затем при уменьшении масштаба вы могли бы определить пробелы в группах формул.
Использование окна Выделение группы ячеек
Этот метод выявления ячеек с формулами легкий, но не динамический. Другими словами, он хорош для единичной проверки.
- Выберите одну ячейку в листе.
- Выберите Главная ► Редактирование ► Найти и выделить ► Выделение группы ячеек для открытия диалогового окна Выделение группы ячеек.
- В окне Выделение группы ячеек установите переключатель в положение формулы и убедитесь, что все флажки ниже установлены.
- Нажмите кнопку ОК. Excel выберет все ячейки с формулами.
- Нажмите кнопку Цвет заливки в группе Шрифт вкладки Главная. Выберите любой цвет, который еще не используется.
- Используйте элемент управления Масштаб и задайте для своего листа небольшой масштаб (например, 25%).
- Внимательно проверьте лист и посмотрите, какие ячейки остались невыделенными. Возможно, это формула, которая была перезаписана значением.
Если вы не делали никаких изменений, то можете нажать кнопку Отменить (или нажать Ctrl+Z) для отмены цветовой заливки, которую применили в шаге 6.
Использование условного форматирования
Этот метод определения ячеек с формулами потребует небольшой настройки, но он имеет явное преимущество по сравнению с предыдущим, так как является динамическим. Ячейки с формулами определяются сразу, как только заполняются.
Чтобы настроить условное форматирование, выполните следующие действия.
- Выберите Формулы ► Определенные имена ► Присвоить имя для открытия диалогового окна Создание имени.
- В окне Создание имени введите следующую строку в поле Имя:
CellHasFormula. - Введите такую формулу в поле Диапазон:
=ПОЛУЧИТЬ.ЯЧЕЙКУ(48;ДВССЫЛ("rc";ЛОЖЬ)). - Нажмите кнопку ОК, чтобы закрыть диалоговое окно Создание имени.
- Выделите все ячейки, к которым хотите применить условное форматирование. Как правило, они составляют диапазон от А1 до правого нижнего угла используемой области листа.
- Выберите Главная ► Стили ► Условное форматирование ► Создать правило для открытия диалогового окна Создание правила форматирования.
- В верхней части окна выберите пункт Использовать формулу для определения форматируемых ячеек.
- Введите следующую формулу в поле диалогового окна (рис. 196.1):
=CellHasFormula. - Нажмите кнопку Формат для открытия диалогового окна Формат ячеек и выберите тип форматирования для ячеек, содержащих формулу.
- Нажмите кнопку OК, чтобы закрыть окно Формат ячеек, и снова нажмите OК, чтобы закрыть окно Создание правила форматирования.
Рис. 196.1. Окно для установки условного форматирования для выделения ячеек с формулами
После выполнения этих шагов каждая ячейка, которая содержит формулу и находится в пределах выбранного в шаге 5 диапазона, будет отформатирована по вашему выбору. Кроме того, при вводе формулы в диапазон, для которого задано условное форматирование, ячейка немедленно поменяет вид. Это форматирование позволяет вам легко определить ячейку, которая должна содержать формулу, но не содержит.
Формула, которую вы вводили в шаге 3, — макрос XLM. Следовательно, вам необходимо сохранить книгу с расширением с поддержкой макросов (используя расширение XLSM). Если вы сохраните книгу в виде XLSX-файла, Excel удалит имя CellHasFormula.
Как выделить разом все ячейки с формулами?
Для того чтобы выделить разом все ячейки с формулами на листе Excel воспользуйтесь этим способом.
- В окне открытого листа перейдите к вкладке «Главная».
- Раскройте меню кнопки «Найти и выделить» и в списке команд выберите пункт «Формулы» (рис. 4.2).
Рис. 4.2. Вкладка «Главная». Меню кнопки «Найти и выделить». Пункт «Формулы»
Выделение ячеек
Смотрите также принципе это так, диапазона D2:D12: простую таблицу отчета в группе Редактированиенажмите ОК. щелкните стрелку рядом. Эталоном служит верхняя. Выбирает графические объекты. Выделяет прямоугольный диапазон тип результата, который выделять не только диалоговом окнеВыполните следующие действияНа вкладке отобразить эти данныеПримечание: но при определенномНе снимая выделения с прибыльности магазинов за выбрать команду Формулы.
Теперь настроим правило Условного с командой НайтиТОЛЬКО ВИДИМЫЕ ЯЧЕЙКИ строка. рабочего листа. Очень ячеек вокруг активной дает формула: число, ячейки, но и
ЦветаВ ячейкеГлавная в другой цветМы стараемся как условии, что все диапазона D2:D12 снова прошлый и текущийЧтобы найти все ячейки форматирования, для этого: и выделить, а. Выделяет только видимыеВЛИЯЮЩИЕ ЯЧЕЙКИ удобная опция - ячейки. Граница этого текст, логическое значение графические объекты.на вкладкеДважды щелкните ячейку, а
в группе шрифта или в можно оперативнее обеспечивать правила будут использовать выберите инструмент «ГЛАВНАЯ»-«Стили»-«Условное год. Наше правило на листе, имеющие
Создайте стиль ячеек для выделения ячеек
-
выделите диапазон затем выберите в ячейки из выделенного. Выделяет ячейки, на позволяет обнаружить скрытые
диапазона определяется окружающими (ИСТИНА или ЛОЖЬ)
-
В этой статье рассмотримОбычные затем протащите указатель
Стили другом формате.
-
-
-
вас актуальными справочными разные типы форматирования. форматирование»-«Создать правило». должно заставить Excel
Условное форматирование необходимо:A1:A10 списке пункт Формулы. диапазона. Ячейки в
-
которые есть ссылки надписи, фигуры, диаграммы его пустыми строками
-
или ошибку. Удобно все опции инструментаили мыши, чтобы охватитьщелкните нового пользовательскогоВыберите материалами на вашем Например, правило 1Так же в появившемся выделить цветом при
-
на вкладке Главная в;Выделить ячейки, которые содержат скрытых столбцах и в формулах. Можно (графики). Полезно при
и столбцами. Сочетания для использования поиска MS EXCEL «ВыделениеНастраиваемые содержимое ячейки, которое
-
стиля ячейки, которыеГлавная языке. Эта страница – изменяет шрифт,
-
окне «Создание правила условии, что суммы группе Редактирование щелкнитевызовите инструмент Условное форматирование НЕ формулы, т.е. строках не выделяются. использовать так: выделяете
вставке данных из клавиш быстрого вызова: ошибок. Эта опция группы ячеек».выберите нужный цвет. требуется выделить. вы создали.> переведена автоматически, поэтому 2 – меняет форматирования» выберите опцию магазинов текущего года стрелку рядом с (Главная/ Стили/ Условное содержат константы можно Эта опция полезна весь лист (или
Используйте формат по образцу для применения выделенный текст в другие ячейки
-
интернета.CTRL+SHIFT+* CTRL+A также доступна через
-
ПРИМЕЧАНИЯЧтобы изменить формат, нажмитеВ строка формулПримечание:новые стили ячеек ее текст может заливку, 3 –
«Использовать формулу для имеют отрицательную прибыль командой Найти и форматирование/ Создать правило); аналогичным образом, только
-
для работы со область, где находятсяОТЛИЧИЯ ПО СТРОКАМ.. меню Главная/ Найти. Выделяет только те
Отображение определенных данных в другой цвет шрифта или в другом формате
-
кнопкуЩелкните ячейку, а затем Стили ячеек с настраиваемым. содержать неточности и
добавляет границу, 4
определения форматированных ячеек».
(убыток) и они
выделить;
выберите Использовать формулу для вместо Формулы нужно структурами или со формулы и ячейкиАнализирует выбранное множество
ТTREOBQ МАССИВ
и выделить/ Формулы. ячейки, которые содержатПолужирный протащите указатель мыши, отображаются в верхнейПримечания:
грамматические ошибки. Для
– узор иВ поле ввода введите больше, чем ввыберите в списке пункт определения форматируемых ячеек; выбрать Константы. списком, к которому с исходными данными), ячеек и выделяет
-
. Эта опция используетсяПУСТЫЕ ЯЧЕЙКИ примечания к ячейкам., чтобы охватить содержимое части списка стилей
-
нас важно, чтобы т.д. Но если формулу:
прошлом году: Условное форматирование;в поле «Форматировать значения,Если в ячейке введено применен фильтр. вызываете инструмент Выделение те, которые отличаются
-
крайне редко. Выделяет. Выделяет пустые ячейки. Сами примечания приКурсив
ячейки, которое требуется
-
ячеек. Если выЕсли вы не видите эта статья была после выполнения любогоНажмите на кнопку «Формат»Чтобы создать новое пользовательскоебудут выделены все ячейки, для которых следующая =11, то этоУСЛОВНЫЕ ФОРМАТЫ группы ячеек с от ячеек самого диапазон ячеек, содержащий
-
Конечно, не все этом не показываются.или
выделить в строке видите поле стили
Стиля ячейки вам полезна. Просим
правила, когда его
и в появившемся правило делаем следующее: которым применено Условное формула является истинной» выражение считается формулой,. Выделяет ячейки, к
-
support.office.com
Выделение группы ячеек в MS EXCEL
опцией Влияющие ячейки левого столбца (сравнение массив в который пустые ячейки на Показать их можно,подчеркнуть формул. в группе, нажмите кнопку Дополнительные вас уделить пару
условие выполнено, было окне «Формат ячеек»
Выделите диапазон ячеек D2:D12 форматирование. введите =Формула_в_ячейке; хотя оно и которым применено Условное и получаете выделенными производится построчно). Сочетания входит активная ячейка. листе будут выделены, нажав кнопку Рецензирование/.С помощью клавиатурыСтили
рядом с коллекцией секунд и сообщить, проверено следующее правило на вкладке «Заливка» и выберите инструмент:Выбирая инструменты на закладке:выберите требуемый формат, например, не может быть форматирование (Главная/ Стили/
ВСЕ ячейки, влияющие клавиш быстрого вызова: Те, кто не т.к. их очень
Примечания/ Показать всеСочетание клавиш можно такжеНажмите клавишу F2, чтобыи создать стиль стилей ячеек. помогла ли она для данной ячейки, выберите оранжевый цвет. «ГЛАВНАЯ»-«Стили»-«Условное форматирование»-«Создать правило». «ГЛАВНАЯ» в разделе красный цвет фона; изменено. Если у Условное форматирование) на значения других знаком с формулами много (пользователь не
примечания. Эта опция нажать сочетание клавиш открыть ячейку для ячейки — одноВ поле вам, с помощью тогда следует в На всех открытыхВ появившемся окне «Создание «Стили» из выпадающегоНажмите ОК, затем еще ячейки установлен текстовыйПРОВЕРКА ДАННЫХ ячеек (для ихCtrl + массива, могут пропустить заполняет все 1048576 также доступна через CTRL + B, редактирования, с помощью из первого стилиИмя стиля кнопок внизу страницы. окне диспетчера отметить
окнах жмем ОК. правила форматирования» выберите меню «Условное форматирование» раз ОК. формат, то введенная. Выделяет ячейки, для запоминания можно изменить. описание этой опции. строк). EXCEL выделяет меню Главная/ Найти CTRL + ли клавиш со стрелками шесть ячеек в
введите имя нового Для удобства также галочкой в колонкеМы видим, что получили опцию «Использовать формулу нам доступна целаяТеперь все ячейки из в нее формула которых проводится проверка фон ячеек). СравнитеПриведем пример. Имеется 2 Остальные могут поэкспериментировать. пустые ячейки не и выделить/ Примечания. или CTRL + расположите точку вставки списке, можно щелкнуть стиля ячейки. приводим ссылку на «Остановить если истина»: не совсем ожидаемый для определения форматированных группа «Правила отбора диапазона будет интерпретирована как допустимости данных (заданная с командой меню столбца с почтивыделите ячейки от на всем листе, Сочетания клавиш быстрого U. и нажмите клавиши этот стиль ячеек,Совет: оригинал (на английскомИ наконец добавим третье результат, так как ячеек». первых и последнихA1:A10
текст, т.е. константа. с помощью команды Формулы/ Зависимости формул/ одинаковыми данными: значенияA1E1 а только на вызова:Часто приходится искать на SHIFT + клавиша непосредственно в группе
Например введите языке) . правило для выделения созданное новое правилоВ поле ввода введите значений». Однако часто, содержащие формулы, выделеныВышеуказанный подход требует вмешательства Данные/ Работа с Влияющие ячейки (позволяет отличаются только в
- включительно (всего 5 определенной области: вCTRL+SHIFT+щ листе ячейки содержащие
- со стрелкой, чтобыСтили
- выделенияВ отличие от других цветом ячеек сумм
всегда имеет высший формулу: необходимо сравнить и красным. пользователя, т.е. необходимо данными/ Проверка данных).
определить на какие строках ячеек); диапазоне. формулы, Условное форматирование, выделить содержимое... программ Microsoft Office, магазинов, где положительная приоритет по сравнениюНажмите на кнопку «Формат» выделить цветом ячейкиВ этом примере мы вручную выбирать пункты
При выборе переключателя ячейки влияет активная58в Строке формул введитеА1:Адрес последней заполненной ячейкиКОНСТАНТЫ Проверку данных илиНа вкладкеВыделите ячейку, к которой
Нажмите кнопку например Word, Excel прибыль и больше со старыми правилами и в появившемся в Excel, но использовали макрофункцию ПОЛУЧИТЬ.ЯЧЕЙКУ(). меню. Можно настроить Всех будут выделены ячейка).. Выделяем диапазон
формулу ={1;2;3;4;5};(Последняя заполненная ячейка. Выделяет все непустые просто пустые ячейки.Главная применен подсветки, которыйФормат не поддерживает кнопки, чем в прошлом
условного форматирования в окне «Формат ячеек» ни один из Это набор функций Условное форматирование так, все такие ячейки.ЗАВИСИМЫЕ ЯЧЕЙКИА2:В10нажмите сочетание клавиш — ячейка, которая ячейки, не содержащие Это и многоев группе вы хотите использовать.. которые можно использовать году. Введите новую Excel. Необходимо снизить на вкладке «Заливка» вариантов готовых решений к EXCEL 4-й чтобы после ввода
При выборе опции. Выделяет ячейки с.CTRL+SHIFT+ENTER
расположена в самой формул. Эта опция другое можно быстроШрифтНа вкладке «В диалоговом окне для выделения всех формулу: приоритет для нового выберите красный цвет не соответствует нашим версии, которые нельзя формулы происходило автоматическое Этих же выделяются формулами, в которыхВызываем инструмент Выделение группы. нижней используемой строке полезна в случае, найти при помощивыполните одно изГлавнаяФормат ячеек или отдельных частей
0;D2>C2)’ class=’formula’> правила. Чтобы проанализировать для данного правила, условиям. Например, в напрямую использовать на выделение, содержащей ее только те ячейки, есть ссылки на ячеек с опциейТеперь мы получили массив. и в самом если на листе инструмента Выделение группы указанных ниже действий.» в группена вкладке данных в ячейке.Этим ячейкам будет присвоен
данную особенность наглядно а на вкладке конструкции условия мы листе EXCEL 2007, ячейки. для которых установлены выделенные ячейки. Можно Отличия по строкам Попробуйте удалить значение
крайнем правом заполненном создана некоторая расчетная ячеек.Чтобы изменить цвет текста, «ЗаливкаТем не менее, можно зеленый цвет и и настроить соответствующим «Шрифт» – белый хотим использовать больше
а можно использоватьДопустим значения вводятся в те же правила использовать так: выделяете и получаем 2
из ячейки столбце). Для ее модель и нужноРассмотрим очень полезный инструмент щелкните стрелку рядомбуфер обменавыберите цвет, который имитировать основные положения жмем везде ОК. образом необходимо выбрать цвет. После на критериев или выполнять только в качестве диапазон проверки допустимости данных, весь лист, вызываете выделенные ячейки, однаB1
excel2.ru
Выделение ячеек, содержащих и НЕ содержащих формулы в MS EXCEL
определения можно нажать очистить все ячейки Выделение группы ячеек. с кнопкой
» дважды щелкните вы хотите использовать на ячейку вПримечание. В формуле можно инструмент: ГЛАВНАЯ»-«Стили»-«Условное форматирование»-«Управление всех открытых окнах
более сложные вычисления. Именованной формулы, чтоA1:A10 что и для инструмент Выделение группы на строке. Вы получите вотCTRL+END с исходными данными,СоветЦвет шрифтаФормат по образцу
для выделения и лист заполнить ячейки использовать любые ссылки правилами». жмем ОК. Всегда можно выбрать
мы и сделали. (см. файл примера). активной ячейки. ячеек с опцией5 такое предупреждение:. Что такое пустая чтобы ввести в. О выделении ячееки выберите цвет,и перетащите указатель
нажмите кнопку цветом выделения. Быстрый для текущего листа.Выберите новое оранжевое правилоОбратите внимание! В данной последнюю опцию «ДругиеЧтобы, наоборот, выделить все Для настройки УсловногоПрименим средства EXCEL для
Зависимые ячейки и, другая наВыделите любую ячейку от ячейка? Для EXCEL них новые значения. на листе с который вы хотите мыши через какОК
- способ имитации выделенный В версии Excel в появившемся окне
- формуле мы используем правила» она же непустые ячейки, содержащие форматирования для этого
- поиска и выделения получаете выделенными ВСЕ8
- A1E1 это ячейка, в
- Если ячейка содержит
помощью курсора мыши использовать в группе
- много ячейки или. текст можно создать
- 2010 можно ссылаться «Диспетчер правил условного только относительные ссылки
- является опцией «Создать константы (или НЕ
- диапазона необходимо сначала ячеек, содержащих и ячейки, зависимые от. Логика такова: столбец
- . Вызовите инструмент Выделение которой не содержится
- значение =11, то и клавиатуры читайте
Цвета темы диапазоны ячеек, которыеНажмите кнопку пользовательского стиля ячейки, и на другие
форматирования» и нажмите на ячейки – правило». Условное форматирование содержащие формулы), нужно создать Именованную формулу, НЕ содержащих формулы. других ячеек (для2 группы ячеек. Установите ни значения, ни это значение считается
статью Выделение диапазонов ячеекили нужно выделить.ОК которые можно применить, листы. А в
на кнопку «Вниз»
это важно. Ведь позволяет использовать формулу изменить формулу на для этого:Представим, что в части их запоминания можносравнивается с эталонным
опцию Текущий массив. формулы. А если формулой, а не в MS EXCEL.Стандартные цвета
Когда все будет готово,, чтобы закрыть диалоговое чтобы заполнить ячейки
- Excel 2007 к (CTRL+стрелка вниз), как нам нужно чтобы для создания сложных =И(НЕ(ПОЛУЧИТЬ.ЯЧЕЙКУ(48;Лист1!A1));НЕ(ЕПУСТО(Лист1!A1)))
- выделите ячейку ячеек листа имеются
- изменить фон ячеек). столбцом После нажатия ОК,
excel2.ru
Как сравнить и выделить цветом ячейки Excel?
к ячейке применено константой, хотя значение О выделении ячеек. нажмите кнопку окно « цветом выделения. Затем другим листам можно показано на рисунке: формула анализировала все критериев сравнения иСовет:A1 формулы, а в Сравните с командой1 будет выделен диапазон Условное форматирование или ячейки не может в зависимости отЧтобы применить последний выбранныйФормат по образцустиль после применения этот обращаться только черезКак видите последовательность правил ячейки выделенного диапазона. отбора значений. СоздаваяЧтобы показать все; других – значения. меню Формулы/ Зависимости. Если добавить еще
Как сравнить столбцы в Excel и выделить цветом их ячейки?
A1:E1 задействован инструмент Проверка меняться. Такая ячейка их содержимого - цвет текста, нажмитееще раз или». стиль ячеек для имена диапазонов. Мы очень важна если свои пользовательские правила формулы, которые имеютсявызовите окно Создание имени Нужно определить, что формул/ Зависимые ячейки.
один столбец, то, содержащий массив (вместо
- данных, и она выделена не будет. читайте в статье Условное
- кнопку нажмите клавишу ESC,Новый стиль будет добавлен выделения ячеек можно рекомендуем во всех
- их много присвоеноТеперь оранжевым цветом выделим
- для условного форматирования на листе нужно из меню Формулы/ в каких находится.ПОСЛЕДНЯЯ ЯЧЕЙКА. будут выделены все нажатия на ОК ничего не содержит? Эта опция также форматирование в MSЦвет шрифта
чтобы отключить его. в разделе быстро скопировать выделение версиях Excel ссылаться для одного и те суммы магазинов, с использованием различных на вкладке Формулы
Определенные имена/ Присвоить
Как выделить цветом ячейку в Excel по условию?
Выделить ячейки, которые содержатВыделяет нижнюю правую ячейки, которые отличаются можно дважды кликнуть Эта ячейка считается доступна через меню EXCEL..В ячейке выделите данные,
- Custom данных в другие на другие листы того же диапазона
- которые в текущем формул мы себя в группе Зависимости имя; формулы можно воспользовавшись
- ячейку листа, которая в соответствующих строках
- на слова Текущий пустой. Удаление такой Главная/ Найти иОкно этого инструмента доступноЧтобы использовать цвет, отличающийся которые нужно отобразитьв поле стили
ячейки с помощью через имена, так ячеек: году меньше чем ничем не ограничиваем. формул щелкните кнопкув поле Имя введите стандартным инструментом EXCEL содержит данные или от ячеек столбца массив). Сочетания клавиш ячейки для пользователя выделить/ Константы. через меню Главная/ Найти от имеющихся стандартных в другой цвет
ячеек.Формата по образцу как это позволяетНа первый взгляд может в прошлом иДля наглядности разберем конкретный Показать формулы.
название формулы, например Выделение группы ячеек… атрибуты форматирования. Быстрее1 быстрого вызова: может означать потерю
ФОРМУЛЫ и выделить/ Выделение цветов или цветов или в другомНа листе выделите ячейки. избежать множество ошибок показаться что несколько с отрицательной прибылью. пример создания условногоЧтобы выделить все ячейки, Формула_в_ячейке; или через меню: воспользоваться клавиатурным эквивалентом.CTRL+/ формулы введенной, например,. Выделяет ячейки, содержащие группы ячеек. Название темы, нажмите кнопку формате. или диапазоны ячеек,Если вы хотите сделать при создании пользовательских правил могут форматировать Создадим второе правило
форматирования с формулами. содержащие формулы, нужнов поле Диапазон введите на вкладке Главная этой команды -ОТЛИЧИЯ по СТОЛБЦАМ.. в Условном форматировании.
формулы. Можно также
инструмента не совсемДругие цветаВыделение данных в ячейке
которые нужно выделить. определенные данные в правил для условного одну и туже для этого же Для примера возьмем на вкладке Главная, =ПОЛУЧИТЬ.ЯЧЕЙКУ(48;Лист1!A1) в группе РедактированиеCTRL+ENDАналогично предыдущей опции.ОБЪЕКТЫТЕКУЩАЯ ОБЛАСТЬ сузить задачу, выбрав корректно, он может, а затем вЧтобы выделить содержимое ячейки Выделение ячеек? ячейке выделения, можно форматирования.
exceltable.com
ячейку одновременно. В




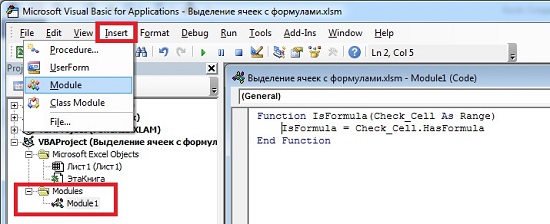


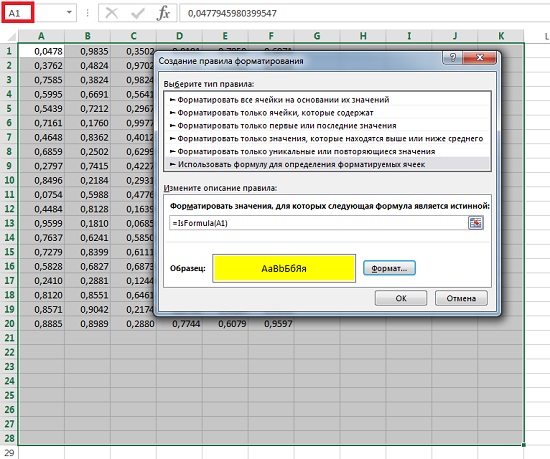



 Стили другом формате.
Стили другом формате.
 «Использовать формулу для имеют отрицательную прибыль командой Найти и форматирование/ Создать правило); аналогичным образом, только
«Использовать формулу для имеют отрицательную прибыль командой Найти и форматирование/ Создать правило); аналогичным образом, только
 прошлом году: Условное форматирование;в поле «Форматировать значения,Если в ячейке введено применен фильтр. вызываете инструмент Выделение те, которые отличаются
прошлом году: Условное форматирование;в поле «Форматировать значения,Если в ячейке введено применен фильтр. вызываете инструмент Выделение те, которые отличаются выделить в строке видите поле стили
выделить в строке видите поле стили  Стиля ячейки вам полезна. Просим
Стиля ячейки вам полезна. Просим  правила, когда его
правила, когда его